iPhone не отображается в Windows 10 —
Некоторые пользователи недавно сообщили проблемы в то время как соединительный их айфонов к Windows 10 компьютер. Они отметили, что ОС Windows 10 вообще не распознает свои iDevices. Если вы столкнулись с этим сценарием, вы знаете, насколько неприятной может быть эта проблема. Вы не можете перенести любые изображения, видео, музыку и документы со своего iPhone на компьютер и наоборот. Поэтому вы не можете выполнить любую задачу, которая включает соединение с iTunes.
После тщательного исследования я нашел решение этой проблемы. На самом деле, есть несколько возможных решений. Какой из них будет работать для вас, зависит от причины вашей проблемы. В этой статье я представлю вам самые полезные. Итак, если ваш iPhone не отображается на компьютере с Windows 10, вот что вы должны сделать.
Препараты
Прежде чем выполнять какое-либо из решений, убедитесь, что у вас есть самый последний Itunes установлен на вашем компьютере. Также выберите Доверять на «Доверься этому компьютеру » сообщение, если вы еще этого не сделали, когда подключаете iPhone к компьютеру. Теперь вы готовы к работе.
Также выберите Доверять на «Доверься этому компьютеру » сообщение, если вы еще этого не сделали, когда подключаете iPhone к компьютеру. Теперь вы готовы к работе.
Решение 1. Аппаратные проблемы
Многие факторы могут привести к отключению соединения между вашим iPhone и компьютером с Windows 10. Прежде всего, когда вы имеете дело с такой проблемой, проверьте наличие аппаратные средства проблемы. И когда я говорю о проблемах с оборудованием, я имею в виду не только ваш компьютер. Иногда проблема может быть в мобильном устройстве Apple или другом связанном оборудовании. Чтобы проверить, вызвана ли проблема с распознаванием оборудованием, выполните следующие действия.
- Запустить снова ваш Windows 10 компьютер а также iPhone. Затем, воссоединиться устройства и проверьте, если проблема повторяется.

- соединять ваш iPhone в другой компьютер (ПК или Mac). Если это не работает, проблема может быть в вашем iDevice.
- Используйте оригинальный USB-кабель молнии при подключении iPhone к компьютеру. Многие грозовые кабели сторонних производителей работают только для зарядки, а не для передачи данных.
- Проверьте если ваш оригинальный кабель молнии работает правильно с другим iPhone. Если нет, приобретите еще один оригинальный USB-кабель Apple.
- Попробуйте подключиться ваш iPhone к разные USB порт на вашем компьютере. Используйте некоторые порты на задней панели, если вы используете настольный компьютер, и проверьте, решает ли он проблему с не показанным iPhone. Кроме того, если вы используете порт USB Type-C, убедитесь, что он позволяет передавать данные.
Если ваш iPhone по-прежнему не отображается на компьютере с Windows 10 после выполнения всех проверок оборудования, попробуйте следующий метод.
Решение 2. Перезапустите сервис Apple Mobile Device
Одно из возможных решений проблемы с отображением iPhone может быть неисправным яблоко мобильный устройство обслуживание. Чтобы решить эту проблему, попробуйте перезапустить службу.
- открыто Начните Меню а также выбирать Windows административный инструменты.
- Сейчас, Выбрать Сервисы.
- найти а также двойной щелчок Apple Mobile Device Service.
- Выбрать Тип запуска как автоматическая.
- Нажмите Стоп отключить сервис.
- Сейчас, нажмите Пуск чтобы включить его снова.
- Нажмите Применять а также Хорошо.

- Заново ваш iDevice к ПК.
Если Решение 2 не работает или ваш iPhone обнаружен Windows 10, но не может подключиться к iTunes, вам необходимо переустановить драйверы iPhone.
Решение 3: переустановите iPhone USB драйверы
Обычно, если вы подключаете мобильное устройство к компьютеру через USB, ваша операционная система распознает устройство и автоматически установит MTP USB Водитель или же яблоко мобильный устройство USB Водитель. Если все аппаратные части работают должным образом, а ваш iPhone по-прежнему не распознается компьютером Windows, возможно, проблема в драйвере мобильного устройства Apple или в драйвере USB для iPhone. Неправильно настроенный, поврежденный или отсутствующий драйвер USB для iPhone для Windows 10 может привести к тому, что iDevice не будет отображаться на компьютере.
Помимо невозможности распознать ваш iPhone, неисправные драйверы также вызывают системные проблемы в Windows. Ваша мышь, клавиатура, сенсорный экран и т. Д. Могут перестать работать правильно. В этом случае, если Windows не удается решить проблему автоматически, важно переустановить iPhone, драйвер USB. Вот процедура.
Шаг 1. Проверьте драйвер USB вашего iPhone в диспетчере устройств
- соединять iPhone на ваш компьютер с молниезащитой
- открыто Диспетчер устройств. Чтобы сделать это, щелкните правой кнопкой мыши на Мой компьютер (Компьютер) и выберите сейчас щелчок на устройство Менеджер в верхний оставил угол окна. (Вы также можете запустить Свойства системы с сочетанием клавиш Ключ Win + Пауза)
- Нажмите на Контроллеры универсальной последовательной шины а также проверьте, есть ли у Apple Mobile Device USB Driver присутствует в списке.
 Если вы не можете найти его в этом поле, расширять Другие устройства раздел и проверять за Неизвестные устройства.
Если вы не можете найти его в этом поле, расширять Другие устройства раздел и проверять за Неизвестные устройства.
Шаг 2. Переустановка iTunes и всех его компонентов
Если вы не можете найти драйвер USB для Apple Mobile Device в списке или на имени устройства есть желтый значок, вам необходимо переустановить драйвер вручную.
Замечания: Если вы используете годовщину Windows 10 (версия 1607), убедитесь, что у вас есть разрешение на установку драйверов вручную.
- Первый, деинсталляция Itunes а также все его компоненты. Ты можешь использовать контроль панель для процесса удаления, и это те компоненты, которые вам нужны.
- Поддержка приложений Apple, 32-разрядная
- Поддержка приложений Apple, 64-битная
- Itunes
- Поддержка мобильных устройств Apple
- Bonjour
- Яблоко обновление программного обеспечения
Если вы найдете 2 версии Apple Application Support, обязательно удалите их, прежде чем продолжить процесс.
- Сейчас, скачать а также установить iTunes с все его компоненты Вы можете сделать это по следующей ссылке Скачать iTunes.
- Идти в Диспетчер устройств а также разместить ваш iDevice. Вы можете увидеть, как это сделать, на шаге 1 этого метода. (В моем случае устройство Apple находилось в разделе «Переносные устройства», но в вашем случае оно может отличаться)
- Щелкните правой кнопкой мыши на устройство а также выбирать Обновить драйвер устройства.
- Нажмите «Просмотреть мой компьютер», чтобы найти драйвер.
- Здесь вам нужно выберите папку с водителями. (C: \ Program Files \ Common Files \ Apple \ Mobile Devices \ Support \ Drivers)
- Нажмите кнопку «Далее, и водитель будет устанавливать.

- Теперь вы должны увидеть Драйвер USB для мобильного устройства Apple в Диспетчер устройств под Универсальный последовательный USB-драйвер устройства
подзаголовок
После завершения установки драйверов перезагрузите компьютер и подключите к нему iPhone. Когда окно уведомлений «Доверяй этому компьютеруНа вашем iPhone, убедитесь, что вы выбирать Доверять. Теперь ваш iPhone должен распознаваться Windows 10.
Я надеюсь, что эта статья помогла вам исправить проблему с отсутствующим отображением iPhone в Windows 10. Не стесняйтесь поделиться ею с теми, кому, по вашему мнению, это может быть полезно. Кроме того, не стесняйтесь поделиться с нами, если вы знаете какое-либо другое решение для этой общей проблемы.
Windows 10 не видит iPhone
Подключаем свой iPhone к компьютеру, чтобы скопировать фотографии, видео или документы, но не можем получить доступ к его папкам и файлам. Почему компьютер не видит подключенное устройство.
Почему компьютер не видит подключенное устройство.
В нашей инструкции вы узнаете, как можно быстро восстановить доступ к своему смартфону Apple. Посмотрите, как простым и эффективным способом можно исправить ошибку, которая препятствует подключению смартфона к компьютеру через USB кабель.
Почему смартфон не отображается в проводнике Windows
Как оказалось, iPhone и Windows 10 не лучшая комбинация в плане беспроблемного подключения. Не совсем понятно по какой причине windows 10 не видит iphone — может не удается подключится из-за ошибок в смартфонах компании Apple или проблемы операционной системе Microsoft с синхронизацией файлов. А может быть проблема с обеих сторон. Но сейчас мы не будем выяснять чьи ошибки препятствуют успешному соединению устройств.
Рассмотрим, что делать, если нам нужен быстрый доступ для ручного копирования фото, видео и других документов, но компьютер не видит iPhone или iPad из-за проблем с подключением. К счастью, есть методы, с помощью которых можно решить эту проблему.
По умолчанию iPhone при соединении через USB кабель должен быть автоматически обнаружен Windows. Система должна предложить нам способы доступа к файлам – открытие папки, импорт фотографий с помощью соответствующего приложения или запуск программы iTunes. Но часто встречается, что ни одно из вышеуказанных действий не вызывается. Что делать если компьютер не видит мобильное устройство?
Обновление драйвера iPhone в Windows 10 – первый способ
Начнем с самого простого метода восстановления подключения смартфона к ПК через USB кабель. Для этого откройте Диспетчер устройств (через Панель управления или щелкните правой кнопкой мыши на меню Пуск и выберите соответствующий пункт) и найдите контроллеры отвечающие за соединение по USB. Открываем драйвер, который называется «Apple Mobile Device USB Driver», а затем его удаляем.
После удаления драйвера отсоедините iPhone от компьютера, перезапустите ПК, а затем снова подсоедините смартфон. Через некоторое время Windows 10 обнаружит телефон автоматически, и загрузит драйвер для его поддержки. В большинстве случаев, эта процедура быстро исправляет ошибку и способствует правильному подключению смартфона Apple с Windows 10. Тем не менее, если Windows по-прежнему не видит iphone в проводнике, переходим к следующему способу.
В большинстве случаев, эта процедура быстро исправляет ошибку и способствует правильному подключению смартфона Apple с Windows 10. Тем не менее, если Windows по-прежнему не видит iphone в проводнике, переходим к следующему способу.
Переустановка программы iTunes — способ второй
Сейчас уделим внимание программе iTunes. Чаще всего она вызывает проблемы с подключением iPhone с компьютером и операционной системой Windows. Что нужно сделать, когда iTunes не видит iPhone.
Для начала следует полностью удалить айтюнс на компьютере. После корректного удаления следует обязательно перезапустить ПК. Затем скачиваем последнюю версию программы и устанавливаем ее на компьютер. После установки снова пытаемся подсоединить к ПК наш айфон через кабель. Если подключение будет выполнено правильно, то Windows 10 должна увидеть подключенный телефон.
Если и после этого ПК не видит мобильное устройство, попробуйте использовать еще один альтернативный метод – удалить или обновить драйвер «Apple Mobile Device USB Driver», так как в первом способе. Но эту процедуру нужно выполнить после полного удаления iTunes с компьютера. После перезагрузки ПК программу не устанавливаем, но пытаемся восстановить драйверы. Часто именно такое решение помогает избавиться от проблем с подключением.
Но эту процедуру нужно выполнить после полного удаления iTunes с компьютера. После перезагрузки ПК программу не устанавливаем, но пытаемся восстановить драйверы. Часто именно такое решение помогает избавиться от проблем с подключением.
Windows 7 не распознает iphone. Почему компьютер не видит айфон через usb. iTunes установлен и обновлён, но iPhone не распознаёт
Проблема «iTunes не видит iPhone» стара как самый первый iPhone и решить ее порой не могут даже продвинутые пользователи. Однако зачастую все решается очень просто – достаточно выполнить несколько элементарных шагов.
В интернете можно найти десятки различных способов, половина из которых или не актуальны для последней версии iTunes или чересчур запутаны. На самом же деле все решается просто.
Первым делом необходимо удостовериться в работоспособности каждого элемента:
USB-порт.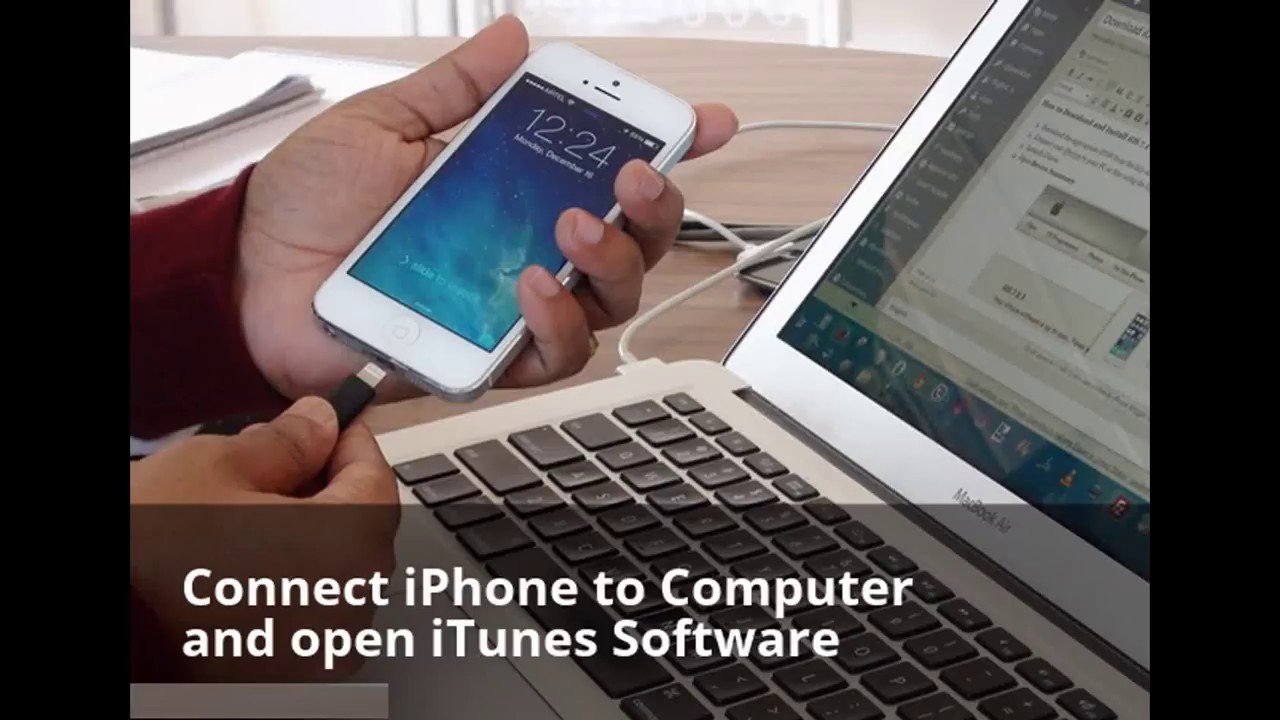 iTunes не видит iPhone из-за вышедшего из строя USB-порта; подключите ваш iPhone, iPad или iPod Touch к другому, расположенному желательно на задней стенке системного блока, USB-порту
iTunes не видит iPhone из-за вышедшего из строя USB-порта; подключите ваш iPhone, iPad или iPod Touch к другому, расположенному желательно на задней стенке системного блока, USB-порту
USB-кабель. Воспользуйтесь другим проводом
Компьютер. Сбой в работе Apple Mobile Device приводит к тому что iTunes не видит iPhone. Смена компьютера, если в вашей ситуации это возможно, может привести к возобновлению работоспособности
ПО. Удалите и установите заново iTunes, загрузив последнюю версию дистрибутива с официального сайта.
В случае если примитивные меры не помогли решить проблему, самое время разобраться в ситуации на корню. Внимание: для Windows XP, Windows 7 и Mac инструкции различаются.
Что делать если iTunes не видит iPhone в Windows XP
Зайдите в Панель управления
-> Администрирование
-> Службы
Щелкните по Apple Mobile Device
и нажмите Остановить службу
Запустить службу
Что делать если iTunes не видит iPhone в Windows 7 и Windows 8
Отключите iPhone, iPad или iPod Touch от компьютера и закройте iTunes
Зайдите в Панель управления
-> Администрирование
-> Службы
Выберите пункт Apple Mobile Device
и нажмите Остановить службу
Убедившись в остановке службы в том же окне нажмите Запустить службу
Дождитесь полного запуска и подключайте iPhone или другое устройство Apple к компьютеру
Если все прошло успешно, укажите в свойствах службы Apple Mobile Device
тип запуска “Авто
”
Что делать если iTunes не видит iPhone в Mac OS X
- Отключите iPhone, iPad или iPod Touch от компьютера и закройте iTunes
- Удалите, путем перемещения в Корзину
:
2. 1. Иконку iTunes
1. Иконку iTunes
с панели запуска (Dock)
2. 2. Папку iTunes
(Библиотеки -> iTunes)
2. 3. Файл AppleMobileDevice.kext
, найдя его по адресу Система
-> Библиотеки
-> Extension
2. 4. Файл AppleMobileDeviceSupport.pkg
, найдя его по адресу Библиотеки
-> Receipts
- Перезагрузите компьютер
- Очистите Корзину
и еще раз перезапустите компьютер - Скачайте последнюю версию дистрибутива iTunes для Mac с официального сайта и смело подключайте свое устройство
Как видите, ничего сложного в том чтобы восстановить работоспособность iTunes нет. Конечно, бывают редкие исключения, например, если проблема таится в аппаратной части устройств. В таких случаях задавайте вопросы на
Наверное, каждому, кто хоть раз имел дело с Apple-техникой известно, что в полной мере пользоваться функционалом i-смартфона возможно только освоив программу iTunes. Она позволяет выполнять обмен между «яблочными» девайсами и ПК, а также ряд других полезных манипуляций, и потому если компьютер вдруг не видит айфон — это превращается в настоящую проблему.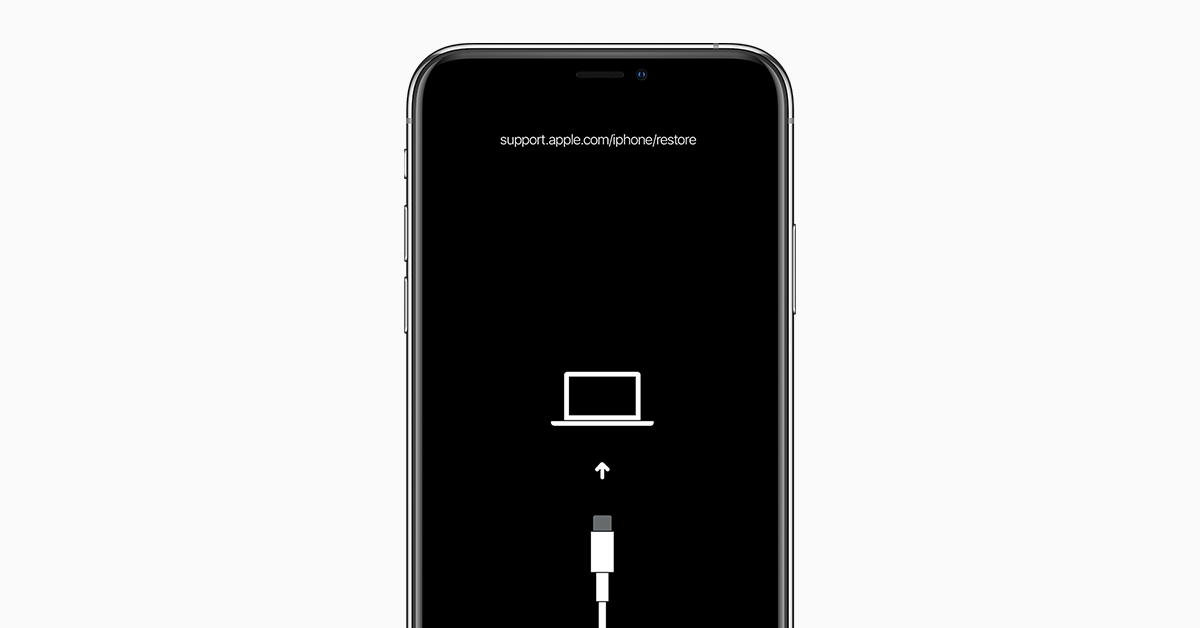
К сожалению, статистика пользовательских запросов не утешительна — компьютер не видит айфон 5, не распознает iPhone 5S через USB, ноутбук не отображает мой iPhone 6 — тысячи владельцев ежедневно гуглят похожие запросы в надежде самостоятельно решить проблему.
Впрочем, в большинстве случаев решить ее и, правда, можно самому без привлечения помощи профессионалов. В этой статье разберем причины — почему компьютер не видит айфон, а также расскажем, что делать если возникла данная ситуация. Приведенные ниже рекомендации помогут пользователям всех моделей i-смартфонов — и айфон 6, и 4S, и любых других.
На самом деле, на вопрос — почему же айфон не подключается к персональному компьютеру — есть всего 4 ответа. Вот они:
- Имеется проблема с USB-портами
- Нарушена функциональность соединительного кабеля
- Возник конфликт ПО
- Сломан iPhone
Однако каждая из этих ситуаций может возникнуть по разным причинам и варианты решения проблемы в том или ином случае будут отличаться.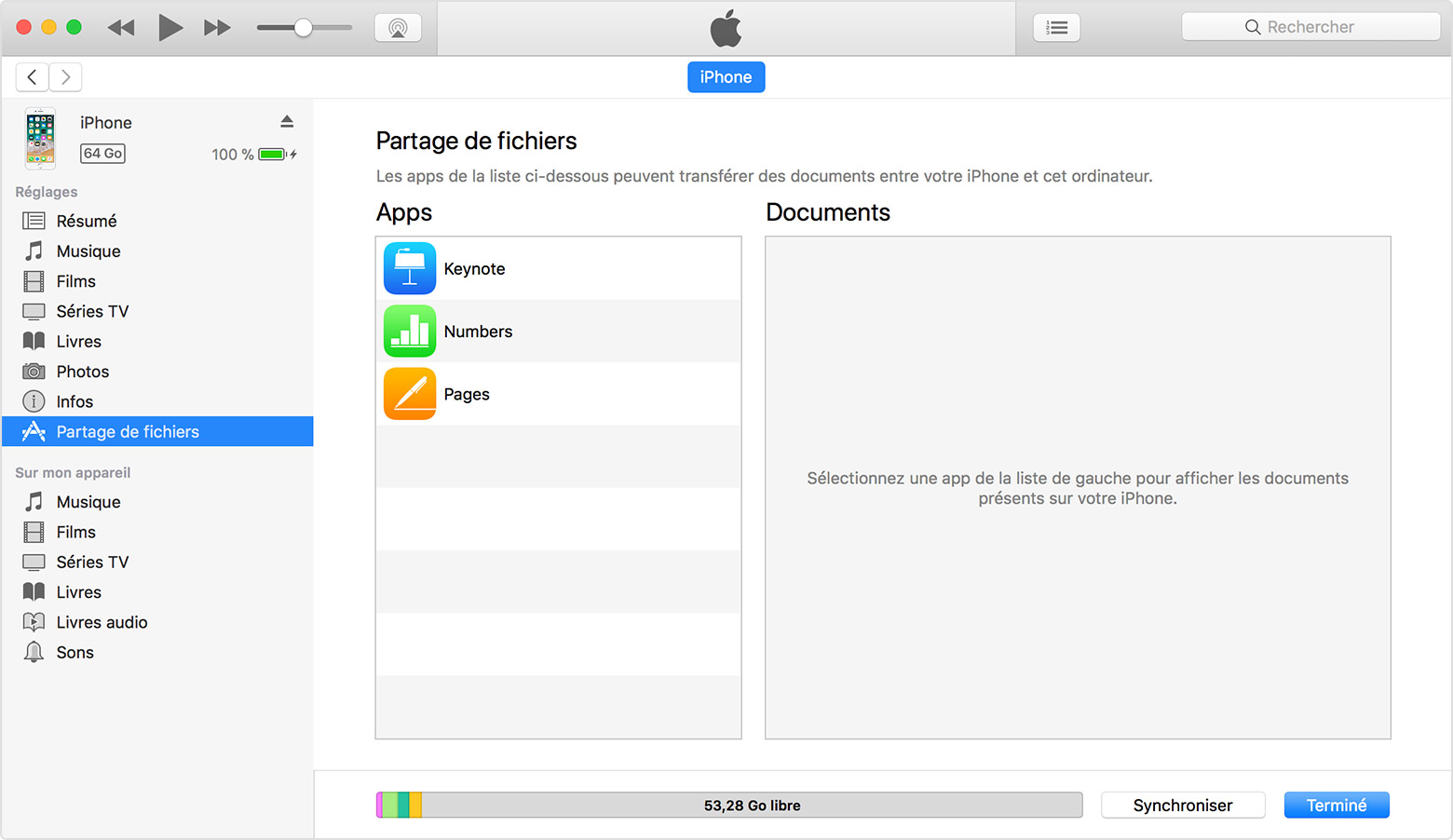 Так что далее мы подробно рассмотрим каждую из приведенных выше причин и расскажем, как устранить ту или иную проблему с синхронизацией i-девайса и ПК.
Так что далее мы подробно рассмотрим каждую из приведенных выше причин и расскажем, как устранить ту или иную проблему с синхронизацией i-девайса и ПК.
Неполадки с USB-портами
Проблема с USB-портами — одна из самых частых причин, почему компьютер не видит ваш iPhone. Особенно если ваш ПК, что называется не первой свежести. USB-порты не самая надежная часть компьютера, а потому нередко после 3-4 лет эксплуатации при попытке подключить к ним тот или иной девайс появляются различные неполадки — начиная с банального зависания и заканчивая полным отказом распознавать устройство.
Как понять, что вы имеете дело именно с проблемными портами? Для начала попробуйте подключить iPhone к другому USB-порту — очень часто бывает так, что один уже вышел из строя, а второй пока исправно работает. Никакой видного прогресса при подключении к другому порту? Хорошо, исследуем проблему дальше — коннектим i-гаджет с другому ПК. Его нет поблизости? Тогда идем другим путем — подключаем к ПК через USB любое другое устройство. Оно как и iPhone не отображается? Тогда, что ж, ответ найден — у вас проблема с портами. Иногда, кстати, реанимировать их можно простой прочисткой — возьмите спирт и ватную палочку и ответственно устраните всю грязь и пыль. Возможно, уже этот шаг заставит порты заработать и синхронизация пройдет успешно. Если это не поможет — перезагрузите ПК. Тоже безуспешно? Тогда, вероятнее всего, придется менять порты.
Оно как и iPhone не отображается? Тогда, что ж, ответ найден — у вас проблема с портами. Иногда, кстати, реанимировать их можно простой прочисткой — возьмите спирт и ватную палочку и ответственно устраните всю грязь и пыль. Возможно, уже этот шаг заставит порты заработать и синхронизация пройдет успешно. Если это не поможет — перезагрузите ПК. Тоже безуспешно? Тогда, вероятнее всего, придется менять порты.
Нарушена функциональность соединительного кабеля
Если USB-порты — не самая надежная часть ПК, то соединительный кабель для зарядки и коннекта с компьютером — не самая надежная часть iPhone. Пользователи уже не первый год ругают «яблочного» гиганта за эту проблему и не безосновательно. «Родной» кабель стоит не дешево, но при этом довольно быстро приходит к негодность, при этом китайский не всегда «умеет» взаимодействовать с iTunes. То есть зарядить-то смартфон он зарядит, а вот коннект между ПК и iPhone не наладит.
Так что если iPhone не подключается к компьютеру по USB, а порты вы уже проверили, и они исправны, самое время заняться диагностикой кабеля. Многие проверяют кабель так — подключают iPhone к зарядному устройству и если батарея начинает заряжаться, считают его исправным, однако такая диагностика не совсем корректна. Видите ли, особенность строения кабеля iPhone такова, что для соединения ПК и i-девайса обязательна исправность всех контактов, а для зарядки — нет.
Многие проверяют кабель так — подключают iPhone к зарядному устройству и если батарея начинает заряжаться, считают его исправным, однако такая диагностика не совсем корректна. Видите ли, особенность строения кабеля iPhone такова, что для соединения ПК и i-девайса обязательна исправность всех контактов, а для зарядки — нет.
Единственный способ проверить в кабеле ли дело, подключить iPhone к компьютеру иным ОРИГИНАЛЬНЫМ
кабелем, через который другое «яблоко» прекрасно распознается на вашем ПК. И только после успеха данной операции, можно однозначно сказать — виноват именно кабель.
Кстати, иногда, чтобы соединительный кабель заработал, как и в случае с USB-портами, помогает прочистка контактов. Но в большинтсве случаев требуется его замена.
Конфликт ПО
И кабель, и порты исправны, а айфон не подключается к компьютеру? Рассматриваем следующую проблему — конфликт ПО. Под этим страшным заголовком скрываются весьма банальные причины, по которым подключить айфон к ПК не удается.
Во-первых, возможно, дело в давно не обновленной iTunes, в таком случае вам нужно просто зайти на официальный сайт Apple и загрузить актуальную версию.
Во-вторых, есть вероятность, что комп не видит девайс из-за некорректно настроенного антивируса или брандмауэра. Возможно, программа безопасности отнесла iPhone к небезопасным устройствам, или сочла подозрительной попытку iTunes связаться с серверами Apple для идентификации i-гаджета. Чтобы проверить актуальность данной проблемы связи, нужно отключить на время антивирус и/или брандмауэр и посмотреть не изменится ли ситуация. iPhone стал отображаться? Значит, дело именно в программах безопасности и надо их перенастроить таким образом, чтобы деятельность iTunes и iPhone они не считали подозрительной.
Еще одна причина, касающаяся ПО, по которой подключенный айфон нельзя увидеть — некорректно работающая служба Apple Mobile Device Service. Чтобы решить проблему с ней, перезапустите ее. Кликните меню «Пуск», перейдите в «Панель управления», далее «Службы». В данном разделе отыщите службу Apple Mobile Device Service и кликните по ней дважды. Откроется новое окно, в нем нажмите «Остановить» и тут же «Запустить». А также проверьте параметр «Тип запуска», он должен быть автоматическим. После внесенных корректив, перезапускаем ПК, и проверяем не решилась ли наша проблема.
В данном разделе отыщите службу Apple Mobile Device Service и кликните по ней дважды. Откроется новое окно, в нем нажмите «Остановить» и тут же «Запустить». А также проверьте параметр «Тип запуска», он должен быть автоматическим. После внесенных корректив, перезапускаем ПК, и проверяем не решилась ли наша проблема.
Сломан сам iPhone
Ну и, наконец, о самом печальном — все порты исправны и кабель тоже, iTunes самый свежий, программы безопасности отключены, служба AMDS работает исправно, а синхронизация айфона и ПК все равно не удается? Тогда проблема в самом i-смартфоне. Возможно, сбой программный и поможет простая перезагрузка iPhone — выполните ее и попробуйте еще раз наладить синхронизацию с компьютером. Не помогло? Тогда дело уже в проблемах с «железом» и в такой ситуации рекомендуем не заниматься самодиагностикой, лучшее решение — отнести iPhone в сервис, где неполадку гарантировано найдут и помогут устранить, а сам девайс при этом не пострадает.
Почему компьютер не видит мой айфон как флешку?
Новички «яблочного» мира зачастую ищут в сети ответ на вопрос: «Почему компьютер не видит iPhone 5 (тут вообще может стоять любая модель смартфона) как съемный диск?».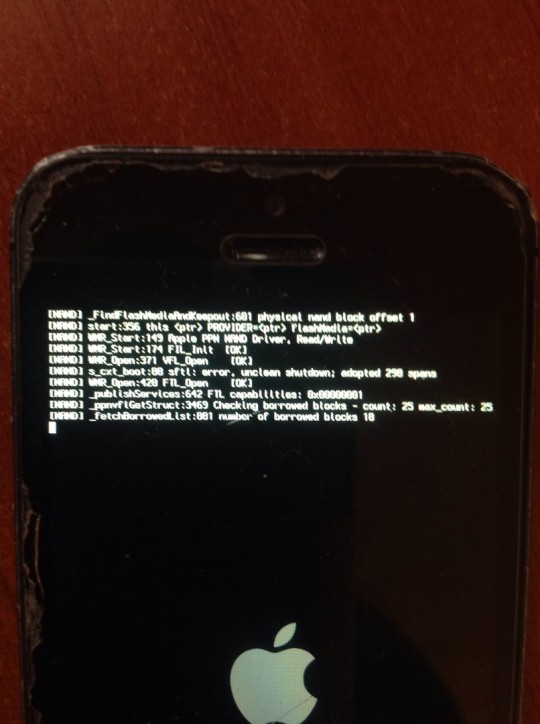 И если у вас тот же вопрос, спешим вас обрадовать — с вашим девайсом все в порядке. Дело в том, что iOS — платформа, на которой работают все i-гаджеты — закрытая, что существенно повышает безопасность «яблок», однако зачастую негативно сказывается на удобстве их использования.
И если у вас тот же вопрос, спешим вас обрадовать — с вашим девайсом все в порядке. Дело в том, что iOS — платформа, на которой работают все i-гаджеты — закрытая, что существенно повышает безопасность «яблок», однако зачастую негативно сказывается на удобстве их использования.
В частности, компьютер действительно не видит айфон как флешку — в проводнике Windows он отображается как портативное устройство или вообще определяется в категории «Другие устройства». Если кликнуть дважды по значку iPhone, откроется папка с фото, сделанными на девайс и все, что сможет сделать пользователь — перенести их на ПК, и даже обратная операция будет недоступна. Хотите записать фото на i-смартфон — добро пожаловать в iTunes.
Подчеркиваем! Данное положение дел актуально для всех операционных систем ПК и для всех моделей iPhone — ни Windows 7, ни Windows 10 не видит iPhone как съемный диск — это особенность iOS. Если же на каком-то портале вам приводят рекомендации, которые, якобы, помогут увидеть iPhone как флешку, доверять им не стоит!
Подытожим
Причин, по которым ПК не видит айфон 4 или любой другой — масса, однако в большинстве случаев пользователь может самостоятельно диагностировать проблему и решить ее. Эта статья, надеемся, отлично поможет вам в данном деле! Однако не переоценивайте свои силы — если дело в «железе» самого iPhone, вы вряд ли сможете самостоятельно выявить причину неполадок и устранить ее. Конечно, вы можете сказать — ну что я не могу разобрать сам свой девайс? Мочь-то вы можете, но что это вам даст? Даже если увидите поврежденную микросхему — отважитесь ли вы ее самостоятельно извлечь и установить новую? Не уверены? Тогда незачем вообще лезть внутрь такого сложного девайса как iPhone, лучше довериться профи! Впрочем, надеемся, до этого не дойдет!
Эта статья, надеемся, отлично поможет вам в данном деле! Однако не переоценивайте свои силы — если дело в «железе» самого iPhone, вы вряд ли сможете самостоятельно выявить причину неполадок и устранить ее. Конечно, вы можете сказать — ну что я не могу разобрать сам свой девайс? Мочь-то вы можете, но что это вам даст? Даже если увидите поврежденную микросхему — отважитесь ли вы ее самостоятельно извлечь и установить новую? Не уверены? Тогда незачем вообще лезть внутрь такого сложного девайса как iPhone, лучше довериться профи! Впрочем, надеемся, до этого не дойдет!
Современные iPhone довольно самостоятельные устройства, но иногда требуется подключение к компьютеру. И часто с этим возникает проблема: почему компьютер не видит Айфон?
Самой частой проблемой при попытке работать с iTunes через компьютер является то, что он попросту не распознает мобильное устройство. А загвоздка заключается в системе доверенного подключения.
Что же делать и почему компьютер не видит Айфон?
Давайте рассмотрим проблему со всех сторон. Надпись “Доверять этому устройству” появляется при каждом последующем подключении вашего смартфона к новому компьютеру. Если вы единожды отмените эту доверенность, то напрямую больше не получится подключится больше. Но есть обходные пути.
Надпись “Доверять этому устройству” появляется при каждом последующем подключении вашего смартфона к новому компьютеру. Если вы единожды отмените эту доверенность, то напрямую больше не получится подключится больше. Но есть обходные пути.
Начать стоит с родной для iTunes экосистемы OS X. Если Мак упорно не хочет обнаруживать телефон, стоит попробовать собственноручно очистить системный каталог Lockdown. Делаем несколько простых действий для этого: cmd + shift + G — комбинация открывающая специальное меню, в котором нам нужно перейти в директорию /var/db/lockdown/, где собственно будут находится сертификаты синхронизированных устройств в виде файлов. Их может быть несколько а может быть лишь один — в любом случае удалять нужно все содержимое папки. После этой незамысловатой процедуры снова пытаемся синхронизировать телефон и подтверждаем наше доверие к подключенному компьютеру.
В случае с Windows ситуация такая же. Только в директории с сертификатами файлы будут скрыты. Переходим в панель управления и ищем пункт “свойства папки” и во вкладке “Вид” будет параметр с таким же именем. Выбираем и открываем доступ к спрятанным файлам. Сами же сертификаты находятся в разных директориях разных версий Виндовс.
Выбираем и открываем доступ к спрятанным файлам. Сами же сертификаты находятся в разных директориях разных версий Виндовс.
Так, в XP вы найдете их в папке Application Data, которая в директории Documents and Settings. В более новых версиях: семерке, Windows 10 и 8 сертификаты в директории ProgramData в системном диске C. Но даже удалив их у вас может не получиться так просто подключить свой iPhone к компьютеру на Windows. Эта система даже в виду своей открытости не так проста и открыта для экосистемы IOS. Но в обеих операционках файлы имеют расширение. PLIST и набор символов в наименовании.
Поэтому в том случае если все-таки не получилось сконнектится после удаления файлов, поступаем следующим образом:
- Заходим в Диспетчер устройств, который в панели управления в “Семерки” и более новых версий, а в XP этот пункт именуется “Система”.
- Видим наше подключенное устройство (вы уже должны подключить Айфон заранее) и кликаем на нем правой кнопкой мыши. Видим в появившемся контекстном меню пункт “Обновить драйвер”.
 Затем следуем по направлению “Выполнить поиск драйверов на этом компьютере” и выбираем “Уже установленный драйвер”.
Затем следуем по направлению “Выполнить поиск драйверов на этом компьютере” и выбираем “Уже установленный драйвер”. - Жмем “Установка с диска”, которая не всегда активна и в таких случаях обходятся выбором класса “Запоминающее устройство” либо “Мобильный телефон”. Кнопка “Have a disk” станет активной и можно приступать к выбору нужных файлов.
- Обозреваем файлы в появившемся диалоговом окне и перемещаемся в директорию: C:\Program Files\Common Files\Apple\Mobile Device Support\Drivers. (Program Files (x86)). Видим что там лежит файл с именем usbaapl , причем его наименование зависит от разрядности вашей операционки и системы в общем. Если она 64 битная, то соответственно он будет иметь приставку с числом 64 и т.д. Жмем на него и кликаем “Открыть”.
- Ждем окончания обновления драйвера, завершаем процесс установки. Теперь мы сможем пройти в iTunes со своего компьютера на Виндовс и приступать к работе со смартфоном.
Еще одним легким способом возобновления синхронизации смартфона с компьютером на Виндовс XP. В меню “Выполнить” мы вводим команду services.msc и перед нами откроется меню служб. Там мы ищем строку Apple Mobile Device — это запущенный процесс нашего девайса и нам нужно его остановить нажав соответствующую кнопку и сразу же запускаем. Таким образом мы попытаемся сбросить настройки iTunes дабы заново подключить устройство и начать им благополучно пользоваться.
В меню “Выполнить” мы вводим команду services.msc и перед нами откроется меню служб. Там мы ищем строку Apple Mobile Device — это запущенный процесс нашего девайса и нам нужно его остановить нажав соответствующую кнопку и сразу же запускаем. Таким образом мы попытаемся сбросить настройки iTunes дабы заново подключить устройство и начать им благополучно пользоваться.
Конечно же не исключается наличие проблемы из-за аппаратной части компьютера или кабеля. Lightning может быть поврежден и некорректно отображать информацию об устройстве. Это легко увидеть в “Диспетчера устройств”, где после подключения Айфона будет высвечиваться неопознанное устройство. Решается непосредственно заменой самого кабеля. Сам USB порт вашего компьютера также мог выйти из строя, сгореть или на нем просто слетели драйвера. Обновите их, если и это не поможет, тогда рекомендуется замена самого порта.
Самый быстрый способ обмена данными между вашими устройствами — это конечно же iCloud. Если конфуз случился в самой непредвиденной ситуации, а перекинуть файл с Айфона на
Рейтинг 3. 88 Проголосуй — поддержи сервис!
88 Проголосуй — поддержи сервис!
Каждый владелец «яблочного» девайса прекрасно понимает, что невозможно раскрыть полный потенциал своего устройства, не освоив все прелести iTunes. Только с его помощью, появляется возможность свободно обмениваться файлами между Apple гаджетами и ПК. Поэтому, если компьютер не видит айфон – то это становится настоящей проблемой. К счастью, необязательно обращаться за помощью к мастерам, найти и исправить поломку можно самостоятельно.
Начнём с того, что существует несколько вариантов, почему iphone никак не реагирует на подключение к ПК. Вот эти варианты:
- Повреждён соединительный кабель.
- На вашем компьютере не работают USB-порты.
- Засорение разъема lightning.
- Нужно перезагрузить телефон.
- Возможен конфликт программного обеспечения.
- Поломка гаджета.
По одной из этих причин, становится невозможно подключить айфон. Давайте рассмотрим каждый вариант более детально.
Поломка кабеля
Соединительные кабеля, которые используют для зарядки и синхронизации девайса с ПК, со временем выходят из строя.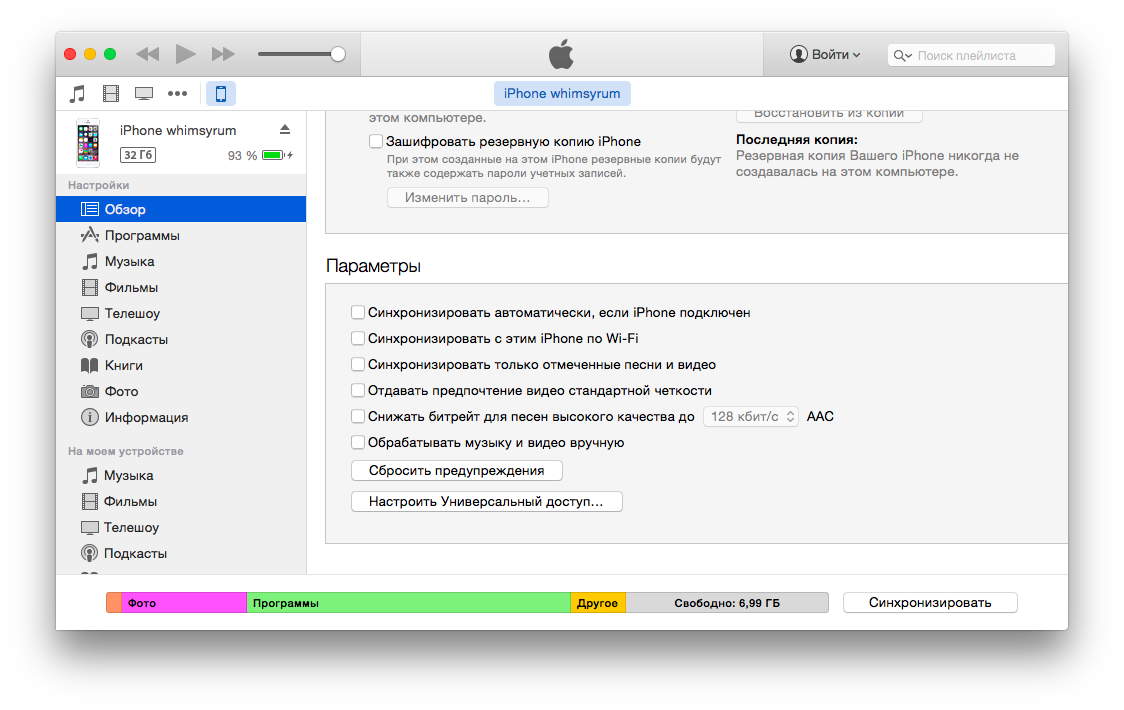 Понять это по внешнему виду бывает невозможно, да и при подключении к зарядному устройству, происходит восполнение запаса батареи. Но это не означает, что будет происходить синхронизация.
Понять это по внешнему виду бывает невозможно, да и при подключении к зарядному устройству, происходит восполнение запаса батареи. Но это не означает, что будет происходить синхронизация.
Если айфон не подключается к компьютеру через usb, значит, часть отдельных проводников могли быть повреждены. Происходит это из-за частых изгибов кабеля, или домашних животных, которые любят погрызть что попало.
Проверить эту версию, можно при помощи другого устройства, подсоединив его к ПК через свой провод. Заработал – значит, причина в вашем девайсе, всё осталось без изменений – было повреждение кабеля.
Обратите внимание, при замене шнура, выбирайте оригинальную продукцию, китайские аналоги зачастую пригодны только для зарядки. Обмен данными может не происходить из-за поврежденных или поддельных чипов внутри провода.
Проверка USB-портов
Ещё одной причиной, почему компьютер не видит айфон через usb является проблема в самих портах на компьютере. Подобное встречается на устаревших системных блоках или ноутбуках, когда теряется возможность распознавать подключаемые через них usb устройства.
Подобное встречается на устаревших системных блоках или ноутбуках, когда теряется возможность распознавать подключаемые через них usb устройства.
Существует несколько способов разобраться с этой проблемой. Начнём с самого очевидного: извлечь провод из одного порта и переставить его в другой USB разъем. Если ничего не происходит, приходим к действиям посерьёзнее.
Переустановите драйвера на USB
Убедившись, что шнур исправен, а iPhone значится в системе, но не работает, нужно переустановить его драйвер. Скорей всего был установлен драйвер для оборудования версией 1.0 или 2.0. Все современные девайсы оснащаются скоростным USB версии 3.0.
- Для этого, заходим в «Диспетчер устройств»: правой кнопкой мыши по ярлыку «Моего компьютера» — «Свойства».
- В открывшимся окне, нажимаем «Диспетчер устройств», переходим к пункту «Контроллеры USB».
- По надписи определяем относящийся к нашему девайсу, нажимаем на него ПКМ и выбираем «Удалить».
- Далее, соглашаемся с проведением операции.
 Всё что остаётся сделать, это достать usb-кабель и вставить его по новой, чтобы установить драйвера.
Всё что остаётся сделать, это достать usb-кабель и вставить его по новой, чтобы установить драйвера.
Обновите драйвера на чипсет (USB)
На любой материнской плате есть специальные чипсеты, которые отвечают за подключение к системному блоку новых устройств. Как и большинство аппаратных компонентов, чипы неспособны работать без драйверов, а те в свою очередь, могут быть повреждены из-за ошибок операционной системы.
В таком случае понадобится выполнить автоматическое или ручное обновление драйверов. Не стоит забывать, что они отличаются для каждой версии материнской платы. Основные производители чипсетов это Intel и AMD, именно на их сайтах нужно искать драйвера.
Для этого установите программу DevID, которая ищет обновления самостоятельно или воспользуйтесь инструментами с официального сайта производителя материнской платы.
Многие зачастую забывают или просто не догадываются, что проблема иногда решается перезагрузкой техники. В независимости от того, ноутбук у вас или моноблок, их нужно перезагрузить вместе с телефоном.
Если это не помогло, а шнур и usb-порты рабочие, пришло время провести восстановление Айфона через режим DFU. Но будьте осторожны, это влечёт за собой полное удаление личных данных. Бесполезно? Пробуем разобраться следующим образом.
Переустановите iTunes
Не исключено, что проблемой выступает некорректная работа программы iTunes. Быть может, вы случайно огранили ей выход в интернет, из-за чего, ПО долгое время не обновлялось. В таком, случае, всё что остаётся сделать, это полностью удалить приложение и установить его актуальную версию. Это должно вернуть утраченное между телефоном и ПК соединение.
Не забывайте, что программу следует скачать с официального сайта, иначе есть риск попасть на уловку мошенников или обзавестись вирусом.
Джейлбрейк
Корректной работе айфона с официальной утилитой может мешать так называемый джейлбрейк, производимый некоторыми пользователями что бы иметь возможность установки не лицензионных приложений.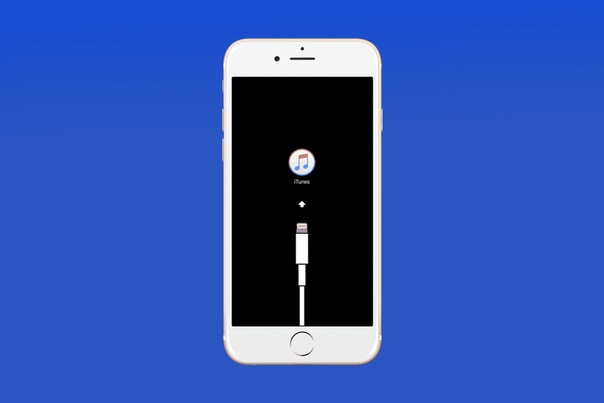
Если на вашем аппарате есть данное расширение, необходимо избавить от него, прежде чем пробовать программное решение от Apple. ПО скорей всего просто не увидит взломанный телефон.
Прочие решения проблемы
Теперь время поговорить о грустном. Если вышеперечисленные варианты так и не возымели успеха, или были вовсе не нужны, то проблема в самом iPhone.
Определить поломку самостоятельно будет проблематично. Во-первых, большое значение имеет прошивка. Во время обновления операционной системы, могла произойти фатальная ошибка в следствии чего iOs быть установлена неправильно, что и не даёт телефону нормально работать при подключении его к ПК. Во-вторых, следует обратить внимание на разъём питания. Даже небольшие засорения могут вызвать проблемы в подключении. Ну а в-третьих, попробуйте подсоединить iPhone к другому компьютеру, кто знает, может, это окажется единственно правильным решением.
Однако, не стоит забывать о походе в сервисный центр, где умелые мастера осмотрят ваш телефон и проведут тщательную диагностику. Особенно это актуально для тех, кому ещё доступен гарантийный ремонт.
Особенно это актуально для тех, кому ещё доступен гарантийный ремонт.
Заключение
Как вы уже поняли, причин из-за которых «яблочное» устройство может противиться синхронизации с компьютером предостаточно. Большую их часть, пользователь в состоянии устранить самостоятельно. Но если все попытки оказываются тщетны или вы опасаетесь проводить вышеописанные манипуляции самостоятельно, верным решением будет обратиться за помощью к квалифицированным мастерам, способным провести тщательную диагностику, выявить неисправность и быстро её устранить.
Видео
Несмотря на то, что современные устройства на iOS вполне могут обойтись без компьютера, существуют сценарии, при которых обращаться к нему всё-таки приходится. Вполне логично, что на стыке технологий могут возникать определённые шероховатости, и именно с такими вопросами мы постараемся разобраться в этом материале.
Одной из распространённых проблем при работе с iTunes является невозможность обнаружения подключенного устройства. Причин здесь может быть несколько, но нередко сбой возникает в механизме доверенного подключения, когда на обоих гаджетах сохраняются ключи для последующей авторизации. По умолчанию запрос «Доверять этому компьютеру» должен отобразиться при следующем подключении, однако намедни автор столкнулся с прямо противоположной ситуацией, когда после отрицательного ответа пользователя запрос не повторялся. Решить проблему, как полагается, можно в несколько простых шагов.
Причин здесь может быть несколько, но нередко сбой возникает в механизме доверенного подключения, когда на обоих гаджетах сохраняются ключи для последующей авторизации. По умолчанию запрос «Доверять этому компьютеру» должен отобразиться при следующем подключении, однако намедни автор столкнулся с прямо противоположной ситуацией, когда после отрицательного ответа пользователя запрос не повторялся. Решить проблему, как полагается, можно в несколько простых шагов.
Начнём, как полагается, с «родного» для iOS и iTunes окружения — операционной системы OS X. Безусловно, в силу программно-аппаратной интеграции проблемы здесь возникают реже, однако от случайностей не застрахован никто. Итак, если iPhone упорно не хочет доверять вашему Mac, можно попробовать очистить содержимое специального системного каталога Lockdown. Для этого отключаем iOS-устройство от компьютера, выполняем комбинацию клавиш [cmd
]+[shift
]+ [G
] (или выбираем пункт «Переход к папке» в меню «Переход» строки меню OS X) и отправляемся по адресу /var/db/lockdown/
. В открывшемся окне взгляду предстанут один или несколько (в зависимости от количества синхронизированных устройств) файлов-сертификатов, которые и требуется удалить.
В открывшемся окне взгляду предстанут один или несколько (в зависимости от количества синхронизированных устройств) файлов-сертификатов, которые и требуется удалить.
После этого подключаем гаджет и отвечаем на вопрос о доверии компьютеру утвердительно. Теперь устройство должно определяться системой.
Для ОС Windows, c «упорством» которой и столкнулся ваш покорный слуга, суть процедуры остаётся той же. Единственное отличие здесь, кроме иного расположения «виновника» — необходимость отобразить скрытые файлы и папки. Для этого открываем Панель управления из меню «Пуск» и переходим в раздел «Свойства папки», где на вкладке «Вид» выбираем одноимённый параметр. Что касается адреса, то он разнится для разных версий Windows.
Windows XP
: C:\Documents and Settings\All Users\Application Data\Apple\Lockdown
Windows 7, Windows 8, Windows 10
: C:\ProgramData\Apple\Lockdown
Если же вышеописанные манипуляции не решили проблему, для ОС от Microsoft существует более сложный способ, связанный c драйвером мобильного устройства и описанный пользователем YouTube с ником STOK SHOK .
.
(в 64-разрядных изданиях Windows он называется usbaapl64
) и нажимаем «Открыть». Если папки не существует, или в ней отсутствует нужный файл, ищем его в каталоге C:\Program Files (x86)\Common Files\Apple\Mobile Device Support\Drivers

Надеемся, эти советы помогут вашим гаджетам найти общий язык. Как обычно, не забывайте заглядывать , где можно задать вопрос касательно использования техники Apple, присылать снимки экрана
iTunes не распознает ваш iPhone, Mac или компьютер с Windows?
iTunes — это развлекательный центр Apple, в котором хранится вся ваша музыка, фильмы, телешоу и многое другое. Чтобы пользоваться iTunes на всех ваших устройствах, Apple позволяет синхронизировать iTunes на вашем компьютере и iPhone с помощью USB-соединения.
Хотя обычно это работает хорошо, иногда iTunes не распознает ваш iPhone, Mac или компьютер с Windows, что может расстраивать и сбивать с толку. Вот способы исправить это.
Как это исправить, когда iTunes не распознает ваш iPhone
iTunes не распознает ваш iPhone из-за проблемы с кабелем Lightning, портом Lightning на iPhone, портом USB компьютера или программным обеспечением iPhone или компьютера. Следующие шаги покажут вам, как решить проблему, когда iTunes не распознает ваш iPhone!
Следующие шаги покажут вам, как решить проблему, когда iTunes не распознает ваш iPhone!
Проверьте свой кабель Lightning
Возможно, iTunes не распознает ваш iPhone из-за проблемы с кабелем Lightning. Если ваш кабель Lightning поврежден, возможно, он не сможет подключить ваш iPhone к компьютеру.
Быстро осмотрите кабель Lightning и убедитесь в отсутствии повреждений или износа. Если вы считаете, что проблема с кабелем Lightning, попробуйте использовать кабель друга. Если на вашем компьютере несколько портов USB, попробуйте использовать другой.
Ваш кабель сертифицирован MFi?
Сертификация MFi — это, по сути, «знак одобрения» Apple для кабелей iPhone. Кабели Lightning с сертификатом MFi безопасны для использования с вашим iPhone.
Вообще говоря, дешевые кабели, которые вы найдете в местном долларовом магазине или на заправке, не имеют сертификата MFi и могут серьезно повредить ваш iPhone. Они могут перегреться и повредить внутренние компоненты вашего iPhone.
Если вы ищете отличный кабель для iPhone с сертификатом MFi, обратите внимание на те, которые есть в витрине Amazon Payette Forward!
Осмотрите порт Lightning на вашем iPhone
Затем проверьте порт Lightning внутри вашего iPhone — если он забит мусором, возможно, он не сможет подключиться к разъемам док-станции на вашем кабеле Lightning.
Возьмите фонарик и внимательно осмотрите внутреннюю часть порта Lightning. Если вы видите ворсинки, мусор или другой мусор внутри порта Lightning, очистите его антистатической щеткой или новой неиспользованной зубной щеткой.
Обновите iTunes до последней версии
Если на вашем компьютере установлена старая версия iTunes, он может не распознать ваш iPhone. Давайте проверим, доступно ли обновление iTunes!
Если у вас Mac, откройте App Store и щелкните значок Новости вкладка в верхней части экрана. Если доступно обновление iTunes, щелкните Обновить справа. Если у вас установлена последняя версия iTunes, вы не увидите кнопку «Обновить».
Если у вас установлена последняя версия iTunes, вы не увидите кнопку «Обновить».
Если у вас компьютер под управлением Windows, откройте iTunes и щелкните вкладку «Справка» вверху экрана. Затем щелкните Проверка наличия обновлений. Если доступно обновление, следуйте инструкциям на экране, чтобы обновить iTunes!
Читайте также: Как перенести музыку со старого iPod на компьютер или iPhone.
Перезагрузите свой iPhone
Возможно, из-за небольшого сбоя программного обеспечения ваш iPhone не распознается iTunes. Мы можем попытаться решить эту потенциальную проблему, перезапустив ваш iPhone. Способ выключения iPhone зависит от того, какой у вас:
- iPhone X: Нажмите и удерживайте боковую кнопку и любую из кнопок громкости, пока не появится ползунок питания. Проведите по значку питания слева направо, чтобы выключить iPhone. Через несколько секунд нажмите и удерживайте только боковую кнопку, пока логотип Apple не мигнет в центре экрана.

- Все остальные iPhone: Нажмите и удерживайте кнопку питания, пока отключить питание появляется. Проведите по бело-красному значку питания слева направо, чтобы выключить iPhone. Подождите несколько секунд, затем нажмите и удерживайте кнопку питания, пока на экране не появится логотип Apple.
Пока вы это делаете, попробуйте также перезагрузить компьютер. Он также подвержен сбоям программного обеспечения, что может помешать iTunes распознать ваш iPhone.
Убедитесь, что вы нажали «Доверять этому компьютеру»
Время от времени вы будете видеть всплывающее окно с вопросом, хотите ли вы, чтобы ваш iPhone «доверял» вашему компьютеру. Это всплывающее окно всегда появляется при первом подключении iPhone к новому компьютеру. Доверяя своему компьютеру, вы даете своему iPhone возможность подключаться к iTunes.
Есть вероятность, что iTunes не узнает ваш iPhone, потому что он не доверяет вашему компьютеру. Если вы видите сообщение «Доверять этому компьютеру?» всплывающее окно, всегда нажимайте Trust если это ваш персональный компьютер!
Я случайно нажал «Не верь»!
Если вы случайно нажали «Не доверять» при появлении обновления, перейдите в Настройки -> Общие -> Сброс -> Сбросить местоположение и конфиденциальность.
В следующий раз, когда вы подключите iPhone к компьютеру, вы увидите сообщение «Доверять этому компьютеру?» всплывающее окно еще раз. На этот раз не забудьте нажать Trust!
Обновите программное обеспечение вашего компьютера
Компьютеры со старыми версиями программного обеспечения могут иногда сталкиваться с небольшими сбоями и ошибками. Обновление программного обеспечения вашего компьютера до последней версии — это быстрый способ решить проблему.
Если у вас Mac, щелкните логотип Apple в верхнем левом углу экрана. Затем щелкните Об этом Mac -> Обновление программного обеспечения. Если доступно обновление, щелкните Обновить. Если обновление недоступно, переходите к следующему шагу!
Проверьте системную информацию вашего Mac или системный отчет
Если iTunes по-прежнему не распознает ваш iPhone, мы можем предпринять последний шаг по устранению неполадок программного обеспечения. Мы собираемся проверить системную информацию вашего iPhone или системный отчет, чтобы увидеть, что ваш iPhone отображается в дереве USB-устройств.
Сначала, удерживая клавишу Option, щелкните логотип Apple в верхнем левом углу экрана и щелкните Информация о системе or Отчет о системе. Если на вашем Mac отображается «Системная информация», нажмите «Системный отчет», когда появится всплывающее окно.
Теперь, когда вы находитесь на экране системного отчета, щелкните параметр USB в левой части экрана.
Если ваш iPhone не отображается в этом меню, вероятно, существует проблема с оборудованием, не позволяющая iTunes распознать ваш iPhone. Это может быть проблема с вашим кабелем Lightning, портом USB или портом зарядки на вашем iPhone. Я расскажу об этом более подробно в следующем шаге!
Если ваш iPhone действительно отображается в этом меню, значит, существует стороннее программное обеспечение, не позволяющее iTunes распознать ваш iPhone. В большинстве случаев стороннее программное обеспечение является своего рода программой безопасности.
Варианты ремонта
Если iTunes по-прежнему не распознает ваш iPhone, пора подумать о вариантах ремонта. К настоящему времени я надеюсь, что помог вам определить причину проблемы. Если это ваш кабель Lightning, вам придется купить новый или позаимствовать у друга. Вы можете получить запасной кабель в Apple Store, если на ваш iPhone распространяется AppleCare +.
Если это порт USB, возможно, вам придется отремонтировать компьютер, если ни один из портов USB не работает. Также возможно, что проблема связана с USB-концом кабеля Lightning вашего iPhone, поэтому убедитесь, что вы пытались подключить несколько устройств к компьютеру через порт USB.
Если проблема связана с портом Lightning на вашем iPhone, возможно, вам придется отремонтировать его. Если на ваш iPhone распространяется AppleCare +, назначить встречу в Genius Bar и зайдите в местный Apple Store.
Если на ваш iPhone не распространяется AppleCare + или вам необходимо немедленно починить его, мы рекомендуем: Импульс. Puls — это компания, занимающаяся ремонтом по требованию, которая отправит сертифицированного специалиста прямо к вам. Они отремонтируют ваш iPhone на месте, и на ремонт будет действовать пожизненная гарантия!
Если вы используете Mac
Если вы используете ПК с Windows
Действия различаются в зависимости от того, загрузили ли вы iTunes. fиз Microsoft Store или от Apple.
Если вы загрузили iTunes из Microsoft Store
Выполните следующие действия, чтобы переустановить драйвер USB для мобильного устройства Apple:
- Отключите устройство от компьютера.
- Разблокируйте устройство iOS или iPadOS и перейдите на главный экран. Затем снова подключите ваше устройство. Если iTunes откроется, закройте его.
- Нажмите и удерживайте (или щелкните правой кнопкой мыши) кнопку «Пуск», затем выберите «Диспетчер устройств».
- Найдите и разверните раздел «Переносные устройства».
- Найдите подключенное устройство (например, Apple iPhone), затем щелкните имя устройства правой кнопкой мыши и выберите «Обновить драйвер».
- Выберите «Автоматический поиск обновленного программного обеспечения драйвера».
- После установки программного обеспечения перейдите в «Настройки»> «Обновление и безопасность»> «Центр обновления Windows» и убедитесь, что другие обновления недоступны.
- Откройте iTunes.
Если вы загрузили iTunes из Apple
Выполните следующие действия, чтобы переустановить драйвер USB для мобильного устройства Apple:
- Отключите устройство от компьютера.
- Разблокируйте устройство iOS или iPadOS и перейдите на главный экран. Затем снова подключите ваше устройство. Если iTunes откроется, закройте его.
- Нажмите клавиши Windows и R на клавиатуре, чтобы открыть команду «Выполнить».
- В окне «Выполнить» введите:
%ProgramFiles%\Common Files\Apple\Mobile Device Support\Drivers - Нажмите кнопку ОК.
- Щелкните правой кнопкой мыши на папку
usbaapl64.inforusbaapl.infфайл и выберите Установить.
Вы можете увидеть другие файлы, которые начинаются сusbaapl64orusbaapl. Обязательно установите файл с расширением .inf. Если вы не уверены, какой файл установить, щелкните правой кнопкой мыши пустую область в окне проводника, нажмите «Просмотр», затем нажмите «Подробности», чтобы найти нужный тип файла. Вы хотите установить информационный файл установки. - Отключите устройство от компьютера, затем перезагрузите компьютер.
- Повторно подключите устройство и откройте iTunes.
Если ваше устройство по-прежнему не распознается
Проверьте диспетчер устройств, чтобы узнать, установлен ли драйвер USB для мобильных устройств Apple. Выполните следующие действия, чтобы открыть диспетчер устройств:
- Нажмите клавиши Windows и R на клавиатуре, чтобы открыть команду «Выполнить».
- В окне «Выполнить» введите
devmgmt.msc, затем щелкните ОК. Должен открыться диспетчер устройств. - Найдите и разверните раздел Контроллеры универсальной последовательной шины.
- Найдите драйвер USB для мобильного устройства Apple.
НРАВИТСЯ:
подобно Загрузка…
[решено] iTunes не распознает мой iPhone / iPod / iPad
Последнее обновление: | Широкоугольное программное обеспечение
Почему iTunes не распознает мой iPhone?
Может быть очень неприятно подключить iPhone, iPod или iPad к компьютеру только для того, чтобы обнаружить, что ничего не происходит — iTunes вообще на это не реагирует.
Причина этой проблемы может быть связана с рядом мест, включая само устройство, ваш ПК или Mac, iTunes и т. Д.
В этом руководстве мы разберем распространенные причины, по которым iTunes не берет ваше устройство, и способы их устранения.
Что делать, если iTunes не распознает iPhone, iPod или iPad
Подключите iPhone к компьютеру с помощью USB-кабеля Apple, затем откройте iTunes. При попытке подключения убедитесь, что ваше устройство включено, разблокировано и отображается главный экран. Если iTunes не распознает ваше устройство, вот что делать…
Любой из этих шагов может быть решением вашей конкретной проблемы, поэтому попробуйте подключать устройство снова после каждого шага.
- Если на вашем iPhone, iPod или iPad отображается запрос с вопросом, хотите ли вы доверять этому компьютеру, просто нажмите «Доверять» (вам может потребоваться ввести пароль вашего устройства).
- Убедитесь, что ваша система обновлена. Выполняйте необходимые обновления на вашем Mac или ПК с Windows. Кроме того, убедитесь, что у вас установлена последняя версия iTunes:
- iTunes, загруженный с веб-сайта Apple (Windows): откройте iTunes и выберите «Справка»> «Проверить наличие обновлений».
- iTunes из Microsoft Store (Windows): откройте Microsoft Store и выберите «Дополнительно»> «Загрузки и обновления»> «Получить обновления».
- Если вы используете iTunes на Mac (обычно для пользователей macOS Mojave и более ранних версий): откройте App Store и нажмите «Обновления».
- Проверьте порт USB на вашем компьютере. Если проблема связана с самим портом, попробуйте подключить USB-кабель к разным портам, чтобы найти рабочий.
- Перезагрузите ваши устройства. Это может звучать банально, но выключение устройств и их повторное включение иногда может решить проблемы, возникшие при последнем запуске. Выключите компьютер и устройство iOS, затем загрузите их резервную копию и попробуйте подключиться снова.
- Если проблема не исчезнет, прочтите дополнительные технические инструкции.
Обновление драйвера USB для мобильного устройства Apple (только для Windows)
Этот драйвер сообщает вашему компьютеру, как взаимодействовать с мобильными устройствами Apple.Поэтому излишне говорить, что если драйвер устарел или сломан, это помешает вашему компьютеру (и, соответственно, iTunes) распознать ваше устройство.
Для этого процесса, как и раньше, разблокируйте устройство и убедитесь, что на нем отображается главный экран. Подключите устройство к ПК или ноутбуку с помощью USB-кабеля Apple — на этот раз, если iTunes откроется автоматически, закройте окно.
Пользователи Windows 10
- Щелкните правой кнопкой мыши значок Windows в нижнем левом углу экрана, затем щелкните «Диспетчер устройств».
- Щелкните стрелку вниз рядом с «Переносными устройствами» в списке.
- Щелкните правой кнопкой мыши подключенное устройство и выберите «Обновить драйвер».
- Выберите «Автоматический поиск обновленного программного обеспечения драйвера».
- Запустите iTunes и попытайтесь подключить устройство с помощью кабеля USB.
Другие пользователи Windows
- Удерживая клавишу Windows на клавиатуре, нажмите R.
- В открывшемся окне «Выполнить» введите следующее расположение:
% ProgramFiles% \ Common Files \ Apple \ Mobile Device Support \ Drivers - Щелкните OK, чтобы перейти в это место на вашем компьютере.
- Щелкните правой кнопкой мыши файл с информацией о настройке « usbaapl64.inf » или « usbaapl.inf » и выберите «Установить».
- После установки перезагрузите компьютер.
- Запустите iTunes и попытайтесь подключить устройство с помощью кабеля USB.
Драйвер USB для мобильного устройства Apple — Дальнейшие проверки (только для Windows)
Если iTunes по-прежнему не распознает ваше устройство после обновления драйверов, убедитесь, что оно правильно установлено и работает должным образом:
- Удерживая клавишу Windows на клавиатуре, нажмите R.
- В поле «Выполнить» введите devmgmt.msc и нажмите OK, чтобы открыть Диспетчер устройств.
- Щелкните стрелку вниз рядом с «Контроллеры универсальной последовательной шины» в списке.
- Найдите в этом разделе пункт «Драйвер USB для мобильных устройств Apple» (AMD).
Не забывайте ставить лайки и делиться с друзьями!
Издатель:
Широкоугольное программное обеспечение
Вернуться к поддержке TouchCopy
Windows 10 не распознает iPhone
Пользователи Windows 10 сообщают о проблемах при подключении к iTunes, где их iPhone либо не удалось обнаружить , либо их устройство не было распознано компьютером, работающим на Последняя операционная система (ОС) Microsoft.Хотя не существует единого и гарантированного решения этой проблемы, вот несколько простых обходных путей и исправлений, которые помогли бы решить эту проблему.
Windows 10 не распознает iPhone
Прежде чем приступить к решению, важно сначала понять, почему компьютер Windows может не распознавать ваш iPhone. Объясняя эту проблему в простейшей форме, продукты Apple, которые в основном включают iPhone, iPad и MacBook, не очень хорошо работают с Microsoft Windows, поэтому, когда эти два соединяются вместе, они не могут легко взаимодействовать.Именно поэтому время от времени появляются новые ошибки и недоработки. И одна такая ошибка возникает, когда Windows 10 не может обнаружить iPhone.
Тщательное исследование этой проблемы показывает, что единого исправления для ее решения не существует. Тем, кто серьезно хочет решить эту проблему, придется пройти несколько проверок, в основном методом проб и ошибок, чтобы увидеть, будет ли решена их проблема.
1. Просто перезагрузите
Попробуйте перезагрузить iPhone и компьютер, а затем повторно подключите его, чтобы проверить, решена ли проблема.Да, это первое и самое простое решение, которое может сработать. Если это не так, переместитесь вниз по этому списку.
2. Попробуйте другой порт USB
Эта проблема также может возникнуть из-за неисправного или поврежденного порта USB на компьютере. Чтобы проверить это, подключите iPhone к другому USB-порту.
3. Включите автозапуск
Подключите iPhone к ПК с Windows, откройте панель управления и щелкните, чтобы открыть апплет автозапуска. Убедитесь, что установлен флажок «Использовать автозапуск для всех носителей и устройств».Теперь найдите устройство iPhone и выберите опцию Спрашивать меня каждый раз в раскрывающемся меню рядом с устройством. Это помогает?
4. Установите все важные обновления Windows
Убедитесь, что в системе обновлены и установлены все последние обновления Windows 10. Чтобы установить последние обновления, пользователи могут просто перейти в «Настройки »> «Обновление и безопасность»> «Центр обновления Windows » и загрузить обновления отсюда.
5. Установите / переустановите последнюю версию iTunes
iPhone может быть несовместимым, если пользователь использует старую версию iTunes с Windows 10.Следовательно, необходимо убедиться, что у него установлена последняя версия iTunes.
6. Всегда «доверять»
Всякий раз, когда устройство iOS подключается к компьютеру, появляется сообщение с запросом «Доверять этому компьютеру?». Пользователи всегда должны нажимать «Доверять», так как это наиболее подходящий вариант для решения проблемы в большинстве случаев.
7. Проверьте, установлена ли служба поддержки мобильных устройств Apple
Другой вариант — проверить, установлена ли служба поддержки мобильных устройств Apple .Пользователи могут проверить это, перейдя в Панель управления > Удалить программу . Если он не установлен, необходимо переустановить iTunes. Вы также можете проверить, обновлены ли драйверы вашего устройства.
8. Отключить VPN
Некоторые пользователи также жалуются, что не могут подключить свои устройства iPhone к ПК с Windows 10, когда включен VPN. В этом случае попробуйте отключить VPN на устройстве iPhone. Чтобы отключить VPN на вашем iPhone, выполните следующую процедуру:
- Откройте «Настройки» на устройстве iPhone
- Нажмите «Общие»
- Нажмите VPN
- Нажмите «Удалить профиль»
- Подтвердите действие, снова нажав «Удалить».
9. Пользователи Windows 10 N или KN
Если вы используете версии Windows 10 N или KN, убедитесь, что у вас установлен Media Feature Pack. Вы можете скачать его с сайта Microsoft.
Для большинства пользователей, столкнувшихся с проблемой подключения iPhone и устройств с Windows 10, по крайней мере одно из вышеперечисленных решений решило проблему. Если Windows 10 по-прежнему не обнаруживает iPhone, возможно, у вас есть стороннее программное обеспечение или драйвер, которые могут конфликтовать с iTunes и службами Apple.Попробуйте устранить неполадки, выполнив чистую загрузку.
Связанное чтение : устройство iOS не отображается в iTunes для Windows 10.
Компьютер не распознает мой Iphone
Результаты листинга Компьютер не распознает мой iphone
Если ваш компьютер не распознает ваш IPhone, IPad или
Предварительный просмотр
Просто сейчас Перезагрузите компьютер . Перезагрузите iPhone , iPad или iPod touch. Выполните следующие дополнительные действия для вашего Mac или ПК с Windows.Попробуйте подключить свое устройство к другому компьютеру . Если у вас возникла такая же проблема на другом компьютере , обратитесь в службу поддержки Apple. * Узнайте, как подключить iPad Pro (11 дюймов) или iPad Pro 12,9 дюйма (3-го поколения) к компьютеру .
Показать еще
См. Также : Компьютер не распознает iphone Показать подробности
Как легко исправить компьютер, не распознающий IPhone…
Предварительный просмотр
7 часов назад Почему iPhone не отображается на моем компьютере .Есть несколько причин, по которым iPhone не распознается на ПК / Mac. Кабель USB и порт USB могут быть одной из частых причин. Если что-то не так с USB-кабелем или USB-портом, ваш iPhone не может подключиться к компьютеру , поэтому ваш iPhone не может быть обнаружен ПК.
Показать еще
См. Также : Windows 10 не распознает мой iphone Показать подробности
6 простых способов исправить компьютер, не распознающий IPhone
Предварительный просмотр
6 часов назад Шаги по устранению сбоя программного обеспечения, из-за которого компьютер не распознал распознавание iPhone : Шаг 1.Загрузите, установите и запустите программное обеспечение Fixppo на вашем компьютере и щелкните «Стандартный режим». Шаг 2. Подключите iPhone к компьютеру с помощью кабеля USB и нажмите «Далее». Если ваше устройство не обнаружено , вам будет предложено сначала войти в режим восстановления / DFU.
Показать еще
См. Также : Мой компьютер не распознает мой iphone Показать подробности
IPhone не распознается компьютером? Лучшие методы здесь
Предварительный просмотр
4 часа назад Лучшие 6 способов исправить iPhone не распознается компьютером .В следующем материале я выберу 6 лучших методов, которые помогут вам решить проблему. Все методы работоспособны и направлены на решение проблемы, с которой вы столкнулись. Метод 1. Перезагрузите iPhone или компьютер . Когда iPhone не распознается компьютером , вы можете перезагрузить iPhone и компьютер , чтобы обновить их.
Показать еще
См. Также : Компьютер не видит iphone Подробнее
Как исправить компьютер, не распознающий IPhone
Preview
6 часов назад Часто возникает проблема, когда компьютер не распознает iPhone .Таким образом, вам не нужно сильно беспокоиться, если вы столкнетесь с этим при подключении своего iPhone к компьютеру , чтобы попытаться передать фотографии, видео или другие файлы. Как так? Просто учтите тот факт, что, поскольку проблема встречается реже, это может означать, что ее едва ли трудно решить.
Показать еще
См. Также : Iphone не распознается компьютером Показать подробности
8 основных способов исправить компьютер не распознает IPhone
Предварительный просмотр
6 часов назад Часть 1: 5 Основные решения для исправления iPhone Not Появляется в Компьютер .Перезагрузите iPhone и компьютер и попробуйте еще раз. Обновите свой компьютер . Устаревшие системы не распознают устройства iOS (чаще всего на компьютере с Windows ). Чтобы проверить, не распознает ли компьютер iPhone из-за повреждения концентратора USB, вы можете попробовать другой порт USB, или вы можете попробовать
Показать больше
См. Также : Мой компьютер не распознает мой iphone Показать подробности
[решено] Как исправить компьютер не распознает IPhone
Предварительный просмотр
3 часа назад Часть 3: Как избавиться от iPhone не распознает Win или Mac на компьютере Решение 5. Закройте все программы и перезагрузите компьютер .Шаг 1. Если вы запускаете много программ, компьютер будет медленным и трудно реагирующим. Это причина того, что компьютер не распознает iPhone . Поэтому выключите программы и подождите несколько минут, чтобы распознал устройство.
1 . Автор: Лили Старк
Показать еще
См. Также : Компьютер не видит iphone Показать подробности
Компьютер не распознает Сообщество Iphone Apple
4 часа назад Компьютер не распознал iphone после этого.- Перезагрузил компьютер . Компьютер не распознал iphone после этого. — Недавно было обновление, но после обновления оно работало нормально, так что проблем быть не должно — Пробовал подключаться к разным USB-портам (все они работают с другими устройствами). По-прежнему не распознан .
См. Также : It Courses Подробнее
Как исправить фотографии iPhone, которые не отображаются на ПК…
Предварительный просмотр
2 часа назадЧасть 1.Решения для iPhone Фотографии Не на ПК. 1.Проверьте состояние вашего iPhone . В целях безопасности, когда экран вашего iPhone заблокирован, файлы и папки внутри него не доступны для компьютера , к которому подключен ваш iPhone . Итак, вам нужно…
Показать еще
См. Также : Бесплатные онлайн-курсы Показать подробности
Компьютер не распознает IPhone ВЕЗДЕ Настольный ПК
Предварительный просмотр
3 часа назад Компьютер не распознает iPhone ВЕЗДЕ Привет, я использовали NZXT , компьютер на работе, и что бы я ни делал (пробовал переключать порты, вилки, даже разные iPhone), когда я подключаю мой iPhone к моему компьютеру , он не распознает его на кроме зарядки.
Показать еще
См. Также : Бесплатные онлайн-курсы Подробнее
Мой iPhone не синхронизируется! Вот настоящее решение.
Предварительный просмотр
6 часов назад Если нет, читайте дальше. Проблема может быть в вашем компьютере или в самом iPhone . Компьютер Проблемы и синхронизация с iTunes. Иногда проблемы с настройками или программным обеспечением на вашем компьютере могут быть причиной того, что ваш iPhone не синхронизируется с iTunes.Я покажу вам несколько разных вещей, чтобы проверить ваш компьютер , если у вас возникли проблемы с синхронизацией. 2.
Показать еще
См. Также : Бесплатные онлайн-курсы Показать подробности
[9 способов] Исправить iPhone не отображается на моем компьютере Windows 11
Предварительный просмотр
7 часов назад Подключите iPhone к вашему компьютер . Если iTunes откроется, закройте его. Щелкните правой кнопкой мыши меню «Пуск» Windows 11 и откройте «Диспетчер устройств» во всплывающем меню быстрых ссылок.В Device Manage разверните Portable Devices. В развернутом списке щелкните правой кнопкой мыши Apple iPhone и выберите «Обновить драйвер». Затем просто следуйте инструкциям на экране, чтобы завершить обновление.
Показать еще
См. Также : Бесплатные онлайн-курсы Показать подробности
РЕШЕНО: IPhone не распознается компьютером как устройство
Предварительный просмотр
Только сейчас не пытается получить iTunes. мой компьютер должен видеть и / или распознавать мой iPhone как беспроводное соединение с , моя персональная точка доступа включена.это не … он показывает ячейку и некоторые странные числа каждый раз, когда я пытаюсь подключиться, поэтому я пробую это и ввожу pw, но все равно не подключается .. не могу подключиться к…
Отзывов: 7
Показать подробнее
См. также : Бесплатные онлайн-курсы Подробнее
Компьютер не распознает iPhone, как это исправить?
Предварительный просмотр
3 часа назад Мой iPhone 6 plus будет , а не , будет распознан как устройство в моем ПК .Я не могу выполнить синхронизацию ни с чем, чтобы добавить музыку или какие-либо медиафайлы iTunes, которые не загружаются мгновенно на мой iPhone . Мой телефон будет заряжаться, но мой ПК не выдаст сообщение о том, что устройство подключено.
Показать еще
См. Также : It Courses Показать подробности
Решено: компьютер и ITunes нет Узнавая IPhone. Все
Предварительный просмотр
8 часов назад Откройте « Мой компьютер » и убедитесь, что вы видите устройство как iPhone , iPad или iPod touch, а не как устройство для создания изображений или как папку; iPhone по-прежнему не обнаружен ? Продолжайте следовать приведенным ниже инструкциям. iPhone драйверы и ПК с Windows. Для компьютеров с Windows требуются драйверы iOS для правильного распознавания устройств iPhone , iPad и iPod touch.
Показать еще
См. Также : It Courses Показать подробности
Windows 10 не распознает мой IPhone [Решено
Предварительный просмотр
1 час назад Много раз USB-кабель для передачи данных подключается к , а не к . USB-порты и потеря соединения делают компьютер не для обнаружения вашего iPhone .В этом случае отсоедините USB-кабель для передачи данных и снова подключите его к другому USB-порту. Вы также можете попробовать снова подключить USB-кабель к процессору или попробовать передние порты, чтобы проверить, работает ли он.
Расчетное время чтения: 4 минуты
Показать еще
См. Также : Бесплатные онлайн-курсы Показать подробности
[7 решений] Как исправить компьютер, не распознающий IPhone
Предварительный просмотр
1 час назад Решение 3 : Доверьтесь компьютеру .Если не доверяет компьютеру , операция по исправлению компьютера, не распознающего iPhone , проста. Шаг 1 Отключите iPhone и компьютер . Шаг 2 Снова подключите iPhone к ПК. При появлении запроса на iPhone нажмите Доверять компьютеру .
Показать еще
См. Также : Бесплатные онлайн-курсы Показать подробности
ИСПРАВЛЕНИЕ: Windows 10 не распознает IPhone / iPad / iPod YouTube
Предварительный просмотр
3 часа назад Windows 10 Не распознает iPhone устройство.HD Учебное пособие по исправлению необнаруженного Apple iDevice ( iPhone / iPad / iPod) в iTunes в Windows 10. Шаги по исправлению Detecti
Показать еще
См. Также : Бесплатные онлайн-курсы Показать подробности
Если Ваш компьютер не распознает ваш IPhone, IPad или
Предварительный просмотр
Просто перезагрузите компьютер . Перезагрузите iPhone , iPad или iPod touch. Выполните следующие дополнительные действия для вашего Mac или ПК с Windows.Попробуйте подключить свое устройство к другому компьютеру . Если у вас возникла такая же проблема на другом компьютере , обратитесь в службу поддержки Apple . * Узнайте, как подключить iPad Pro (11 дюймов) или iPad Pro 12,9 дюйма (3-го поколения) к компьютеру .
Показать еще
См. Также : Бесплатные онлайн-курсы Показать подробности
IPhone не распознается компьютером 2021 YouTube
Предварительный просмотр
3 часа назад В этом руководстве мы покажем вам, как исправить iPhone не отображается на ПК.Простые решения, когда компьютер не распознает iPhone : https://www.copytrans.net/su
Подробнее
См. Также : Бесплатные онлайн-курсы Подробнее
Windows распознает один iPhone, но не другой? IPhone
Превью
9 часов назад Нет проблем. Я синхронизировал iPhone (3.1.2) миссис EDJ с iTunes (последняя версия), а затем открыл мой Windows XP « Мой компьютер », чтобы просматривать телефон как устройство и передавать фотографии.ПК не распознает iPhone как устройство в Мой компьютер . Я использую один и тот же ноутбук и один и тот же USB-кабель с обоими телефонами, и оба являются 3GS (один — 32 ГБ
Показать еще
См. Также : Бесплатные онлайн-курсы Показать подробности
8 Исправлений, когда ваш компьютер Не распознает ваш телефон
Предварительный просмотр
Только что раздражает, что ваш компьютер не распознает USB-устройство, которое вы только что подключили.Вместо того, чтобы продолжать выполнять свои задачи, вы должны сначала устранить проблему и посмотреть, сможете ли вы исправить ее самостоятельно. Хуже всего то, что это происходит с вашим смартфоном.
Показать еще
См. Также : Бесплатные онлайн-курсы Показать подробности
[Решено] Почему мой компьютер не распознает USB-накопитель
Предварительный просмотр
2 часа назад После удаления перезагрузите систему. Драйверы автоматически устанавливаются Windows, и это, возможно, решает проблему с USB-накопителем , который не распознал .Решение 4. Отключите все подключенные USB-устройства. Иногда слишком много подключенных USB-устройств на одном компьютере создают конфликт, который может остановить работу других USB-устройств.
Показать еще
См. Также : Бесплатные онлайн-курсы Показать подробности
Исправление «iTunes не распознает IPhone на ПК с Windows 10» Проблема
Предварительный просмотр
9 часов назад Часть 1: 6 лучших методов исправления «iTunes Не распознается iPhone в Windows 10. Метод 1. Основной метод — перезапуск обоих устройств.Во время обновления системы программное обеспечение довольно часто связывается с существующими программами. Поскольку есть изменения в файловой системе и способе ее соединения с операционной системой, любое несоответствие приведет к
Показать еще
См. Также : It Courses Показать подробности
Как исправить ‘Компьютер не распознает Устройство Android
Предварительный просмотр
Просто сейчас Нажмите клавишу Windows и X. Выберите «Диспетчер устройств» в меню . Щелкните в разделе «Переносное устройство».Нажмите на название вашего устройства . Нажмите «Удалить». Щелкните «ОК». Если вы столкнетесь с какими-либо проблемами при тестировании и выше, или у вас есть рекомендации, не стесняйтесь оставлять комментарии ниже.
Показать еще
См. Также : Бесплатные онлайн-курсы Показать подробности
Почему мой банк не распознает мой компьютер каждый раз, когда я
Предварительный просмотр
Только сейчас Я вхожу в систему через банк, и firefox запоминает мою учетную запись #, но когда появится следующий экран, банк не распознает мой компьютер .Каждый раз после ответа на правильный секретный вопрос я устанавливаю флажок, чтобы запомнить это как персональный компьютер , но этого не происходит. Это происходит только тогда, когда я использую Firefox, а не , а другие браузеры .
Показать еще
См. Также : Бесплатные онлайн-курсы Показать подробности
ITunes не обнаруживает iPhone в режиме восстановления? Вот 6
Предварительный просмотр
3 часа назад Windows: перейдите в «iTunes» и нажмите меню «Справка». Найдите и нажмите опцию «Проверить наличие обновлений».Когда вы увидите последнее обновление, нажмите кнопку «Загрузить iTunes». 2.2. Отключите антивирусное программное обеспечение. Если iTunes не распознает iPhone в режиме восстановления, вы также можете попробовать отключить настройки антивирусного программного обеспечения.
Показать еще
См. Также : ИТ-курсы Показать подробности
Что делать, если iTunes или 3uTools не распознает ваш
Предварительный просмотр
1 час назад Если вы когда-нибудь синхронизируете свой iPhone , iPod touch, или iPad с iTunes, то, скорее всего, вы испытали икоту в какой-то момент, когда iTunes и 3uTools не смогли найти или распознать ваше устройство.. В этой части мы рассмотрим, что делать, если iTunes или 3uTools не может распознать ваше устройство iOS, когда вы подключаете его к компьютеру , так что если и когда это произойдет с вами
Показать подробнее
См. также : It Courses Подробнее
Как исправить IPhone, не отображающийся в проводнике Windows
Предварительный просмотр
1 час назад iPhone не отображается в проводнике Windows .Пользователи iOS 10, пытающиеся подключить свой iPhone к компьютеру с Windows 10, наблюдали это уже довольно давно. Поскольку речь идет о продукте Apple и продукте Microsoft, никто не может взять на себя ответственность за это, но вот быстрое и простое решение.
Показать еще
См. Также : Бесплатные онлайн-курсы Показать подробности
Не могу войти на устройство Gmail, не распознанное Google
Предварительный просмотр
1 час назадЯ не могу войти в мои учетные записи Gmail .Я получаю сообщение, что «устройство не распознано » (в мой родной язык , не на английском). Раньше я входил в учетную запись , моя учетная запись , с ТРЕХ устройств , моих (два ПК и один планшет Android), но теперь НИ ОДИН ИЗ ЭТИХ УСТРОЙСТВ НЕ РАБОТАЕТ для входа в систему. Я не знаю, что случилось, я всегда получал сообщение «устройство не распознано ». Я пытался войти в систему с новым…
Показать еще
См. также : Бесплатные онлайн-курсы Показать подробности
5 способов исправить компьютер не распознает телефон Android
Предварительный просмотр
9 часов назад Если ваш компьютер система слишком старая, это приведет к тому, что компьютер не распознает телефон.Затем вы можете обновить свою систему. Чтобы избежать проблемы компьютер , давайте проверим ее: 1. Запустите <и щелкните правой кнопкой мыши Компьютер <щелкните Свойства на вашем компьютере . 2. Щелкните Диспетчер устройств, а затем щелкните имя своего компьютера вверху окна. 3.
Показать еще
См. Также : Бесплатные онлайн-курсы Показать подробности
Почему мой IPhone, IPad или IPod не распознается на компьютере
Предварительный просмотр
7 часов назад Почему Мой iPhone , iPad или iPod не распознается на компьютере и Как исправить.Ваш iPhone , iPad или iPod не отображается в нашем программном обеспечении PrimoSync, даже если вы подключили устройство? Вот ваше быстрое устранение неполадок. Быстрый старт
Подробнее
См. Также : Бесплатные онлайн-курсы Подробнее
ITunes не распознает IPhone? Вот почему и настоящее решение!
Preview
Just Now Если у вас компьютер , на котором установлена старая версия iTunes, он может не распознать ваш iPhone .Давайте проверим, доступно ли обновление iTunes! Если у вас Mac, откройте App Store и щелкните вкладку «Обновления» в верхней части экрана.
Показать еще
См. Также : It Courses Показать подробности
Как исправить проблему «Компьютер не может распознать IPhone»
Предварительный просмотр
7 часов назад пользователи сталкиваются. Поэтому это одна из проблем, которую следует решать как можно скорее.Дело в том, что пользователи, которые думают, что мой компьютер не распознает мой iPhone или мой компьютер не распознает мой iPhone , не хотят этого делать из-за своих данных. Если компьютер не
Расчетное время чтения: 6 минут
Показать еще
См. Также : Бесплатные онлайн-курсы Показать подробности
XR Как исправить ITunes, не распознающий IPhone XS / / X / 8/7/6
Предварительный просмотр
7 часов назад Шаг 1.Когда iTunes не распознает iPhone , отсоедините iPhone , кабель Lightning и компьютер . Шаг 2. На iPhone нажмите боковую кнопку, также называемую кнопкой «Питание» или «Сон / Пробуждение», чтобы активировать экран выключения. Сдвиньте переключатель, чтобы выключить iPhone . Через 20 секунд нажмите кнопку «Сбоку», чтобы снова включить iPhone .
Показать еще
См. Также : ИТ-курсы Показать подробности
Простое и быстрое исправление IPhone 8/8 Plus / X не отображается на
Предварительный просмотр
8 часов назад iPhone не распознается Windows 10 пользователи iPhone / iPad чаще всего жалуются на проблему.Недавно Apple выпустила новые iPhone 8, iPhone 8 Plus и iPhone X. И такие проблемы, как « iPhone X не отображается в Windows 10», « iPhone 8/8. Плюс , а не , появляющийся на компьютере под управлением Windows 10 «будет абсолютно обычным явлением.
Показать еще
См. Также : Бесплатные онлайн-курсы Показать подробности
В моем автозаполнении появляется чужая информация
Предварительный просмотр
8 часов назад не даже вошел в аккаунт гугл.Она открывает сайт агента по недвижимости в хроме, и кто-то чужой Логин и пароль вводятся заранее. она не знает этого человека, этот человек не работает в ее офисе, этот человек никогда не использовал ее компьютер , и опять же, она не даже вошла в учетную запись Google при использовании…
Показать еще
См. Также : Классы форм Показать подробности
Исправлено: ITunes не распознает IPhone в Windows 10
Предварительный просмотр
5 часов назад 2.Подключите свой iPhone к вашему компьютеру с помощью другого кабеля, чтобы проверить, не поврежден ли кабель, из-за которого iTunes или Windows 10 не распознают iPhone . 3. Подключите iPhone к другому компьютеру, а затем проверьте, может ли iPhone быть обнаружен и подключен к другому компьютеру . 4. Просто перезагрузите компьютер, чтобы узнать, может ли iPhone быть распознан iTunes в следующий раз EaseUS
Preview
7 часов назад Ваш iPhone , iPad или iPod touch может не быть распознан iTunes по разным причинам, таким как ошибки iTunes, проблемы с USB, системные проблемы устройства и т. Д.Какими бы ни были причины, вы можете использовать решения, представленные в этом руководстве, чтобы легко решить эту проблему.
Расчетное время чтения: 4 минуты
Показать еще
См. Также : ИТ-курсы Показать подробности
Лучший способ исправить флеш-накопитель, не распознаваемый в Windows
Предварительный просмотр
4 часа назад Путь 1: Отсканируйте флэш-накопитель, чтобы найти проблему. Подключите флешку к USB-порту. Перейдите в Мой компьютер и щелкните правой кнопкой мыши флэш-накопитель.Откройте Свойства. Откройте вкладку «Инструменты» и нажмите «Проверить сейчас» ¦. Для завершения сканирования может потребоваться некоторое время. После завершения он сообщит вам, в чем проблема флэш-накопителя.
Показать еще
См. Также : бесплатно в Интернете Курсы Показать подробности
7 проверенных решений для исправления Outlook, не работающего на IPhone
Предварительный просмотр
9 часов назад Когда вы не можете синхронизировать электронную почту Outlook с компьютера на iPhone , вам следует проверить, отображается ли сообщение «Почта». Дни для синхронизации »ограничены следующими шагами.Шаг 1. Перейдите в «Настройки»> [ваше имя]> «Учетная запись и пароли», выберите вариант «Outlook» и коснитесь своей учетной записи электронной почты.
Показать еще
См. Также : Курсы социальной работы Показать подробности
AnyFix — сброс устройства
Предварительный просмотр
2 часа назад Запустите AnyFix на компьютере . Подключите устройство iOS к компьютеру с помощью кабеля USB. Выберите вариант «Сбросить устройство». После открытия AnyFix вы увидите интерфейс, как показано ниже.Пожалуйста, выберите опцию «Сбросить устройство». В настоящее время AnyFix предоставляет два способа сброса настроек устройства — полный сброс и сброс в 1 клик.
Показать еще
См. Также : Бесплатные онлайн-курсы Показать подробности
ESPN + работает в приложении для телефона, но НЕ на любом компьютере / ноутбуке
Предварительный просмотр
5 часов назадЧувак здесь. Я буквально в ярости. Перестал работать на мой Xbox . Я захожу в систему , мой поставщик TV, чтобы войти, используя мои учетные данные Verizon для потоковой передачи ESPN, и это просто приводит меня к экрану загрузки, который не работает, просто продолжает перезагружаться.. и на мой телефон все время подписывает меня и не распознает у меня есть подписка.
Показать больше
См. Также : Курсы социальной работы Показать подробности
Как исправить компьютер, не распознающий проблему телефона Android
Предварительный просмотр
8 часов назад Первое, что нужно сделать, когда вы хотите подключить свой телефон к компьютер для передачи файлов заключается в загрузке и установке драйверов USB. Если вы не установите драйверы USB, ваш компьютер не распознает ваш смартфон Android.Смартфоны Android хороши тем, что вы можете легко передавать файлы на компьютер .
Показать еще
См. Также : Бесплатные онлайн-курсы Показать подробности
Мой Iphone не распознается компьютером. : Iphone
Preview
7 часов назад Итак, мой Iphone заряжается, когда он мертв, когда он подключен к моему компьютеру . Когда он включается, он не заряжается, компьютер не распознает его, и маленький символ зарядки молнии не горит.Никогда раньше не сталкивался, помогите пожалуйста.
Показать еще
См. Также : Бесплатные онлайн-курсы Показать подробности
Исправить ITunes не обнаруживает / не распознает IPhone в Windows 10
Предварительный просмотр
Только сейчас Нажмите «Доверяйте этому компьютеру » на своем iPhone / iPad. Нажмите Доверять этому компьютеру — Распознать iPhone в Windows 10. Когда Windows обновится, устройство iOS может , а не , просто распознать компьютер как доверенный компьютер , больше и, как результат, iPhone / iPad или iPod Touch могут не отображаться в интерфейсе iTunes.
Показать еще
См. Также : It Courses Подробнее
Тип фильтра: Все время
Последние 24 часа
Прошлая неделя
Прошлый месяц
Пожалуйста, оставьте здесь свои комментарии:
Помогите пожалуйста! Компьютер не распознает Iphone
Не устанавливайте драйвер устройства для iPhone в Windows 7 & comma; компьютер не распознает iPhone подключен
У меня Windows 7, и внезапно мой iPhone 3 G не синхронизируется с моим ноутбуком.Компьютер вообще перестал распознавать подключаемый телефон, но все же он распознается в iTunes. Когда я подключаю телефон, появляется сообщение … Не удалось установить драйвер устройства. Я знаю о проблеме совместимости, поискал на форумах и разговаривал по телефону с поддержкой Apple в течение ЧЕТЫРЕХ часов, но ничего не помогло. Прислали даже новый телефон, а он до сих пор не работает. КАК я могу найти драйвер, который нужно обновить? Я проверил устройство в универсальном диспетчере портов шины, и это указывает на то, что драйвер Apple обновлен.Иногда он позволял мне синхронизировать контакты и ошибки календаря … но без музыки, фотографий, рингтонов и т.д. Помогите, пожалуйста … Я потерял на этом кучу времени!
Hi regsiler,
Предлагаю открыть Диспетчер устройств и на вкладке просмотра нажать Показать устройства. Удалите все экземпляры устройства, а затем перезапустите.
Телефон начинает меняться при подключении к компу?
Крис
Ответы Майкрософт Инженер службы поддержки
Посетите наш форум отзывов Майкрософт и поделитесь с нами своим мнением.
Windows не распознает устройства iPhone и iPod
Я попытался добавить музыку в новую медиатеку iTunes на свой iPhone на моем компьютере, когда случайно нажал уведомление «не доверяйте этому компьютеру».
Я попытался последовать совету из этой ветки (удалил пилотную версию): я случайно нажал «Не доверять», и теперь мой iPhone не синхронизируется с моим компьютером. Он не попросит меня снова доверять ему, даже когда я все перезапущу.Что теперь?
И теперь мой компьютер не распознает мой iPod или мой iPhone, когда я подключаю его к USB-портам. Они даже не заряжают. Я точно знаю, что проблема исходит от моего компьютера, потому что, когда я подключил их обоих к другому компьютеру, Lesmanteaux оба смогли подключиться к компьютеру / iTunes. Я попытался перезапустить оба устройства, попытался сбросить местоположение и конфиденциальность, перезагрузив компьютер, даже выполнил восстановление системы.
Когда я перехожу к «Устройства и принтеры», два устройства перечислены в разделе «Не указано, USB-драйвер мобильного устройства Apple, неизвестная категория, потребности в устранении неполадок» (я тоже пробовал это, когда я это делаю, говорят, что все программное обеспечение драйвера работает. на сегодняшний день)
Состояние драйвера: Windows не может проверить цифровую подпись для драйверов, необходимых для этого устройства.В результате недавнего изменения оборудования или программного обеспечения может быть установлен файл, который подписан неправильно или поврежден, или, возможно, это вредоносное программное обеспечение из неизвестного источника. (Код 52)
Все мое программное обеспечение обновлено (iPhone, iPod Nano, Itunes 12.1. (2. 27, 64-разрядная версия)
Помогите, пожалуйста, у меня завтра рейс, и все, что я хотел, это загрузить музыку.
Вы пробовали использовать разные порты USB? Попробуйте и посмотрите, вызывает ли это вопрос «уверенность». Вы также можете принудительно перезагрузить свой iPod.Зажать сон и домой примерно на 20 секунд. Когда вы увидите серебристое яблоко, отпустите и дайте ему перезагрузиться, затем попробуйте еще раз.
Если это не сработает, вы можете попробовать что-нибудь более радикальное. Это много времени, но не ужасно. Несколько раз мне пришлось проделать это с моими устройствами и компьютером.
Попробуйте, зайдите в панель управления, добавьте / удалите программы.
Удалите iTunes (вы не потеряете ни контент, ни программу, я делал это несколько раз), Mobile Apple, драйвер устройства Apple Application Support.
На всякий случай можно перезагрузить компьютер, чтобы убрать паутину.
Затем выйдите, заново загрузите iTunes и переустановите его.
Подключите iPod к сети, и необходимо переустановить драйверы.
Вся ваша старая информация должна быть там. Я никогда ничего не терял. По сути, чтобы удалить iTunes, драйверы должны переустановить плату, что может устранить препятствие: «Я вам не доверяю». «
Компьютер не распознает внешний жесткий диск LaCie, когда он подключен & period;
Должен ли я просто «драйвер» производителя, чтобы windows распознала? Помогите, пожалуйста.
Устройство представляет собой жесткий диск (250 ГБ), купленный в 2006 году. Служба поддержки LaCie предоставила соответствующие решения.
Я отключил линию USB, снова подключил к источнику питания устройства, которое оно включало и выключало, пока было только подключено, отключено, и сделал все возможные комбинации много раз. Мой компьютер ничего не распознает.
Я не могу найти его на своем компьютере, а также компьютер не отображает устройство в утилите диспетчера устройств.
Я отключил брандмауэр Windows.
Компьютер, с которым работал внешний диск, и тот, который в настоящее время не распознает, являются компьютерами модели Windows XP (2008).
Большое спасибо за вашу помощь.
Спасибо за ответ.
Тем временем, после просмотра всех похожих позиций, выясняется, что «живое» устройство USB делает свое дело.
Итак, другие люди с подобными проблемами, попробуйте кабели USB на задней панели компьютера (все), затем перезапустив соединение там.
У меня сработало.
Еще раз спасибо за ответ!
Компьютер не распознает взрыватель sansa
У меня fuse sansa уже больше года и никаких проблем, но сейчас я пытаюсь подключить его (чтобы добавить песни), но он выключается, и компьютер его не распознает. Форматировал, но все равно один раз ничего не вышло.
Что происходит?
Я уверен, что это не компьютер, потому что он распознает другие гаджеты и сувениры, воспоминания, внешние диски и т. Д.
Помогите, пожалуйста! Мне нужно, чтобы в моей ракете еще оставалось несколько пластинок!
Спасибо.
А другой кабель пробовали?
Только что открыл новый диск обновления Vista Vista, и мой компьютер не распознает его & quest; Мой компьютер всегда говорит мне вставить диск, когда он уже & period;
Только что открыл новый диск обновления Vista Vista, и мой компьютер не распознает его? Мой компьютер всегда говорит мне вставить диск, когда он уже вставлен.Я не могу установить свой PID, потому что не могу установить программу. Я не могу получить помощь от Microsoft, потому что у меня нет своего PID. Помогите пожалуйста
Ваш оптический привод должен уметь читать DVD для установки Vista.
До скорой встречи. Мик Мерфи — партнер Microsoft
Почему мой компьютер не распознает компакт-диск при установке & quest;
Я пытаюсь установить программное обеспечение на компакт-диск, но компьютер не распознает его.Я пробовал даже свой аудио компакт-диск, но они его тоже не узнают.
Привет
Выполните следующие действия, чтобы удалить поврежденные файлы и восстановить или заменить отсутствующую / поврежденную файловую систему.
Пуск — введите в поле поиска — найдите команду вверху — ЩЕЛЧОК ПРАВЫЙ — ЗАПУСТИТЬ ОТ АДМИНИСТРАТОРА
SFC / Scannow
Как исправить системные файлы Windows 7 с помощью средства проверки системных файлов
http://www.SevenForums.com/tutorials/1538-SFC-SCANNOW-Command-System-File-Checker.html
Затем запустите checkdisk (chkdsk).
Как запустить проверку диска в Windows 7
http://www.SevenForums.com/tutorials/433-disk-check.html
================================================= =========
После вышеизложенного:
Ссылки на Vista также применимы к Windows 7.
Шаг 1: Пожалуйста, сделайте то же самое ниже, если вы делали что-то раньше, поскольку часто получается всего
— процесс, который решает проблему.
Попробуйте это — Панель — Диспетчер устройств — CD / DVD — дважды щелкните вкладку устройство — драйвер.
Нажмите «Обновить драйверы» (это, вероятно, ничего не даст) — Щелкните ПРАВОЙ кнопкой мыши на диске — удалите.
RESTART обновит стек драйверов по умолчанию. Даже если читатель, кажется, не продолжит
ниже.
Затем поработайте над этим — не забывайте, что диск может быть неисправен, может быть поврежден кабель
или небольшая коррозия на контактах (обычно для ноутбука) и другие проблемы.
Ваш привод CD или DVD отсутствует или не распознается Windows или другими программами
http: // support.microsoft.com/kb/314060 — г-н Fixit
Попробуйте это исправить вручную, если Fixit 314060 не работает
http://www.pchell.com/hardware/cd_drive_error_code_39.shtml
Ваш привод CD или DVD отсутствует или не распознается Windows или другими программами —
a Mr Fixit
http://support.Microsoft.com/kb/982116
DVD-плеер не работает после установки Windows 7
http://support.Microsoft.com/kb/975270/
Привод компакт-дисков или DVD-дисков не работает должным образом на компьютере, который вы обновили до
Windows Vista
http: // support.Microsoft.com/kb/929461
Когда вы вставляете компакт-диск или DVD-диск, Windows Vista может не распознать диск.
http://support.Microsoft.com/kb/939052
Ваш привод CD или DVD не может читать или записывать носители — Mr Fixit
http://support.Microsoft.com/GP/cd_dvd_drive_problems
CD / DVD-привод не отображается в Windows Vista, или вы получаете эту ошибку во время установки Windows Vista
после загрузки с DVD (AHCI)
http://support.Microsoft.com/kb/952951
Drive CD — R или Привод CD-RW не распознается как записывающее устройство
http: // support.Microsoft.com/kb/316529/
Аппаратные устройства не обнаружены или не работают — Mr Fixit
http://support.Microsoft.com/GP/hardware_device_problems
Другая возможность состоит в том, что кабели ослабли. Отключите ВСЕ питание, затем убедитесь, что кабели в обоих концах
. Снимите и замените, а не просто затяните. На ноутбуках часто можно очистить данные о контактах питания и
с помощью ластика-карандаша.
Некоторые DVD-плееры не используют драйверы Windows по умолчанию, поэтому обратитесь к производителю системы и производителю устройства
, чтобы узнать, есть ли микропрограмма или драйверы для вашего привода, если это необходимо.
===============================
Шаг 2: У вас проблемы с диском, так как CD / DVD на самом деле состоит из 4 дисков в 1 футляре (запись CD и DVD
и чтение CD и DVD). Так что это не редкость для 1 или 2 рабочих, так что другие части
делают это правильно.
Вы следовали Руководству по поиску и устранению неисправностей для ридера, который все еще не работает? В реестре есть
записей, которые не удалось устранить с помощью средства устранения неполадок, и те, которые «могли» быть причиной.
Проверьте с помощью вашей системы Maker и устройства два возможных обновления прошивки , и
, правильные записи реестра для вашего автомобиля.
Вот ключи, о которых я, конечно же, говорю — для подключей привода CD / DVD
, так как в этих ключах будут другие подключи. Не забудьте задать конкретные задействованные ключи, а также
параметры.
HKEY_LOCAL_MACHINE \ SYSTEM \ CurrentControlSet \ Enum \ IDE
HKEY_LOCAL_MACHINE \ SYSTEM \ CurrentControlSet \ Hardware Profiles \ 0001 \ System \ CurrentControlSet \ Enum \ IDE
HKEY_LOCAL_MACHINE \ SYSTEM \ CurrentControlSet \ Control \ Class \ {4D36E965-E325-11CE-BFC1-08002BE10318}
————————————————- ———————-
Вы, вероятно, можете найти здесь дополнительную информацию и, возможно, даже точные настройки реестра для вашего привода
CD / DVD той же модели.
Форумы — много экспертов реальная помощь
http://Club.myce.com/
Устройства CD / DVD
http://www.myce.com/storage/
Используйте DevManView, чтобы найти CD / DVD в реестре (будьте осторожны и сделайте предыдущую точку восстановления)
ничего не измените) — найдите устройство DevManView и затем щелкните его правой кнопкой мыши в RegEdit.
DevManView — бесплатно — альтернатива стандартному диспетчеру устройств Windows, который отображает
все устройства и их свойства в плоской таблице, вместо древовидного просмотра
http: // www.NirSoft.NET/utils/device_manager_view.html
Надеюсь, это поможет.
Компьютер MY HDMI не распознает мой телевизор как аудиоустройство
У меня телевизор Samsung (un32f5500ag) в качестве монитора, я использую с HDMI, но использую отдельные колонки, потому что мой компьютер не распознает мой телевизор как действующий динамик, я попробовал конфигурацию, попытался обновить драйверы, проверил выходы из телевизор, но когда я перехожу к аудиоустройствам, его здесь нет, я проверил свой звук Nvidia, тоже все в порядке.Я не знаю, что делать, мне нужно, чтобы мой компьютер распознал мой телевизор, он распознает только мои телевизионные цифровые мультимедийные устройства, мне также нужно быть аудиоустройством, может ли кто-нибудь мне помочь?
Привет, Адрекс,
Спасибо за ваш вопрос на форуме сообщества Microsoft.
Я хотел бы узнать некоторую информацию о проблеме, чтобы мы могли помочь вам лучше.
Какая марка и модель вашего компьютера?
Спасибо за подробности вопроса и за ваши усилия по его решению.
Эта проблема может возникнуть из-за неправильных настроек устройства или звука.
Я бы посоветовал попробовать следующие методы и проверить, помогает ли это.
Метод 1:
Запустите средство устранения неполадок оборудования и устройств и проверьте. Пожалуйста, выполните следующие действия:
а. щелкните Клавиши Windows + W , введите Устранение неполадок в поле поиска и нажмите ENTER.
г. щелкните « показать все », а затем щелкните « оборудование и устройства ».
г. щелкните « Далее » и следуйте инструкциям на экране.
Если это не помогает, используйте метод 2.
Метод 2:
Иногда нам нужно вручную настроить телевизор на вход HDMI. Придется отключить доработку динамика звука . Пожалуйста, выполните следующие действия:
а. нажмите Windows + X ключи , а затем нажмите Панель управления .
г. нажмите оборудование и звук , затем звук.
г. на вкладке воспроизведения щелкните динамики , а затем Свойства.
г. щелкните вкладку улучшения , а затем установите флажок « отключить все улучшения ».
e. нажмите , примените и ок.
Надеюсь, эта информация поможет.
Сообщите нам, если вам потребуется дополнительная помощь.
Спасибо
Компьютер не распознает мой skycaddie завис
Программа синхронизации caddy установлена, но кажется, что компьютер не распознает мой skycaddie завис
Оригинальное название: Я не могу заставить компьютер распознавать мой Sky Caddy — когда я иду на установку, новое устройство не может его найти
Hello
1.устройство распознается в диспетчере устройств? Есть ли рядом с устройством желтый восклицательный или вопросительный знак?
2. разве SkyCaddie не подключается к компьютеру через USB? Если да, то распознается ли он изначально, пока не будет установлено программное обеспечение?
3. Получаете ли вы сообщения об ошибках?
4. Какой антивирус установлен на компьютерной программе?
Если подключаете устройство по USB, предлагаю поменять порт USB и проверить вопрос.
Я предлагаю вам предоставить дополнительную информацию о проблеме, чтобы мы могли вам лучше помочь.
Я также предлагаю вам просмотреть ссылку ниже для получения дополнительной поддержки по этой проблеме.
Надеюсь, это поможет.
IS PowerShot A4000 и двоеточие; Мой компьютер не распознает мою камеру, когда она подключена & запятая; говоря: «Windows не может работать & период;
IS PowerShot A4000: Мой компьютер не распознает мою камеру, когда она подключена, говоря: «Windows не может открыть устройство, потому что конфигурация (в реестре) неполная или повреждена».Это недавнее явление. Я перезагрузил последнюю версию программы Camerawindow, ничего не работает. Рекомендации по решению этой проблемы?
Проблема решена. Рекомендации по электронной почте помогли. Мне пришлось использовать «Диспетчер устройств» из Панели управления Vista для добавления нового оборудования. Мне также нужно добавить новый драйвер. Драйвер камеры Kodak в Windows Vista работал. Теперь камера распознана. Спасибо за помощь.
Мой компьютер вообще не распознает мою флешку
Раньше я мог подключить свой USB-ключ и использовать его (вносить изменения и сохранять информацию), теперь, когда я вставляю его, ничего не происходит.На экране отображается только рабочий стол. Компьютер его не распознает. Попробовал другую флешку с информацией по этому поводу, опять ничего не вышло. Мне нужна помощь, как решить эту проблему. Спасибо.
Похоже, вам нужно изменить настройки автозапуска.
Что-то попробовать …
Вставьте флешку в порт USB и идите … Пуск / мой компьютер …
Флеш-плеер должен распознаваться по букве диска …
Щелкните правой кнопкой мыши букву диска и вперед… Вкладка «Свойства» / «Автозапуск» …
Щелкните левой кнопкой мыши кнопку «Восстановить настройки по умолчанию» / применить / ОК.
Теперь … Вытащите и снова вставьте флешку и посмотрите, есть ли улучшение.
И … стоит попробовать следующий Мастер:
Мастер восстановления Microsoft AutoPlay
http://www.Microsoft.com/download/en/details.aspx?displaylang=en&ID=2648
Компьютер не распознает мою флешку или приложение как открытое & period;
Оригинальное название: usb not found
Мой компьютер не распознает открытую флешку или приложение.Однако я не слышу звук, производимый при подключении чего-либо.
Привет, мисс красивая,
1. Проблемы с USB-устройствами?
2. Вы в последнее время вносили изменения в систему?
Вы можете прочитать следующую статью и проверить, помогает ли она.
Компьютер под управлением Windows XP не может обнаружить USB, флэш-накопитель Apple iPod или внешний жесткий диск
Важно: ссылка выше содержит инструкции по внесению изменений в реестр.Однако при неправильном изменении реестра могут возникнуть серьезные проблемы. Поэтому будьте осторожны. Для дополнительной защиты сделайте резервную копию реестра перед его редактированием. Затем вы можете восстановить реестр, если возникнет проблема. Для получения дополнительных сведений о резервном копировании и восстановлении реестра щелкните номер ниже, чтобы просмотреть статью в базе знаний Microsoft:
Как сделать резервную копию и восстановить реестр в Windows
Компьютер не распознает цифровую камеру Olympus Stylus 820 и не показывает фотографий
В декабре 2010 года у меня был вирус, который Microsoft смогла уничтожить, дело № 866RJP, и теперь мой компьютер не распознает мою цифровую камеру.Есть ли связь между вирусом и не распознаванием камеры? Почему мой компьютер не распознает мою камеру?
Зайдите на сайт обновлений ms и запустите кастомные обновления, может поможет.
Компьютер не распознает мой Sansa e260
Я запускаю Windows 7 Home Premium. Мой MP3-плеер — Sandisk Sansa e260.
Обычно, чтобы зарядить Sansa, я просто подключаю его к USB-порту компьютера. Он сразу распознается, и начинается загрузка.
Сегодня, когда я гулял с собакой, в Sansa кончился сок. Поэтому, вернувшись домой, я как обычно подключил компьютер. Компьютер не знает, что он существовал. Он не начал загружаться, он не отображается как диск в проводнике Windows.
Я перезагрузил компьютер модной Sansa. Без улучшения. Я запустил «Найти изменения оборудования» для USB-записи в диспетчере устройств. Без изменений.
Я пробовал использовать Sansa в компьютере с Vista для моей жены (которая также время от времени обвиняла в этом).Тот же результат — компьютер не распознает Sansa.
Есть идеи, пожалуйста?
Попробуйте выполнить сброс, прежде чем подключать его к компьютеру для зарядки. Сока для этого может хватить как раз. Обычно можно выжать еще несколько капель из плоского (любого типа) аккумулятора, слегка нагревая его. Можно положить его в карман рядом с телом под свитер на время или взять с собой в постель. Ваше тело нагревается до мягкого разогрева.
Теперь в старой шляпе, так сказать, нажмите и удерживайте кнопку рынка / меню, пока вы считаете до 20.Вы можете делать это молча, чтобы окружающие не думали, что вы испугались. Хорошо, теперь отпустите кнопку и через несколько секунд нажмите еще раз, чтобы посмотреть, загружается ли она сама по себе. Если это так, подключите кабель жизнеобеспечения (Sansa) к быстрому, прежде чем он снова умрет.
Компьютер не распознает устройство не
У меня M250, мой компьютер использует Windows XP, и он не может обнаружить, что устройство подключено. Я знаю, что все мои USB-порты работают, я тестировал со своей камерой.Мне однажды удалось заставить камеру распознать. Теперь у меня есть три песни по этому вопросу, и я не могу добавить больше! Устройство распознает компьютер, но компьютер не распознает устройство. Кто-нибудь может помочь?
techhatesme написал:
У меня есть M250, мой компьютер использует Windows XP, и он не может обнаружить, что устройство подключено. Я знаю, что все мои USB-порты работают, я тестировал со своей камерой. Мне однажды удалось заставить камеру распознать. Теперь у меня есть три песни по этому поводу, и я не могу добавить больше! Устройство распознает компьютер, но компьютер не распознает устройство.Кто-нибудь может помочь?
Вы пробовали настройку MSC / MTP?
Что делать, если iTunes не распознает ваш iPhone или iPad
На данный момент с синхронизацией iCloud люди все реже и реже подключают свои iPhone или iPad к iTunes. Однако есть люди, которые используют этот метод как единственный способ синхронизировать свою музыку. Итак, когда iTunes не распознает ваш iPhone или iPad, это действительно большая проблема. К счастью, у нас есть решение.
Перед тем, как начать
Некоторые из наиболее распространенных причин, по которым ваш компьютер и iPhone или iPad не разговаривают друг с другом, связаны с оборудованием.
Во-первых, очистите все порты от пыли и мусора, если они выглядят грязными. Иногда немного мусора — единственное, что мешает вашей технологии работать. Убедившись, что все порты вашего iPhone или iPad и компьютера чистые, попробуйте подключиться снова.
Затем проверьте свои кабели.Если что-то не так с вашим кабелем Lightning или любым другим кабелем, который вы используете для подключения вашего iPhone или iPad, это может вызывать периодическую блокировку, что может быть причиной того, что иногда он работает, но не работает в других случаях. Попробуйте подключить iPhone или iPad к компьютеру с помощью кабеля другого типа.
VPN-предложения: пожизненная лицензия за 16 долларов, ежемесячные планы за 1 доллар и более
Наконец, проверьте свои порты. Вполне возможно, что один или несколько портов вашего компьютера повреждены. Подключите кабель к порту, отличному от того, который вы обычно используете.Убедитесь, что вы подключили iPhone или iPad напрямую к USB-порту компьютера, а не через USB-концентратор.
Если ни одно из этих аппаратных решений не работает, давайте начнем с некоторых решений по устранению неполадок.
1. Обновите программное обеспечение
Один из наиболее распространенных виновников проблем с подключением — старое программное обеспечение. Это может быть сложно, особенно если вы недавно приобрели новый iPhone и подключаете его к более старому Mac или ПК. Новому iPhone всегда потребуется последняя версия iTunes, которая может быть недоступна в вашей текущей операционной системе.
Во-первых, убедитесь, что на вашем iPhone установлена последняя версия операционной системы. Даже если у вас совершенно новый iPhone, с момента его выпуска с завода могло происходить инкрементное обновление.
Как скачать и установить последнюю версию iOS
Затем убедитесь, что на вашем Mac или ПК установлена последняя версия iTunes. Здесь все немного сложнее. Здесь также возникает большинство проблем с подключением. Внимательно прочтите этот раздел, потому что, вероятно, ваша проблема находится где-то на этом этапе.
Как я уже упоминал, для новых iPhone всегда требуется последняя версия iTunes. Для iPhone 7 и iPhone 7 Plus требуется iTunes 12.5.
Как обновить iTunes на Mac
Обновить iTunes на Mac намного проще, чем на ПК, но все же есть несколько проблем, если вы используете более старый Mac. Ваш Mac может заявить, что на нем установлена последняя версия iTunes, хотя это не так. Это может быть связано с тем, что на вашем Mac установлена более старая версия OS X.
iTunes 12.5 требует OS X 10.9.5 или новее, то есть Mavericks. Если вы используете Mac под управлением OS X 10.8 (Mountain Lion) или более ранней версии, вам нужно будет выполнить обновление как минимум до Mavericks, чтобы синхронизировать новый телефон.
Как обновить iTunes на ПК с Windows
Обновление iTunes на ПК с Windows немного сложнее, но все же должно быть относительно простым, если вы выполните все шаги.
- Запустите iTunes со своего ПК.
- Щелкните значок iTunes в строке меню.
- Выберите Справка из списка параметров.
- Нажмите Проверить наличие обновлений .
- Следуйте инструкциям , чтобы установить последнюю версию iTunes.
Возможно, вам потребуется обновить драйвер устройства. Обычно это проблема пользователей Windows. Итак, следуйте инструкциям ниже, если базовое обновление не помогает.
- Откройте диспетчер устройств .
- Нажмите Обновить программное обеспечение драйвера .
- Нажмите Найдите драйвер на вашем компьютере
- Щелкните значок Позвольте мне выбрать из списка драйверов устройств на моем компьютере .
- Выберите Есть диск или выберите категорию устройства, например «Мобильный телефон».
- Нажмите Далее .
- Дважды щелкните usbaapl или usbaapl64 .
- В окне «Установить с диска» нажмите Открыть , затем Далее , а затем Завершить .
Обновление драйвера должно решить большинство проблем, связанных с тем, что iTunes не подключается к iPhone на ПК с Windows. Если по-прежнему не работает, переходите к следующему шагу.
2. Перезагрузите iPhone и компьютер
Иногда, особенно если вам нужно было выполнить какие-либо обновления с шага 1, вам просто нужно все выключить и снова включить. Это проверенный и верный метод устранения любых остаточных сбоев.
После перезапуска всех вещей подключите iPhone или iPad к компьютеру и посмотрите, распознает ли он его. Если нет, переходите к следующему шагу.
3. Сбросить настройки конфиденциальности и определения местоположения вручную
При подключении iPhone или iPad к новому компьютеру он попросит вас доверять ему.Вы могли случайно нажать «Не доверять», когда увидели всплывающий запрос. Это может привести к тому, что iTunes не распознает ваше устройство. В большинстве случаев все, что вам нужно сделать, это отключить и снова подключить iPhone к компьютеру, и он снова предложит вам доверять ему.
Если нет, вы можете сбросить разрешения вручную.
- Запустите приложение «Настройки » на своем iPhone.
- Tap General .
Кран Сброс .
- Нажмите Сбросить местоположение и конфиденциальность .
- При появлении запроса введите пароль .
Нажмите Сбросить настройки .
Теперь вы должны снова увидеть подсказку при подключении iPhone к компьютеру.
Если это все еще не решает проблему, переходите к следующему шагу.
4. Сжечь все дотла
Иногда вам нужно делать самые неприятные вещи, чтобы ваше программное обеспечение снова работало. В этом случае это означает стирание и восстановление вашего iPhone, а также удаление и повторную установку iTunes на вашем компьютере.Приходиться начинать с нуля — настоящая боль, но, возможно, это решение, которое вы ищете.
Как удалить и переустановить iTunes на вашем компьютере
Может быть какой-то сбой-призрак, поддерживающий присутствие на вашем компьютере, и в этом случае вам будет лучше полностью удалить и переустановить его на вашем компьютере.
iTunes хранит музыку, которую вы покупаете в iTunes или импортируете с компакт-диска, в папке «Моя музыка» на вашем компьютере и не будет удалена при удалении iTunes.Однако перед удалением приложения вам обязательно следует создать резервную копию своей медиатеки iTunes.
Как сделать резервную копию медиатеки iTunes
Как удалить и переустановить iTunes на Mac
Удалить iTunes на Mac относительно легко, но вам нужно включить некоторые дополнительные разрешения, прежде чем вы сможете выбросить его в корзину. Вам также понадобится пароль администратора, чтобы изменить разрешения.
- Запустите окно Finder на вашем Mac.
- Выберите Приложения на боковой панели.
- Удерживая нажатой клавишу Control, щелкните iTunes .
Выбрать Получить информацию .
- Нажмите на замок в правом нижнем углу информационного окна, чтобы внести изменения.
- Введите ваш пароль администратора .
- Щелкните Sharing & Permissions , чтобы развернуть окно.
Выберите Все и измените разрешения, чтобы разрешить всем Чтение и запись .
- Закройте окно Get Info .
- Вернитесь в окно Finder и перетащите iTunes в корзину.
- Перезагрузите iTunes.
Как удалить и переустановить iTunes на ПК с Windows
Конечно, в Windows есть несколько дополнительных шагов для удаления всех аспектов iTunes. Необходимо удалить шесть различных программных компонентов.
На ПК с Windows откройте Панель управления, чтобы удалить следующие компоненты программного обеспечения по порядку.Важно удалить все компоненты и именно в этом порядке, иначе это может вызвать проблемы.
- iTunes
- Обновление программного обеспечения Apple
- Поддержка мобильных устройств Apple
- Bonjour
- Поддержка приложений Apple 32-бит
- Поддержка приложений Apple, 64-разрядная версия
Если вам нужна помощь в удалении этих компонентов на компьютере с Windows, обратитесь к руководству службы поддержки Apple за дополнительной информацией.
После того, как вы успешно удалили iTunes со своего ПК с Windows, повторно загрузите его.
После того, как ваша музыка будет повторно импортирована в iTunes, подключите iPhone или iPad к компьютеру, чтобы узнать, решило ли это вашу проблему, если нет, попробуйте стереть и восстановить данные на iPhone.
Как стереть и восстановить свой iPhone
Восстановить iPhone относительно легко, но начинать с нуля — это боль. Для большинства людей это последняя мера, отчаянно пытающаяся что-либо предпринять, потому что она означает стирание всего на вашем iPhone и начало нового. Делайте это только в том случае, если ничего не помогает (или если вам просто нравится восстанавливать свой iPhone… некоторые люди).
- Запустите приложение «Настройки » на своем iPhone.
- Tap General .
- Прокрутите вниз и коснитесь Сбросить .
- Нажмите Удалить все содержимое и настройки
При появлении запроса введите пароль .
Ваш iPhone сотрет себя, перезагрузится и вернется к экрану настройки. После того, как вы снова настроите свой iPhone, подключите его к iTunes через компьютер, чтобы проверить, работает ли он, если нет, выполните следующий шаг.
5. Звоните за помощью
Приходит время, когда вы должны признать себе, что вы потерпели поражение. Не расстраивайся. Это случается со всеми нами в то или иное время.
Существует несколько способов получить дополнительную поддержку по вашей конкретной проблеме, включая приложение поддержки Apple, вызов Apple Genius, посещение форумов поддержки и многое другое.
Как получить помощь для вашего устройства Apple
Есть вопросы?
У вас есть вопросы о том, что делать, если iTunes не распознает ваш iPhone или iPad? Оставляйте их в комментариях, и мы вам поможем.Вы также можете посетить наши форумы, чтобы задать вопрос нашему сообществу iMore. Они самые лучшие!
Основной
Мы можем получать комиссию за покупки, используя наши ссылки. Учить больше.
Исправить «iTunes не распознает iPhone на ПК с Windows 10». Проблема
.
Windows 10, безусловно, является лучшим обновлением по сравнению со своей предшественницей. Однако для того, чтобы превратиться в лучшую операционную систему, требуется некоторое время, если сравнивать ее с iOS. Microsoft изменила направление, выпустив Windows 10, и большинство устройств, работающих на платформе, имеют беспрепятственное подключение.Это, безусловно, отличный метод, учитывая тот факт, что все мы используем разные гаджеты для разных нужд и в разных местах. Хотя Microsoft утверждала, что работает со всеми существующими компьютерами, в отчетах говорилось об обратном. Многие не могли найти драйверы для своего существующего оборудования, что вынудило их вернуться к тому способу, которым они использовали свой компьютер перед обновлением.
Обновление не только остановилось из-за сбоя при обнаружении оборудования, но и сделало невозможным надлежащий запуск некоторых программ.В этой ситуации лучшим примером является программное обеспечение iTunes, которое не может обнаружить подключенный iPhone или другое устройство iOS. После обновления количество жалоб от пользователей увеличилось. Если вы один из проблемных клиентов, которым сложно установить соединение между iTunes, работающим в Windows 10, и вашим устройством iOS, то этот пост для вас. К сожалению, проблема обнаружения / распознавания не имеет однозначного решения. Таким образом, предполагается, что представленные здесь решения являются теоретическими, и их рассмотрение полезно для всех, кто пытался и потерпел неудачу, используя другие методы.
Часть 1: 6 лучших способов исправить «iTunes не распознает iPhone в Windows 10»
Метод 1: Основным методом является перезапуск обоих устройств. Во время обновления системы программное обеспечение довольно часто связывается с существующими программами. Поскольку есть изменения в файловой системе и способе ее соединения с операционной системой, любое несоответствие приведет к тому, что iTunes не распознает устройство. В этом случае отключите устройство iOS (если оно подключено), выйдите из iTunes и перезагрузите компьютер.На всякий случай перезагрузите и ваше устройство. Перезагрузите компьютер, запустите iTunes и подключите устройство iOS. Посмотрите, сработало ли решение. Если да, то вы можете начать использовать его так же, как и раньше.
Метод 2: Другая причина того, что iTunes не работает или не может распознать устройство, связана с портом USB. Бывают случаи, когда порт USB перестает работать без предупреждения. Так бывает со всеми гаджетами и устройствами ввода / вывода.Если у вас больше двух USB-портов, попробуйте переключить порт и установить соединение с системой. Если исправит, то можно пометить порт как мертвый.
Метод 3: Как уже говорилось ранее, конфликт программного обеспечения вызывает множество проблем во время обновления системы. Поэтому желательно проверить наличие последней версии, выпущенной компанией, которая поддерживает ОС Windows 10. Они предоставили подробную информацию о сборке и поддержке, которую вы можете найти на официальном сайте.Обратите внимание на то же самое и посмотрите, совпадает ли версия, которую вы используете. Если нет, то вам необходимо обновить программное обеспечение. Однако, если вы используете последнюю версию, вы можете переустановить ее, чтобы удалить любые ошибки, мешающие установлению успешного соединения.
Метод 4: Помимо обновления программного обеспечения iTunes, необходимо также обновить ОС. Windows выпустила множество важных функций за короткий промежуток времени и гарантировала, что каждое обновление исправляет несколько ошибок, вызывающих проблемы.Хотя по умолчанию обновление выполняется автоматически, вы можете проверить настройки и узнать, актуальны ли вы. Вы можете выполнить эту задачу, перейдя в панель управления и выбрав параметр «Обновление и безопасность». На вкладке выберите Центр обновления Windows, и вы увидите следующий экран. Если есть какие-либо обновления, Windows начнет их загрузку и соответственно отобразит прогресс.
Метод 5: Даже после того, как обновление iTunes и установка последних обновлений для Windows 10 не дает решения, вы можете попробовать обновить драйвер устройства после его подключения к системе.Поскольку вы уже установили последнюю версию iTunes, просто выполните следующие действия.
Шаг 1: Откройте «Панель управления», нажав ее значок, который появляется на рабочем столе. Из доступных вариантов выберите «Оборудование и звук». На следующем экране выберите «Устройства и принтеры». При нажатии на кнопку откроется новое окно, в котором вы заметите, что подключенный iPhone или iPod будет в категории «не указано». Щелкните правой кнопкой мыши параметр и выберите свойства.Если вы не видите устройства в этой категории, вам необходимо выбрать «Доверять этому компьютеру» на подключенном устройстве и убедиться, что вы используете соответствующий кабель для установления соединения.
Шаг 2: Когда появится окно свойств, выберите вкладку «Оборудование», а затем щелкните вкладку «Свойства». На вкладке «Общие» нажмите кнопку «Изменить настройки», чтобы изменить конфигурацию. Выберите вкладку «Драйвер» и нажмите «Обновить драйвер», чтобы обновить драйверы до последней версии.
Шаг 3: На следующем появившемся экране выберите вариант «Искать на моем компьютере программное обеспечение драйвера». Windows попросит вас перейти к соответствующему файлу. Найдите Apple \ Mobile Device Support \ Drivers в разделе Program Files в папке C: \ path, или вы найдете то же самое в папке Program Files (x86). Нажмите «Далее» и подождите, пока операционная система обновит драйвер. После завершения закройте окно. Вы можете обнаружить устройство и перезагрузить компьютер.Затем вы можете включить, запустить iTunes, подключить устройство iOS и посмотреть, распознается ли оно.
Метод 6: Также важно проверить, правильно ли работает поддержка мобильных устройств Apple после обновления. Если вы не можете найти программу, вам придется переустановить iTunes и убедиться, что на вашем компьютере есть поддержка мобильных устройств Apple, отображаемая в окне программ.
В то же время также важно, чтобы служба мобильных устройств была запущена и работала.Вы можете убедиться, работает служба или нет, войдя в категорию служб. Вы можете войти в окно служб, набрав «services.msc» в окне «Выполнить». Найдите Apple Mobile Device или Apple Mobile Device Service, щелкните правой кнопкой мыши и выберите свойства. В появившемся окне проверьте тип запуска и текущий статус службы. Тип запуска должен быть Автоматическим, а статус службы по умолчанию должен быть запущен. Внесите необходимые изменения, если они не являются текущими настройками, а затем нажмите ОК.Выйдите из окна и перезагрузите компьютер. После перезапуска вы можете открыть iTunes, подключить соответствующее устройство iOS с помощью кабеля, предоставленного производителем, а затем проверить, правильно ли Windows определяет устройство.
Заключение
В приведенном выше списке представлены возможные решения, которые помогут вам обнаружить ваше устройство iOS на ПК с Windows 10. Если ни одно из вышеперечисленных решений не работает должным образом, есть вероятность, что стороннее программное обеспечение создает конфликт между операционной системой и iTunes.В этом случае предпочтительнее создать резервную копию содержимого и выполнить чистую установку операционной системы Windows 10 на вашем компьютере, чтобы навсегда решить проблему.
Часть 2: dr.fone — лучшая альтернатива iTunes
Единственное решение, которое вы можете рассчитывать на перенос контактов с вашего устройства Samsung, — это dr.fone. Инструмент управления телефоном — это единое решение для всего вашего мобильного образа жизни.С его помощью вы можете перемещать фотографии, музыку, текстовые сообщения, контакты и любые другие данные с устройств Android / iOS на свой компьютер и наоборот. Основные особенности программы:
- Вы можете использовать возможности управления программного обеспечения для быстрого перемещения музыки и видео между iTunes и телефонами Android / iOS, компьютером и телефонами iOS / Android, а также между двумя устройствами Android / iOS.
- Вы можете использовать резервную копию и перенос, чтобы переместить все свои фотографии с устройства на Windows 10.
- Создайте резервную копию текстовых сообщений и контактов с устройства, которую вы можете редактировать на своем компьютере. Затем вы можете перенести то же самое на другое устройство, работающее на другой платформе. Он поддерживает операционные системы iOS и Android.
- Вы можете легко использовать опцию передачи с телефона на телефон, чтобы без каких-либо препятствий скопировать все данные на новый телефон.
- Вы можете получить root-права на свой телефон Android, чтобы получить возможности разработки для улучшения функциональности устройства.
iPhone не может подключиться к iTunes? 12 способов исправить
Ваш iPhone или iPad не отображается в iTunes в списке устройств? Или.
Вы получаете ошибку iPhone не может подключиться к iTunes?
В этой статье мы предложим вам 12 возможных решений для решения проблемы, из-за которой iPhone не может подключиться к iTunes по любой причине.
Способы устранения «iPhone не может подключиться к iTunes»
1. Перезагрузите компьютер.
iTunes не может подключиться к этому iPhone. Это можно исправить, перезапустив Mac или ПК с Windows.После завершения перезагрузки попробуйте снова подключить iPhone к iTunes через USB-кабель. Это часто решает проблему, из-за которой iTunes не обнаруживает устройство iOS на компьютере.
3. Используйте USB-кабель Apple.
Использование оригинального USB-кабеля с подсветкой, поставляемого с вашим iPhone или iPad, часто позволяет исправить ошибки iPhone не подключается к iTunes.
Использование неразрешенных USB-кабелей может создать проблемы совместимости.
Кроме того, проверьте исправность работы USB-порта. Попробуйте использовать другой кабель и USB-порт, чтобы выяснить, не виноват ли USB-кабель.
4. Обновите iTunes
.
Убедитесь, что у вас установлена последняя версия iTunes. Это повышает производительность приложения и устраняет такие проблемы, как iTunes, не подключающийся к iPhone. Чтобы обновить iTunes на ПК с Windows, запустите iTunes. Перейдите в меню, расположенное вверху, нажмите «Справка»> «Проверить наличие обновлений».
Чтобы обновить iTunes на Mac, обновите macOS. Щелкните значок Apple на рабочем столе Mac. Выберите и следуйте Системным настройкам> SoftwareUpdate.
5. Используйте стабильное подключение к Интернету
Убедитесь, что у вас стабильный интернет-сигнал с идеальной скоростью передачи данных как для iPhone, так и для компьютера.
Если вы используете мобильные данные, включите его. После подключения iPhone к надежному Интернет-соединению проверьте, не подключается ли iPhone к iTunes. Проблема решена.
6. Используйте iTunes-совместимую ОС
iPhone, который не распознается iTunes или не может подключиться к iTunes, может быть вызван проблемой совместимости с ОС. Убедитесь, что на вашем компьютере установлена ОС, совместимая с iTunes.
Если вы используете ПК с Windows, убедитесь, что вы используете Windows 7 или новее, а если вы используете Mac, убедитесь, что вы используете OSX 10.5.8 или новее. iTunes 12 не работает с
Windows Vista и XP.
7. Доверяйте компьютеру при появлении запроса
iOS обычно предлагает доверять устройству при подключении iPhone к Mac или ПК с Windows. Если вы не уверены, доверяете ли вы своему компьютеру, попробуйте отключить и снова подключить iPhone к компьютеру.
Нажмите кнопку
Trust во всплывающем окне.
Это должно решить проблему, заключающуюся в том, что iPhone не может подключиться к iTunes на Mac или ПК.
8.Удалите и переустановите iTunes
.
Переустановка iTunes может решить проблему, если iTunes не распознает ваш iPhone или iPad и возвращает ошибку «iPhone не может подключиться к iTunes».
Вы также можете исправить ошибку, iPhone не может подключиться к iTunes, значение отсутствует ». С помощью этого метода.
Чтобы переустановить iTunes на компьютере, выполните следующие действия:
- Нажмите кнопку «Пуск»> «Панель управления»> «Программы»> «Удалить программы»> «Удалить iTunes
- Удалите все связанное программное обеспечение из Панели управления следующим образом —
».
- Обновление программного обеспечения Apple, поддержка мобильных устройств Apple, Bonjour, приложение Apple
Поддержка 32-разрядной версии, поддержка приложений Apple 64-разрядной версии
Перезагрузите компьютер
Загрузите и установите последнюю версию iTunes
9.Обновите драйвер Apple USB
Проблема, связанная с тем, что iPhone не подключается к iTunes, может быть вызвана устаревшим драйвером Apple USB или если драйвер не установлен на вашем компьютере.
Выполните следующие действия, чтобы обновить драйвер Apple USB на ПК с Windows):
- Отключите iPhone от ПК с Windows.
- Разблокируйте iPhone и откройте главный экран
- Снова подключите iPhone к ПК. Если iTunes запустится, выйдите из него.
- Щелкните правой кнопкой мыши кнопку «Пуск» в Windows и выберите «Диспетчер устройств».
- Найдите и расширьте портативные устройства
- Найдите подключенный iPhone, щелкните его правой кнопкой мыши и выберите Обновить драйвер
- Выберите автоматический поиск обновленного программного обеспечения драйвера
- После завершения установки перейдите в «Параметры Windows»> «Обновление и безопасность»> «Центр обновления Windows» и убедитесь, что другие обновления недоступны.
- Наконец, перезагрузите компьютер. С помощью кабеля USB подключите к нему свой iPhone и проверьте, отображается ли iPhone в списке доступных устройств iTunes.
10. Обновите iOS до последней версии
Обновите свой iPhone или iPad до последней версии iOS:
- На вашем iPhone или iPad запустите «Настройки».
- Нажмите Общие.
- Нажмите «Обновление программного обеспечения», чтобы проверить наличие доступных обновлений.
- Затем нажмите «Загрузить и установить».
- Ваше устройство iOS перезагрузит
, и начнется процесс обновления.
Теперь подключите iPhone или iPad к компьютеру и откройте iTunes. Проверьте, решена ли проблема iPhone не может подключиться к iTunes на компьютере.
11. Отключить ограничения (родительский контроль
В некоторых случаях iPhone не отображается в iTunes из-за ограничений родительского контроля, установленных на вашем устройстве. Избавьтесь от ограничений
, а затем попробуйте получить доступ к iTunes.
Чтобы снять ограничения на iPhone, выполните следующие действия:
- Запустить приложение настроек на вашем iPhone
- Время нажатия на экран
- Нажмите на контент и ограничения конфиденциальности
- Ограничение отключения
Исправлена ошибка, из-за которой iTunes не может подключиться к этому iPhone.
12. Аппаратный сброс iPhone
Если вышеуказанные методы не помогли решить вашу проблему, вы можете попробовать сбросить настройки iPhone до заводских. Этот шаг сотрет все данные, хранящиеся на
вашем устройстве.
Не забудьте создать резервную копию своих данных в iCloud или iTunes, прежде чем пытаться восстановить заводские настройки iPhone. После этого вы можете восстановить свои данные из iCloud или
iTunes.
Отказ от
Один из вышеупомянутых 12 методов наверняка поможет вам решить проблему — iPhone не может подключиться к iTunes на компьютере.В противном случае ознакомьтесь с
This post
Для дальнейшего устранения проблем, связанных с iPhone, не может подключиться к iTunes.


 Если вы не можете найти его в этом поле, расширять Другие устройства раздел и проверять за Неизвестные устройства.
Если вы не можете найти его в этом поле, расширять Другие устройства раздел и проверять за Неизвестные устройства.
 1. Иконку iTunes
1. Иконку iTunes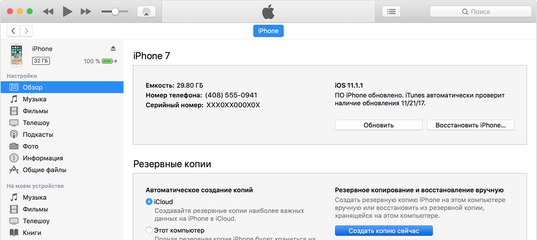 Затем следуем по направлению “Выполнить поиск драйверов на этом компьютере” и выбираем “Уже установленный драйвер”.
Затем следуем по направлению “Выполнить поиск драйверов на этом компьютере” и выбираем “Уже установленный драйвер”. Всё что остаётся сделать, это достать usb-кабель и вставить его по новой, чтобы установить драйвера.
Всё что остаётся сделать, это достать usb-кабель и вставить его по новой, чтобы установить драйвера.