iPhone 14/13/12/11/X/8 не видит MacBook или iMac через AirDrop
Опубликовано: 10.03.2023
Время на чтение: 19 мин
9789
В данной статья я разберу причины почему ваш iPhone не видит MacBook/iMac через AirDrop и как наладить связь между устройствами.
Данная статья подходит для всех моделей iPhone 14/13/12/11/X/8 на iOS 16. На более старых версиях могут отличаться или отсутствовать указанные в статье пункты меню и аппаратная поддержка.
СодержаниеПоказать
- Ограничения AirDrop
- Использование Airdrop на iPhone
- Использование Airdrop на Mac и иных компьютерах Apple
- Получение файлов
- Проблемы с AirDrop и их устранение
- Не видно получателя
- Режим «Для всех»
- Меняем настройки
- Создание пары
- Другие способы
Ограничения AirDrop
AirDrop является безопасной и удобной системой обмена файлами. Если опция активируется, то создается защищенная сеть, данные внутри которой будут перемещаться в зашифрованном виде. При использовании сети Wi-Fi обмен осуществляется по-настоящему быстро. Несмотря на это, AirDrop имеет целый ряд ограничений.
При использовании сети Wi-Fi обмен осуществляется по-настоящему быстро. Несмотря на это, AirDrop имеет целый ряд ограничений.
Технология AirDrop может использоваться только для обмена информацией между девайсами компании Apple. Функция доступна не каждому i-гаджету. Поддерживается технология только iPhone 5 и более новыми телефонами. На скриншоте ниже показан перечень Apple компьютеров, которые работают с данной опцией.
Увеличить
При помощи AirDrop передавать можно не весь контент. Если фотографии можно отправлять, то музыкальные файлы – нельзя. Это связано с защитой авторских прав. Если пользователям нужно обменяться контактами, то они должны зайти в iCoud.
Использование Airdrop на iPhone
Для передачи файла через AirDrop с помощью Айфона выполняем:
- Включаем AirDrop. Для этого разблокируем гаджет и выполняем снизу-вверх свайп. Таким образом будет вызван «Пункт управления», затем тапаем по строке AirDrop. Здесь важно обратить внимание, что должны включиться Bluetooth и Wi-Fi.
 Во время включения AirDrop следует указать, для кого необходимо сделать открытым девайс – «Для всех» или «Только для контактов». Рекомендуется не использовать вариант «Для всех» в общественных местах.
Во время включения AirDrop следует указать, для кого необходимо сделать открытым девайс – «Для всех» или «Только для контактов». Рекомендуется не использовать вариант «Для всех» в общественных местах. - Заходим в приложение, содержимым которого вы будете обмениваться. Если нужно отправить фото, то выбираем соответствующий снимок и нажимаем на кнопку «Поделиться», которая имеет вид прямоугольника со стрелочкой.
- Отобразится меню со списком контактов в верхней строке, которым можно передать файл. Выбираем нужный контакт.
- Теперь остается только принимающему пользователю согласиться получить файл.
Увеличить
Увеличить
Увеличить
Использование Airdrop на Mac и иных компьютерах Apple
- Выбираем «Переход», затем AirDrop в строчке раздела в Finder. Еще можно выбрать AirDrop на боковой панели данного окна.
- В окне AirDrop будут отображены ближайшие пользователи системы. Перетаскиваем необходимые файлы в окне на изображение получателя, затем нажимаем на кнопку «Отправить».

Статьи по теме:
iTunes не видит iPhone в Windows 10 и MacBook
Компьютер не видит iPhone через USB или по WiFi
Увеличить
Еще можно использовать функцию «Общий доступ»:
- Нажимаем на кнопку «Поделиться», если в интерфейсе программы она имеется. В Finder кликаем по файлу, удерживая кнопку Control, потом выбираем в контекстном меню «Поделиться».
- В разделе «Общий доступ» перечислено несколько способов общего доступа. Выбираем AirDrop.
- Теперь в списке AirDrop указываем получателя, потом нажимаем «Готово».
Увеличить
Получение файлов
В ситуации, когда получатель вошел в вашу учетную запись в iCloud, отправляемый файл будет автоматически принят и сохранен. В иной ситуации получателю нужно будет подтвердить получение файла перед сохранением на устройстве.
- На Mac компьютере файлы сохраняются в папке «Загрузки».
- На iOS устройствах файл демонстрируется в соответствующей программе.
 К примеру, веб-сайт отображаются в браузере Safari, фотографии – в программе «Фото».
К примеру, веб-сайт отображаются в браузере Safari, фотографии – в программе «Фото».
Проблемы с AirDrop и их устранение
При выходе AirDrop работала с многочисленными сбоями. Сейчас софт более отлажен, но нельзя говорить, что технология функционирует идеально. Очень часто во время попытки передачи файла Айфон не видит «адресата», а AirDrop вообще может исчезнуть из пункта управления.
Читайте Что такое AirDrop на iPhone и как им пользоваться в iOS
Для решения проблемы нужно удостовериться, что ошибки не связаны с ограничениями опции. К примеру, на Айфоне 4S нет смысла искать AirDrop, так как гаджет данную технологию просто не поддерживает.
Затем нужно убедиться, что девайсы, между которыми планируется обмен:
- Подключены к одной Wi-Fi сети.
- Располагаются друг от друга не более чем в 9 метрах.
- Bluetooth и Wi-Fi активны. Во время включения AirDrop они автоматические должны активироваться, но проверить стоит.

Еще нужно проверить, что i-девайсы не заблокированы, Apple-компьютеры не работают в спящем режиме, а окно «Bluetooth»/«Системные настройки» открыто.
Не видно получателя
Если соединение не осуществляется, то выключаем и включаем AirDrop на всех девайсах и выполняем повторное подключение. Если этот способ не помог, то снова отключаем опцию, перезагружаем девайсы и пробуем наладить соединение.
Режим «Для всех»
Очень часто AirDrop не видит девайс, когда используется режим «Только для контактов» и получатель есть у отправителя в списке контактов. Необходимо на время попробовать активировать режим «Для всех» и проверить, нормализовалась ли ситуация.
Увеличить
Читайте На iPhone не работает WiFi — список причин
Меняем настройки
Распространены ситуации, когда из-за настроек девайсов не происходит передача данных.
Для Айфона проверяем следующее:
- Отключаем режим модема, если он включен на одном из девайсов («Настройки», «Режим модема», отключаем напротив одноименного пункта ползунок).

- Активируем опцию Handoff (переходим в «Настройки», «Основные», «Handoff», затем включаем напротив пункта Handoff ползунок).
- Активируем опцию Continuity (переходим в «Настройки», «FaceTime», включаем ползунок возле «Сотовые вызовы iPhone»).
Увеличить
Увеличить
Увеличить
Для компьютеров Apple:
- Активируем галочку Handoff (переходим «Системные настройки», «Bluetooth», затем «Основные», где отмечаем раздел «Разрешить Handoff между…» галочкой).
- Необходимо отключить «Блокировать все подключения» (идем в «Системные настройки», потом в «Безопасность», выбираем «Защита и безопасность» и «Брандмауэр», где со строчки «Блокировать все входящие подключения» снимаем галочку).
Увеличить
Увеличить
Создание пары
Во время активации AirDrop создание Bluetooth-связки должно выполниться автоматически, но иногда это не происходит. В данной ситуации действуем по алгоритму:
- Открываем «Настройки», затем «Bluetooth».

- Если не включена опция, то ее активируем и ожидаем, пока будет завершен поиск доступных устройств.
- Когда в списке появится нужное устройство, то по нему тапаем и ожидаем, пока система осуществит подключение.
Увеличить
Для компьютеров Apple:
- Открываем «Системные настройки», затем Bluetooth.
- Ожидаем, пока будет загружен список с доступными устройствами. Во время появления необходимого нажимаем на «Создать пару».
- На мониторе девайсов, между которыми налаживаем связь, будет отображен одинаковый код. Необходимо согласиться на создание пары.
Увеличить
Увеличить
Другие способы
Если проблема заключается в то, что сама опция AirDrop не отображается в пункте контроля, но девайс ее должен поддерживать, выполняем такие шаги:
- Открываем «Настройки», «Основные», затем «Ограничения».
- Указываем пароль ограничений, после чего активируем ползунок напротив строки «AirDrop» в разделе «Разрешить».

Увеличить
Увеличить
Еще можно обновиться до последней версии iOS. Подобная проблема связана с некоторыми ошибками ОС, которые пользователь самостоятельно не может исправить. Перед обновлением можно создать резервную копию устройства, чтобы сохранить данные.
Решить вопрос с работой AirDrop можно путем сброса сети. Для этого открываем «Настройки», «Основные», выбираем «Сброс» и «Сброс настроек сети».
Увеличить
Если вышеприведенные инструкции не помогли решить проблему, то стоит обратиться в службу поддержки Apple.
4 простых способа исправить AirDrop, не работающий на Mac
Is AirDrop не работает на вашем Mac компьютер? К счастью, вам не нужно дергать за ниточки, чтобы все снова заработало.
В этой статье мы покажем вам различные советы, которые вы можете использовать для решения проблемы AirDrop. И мы закончим статью, указав возможные причины, по которым AirDrop не работает. Таким образом, делиться снова и навсегда будет легко. Давайте начнем.
Давайте начнем.
Содержание: 4 лучших простых способа исправить AirDrop, не работающий на MacAirDrop все еще не работает? 12 причин и быстрое решениеВ заключение
Люди также читают:Могу ли я использовать AirDrop с iPhone на Mac? Делитесь файлами между устройствами Mac и iOSБыстрое исправление: iMessage на Mac не работает
4 лучших простых способа исправить AirDrop, не работающий на Mac
Чтобы AirDrop работал на вашем Mac, вы должны включить Wi-Fi и Bluetooth и убедиться, что два устройства находятся в пределах 30 футов (9 метров) друг от друга. Вам также необходимо настроить свое устройство для получения запросов AirDrop. Ниже приведены подробные шаги.
Метод 01. Сделайте AirDrop доступным для обнаружения
AirDrop имеет настройки управления, позволяющие вам установить, могут ли ваши устройства видеть другие или нет. Таким образом, вы можете заблокировать некоторые устройства от фактического появления. Или вы также можете разрешить конкретным лицам видеть вас.
Как сделать мой Mac доступным для обнаружения AirDrop? К включите AirDrop на вашем Mac, эти параметры обнаружения следующие:
- от — Это означает, что никто в вашей локальной сети не может видеть ваше устройство.
- Контакты только — Только люди в вашем приложении «Контакты» могут видеть ваше устройство в сети AirDrop.
- Все — Все близлежащие устройства с активированным AirDrop могут видеть ваше устройство.
Чтобы убедиться, что вас можно обнаружить внутри AirDrop для Mac, вы должны получить доступ к настройкам обнаружения в Finder. Вот как это сделать:
- Откройте Finder и перейдите на его боковую панель и выберите AirDrop. Или вы можете выбрать AirDrop в меню «Перейти» в Finder.
- Появится окно AirDrop Finder. Нажмите текст, который говорит Позвольте мне быть обнаруженным. Появится раскрывающееся меню. Это отобразит настройки обнаружения.
- Выберите соответствующий параметр обнаружения.
 Если у вас возникли проблемы с отображением в AirDrop, вы можете просто выбрать Все.
Если у вас возникли проблемы с отображением в AirDrop, вы можете просто выбрать Все.
Способ 02. Активируйте Bluetooth и Wi-Fi
Почему мой AirDrop не работает? AirDrop использует Bluetooth для поиска устройств, расположенных в пределах 30 футов. Wi-Fi используется для передачи данных между двумя устройствами. AirDrop не будет работать должным образом, если одно из двух устройств отключено. Вот как активировать Bluetooth и Wi-Fi на вашем Mac:
- Запустите окно Finder. Затем выберите AirDrop на боковой панели. Или вы можете просто выбрать AirDrop, расположенный в меню Go Finder.
- Откроется окно AirDrop Finder. Он попросит вас активировать устройство Bluetooth если он выключен Просто нажмите кнопку для включения Bluetooth.
- Перейдите в Системные настройки находится в доке. Или вы можете перейти в Системные настройки в меню Apple.
- Выберите панель предпочтений под названием Сеть.
 На боковой панели выберите Wi-Fi. Затем нажмите кнопку для Включите Wi-Fi.
На боковой панели выберите Wi-Fi. Затем нажмите кнопку для Включите Wi-Fi.
Метод 03. Убедитесь, что все устройства бодрствуют
Почему мой AirDrop не работает между iPhone и Mac? Одна из причин, по которой AirDrop не работает на Mac (или устройстве, с которым он хочет поделиться), заключается в том, что эти устройства не активны. Это означает, что iPhone, с которым вы хотите использовать AirDrop, заблокирован. Или используемый вами Mac спит.
На устройствах iOS, чтобы использовать AirDrop, дисплей должен быть действительно активным. На вашем компьютере Mac, убедитесь, что он не спит.
Итак, чтобы убедиться, что устройство iOS, на которое вы отправляете, активно, просто нажмите кнопку Сон / Пробуждение кнопка. Если на устройстве iOS отображается экран блокировки, AirDrop все еще может работать; однако вы должны принимать уведомления от AirDrop, которые отображаются на экране блокировки.
На вашем Mac выведите устройство из спящего режима. нажатие на клавиатуру. Подойдет любой ключ. Или вы можете переместить мышь или нажать на трекпад. Вы также можете разбудить компьютер Mac, нажав на короткое время переключатель питания.
нажатие на клавиатуру. Подойдет любой ключ. Или вы можете переместить мышь или нажать на трекпад. Вы также можете разбудить компьютер Mac, нажав на короткое время переключатель питания.
Чтобы успешно Airdrop с iPhone на Mac и не допустить, чтобы ваш Mac спал, вы можете установить настройки энергии через панель предпочтений под названием Energy Saver. Или, если вы не хотите, чтобы он просыпался все время, вы можете настроить его так, чтобы он просыпался на более длительные периоды времени, а не «все время».
Метод 04. Проверьте, находится ли ваш Mac в режиме полета или режиме «Не беспокоить»
Еще одна причина, по которой AirDrop не работает на Mac, заключается в том, что люди забывают, что они установили его на Не беспокоить or Режимы полета, Последний отключает беспроводные радиостанции (например, Bluetooth и Wi-Fi). AirDrop полагается на эти беспроводные радиостанции, чтобы делать свою работу.
Не беспокоить в Mac может помешать AirDrop работать должным образом. Чтобы отключить режим «Не беспокоить» в Mac, выполните следующие действия:
- Запустить Уведомления панель вашего компьютера Mac.
- Прокрутить вверх, Сделайте это, даже если вы думаете, что уже находитесь в самой верхней части. Вы увидите настройки для Не беспокоить.
- Переключить Не беспокоить отключение.
AirDrop все еще не работает? 12 причин и быстрое решение
Если вы прошли описанные выше шаги, а AirDrop все еще не работает, вам следует поискать причины, приведенные ниже. Мы приведем и другие причины, по которым ваш AirDrop не работает должным образом на вашем устройстве Mac. Эти причины могут помочь вам решить проблему.
1. Ваш Wi-Fi недоступен
Почему мой AirDrop не работает на моем Mac? Если ваше устройство Mac использует собственное интернет-соединение с другими устройствами, оно не будет доступно для AirDrop.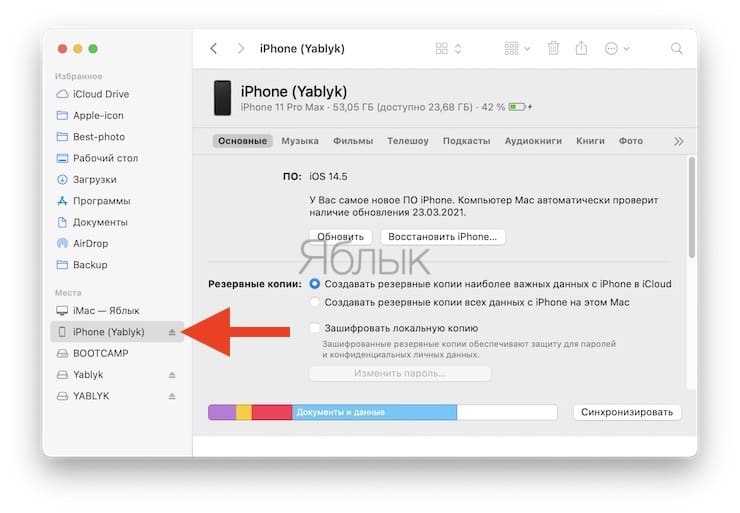 Чтобы выключить его, вам нужно перейти в Системные настройки. После этого вы выбираете Sharing. Наконец-то, отключить общий доступ в Интернет.
Чтобы выключить его, вам нужно перейти в Системные настройки. После этого вы выбираете Sharing. Наконец-то, отключить общий доступ в Интернет.
Если устройство, к которому вы подключаетесь, например, iPhone, использует подключение к другому устройству, AirDrop также не будет работать. Как указывалось ранее, если включены режимы полета и режим «Не беспокоить», функция AirDrop может работать неправильно.
2. Размер файла слишком велик
Обычно нет ограничений на размер файла, который вы пытаетесь отправить через AirDrop. Кроме того, неверно полагать, что файл не будет перенесен на другой конец, поскольку у вас закончились данные или пространство в iCloud.
Но если файл, который вы пытаетесь отправить, слишком велик, для завершения отправки потребуется много времени. Вы можете подумать, что причина, по которой AirDrop не работает на Mac, — это длительный процесс ожидания. Или, может быть, устройство, на которое вы пытаетесь отправить файл не хватает места. Это тоже может быть проблемой. Убедитесь, что у вашего друга достаточно места для хранения файла, который вы пытаетесь отправить.
Это тоже может быть проблемой. Убедитесь, что у вашего друга достаточно места для хранения файла, который вы пытаетесь отправить.
3. Проблемы с Bluetooth.
Ваш Bluetooth может быть причиной проблемы. Если это так, убедитесь, что вы отключите все устройства, подключенные к вашему Bluetooth, Кроме того, вы можете выключить и снова включить его. Попробуйте подключить Bluetooth к другому устройству, если оно работает. Если возникли проблемы, устраните неполадки с Bluetooth с помощью интерактивных руководств.
4. Отключите брандмауэр.
Ваш брандмауэр может мешать вам использовать AirDrop и отправлять файл другому человеку. Чтобы отключить брандмауэр, вам следует посетить Системные настройки. Затем посетите Безопасность и конфиденциальность а затем брандмауэр. После этого нажмите Выключить брандмауэр. Кроме того, вам необходимо дважды проверить, активирована ли функция «Блокировать все входящие подключения» на вашем брандмауэре. Если есть, то выключите.
Если есть, то выключите.
5. Используйте сеть 802.11ac
Если у вас возникли проблемы, вы можете переключиться на сеть 802.11ac. Если это доступно на вашем устройстве, используйте его. Это связано с тем, что в сетях 802.11n возникает много проблем с функцией AirDrop.
6. Два устройства находятся далеко друг от друга
Вы должны убедиться, что два устройства расположены достаточно близко для подключения друг к другу. Это означает, что ты должен быть от 9 метров до 10 метров подальше друг от друга. Это рекомендовано самой Apple, и это линейка устройств Bluetooth класса 2, которые обычно используются в мобильных смартфонах и планшетах.
7. Вы не в их приложении «Контакты»
Как упоминалось ранее, существует три типа настроек обнаружения: «Все», «Только контакты» и «Никто». Получатель, которому вы отправляете файл, мог поместить свой AirDrop только в контакты, а вы не включены в его список контактов. Это может быть причиной того, что AirDrop не работает на Mac.
Чтобы решить эту проблему, попросите друга добавить вас в список контактов своего устройства. Если они используют iPad или iPhone, они могут просто сделать это, перейдя в Контакты и нажав плюс (+) подписать. Затем они могут добавить вас в список контактов. На компьютерах Mac они могут просто нажать Space + CMD и введите Контакты. Откройте приложение, а затем добавьте свою контактную информацию.
Два устройства будут подключаться и работать в AirDrop, если и отправитель, и получатель имеют контактную информацию друг друга в приложении «Контакты». Самое простое решение — изменить настройки обнаружения для всех.
Хотя вам следует переключиться на Контакты только or Ни один. Никто после того, как вы сделаете это. Это делается для защиты вашего устройства от вредоносных вирусов или даже для предотвращения ошибочной отправки файла кому-то, кого вы не знаете.
8. Возможно, вы не вошли в iCloud
Убедитесь, что отправитель и получатель файла вошли в iCloud. Это цель идентификации, позволяющая вашему Mac убедиться, что получатель находится в вашем списке контактов. Даже если для настроек обнаружения в AirDrop установлено значение «Все», все равно важно убедиться, что два устройства вошли в iCloud.
Это цель идентификации, позволяющая вашему Mac убедиться, что получатель находится в вашем списке контактов. Даже если для настроек обнаружения в AirDrop установлено значение «Все», все равно важно убедиться, что два устройства вошли в iCloud.
9. Могут быть устройства, мешающие соединению
Существуют различные типы бытовой техники и устройств, которые могут создавать помехи для сетевых подключений. К ним относятся радионяни и микроволновые печи, среди других. Таким образом, если вы используете функцию AirDrop рядом с работающей микроволновой печью, она может работать неправильно. Или он может вообще перестать работать. Вот почему вы должны пойти в место, где нет помех от других устройств.
10. Получатель отказался от перевода
Как вы думаете, AirDrop не работает на вашем Mac? Возможно, получатель просто случайно нажал кнопку отмены и даже не заметил этого. Итак, чтобы убедиться, что вы передаете файл, просто отправьте его получателю еще раз.
11. Файл, который вы пытаетесь отправить, не поддерживается
Несколько типов файлов могут быть отправлены через AirDrop. К ним относятся, среди прочего, контакты, пропуски приложений кошелька, изображения, видео и местоположения на карте. Однако, если вы хотите поделиться песнями (то есть музыкой) через AirDrop, вы заметите, что сможете ими поделиться.
К ним относятся, среди прочего, контакты, пропуски приложений кошелька, изображения, видео и местоположения на карте. Однако, если вы хотите поделиться песнями (то есть музыкой) через AirDrop, вы заметите, что сможете ими поделиться.
Однако, вы не можете отправить трек напрямую с помощью такого метода. Это может быть причиной того, что AirDrop не работает на Mac. Получатель музыкального файла получит специальную ссылку, позволяющую загрузить песню через iTunes. Это верно, если у них нет подписки на iTunes.
12. Возможно, ваше устройство не поддерживает AirDrop
Apple представила AirDrop в Mac OS X версии 10.7 Lion. Это было в 2010. Таким образом, функция была здесь в течение почти десятилетия. Если у вас нет действительно старого компьютера Mac, весьма вероятно, что он поддерживает AirDrop. Когда дело доходит до iPad и iPhone, AirDrop появился на этих устройствах через версию 7 для iOS еще в 2013.
Однако на начальном этапе AirDrop работал только между двумя похожими устройствами. Например, он работает только для передачи файлов между двумя iPhone или между двумя компьютерами Mac. Передача файлов между компьютерами Mac и устройствами iOS стала возможной только в 2014 году с iOS версии 8 и Yosemite. Теперь устройства с операционными системами после указанных двух (iOS 8 и Yosemite) поддерживают AirDrop.
Например, он работает только для передачи файлов между двумя iPhone или между двумя компьютерами Mac. Передача файлов между компьютерами Mac и устройствами iOS стала возможной только в 2014 году с iOS версии 8 и Yosemite. Теперь устройства с операционными системами после указанных двух (iOS 8 и Yosemite) поддерживают AirDrop.
Кроме того, любой iPod Touch, iPhone или iPad, работает на iOS версии 7 или новее может использовать AirDrop для передачи файлов на другое устройство с ОС. Если вы планируете использовать AirDrop для передачи файлов с одного Mac на другой, AirDrop может работать на старых устройствах Mac. К ним относятся следующие:
- Любая модель iMac Pro,
- MacBook Pro версия 2008 и далее. Тем не менее, это не включает 17-дюймовый, 2008 MacBook Pro,
- MacBook версия 2008 и выше. Это не относится к 2008 White MacBook,
- iMac версия 2009 и выше,
- Mac Pro версия 2009 и выше. Это возможно, если устройство содержит карту AirPort Extreme,
- MacBook Air версия 2010 и более поздние, и
- Mac mini версия 2010 и выше.

В заключение
Есть разные причины почему AirDrop не работает на Mac компьютеры. Вы можете ознакомиться с нашим руководством выше, чтобы узнать о различных способах решения проблемы.
Если вам нужен интеллектуальный инструмент для очистки вашего Mac, контролировать состояние сети вашего Mac, и более, то iMyMac PowerMyMac для вас. Используйте этот очиститель и оптимизатор, чтобы освободить больше места на диске и ускорить работу вашего Mac! Он также может предотвратить некоторые проблемы Mac AirDrop.
Получите бесплатную пробную версию прямо сейчас!
Мы надеемся, что это руководство помогло вам решить проблемы с AirDrop и теперь вы можете использовать AirDrop на Mac и легко передавать файлы между устройствами. Удачного AirDrop-пинга!
6 исправлений на iPhone, iPad и Mac
- Если AirDrop не работает на вашем iPhone, iPad или Mac, убедитесь, что Wi-Fi и Bluetooth включены.
- Убедитесь, что все ваши устройства Apple обновлены, а ваш iPhone разблокирован.

- Обязательно перезагрузите устройства после внесения изменений в настройки и снова попробуйте AirDrop.
AirDrop, несомненно, является одной из самых полезных и удобных функций для пользователей Apple. Разработанный для того, чтобы вы могли отправлять мультимедиа, ссылки и документы через Bluetooth или Wi-Fi на другие устройства Apple в пределах определенного диапазона, это мощное средство для любого пользователя iPad, iPhone или Mac.
И хотя большинство современных устройств Apple включают AirDrop, это может быть удивительно привередливая функция, которая иногда не работает, казалось бы, без особой причины.
Если это происходит с вами, вот шесть лучших способов, от переключения беспроводных сетей до перезапуска ваших устройств, чтобы как можно быстрее восстановиться и обмениваться данными по беспроводной сети.
1. Убедитесь, что iPhone разблокирован.
Если вы пытаетесь отправить что-либо по AirDrop на чужой iPhone или кто-то выполняет AirDrop для вас, вот простое решение: убедитесь, что целевой телефон включен и разблокирован. Заблокированный iPhone не будет отображаться как устройство, доступное для приема файлов через AirDrop.
Заблокированный iPhone не будет отображаться как устройство, доступное для приема файлов через AirDrop.
Аналогичным образом, если iPhone разблокирован и все еще не работает, попробуйте сблизить их. Это может быть особенно важно, если Wi-Fi работает нестабильно, а AirDrop пытается использовать Bluetooth.
2. Попробуйте отключить точку доступа Wi-Fi
Если вы используете iPhone в качестве личной точки доступа, у нас плохие новости: AirDrop не будет работать. Решение состоит в том, чтобы отключить точку доступа, по крайней мере, пока вы используете AirDrop. Вы можете снова включить его, когда закончите делиться файлами.
Чтобы отключить точку доступа, запустите приложение «Настройки» и нажмите «Персональная точка доступа». В верхней части страницы проведите пальцем по кнопке Разрешить другим присоединяться влево. Ваша личная точка доступа теперь отключена, и вы можете снова попробовать AirDrop.
Отключите свою личную точку доступа, чтобы AirDrop заработал.
Дэйв Джонсон/Инсайдер
3. Включите Bluetooth и Wi-Fi
Вы, наверное, знаете, что AirDrop использует Wi-Fi и Bluetooth для передачи файлов, поэтому вам следует убедиться, что обе эти беспроводные сети включены для устройств, которые вы хотите использовать. в AirDrop.
- Чтобы проверить настройки беспроводной сети на iPhone и iPad: Запустите приложение Настройки и нажмите Wi-Fi . Справа от Wi-Fi убедитесь, что кнопка смахнута вправо. Затем нажмите Кнопка «Назад» , чтобы вернуться на главную страницу настроек, и нажмите Bluetooth . Убедитесь, что кнопка Bluetooth также включена.
Включите Wi-Fi и Bluetooth, а затем снова попробуйте AirDrop.
Дэйв Джонсон/Инсайдер
- Чтобы проверить настройки беспроводной сети на Mac : Нажмите логотип Apple в строке меню рабочего стола, затем выберите Системные настройки . Щелкните Сеть . Вы должны увидеть Статус: Подключено . Если вы этого не сделаете, нажмите Включить Wi-Fi . Затем нажмите кнопку Назад и выберите Bluetooth . Вы должны увидеть Bluetooth: On . Если вы этого не сделаете, нажмите Включить Bluetooth .
Если вы обнаружите, что Wi-Fi и Bluetooth уже включены, рекомендуется выключить и снова включить их, чтобы быстро решить возможные проблемы.
4. Убедитесь, что ваши устройства обновлены
Поддерживает ли устройство, которое вы хотите использовать, AirDrop? Хотя все «современные» устройства Apple обычно работают с AirDrop, если вы пытаетесь отправить на более старое устройство, у вас могут возникнуть проблемы.
Вы можете использовать AirDrop на любом iPhone под управлением iOS 7 или более поздней версии. Если у вас возникли проблемы, проверьте версию iOS на iPhone и при необходимости обновите ее. Точно так же, если вы используете iPad, AirDrop работает на iPadOS 13 и более поздних версиях — при необходимости обновите iPad до последней версии операционной системы.
Убедитесь, что ваше устройство соответствует минимальным системным требованиям для работы с AirDrop.
Дэйв Джонсон/Инсайдер
Вы также можете использовать AirDrop на свой Mac и обратно, если он работает под управлением OS X 10. 10 или выше. Если вам это нужно, вот напоминание о том, как проверить версию вашей Mac OS и как ее обновить.
10 или выше. Если вам это нужно, вот напоминание о том, как проверить версию вашей Mac OS и как ее обновить.
5. Отключите брандмауэр вашего Mac
Если вы пытаетесь выполнить AirDrop на Mac, вам также следует убедиться, что настройки вашего брандмауэра разрешают новые подключения, иначе AirDrop может не работать. Вам нужно будет сделать настройки брандмауэра вашего компьютера менее строгими, что позволит ему получать AirDrops.
1. Щелкните логотип Apple в строке меню рабочего стола, затем щелкните Системные настройки .
2. Выбрать Безопасность и конфиденциальность .
3. Щелкните значок замка в левом нижнем углу экрана и введите свой пароль или используйте Touch ID, чтобы разблокировать доступ к этим настройкам.
Щелкнув значок замка в левом нижнем углу, вы сможете внести изменения.
Стефан Ионеску/Инсайдер
4. Выберите вкладку Брандмауэр .
5. Нажмите Отключить брандмауэр или, если хотите, нажмите Параметры брандмауэра и во всплывающем окне снимите флажок рядом с Блокировать все входящие соединения . Затем нажмите OK .
Вы можете отключить брандмауэр здесь или перейти к настройкам брандмауэра.
Стефан Ионеску/Инсайдер
6. Сбросьте настройки устройства
Сбросьте настройки устройства
Если ничего не помогло, попробуйте перезагрузить устройства. Перезагрузка может потребоваться, если вы недавно изменили некоторые настройки на своем мобильном устройстве или компьютере, и перезагрузка также может устранить периодический сбой, который мешает вашему устройству работать должным образом.
Простое выключение и повторное включение устройства поможет вам начать работу; вот как перезапустить его независимо от того, какая у вас модель iPhone. Точно так же вы можете перезагрузить iPad или перезагрузить Mac.
Мейра Гебель
Мейра Гебель — внештатный репортер из Портленда, штат Орегон. Она пишет о бизнесе, культуре и технологиях для Insider. Ее работы были представлены в Digital Trends, Willamette Week, USA Today и других изданиях. Окончила Колумбийскую школу журналистики и Государственный университет Сан-Франциско.
Окончила Колумбийскую школу журналистики и Государственный университет Сан-Франциско.
Не стесняйтесь обращаться к ней в Твиттере, где ее можно найти большую часть времени, @MeiraGebel.
ПодробнееПодробнее
Как выполнить аппаратный сброс или принудительный перезапуск всех моделей iPhone 13
Apple iPhone 13 mini, iPhone 13, iPhone 13 Pro и iPhone 13 Pro Max имеют те же размеры, что и прошлогодняя серия iPhone 12, и имеют те же элементы дизайна с моделями Apple 2020 года, такими как полноэкранный дизайн и отсутствие кнопки «Домой» на передней панели.
Если вы обновляете устройство с кнопкой «Домой», продолжайте читать, чтобы узнать, как включать и выключать питание, принудительно перезапускать, переходить в режим DFU, переходить в режим восстановления, активировать Emergency SOS и временно отключать Face ID. Ниже вы найдете пошаговые инструкции по выполнению комбинаций кнопок всех вышеперечисленных функций, а также объяснения того, что делают более непонятные из них и почему они могут когда-нибудь пригодиться.
Как выполнить полную перезагрузку iPhone 13 (все модели)
- Быстро нажмите и отпустите кнопку увеличения громкости .
- Быстро нажмите и отпустите кнопку уменьшения громкости .
- Нажмите и удерживайте кнопку Side , пока не появится логотип Apple, затем отпустите кнопку Side .
Во время этого процесса вы увидите ползунок для выключения iPhone. Вы захотите проигнорировать это и продолжать удерживать боковую кнопку, пока экран не станет черным. В этот момент появится логотип Apple, и после завершения перезагрузки экран снова активируется.
Использование процесса принудительного перезапуска избавляет вас от необходимости полностью выключать «iPhone», что требует еще нескольких шагов.
Если вы хотите выключить iPhone, вы можете сделать это, перейдя в раздел Общие приложения Настройки , прокрутив вниз и выбрав параметр Выключить .
Основные сведения о кнопках iPhone 12
Apple изменила многие функции физических кнопок на своих смартфонах с выпуском iPhone 8 и iPhone X, поэтому, если вы переходите с устройства, которое предшествует этим моделям 2017 года, вы хотите ознакомиться с ними.
Посмотрите на экран своего нового iPhone, и вы увидите две кнопки громкости слева и одну боковую кнопку справа. Не говоря уже о кнопке «Домой», эти три боковые кнопки работают в комбинации, чтобы выполнять все необходимые функции.
Другие полезные сведения, которые нужно знать
- Как включить iPhone 12 и более поздние модели
- Как выключить iPhone 12 и более поздние модели
- Как активировать экстренный вызов SOS на iPhone 12 и более поздних моделях
- Как отключить Face ID на iPhone 12 и более поздних моделях
- Как войти в режим восстановления на iPhone 12 и более поздних моделях
- Как выйти из режима восстановления на iPhone 12 и более поздних моделях
- Как войти в режим DFU на iPhone 12 и более поздних моделях
- Как выйти из режима DFU на iPhone 12 и более поздних моделях
Как включить iPhone 13 mini, iPhone 13, iPhone 13 Pro и iPhone 13 Pro Max
Чтобы включить новый iPhone, один раз нажмите боковую кнопку. Если логотип Apple не появляется на экране, возможно, устройство нуждается в зарядке — подключите его к розетке с помощью прилагаемого кабеля Lightning и дайте ему зарядиться в течение как минимум нескольких минут, прежде чем повторить попытку.
Если логотип Apple не появляется на экране, возможно, устройство нуждается в зарядке — подключите его к розетке с помощью прилагаемого кабеля Lightning и дайте ему зарядиться в течение как минимум нескольких минут, прежде чем повторить попытку.
Нажмите и удерживайте боковую кнопку вместе с кнопкой увеличения громкости или уменьшения громкости , пока на экране не появятся две скользящие кнопки.
Как выключить iPhone 13 mini, iPhone 13, iPhone 13 Pro и iPhone 13 Pro Max
- Нажмите и удерживайте боковую кнопку вместе с кнопкой увеличения громкости или уменьшения громкости до двух на экране появляются скользящие кнопки.
- Отпустите физические кнопки и проведите вправо по слайду , чтобы выключить кнопку в верхней части экрана.
Как активировать экстренный вызов SOS на iPhone 13 mini, iPhone 13, iPhone 13 Pro и iPhone 13 Pro Max
Активация экстренного вызова SOS на вашем iPhone автоматически вызывает службы экстренной помощи и отправляет текстовое сообщение с информацией о вашем экстренные контакты. По этой причине вы должны использовать его только тогда, когда вы в опасности или столкнулись с настоящей чрезвычайной ситуацией. Обратите внимание, что вам нужно будет ввести код доступа вашего iPhone, чтобы снова включить Face ID и разблокировать свой iPhone после выполнения экстренного вызова SOS.
По этой причине вы должны использовать его только тогда, когда вы в опасности или столкнулись с настоящей чрезвычайной ситуацией. Обратите внимание, что вам нужно будет ввести код доступа вашего iPhone, чтобы снова включить Face ID и разблокировать свой iPhone после выполнения экстренного вызова SOS.
- Нажмите и удерживайте кнопку Side , а также одну из кнопок Volume , чтобы вы фактически сжимали любую сторону устройства.
- Продолжайте нажимать, пока на экране не запустится обратный отсчет экстренного вызова SOS. Вы можете либо дождаться окончания обратного отсчета, либо сдвинуть его, чтобы немедленно позвонить в службы экстренной помощи и предупредить свои экстренные контакты.
Если вы не хотите, чтобы функция Emergency SOS автоматически вызывала экстренные службы при нажатии боковой кнопки, обязательно отключите функцию автоматического вызова по номеру 9.0017 Настройки -> Экстренный вызов SOS -> Отключить автовызов .
Как отключить Face ID на iPhone 13 mini, iPhone 13, iPhone 13 Pro и iPhone 13 Pro Max
Отключение Face ID на iPhone приводит к тому, что для его разблокировки необходимо ввести код доступа. Отключив аутентификацию по лицу, полицейский или злоумышленник не сможет разблокировать ваш iPhone, просто поднеся его к вашему лицу.
- Нажмите и удерживайте Сторона 9кнопка 0018.
- Нажмите и удерживайте любую кнопку громкости .
- Коснитесь кнопки Отмена , которая появится в нижней части экрана.
Функции устранения неполадок
Apple изменила процесс активации следующих функций устранения неполадок с запуском iPhone 8 и iPhone X, поэтому, если вы обновили устройство, которое предшествует этим моделям 2017 года, рекомендуется ознакомиться с их на случай, если у вас возникнут проблемы.
Как войти в режим восстановления на iPhone 13 mini, iPhone 13, iPhone 13 Pro и iPhone 13 Pro Max
Вход в режим восстановления может помочь, если у вас возникли проблемы с обновлением или восстановлением вашего iPhone по беспроводной сети. Например, если на экране в течение нескольких минут отображается логотип Apple, но индикатор выполнения не появляется, можно попробовать перевести устройство в режим восстановления и восстановить его с помощью iTunes. Вот как это работает.
Например, если на экране в течение нескольких минут отображается логотип Apple, но индикатор выполнения не появляется, можно попробовать перевести устройство в режим восстановления и восстановить его с помощью iTunes. Вот как это работает.
- С помощью кабеля Lightning, входящего в комплект поставки iPhone, подключите устройство к компьютеру. Если вы используете Mac под управлением macOS Mojave или более ранней версии или подключаетесь к ПК, убедитесь, что у вас установлена последняя версия iTunes.
- На Mac под управлением macOS Catalina или более поздней версии откройте Finder . На Mac с macOS Mojave или более ранней версии или на ПК откройте iTunes . Если iTunes уже открыт, закройте его, а затем снова откройте.
- При подключенном iPhone принудительно перезапустите его, выполнив следующие действия, но не отпускайте кнопки, когда увидите логотип Apple. Вместо этого подождите, пока не появится экран режима восстановления.

- Нажмите и быстро отпустите кнопку увеличения громкости .
- Нажмите и быстро отпустите кнопку уменьшения громкости .
- Нажмите и удерживайте кнопку Side , пока не появится экран режима восстановления, затем отпустите ее.
- Если вы используете iTunes, выберите свое устройство на боковой панели iTunes. В противном случае выберите свое устройство на боковой панели Finder.
- Когда вы увидите вариант «Восстановить или обновить», выберите «Обновить ». Ваш компьютер попытается переустановить программное обеспечение без удаления ваших данных. Подождите, пока ваш компьютер загрузит программное обеспечение для вашего устройства.
Как выйти из режима восстановления на iPhone 13 mini, iPhone 13, iPhone 13 Pro и iPhone 13 Pro Max
Просто нажмите и удерживайте кнопку Side , пока экран «Подключение к iTunes» не исчезнет, и ваш iPhone должен перезагрузиться обратно в iOS.
Как войти в режим DFU на iPhone 13 mini, iPhone 13, iPhone 13 Pro и iPhone 13 Pro Max
Описанная выше процедура принудительного перезапуска может помочь, если iPhone зависает, выдает ошибки или полностью перестал отвечать. С другой стороны, режим DFU (расшифровывается как «Обновление прошивки устройства») восстанавливает iPhone, если перезагрузка или вход в стандартный режим восстановления не решает проблему, с которой вы столкнулись.
Режим DFU позволяет устройству взаимодействовать с Finder или iTunes, обновлять прошивку и восстанавливать ОС без автоматической установки последней загруженной версии. Это полезно для установки более старых версий iOS, если бета-версия постоянно зависает на вашем телефоне или если джейлбрейк не работает.
Прежде чем выполнять описанные ниже действия, убедитесь, что на вашем компьютере установлена последняя версия iTunes.
- Включите свой iPhone, если он еще не включен.

- Подключите его к компьютеру с помощью кабеля Lightning-USB.
- На компьютерах Mac с macOS Mojave или более ранней версии и ПК убедитесь, что iTunes запущен. На компьютерах Mac под управлением macOS Catalina или более поздней версии убедитесь, что Finder запущен.
- На вашем iPhone нажмите кнопку увеличения громкости , а затем кнопку уменьшения громкости .
- Затем нажмите и удерживайте боковую кнопку (или кнопку питания), пока экран вашего iPhone не станет черным.
- Отпустите боковую кнопку , а затем одновременно удерживайте нажатыми боковую кнопку и кнопку уменьшения громкости в течение приблизительно пяти секунд.
- Теперь отпустите Боковую кнопку , но продолжайте нажимать кнопку уменьшения громкости .
- Подождите не менее пяти секунд, пока Finder или iTunes распознают, что режим восстановления DFU включен.

 Во время включения AirDrop следует указать, для кого необходимо сделать открытым девайс – «Для всех» или «Только для контактов». Рекомендуется не использовать вариант «Для всех» в общественных местах.
Во время включения AirDrop следует указать, для кого необходимо сделать открытым девайс – «Для всех» или «Только для контактов». Рекомендуется не использовать вариант «Для всех» в общественных местах.
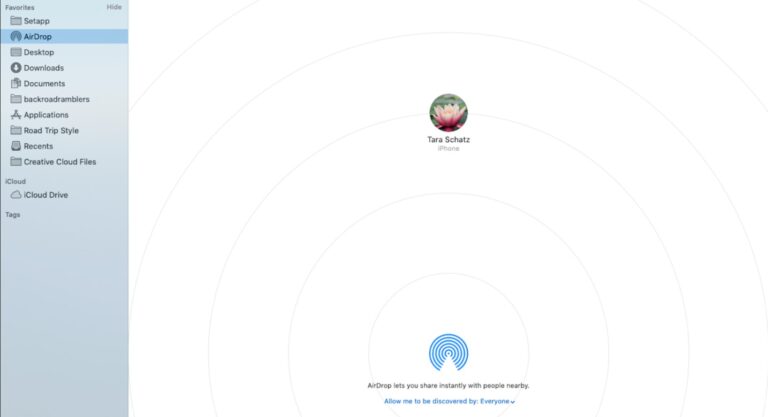 К примеру, веб-сайт отображаются в браузере Safari, фотографии – в программе «Фото».
К примеру, веб-сайт отображаются в браузере Safari, фотографии – в программе «Фото».



 Если у вас возникли проблемы с отображением в AirDrop, вы можете просто выбрать Все.
Если у вас возникли проблемы с отображением в AirDrop, вы можете просто выбрать Все. На боковой панели выберите Wi-Fi. Затем нажмите кнопку для Включите Wi-Fi.
На боковой панели выберите Wi-Fi. Затем нажмите кнопку для Включите Wi-Fi.



