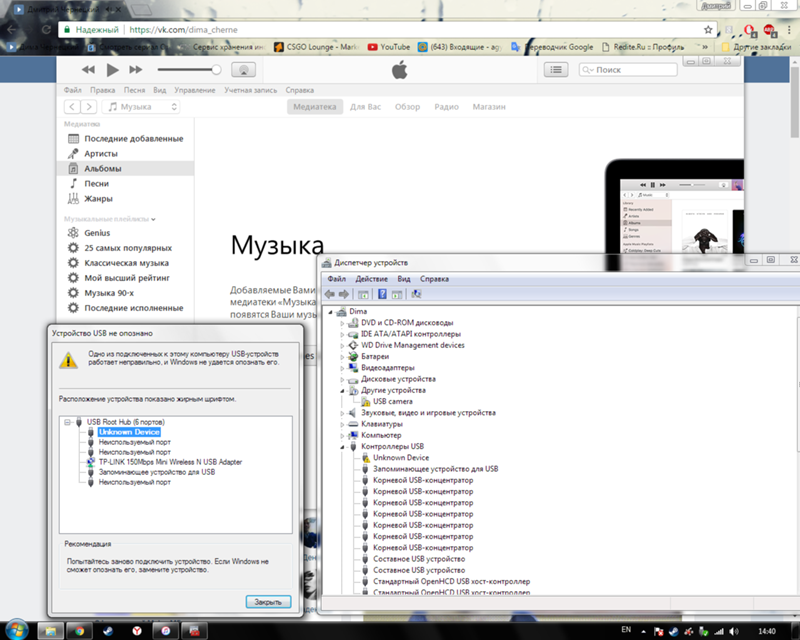Если не удается подключить аксессуар Bluetooth к iPhone, iPad или iPod touch
Узнайте, что делать, если между аксессуаром Bluetooth и устройством iOS или iPadOS не устанавливается подключение или не создается пара.
Если не удается подключиться к одному из следующих устройств
Для создания пары между аксессуаром Bluetooth (например, беспроводной клавиатурой) и устройством iOS или iPadOS попробуйте выполнить следующие действия.
- Убедитесь, что аксессуар Bluetooth и устройство iOS или iPadOS находятся недалеко друг от друга.
- Выключите и снова включите аксессуар Bluetooth.

- Убедитесь, что аксессуар Bluetooth включен и полностью заряжен или подключен к источнику питания. Если в аксессуаре используются батарейки, проверьте, не нужно ли их заменить.
- Если с аксессуаром Bluetooth используется программа, выберите на устройстве iOS или iPadOS «Настройки» > «Конфиденциальность» > Bluetooth и убедитесь, что параметр Bluetooth для этой программы включен.
Если по-прежнему не удается создать пару или подключить аксессуар Bluetooth
- Если раньше аксессуар Bluetooth был подключен к устройству iOS или iPadOS, разорвите пару, переведите аксессуар в режим обнаружения, а затем еще раз попробуйте создать пару и подключить его.
- Если вам удалось создать пару между аксессуаром и другими устройствами, но не с нужным устройством iOS или iPadOS, разорвите пару между аксессуаром и другими устройствами. Затем попробуйте создать пару с устройством iOS или iPadOS еще раз.

- Обратитесь к изготовителю аксессуара и узнайте, поддерживает ли этот аксессуар ваше устройство iOS или iPadOS.
- При повторном возникновении любой из следующих проблем обратитесь в службу поддержки Apple.
- Не удается включить Bluetooth или параметр неактивен (затенен).
- Не удается подключиться ни к одному аксессуару Bluetooth.
- Производитель аксессуара подтвердил отсутствие сбоев в работе.
Дополнительная информация
Если вам требуется помощь по созданию пары между аксессуаром Bluetooth и устройством Apple TV, см. эту статью.
Информация о продуктах, произведенных не компанией Apple, или о независимых веб-сайтах, неподконтрольных и не тестируемых компанией Apple, не носит рекомендательного или одобрительного характера. Компания Apple не несет никакой ответственности за выбор, функциональность и использование веб-сайтов или продукции сторонних производителей. Компания Apple также не несет ответственности за точность или достоверность данных, размещенных на веб-сайтах сторонних производителей. Обратитесь к поставщику за дополнительной информацией.
Компания Apple не несет никакой ответственности за выбор, функциональность и использование веб-сайтов или продукции сторонних производителей. Компания Apple также не несет ответственности за точность или достоверность данных, размещенных на веб-сайтах сторонних производителей. Обратитесь к поставщику за дополнительной информацией.
Дата публикации:
Почему iPhone не видит AirPods и как это исправить
Подключение AirPods к iPhone
Как и большинство беспроводных наушников, AirPods подключаются с помощью Bluetooth. Беспроводное соединение в большинстве случаев работает без перебоев, очень просто подключается и считается куда удобнее, чем использование проводных наушников со стандартным портом Lightning или AUX 3. 5 mm.
5 mm.
Тем не менее, иногда случаются моменты, когда AirPods почему-то не хотят подключаться, когда Bluetooth не отвечает или начинает пропадать звук в одном из наушников. Как это пофиксить — читайте далее.
Способ 1: проверить включен ли Bluetooth
Стандартная процедура, если заметили проблему с Bluetooth наушниками — проверить соединение. На iPhone это сделать можно либо в центре управления, либо в настройках.
Чтобы открыть центр управления, просто проведите пальцем снизу вверх (на моделях до iPhone 8 Plus и новый iPhone SE 2020) или сверху вниз (на моделях от iPhone X). Там попросту посмотрите — включен ли значок Bluetooth.
В настройках проверить соединение можно, если:
- Зайти в настройки iPhone.
- Перейти в меню настроек Блютуз.
- Проверить включен ли рычажок.
Способ 2: переподключить AirPods
Если вы уже пользовались этими AirPods, а теперь iPhone вдруг перестал их видеть — попробуйте удалить сопряжение из памяти iPhone и повторить поиск устройства, переподключившись к AirPods.
Для этого нужно:
- Зайти в настройки Айфон.
- Открыть меню Bluetooth.
- Нажать на синий знак «i».
- Затем отключить устройство.
- После этого заново выключить и включить Bluetooth. Повторить поиск и, если AirPods отобразятся в списке доступных подключений — подключиться к ним.
Способ 3: перезагрузить iPhone
Иногда проблема может крыться в системной ошибке самого iPhone. Просто перезагрузите его удерживая кнопку выключения и попробуйте заново подключить ваши AirPods к устройству.
Кстати, AirPods могут перестать подключаться к iPhone, даже если вы неправильно обновили свой смартфон или провели процесс джейлбрейка. Поэтому может понадобиться перепрошивка устройства.
Способ 4: перезагрузите AirPods
Перезагрузка AirPods поможет, если iPhone вдруг внезапно перестал видеть устройство и подключаться к нему, а также, если почему-то у вас перестал работать один из наушников.
Как перезагрузить/сбросить «подсы»:
- Помещаем беспроводные наушники в зарядный кейс.

- Открываем крышку зарядного кейса.
- Зажимаем кнопку, которая размещена на задней части зарядного кейса.
- Удерживаем, пока индикатор не засветится белым цветом.
- Заново подключаем iPhone к AirPods.
Способ 5: зарядить AirPods
Возможно ваши наушники просто разряжены и именно поэтому они не отображаются в меню Bluetooth на iPhone, а также не подключаются к Айфон. Попробуйте подзарядить устройство и повторите попытку.
Почему AirPods могут не подключаться к iPhone
Если ни один из способов вам не помог, возможно проблема кроется не в подключении, а в аппаратной поломке. AirPods могут не подключаться к iPhone, если они сломаны, повреждены или был прямой контакт с влагой. Кроме того, поломка может быть со стороны самого iPhone (неисправна Bluetooth-антенна).
В любом случае с этим вам нужно обратиться в сертифицированный сервисный центр iLab, чтобы мастер смог точно установить причину проблемы и предотвратить поломку.
Finder в macOS не видит Айфон или Айпад, что делать
Начиная с macOS Catalina Apple заменила привычное приложение iTunes сразу тремя новыми программами: Музыкой, Apple TV и Подкастами. Это означает, что теперь на macOS 10.15 (и более новых версиях ПО) для синхронизации iPhone, iPad или iPad необходимо использовать приложение Finder.
♥ ПО ТЕМЕ: Горячие клавиши для выключения и перезагрузки Mac.
При подключении мобильного устройства Apple к Mac, можно увидеть иконку определившего устройства прямо на боковой панели приложения Finder.
На самом деле такое расположение выглядит логичным, по сути, мало что изменилось по сравнению с iTunes. Но может так случиться, что iPhone, iPad или iPod не будут видны в Finder. Причины этому могут быть разные, мы предложим способы решения такой проблемы.
♥ ПО ТЕМЕ: Как передать пароль от Wi-Fi на чужой iPhone или iPad «в один тап», при этом не раскрывая его.

Finder в macOS не видит iPhone или iPad, что делать?
Прежде чем вы сможете увидеть подключенный iPhone, iPad или iPod в Finder, важно, чтобы вы предоставили устройству доступ к боковой панели приложения. Вполне возможно, что macOS просто по умолчанию скрывает эти устройства. Но вы можете активировать их снова, выполнив следующие действия:
1. Откройте Finder и перейдите в настройки программы (Finder → Настройки)
2. Откройте вкладку «Боковое меню».
3. Прокрутите вниз до раздела «Места».
4. Отметьте опцию «Диски CD, DVD и устройства iOS».
Теперь вы можете подключить iPhone, iPad или iPod и начинать синхронизацию.
Если этот способ вам не помог, то можно попробовать следующее решение.
♥ ПО ТЕМЕ: Как отключить звук (щелчки) клавиатуры на iPhone или iPad.
Что делать, если iPhone или iPad не видны в Finder на Mac
1. Перезагрузите мобильное устройство Apple и Mac.
Перезагрузите мобильное устройство Apple и Mac.
2. Проверьте USB-кабель и в случае неисправности, попробуйте использовать другой.
3. Разрешите доверять вашему компьютеру, когда на мобильном устройстве появится соответствующее сообщение.
4. Разрешите подключение USB-устройств на iPhone или iPad.
5. Сбросьте настройки устройства с iOS или iPadOS (инструкция).
Смотрите также:
iPhone не видит наушники
В современных реалиях у этой проблемы есть две плоскости. iPhone не видит наушники проводные или AirPods. Исправление этой поломки для разного типа наушников в аппаратном и программном отношении будет разным.
iPhone не видит проводные наушники
Далеко не у всех владельцев iPhone есть AirPods. Многим вполне достаточно проводных EarPods, которые идут в комплекте. К телефону они подключаются через порт Lightport, до iPhone 7, в старших моделях наушники подключались через mini-jack. Как отмечают пользователи, если у вас нет высоких требований к этому аксессуару, то они вполне сносно справляются со своими функциями.
Итак, если абсолютно уверены, что наушники целые, то проблеме чаще всего в разъеме.Порт 3,5 миниджек. Чаще он отказывает в работе из-за мусора, пыли или жидкости. Последняя приводит к образованию коррозию. Попытки почистить порт спичкой или зубочисткой приводят к механическому повреждению. Все это справедливо и для разъема Lightport. С той лишь разницей, что при поломке разъема молнии, телефон не заряжается и не подключается к компьютеру.
Также причиной отказа воспроизводить звук через наушники может стать поломка аудиокодека. В этом случае звук не воспроизводится вообще, и через динамики телефона тоже.
В лучшем случае, причина отказа наушников связана с программным сбой, в этом случае перезагрузка или обновление помогут решить проблему.
Что если не работают беспроводные наушники
Работа AirPods не зависит от каких либо портов. Для подключения здесь используется Bluetooth модуль. Поэтому если при рабочих AirPods, айфон их не видит, то скорее всего проблема в этом самом модуле. Сломать его очень просто, достаточно, уронить или сделать так, чтобы в верхнюю часть смартфона попала жидкость. При поломке блутуз платы смартфон не будет видеть вообще никаких Bluetooth устройства.
Сломать его очень просто, достаточно, уронить или сделать так, чтобы в верхнюю часть смартфона попала жидкость. При поломке блутуз платы смартфон не будет видеть вообще никаких Bluetooth устройства.
Что делать если проблема не в наушниках
Если поломка имеет отношение к аппаратной части, мы рекомендуем обращаться в сервисный центр AppleLab. Здесь “лечатся” абсолютно любые проблемы, iPhone, MacBook и другой техники Apple. Но даже если вы не уверены, что с программной точки зрения сделали все, чтобы не искушать судьбу, рекомендуем обращаться к этим ребятам на диагностику. Если проблема только в ПО они помогут решить без накруток и лишнего вмешательства под корпус смартфона.
Apple Mac не видит подключенного iPhone. Как исправить?
Большинство из тех, кто владеет MacBook, iMac и другой компьютерной техникой Apple — время от времени подключают к ним iPhone через кабель. Хотя, на сегодня «яблочная» экосистема предлагает несколько беспроводных способов связать устройства, тем не менее обычный шнур является все еще самым надежным средством.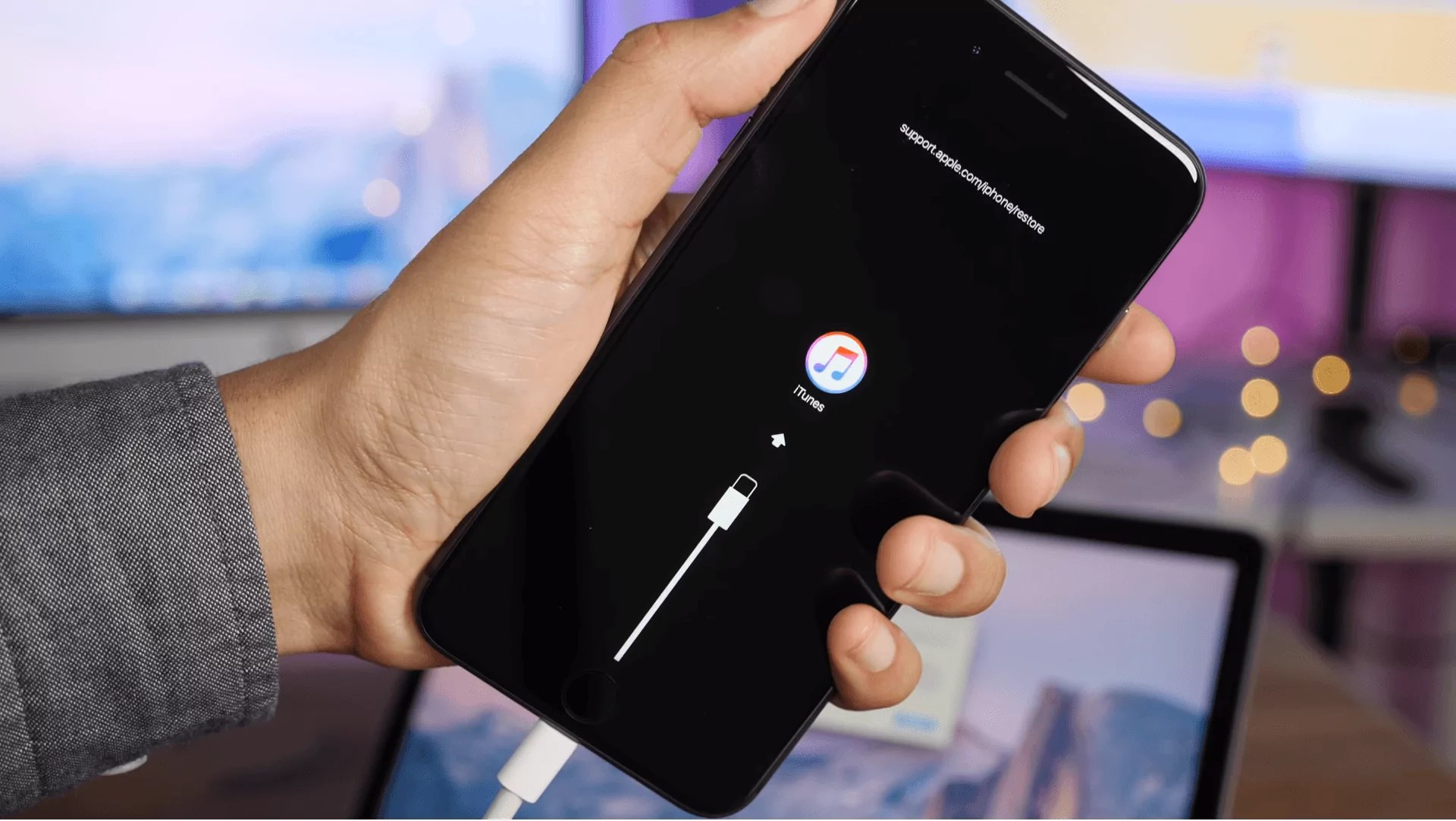 Кроме того, таким способом удобно подзаряжать телефон. Обычно синхронизация не вызывает никаких проблем, но иногда случается так, что Мак упрямо «не видит» подключенный Айфон. Не помогают даже повторные манипуляции с отключением-подключением и перезагрузки.
Кроме того, таким способом удобно подзаряжать телефон. Обычно синхронизация не вызывает никаких проблем, но иногда случается так, что Мак упрямо «не видит» подключенный Айфон. Не помогают даже повторные манипуляции с отключением-подключением и перезагрузки.
Есть несколько объяснений такого явления. Первое — это чисто механическая поломка разъема на смартфоне или компьютере. В эту же категорию отнесем и поврежденный шнурок. Второй вариант — «железо» коннектится, но macOS по определенным причинам не отображает новое устройство. Это может произойти как из-за системного сбоя, так и из-за неправильных настроек. В этой статье, я расскажу, как проверить и исправить проблему с соединением (если устройства и их порты исправны).
Проверка системных данных Mac (диспетчер устройств)
Шаг 1. Подключите свой iPhone к компьютеру Apple через шнур. В зависимости от модели, кабель и разъемы могут отличаться (USB-Lightning, USB-C-Lightning).
Шаг 2. Зажав клавишу Alt/Option кликните на «яблочке» в левом верхнем углу экрана. Перейдите в «Информация о системе».
Перейдите в «Информация о системе».
Шаг 3. Переместитесь к вкладке «USB» в левой панели. Открыв вкладку, проверьте, есть ли в списке устройств подключенный iPhone. Если да, но macOS все равно не показывает телефон в Finder, не запускается iTunes — проблема сугубо софтовая. Если же девайс вовсе не отображается в окошке данных по USB подключениям — значит существует механическая неисправность (обычно порта или кабеля).
Как настроить отображение iPhone и iPad в Finder на Mac?
Итак, если причина «невидимого» устройства программная, тогда приступаем к следующей операции. А именно, включению отображения подключенного девайса в «Проводнике».
Шаг 1. Подключите Айфон к Маку (если еще не сделали этого).
Шаг 2. Кликните на Finder в верхнем меню и перейдите в «Настройки».
Шаг 3. В открывшемся окошке выберите вкладку «Боковое меню».
Шаг 4. Найдите в списке пункт «Диски, CD, DVD и устройства iOS». Поставьте галочку напротив. Если галочка уже стояла — снимите ее, немного подождите и поставьте снова. Таким образом мы включили отображение подключенных iPhone, iPad и др. гаджетов, которые работают на iOS.
Поставьте галочку напротив. Если галочка уже стояла — снимите ее, немного подождите и поставьте снова. Таким образом мы включили отображение подключенных iPhone, iPad и др. гаджетов, которые работают на iOS.
Вот и все простые инструкции. Также следует учитывать, что причиной проблемы может стать старая версия системы, поэтому периодически обновляйтесь. Если было полезно — ставьте лайк, пишите комменты и почаще заходите в наш блог на mac.org.ua!
Что Делать, Если Айфон НЕ Видит Беспроводные Наушники
Использование iPhone для повседневных деловых задач делает его бесценным инструментом, особенно для телефонных звонков с помощью гарнитуры Bluetooth или прослушивания музыки/видео. Но иногда в сети можно встретить вопрос о том, почему айфон не видит беспроводные наушники или колонку, а также когда не работает один из наушников. Сегодня поговорим о случаях, когда процесс подключения Bluetooth наушников к iPhone не происходит должным образом, и расскажем о нескольких практических шагах для устранения неполадок.
Статус Bluetooth на iPhone и в наушниках (колонке)
Аналогичную инструкцию по исправлению ошибки, когда наушники перечисли работать на телефонах Android, мы уже разбирали в соседней статье на сайте. Проблема свойственна как китайским моделям, так и фирменным AirPods. Но прежде чем приступить к устранению неполадок, полезно получить базовое представление о том, как работает подключение по технологии Bluetooth.
Устройство Bluetooth, в нашем случае iPhone, которое ищет удаленные наушники или колонку, находится в режиме запроса. Устройство, ожидающее обнаружения, например гарнитура Bluetooth, находится в режиме обнаружения.
Соответственно для начала проверьте, включен ли Bluetooth на вашем смартфоне. Нажмите «Настройки» и выберите «Bluetooth». Убедитесь, что переключатель Bluetooth показывает «Вкл».
Если беспроводная сеть включена, то iPhone автоматически находится в состоянии поиска доступных устройств. Когда они будет найдены, то по мере идентификации появляются в списке. Найдите среди них по названию наушники, коснитесь и следуйте инструкциям, чтобы завершить процесс сопряжения.
Найдите среди них по названию наушники, коснитесь и следуйте инструкциям, чтобы завершить процесс сопряжения.
Если блютуз наушники, которое вы ищете, не отображается в списке результатов поиска Bluetooth девайсов, убедитесь, что они включены и находятся в режиме обнаружения. Процесс перевода гарнитуры в этот режим различается в зависимости от модификации. В каких-то случаях достаточно просто вынуть их из кейса, а где-то необходимо наоборот оставлять их в чехле и нажать на кнопку. Поэтому лучше всего ознакомиться с пользовательской документацией, чтобы убедиться, что вы выполняете процесс правильно.
Проверка состояния батареи
Также нужно учесть тот факт, что беспроводные наушники должны быть полностью заряжены. Возможно, вам придется зарядить в них батарею, прежде чем продолжить.
Наушники подключены к другому устройству
Еще одна особенность большинства современных блютуз колонок или гарнитур в том, что они могут одновременно работать только с одним устройством. И если вы в последний раз подсоединяли их, например, к ноутбуку, то если на нем включен беспроводной модуль, они автоматически сконнектятся именно с ним.
И если вы в последний раз подсоединяли их, например, к ноутбуку, то если на нем включен беспроводной модуль, они автоматически сконнектятся именно с ним.
Проверьте эту возможность — если это действительно так, то отключите bluetooth на лэптопе или вообще отвяжите их от данного девайса
Забыть устройство Bluetooth на айфоне
Если незначительный программный сбой не позволяет Bluetooth наушникам подключиться к iPhone и проигрывать музыку, выключение блютуз на смартфоне, а также деактивация и повторное включение режима сопряжения на самой аудио гарнитуре также может решить проблему. Почти на каждом устройстве Bluetooth есть переключатель или кнопка, с помощью которых можно в одно касание переводить его в режим сопряжения и выходить из него.
Показать результаты
Проголосовало: 6038
Еще один способ заново обнаружить наушники и подружить их с айфоном — это полностью удалить их из памяти. Когда вы «забываете» гарнитуру, создается впечатление, что оно никогда не было подключено к телефону. В следующий раз, когда вы выполните сопряжение устройств, они как бы подключаются впервые. А значит будет возможность избежать возможных допущенных ошибок в соединении.
В следующий раз, когда вы выполните сопряжение устройств, они как бы подключаются впервые. А значит будет возможность избежать возможных допущенных ошибок в соединении.
Чтобы забыть Bluetooth наушники на iOS, нужно:
- Открыть настройки и зайти в раздел «Bluetooth»
- Коснуться синего информационного значка «i» рядом с гарнитурой, которую вы хотите забыть
- Нажать «Забыть это устройство»
- При повторном появлении запроса подтверждаем свое действие
- После чего наушники больше не будут отображается в разделе «Мои устройства» в меню «Настройки — Bluetooth»
После того, как забыли устройство Bluetooth, снова переведите его в режим сопряжения и подключите к iPhone.
Звук в наушниках через iPhone не работает
Иногда случается ситуация, что наушники подключены к айфону, но не работает звук. Если вы уверены, что гарнитура заряжена, включена и находится в состоянии ожидания подключения, выключите iPhone его и снова включив. Если повторное соединение не решает проблему, сбросьте память телефона, нажав и удерживая кнопки «Домой» и «Сон / Пробуждение» в течение 10 секунд, пока не увидите логотип Apple. После перезагрузки телефона снова проверьте соединение с наушниками.
После перезагрузки телефона снова проверьте соединение с наушниками.
Заводское восстановление iPhone
Если проблема не исчезнет, то в этой редкой ситуации выполните восстановление заводских настроек iPhone. Это должно быть крайней мерой, поскольку процесс занимает время и удаляет все настройки и файлы на телефоне.
Перед восстановлением заводских настроек обязательно сделайте резервную копию телефона в iCloud или iTunes, в зависимости от ваших предпочтений.
Что делать, если на iPhone работает только один наушник?
Иногда на айфоне не работает один наушник, в то время, как из второго продолжает идти звук. Некоторые пользователи сообщают о подобной проблеме даже при использовании родных наушников Apple AirPods.
Прежде чем приступить к решению вопроса, обязательно протестируйте свои наушники AirPods на других устройствах — смартфоне, планшете или ноутбуке. Если вы испытываете периодические перебои в работе или вообще не слышите звук, причиной скорее всего является неисправность самих наушников. Также можно попробовать >>сделать сброс AirPods к заводским настройкам.
Также можно попробовать >>сделать сброс AirPods к заводским настройкам.
Совместимость стандартов Bluetooth колонки или гарнитуры
Наконец, совсем редкий случай, но тоже возможный, зависит от совместимости поддерживаемых стандартов беспроводного соединения. Работа устройств по протоколу Bluetooth зависит от аппаратного и программного обеспечения. Поэтому, если айфон и наушники не могут «говорить» на одном из языков Bluetooth, они не смогут друг с другом синхронизироваться. В целом, Bluetooth имеет обратную совместимость, то есть устройства Bluetooth, поддерживающие стандарт 5.0, по-прежнему должны иметь возможность сопрягаться с устройствами, использующими, скажем, старый Bluetooth 2.1, выпущенный еще в 2007 году.
Исключение составляют гаджеты, которые используют версию с низким энергопотреблением под названием Bluetooth Smart, которая работает по другому протоколу, отличному от классического «блютуза». Они не обладают обратной совместимостью и не распознают старые гаджеты.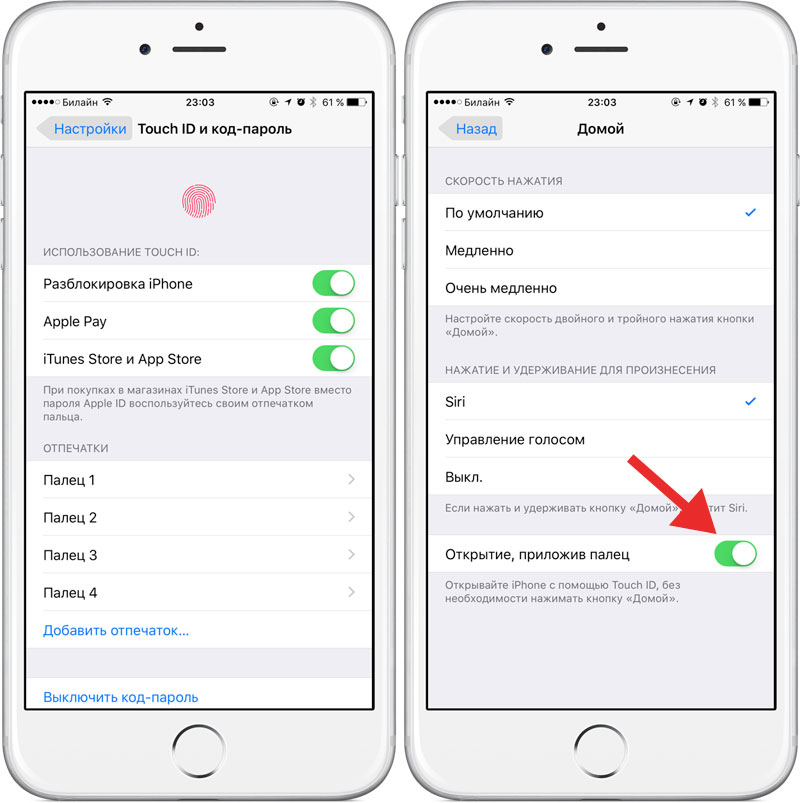 Либо видят, но не соединяются с ними.
Либо видят, но не соединяются с ними.
Большинство современных смартфонов поддерживают Bluetooth Smart. Сюда входят iPhone под управлением iOS 7 и новее, телефоны Android под управлением 4.3 или новее, устройства Windows Phone 8.1 и все устройства BlackBerry 10. Убедитесь, что на вашем айфоне установлена последняя версия операционной системы.
Видео инструкция
Спасибо!Не помогло
Цены в интернете
Александр
Опытный пользователь WiFi сетей, компьютерной техники, систем видеонаблюдения, беспроводных гаджетов и прочей электроники. Выпускник образовательного центра при МГТУ им. Баумана в Москве. Автор видеокурса «Все секреты Wi-Fi»
Задать вопрос
iPhone не видит Bluetooth устройства — что делать?
Продукция известного американского бренда Apple — образец современных технологий. Однако пользователям все же приходится время от времени сталкиваться с неполадками популярных гаджетов.
Однако пользователям все же приходится время от времени сталкиваться с неполадками популярных гаджетов.
Одна из наиболее распространенных — проблемы в подключении Bluetooth, когда телефон не видит другие устройства. Многие могут сказать, что из-за этого перестали пользоваться им и не хотят возиться с этим. Вполне вероятно, что это первый “звоночек” серьезной поломки. Поэтому следует отправиться в сервисный центр, который специализируется на ремонте Apple iPhone.
Почему соединение не отвечает?
Вы можете самостоятельно определить, что причина сбоев именно в неисправности Bluetooth по следующим признакам:
- нет связи;
- iPhone не видит другие устройства;
- ваш телефон распознает их, но не подключается;
- виснет во время активации Блютуз.
Смартфоны Apple имеют собственные конструктивные особенности. Одна из них — близкая связь Блютуз и Wi-Fi. Поэтому вышеперечисленные признаки в сочетании со сбоями в работе Интернета указывают на необходимость обратиться за профессиональной помощью.
Наиболее распространенными причинами проблем с подключением Bluetooth являются:
- повреждение прошивки, материнской платы или ее контактов;
- сбои программного обеспечения;
- конфликт приложений.
Скачивание непроверенных данных на iPhone может привести к нарушениям в работе ПО. А такие негативные внешние факторы, как повышенная температура, коррозийные явления, удары, падения или короткие замыкания могут стать причиной повреждения материнской платы аппарата.
Как выполнить сброс всех настроек?
Проблемы с беспроводным соединением могут возникнуть, если Айфон завис и не видит другие устройства. Для того, чтобы восстановить работу достаточно перезагрузить смартфон. После этого оперативная память телефона полностью очистится, повреждения будут устранены, а функционирующие приложения автоматически закроются.
Если Айфон не видит гаджеты в зоне доступа, переподключите Bluetooth. Стоит перезапустить систему не только на самом телефоне, но и на аксессуарах к нему. Если эти рекомендации не помогли справиться с поломкой, сбросьте сетевые параметры своего iPhone. Для этого последовательно выполните следующие действия: “Настройки” — “Основные” — “Сброс” — “Сбросить настройки сети”. Прежде чем обновить параметры, стоит создать резервную копию данных. Хотя когда речь идет об устранении неполадок Bluetooth, контент не должен исчезнуть.
Если вы все выполнили, а подключить нужный беспроводной девайс так и не удалось, разорвите сообщение, которое не видит ваш телефон. Для этого достаточно отключить синхронизацию в настройках сети. Подождите 1-2 минуты и попробуйте найти соединение снова.
Иногда Bluetooth отказывается работать при передаче данных, которые содержат вирус. Восстановив ПО вы сможете удалить все “инфицированные” документы. Сделать это достаточно легко:
- выключите iPhone;
- запустите iTunes на персональном компьютере и подключите к нему телефон;
- найдите гарнитуру в программе;
- откройте вкладку “Восстановить”;
- подтвердите действие.
Для возобновления работы ПО телефона не обязательно использовать персональный компьютер, достаточно мобильного Интернета. Если после перезагрузки iPhone по-прежнему не видит другие гаджеты, проблема в неисправности внутренних деталей. Причиной поломки может быть износ или повреждение материнской платы, модема или антенны. Если вы купили телефон с лицензией, такое развитие событий — редкость. И выход из ситуации только один — обратиться в сервисный центр.
Если не удается подключить аксессуар Bluetooth к iPhone, iPad или iPod touch
Если ваш аксессуар Bluetooth не выполняет сопряжение или не подключается к устройству iOS или iPadOS, узнайте, что делать.
Если вы не можете подключиться к одному из этих устройств
Чтобы получить помощь в сопряжении аксессуара Bluetooth, например беспроводной клавиатуры, с устройством iOS или iPadOS, попробуйте выполнить следующие действия:
- Убедитесь, что ваш аксессуар Bluetooth и устройство iOS или iPadOS расположены близко друг к другу.
- Выключите и снова включите аксессуар Bluetooth.
- Убедитесь, что ваш аксессуар Bluetooth включен и полностью заряжен или подключен к источнику питания. Если в вашем аксессуаре используются батарейки, посмотрите, не нужно ли их заменить.
- Если есть приложение, которое вы используете с аксессуаром Bluetooth, перейдите в «Настройки»> «Конфиденциальность»> «Bluetooth» на своем устройстве iOS или iPadOS и убедитесь, что вы включили Bluetooth для приложения.
Если по-прежнему не удается выполнить сопряжение или подключить аксессуар Bluetooth
- Если вы ранее подключали аксессуар Bluetooth к устройству iOS или iPadOS, отключите аксессуар, верните его в режим обнаружения, затем попробуйте выполнить сопряжение и снова подключить.
- Если вы можете выполнить сопряжение аксессуара с некоторыми устройствами, но не с устройством iOS или iPadOS, отключите аксессуар от других устройств. Затем попробуйте снова выполнить сопряжение со своим устройством iOS или iPadOS.
- Уточните у производителя аксессуара, поддерживает ли он ваше устройство iOS или iPadOS.
- Если у вас все еще есть какие-либо из этих проблем, обратитесь в службу поддержки Apple:
- Вы не можете включить Bluetooth, или настройка отображается серым цветом.
- Вы не можете подключить к устройству какие-либо аксессуары Bluetooth.
- Производитель аксессуара подтвердил, что ваш аксессуар работает правильно.
Узнать больше
Если вам нужна помощь в сопряжении аксессуара Bluetooth с Apple TV, узнайте, что делать.
Информация о продуктах, произведенных не Apple, или о независимых веб-сайтах, не контролируемых и не проверенных Apple, предоставляется без рекомендаций или одобрения.Apple не несет ответственности за выбор, работу или использование сторонних веб-сайтов или продуктов. Apple не делает никаких заявлений относительно точности или надежности сторонних веб-сайтов. Свяжитесь с продавцом для получения дополнительной информации.
Дата публикации:
iPhone Bluetooth не может найти устройства | Small Business
Использование iPhone для повседневных деловых задач делает его бесценным инструментом, особенно для телефонных звонков с помощью гарнитуры Bluetooth.В тех редких случаях, когда процесс подключения Bluetooth вашего iPhone не работает должным образом, вы можете использовать несколько шагов по устранению неполадок. Много раз двойная проверка того, что удаленное устройство полностью заряжено и находится в надлежащем режиме, решает проблему. Если это не сработает, вы можете попробовать другие решения.
Основные сведения о терминологии Bluetooth
Перед тем, как приступить к устранению неполадок, полезно получить базовое понимание терминологии Bluetooth и значения этих терминов по отношению к устройствам, которые ее используют.Устройство Bluetooth, такое как ваш iPhone, которое ищет удаленные устройства, находится в режиме «запроса». Устройство, ожидающее обнаружения, например гарнитура Bluetooth, находится в режиме обнаружения. В этом режиме устройство просто ожидает подключения iPhone и обмена информацией безопасности, что называется «спариванием». Важно знать, что означают эти термины, поскольку они обычно используются в документации, но иногда не объясняются полностью.
Проверьте статус Bluetooth в iPhone
Сначала дважды проверьте, включен ли Bluetooth на вашем iPhone.Нажмите «Настройки» и выберите «Bluetooth». Убедитесь, что переключатель Bluetooth показывает «Вкл.». Если Bluetooth включен, ваш iPhone автоматически ищет удаленные устройства. Когда устройства будут найдены, они появятся в списке по мере их обнаружения и идентификации. Коснитесь имени устройства, к которому вы хотите подключиться, и следуйте инструкциям, чтобы завершить процесс сопряжения.
Проверка состояния Bluetooth и батареи удаленного устройства
Если устройство, которое вы ищете, не отображается в списке поиска Bluetooth, убедитесь, что устройство, которое вы пытаетесь найти, находится в правильном режиме обнаружения Bluetooth.Процесс перевода устройств в этот режим зависит от каждого устройства, поэтому вы должны иметь доступную пользовательскую документацию, чтобы убедиться, что вы выполняете процесс правильно. Если устройство работает от батареи, вам может потребоваться заменить батареи, прежде чем продолжить.
Перезагрузите или перезагрузите iPhone
Если вы уверены, что удаленное устройство находится в правильном режиме, перезагрузите iPhone, выключив его, а затем снова включив. Если повторная проверка поиска Bluetooth все еще не удалась, перезагрузите телефон, нажав и удерживая кнопки «Домой» и «Сон / Пробуждение» в течение 10 секунд, пока не увидите логотип Apple.После перезагрузки телефона снова проверьте соединение Bluetooth.
Восстановите заводские настройки вашего iPhone
Если проблема не исчезнет, убедитесь, что удаленное устройство доступно для обнаружения другим устройством Bluetooth. Используйте свой компьютер или телефон друга, чтобы проверить, совместимо ли устройство Bluetooth с другим устройством. Если это так, проблема ограничена вашим iPhone. В этой редкой ситуации выполните восстановление заводских настроек iPhone. Это должно быть последнее средство, поскольку процесс занимает время и удаляет все ваши настройки и файлы на телефоне.Перед восстановлением заводских настроек сделайте резервную копию телефона в iCloud или iTunes, в зависимости от ваших предпочтений.
Информация о версии
Информация в этой статье относится к iPhone под управлением iOS 6. Действия могут отличаться для других версий iOS.
Ссылки
Писатель Биография
Джон Грэнби начал свою писательскую карьеру в 2000 году в качестве одного из основателей веб-сайта технической индустрии, ориентированного на разработчиков WAP. Он подробно освещал индустрию беспроводной связи, выступал в качестве докладчика на нескольких конференциях и написал книгу о Bluetooth.Грэнби получила степень бакалавра компьютерных наук в Университете Пердью.
iPhone не подключается к Bluetooth? Вот как исправить!
Источник: Joseph Keller / iMore
Будь то ваш новый iPhone 7 Plus или iPad Pro, старый верный iPhone 5s или iPad Air, вы можете многое сделать для устранения неполадок, прежде чем обращаться в Apple или к производителю. Конечно, иногда возникает проблема с вашей гарнитурой, динамиком или автомобильной информационно-развлекательной системой, но достаточно часто это проблема программного обеспечения, которую можно исправить несколькими простыми шагами.Если да, следуйте инструкциям, и мы в кратчайшие сроки подключим вас к работе!
Переключить Bluetooth
Удивительно, сколько проблем можно решить, просто выключив, а затем снова включив.
- Проведите пальцем вверх от нижнего края экрана (iPhone с Touch ID) или от правого верхнего угла (iPhone с Face ID), чтобы открыть Control Center .
- Нажмите кнопку Bluetooth , чтобы выключить BT.
Нажмите кнопку Bluetooth еще раз, чтобы снова включить BT.
Источник: iMore
В качестве альтернативы вы можете выполнить те же действия, но нажмите кнопку Режим полета , чтобы выключить Bluetooth, Wi-Fi и сотовую связь, а затем снова включить.
Когда вы закончите, попробуйте подключиться еще раз. Если это сработает — отлично. Если нет, продолжайте читать.
Аппаратный сброс
Следующее, что нужно попробовать — это полный сброс. Делайте все, что хотите, о «перезагрузке Windows», но иногда плохие биты застревают, и их необходимо удалить.
VPN-предложения: пожизненная лицензия за 16 долларов, ежемесячные планы за 1 доллар и более
После перезагрузки iPhone или iPad попробуйте снова подключить его. Если это сработает, все в порядке. Если нет, переходите к следующему шагу.
Пара разных
Если у вас доступно более одного устройства iOS, даже если вам нужно одолжить его у члена семьи, друга, одноклассника или коллеги, попробуйте использовать его для подключения к вашему аксессуару Bluetooth. Если это работает, проблема в вашем устройстве iOS, и вам нужно продолжить устранение неполадок.
Если у члена семьи, друга, одноклассника или коллеги есть тот же аксессуар Bluetooth, что и у вас, стоит проверить, будут ли они работать с вашим iPhone или iPad. Если он не работает, проблема может быть в вашем аксессуаре Bluetooth, и вам следует либо вернуть его (если вы можете его обменять), либо обратиться за помощью к производителю (если вы не можете его обменять).
Если это сработает, мы вернемся к поиску и устранению неисправностей вашего устройства, и вы вернетесь к чтению.
Забудьте об этом
Если дело не в радио, возможно, что-то пошло не так с настройкой.Если вы забудете устройство, это можно будет повторить.
- Откройте Настройки на вашем iPhone или iPad.
- Нажмите на Bluetooth .
Нажмите кнопку Info (i) рядом с устройством, которое вы хотите забыть.
Источник: iMore
- Нажмите на Забыть это устройство вверху.
Нажмите Забыть устройство для подтверждения.
Источник: iMore
После того, как вы забыли устройство, следуйте инструкциям для вашего устройства Bluetooth и подключитесь к нему повторно.Если это сработает — отлично. Если нет, продолжайте.
5. Обновить!
Стек Bluetooth
Apple — набор программного обеспечения, управляющего радио, — не лишен случайных причуд. Иногда новые версии iOS вызывают проблемы совместимости, а иногда и исправляют их. Однако, если у вас проблемы с подключением Bluetooth, вам лучше обновить, чем нет. Если он уже сломался, обновление — ваш шанс исправить.
После завершения обновления попробуйте подключиться снова.Если работает — круто. В противном случае повторите шаг 3, описанный выше, чтобы забыть и повторно подключиться к устройству Bluetooth. Если даже это не сработает, попробуйте еще раз!
6. Восстановление с помощью Mac
Если не было обновлений — или даже если они были — восстановление вашего iPhone или iPad с помощью Mac может иногда сбрасывать плохие биты, что невозможно даже при аппаратном сбросе или восстановлении iCloud. Это потому, что ваш Mac выгружает ваши данные, восстанавливает операционную систему, а затем перезагружает ваши данные. Думайте об этом как о генеральной уборке.
Когда все будет готово, попробуйте снова подключиться к Bluetooth. Если это сработает, ура. В противном случае вы можете попробовать еще кое-что …
7. Сбросить сети
Сброс настроек — это головная боль, но если что-то пошло не так с тем, как ваш iPhone или iPad подключается к другим устройствам, иногда боль может излечить.
Вам придется повторно подключиться ко всем устройствам Wi-Fi и Bluetooth, которыми вы владеете или используете, но как только вы закончите, посмотрите, начнет ли ваш аксессуар работать. Если да, то все того стоило.Если нет, давайте продолжим.
8. Свяжитесь с Apple
Иногда проблема действительно является проблемой. Как и любая электроника, у радиомодулей Bluetooth и различных подключений к ним могут быть проблемы. Если у вас есть AppleCare +, не ходите, бегите, чтобы починить. В противном случае получите оценку и сравните стоимость ремонта со стоимостью обновления до нового устройства.
Если вы не живете рядом с Apple Store, вы можете позвонить по телефону 1-800-MY-APPLE, чтобы настроить почтовый ремонт. Если у вас нет AppleCare, возможно, вам придется заплатить за звонок, но это меньшая трата времени, чем наличие iPhone или iPad, к которому вы не можете подключиться.
Ваши исправления?
Если у вас был iPhone, iPod touch или iPad, который вы не могли подключить к любимому аксессуару Bluetooth или информационно-развлекательной системе автомобиля, и одно из вышеперечисленных исправлений сработало для вас, дайте мне знать! Если что-то еще сработало, дайте мне знать и об этом!
Мой iPhone не подключается к Bluetooth! Вот настоящее решение.
Ваш iPhone не подключается к Bluetooth, и вы не знаете, почему. Bluetooth — это технология, которая по беспроводной связи соединяет ваш iPhone с устройствами Bluetooth, такими как гарнитуры, клавиатуры или ваш автомобиль.Bluetooth не работает на iPhone по ряду причин, и мы шаг за шагом проведем вас через процесс устранения неполадок. В этой статье мы объясним , почему ваш iPhone не подключается к Bluetooth , и покажем , как решить эту проблему раз и навсегда.
Если у вас возникли проблемы с подключением вашего iPhone к автомобильному Bluetooth, мы рекомендуем ознакомиться с нашей статьей Как подключить iPhone к автомобильному Bluetooth? Вот правда!
Перед тем, как мы начнем…
Есть несколько вещей, которые мы должны убедиться, прежде чем ваш iPhone сможет соединиться с устройством Bluetooth.Сначала убедитесь, что Bluetooth включен. Чтобы включить Bluetooth, проведите вверх от самого низа экрана, чтобы открыть Центр управления, а затем коснитесь значка Bluetooth
.
Вы узнаете, что Bluetooth включен, когда значок выделен синим цветом. Если значок серый, возможно, вы случайно отключились от устройств Bluetooth до следующего дня!
Во-вторых, нам нужно убедиться, что устройство Bluetooth, к которому вы пытаетесь подключиться, находится в зоне действия вашего iPhone.В отличие от устройств Wi-Fi, которые могут подключаться из любого места (при условии, что они подключены к Интернету), устройства Bluetooth зависят от близости. Радиус действия Bluetooth обычно составляет около 30 футов, но пока вы читаете эту статью, убедитесь, что ваш iPhone и устройство находятся рядом друг с другом.
Если ваш iPhone не подключается к Bluetooth, попробуйте подключить его к двум отдельным устройствам Bluetooth по одному. Если одно устройство Bluetooth подключается к вашему iPhone, а другое — нет, вы определили, что проблема связана с конкретным устройством Bluetooth, а не с iPhone.
Как исправить iPhone, который не подключается к Bluetooth
Если ваш iPhone по-прежнему не подключается к Bluetooth, нам нужно углубиться в диагностику вашей проблемы. Во-первых, нам нужно выяснить, вызвана ли проблема программным или аппаратным обеспечением вашего iPhone.
Давайте сначала обратимся к оборудованию: ваш iPhone имеет антенну, которая дает ему функции Bluetooth, но та же антенна также помогает вашему iPhone подключаться к Wi-Fi. Если у вас одновременно возникают проблемы с Bluetooth и Wi-Fi, это означает, что у вашего iPhone проблемы с оборудованием.Но не сдавайтесь — мы пока не можем быть уверены в этом.
Следуйте нашему пошаговому руководству, чтобы выяснить, почему ваш iPhone не подключается к Bluetooth, чтобы вы могли решить проблему навсегда!
Выключите и снова включите iPhone
Выключите и снова включите iPhone — это простой шаг по устранению неполадок, который может исправить незначительные программные сбои, которые могут быть причиной того, что ваш iPhone не подключается к Bluetooth.
Сначала нажмите и удерживайте кнопку питания , чтобы выключить iPhone.Подождите, пока на экране не появится слайд , чтобы выключить , а затем проведите пальцем по значку питания слева направо , чтобы выключить iPhone. Подождите примерно 30 секунд, чтобы убедиться, что ваш iPhone полностью выключился.
Чтобы снова включить iPhone, снова нажмите и удерживайте кнопку питания , пока на экране не появится логотип Apple. После перезапуска iPhone попробуйте снова подключиться к устройству Bluetooth, чтобы проверить, устранила ли проблема проблему.
Выключите и снова включите Bluetooth
Выключение и повторное включение Bluetooth иногда может исправить незначительные программные сбои, которые могут препятствовать сопряжению вашего iPhone и устройства Bluetooth.Есть три способа выключить и снова включить Bluetooth на вашем iPhone:
Отключить Bluetooth в приложении «Настройки»
- Открыть настройки .
- Нажмите Bluetooth.
- Коснитесь переключателя рядом с Bluetooth. Когда переключатель станет серым, вы узнаете, что Bluetooth выключен.
- Снова коснитесь переключателя , чтобы снова включить Bluetooth. Вы узнаете, что Bluetooth включен, когда переключатель горит зеленым.
Отключите Bluetooth в Центре управления
- Проведите по экрану снизу вверх на экране iPhone, чтобы открыть Центр управления.
- Коснитесь значка Bluetooth, , который выглядит как «B». Вы узнаете, что Bluetooth отключен, когда черный значок внутри серого кружка станет черным.
- Коснитесь значка Bluetooth еще раз, чтобы снова включить Bluetooth. Вы узнаете, что Bluetooth включен, когда белый значок внутри синего круга.
Отключение Bluetooth с помощью Siri
- Включите Siri , нажав и удерживая кнопку «Домой» или сказав «Привет, Siri».
- Чтобы выключить Bluetooth, скажем, «Выключите Bluetooth.”
- Чтобы снова включить Bluetooth, скажем, «Включите Bluetooth».
После выключения и повторного включения Bluetooth любым из этих способов попробуйте снова выполнить сопряжение iPhone и устройства Bluetooth, чтобы убедиться, что это решило вашу проблему.
Выключите и снова включите режим сопряжения на устройстве Bluetooth
Если незначительный программный сбой не позволяет устройству Bluetooth подключиться к iPhone, отключение и повторное включение режима сопряжения может решить проблему.
Почти каждое устройство Bluetooth имеет переключатель или кнопку , которые позволяют легко переводить устройство в режим сопряжения и выходить из него. Нажмите или удерживайте эту кнопку или включите устройство Bluetooth, чтобы вывести его из режима сопряжения Bluetooth.
Подождите около 30 секунд, затем нажмите кнопку или снова поверните переключатель, чтобы вернуть устройство в режим сопряжения. Выключив и снова включив режим сопряжения, попробуйте еще раз подключить устройство Bluetooth к iPhone.
Забудьте об устройстве Bluetooth
Когда вы забываете устройство Bluetooth, создается впечатление, что оно никогда не было подключено к вашему iPhone.В следующий раз, когда вы выполните сопряжение устройств, будет ощущение, что они подключаются впервые. Чтобы забыть устройство Bluetooth:
- Откройте Настройки .
- Нажмите Bluetooth.
- Нажмите синюю букву «i» рядом с устройством Bluetooth, которое вы хотите забыть.
- Tap Забыть это устройство.
- При повторном появлении запроса нажмите Забыть устройство.
- Вы узнаете, что устройство было забыто, когда оно больше не отображается в разделе Мои устройства в Настройках -> Bluetooth.
Если вы забыли устройство Bluetooth, повторно подключите его к iPhone, переведя устройство в режим сопряжения. Если он подключается к вашему iPhone и снова начинает работать, ваша проблема решена. Если у вас по-прежнему возникают проблемы с Bluetooth на iPhone, мы перейдем к программному сбросу.
Сброс настроек сети
При сбросе настроек сети данные на вашем iPhone со всех устройств Bluetooth, сетей Wi-Fi и настроек VPN (виртуальной частной сети) будут удалены.Сброс сетевых настроек даст вашему iPhone совершенно новый старт при подключении к устройствам Bluetooth, что иногда может решить более сложные программные проблемы.
Перед тем, как сбросить настройки сети, убедитесь, что вы знаете все свои пароли Wi-Fi, потому что впоследствии вам придется вводить их повторно.
- Открыть Настройки .
- Нажмите Общие.
- Нажмите Сброс. (Сброс — последняя опция в Настройках -> Общие).
- Нажмите Сбросить настройки сети.
- Введите пароль, когда появится запрос на экране.
- Ваш iPhone сбросит настройки сети и перезапустится.
- Когда iPhone перезагружается, настройки сети сбрасываются.
Теперь, когда настройки сети были сброшены, попробуйте еще раз выполнить сопряжение устройства Bluetooth с iPhone. Помните, что все данные устройства Bluetooth, которые были на вашем iPhone, были стерты, поэтому вы будете сопрягать устройства, как если бы они подключались впервые.
DFU Restore
Нашим последним шагом по устранению неполадок программного обеспечения, когда ваш iPhone не подключается к Bluetooth, является восстановление обновления микропрограммы устройства (DFU). Восстановление DFU — это наиболее глубокое восстановление, которое вы можете выполнить на iPhone, и последнее средство исправления проблемных программных проблем.
Перед выполнением восстановления DFU убедитесь, что вы сделали резервную копию всех данных на вашем iPhone в iTunes или iCloud, если это возможно. Мы также хотим прояснить это — если ваш iPhone каким-либо образом поврежден, восстановление DFU потенциально может сломать ваш iPhone.
Ремонт
Если вы зашли так далеко, а ваш iPhone по-прежнему не подключается к Bluetooth, возможно, вам потребуется отремонтировать устройство. Вы можете назначить встречу в Genius Bar в местном магазине Apple Store или воспользоваться услугой ремонта Apple по почте. Если вы хотите сэкономить, мы также рекомендуем Puls.
Puls — это ремонтная служба, которая направит к вам сертифицированного специалиста. Они починят ваш iPhone всего за 60 минут и предоставят пожизненную гарантию на весь ремонт.
Больше никакого Bluetooth-блюза!
Ваш iPhone снова подключается к Bluetooth, и вы можете снова использовать все свои беспроводные аксессуары. Теперь, когда вы знаете, что делать, если ваш iPhone не подключается к Bluetooth, обязательно поделитесь этой статьей с друзьями и семьей в социальных сетях. Не стесняйтесь оставлять нам комментарии ниже, если у вас есть другие вопросы о вашем iPhone!
Спасибо за прочтение,
Дэвид Л.
5 советов по исправлению ситуации, когда iPhone не отображается в проводнике Windows
Ваш iPhone не отображается в проводнике Windows? Если да, то вы попали на нужную страницу.В этом посте вы получите пять советов, которые, вероятно, помогут вам решить эту проблему.
Нередко пользователи iPhone хотят передать данные на компьютер и подключить свое устройство к ПК с Windows, а их iPhone не отображается в проводнике Windows. Эта проблема обычно возникает во всех версиях Windows, таких как 10, 7 и 8. Если вы тоже сталкиваетесь с такой же ситуацией, то наверняка знаете, насколько это неприятно, когда вы не видите свой iPhone в проводнике Windows. .Причин может быть много, например, может быть поврежден USB-кабель, который вы используете для подключения.
Также читайте: Как исправить, что iPhone не отображается на компьютере (ПК / Mac)>
К счастью, есть несколько способов решить проблему «Windows 10 не видит iPhone». Вы можете попробовать показать свой iPhone в проводнике Windows. Как исправить, что iPhone не отображается в проводнике Windows, как показано ниже:
Совет 1. Используйте официальный кабель Apple
Первое, что вы можете попытаться решить проблему, — это проверить, правильно ли работает USB-кабель, который вы используете.Если он поврежден, вы, вероятно, столкнетесь с этой проблемой. Кроме того, убедитесь, что вы используете официальный кабель Apple. В старых моделях iPhone использовались USB-кабели, но теперь Apple изобрела кабели Lightning для новых моделей iPhone. Попробуйте использовать официальный кабель Apple, и, возможно, проблема решится за вас. Если это не сработает, попробуйте использовать другой порт USB в вашей системе и убедитесь, что оба конца вставлены в ваш iPhone и компьютер.
Совет 2: Установите обновления Windows
Другая причина, по которой вы столкнулись с этой проблемой, — это отсутствие двух следующих файлов обновления Windows.Чтобы решить эту проблему, загрузите файлы в свою систему по адресу:
https://support.microsoft.com/en-us/kb/3010081
https://support.microsoft.com/en-us/kb/3099229
После загрузки следуйте инструкциям по установке. Вы сможете увидеть свой iPhone в проводнике Windows или на этом компьютере.
Совет 3. Обновите драйвер USB для мобильного устройства Apple
Убедитесь, что на вашем компьютере установлена последняя версия драйвера USB для мобильных устройств Apple.Одна из основных причин, по которой вы столкнулись с этой проблемой, — это устаревшие драйверы.
Вот шаги по его обновлению:
Шаг 1: Чтобы начать процесс, подключите iPhone к компьютеру с помощью официального кабеля Apple. После этого щелкните правой кнопкой мыши кнопку «Пуск» на вашем ПК с Windows. А затем выберите «Диспетчер устройств».
Шаг 2: После этого перейдите в раздел «Контроллеры универсальной последовательной шины». Здесь щелкните правой кнопкой мыши «Драйвер USB для мобильных устройств Apple» и выберите «Обновить программное обеспечение драйвера».
Обновление драйвера USB для мобильного устройства Apple
Шаг 3 : Затем выберите «Атомарный поиск» и позвольте Windows обновлять, если он доступен. Включите Wi-Fi на своем iDevice, и пусть оно обновится.
Когда вы закончите с вышеуказанными шагами, перезагрузите компьютер и iPhone. Опять же, попробуйте подключить iPhone к компьютеру и посмотрите, исчезла проблема или нет. Если нет, то переходите к приведенным ниже советам.
Совет 4. Измените активный драйвер в диспетчере устройств
Еще вы можете попробовать изменить активный драйвер в диспетчере устройств.Помимо устаревшего драйвера, поврежденный драйвер также может привести к тому, что ваш iPhone не будет отображаться в проводнике Windows.
Шаг 1: Перейдите в Диспетчер устройств на своем компьютере, затем разверните «Контроллеры универсальной последовательной шины», а затем дважды щелкните «Драйвер USB для мобильных устройств Apple».
Дважды щелкните Драйвер USB для мобильных устройств Apple
Шаг 2: После этого нажмите «Обновить драйвер» в разделе «Драйвер».
Нажмите «Обновить драйвер»
.
Шаг 3 : Затем нажмите «Искать на моем компьютере драйверы»> «Разрешить мне выбрать из списка драйверов устройств на моем компьютере».Затем нажмите «USB-устройство MTP», а затем нажмите «Далее».
Нажмите на USB-устройство MTP и нажмите «Далее»
Шаг 4: Итак, если вы получите какое-либо уведомление, ваше iDevice будет отображаться как подключенный драйвер. При необходимости перезагрузите компьютер.
Совет 5. Убедитесь, что у вас есть полный доступ к папке iTunes
Ну как подключить айфон к ПК с Windows 7? Вы не сможете получить доступ к своему iPhone на ПК с Windows, если вы не установили и не получили доступ к папке iTunes.Ниже приведены инструкции по устранению этой проблемы:
Шаг 1: Нажмите одновременно клавишу журнала Windows и E на клавиатуре. Затем выберите папку «Музыка», щелкните правой кнопкой мыши iTunes и выберите «Свойства».
Полный доступ к папке iTunes — щелкните Свойства
Шаг 2 : Затем снимите отметку с опции «Только для чтения (применяется только к файлам в папке)». После этого нажмите «Применить» и «ОК», чтобы сохранить изменения и выйти.
Полный доступ к папке iTunes — применить только чтение
Шаг 3: Если проблема не исчезнет, снова перейдите в свойства iTunes. Здесь перейдите в раздел «Безопасность» и нажмите кнопку «Изменить».
Полный доступ к папке iTunes — редактирование безопасности
Шаг 4 : Здесь отметьте опцию «Полный доступ», а затем нажмите кнопку «Применить», чтобы сохранить изменения и выйти.
Полный доступ к папке iTunes — применить полный доступ
Итог
Вот как вы можете решить проблему « iPhone не отображается в проводнике Windows» с помощью приведенных выше советов.Попробуйте, и, надеюсь, проблема будет решена за вас. Если у вас есть еще какие-либо сомнения, не стесняйтесь спрашивать в разделе комментариев ниже.
Джой Тейлор
Член команды iMobie, а также поклонник Apple, любит помогать большему количеству пользователей решать различные типы проблем, связанных с iOS и Android.
macos — Почему iTunes не определяет мой iPhone?
Другие ответы на этот вопрос на момент написания этого ответа теперь несколько устарели — вы не можете вручную удалить iTunes без отключения SIP в El Capitan и более новых версиях macOS, и я бы , а не рекомендовал отключить SIP для удаления iTunes.Продолжайте читать этот ответ, чтобы узнать об обновленном методе.
Если ваш iPhone не отображается в iTunes на macOS, вы можете переустановить iTunes, загрузив установщик отсюда. Обратите внимание, что этот будет работать с на более новых версиях macOS, таких как El Capitan, Sierra и High Sierra. Вы делаете , а не , для этого нужно отключить защиту целостности системы.
Собственно говоря, это то, что решило мою проблему на Mac с High Sierra. Мой iPhone не отображался в iTunes или Xcode, но переустановка iTunes позволила ему снова появиться.
Если, однако, проблема не решена переустановкой iTunes, вы можете попробовать множество вещей. Чтобы диагностировать свою проблему, я составил список вещей, которые вы можете попробовать, и который вы можете найти ниже. Некоторые из этих моментов могут решить вашу проблему. Некоторые позволяют диагностировать , что может вызвать проблему; Таким образом, это поможет вам выявить причину и, надеюсь, исправить ее.
- Взгляните на собственное руководство Apple по устранению проблемы (советы для macOS и Windows доступны здесь).
- Попробуйте другой сертифицированный кабель Lightning. Кабель Lightning может перестать работать (даже если ваше устройство заряжается). Использование несертифицированного (не MFi) кабеля может вызвать непредвиденное поведение, такое как предотвращение отображения вашего iPhone в iTunes.
- Попробуйте подключить iPhone к другому компьютеру. Подключите его к другому Mac; он там появляется? А как насчет ПК с Windows? Если он появляется на другом компьютере, возможно, что-то не так с вашим компьютером. Если это так, попробуйте посмотреть приведенное выше руководство Apple.
- Попробуйте подключить к компьютеру другой iPhone. Это появляется? Если это так, возможно, с вашим основным iPhone что-то не так. В противном случае это может означать, что iTunes на вашем компьютере не хочет отображать любых устройств. Вы можете подтвердить это, проверив предыдущий пункт.
- Попробуйте перезапустить iTunes. Если это не сработает, попробуйте перезагрузить iPhone или компьютер. Возможно, появится после перезагрузки.
- Попробуйте использовать другие порты USB на вашем компьютере, если один из них неисправен.
- Если у вас установлены какие-либо сторонние менеджеры iPhone, такие как AnyTrans, iMazing или iFunBox, попробуйте проверить, отображается ли там устройство. Вы также можете попробовать другие приложения, которые работают, обнаруживая ваш iPhone, и посмотреть, могут ли они его еще обнаружить (например, coconutBattery).
- Разблокируйте устройство и посмотрите, не появится ли всплывающее окно доверия компьютеру.
- Используется ли на iPhone или компьютере бета-версия программного обеспечения? Если да, это может вызвать непредвиденные проблемы. Либо обновитесь до последней бета-версии, либо вернитесь к последней стабильной версии (обычно работает последняя версия).
- Переведите iPhone в режим DFU (если у вас iPhone 7, прочтите специальные инструкции внизу этой страницы). После успешного перевода в режим DFU он отображается в iTunes? Если да, то, скорее всего, ваш кабель работает. Если это не так, попробуйте подключить его (пока он находится в режиме DFU) к другому компьютеру, другим кабелем или к другому USB-порту.
- Сбросьте настройки конфиденциальности вашего iPhone, что приведет к сбросу настроек доверия к компьютеру. Предупреждение: это не гарантирует решение проблемы, а приведет к удалению всех ваших настроек конфиденциальности.Я рекомендую вам открыть свои основные приложения (камера, приложения GPS, приложения для связи и т. Д.) И разрешить разрешения, чтобы вам не приходилось иметь с ними дело позже (однажды я сбросил свои настройки, и всплывающее окно местоположения камеры не появилось , что означало, что многие изображения не были привязаны к геотегам).
- Откройте информацию о системе (расположенную по адресу
/ Applications / Utilities / System Information.app) и щелкните вкладку USB слева. Есть ли «iPhone» где-нибудь в древовидной структуре USB? Если это так, ваш Mac распознает, что к нему подключен iPhone, даже если iTunes этого не делает. - Откройте Image Capture (находится по адресу
/ Applications / Image Capture.app). Узнает ли он ваше устройство? - Если у вас установлен Xcode, попробуйте проверить, распознается ли им ваше устройство.
- Ваш iPhone отображается как устройство в диспетчере устройств?
- Лучший совет, который я бы посоветовал для Windows, — это следовать руководству Apple по устранению этой проблемы в Windows, на которое я ссылался выше.
- Если ничего не работает, попробуйте переустановить iTunes.
Даже если эти предложения не помогут вам исправить вашу проблему, они дадут вам представление о том, что вызывает проблему. Это ваше устройство, ваш кабель или ваш компьютер? В чем может быть проблема? Надеюсь, с новой информацией вы сможете прийти к более информированному решению о том, как решить проблему.
16 настроек iPhone, вы задаетесь вопросом, почему не изменили раньше
Измените некоторые настройки своего iPhone 12, чтобы максимально использовать возможности нового телефона Apple.
Анджела Ланг / CNET
Линейка iPhone от Apple никогда не была более разнообразной, чем сейчас. От компактного и доступного iPhone SE до iPhone 12 Mini аналогичного размера, но с более широкими возможностями, или iPhone 12 и 12 Pro, которые обеспечивают отличное качество во всех отношениях. И в этом списке нет даже упоминания о 12 Pro Max и его подходе к разряду или уходу домой.
Все iPhone, которые вы можете купить у Apple прямо сейчас, работают под управлением iOS 14, которая переполнена функциями (некоторые из которых скрыты).Релиз iOS 14.5 приближается, добавляя новые функции, такие как улучшенная разблокировка лица при ношении маски и новые голоса Siri. Мы также знаем, когда впервые увидим iOS 15 в июне.
При первой настройке iPhone в стандартные настройки iOS от Apple можно внести некоторые изменения. Например, режим «Не беспокоить» отключен прямо из коробки, а это означает, что ваш iPhone будет продолжать подавать звуковой сигнал всю ночь, заставляя тех, кто плохо спит, просыпаться. Кому это нужно? Вместо этого быстрое погружение в настройки может автоматически отключить звук на телефоне на всю ночь.Находясь в настройках, вы можете воспользоваться темным режимом, чтобы сэкономить заряд батареи, и заставить Центр управления работать на вас, а не наоборот.
Ниже мы расскажем, как изменить несколько настроек, которые сделают ваш iPhone еще лучше.
1. iOS 14 изменила оповещение о входящем вызове — измените его обратно
До iOS 14, когда ваш iPhone разблокирован и используется — например, для проверки электронной почты — и когда кто-то звонит, экран входящего вызова будет взять на себя весь ваш дисплей.Конечно, это неприятно, но вы также хорошо знали, что ваш телефон звонит.
Однако, начиная с iOS 14, Apple изменила подсказку о входящем вызове, чтобы она больше походила на типичное оповещение. То есть небольшое уведомление, которое появляется в верхней части экрана, когда вы используете свой телефон. Более чем в одном случае я чуть не пропустил звонок, потому что игнорировал предупреждение как еще одно раздражающее уведомление, которое не требовало немедленного моего внимания.
Чтобы вернуть полноэкранное оповещение о входящем вызове, перейдите в Настройки > Телефон > Входящие вызовы и коснитесь Полный экран .
Новое оповещение о входящем вызове подходит не всем.
Джейсон Чиприани / CNET
2. Оцените новый голос Siri в iOS 14.5
Начиная с iOS 14.5, которая должна быть выпущена в ближайшее время, у Siri будет два новых голоса. И впервые в истории Siri больше не будет по умолчанию использовать женский голос. Вместо этого при первой настройке нового устройства вас спросят, какой голос Siri вы хотите использовать.После того, как вы сделаете свой выбор, Apple изменит голос Siri на всех устройствах, связанных с вашим Apple ID. Это довольно красиво.
После обновления до iOS 14.5 проверьте новые голоса, перейдя в настройки > Siri & Search > Siri Voice . Чтобы узнать больше об изменении звука Siri, ознакомьтесь с нашим полным руководством.
5G — это хорошо, если у вас есть к нему доступ, но он также может сильно разряжать батарею.
Патрик Холланд / CNET
3.Отключите покрытие 5G, которое вам не нужно или у вас есть
Четыре модели iPhone 12 от Apple — первые от компании, которые поставляются с поддержкой 5G, в основном более быстрой и надежной сотовой связи. Однако, поскольку операторы продолжают развертывать свои сети 5G, некоторым владельцам iPhone 12 (включая меня) придется ждать доступа к 5G.
Apple рекламирует функцию Smart Data, характерную для iPhone 12, которая автоматически переключается между сетями 4G LTE и 5G — без вашего ведома и каких-либо действий — в зависимости от того, как вы используете iPhone 12.Автоматический переключатель является частью усилий по продлению срока службы батареи. Однако вы можете обнаружить, что аккумулятор вашего iPhone 12 разряжается быстрее, чем раньше. Если вы не хотите жертвовать временем автономной работы ради более высоких скоростей 5G, выключите его. Вы всегда можете снова включить 5G, когда захотите или когда улучшится качество обслуживания в вашем районе.
Чтобы выключить 5G на вашем iPhone 12, заставив его всегда использовать 4G LTE, даже если у вас есть покрытие 5G, откройте приложение Settings , затем перейдите в Cellular > Cellular Data Options > Voice & Data и коснитесь LTE .
В качестве альтернативы, если вы хотите, чтобы ваш iPhone 12 использовал исключительно соединение 5G, когда оно доступно, вы можете выбрать 5G на .
4. Точная настройка объема данных, используемых в соединении 5G.
Если вас устраивает производительность 5G, вам следует ознакомиться с настройкой, связанной с сетью. Перейдите в Настройки > Сотовая связь > Параметры сотовых данных > Режим данных , где вы найдете три различных варианта: Разрешить больше данных в 5G, стандартном и низком режиме данных.
Несмотря на то, что ниже приведены краткие описания трех различных настроек, они не дают полной картины для первого варианта. Согласно документу поддержки Apple, предоставление большего количества данных по 5G даст вам высококачественное видео и звонки FaceTime, а также означает, что ваш телефон может загружать обновления программного обеспечения, транслировать контент Apple TV и Apple Music в высоком разрешении, а также позволяет третьим лицам: сторонних разработчиков, чтобы они также улучшили свои соответствующие приложения.
Настройка по умолчанию на этой странице будет зависеть от вашего оператора связи и вашего тарифного плана, поэтому рекомендуется проверить свой iPhone 12 и убедиться, что он настроен в соответствии с вашими предпочтениями.
5. Разблокируйте телефон, надев лицевую маску
Одним из неприятных аспектов ношения маски в общественных местах при использовании iPhone со встроенной технологией Apple Face ID была невозможность разблокировать телефон. Поскольку половина вашего лица закрыта, Face ID просто не работает. И ввод пароля для разблокировки телефона работает, но не так удобно.
Когда Apple выпустит iOS 14.5, у вас будет возможность включить новую функцию разблокировки по лицу, которая упрощает разблокировку iPhone, когда ваше лицо закрыто — при условии, что у вас есть Apple Watch.
Если вы не хотите ждать официального выпуска обновления, вы можете установить общедоступную бета-версию на свой iPhone и Apple Watch, чтобы получить к ней доступ прямо сейчас.
После обновления обоих устройств откройте приложение Settings на вашем iPhone, а затем откройте опцию Face ID & Passcode . Прокрутите вниз, пока не найдете раздел «Разблокировка с Apple Watch », где вы можете включить эту функцию для любых часов, подключенных к вашему iPhone. Это довольно круто.
6. Показывать полные уведомления на экране блокировки
При первом использовании технологии Apple Face ID вы заметите, что не можете видеть содержимое новых предупреждений и уведомлений на экране блокировки. Например, вместо того, чтобы видеть, кто отправил вам текстовое сообщение и что в нем говорится, вы увидите только общее предупреждение «Сообщения».
По умолчанию все iPhone с технологией Apple Face ID будут скрывать содержимое предупреждения, пока вы не возьмете телефон и не разблокируете его, посмотрев на него.Это функция конфиденциальности, которая мне нравится, но я также понимаю, насколько она может раздражать (и слышал несколько жалоб как от читателей, так и от членов семьи).
Вы можете изменить способ отображения уведомлений на экране блокировки, перейдя в настройки > Уведомления > Показать превью и выбрав Всегда . И наоборот, вы можете выбрать Never , если хотите, чтобы содержимое ваших уведомлений всегда было скрыто на экране блокировки.
HDR-видео выглядит отлично, но пока работает не везде.
Скриншоты Джейсона Киприани / CNET
7. Возможно, вы захотите отключить эту функцию камеры … на данный момент
Каждая модель iPhone 12 получила скромные обновления камеры, одно из которых — возможность записи HDR — или видео с расширенным динамическим диапазоном — с Dolby Vision. Такой жаргон означает, что ваши видео будут ярче, с более точными цветами и улучшенным контрастом.Звучит круто, правда? Это. Несколько ночей назад я записал видео на iPhone 12 Pro, и оно заставило меня сказать «, да, ». Но есть проблема — не все приложения или службы будут работать с HDR-видео.
Разработчикам потребуется обновить свои приложения, чтобы принимать HDR-видео, но даже в этом случае человеку, просматривающему видео, потребуется соответствующее устройство, чтобы увидеть разницу HDR. Для устройств Apple, включая iPhone 8 или новее, iPad Air 2020 года, iPad Pro второго поколения и некоторые компьютеры Mac.
Итак, что вы можете сделать? Что ж, у вас есть несколько вариантов:
- Вы можете отключить HDR-видео, перейдя в настройки > Камера > Запись видео и поверните переключатель рядом с HDR Video в положение Off . В дальнейшем все видео будут записываться в стандартном динамическом диапазоне, и у вас не будет проблем с их совместным использованием или редактированием.
- Оставьте HDR Video включенным, но если вы хотите поделиться видео, скажем, с Facebook, используйте приложение «Фото» вместо того, чтобы заходить в приложение Facebook и загружать его туда.Используя приложение «Фото», ваш iPhone автоматически конвертирует видео в SDR и загружает его. Когда вы отправляете видео другому пользователю iPhone, Apple определяет, совместим ли его iPhone, iPad или Mac с HDR Dolby Vision. Если это не так, Apple автоматически конвертирует видео.
- Если вы оставите HDR Video включенным и вам нужно отредактировать видео, вы можете использовать приложение Apple iMovie или приложение «Фотографии», встроенное в ваш iPhone. При необходимости вы даже можете использовать iMovie для экспорта видео в формате SDR.
Настройте домашний экран на iOS 14 и iPhone 12.
Патрик Холланд / CNET
8. Избегайте беспорядка в приложениях на домашнем экране
С выпуском iOS 14 у пользователей iPhone появилось больше возможностей и возможностей контроля над тем, как выглядит их домашний экран, чем когда-либо прежде. Новая библиотека приложений, например, действует как ящик приложений, позволяя удалять приложения с главного экрана, не удаляя их.Черт возьми, вы даже можете полностью настроить внешний вид своего телефона с помощью различных значков приложений и виджетов — он очень похож на Android, и в этом нет ничего плохого.
Если вам нравится минималистичный вид, вы должны убедиться, что вновь установленные приложения не будут автоматически появляться на главном экране каждый раз, когда вы загружаете приложение. Или, с другой стороны, если вы не хотите, чтобы новые приложения попадали прямо в библиотеку приложений, где вы обязательно забудете об их существовании через день или два, перейдите к настройкам > Домашний экран и выберите либо Добавить на главный экран , либо Только библиотека приложений .
На iPhone с 3D Touch вы можете использовать стороннее приложение для воспроизведения более продолжительных «живых» фотографий на экране блокировки.
Патрик Холланд / CNET
9. Используйте модные обои
Еще одна настройка домашнего экрана, которую вы должны сделать, касается обоев или фона. В недавних обновлениях Apple добавила несколько новых обоев с довольно крутой особенностью.
Откройте приложение Settings на вашем iPhone и выберите Wallpaper из списка.Убедитесь, что переключатель с надписью «Темный вид затемняет обои» под двумя миниатюрами ваших обоев включен. Теперь нажмите Выберите новые обои и выберите либо «Кадры», либо «Живые». Видите кружок внизу каждого обоев? Он наполовину черный, наполовину белый.
Этот кружок означает, что обои имеют светлый и темный режимы и будут автоматически меняться в зависимости от состояния системы вашего телефона.
Вы также можете установить живые обои в качестве фона, если вам не нравится темный и светлый режимы.
Темный режим на iPhone выглядит неплохо.
Джейсон Чиприани / CNET
10. Включите темный режим. Вы не пожалеете об этом
Говоря о темном режиме, если вы не хотите многократно регулировать яркость экрана, вы можете использовать специальный темный режим вашего телефона, который, как было доказано, экономит время автономной работы. Темный режим преобразует весь белый фон в приложениях, как правило, в черный фон.В свою очередь, ваш телефон может экономить заряд аккумулятора благодаря более темным цветам.
Включите его, выбрав Настройки > Дисплей и яркость и выбрав опцию Темный в верхней части экрана.
Приложения Apple автоматически переключаются на темную цветовую схему, и большинство сторонних приложений также используют эту функцию.
Apple объединила все средства управления конфиденциальностью в одном месте.
Джейсон Чиприани / CNET
11.Включите режим «Не беспокоить»
Я часто задаюсь вопросом, как я проспал всю ночь до того, как режим «Не беспокоить» был добавлен в iOS. При включении «Не беспокоить» отключает все оповещения на вашем iPhone по заданному расписанию или по запросу. Ваши уведомления будут по-прежнему ждать вас, когда вы проснетесь утром, но, если вы включите режим «Не беспокоить», ваш телефон не будет издавать даже звуковых сигналов или пингов об обновлениях Facebook и рабочих электронных письмах.
Если вы беспокоитесь о том, что кто-то может связаться с вами в случае возникновения чрезвычайной ситуации, вы можете указать DND, чтобы ваш телефон звонил, когда вы получаете повторные звонки с того же номера.Вы также можете решить, хотите ли вы всегда разрешать звонки от контактов, которые вы добавили в избранное.
12. Облегчите чтение текста на экране
С помощью пары касаний на экране iPhone вы можете настроить размер шрифта, чтобы его было легче читать. Откройте настройки и перейдите к Display & Brightness > Text Size , где вы можете использовать ползунок, пока не будете довольны размером шрифта.
Для немного большей привлекательности, вы можете включить полужирный текст (это чуть ниже кнопки размера текста).
Face ID не всегда понимает это правильно.
Оскар Гутьеррес / CNET
13. Добавьте альтернативный внешний вид к Face ID
Функция распознавания лиц Apple, Face ID, постоянно изучает и заново изучает различные аспекты вашего лица при каждом сканировании. Если вы изо всех сил пытаетесь заставить Face ID постоянно узнавать вас, попробуйте вариант Alternate Appearance .
Перейдите к настройкам > Face ID и пароль > введите свой PIN-код> Настроить альтернативный внешний вид и снова пройдите процесс регистрации вашего лица.
Держите экран тусклым, чтобы продлить срок службы батареи.
Скриншоты Джейсона Киприани / CNET
14. Отключите автоматическую яркость, чтобы увеличить время автономной работы.
Уровень яркости экрана вашего iPhone может сильно повлиять на время автономной работы.По умолчанию iOS автоматически регулирует яркость дисплея в зависимости от того, сколько света обнаруживает датчик окружающей среды. Но если вы хотите получить полный контроль, вы можете отключить автоматическую яркость, что означает, что независимо от того, какой уровень яркости вы установили, он будет оставаться таким, пока вы не отрегулируете его снова.
Откройте настройки > Специальные возможности > Размер дисплея и текста и внизу страницы вы найдете переключатель для отключения Автояркость .
Теперь, когда вы хотите настроить экран, вы можете сделать это, открыв Центр управления, проведя пальцем вверх от нижней части экрана на устройстве с кнопкой «Домой» или проведя пальцем вниз из правого верхнего угла на более новых. айфоны.
15. Отсортируйте настройки конфиденциальности
При первой настройке телефона и всех приложений вас засыпают сообщениями с запросами разрешений на доступ к личной информации, начиная от отслеживания вашего местоположения и заканчивая информацией Apple Health или камерой рулон.Слишком легко выработать привычку утверждать все, чтобы вы могли использовать приложение, но потратьте несколько минут, выполните настройки конфиденциальности и настройте то, что каждое приложение может и не может видеть. Мы проведем вас через процесс в два быстрых шага.
Control Center имеет большой потенциал, вам просто нужно настроить его.
Джейсон Чиприани / CNET
16. Центр управления — все просто одним касанием и смахиванием.
Центр управления — удобное место для быстрой смены песен, включения режима полета, подключения к Wi-Fi или запуска таймера, но это еще не все.Вы можете быстро включить фонарик, проверить таймер или начать запись экрана, быстро проведя пальцем по экрану и коснувшись его.
Настройте, какие приложения и функции доступны в Центре управления, открыв Настройки > Центр управления > Настроить элементы управления . Удалите параметр, нажав красную кнопку «минус», или добавьте параметр, нажав зеленую кнопку добавления. Перетащите объекты вверх или вниз, используя трехстрочный значок в правой части экрана.
Лично мне нравится иметь быстрый доступ к приложению Wallet, включать режим пониженного энергопотребления и переключать темный режим.
Напоминаем, что если у вас есть iPhone с кнопкой «Домой», например новый iPhone SE, вы можете провести вверх от нижней части экрана, чтобы открыть Центр управления. Если у вас есть iPhone с Face ID, например iPhone X (900 долларов США в Boost Mobile), XS или 12, вам нужно провести пальцем вниз от правого верхнего угла экрана, где находится значок батареи.
Теперь, когда ваши настройки изменены, а ваш iPhone работает лучше, чем когда-либо, ознакомьтесь с лучшим iOS 14, который может предложить, а также с некоторыми скрытыми функциями, которые мы откопали.
.