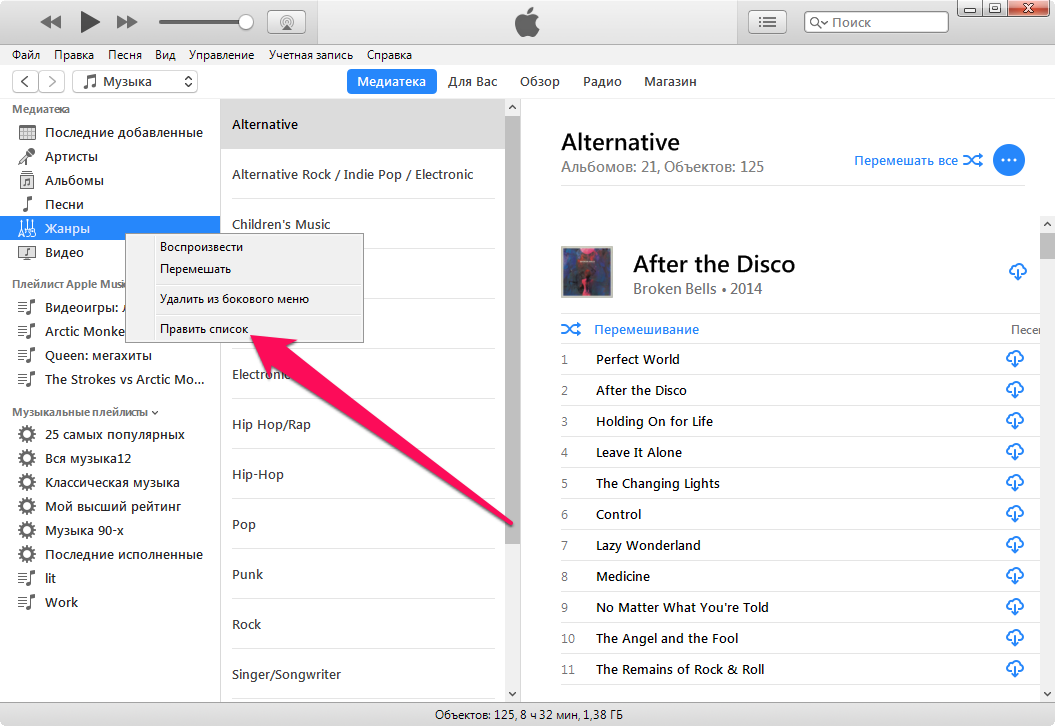Как создать плейлист в приложении Apple Music
Узнайте, как создавать плейлисты с музыкой из каталога Apple Music или собственной коллекции.
На iPhone, iPod touch или устройстве Android
На iPad
На компьютере Mac или ПК
Создание плейлиста на iPhone, iPod touch или устройстве Android
- Откройте приложение Apple Music.
- Внизу экрана нажмите «Медиатека».
- Нажмите «Плейлисты».
- Выберите «Новый плейлист».
- Присвойте плейлисту имя и коснитесь «Добавить музыку».
- Найдите музыку для добавления в плейлист.
- На iPhone или iPod touch коснитесь нужных композиций, затем нажмите «Готово». Если вы добавляете музыку непосредственно из окна поиска, нажмите «Отмена», а затем — «Готово».
- На устройстве Android коснитесь музыки, которую хотите добавить, затем нажмите «Готово» .
Вы также можете нажать и удерживать песню, альбом или плейлист. Затем нажмите «Добавить в плейлист», чтобы добавить музыку в существующий плейлист, или нажмите «Новый плейлист». Можно также нажать и удерживать плейлист, чтобы загрузить, поделиться или удалить его.
Затем нажмите «Добавить в плейлист», чтобы добавить музыку в существующий плейлист, или нажмите «Новый плейлист». Можно также нажать и удерживать плейлист, чтобы загрузить, поделиться или удалить его.
Создание плейлиста на iPad
- Откройте приложение Apple Music.
- Прокрутите боковую панель до нижней части и коснитесь «Новый плейлист».
- Присвойте плейлисту имя и коснитесь «Добавить музыку».
- Найдите музыку, которую хотите добавить, коснитесь ее, затем дважды нажмите «Готово».
Вы также можете нажать и удерживать песню, альбом или плейлист, пока они не поднимутся. Затем перетащите музыку в существующий или новый плейлист на боковой панели.
Создание плейлиста на компьютере Mac или ПК
- Откройте приложение Apple Music или iTunes.
- В строке меню выберите «Файл» > «Новый» > «Плейлист».
- Укажите название плейлиста.
- Перетащите музыку в плейлист на боковой панели.
Хотите добавить музыку в существующий плейлист? Просто перетащите музыку в плейлист на боковой панели.
Подробнее о плейлистах
- Если у вас есть профиль в Apple Music, вы можете сделать плейлист общедоступным, чтобы кто угодно мог найти его в каталоге Apple Music. Создавая новый плейлист, включите параметр «В Моем профиле и Поиске».
- Узнайте, как отправить плейлист через Facebook, Instagram или Snapchat.
- Добавляйте и загружайте плейлисты из каталога Apple Music.
- По умолчанию песни, которые вы добавляете из Apple Music в плейлист, не добавляются в вашу медиатеку автоматически. Если вы хотите добавить все песни в свою медиатеку, измените настройки.
Информация о продуктах, произведенных не компанией Apple, или о независимых веб-сайтах, неподконтрольных и не тестируемых компанией Apple, не носит рекомендательного или одобрительного характера. Компания Apple не несет никакой ответственности за выбор, функциональность и использование веб-сайтов или продукции сторонних производителей. Компания Apple также не несет ответственности за точность или достоверность данных, размещенных на веб-сайтах сторонних производителей. Обратитесь к поставщику за дополнительной информацией.
Обратитесь к поставщику за дополнительной информацией.
Дата публикации:
Создание, редактирование и удаление стандартных плейлистов в iTunes на ПК
Можно создать плейлисты, чтобы подобрать песни под особое настроение, систематизировать медиафайлы по определенной теме или сгруппировать песни, которые Вы хотите записать на CD.
Рядом с созданными Вами плейлистами отображается значок .
Вы можете также создать смарт-плейлист, который автоматически обновляется в соответствии с выбранными Вами критериями, или плейлист Genius, включающий музыку из медиатеки, похожую на выбранную песню.
Создание пустого плейлиста
В приложении iTunes на ПК выберите пункт меню «Файл» > «Новый» > «Плейлист».
Новый плейлист отображается в боковом меню слева, в разделе «Музыкальные плейлисты» (или «Все плейлисты»).
Введите название плейлиста.

Добавление объектов в плейлист
В iTunes на ПК выберите любой пункт в раскрывающемся меню слева вверху, затем нажмите любой вариант, чтобы просмотреть объекты, которые можно добавить в плейлист.
Чтобы добавить объект в плейлист, выполните любое из указанных действий.
Перетяните объект из любого раздела медиатеки iTunes в плейлист в боковом меню справа.
Нажмите правой кнопкой мыши объект, выберите «Добавить в плейлист», затем выберите плейлист.
Совет. Чтобы добавить песни в плейлист, не добавляя их в медиатеку, выберите «Правка» > «Настройки», нажмите «Основные», затем снимите флажок «Добавлять песни в Медиатеку при добавлении в плейлисты».
Создание плейлиста с объектами
В iTunes на ПК выберите любой пункт в раскрывающемся меню слева вверху, затем нажмите любой вариант, чтобы просмотреть объекты, которые можно добавить в плейлист.

Правой кнопкой нажмите один или несколько объектов, затем выберите «Добавить в плейлист» > «Новый плейлист».
Новый плейлист отображается в боковом меню слева, в разделе «Музыкальные плейлисты» (или «Все плейлисты»).
Редактирование плейлиста
В приложении iTunes на ПК выберите плейлист в боковом меню слева и выполните любое из указанных действий.
В iTunes на ПК выберите плейлист в боковом меню слева.
Выполните любое из указанных действий.
Переименование плейлиста. Выберите имя плейлиста в верхней части окна, затем введите новое имя.
Изменение порядка объектов. Выберите пункт меню «Вид» > «Сортировка». Выбрав «Вид» > «Сортировка» > «Порядок плейлистов», можно изменить порядок объектов перетягиванием.
Удаление объекта. Выберите объект и нажмите клавишу Delete.
Если удаленный объект уже находится в медиатеке, его удаление из плейлиста не приведет к его удалению из медиатеки или с устройства хранения.

Удаление плейлиста
Если удалить плейлист, объекты из плейлиста остаются в медиатеке и на компьютере.
В приложении iTunes на ПК выполните любое из указанных ниже действий.
Выберите плейлист в боковом меню слева, затем нажмите клавишу Delete.
Нажмите правую кнопку мыши на плейлисте в боковом меню слева, затем выберите «Удалить из медиатеки».
Нажмите «Удалить» для подтверждения.
Помимо созданных Вами плейлистов существуют плейлисты, созданные участниками Apple Music. См. раздел Добавление и загрузка музыки.
См. такжеСоздание CD и DVD в iTunes на ПКСинхронизация контента iTunes на ПК с другими устройствамиСимволы, используемые в iTunes на ПК
Создание, редактирование и удаление списков воспроизведения в iTunes на ПК
Вы можете создавать списки воспроизведения в соответствии с определенным настроением, упорядочивать медиафайлы по определенной теме или группировать песни, которые хотите записать на компакт-диск.
Рядом с созданными вами плейлистами отображается этот значок.
Вы также можете создать смарт-плейлист, который автоматически обновляется в соответствии с выбранными вами критериями, или создать плейлист Genius, который включает в себя музыку из вашей библиотеки, похожую на выбранную песню.
Создать пустой плейлист
В приложении iTunes на ПК выберите «Файл» > «Создать» > «Плейлист».
Новый список воспроизведения появится на боковой панели слева в разделе «Музыка (или Все) списки воспроизведения».
Введите имя списка воспроизведения.
Добавление элементов в список воспроизведения
В приложении iTunes на ПК выберите любой элемент во всплывающем меню в левом верхнем углу, затем щелкните любой параметр, чтобы просмотреть элементы, которые можно добавить в список воспроизведения.
Чтобы добавить элементы в список воспроизведения, выполните одно из следующих действий:
Из любой точки вашей медиатеки iTunes перетащите элемент в список воспроизведения на боковой панели слева.

Щелкните элемент правой кнопкой мыши, выберите «Добавить в список воспроизведения», затем выберите список воспроизведения.
Совет: Чтобы добавить песни в список воспроизведения, не добавляя их в свою библиотеку, выберите «Правка» > «Настройки», нажмите «Основные», затем снимите флажок «Добавлять песни в библиотеку при добавлении в плейлисты».
Создать список воспроизведения с элементами
В приложении iTunes на ПК выберите любой элемент во всплывающем меню в левом верхнем углу, затем щелкните любой параметр, чтобы просмотреть элементы, которые можно добавить в список воспроизведения.
Щелкните элемент или элементы правой кнопкой мыши, затем выберите «Добавить в список воспроизведения» > «Новый список воспроизведения».
Новый список воспроизведения появится на боковой панели слева в разделе «Музыка (или Все) списки воспроизведения».

Редактирование списка воспроизведения
В приложении iTunes на ПК выберите список воспроизведения на боковой панели слева и выполните одно из следующих действий:
В приложении iTunes на ПК выберите список воспроизведения на боковой панели слева.
Выполните любое из следующих действий:
Переименуйте список воспроизведения: Выберите имя списка воспроизведения в верхней части окна, затем введите новое имя.
Изменение порядка элементов: Выберите «Просмотр» > «Сортировать по». Когда вы выбираете «Вид» > «Сортировать по» > «Порядок в списке воспроизведения», вы можете изменить порядок элементов, перетаскивая их.
Удалить элемент: Выберите элемент и нажмите клавишу Delete.
Если удаленный элемент уже находится в вашей библиотеке, удаление его из списка воспроизведения не приведет к его удалению из вашей библиотеки или устройства хранения.

Удалить список воспроизведения
При удалении списка воспроизведения его элементы остаются в вашей библиотеке и на вашем компьютере.
В приложении iTunes на ПК выполните любое из следующих действий:
Выберите список воспроизведения на боковой панели слева, затем нажмите клавишу Delete.
Щелкните правой кнопкой мыши список воспроизведения на боковой панели слева, затем выберите «Удалить из библиотеки».
Щелкните Удалить для подтверждения.
Помимо списков воспроизведения, которые вы создаете, существуют списки воспроизведения, созданные участниками Apple Music. См. Добавление и загрузка музыки.
См. также Создание компакт-дисков и DVD-дисков в iTunes на ПКСинхронизация контента iTunes на ПК с вашими устройствамиСимволы, используемые в iTunes на ПК
Как создать список воспроизведения в приложении Apple Music
Узнайте, как создавать плейлисты с музыкой из каталога Apple Music или вашей собственной коллекции.
На вашем iPhone, iPod touch или Android
На вашем iPad
На вашем Mac или ПК
Создайте плейлист на вашем iPhone, iPod сенсорный экран или устройство Android
- Открыть приложение Apple Music.
- В нижней части экрана нажмите «Библиотека».
- Нажмите «Плейлисты».
- Коснитесь «Новый плейлист».
- Дайте имя своему плейлисту, затем нажмите «Добавить музыку».
- Найдите музыку, которую хотите добавить.
- На iPhone или iPod touch коснитесь нужной музыки, затем коснитесь «Готово». Если вы добавляете музыку прямо из окна поиска, нажмите «Отмена», затем нажмите «Готово».
- На Android коснитесь музыки, которую хотите добавить, затем коснитесь «Готово».
Вы также можете коснуться и удерживать песню, альбом или список воспроизведения. Затем нажмите «Добавить в плейлист», чтобы добавить музыку в существующий, или нажмите «Новый плейлист». Или вы можете нажать и удерживать список воспроизведения, чтобы загрузить, поделиться или удалить его.
Или вы можете нажать и удерживать список воспроизведения, чтобы загрузить, поделиться или удалить его.
Создайте список воспроизведения на iPad
- Откройте приложение Apple Music.
- Прокрутите боковую панель вниз и коснитесь «Новый плейлист».
- Дайте имя своему плейлисту, затем нажмите «Добавить музыку».
- Найдите музыку, которую хотите добавить, коснитесь ее, затем дважды коснитесь «Готово».
Вы также можете нажать и удерживать песню, альбом или плейлист, пока они не поднимутся вверх. Затем перетащите музыку в существующий список воспроизведения или в новый список воспроизведения на боковой панели.
Создайте список воспроизведения на Mac или ПК
- Откройте приложение Apple Music или iTunes.
- В строке меню выберите «Файл» > «Создать» > «Плейлист».
- Дайте вашему плейлисту имя.
- Перетащите музыку в свой плейлист на боковой панели.
Хотите добавить музыку в существующий плейлист? Просто перетащите музыку в список воспроизведения на боковой панели.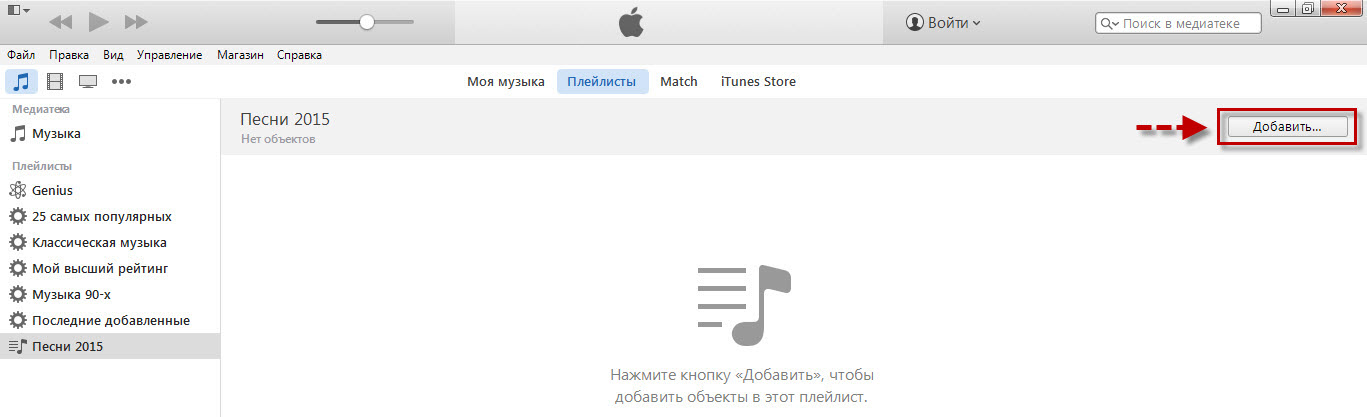
Подробнее о плейлистах
- Если у вас есть профиль в Apple Music, вы можете сделать плейлист общедоступным, чтобы любой мог найти его при поиске в Apple Music. При создании нового плейлиста включите параметр «Показывать в моем профиле и в поиске».
- Узнайте, как поделиться плейлистом в Facebook, Instagram или Snapchat.
- Добавление и загрузка плейлистов из каталога Apple Music.
- По умолчанию песни, которые вы добавляете из Apple Music в список воспроизведения, не добавляются в вашу библиотеку автоматически. Если вы хотите добавить каждую песню в свою библиотеку, измените настройки.
Информация о продуктах, не производимых Apple, или о независимых веб-сайтах, не контролируемых и не тестируемых Apple, предоставляется без рекомендации или одобрения. Apple не несет ответственности за выбор, работу или использование сторонних веб-сайтов или продуктов. Apple не делает никаких заявлений относительно точности или надежности сторонних веб-сайтов.