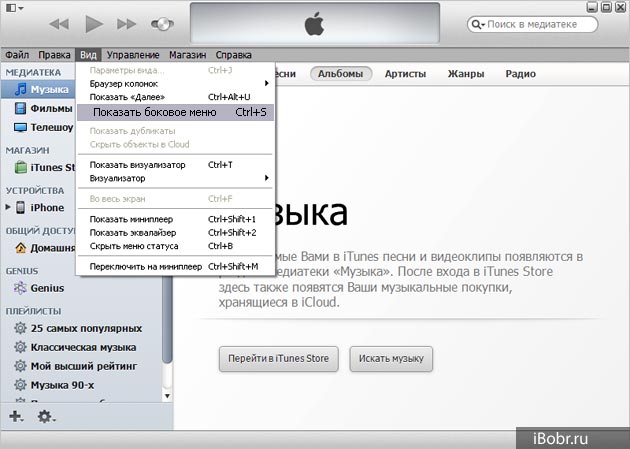Настройка и просмотр учетной записи iTunes Store на ПК
Для покупки объектов в iTunes Store требуется Apple ID. Если у Вас нет этой учетной записи, Вы можете настроить ее с помощью iTunes. У Вас уже есть Apple ID, если Вы оформили подписку на Apple Music, у Вас есть учетная запись iCloud или Вы приобретали товары на веб‑сайте Apple.
Вход в iTunes Store
Если у Вас есть Apple ID, Вы можете войти в iTunes Store, чтобы покупать музыку и видео, просматривать или изменять информацию своей учетной записи и видеть свою историю покупок.
В приложении iTunes на ПК выберите пункт меню «Учетная запись» > «Войти».
Выполните одно из указанных действий.
Чтобы выйти, выберите пункт меню «Учетная запись» > «Выйти».
См. статьи службы поддержки Apple Вход с использованием идентификатора Apple ID и Двухфакторная аутентификация для идентификатора Apple ID.
Изменение информации учетной записи
Вы можете в любое время изменить имя учетной записи Apple ID, пароль или платежную информацию.
В приложении iTunes на ПК выберите пункт меню «Учетная запись» > «Просмотреть», затем войдите в систему.
Выполните любое из указанных действий.
Смена имени или пароля Apple ID. Нажмите «Изменить на appleid.apple.com».
Изменение платежной информации. Нажмите «Управлять платежами».
Смена адреса плательщика. Нажмите «Правка».
Смена страны или региона. Нажмите «Сменить страну или регион».
Изменение настроек авторизации компьютеров. Нажмите «Деавторизовать все». См. раздел Авторизация ПК для воспроизведения объектов, купленных в iTunes.
Внесите изменения, затем нажмите кнопку «Готово».
Ваши изменения сразу же вступают в силу и будут применены ко всем приложениям, в которых используется Ваш Apple ID.
См. статью службы поддержки Apple Изменение, добавление или удаление способов оплаты для Apple ID.
Просмотр истории покупок
Объекты, которые Вы купили в iTunes Store, добавляются в плейлист «Покупки» в приложении iTunes.
В приложении iTunes на ПК выберите пункт меню «Учетная запись» > «Просмотреть», затем войдите в систему.
В окне «Сведения учетной записи» нажмите «Просмотреть все» (в разделе «История покупок»).
История покупок показывает покупки, сделанные с помощью данной учетной записи, причем самые последние покупки показаны первыми.
Чтобы узнать подробнее о своих покупках, выполните одно из указанных действий.
Просмотр подробных сведений о покупке. Нажмите ссылку «Еще» под ценой.
Просмотр подробных сведений о покупках, совершенных до или после определенного времени. Выберите во всплывающем меню требуемый период времени, например «Последние 90 дней».
См. статью службы поддержки Apple Просмотр истории покупок в App Store, iTunes Store и других медиасервисах Apple.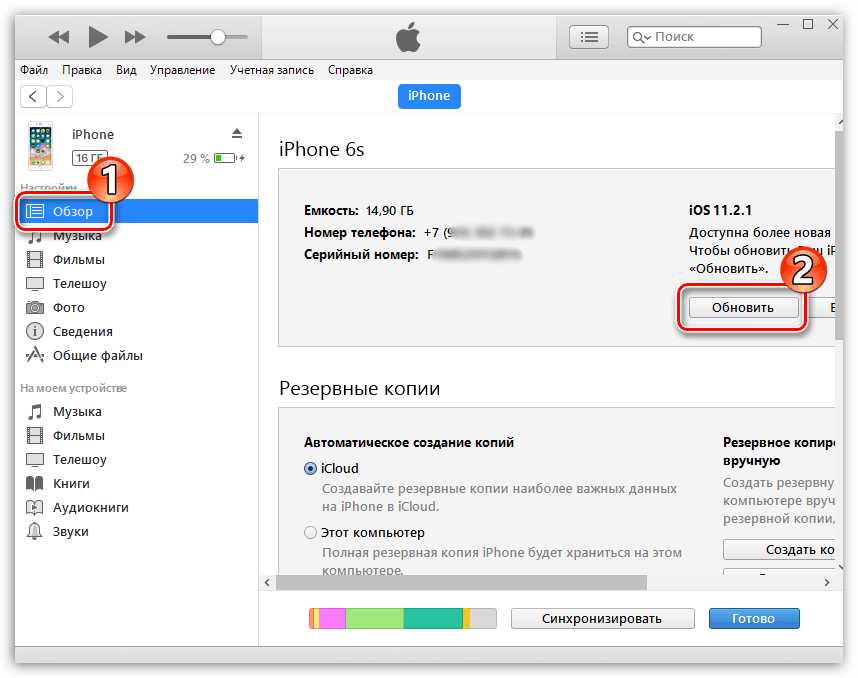
Если Вы считаете, что в истории Ваших покупок есть ошибки или с Вашего счета списаны средства за объект, который Вы не покупали, посетите веб-страницу Выставление счетов и подписки (на английском языке).
См. такжеВводная информация о iTunes Store на ПКПокупка и загрузка материалов из iTunes Store на ПКЗагрузка покупок, приобретенных ранее в iTunes на ПК
Не получается установить или обновить iTunes для Windows
Узнайте, что делать, если не получается установить или обновить iTunes на компьютере с Windows.
Если вы загрузили версию iTunes с веб-сайта Apple, следуйте инструкциям, описанным в этой статье.
Если вы используете Windows 10, вы можете также загрузить iTunes из магазина Microsoft Store. Если у вас возникли трудности с установкой версии iTunes с веб-сайта Apple, загрузите iTunes из магазина Microsoft Store. Если вам не удается загрузить или обновить iTunes из магазина Microsoft Store, обратитесь за помощью к Microsoft.
Если вам не удается установить версию iTunes с веб-сайта Apple на компьютере с Windows либо отображается ошибка 2 или сообщение «Apple Application Support не найдена» после установки приложения, следуйте инструкциям ниже в указанном порядке.
Убедитесь, что выполнен вход в учетную запись администратора компьютера
Если вы не уверены, что у вас есть учетная запись администратора, узнайте, как войти в систему с правами администратора.
Для получения дополнительной помощи также обратитесь к справочной системе вашего компьютера, свяжитесь с техническим отделом или посетите веб-сайт support.microsoft.com.
Установите последние обновления Microsoft Windows
Чтобы загрузить последние обновления, перейдите на страницу Центра обновления Windows.
Для правильной работы iTunes нужна Windows 7 или более поздняя версия с последней версией пакета обновлений. Если вам не удается установить обновления, обратитесь к справочной системе компьютера, свяжитесь с IT-отделом или посетите веб-сайт support.microsoft.com для получения дополнительных сведений.
Загрузите последнюю совместимую версию iTunes на свой компьютер
Загрузите iTunes с веб-сайта Apple, а затем нажмите «Загрузить», чтобы загрузить программу установки iTunes. В ответ на запрос нажмите «Сохранить» (а не «Запустить»).
В ответ на запрос нажмите «Сохранить» (а не «Запустить»).
Если вы используете Windows 10, вы можете загрузить последнюю версию iTunes из магазина Microsoft Store. Если вы загрузили iTunes из магазина Microsoft Store, вам не нужно выполнять действия, описанные далее в статье. Если вы загрузили iTunes с веб-сайта Apple, следуйте инструкциям ниже.
Устраните неполадки iTunes
Щелкните правой кнопкой мыши программу установки, загруженную на шаге 3 (с именем файла iTunesSetup или iTunes6464Setup), и нажмите «Запуск от имени администратора».
Если вы устанавливали iTunes ранее, программа установки предложит исправить ПО.
Когда исправление будет завершено, перезагрузите компьютер и попытайтесь запустить iTunes.
Удалите компоненты, оставшиеся от прошлой установки
Если не получается установить или исправить iTunes, возможно, нужно удалить компоненты, оставшиеся от прошлой установки iTunes, а затем повторить установку.
Узнайте, как удалять и переустанавливать iTunes и другие программные компоненты в Windows Vista или более поздней версии.
Песни, приобретенные в магазине iTunes Store или импортированные с CD-дисков, по умолчанию сохраняются в папке «Моя музыка». Удаление программы iTunes не приведет к удалению вашей музыки.
Отключите конфликтующее программное обеспечение
Некоторые фоновые процессы могут препятствовать установке таких программ, как iTunes.
Если установлено ПО безопасности и возникают проблемы с установкой iTunes для Windows, для решения этих проблем может потребоваться деактивировать или удалить ПО безопасности.
Перезапустите компьютер
После перезапуска компьютера попробуйте установить iTunes повторно.
Дополнительная помощь
Если рекомендации, перечисленные в этой статье, не помогают, решение проблемы можно найти на веб-сайте службы поддержки Microsoft.
Информация о продуктах, произведенных не компанией Apple, или о независимых веб-сайтах, неподконтрольных и не тестируемых компанией Apple, не носит рекомендательного или одобрительного характера. Компания Apple не несет никакой ответственности за выбор, функциональность и использование веб-сайтов или продукции сторонних производителей. Компания Apple также не несет ответственности за точность или достоверность данных, размещенных на веб-сайтах сторонних производителей. Обратитесь к поставщику за дополнительной информацией.
Компания Apple не несет никакой ответственности за выбор, функциональность и использование веб-сайтов или продукции сторонних производителей. Компания Apple также не несет ответственности за точность или достоверность данных, размещенных на веб-сайтах сторонних производителей. Обратитесь к поставщику за дополнительной информацией.
Дата публикации:
Как загрузить и начать использовать iTunes в Windows
Когда вы совершаете покупку по ссылкам на нашем сайте, мы можем получать партнерскую комиссию. Вот как это работает.
(Изображение предоставлено Брайаном М. Вулфом / iMore)
Если вы являетесь пользователем Windows, вы можете стать новым пользователем iTunes, выполнив всего несколько шагов. Оттуда вы можете приобрести подписку на iTunes Match или Apple Music. После этого вы сможете использовать эти функции на других устройствах, включая Android. Если вы ранее использовали Windows 10, но с тех пор обновились до Windows 11, имейте в виду, что процесс изменился. Мы обновили приведенные ниже шаги, чтобы отразить, как установить и использовать iTunes на ПК с Windows 11.
Если вы ранее использовали Windows 10, но с тех пор обновились до Windows 11, имейте в виду, что процесс изменился. Мы обновили приведенные ниже шаги, чтобы отразить, как установить и использовать iTunes на ПК с Windows 11.
Как загрузить и установить iTunes в Windows
Вы можете загрузить бесплатное приложение iTunes через Microsoft Store. Для начала:
- Откройте Магазин Windows на вашем ПК.
- Найдите и найдите приложение iTunes .
- Нажмите Получите , чтобы загрузить iTunes.
(Изображение предоставлено iMore)
Apple iTunes теперь установлен на вашем ПК. Это очень похоже на функцию iTunes в приложении «Музыка» на лучших компьютерах Mac, включая MacBook Air 2022 года.
Как создать учетную запись Apple ID через iTunes в Windows
Чтобы использовать iTunes, необходимо создать Apple ID. Вы можете завершить этот процесс при первом входе в iTunes. Если у вас уже есть Apple ID, вы можете перейти к следующему разделу этого руководства.
Если у вас уже есть Apple ID, вы можете перейти к следующему разделу этого руководства.
- Откройте iTunes и согласитесь с представленными условиями.
- Нажмите Войдите в iTunes Store .
- Выберите Создать новый Apple ID .
(Изображение предоставлено iMore)
- Выберите Продолжить .
- Добавьте свой адрес электронной почты в соответствующее поле.
- Добавьте пароль в правильное поле.
- Введите этот тот же пароль еще раз в следующем поле.
- Отметьте поле условий и положений .
- Нажмите Продолжить .
(Изображение предоставлено iTunes)
На следующей странице вам будет предложено добавить ключевую информацию, в том числе:
- Имя
- Фамилия
- День рождения
- Три контрольных вопроса и ответа, которые вы можете использовать, если вы когда-нибудь забудете свой Apple ID.

(Изображение предоставлено iMore)
Отсюда:
- Добавьте данные своей кредитной карты , если вы собираетесь совершать покупки в iTunes Store. Вы также можете выбрать « Нет », если не планируете ничего покупать.
- Затем добавьте информацию об адресе , включая ваш номер телефона
- Нажмите Продолжить .
(Изображение предоставлено iMore)
- Добавьте проверочный код , который вы получили по электронной почте.
- Щелкните Подтвердить .
- Выберите Продолжить , чтобы завершить процесс. Когда вы закончите, вы уже заглянули в iTunes со своим Apple ID.
(Изображение предоставлено iMore)
Как авторизовать свой компьютер в iTunes в Windows
Вы можете авторизовать не более пяти устройств с одним и тем же Apple ID.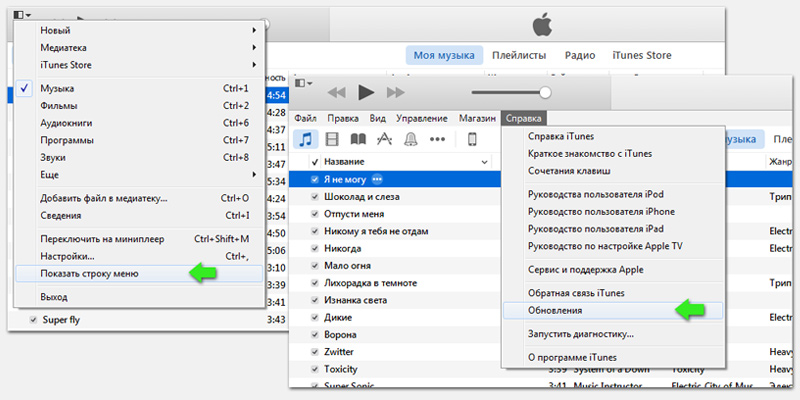 Кроме того, вы не можете воспроизводить загруженный или потоковый контент из iTunes на неавторизованных устройствах.
Кроме того, вы не можете воспроизводить загруженный или потоковый контент из iTunes на неавторизованных устройствах.
Для авторизации ПК:
- Откройте iTunes .
- Выберите Accounts > Authorizations > Authorize This Computer на панели инструментов.
- Войдите в свой Apple ID , затем нажмите Авторизовать . Теперь ваш компьютер авторизован.
(Изображение предоставлено iMore)
Как импортировать медиатеку в iTunes в Windows
Вы можете импортировать поддерживаемые медиафайлы в iTunes, выполнив следующие действия:
- Открыть iTunes .
- Перейти Файл > Добавить файл в библиотеку , если вы планируете добавить только один поддерживаемый файл.
- Перейти Файл > Добавить Папка в библиотеку для добавления папки.
- Выберите файлов или папок , которые вы хотите добавить.

- Нажмите Открыть или Добавить папку , в зависимости от вашего выбора.
- Повторите шаги , чтобы добавить другие файлы или папки в iTunes.
(Изображение предоставлено iTunes)
Как купить контент в iTunes для Windows
Чтобы приобрести контент в iTunes, выполните следующие действия:
- Найдите контент в iTunes, который вы хотите приобрести.
- Нажмите кнопку цены для товара.
- Войдите в свой Apple ID .
- Нажмите Купить .
- Повторите эти шаги, чтобы приобрести дополнительные элементы.
(Изображение предоставлено iTunes)
Как подписаться на iTunes Match в iTunes в Windows
В iTunes Apple предлагает два музыкальных сервиса по подписке: iTunes Match и Apple Music. С помощью iTunes Match вы можете сопоставлять или загружать до 100 000 треков из библиотеки (или библиотек) вашего Mac в музыкальную библиотеку iCloud, где вы можете транслировать или загружать треки без DRM на девять других ваших устройств (всего 10).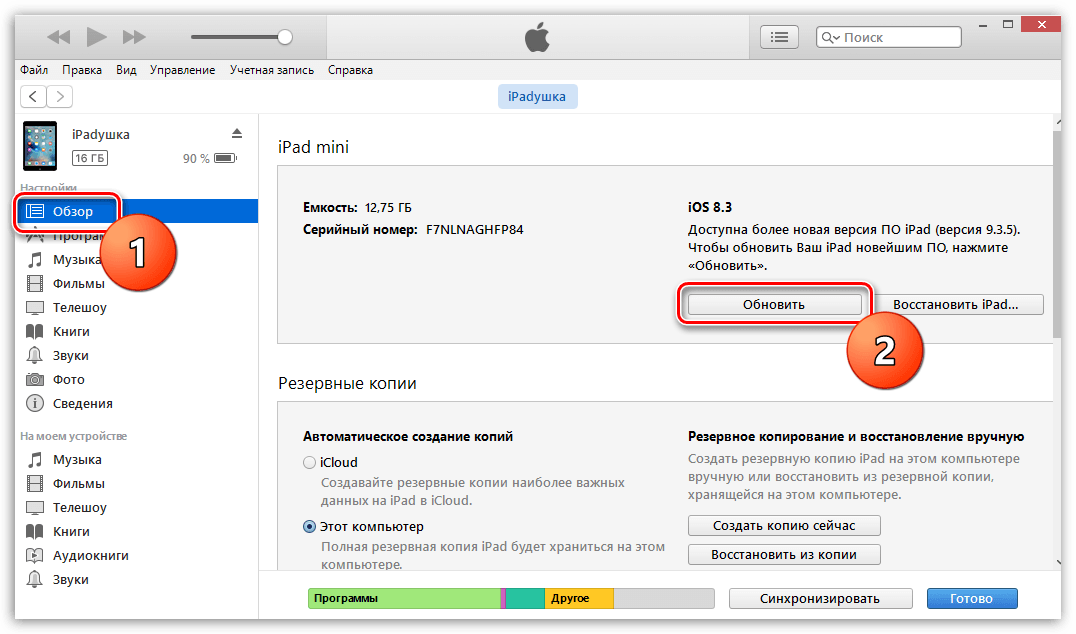 .
.
Чтобы подписаться на iTunes Match через iTunes:
- Откройте iTunes .
- Нажмите Store в среднем меню.
- Прокрутите вниз и выберите iTunes Match .
- Нажмите Подпишитесь на iTunes Match и следуйте дополнительным указаниям на экране.
(Изображение предоставлено iTunes)
Как подписаться на Apple Music в iTunes в Windows
Возможно, лучшим решением будет подписка на Apple Music. Премиум-сервис предлагает тот же сервис, что и iTunes Match, и неограниченную потоковую передачу и загрузку музыки.
Примечание . Если вы являетесь подписчиком Apple Music, не подписывайтесь также на iTunes Match.
Чтобы подписаться на Apple Music в iTunes для Windows:
- Откройте iTunes .
- Нажмите Store в среднем меню.
- Прокрутите вниз, затем выберите ссылку на подписку на Apple Music .

- Следуйте дополнительным указаниям на экране. Кроме того, Apple предложит бесплатную пробную версию, если вы никогда не подписывались на Apple Music.
(Изображение предоставлено iMore)
Как видите, вы можете запустить iTunes на своем компьютере с Windows. Для начала вам необходимо настроить учетную запись Apple ID, добавить личную информацию и многое другое. Вы также можете подписаться на iTunes Match или Apple Music из приложения iTunes для Windows.
Обновлено в августе 2022 г. : полностью переделано для Windows 11.
Наши новости, обзоры, мнения и простые руководства помогут любому владельцу iPhone стать поклонником Apple.
Свяжитесь со мной, чтобы сообщить новости и предложения от других брендов будущего.
Брайан М. Вулф уже более десяти лет пишет о технологиях на различных веб-сайтах, включая TechRadar, AppAdvice и многие другие. До этого он работал в сфере технологий в различных отраслях, включая здравоохранение и образование. В настоящее время он возглавляет iMore по всем вопросам, связанным с Mac и macOS, хотя ему также нравится работать с iPhone, iPad и Apple Watch. Брайан любит смотреть свои любимые спортивные команды, путешествовать и возить свою дочь-подростка на ее последнее сценическое шоу, прослушивание или школьное мероприятие в свободное время. Он также постоянно выгуливает своего черно-белого кокер-спаниеля Иззи и пробует новый кофе и жидкий виноград.
В настоящее время он возглавляет iMore по всем вопросам, связанным с Mac и macOS, хотя ему также нравится работать с iPhone, iPad и Apple Watch. Брайан любит смотреть свои любимые спортивные команды, путешествовать и возить свою дочь-подростка на ее последнее сценическое шоу, прослушивание или школьное мероприятие в свободное время. Он также постоянно выгуливает своего черно-белого кокер-спаниеля Иззи и пробует новый кофе и жидкий виноград.
Загрузите и используйте iTunes для Windows 10
С помощью iTunes для Windows 10 вы можете управлять всей своей медиаколлекцией в одном месте. Подпишитесь на Apple Music, чтобы получить доступ к миллионам песен. Покупайте музыку и фильмы в iTunes Store. И синхронизируйте содержимое с вашего компьютера на iPhone, iPad или iPod touch.
Загрузите iTunes для Windows 10 из магазина Microsoft Store
Если вы не можете получить доступ к Microsoft Store
- Загрузите iTunes 12.10.11 для Windows 10 (64-разрядная версия)
- Загрузите iTunes 12.
 10.11 для Windows 10 (32-разрядная версия)
10.11 для Windows 10 (32-разрядная версия)
Исследуйте iTunes для Windows 10
Для навигации по iTunes используйте кнопки на панели навигации в верхней части окна iTunes. Чтобы переключиться на тип мультимедиа, например «Музыка», «Фильмы», «Телешоу», «Подкасты» или «Аудиокниги», щелкните всплывающее меню в верхнем левом углу.
Слушайте подкасты Apple
Находите и подписывайтесь на подкасты, которые развлекают, информируют и вдохновляют. Просматривайте бесплатные выпуски и шоу на самые разные темы.
Просмотр фильмов и телешоу
Просмотрите категории, чтобы найти фильмы и телешоу, которые можно купить, или найти фильмы, которые можно взять напрокат.
Слушайте аудиокниги
Просмотрите категории, чтобы найти аудиокниги, которые вы можете купить.
Ручное управление и синхронизация iPhone, iPad или iPod touch
Вы можете использовать iTunes для Windows для резервного копирования и обновления iPhone, iPad или iPod touch, а также для синхронизации содержимого с компьютера на устройство.
Вы также можете использовать iCloud для Windows для доступа к своим фотографиям, контактам, календарям, файлам и многому другому на всех ваших устройствах.
Изменение настроек и управление учетной записью
- Выберите «Учетная запись» > «Просмотреть мою учетную запись», чтобы просмотреть информацию о истории покупок, управлять своими подписками, изменить платежную информацию и т. д.
- Выберите «Учетная запись» > «Выйти», чтобы выйти из iTunes со своим Apple ID и удалить доступ к своему контенту из iTunes.
- Выберите «Правка» > «Настройки», чтобы изменить такие параметры, как язык, установить ограничения и т. д.
Если вы измените язык в iTunes, возможно, вам придется выйти из iTunes и снова открыть его.
Нужна помощь?
- Если вам нужна помощь в загрузке iTunes из Microsoft Store или управлении iTunes в Windows 10, обратитесь в Microsoft.
- Если вам нужна помощь в использовании iTunes или каких-либо его функций, обратитесь в службу поддержки Apple.


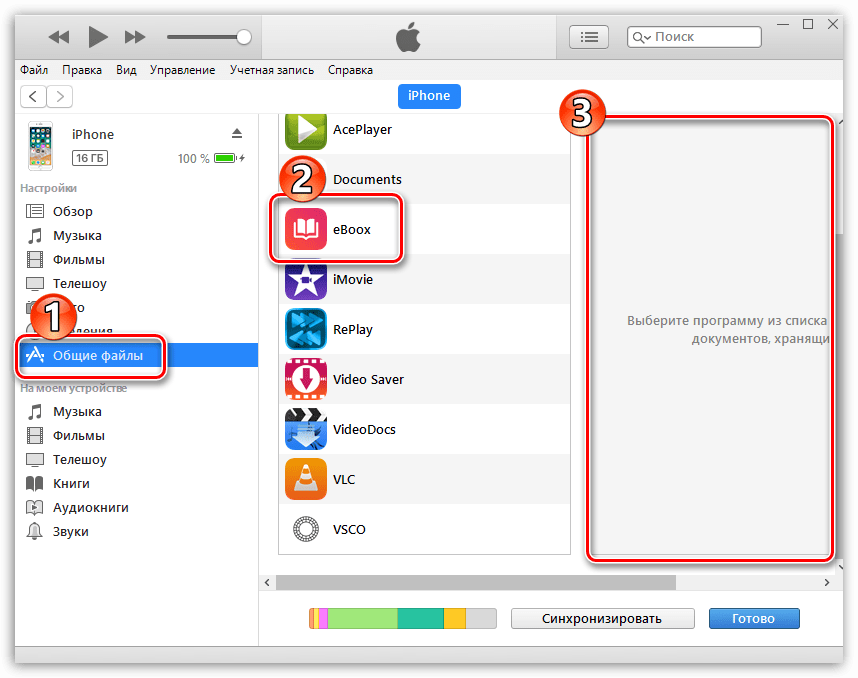

 10.11 для Windows 10 (32-разрядная версия)
10.11 для Windows 10 (32-разрядная версия)