Не получается установить или обновить iTunes для Windows
Узнайте, что делать, если не получается установить или обновить iTunes на компьютере с Windows.
Если вы загрузили версию iTunes с веб-сайта Apple, следуйте инструкциям, описанным в этой статье.
Если вы используете Windows 10, вы можете также загрузить iTunes из магазина Microsoft Store. Если у вас возникли трудности с установкой версии iTunes с веб-сайта Apple, загрузите iTunes из магазина Microsoft Store. Если вам не удается загрузить или обновить iTunes из магазина Microsoft Store, обратитесь за помощью к Microsoft.
Если вам не удается установить версию iTunes с веб-сайта Apple на компьютере с Windows либо отображается ошибка 2 или сообщение «Apple Application Support не найдена» после установки приложения, следуйте инструкциям ниже в указанном порядке.
Убедитесь, что выполнен вход в учетную запись администратора компьютера
Если вы не уверены, что у вас есть учетная запись администратора, узнайте, как войти в систему с правами администратора.
Для получения дополнительной помощи также обратитесь к справочной системе вашего компьютера, свяжитесь с техническим отделом или посетите веб-сайт support.microsoft.com.
Установите последние обновления Microsoft Windows
Чтобы загрузить последние обновления, перейдите на страницу Центра обновления Windows.
Для правильной работы iTunes нужна Windows 7 или более поздняя версия с последней версией пакета обновлений. Если вам не удается установить обновления, обратитесь к справочной системе компьютера, свяжитесь с IT-отделом или посетите веб-сайт support.microsoft.com для получения дополнительных сведений.
Загрузите последнюю совместимую версию iTunes на свой компьютер
Загрузите iTunes с веб-сайта Apple, а затем нажмите «Загрузить», чтобы загрузить программу установки iTunes. В ответ на запрос нажмите «Сохранить» (а не «Запустить»).
Если вы используете Windows 10, вы можете загрузить последнюю версию iTunes из магазина Microsoft Store. Если вы загрузили iTunes из магазина Microsoft Store, вам не нужно выполнять действия, описанные далее в статье. Если вы загрузили iTunes с веб-сайта Apple, следуйте инструкциям ниже.
Если вы загрузили iTunes из магазина Microsoft Store, вам не нужно выполнять действия, описанные далее в статье. Если вы загрузили iTunes с веб-сайта Apple, следуйте инструкциям ниже.
Устраните неполадки iTunes
Щелкните правой кнопкой мыши программу установки, загруженную на шаге 3 (с именем файла iTunesSetup или iTunes6464Setup), и нажмите «Запуск от имени администратора».
Если вы устанавливали iTunes ранее, программа установки предложит исправить ПО.
Когда исправление будет завершено, перезагрузите компьютер и попытайтесь запустить iTunes.
Удалите компоненты, оставшиеся от прошлой установки
Если не получается установить или исправить iTunes, возможно, нужно удалить компоненты, оставшиеся от прошлой установки iTunes, а затем повторить установку.
Узнайте, как удалять и переустанавливать iTunes и другие программные компоненты в Windows Vista или более поздней версии.
Песни, приобретенные в магазине iTunes Store или импортированные с CD-дисков, по умолчанию сохраняются в папке «Моя музыка».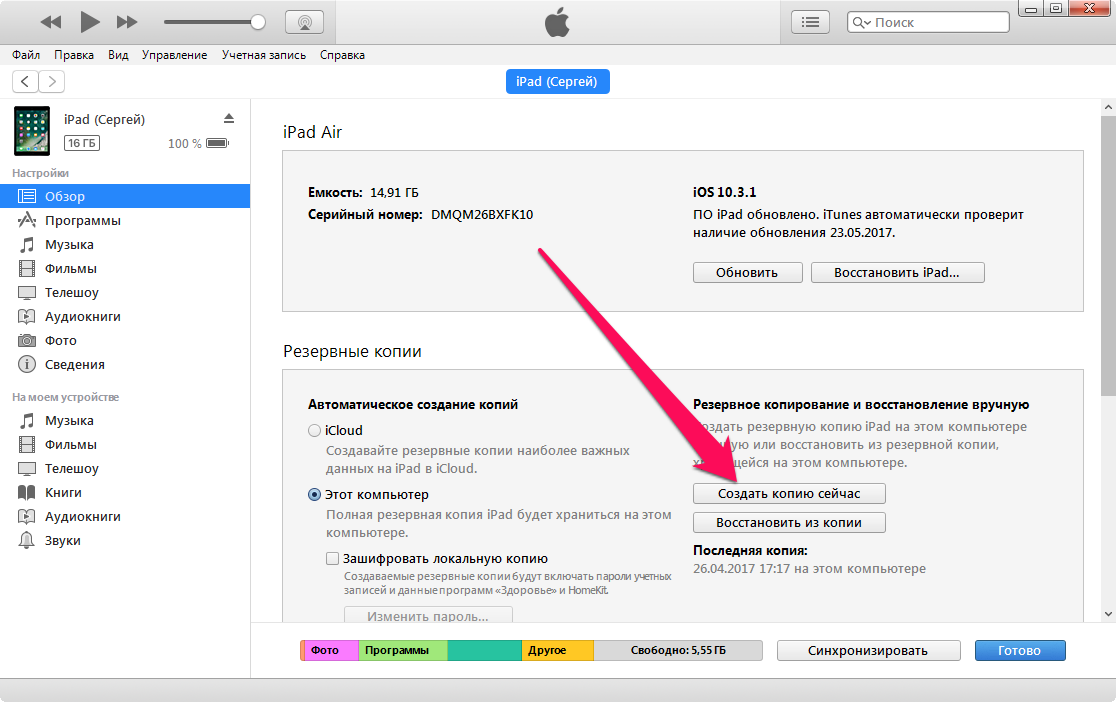 Удаление программы iTunes не приведет к удалению вашей музыки.
Удаление программы iTunes не приведет к удалению вашей музыки.
Отключите конфликтующее программное обеспечение
Некоторые фоновые процессы могут препятствовать установке таких программ, как iTunes.
Если установлено ПО безопасности и возникают проблемы с установкой iTunes для Windows, для решения этих проблем может потребоваться деактивировать или удалить ПО безопасности.
Перезапустите компьютер
После перезапуска компьютера попробуйте установить iTunes повторно.
Дополнительная помощь
Если рекомендации, перечисленные в этой статье, не помогают, решение проблемы можно найти на веб-сайте службы поддержки Microsoft.
Информация о продуктах, произведенных не компанией Apple, или о независимых веб-сайтах, неподконтрольных и не тестируемых компанией Apple, не носит рекомендательного или одобрительного характера. Компания Apple не несет никакой ответственности за выбор, функциональность и использование веб-сайтов или продукции сторонних производителей.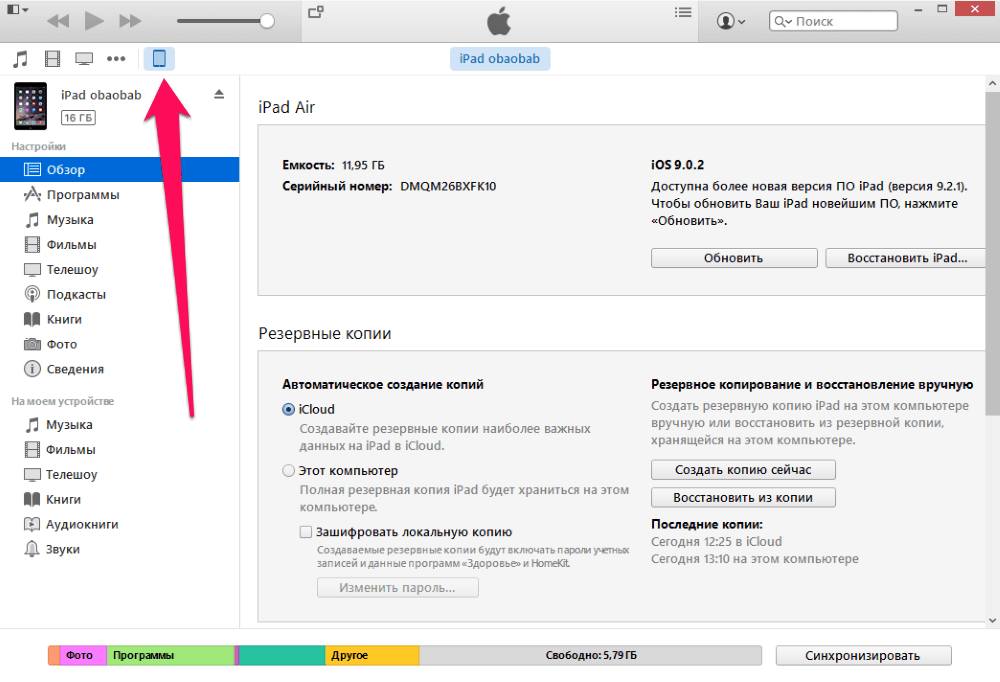 Компания Apple также не несет ответственности за точность или достоверность данных, размещенных на веб-сайтах сторонних производителей. Обратитесь к поставщику за дополнительной информацией.
Компания Apple также не несет ответственности за точность или достоверность данных, размещенных на веб-сайтах сторонних производителей. Обратитесь к поставщику за дополнительной информацией.
Дата публикации:
Загрузка и использование iTunes для Windows
iTunes для Windows позволяет централизованно управлять всей медиаколлекцией. Подпишитесь на Apple Music, чтобы получить доступ к миллионам композиций. Покупайте музыку и фильмы в iTunes Store. Синхронизируйте контент со своего компьютера на iPhone, iPad или iPod touch.
Загрузите последнюю версию iTunes для Windows в магазине Microsoft Store
Если не удается получить доступ к магазину Microsoft Store
- Загрузите iTunes для Windows 10 (64-разрядная версия)
- Загрузите iTunes для Windows 10 (32-разрядная версия)
- Загрузите iTunes для Windows 8 (64-разрядная версия)
- Загрузите iTunes для Windows 8 (32-разрядная версия)
Знакомство с iTunes для Windows
Для навигации по iTunes используйте кнопки на панели навигации в верхней части окна iTunes.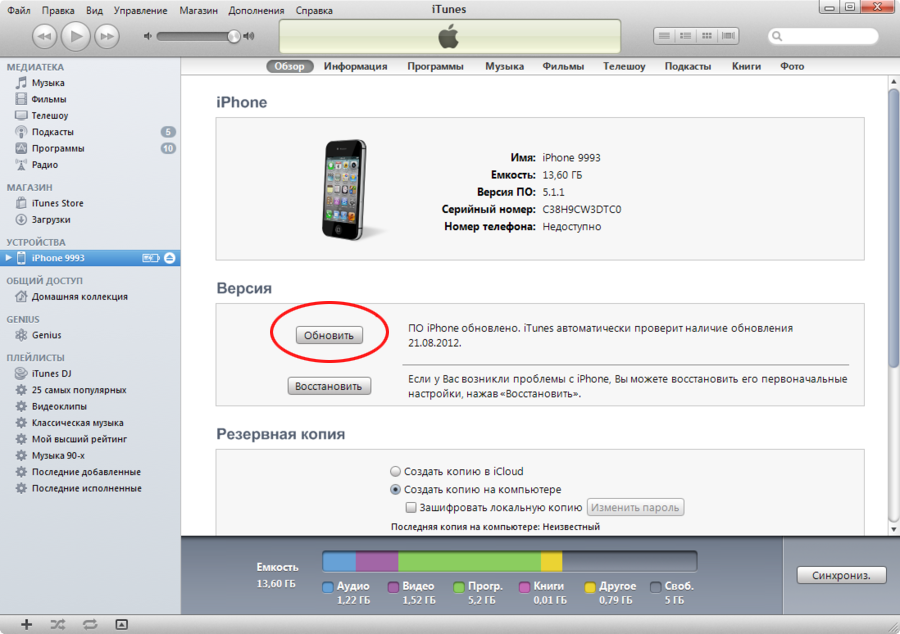 Чтобы изменить тип содержимого, выберите пункт «Музыка», «Фильмы», «Телешоу», «Подкасты» или «Аудиокниги» из всплывающего меню в левом верхнем углу.
Чтобы изменить тип содержимого, выберите пункт «Музыка», «Фильмы», «Телешоу», «Подкасты» или «Аудиокниги» из всплывающего меню в левом верхнем углу.
Прослушивание подкастов Apple Podcasts
Находите развлекательные, информационные и вдохновляющие аудиоматериалы и подписывайтесь на понравившиеся подкасты. Находите бесплатные выпуски и передачи разнообразной тематики.
Просмотр фильмов и телешоу
Просматривайте категории, где предлагаются фильмы и телешоу для покупки, или берите фильмы напрокат.
Прослушивание аудиокниг
Просматривайте категории, чтобы найти аудиокниги для покупки.
Управление данными на устройствах iPhone, iPad и iPod touch и синхронизация содержимого
Приложение iTunes для Windows позволяет создавать резервные копии и обновлять данные на iPhone, iPad или iPod touch, а также синхронизировать содержимое между компьютером и устройством.
Чтобы просматривать фотографии, контакты, календари, файлы и другие данные с любого из ваших устройств, можно также использовать приложение iCloud для Windows.
Изменение настроек и управление учетной записью
- Выберите «Учетная запись» > «Просмотреть мою учетную запись», чтобы просматривать историю покупок, управлять подписками, а также изменять платежные и другие данные.
- Выберите «Учетная запись» > «Выйти», чтобы отменить вход в iTunes с использованием вашего идентификатора Apple ID и прекратить доступ к своему контенту в iTunes.
- Выберите «Правка» > «Настройки», чтобы изменить язык, настроить ограничения и другие параметры учетной записи.
При изменении языка может потребоваться выйти и повторно войти в iTunes.
Нужна помощь?
- Если у вас есть вопросы по загрузке программы iTunes для Windows из магазина Microsoft Store или по управлению приложением iTunes в Windows 10, обратитесь в компанию Майкрософт.
- Если вам нужна помощь по использованию приложения iTunes или каких-либо его функций, обратитесь в службу поддержки Apple.
Дополнительная информация
- Дополнительные сведения о приложении iTunes для Windows см.
 в руководстве пользователя iTunes.
в руководстве пользователя iTunes. - Узнайте, как использовать функцию «Ограничения», чтобы закрыть или ограничить доступ к ненормативному содержимому в iTunes Store.
- Приложение iTunes, загруженное из магазина Microsoft Store, обновляется автоматически при выпуске новых версий. Узнайте больше об обновлении iTunes.
- На устройстве Chromebook загрузите приложение Apple Music из магазина Google Play.
- Вместо iTunes на компьютере Mac с последней версией macOS используйте приложения Apple Music, Apple TV, Apple Podcasts, Apple Books или Finder.
Дата публикации:
Благодарим вас за отзыв.
Загрузите и используйте iTunes для Windows 10
Благодаря iTunes для Windows 10 вы можете управлять всей своей медиаколлекцией в одном месте. Подпишитесь на Apple Music, чтобы получить доступ к миллионам песен. Покупайте музыку и фильмы в iTunes Store. И синхронизируйте содержимое с вашего компьютера на iPhone, iPad или iPod touch.
Подпишитесь на Apple Music, чтобы получить доступ к миллионам песен. Покупайте музыку и фильмы в iTunes Store. И синхронизируйте содержимое с вашего компьютера на iPhone, iPad или iPod touch.
Загрузите iTunes для Windows 10 из магазина Microsoft Store
Если вы не можете получить доступ к Microsoft Store
- Загрузите iTunes 12.10.11 для Windows 10 (64-разрядная версия)
- Загрузите iTunes 12.10.11 для Windows 10 (32-разрядная версия)
Исследуйте iTunes для Windows 10
Для навигации по iTunes используйте кнопки на панели навигации в верхней части окна iTunes. Чтобы переключиться на тип мультимедиа, например «Музыка», «Фильмы», «Телешоу», «Подкасты» или «Аудиокниги», щелкните всплывающее меню в верхнем левом углу.
Слушайте подкасты Apple
Находите и подписывайтесь на подкасты, которые развлекают, информируют и вдохновляют. Просматривайте бесплатные выпуски и шоу на самые разные темы.
Просмотр фильмов и телешоу
Просмотрите категории, чтобы найти фильмы и телешоу, которые можно купить, или найти фильмы, которые можно взять напрокат.
Слушайте аудиокниги
Просмотрите категории, чтобы найти аудиокниги, которые вы можете купить.
Управление и синхронизация iPhone, iPad или iPod touch вручную
Вы можете использовать iTunes для Windows для резервного копирования и обновления iPhone, iPad или iPod touch, а также для синхронизации содержимого с компьютера на устройство.
Вы также можете использовать iCloud для Windows для доступа к своим фотографиям, контактам, календарям, файлам и многому другому на всех ваших устройствах.
Изменение настроек и управление учетной записью
- Выберите «Учетная запись» > «Просмотреть мою учетную запись», чтобы просмотреть информацию о истории покупок, управлять своими подписками, изменить платежную информацию и т.
 д.
д. - Выберите «Учетная запись» > «Выйти», чтобы выйти из iTunes со своим Apple ID и удалить доступ к своему контенту из iTunes.
- Выберите «Правка» > «Настройки», чтобы изменить такие параметры, как язык, установить ограничения и т. д.
Если вы измените язык в iTunes, возможно, вам придется выйти из iTunes и снова открыть его.
Нужна помощь?
- Если вам нужна помощь в загрузке iTunes из Microsoft Store или управлении iTunes в Windows 10, обратитесь в Microsoft.
- Если вам нужна помощь в использовании iTunes или каких-либо его функций, обратитесь в службу поддержки Apple.
Подробнее
- Дополнительную информацию об iTunes для Windows можно найти в руководстве пользователя iTunes.
- Узнайте, как использовать ограничения, чтобы заблокировать или ограничить доступ к откровенному контенту в iTunes Store.
- Если вы загрузите iTunes из магазина Microsoft Store, iTunes будет автоматически обновляться при появлении новой версии.
 Узнайте больше об обновлении iTunes.
Узнайте больше об обновлении iTunes. - На Chromebook вы можете загрузить приложение Apple Music из магазина Google Play.
- На Mac с последней версией macOS используйте приложение Apple Music, приложение Apple TV, Apple Podcasts, Apple Books или Finder вместо iTunes.
Дата публикации:
Если не удается установить или обновить iTunes для Windows
Узнайте, что делать, если не удается установить или обновить iTunes на ПК с Windows.
Если вы загрузили версию iTunes с веб-сайта Apple, выполните действия, описанные в этой статье.
Если у вас Windows 10, вы также можете получить iTunes из Магазина Microsoft. Если у вас возникли проблемы с установкой iTunes с веб-сайта Apple, загрузите iTunes из Microsoft Store. Если вы не можете загрузить или обновить iTunes из Microsoft Store, обратитесь за помощью в Microsoft.
Если вы не можете установить iTunes на свой ПК с Windows с веб-сайта Apple или если вы видите «ошибку 2» или «Поддержка приложений Apple не найдена» после установки программного обеспечения, выполните указанные ниже действия по порядку.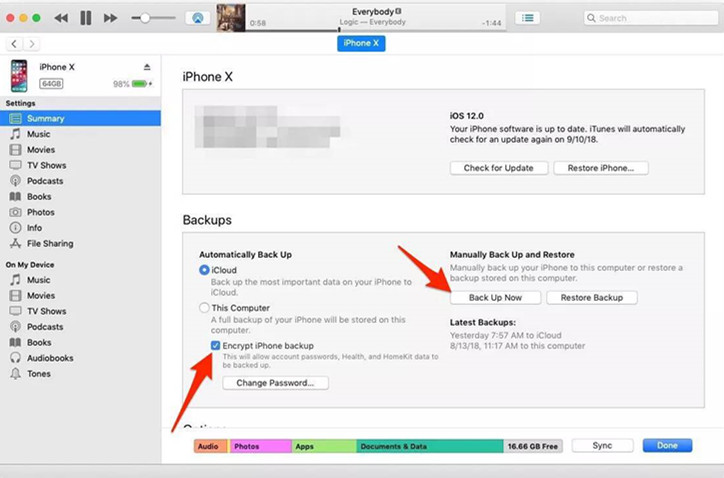
Убедитесь, что вы вошли в свой компьютер как администратор
Если вы не уверены, есть ли у вас учетная запись администратора, узнайте, как войти в систему как администратор.
Вы также можете обратиться к справочной системе своего компьютера, обратиться в свой ИТ-отдел или посетить сайт support.microsoft.com для получения дополнительной помощи.
Установите последние обновления Microsoft Windows
Чтобы загрузить последние обновления, посетите веб-сайт Microsoft Windows Update.
iTunes для Windows требует ОС Windows 7 или более поздней версии с установленным последним пакетом обновлений. Если вам не удается установить обновления, обратитесь к справочной системе вашего компьютера, обратитесь в ИТ-отдел или посетите сайт support.microsoft.com для получения дополнительной помощи.
Загрузите последнюю поддерживаемую версию iTunes для своего ПК
Загрузите iTunes с веб-сайта Apple, затем нажмите «Загрузить», чтобы загрузить программу установки iTunes. При появлении запроса нажмите «Сохранить» (вместо «Выполнить»).
При появлении запроса нажмите «Сохранить» (вместо «Выполнить»).
Если у вас Windows 10, вы можете получить последнюю версию iTunes в магазине Microsoft Store. Если вы получаете iTunes из Microsoft Store, вам не нужно выполнять остальные шаги, описанные в этой статье. Если вы загрузили iTunes с веб-сайта Apple, продолжайте ниже.
Восстановление iTunes
Щелкните правой кнопкой мыши программу установки, загруженную на шаге 3 (она будет называться iTunesSetup или iTunes6464Setup), и выберите «Запуск от имени администратора».
Если вы ранее устанавливали iTunes, программа установки предложит вам восстановить программное обеспечение.
После завершения восстановления перезагрузите компьютер и попробуйте запустить iTunes.
Удаление компонентов, оставшихся от предыдущей установки
Если iTunes не удается установить или восстановить, может потребоваться удалить компоненты, оставшиеся от предыдущей установки iTunes, а затем переустановить.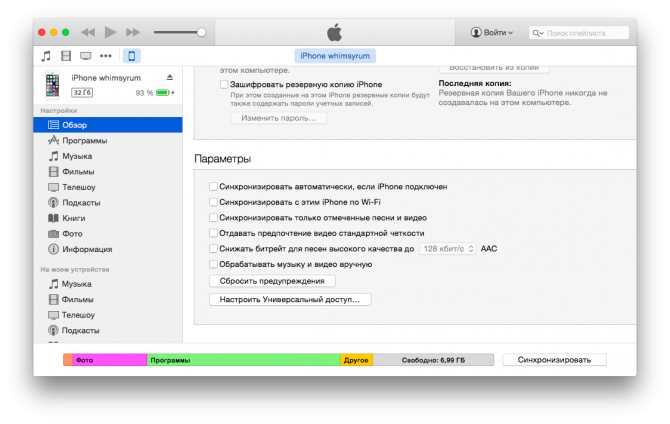
Узнайте, как удалить и переустановить iTunes и другие программные компоненты для Windows Vista или более поздней версии.
Песни, купленные в iTunes Store или импортированные с компакт-дисков, по умолчанию сохраняются в папке «Моя музыка». Удаление iTunes не удалит вашу музыку.
Отключение конфликтующего программного обеспечения
Некоторые фоновые процессы могут вызывать проблемы, препятствующие установке таких приложений, как iTunes.
Если вы установили защитное программное обеспечение и у вас возникли проблемы с установкой iTunes для Windows, вам может потребоваться отключить или удалить защитное программное обеспечение, чтобы решить эти проблемы.
Перезагрузите компьютер
После перезагрузки попробуйте снова установить iTunes.
Получить дополнительную помощь
Если действия, описанные в этих статьях, не помогли решить проблему, вы можете найти решение с помощью поиска на веб-сайте поддержки Microsoft.
 в руководстве пользователя iTunes.
в руководстве пользователя iTunes. д.
д.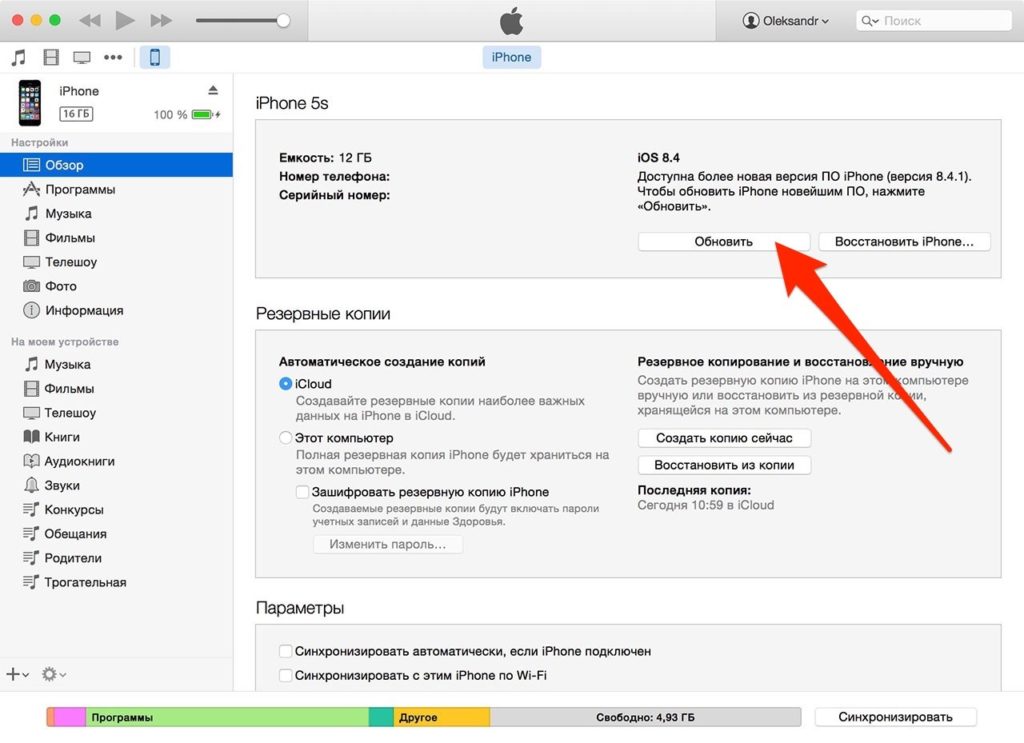 Узнайте больше об обновлении iTunes.
Узнайте больше об обновлении iTunes.