Если программа iTunes для Windows запрашивает авторизацию компьютера при попытке воспроизведения покупок
Невозможность авторизовать компьютер может быть вызвана проблемами с учетной записью или разрешениями на доступ папке. Для устранения этой проблемы выполните указанные ниже действия.
Попробуйте авторизовать покупки с помощью другого Apple ID
Объекты, которые требуется воспроизвести, могли быть куплены с использованием другого идентификатора Apple ID. Чтобы проверить это, щелкните объект правой кнопкой мыши и поищите в меню пункт «Удалить загрузку». Наличие пункта «Удалить загрузку» означает, что вход выполнен с идентификатором Apple ID, который использовался для покупки этого объекта. Выберите «Удалить загрузку», затем повторно загрузите объект.
Если пункт «Удалить загрузку» не отображается, выполните следующие действия:
- На компьютере с Windows откройте приложение iTunes для Windows.
- В медиатеке найдите песню, купленную в iTunes Store, и выделите ее.

- В строке меню в верхней части окна iTunes выберите «Правка» > «Настройки».
- Откройте вкладку «Файл». Справа от слова «покупатель» указан идентификатор Apple ID, который был использован для покупки данного объекта.
- Авторизуйте компьютер с помощью Apple ID из шага 4, который мог измениться со времени покупки данного объекта, если вы обновили пароль или адрес электронной почты, связанный с этим Apple ID. Если вы забыли свой пароль Apple ID, перейдите на страницу iforgot.apple.com.
Если вы не уверены, изменился ли ваш Apple ID со времени покупки того или иного объекта, просмотрите историю покупок с использованием этого Apple ID на предмет наличия соответствующего объекта в списке покупок.
Отключите контроль учетных записей
В iTunes для Windows некоторые проблемы с авторизацией можно устранить, сбросив контроль учетных записей. Чтобы сбросить контроль учетных записей в Windows 7 или более поздней версии, выполните следующие действия.
- Нажмите клавишу Windows на клавиатуре. Если на клавиатуре отсутствует клавиша Windows, нажмите клавиши Control (Ctrl) и Escape (Esc).
- Щелкните значок с изображением увеличительного стекла или поле поиска. В поле поиска введите
UserAccountControlSettings. - Щелкните UserAccountControlSettings.
- При выводе вопроса о том, следует ли разрешить этой программе вносить изменения, нажмите кнопку «Да».
- Передвиньте ползунок в нижнее положение.
- Нажмите кнопку «ОК».
- При выводе вопроса о том, следует ли разрешить этой программе вносить изменения, нажмите кнопку «Да».
- Перезапустите компьютер.
Затем снова включите контроль учетных записей.
- Нажмите клавишу Windows на клавиатуре. Если на клавиатуре отсутствует клавиша Windows, нажмите клавиши Control (Ctrl) и Escape (Esc).
- Щелкните значок с изображением увеличительного стекла или поле поиска. В поле поиска введите
UserAccountControlSettings.
- Щелкните UserAccountControlSettings.
- Передвиньте ползунок обратно в нужное положение.
- Нажмите кнопку «ОК».
- Перезапустите компьютер.
- Попробуйте авторизовать компьютер повторно.
Для правильной работы iTunes необходима папка SC Info на компьютере. Компьютер можно авторизовать для воспроизведения купленных объектов, если удалить эту папку. Затем разрешите программе iTunes создать ее заново.
- Закройте приложение iTunes.
- Нажмите клавишу Windows на клавиатуре. Если на клавиатуре отсутствует клавиша Windows, нажмите клавиши Control (Ctrl) и Escape (Esc).
- Щелкните значок с изображением увеличительного стекла или поле поиска. В поле поиска введите %ProgramData% и нажмите клавишу Return.
- Отобразите скрытые файлы:
Windows 10: откройте меню «Вид» и выберите пункт «Скрытые элементы».
ОС Windows 8: откройте меню «Вид» и выберите пункт «Параметры». На вкладке «Вид» установите переключатель «Показывать скрытые файлы, папки и диски».
Windows 7: нажмите кнопку «Упорядочить» и выберите «Параметры папок и поиска». На вкладке «Вид» установите переключатель «Показывать скрытые файлы, папки и диски». - Откройте папку Apple Computer, затем вложенную папку iTunes.
- Правой кнопкой мыши щелкните папку SC Info и выберите команду «Удалить» во всплывающем меню.
- Перезагрузите компьютер.
- Откройте приложение iTunes.
- Попробуйте авторизовать компьютер повторно. Если у вас несколько идентификаторов Apple ID, авторизуйте компьютер для каждого из них.
Помощь при проблемах с оплатой
Информация о продуктах, произведенных не компанией Apple, или о независимых веб-сайтах, неподконтрольных и не тестируемых компанией Apple, не носит рекомендательного или одобрительного характера. Компания Apple не несет никакой ответственности за выбор, функциональность и использование веб-сайтов или продукции сторонних производителей. Компания Apple также не несет ответственности за точность или достоверность данных, размещенных на веб-сайтах сторонних производителей. Обратитесь к поставщику за дополнительной информацией.
Обратитесь к поставщику за дополнительной информацией.
Дата публикации:
Авторизация ПК для воспроизведения объектов, купленных в iTunes
Чтобы воспроизводить или загружать контент, приобретенный в iTunes Store, необходимо авторизовать компьютер с помощью Apple ID и пароля. (Авторизация помогает защитить авторские права на приобретенные объекты.)
Вы можете авторизовать или деавторизовать компьютер в любое время. Для авторизации компьютера не нужна подписка на Apple Music.
Авторизация компьютера для воспроизведения объектов, купленных в iTunes Store
Вы можете авторизовать до 5 компьютеров (ПК с Windows, Mac или те и другие) одновременно. Для воспроизведения оплаченной покупки на шестом компьютере Вам надо деавторизовать один из этих пяти. iPhone, iPad, iPod и Apple TV не считаются компьютерами.
В приложении iTunes на ПК выберите пункт меню «Учетная запись» > «Авторизация» > «Авторизовать этот компьютер».

Если потребуется, введите пароль Apple ID для подтверждения.
Деавторизация одного компьютера
Продавая или выбрасывая компьютер, не забудьте деавторизовать его. В этом случае он не будет учитываться как один из Ваших авторизованных компьютеров и не сможет воспроизводить Ваши покупки iTunes Store.
В приложении iTunes на ПК выберите пункт меню «Учетная запись» > «Авторизация».
Выполните одно из указанных действий.
Деавторизация компьютера. Выберите «Деавторизовать этот компьютер».
Деавторизация компьютера и воспроизведение речевых программ, приобретенных на веб-сайте Audible. Выберите «Деавторизовать учетную запись Audible».
Если потребуется, введите пароль Apple ID для подтверждения.
Деавторизация всех авторизованных компьютеров
Если Вы забыли деавторизовать компьютер, который уже перешел к другому владельцу, и у Вас есть пять авторизованных компьютеров, Вы можете деавторизовать все свои авторизованные компьютеры одновременно.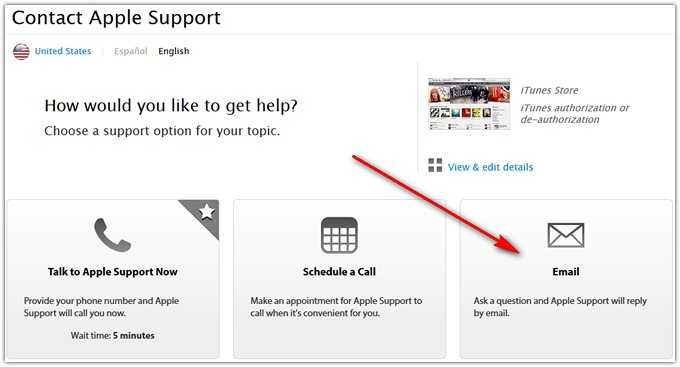 Таким способом можно воспользоваться раз в год.
Таким способом можно воспользоваться раз в год.
В приложении iTunes на ПК выберите пункт меню «Учетная запись» > «Просмотреть», затем войдите в систему (при необходимости).
Справа нажмите «Деавторизовать все». Если этот параметр не отображается, у Вас авторизовано менее пяти компьютеров.
Важно! Audible — сторонняя компания, которая продает аудиокниги и другие аудиопрограммы. Вы можете авторизовать до трех компьютеров для воспроизведения объектов, приобретенных на веб-сайте Audible (audible.com). Если Вы деавторизуете свою учетную запись, Вы больше не сможете прослушивать на своем компьютере объекты, приобретенные на сайте Audible.
Если при деавторизации компьютера возникли проблемы, см. статью на веб-сайте поддержки Apple Авторизация и деавторизация компьютера для работы с покупками, совершенными в iTunes Store.
См. такжеПрава на использование покупок iTunes StoreИзменение места хранения файлов iTunes, находящихся на ПК
Авторизация или деавторизация вашего компьютера для покупок в iTunes Store
Узнайте, как авторизовать компьютер для воспроизведения ваших покупок в iTunes Store, деавторизовать компьютер для доступа к вашим покупкам в iTunes Store и проверить, сколько у вас авторизованных компьютеров.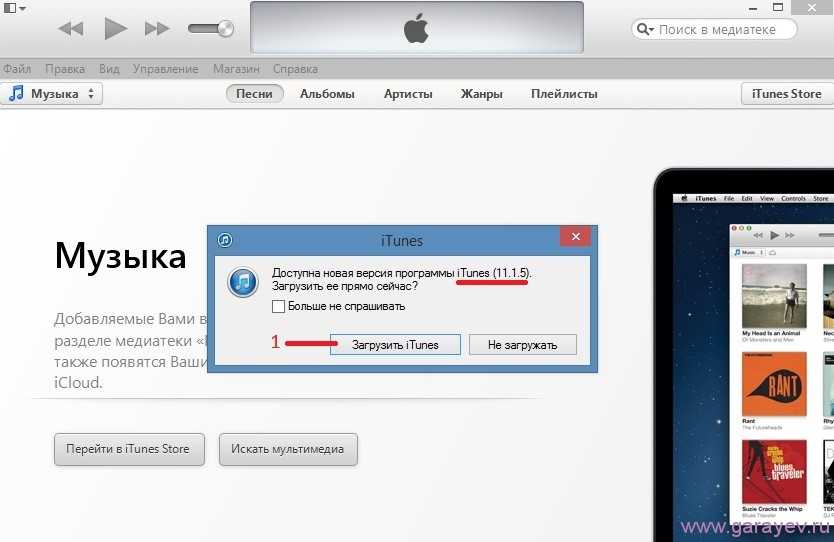
- Что нужно знать об авторизации компьютера
- Как авторизовать или деавторизовать ваш Mac
- Как авторизовать или деавторизовать ваш ПК
Что нужно знать об авторизации компьютера
- Вы можете авторизовать до пяти компьютеров одновременно для воспроизведения покупок из iTunes Store.
- Каждый компьютер, который вы авторизуете, считается одной авторизацией, даже если вы авторизуете один и тот же компьютер несколько раз.
- Если у вас есть пять авторизованных компьютеров и вы хотите авторизовать новый компьютер, вам необходимо деавторизовать один из ваших компьютеров.
- Вы можете авторизовать только тот компьютер, к которому у вас есть доступ. Вы не можете авторизовать компьютер с помощью другого компьютера или iPhone, iPad или iPod touch.
- Вы можете авторизовать свой Mac в приложении Apple Music, Apple TV или Apple Books. После того как вы авторизуете свой Mac в одном из этих приложений, вы получите доступ ко всем своим покупкам в iTunes Store.

Как авторизовать или деавторизовать ваш Mac
- Откройте приложение Apple Music или Apple TV. В строке меню выберите «Аккаунт» и убедитесь, что вы вошли в систему, используя свой Apple ID.
- Выберите «Учетная запись» > «Авторизация», затем выберите «Авторизовать этот компьютер» или «Деавторизовать этот компьютер».
- Войдите, используя свой Apple ID и пароль. Забыли идентификатор Apple?
- Щелкните Авторизовать или Деавторизовать.
Посмотрите, сколько компьютеров авторизовано
- Откройте приложение Apple Music или Apple TV.
- Выберите «Учетная запись» > «Настройки учетной записи».
- Войдите, используя свой Apple ID и пароль. Забыли идентификатор Apple?
- В верхней части страницы «Информация об учетной записи» посмотрите рядом с «Авторизация компьютеров», чтобы узнать, сколько компьютеров авторизовано.
Если вам нужно деавторизовать компьютер, к которому у вас нет доступа
Чтобы деавторизовать компьютер, к которому у вас нет доступа, вы должны деавторизовать все свои компьютеры.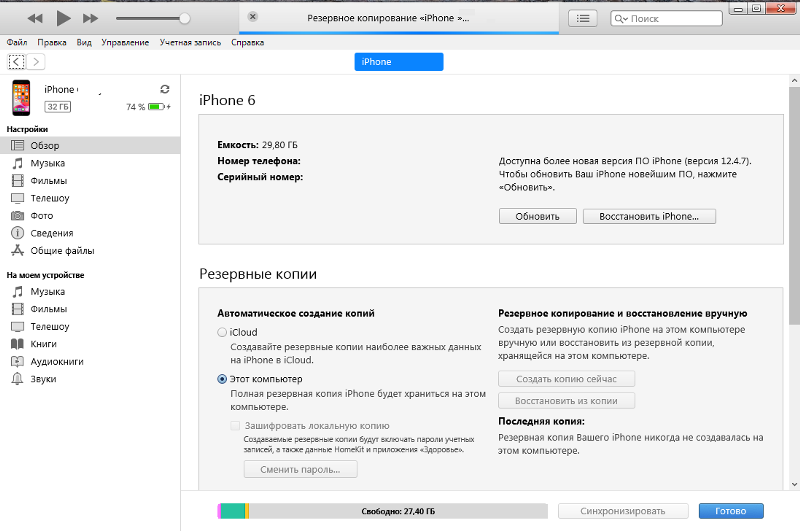 Затем снова авторизуйте каждый компьютер, который у вас есть. Вы можете деавторизовать все компьютеры только один раз в год.
Затем снова авторизуйте каждый компьютер, который у вас есть. Вы можете деавторизовать все компьютеры только один раз в год.
- Откройте приложение Apple Music или Apple TV.
- Выберите «Учетная запись» > «Настройки учетной записи».
- Войдите, используя свой Apple ID и пароль. Забыли идентификатор Apple?
- В верхней части страницы «Информация об учетной записи» перейдите в раздел «Сводка Apple ID».
- Рядом с пунктом «Авторизация компьютеров» нажмите «Деавторизовать все».
- Повторно авторизуйте каждый компьютер, который вы используете.
Как авторизовать или деавторизовать свой ПК
Посмотреть, сколько компьютеров авторизовано
- Откройте iTunes.
- Выберите «Учетная запись» > «Просмотреть мою учетную запись».
- Войдите, используя свой Apple ID и пароль. Забыли идентификатор Apple?
- В верхней части страницы «Информация об учетной записи» посмотрите рядом с «Авторизация компьютеров», чтобы узнать, сколько компьютеров авторизовано.

Если вам нужно деавторизовать компьютер, к которому у вас нет доступа
Чтобы деавторизовать компьютер, к которому у вас нет доступа, вы должны деавторизовать все свои компьютеры. Затем снова авторизуйте каждый компьютер, который у вас есть. Вы можете деавторизовать все компьютеры только один раз в год.
- Откройте iTunes.
- Выберите «Учетная запись» > «Просмотреть мою учетную запись».
- Войдите, используя свой Apple ID и пароль. Забыли идентификатор Apple?
- В верхней части страницы «Информация об учетной записи» перейдите в раздел «Сводка Apple ID».
- Рядом с пунктом «Авторизация компьютеров» нажмите «Деавторизовать все».
- Повторно авторизуйте каждый компьютер, который вы используете.
Доступность и функции магазина могут различаться в зависимости от страны или региона.
Информация о продуктах, не производимых Apple, или о независимых веб-сайтах, не контролируемых и не тестируемых Apple, предоставляется без рекомендации или одобрения.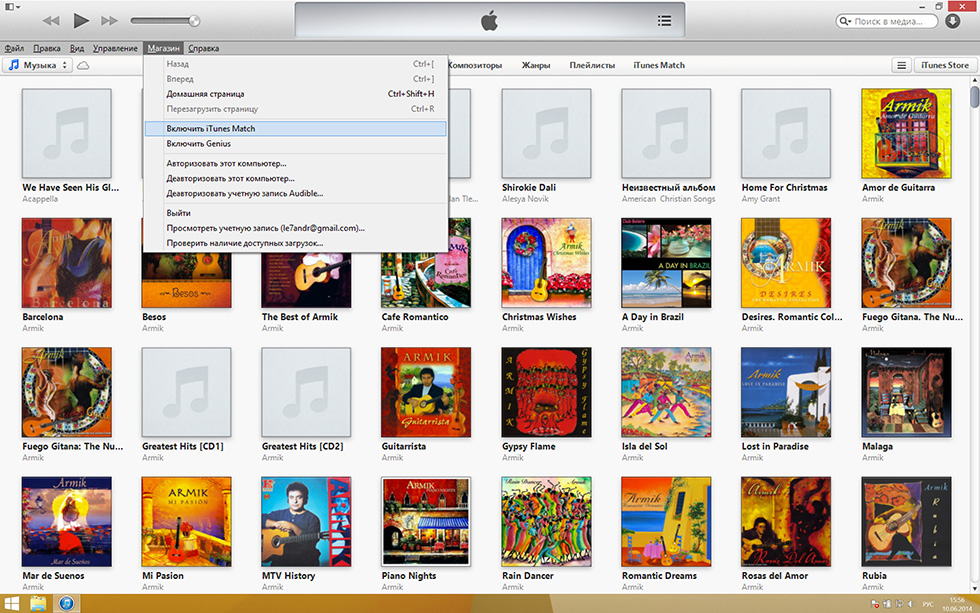 Apple не несет ответственности за выбор, работу или использование сторонних веб-сайтов или продуктов. Apple не делает никаких заявлений относительно точности или надежности сторонних веб-сайтов. Свяжитесь с продавцом для получения дополнительной информации.
Apple не несет ответственности за выбор, работу или использование сторонних веб-сайтов или продуктов. Apple не делает никаких заявлений относительно точности или надежности сторонних веб-сайтов. Свяжитесь с продавцом для получения дополнительной информации.
Дата публикации:
Если iTunes для Windows предлагает вам авторизовать компьютер при попытке воспроизвести покупки
Возможно, вы не сможете авторизовать свой компьютер из-за проблем с правами доступа к учетной записи или папке. Продолжите ниже, чтобы решить проблему.
Попробуйте авторизовать свои покупки с помощью другого Apple ID
Возможно, вы использовали другой Apple ID для покупки предметов, в которые хотите играть. Для проверки щелкните элемент правой кнопкой мыши и в меню найдите пункт «Удалить загрузку». Если вы видите «Удалить загрузку», вы вошли в систему с помощью идентификатора Apple ID, который вы использовали для покупки элемента.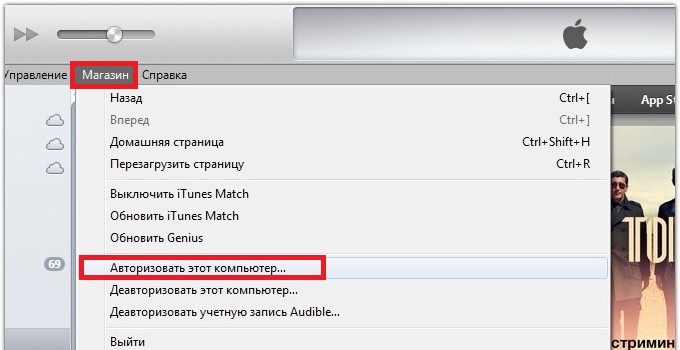 Выберите «Удалить загрузку», затем повторно загрузите элемент.
Выберите «Удалить загрузку», затем повторно загрузите элемент.
Если пункт «Удалить загрузку» не отображается, выполните следующие действия:
- На ПК откройте iTunes для Windows.
- В медиатеке найдите песню, купленную в iTunes Store, и выберите ее.
- В строке меню в верхней части окна iTunes выберите «Правка» > «Получить информацию».
- Перейдите на вкладку «Файл». Найдите справа от поля «Куплено» идентификатор Apple ID, который вы использовали для покупки товара.
- Авторизуйте свой компьютер, используя Apple ID из шага 4, который мог измениться с момента покупки товара, если вы обновили пароль или адрес электронной почты, связанный с этим Apple ID. Если вы забыли свой пароль Apple ID, посетите iforgot.apple.com.
Если вы не уверены, изменился ли ваш Apple ID с момента покупки товара, проверьте историю покупок этого Apple ID для предмета, чтобы убедиться, что предмет находится в списке покупок.
Отключить элементы управления учетными записями пользователей
В iTunes для Windows вы можете устранить некоторые проблемы с авторизацией сбросом средств управления учетными записями пользователей.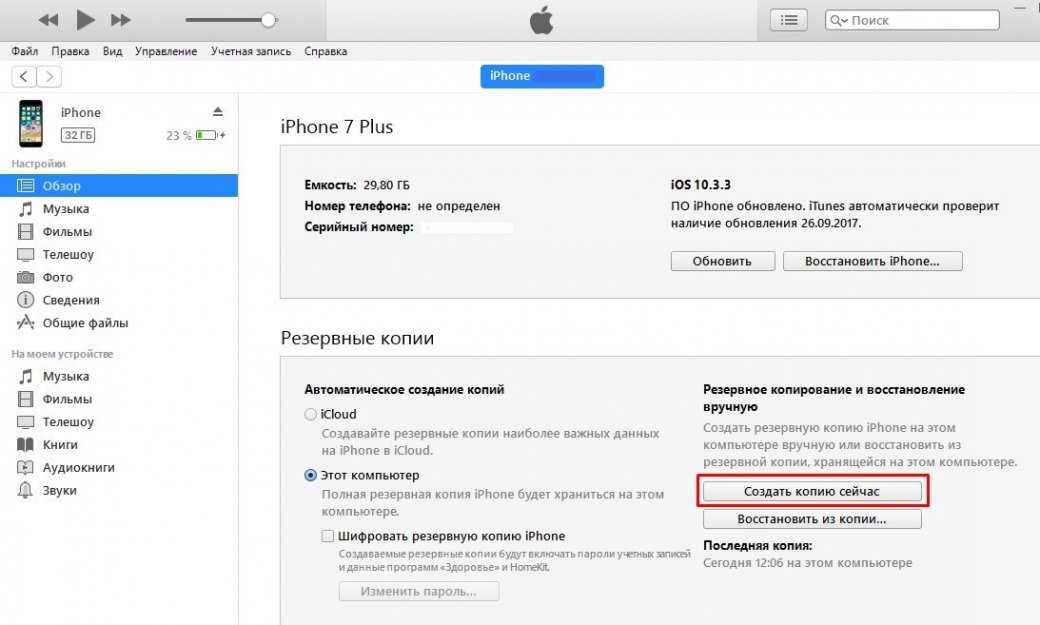 Чтобы сбросить настройки управления учетными записями пользователей в Windows 7 или более поздней версии, выполните следующие действия:
Чтобы сбросить настройки управления учетными записями пользователей в Windows 7 или более поздней версии, выполните следующие действия:
- Нажмите клавишу Windows на клавиатуре. Если на вашей клавиатуре нет клавиши Windows, нажмите клавиши Control (Ctrl) и Escape (Esc) на клавиатуре.
- Щелкните значок увеличения или поле поиска. В поле поиска введите
UserAccountControlSettings. - Щелкните UserAccountControlSettings.
- Если вас спросят, хотите ли вы разрешить этому приложению вносить изменения, нажмите Да.
- Переместите ползунок в нижнее положение.
- Нажмите OK.
- Если вас спросят, хотите ли вы разрешить этому приложению вносить изменения, нажмите Да.
- Перезагрузите компьютер.
Затем снова включите контроль учетных записей.
- Нажмите клавишу Windows на клавиатуре. Если на вашей клавиатуре нет клавиши Windows, нажмите клавиши Control (Ctrl) и Escape (Esc) на клавиатуре.

- Щелкните значок увеличения или поле поиска. В поле поиска введите
UserAccountControlSettings. - Щелкните UserAccountControlSettings.
- Верните ползунок к нужному параметру.
- Нажмите OK.
- Перезагрузите компьютер.
- Повторите попытку авторизации компьютера.
Для правильной работы iTunes требуется папка SC Info на вашем компьютере. Вы можете разрешить компьютеру воспроизводить ваши покупки, если удалите папку. Затем позвольте iTunes воссоздать его.
- Выйти из iTunes.
- Нажмите клавишу Windows на клавиатуре. Если на вашей клавиатуре нет клавиши Windows, нажмите клавиши Control (Ctrl) и Escape (Esc) на клавиатуре.
- Щелкните значок увеличения или поле поиска. В поле поиска введите %ProgramData%, затем нажмите клавишу Return.
- Показать скрытые файлы:
Windows 10: нажмите «Просмотр», затем выберите «Скрытые элементы».
Windows 8: нажмите «Просмотр», затем нажмите «Параметры». На вкладке «Вид» выберите «Показывать скрытые файлы, папки и диски».
На вкладке «Вид» выберите «Показывать скрытые файлы, папки и диски».
Windows 7: нажмите «Упорядочить», затем нажмите «Папка и параметры поиска». На вкладке «Вид» выберите «Показывать скрытые файлы, папки и диски». - Откройте папку Apple Computer, затем откройте папку iTunes.
- Щелкните правой кнопкой мыши папку SC Info и выберите Удалить во всплывающем меню.
- Перезагрузите компьютер.
- Откройте iTunes.
- Попробуйте еще раз авторизовать компьютер. Если у вас несколько Apple ID, авторизуйте свой компьютер для каждого Apple ID.
Получить помощь по вопросам выставления счетов
Информация о продуктах, не производимых Apple, или о независимых веб-сайтах, не контролируемых и не тестируемых Apple, предоставляется без рекомендации или одобрения. Apple не несет ответственности за выбор, работу или использование сторонних веб-сайтов или продуктов. Apple не делает никаких заявлений относительно точности или надежности сторонних веб-сайтов.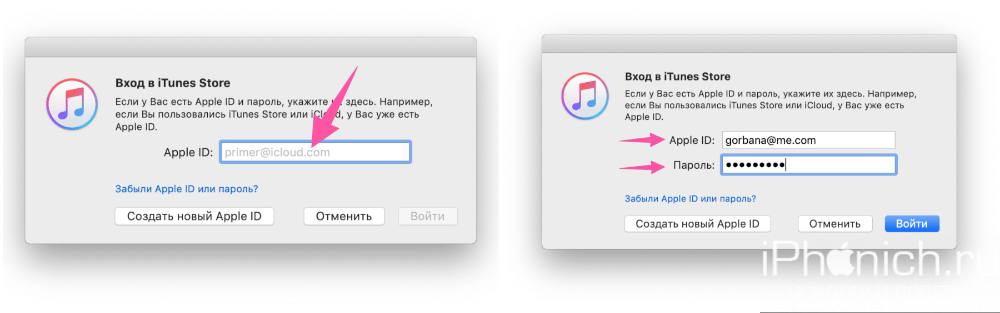


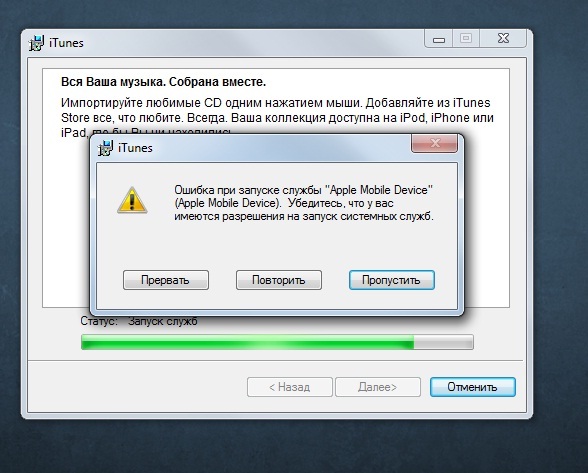
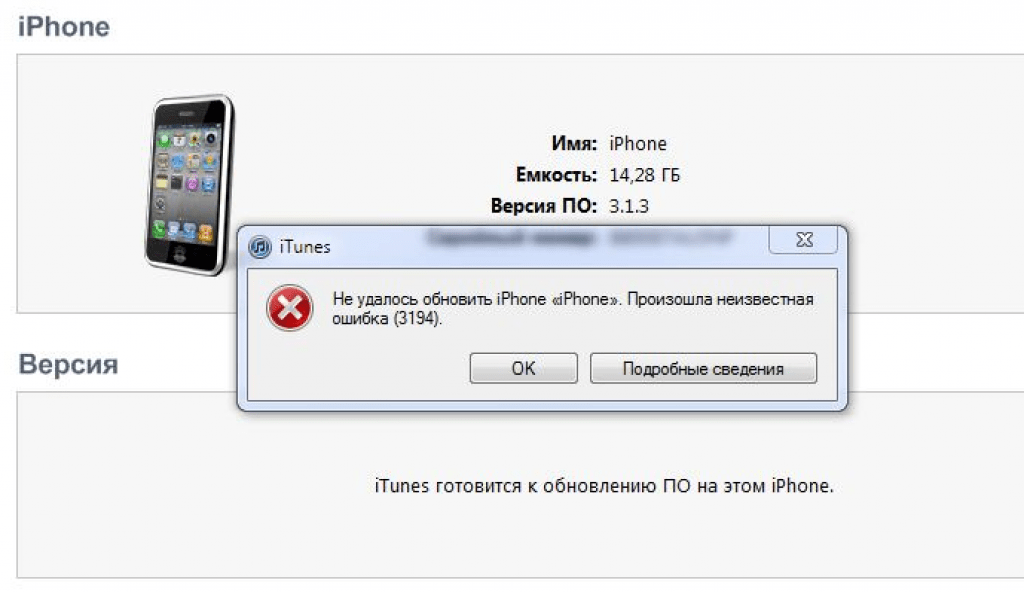
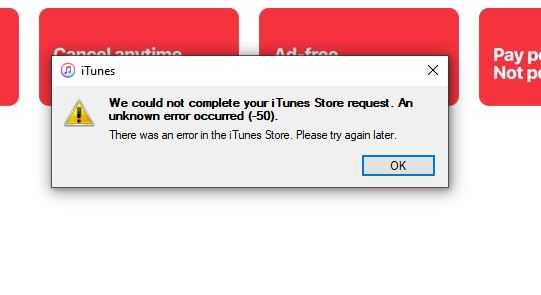
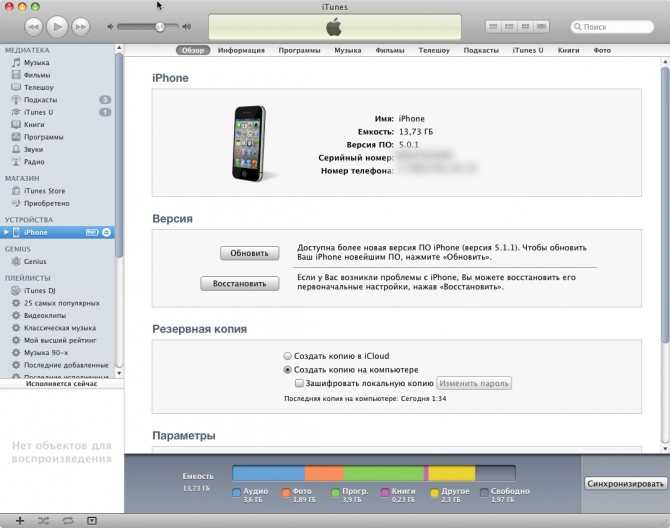
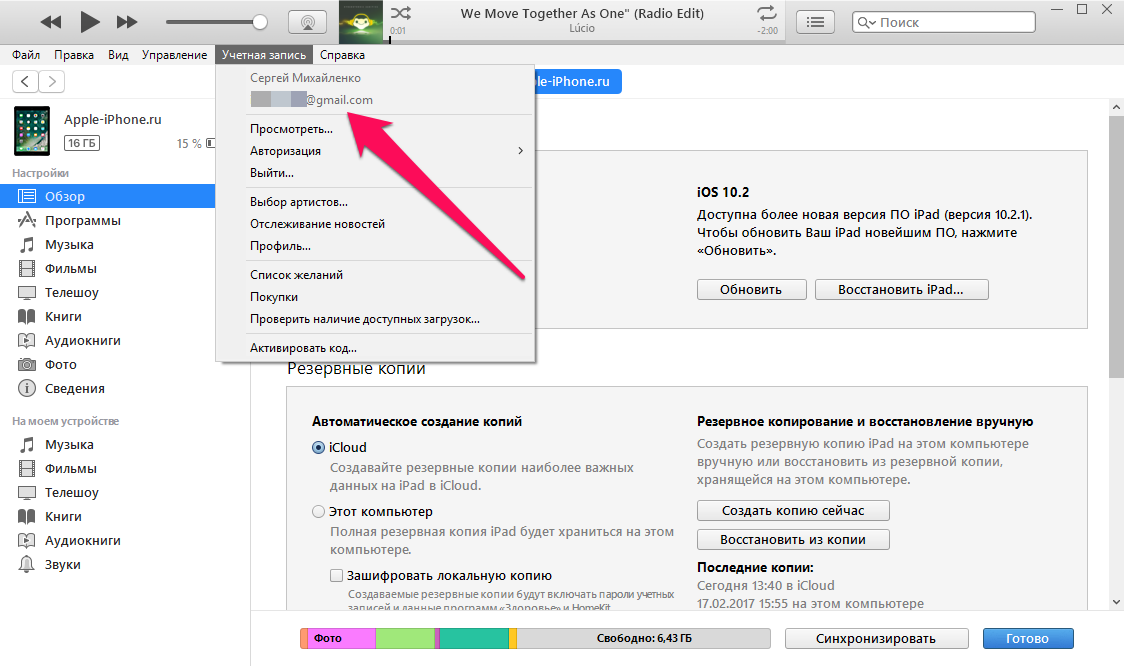
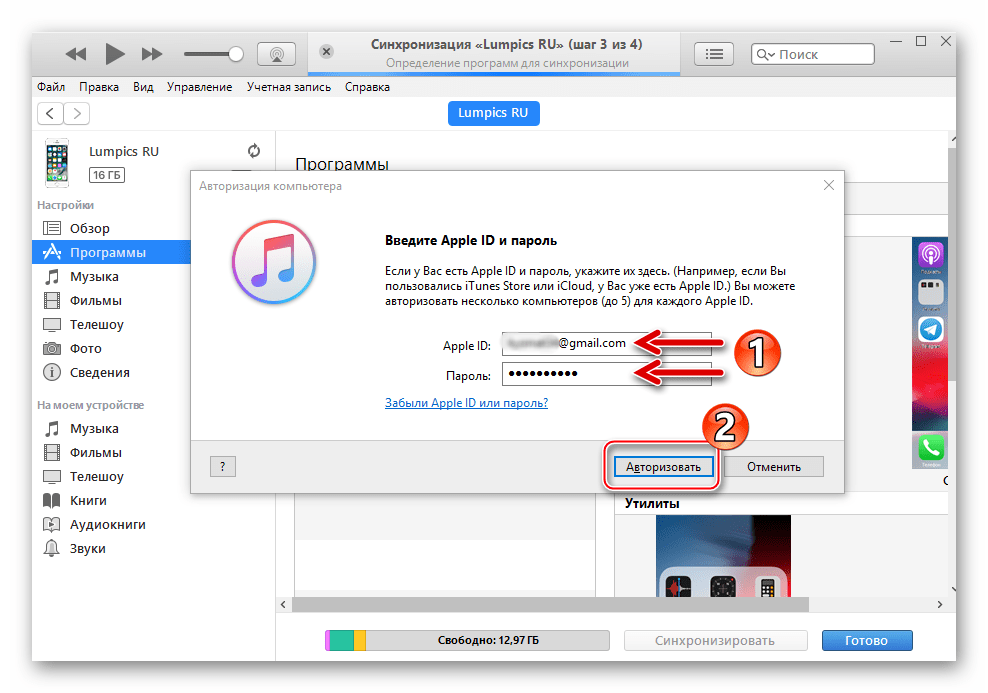 На вкладке «Вид» выберите «Показывать скрытые файлы, папки и диски».
На вкладке «Вид» выберите «Показывать скрытые файлы, папки и диски».