Как подключить два компьютер на один интернет кабель своими руками
Как разделить витую пару на два устройства
Интернет — то, без чего человек в современном обществе обойтись уже не может. Через интернет происходит общение, работает бизнес и устроен досуг современного общества. Основой построения конечной точки потребления является витая пара. Восьми или четырех-жильный кабель, устроенный по принципу переплетения двух жил. Каждая пара имеет свой шаг плетения и если расплести метр кабеля, длина жил каждой пары будет отличаться. Это сделано для уменьшения наводок пары на пару. В чем же отличие четырех пар от двух? Ведь многие интернет-провайдеры используют для подключения абонентов четырех жильный кабель. Отличие в скорости передачи данных. По двум парам можно подключить только 100 Мбит/с, по четырем парам возможно подключение на скорости 100 Мбит/с, 1 Гбит/с и 10 Гбит/с. Для обычного пользователя, будь это квартира или офис, вполне достаточно 100 Мбит/с. Для подключения со скоростью 100 Мбит используются оранжевая и зелёная пары, синяя и коричневая пары не используются. Если посмотреть на коннектор, можно увидеть, что там 8 пинов для подключения жил. Распиновка на коннекторе rj-45 следующая: первый, второй, третий и шестой контакт – это бело-оранжевая, оранжевая, бело-зеленая и зелёная жилы, соответственно и соблюдая такой порядок при расключении можно организовать две линии по 100 Мбит. Почему же некоторые провайдеры подключают восьми-жильным, а некоторые четырех-жильным кабелем? Ответ: это пожелание самого провайдера, учитывается заклад на будущее и при пожелании абонента перейти на более высокую скорость подключения, переукладку кабеля выполнять не нужно, плюс, на одну линию можно подключить двух абонентов со скоростью 100 Мбит/с. Иногда провести новую линию или очень сложно, или финансово неоправданно и наличие запасных жил – это выход из ситуации.
Для подключения со скоростью 100 Мбит используются оранжевая и зелёная пары, синяя и коричневая пары не используются. Если посмотреть на коннектор, можно увидеть, что там 8 пинов для подключения жил. Распиновка на коннекторе rj-45 следующая: первый, второй, третий и шестой контакт – это бело-оранжевая, оранжевая, бело-зеленая и зелёная жилы, соответственно и соблюдая такой порядок при расключении можно организовать две линии по 100 Мбит. Почему же некоторые провайдеры подключают восьми-жильным, а некоторые четырех-жильным кабелем? Ответ: это пожелание самого провайдера, учитывается заклад на будущее и при пожелании абонента перейти на более высокую скорость подключения, переукладку кабеля выполнять не нужно, плюс, на одну линию можно подключить двух абонентов со скоростью 100 Мбит/с. Иногда провести новую линию или очень сложно, или финансово неоправданно и наличие запасных жил – это выход из ситуации.
Как подключить два компьютер на один интернет кабель
Для подключения двух устройств к витой паре, существует несколько способов. Отличие по сути во внешнем виде раздвоения кабеля. Принцип всех раздвоений, организовать передачу данных по двум парам разных цветов с одинаковой распиновкой подключения для каждой пары. Начнем с заводского варианта раздвоения кабеля, который не подразумевает использование инструмента и будет лучшим вариантом для обычного пользователя.
Отличие по сути во внешнем виде раздвоения кабеля. Принцип всех раздвоений, организовать передачу данных по двум парам разных цветов с одинаковой распиновкой подключения для каждой пары. Начнем с заводского варианта раздвоения кабеля, который не подразумевает использование инструмента и будет лучшим вариантом для обычного пользователя.
Разветвитель витой пары, UTP, 1х2RJ-45
Разветвитель — это самый простой способ раздвоить интернет кабель. Разветвитель работает по принципу один ввод, два вывода. Для организации раздвоения сигнала, подключаем два патч-корда в передающее устройство и в разъемы rj45 в разветвитель, а коннектор на второй стороне подключаем в заложенную линию в офисе или квартире. Со второй стороны розетки выполняем ту же операцию, только патч-корды с разъемов разветвителя подключаем к оборудованию потребителя, будь то компьютер, ноутбук, коммутатор, точка доступа или роутер. Принцип работы: раздвоения сигнала внутри разветвителя и передача его на 1,2,3 и 6 контакт на выходе. И если оранжевая и зелёная пары содержат такую распиновка по умолчанию, то с синими и коричневыми жилами происходит перекоммутация. Купить разветвитель витой пары можно за 4$, их нужно два.
И если оранжевая и зелёная пары содержат такую распиновка по умолчанию, то с синими и коричневыми жилами происходит перекоммутация. Купить разветвитель витой пары можно за 4$, их нужно два.
Раздвоение витой пары с помощью коннектора rj-45
Раздвоить интернет сигнал можно с помощью четырех коннекторов. Это самый дешёвый способ, не самый визуально привлекательный и требующий работы с инструментом, таким как канцелярский нож и плоская отвёртка. Можно конечно купить обжимку для витой пары, но бюджет значительно увеличится.
Принцип расключения кабеля, тот же что и у разветвителя. В коннекторе 8 пинов для подключения жил. Для передачи данных нужно задействовать 1,2,3 и 6. Снимаем изоляцию с кабеля, разводим пары. В первый коннектор заводим бело-оранжевую в первый пин, оранжевую во второй, бело-зеленую в третий и зелёную в шестой. Забиваем ножи коннектора с помощью отвёртки. Во второй коннектор заводим бело-синюю жилу в первый пин, синюю во второй, бело-коричневую в третий и коричневую в шестой и забиваем отвёрткой или обжимаем обжимкой. Проделываем это действие с двух сторон кабеля. Раздвоение витой-пары выполнено. Купить коннектор, 4 штуки, можно примерно за 0.2$.
Проделываем это действие с двух сторон кабеля. Раздвоение витой-пары выполнено. Купить коннектор, 4 штуки, можно примерно за 0.2$.
Розетка двухпортовая 2хRJ45 UTP для раздвоения витой пары
На рынке комплектующих СКС можно купить розетку двухпортовую cat. 5e и cat. 6. Они рассчитаны на подключение двух пользователей двумя витыми парами по 8 жил. Имея в наличии один кабель можно легко расключить его на два порта. Распиновка подключения следующая: бело-оранжевую и зелёную пару набиваем по цветовой схеме на первый порт, а синюю и коричневую пары набиваем на место оранжевой и зелёной на втором порту. Делаем это с двух сторон кабеля и можем патч-кордами коммутировать подключения двух абонентов. Для расключения понадобиться только канцелярский нож. Купить наружную двухпортовую розетку 2*rj45 можно от 2$ за штуку, их нужно две.
Соединитель витой пары под забив для разветвления интернет кабеля
Раздвоение интернет кабеля можно сделать с помощью набивного сращивателя UTP или FTP. Это удобный способ, поскольку соединение относительно изолировано и подходит для монтажа в местах общего пользования, где коннектор могут отключить и связь будет нарушена. Разветвление витой пары происходит по цветовой схеме, указанной в ранее приведенных способах и прячется в пластиковом боксе. Заводим с одной стороны один конец кабеля и расключаем все восемь жил, со второй стороны два конца кабеля и расключаем оранжевые и зелёные пары первого кабеля на первый, второй, третий и шестой пины, а оранжевую и зелёную пару второго кабеля на четвертый, пятый, седьмой и восьмой пины. Также делаем на другой стороне кабеля и подключаем в активное оборудование. Для расключения понадобиться только канцелярский нож. Купить Соединитель витой пары UTP, кат. 5e, под забивание можно примерно от 1,7$, их нужно два.
Это удобный способ, поскольку соединение относительно изолировано и подходит для монтажа в местах общего пользования, где коннектор могут отключить и связь будет нарушена. Разветвление витой пары происходит по цветовой схеме, указанной в ранее приведенных способах и прячется в пластиковом боксе. Заводим с одной стороны один конец кабеля и расключаем все восемь жил, со второй стороны два конца кабеля и расключаем оранжевые и зелёные пары первого кабеля на первый, второй, третий и шестой пины, а оранжевую и зелёную пару второго кабеля на четвертый, пятый, седьмой и восьмой пины. Также делаем на другой стороне кабеля и подключаем в активное оборудование. Для расключения понадобиться только канцелярский нож. Купить Соединитель витой пары UTP, кат. 5e, под забивание можно примерно от 1,7$, их нужно два.
На сайте IPSHOP можно купить розетки, соединители, разветвители и коннекторы для витой пары с доставкой по Украине.
Как подключить интернет розетку — все варианты подключения
В Советском Союзе понятие дизайна отсутствовало как таковое. Было прикладное художественное оформление, которое оставляло желать лучшего. Именно поэтому все было таким однообразным и подчас серым. В своих квартирах мы можем встретить висящие провода и черные выключатели. Но по современным стандартам хочется сделать все аккуратно и красиво. Чтобы спрятать кабель витую пару в стену или короб, необходимо знать, как подключить интернет-розетку на его окончании.
Было прикладное художественное оформление, которое оставляло желать лучшего. Именно поэтому все было таким однообразным и подчас серым. В своих квартирах мы можем встретить висящие провода и черные выключатели. Но по современным стандартам хочется сделать все аккуратно и красиво. Чтобы спрятать кабель витую пару в стену или короб, необходимо знать, как подключить интернет-розетку на его окончании.
Виды и стандарты подключений
Современное телекоммуникационное оборудование от одного производителя используется в различных странах мира. Было бы очень неудобно, если бы у всех были свои стандарты связи и подключения. Поэтому были приняты единые нормы, которые дают возможность автоматизировать большинство задач.
RJ-45
Интернет перестал сегодня быть диковинкой и многие получают его у себя в доме по технологии «оптика в каждый дом» или по беспроводной сети. Но в любом случае при подключении роутера или модема фигурирует кабель, который именуется «витая пара». Обычно в нем имеется 8 жил. На каждом конце подключается коннектор 8P8C. Его привыкли называть RJ-45, но если мы хотим быть точными, то это не совсем верно. RJ-45 – это стандарт, а разъем имеет название 8P8C.
На каждом конце подключается коннектор 8P8C. Его привыкли называть RJ-45, но если мы хотим быть точными, то это не совсем верно. RJ-45 – это стандарт, а разъем имеет название 8P8C.
Стандарт EIA 568-B
Раньше для коннекта с оборудованием необходимо было некоторые жилы перекрещивать между собой, чтобы оно стало работоспособным. Этот вопрос решился, когда в 2001 году американская ассоциация утвердила два стандарта подключения жил витой пары. Это стандарт TIA/EIA-568-B и TIA/EIA-568-А. Чаще всего сегодня используется подключение по первому варианту. Оно подразумевает такую последовательность жил: бело-оранжевый ‒ оранжевый (1‒2), бело-зеленый ‒ синий (3‒4), бело-синий ‒ зеленый (5‒6), бело-коричневый ‒ коричневый (7‒8). Во втором варианте вместо зелено-белого, подключается оранжево-белый, а вместо зеленого – оранжевый. Такой вариант необходим для сети стандарта 10BASE-T и 100BASE-T. Если вдруг вы что-то перепутаете, то не переживайте, современные роутеры рассчитаны на оба варианта, поэтому автоматически перекидывают сигнал.
Различие
Ввод кабеля в розетку
Все интернет-розетки бывают наружного и врезного исполнения. Каждый производитель может немного изменять механизм крепления кабелей, но сам принцип остается одинаковым.
Legrand (Легранд)
Схема подключения интернет-розетки Legrand
Розетка этого производителя имеет приятный внешний вид и один из лучших механизмов фиксации жил. Чтобы подключить ее нам понадобится сделать следующее:
- При помощи лезвий в рукоятках обжимного инструмента снимаем внешнюю изоляцию кабеля. Должны показаться все 4 пары. Разравниваем их, чтобы удобно было работать с ними.
- Берем розетку и снимаем лицевую панель. Для этого необходимо отвернуть всего один болтик, который ее фиксирует.
- Разворачиваем внутренний механизм. На задней грани видна белая рукоятка-фиксатор. Ее необходимо повернуть против часовой стрелки. После этого часть фурнитуры снимается.
- Основной корпус пока можно отложить, чтобы он не мешал.
 В той части, которую мы сняли, есть отверстие. Вставляем кабель так, чтобы белый фиксатор смотрел от нас.
В той части, которую мы сняли, есть отверстие. Вставляем кабель так, чтобы белый фиксатор смотрел от нас. - На верхней грани можно увидеть две нанесенные схемы с цветами под каждым номером. Схема А – это второй вариант подключения, о котором говорилось раньше. Схема В – это тот, который нам нужен.
- В согласии с расцветкой вставляем каждую отдельную жилу в фиксатор. Не беда, если они не войдут до конца.
- Далее берем основную часть, подключаем к ней тот элемент, в который мы только что вставили жилы и проворачиваем рукоятку по часовой стрелке. Когда фиксатор плотно сядет, дополнительные выемки протолкнут наши жилы на оставленное для них место.
- Теперь устанавливаем нашу розетку в подготовленное для нее гнездо и выкручиваем распорки.
- Крепим лицевую панель.
Возможные варианты подключения
Viko (Вико)
Интернет-розетка Vico
С этой розеткой не так все просто, как с предыдущей:
- Снимаем лицевую панель.

- Переворачиваем ее так, чтобы гнезда для жил витой пары оказались вверху, а лицевая часть смотрела на нас.
- На этом этапе нас ожидает сюрприз. Здесь нет абсолютно никакой маркировки и подсказок. Понадобится информация, которая приводилась в статье под стандартом T568-B.
- Зачищаем все жилы. Производитель не предусмотрел прокалывающего механизма.
- Вставлять их будем попарно, как описывалось раньше. Двигаться будем справа налево, в том положении, в котором мы расположили розетку.
- Зажимаем каждый кабелек при помощи болтика.
- Проверяем правильность подключения при помощи тестера. Если такого нет, то можно, не монтируя розетку в подрозетник, воткнуть кабель, который идет в компьютер. В свойствах подключения должно показать работоспособность.
- Если все в порядке, то прикручиваем лицевую панель и закрепляем розетку в стену.
Lezard (Лезард)
- Начинаем со стандартного откручивания лицевой панели.

- Теперь необходимо вытащить сам коннектор. Для этого нужно прижать фиксатор.
- Берем отвертку и вставляем в отверстие для кабеля и приподнимаем. Верхняя крышечка должна открыться.
- В согласии со схемой В вставляем жилы. Зачищать их не нужно. Чтобы утопить их глубже, можно использовать обратную сторону канцелярского ножа.
- Обрезаем лишние части жил и закрываем крышечку.
- Ставим назад фиксатор и прикручиваем панель.
- Монтируем в подрозетник.
Вот фотоинструкция:
Разбираем интернет-розетку Lezard
Сюда нужно подключить кабельки
Выбираем вариант B
Делаем согласно схеме
Устанавливаем розетку на место
Schneider (Шнайдер)
Схема подключения интернет-розетки Schneider
Эта розетка подключается по аналогии с другими. Часто она может быть двойной. В этом случае придется подвести два кабеля от роутера, т.к. параллельное соединение не поддерживается для сетевого оборудования. Подключение осуществляется при помощи цветов, там они расписаны по схеме А, просто замените местами пары 2‒3 и 5‒6, как указано выше. Если же вам попалась одинарная, тогда все немного сложнее.
Подключение осуществляется при помощи цветов, там они расписаны по схеме А, просто замените местами пары 2‒3 и 5‒6, как указано выше. Если же вам попалась одинарная, тогда все немного сложнее.
- Снимаем декоративную панель.
- Вынимаем основной механизм, прижав два фиксатора.
- Далее из этого механизма вынимаем центральную вставку, а из нее заднюю крышечку.
- Продеваем кабель в эту крышечку и подключаем провода по указанной схеме.
- Собираем все в обратном порядке.
Как подсоединить
Теперь вы знаете, как правильно осуществить распарковку, а также самый распространенный стандарт. Для вас не станет проблемой подключение любой из розеток. Внешнюю можно использовать как удлинитель, если вдруг где-то перебило кабель – достаточно разрезать его в этом месте и вставить туда коннектор. Внутри коробки нанесены цветовые указатели, которые позволят вам не сбиться. Зафиксируйте кабель стяжкой, которая предусмотрена в конструкции.
Как подключить телевизор Samsung к интернету по кабелю (проводу)
Содержание
1. Какие телевизоры можно подключить к интернету
Только Smart-телевизоры.
Если необходима информация про конкретную модель, обратитесь в службу поддержки.
2. Какие способы подключения бывают
- Прямое подключение — кабель от провайдера сразу вставляется в телевизор. Такой способ не будет работать, если
для подключения к интернету
требуется логин, пароль или адрес сервера. - Подключение через роутер (рекомендуется) — кабель от провайдера вставляется в роутер, а затем телевизор
подключается к
роутеру. Способ работает при любом типе подключения к интернету.
3. Как подключить телевизор по проводу
Ниже вы найдете инструкции для различных серий телевизоров Samsung.
-
Для подключения телевизора сначала настройте интернет на роутере.
 Как это сделать, вы можете узнать у
Как это сделать, вы можете узнать у
вашего
интернет-провайдера.Подключите кабель к разъему LAN телевизора. Если подключаетесь через роутер, вставьте кабель от
провайдера в разъем WAN
роутера, а затем еще один кабель в разъем LAN на телевизоре и роутере. -
Войдите в меню телевизора: нажмите кнопку Home и выберите пункт Настройки на экране телевизора.
-
Выберите пункт Общие.
-
Выберите пункт Сеть.
-
Выберите пункт Открыть настройки сети.
-
Выберите тип сети — Кабель.
-
Подождите, пока телевизор поключится к интернету.

-
Нажмите OK, чтобы закончить настройку.
-
Для подключения телевизора сначала настройте интернет на роутере. Как это сделать, вы можете узнать у
вашего
интернет-провайдера.Подключите кабель к разъему LAN телевизора. Если подключаетесь через роутер, вставьте кабель от
провайдера в разъем WAN
роутера, а затем еще один кабель в разъем LAN на телевизоре и роутере. -
Войдите в меню телевизора: нажмите кнопку Home и выберите пункт Настройки на экране телевизора.
-
Выберите пункт Общие.
-
Выберите пункт Сеть.

-
Выберите пункт Открыть настройки сети.
-
Выберите тип сети — Кабель.
-
Подождите, пока телевизор поключится к интернету.
-
Нажмите OK, чтобы закончить настройку.
-
Для подключения телевизора сначала настройте интернет на роутере. Как это сделать, вы можете узнать у
вашего интернет-провайдера.Подключите кабель к разъему LAN телевизора. Если подключаетесь через роутер, вставьте кабель от
провайдера в разъем WAN роутера, а затем еще один кабель в разъем LAN на телевизоре и роутере. -
Войдите в меню телевизора.
 В зависимости от модели пульта:
В зависимости от модели пульта:
нажмите кнопку Menuили нажмите кнопку Home и выберите пункт Настройки
на экране телевизора. -
Выберите пункт Сеть.
-
Выберите пункт Открыть настройки сети.
-
Выберите тип сети — Кабель.
-
Подождите, пока телевизор поключится к интернету.
-
Нажмите OK, чтобы закончить настройку.
-
Для подключения телевизора сначала настройте интернет на роутере. Как это сделать, вы можете узнать у
вашего интернет-провайдера.
Подключите кабель к разъему LAN телевизора. Если подключаетесь через роутер, вставьте кабель от
провайдера в
разъем WAN роутера, а затем еще один кабель в разъем LAN на телевизоре и роутере. -
Войдите в меню телевизора. В зависимости от модели пульта:
нажмите кнопку Menuили нажмите кнопку Menu/123 и выберите пункт Меню
на экране телевизора. -
Выберите пункт Сеть.
-
Выберите пункт Настройки сети.
-
Выберите тип сети — Кабель.
-
Подождите, пока телевизор поключится к интернету.
-
Нажмите Закрыть, чтобы закончить настройку.

-
Для подключения телевизора сначала настройте интернет на роутере. Как это сделать, вы можете узнать у
вашего
интернет-провайдера.Подключите кабель к разъему LAN телевизора. Если подключаетесь через роутер, вставьте кабель от
провайдера в
разъем WAN роутера, а затем еще один кабель в разъем LAN на телевизоре и роутере. -
Войдите в меню телевизора. В зависимости от модели пульта:
нажмите кнопку Menuили нажмите кнопку Keypad и выберите пункт Меню на
экране телевизора. -
Выберите пункт Сеть.
-
Выберите пункт Настройки сети.

-
Выберите тип сети — Кабель.
-
Нажмите Подключить.
-
Подождите, пока телевизор поключится к интернету.
-
Нажмите ОК, чтобы закончить настройку.
-
Для подключения телевизора сначала настройте интернет на роутере. Как это сделать, вы можете узнать у
вашего
интернет-провайдера.Подключите кабель к разъему LAN телевизора. Если подключаетесь через роутер, вставьте кабель от
провайдера в
разъем WAN роутера, а затем еще один кабель в разъем LAN на телевизоре и роутере.
-
Войдите в меню телевизора. В зависимости от модели пульта:
нажмите кнопку Menuили нажмите кнопку More и выберите пункт Меню на
экране телевизора. -
Выберите пункт Сеть.
-
Выберите пункт Настройки сети.
-
Выберите тип сети — Кабель.
-
Нажмите Подключить.
-
Подождите, пока телевизор поключится к интернету.
-
Нажмите ОК, чтобы закончить настройку.
-
Для подключения телевизора сначала настройте интернет на роутере.
 Как это сделать, вы можете узнать у
Как это сделать, вы можете узнать у
вашего
интернет-провайдера.Подключите кабель к разъему LAN телевизора. Если подключаетесь через роутер, вставьте кабель от
провайдера в
разъем WAN роутера, а затем еще один кабель в разъем LAN на телевизоре и роутере. -
Войдите в меню телевизора — нажмите кнопку Menu.
-
Выберите пункт Сеть.
-
Выберите пункт Настройки сети.
-
Телевизор должен определить кабель, для подключения нажмите Пуск.
-
Подождите, пока телевизор поключится к интернету.
-
Нажмите ОК, чтобы закончить настройку.

4. Что делать, если телевизор не подключается к интернету
- Отключите роутер от розетки и включите обратно. Попробуйте подключиться еще раз.
- Вытащите кабель от провайдера и телевизора из роутера и вставьте обратно. Попробуйте подключиться еще раз.
- Проверьте плотно ли подключен интернет-кабель к телевизору и роутеру. На роутере при подключении кабеля обычно мигает зеленый индикатор.
- Поменяйте DNS в настройках телевизора.
Шаг 1. Зайдите в Настройки
Шаг 2. Откройте Общие
Шаг 3. Выберите Сеть
Шаг 4. Откройте Состояние сети
Шаг 5. Зайдите в Настройки IP
Шаг 6. В настройках DNS поменяйте пункт Автоматически на Ввести вручную
Шаг 7. Введите значение DNS 208.67.222.222 или 8.8.8.8 - Попробуйте тем кабелем, которым вы пытаетесь подключить телевизор, подключить какое-то другое устройство,
например, компьютер.
- Если на другом устройстве интернет не работает, проблема в кабеле или роутере. Обратитесь к своему
интернет-провайдеру.
Если на другом устройстве интернет работает, попробуйте обновить прошивку или сделать сброс настроек на телевизоре.
- Попробуйте подключиться после сброса настроек. Если телевизор не подключается, обратитесь в сервисный центр.
КАК ПОДКЛЮЧИТЬ ТЕЛЕВИЗОР К ИНТЕРНЕТУ ЧЕРЕЗ КАБЕЛЬ, WI-FI
Телевизоры поумнели. Не в смысле телепередач, а в плане функционала. Теперь можно самому выбирать что и когда смотреть, черпая информацию из бесконечных недр Интернета. Рассказываем как подключить разные модели телевизоров к сети. И чем можно для этого воспользоваться.
Какие телевизоры можно подключать к интернету
Не только флагманы и именитые фирмы-производители комплектуют свою продукцию Wi-Fi и проводными модулями доступа в сеть. Уже все современные телевизоры оснащены такими возможностями. Подключение занимает 2-5 минут, в зависимости от сноровки.
Уже все современные телевизоры оснащены такими возможностями. Подключение занимает 2-5 минут, в зависимости от сноровки.
На заметку: ТОП-10 лучших 4К телевизоров — популярные модели с разрешением Ultra HD
Чтобы подключить телевизор к интернету, возможны два варианта:
- использовать шнур с соответствующим разъемом и достаточной длины, чтобы соединить точку доступа с телевизором;
- или беспроводное подключение с помощью роутера. Он раздает Wi-Fi.
Если же у вас старый телек, где не предусмотрен коннект, расстраиваться не стоит. Современные гаджеты позволяют подключать к сети практически любые «голубые экраны».
При наличии USB-разъема можно воспользоваться вайфай адаптерами. Расширить функциональные возможности помогут TV-приставки с выходом в интернет.
Давайте же по порядку ознакомимся со всеми возможностями.
Как подключить телевизор LG
Функция Смарт у LG пользуются большой популярностью.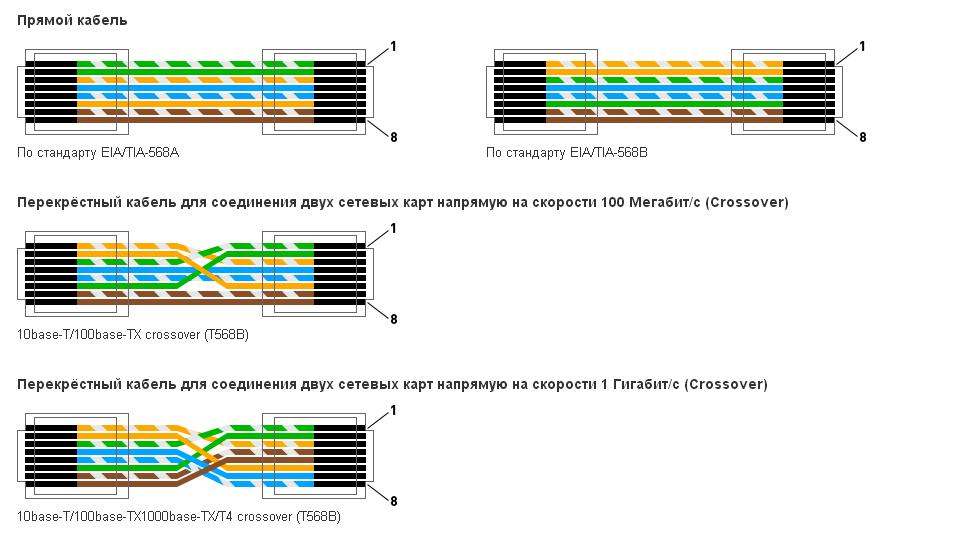 Она открывает доступ к приложениям, браузеру, YouTube, видео в Facebook, Twitter и к другому контенту.
Она открывает доступ к приложениям, браузеру, YouTube, видео в Facebook, Twitter и к другому контенту.
Интересная статья: Как подключить Apple iPhone к телевизору LG: 6 проверенных способов
Важно, чтобы соединение было высокоскоростным. Иначе будет сложно ощутить преимущества свободы от обычного телека. Тем более, что устройства LG требуют стабильного потока. У разных версий прошивки, интерфейс отличается, поэтому пункты меню идут под не схожими названиями. Но логика и процедура подсоединения у всех TV одинакова. Рассмотрим два варианта — проводного и беспроводного доступа.
Проводное подключение по LAN-кабелю
Поставщики услуги могут предоставлять доступ в Internet несколькими способами:
- некоторые требуют использования специализированного оборудования — модемы, роутеры и прочие;
- другими можно пользоваться напрямую.
В любом случае — необходим кабель (витая пара) достаточной длины и наличие разъема на корпусе телевизора. Убедится в такой возможности можно в технической документации. Называется разъем RG45, на телевизоре вход подписан как LAN.
Убедится в такой возможности можно в технической документации. Называется разъем RG45, на телевизоре вход подписан как LAN.
Один конец провода подключается к телевизору, другой — к модему или роутеру. При правильной установке кабеля можно услышать характерный щелчок. Далее следует сделать вот что:
- с пульта открываем меню настроек. Получить доступ к нужной вкладке можно в панели SmartTV или в меню настроек TV;
- находим вкладку «Сети» и получаем доступ в меню управления сетевыми подключениями. Переходим к пункту «Настройка»;
- перемещаем стрелку пульта к появившейся в списке сети, нажимаем «Ок»;
- в открывшимся окне жмем «Готово».
Таких действий достаточно, если подключается Internet от модема (роутера) с динамическим IP. Телевизор по умолчанию примет настройки от поставщика услуги и автоматически установит IP, MAC и DNS.
Сложности могут возникнуть, если подключение требует указания четких параметров. Того же статического IP, к примеру.
Того же статического IP, к примеру.
- Тогда необходимо открыть вкладку «Расширенные настройки» и вручную прописать данные для соединения.
- После внесения необходимых значений, нажимаем кнопку «Ок», в следующем окне — «Готово».
Перед подтверждением внимательно сверьте внесенные данные. Если будут допущены ошибки, подключение выполнить не получится.
В моделях с прошивкой на WebOS эти пункты стоит искать в меню основных настроек ТВ во вкладке «Сеть». Алгоритм действий тот же. Если сеть стабильна, все оборудование рабочее и кабель не поврежден, можно приступать к серфингу по интернет просторам. В противном случае — проверьте работоспособность оборудования и кабель на предмет повреждений. Или обратитесь за помощью к специалистам.
По Wi-Fi соединению: установка параметров
Для беспроводного подключения необходимо знать название сети и пароль.
- В меню открываем вкладку «Сеть» и приступаем к настройке соединения.
 В списке будут отображены все возможные источники трафика.
В списке будут отображены все возможные источники трафика.
- Выбираем название нужной сети.
- Теперь необходимо ввести ключ безопасности (пароль). Используйте экранную клавиатуру и пульт.
- Когда пароль введен, нажмите «Ок».
- В новом окне подтверждаем завершение установки нажатием кнопки «Готово».
В случаях со статическим IP адресом, внести необходимые данные можно так же, как и для LAN соединения.
- Выбираем пункт «Настройки вручную».
- Вносим данные IP, MAC, DNS.
- Нажимаем «Ок».
- Потом «Готово» и приступаем к серфингу.
На телевизорах с WebOS Wi-Fi подключение вынесено отдельным пунктом меню. Представлены они во вкладке «Расширенные настройки» главного меню ТВ, в пункте «Сеть». Доступ к главному меню можно получить нажатием кнопки с изображением шестеренок.
- В окне доступных соединений стрелками пульта ищем название нужной точки доступа, нажимаем «Ок».

- В следующем окне вводим пароль и нажимаем на «Подключение».
Проверить установленное соединение можно открыв приложения SmartTV — YouTube, браузер и т.д.). Пробуем запустить видео или страницу. Если все выполнено правильно, настройка подключения завершена успешно. Если нет — стоит пересмотреть внесенные данные.
Как подключить телевизор Samsung
Производители разрабатывают интерфейс, исходя из собственных представлений об удобстве пользования. Samsung не исключение. Прямое подключение от провайдера работать не будет. А через роутер или модем подключение производится при любом типе соединения. Перед настройкой проверьте работоспособность оборудования.
Читайте: Инструкция как подключить iPhone к телевизору Samsung: 4 проверенных способа
Для выполнения проводного или беспроводного подключения необходимо попасть в меню настроек. В сериях R, N, M, Q, LS и K доступ к настройкам можно получить при помощи кнопок на пульте.
- Ищите иконку домика или надпись Home (Menu).
- В открывшемся окне нужно перейти к пункту «Настройка» в левом нижнем углу экрана. В сериях J, H, F и E доступ осуществляется с кнопок на пульте (Меню и Menu/123).
- Переходим во вкладку «Общие» и открываем «Сеть».
Проводное подключение
Подключаем патч-корд к LAN-разъему телевизора. Другим концом соединяем ТВ с модемом (или роутером). Алгоритм действий прост:
- Открываем главное меню настройки ТВ.
- Во вкладке «Сеть» переходим к пункту «Открыть настройки».
- Устанавливаем тип соединения на значении «Кабель».
Возможность подключения проверяется автоматически. Телевизор по умолчанию принимает настройки провайдера. Это займет некоторое время.
- Если соединение установлено, для завершения отладки нажимаем кнопку «Ок».
- Если выдается ошибка, значит стоит проверить провод на повреждение и фиксацию штекеров в разъемах.

По Wi-Fi: установка доступа
- При выборе типа во вкладке «Открыть настройки сети» отмечаем значение «Беспроводное». Просмотреть все возможные подключения разрешает нажатие на «Обновить».
- В списке Wi-Fi находим подходящее название сети.
- Подтверждаем выбор кнопкой «Ок» с пульта. Появившееся окно содержит форму и клавиатуру для введения пароля. Чтобы убедится, что ключ указан правильно можно поставив отметку в check-box «Показать пароль».
- После заполнения и проверки, нажимаем кнопку «Готово». Обязательно учитывайте регистр символов. Телевизор проведет проверку данных и выполнит автоматическую настройку сети.
- В следующем окне завершаем настройку при помощи кнопки «Ок».
Если все выполнено правильно, можно приступать к использованию интернета. Просто попробуйте запустить видео на Megogo или войти в браузер.
Как подключить телевизор Sony
У Сони свои особенности. Этот бренд выпускает модели ТВ со встроенным модулем беспроводного доступа и готовых к подключению.
Этот бренд выпускает модели ТВ со встроенным модулем беспроводного доступа и готовых к подключению.
- В первом случае для отладки соединений достаточно войти в настройки и выполнить необходимые действия.
- Во втором — использовать USB-адаптер, позволяющий подключить Internet. К тому же, обычные Wi-Fi адаптеры для компьютеров не подойдут. Необходимо использовать только профильное оборудование.
Проводное подключение: использование LAN
- При помощи кабеля с разъемом RJ45 соединяем маршрутизатор с телевизором. Через кнопку «Home» открывается окно меню.
- Открываем каталог Settings (Настройки) и ищем пункт «Network». У телевизоров до 2014 года выпуска данную опцию следует искать в каталоге «Сеть и принадлежность».
- Открываем окно «Настройка» → устанавливаем тип «Easy» (Простая) → «Проводная локальная сеть» (Wired LAN). В автоматическом режиме ТВ примет полученные от провайдера параметры IP, MAC адреса и DNS сервера.
 При необходимости можно выбрать внесение данных при помощи клавиатуры, вписав нужные значения.
При необходимости можно выбрать внесение данных при помощи клавиатуры, вписав нужные значения. - После внесения параметров, следуем инструкциям на экране. Успешно установив соединение, можно приступать к проверке обновлений ПО, загрузке приложений или просмотру любимого контента.
По Wireless: настройка соединения
При использовании адаптера, сеть настраивается как проводное подключение. Для телевизоров со встроенными модулями возможны два варианта настройки — для WPS и WPA (WEP) соединений.
Функция WPS выполняется при помощи PIN-код маршрутизатора, который генерируется при каждой активации данной функции. Этот вид соединения становится доступным только после нажатия Push-button роутера. Использовать можно только модемы и маршрутизаторы, оснащенные такой функцией. Для протокола WPS-соединения во вкладке управления доступными сетями следует использовать значения «Настроить сетевое соединение» или «Беспроводная настройка».
Метод выбираем «Простой», «Авто» или «Кнопка WPS», для ввода ПИН — «WPS (PIN)». Подключение будет установлено после завершения выполнения дальнейших инструкций.
Подключение будет установлено после завершения выполнения дальнейших инструкций.
Ручной режим ввода требует выбора метода соединения «Эксперт», «Пользователь» или «Сканирование».
- Далее необходимо выполнить инструкции, указанные на экране ТВ.
- Для ввода пароля WEP соединения, чтобы открыть экранную клавиатуру, нужно нажать кнопку Enter.
- Вводить ключ необходимо с учетом регистра. В режиме «Авто», TV принимает переданные сетью параметры IP, MAC, DNS.
- Внести необходимые значения позволит ручной режим. Следуйте дальнейшим инструкциям для завершения настроек.
При незащищенном соединении в списке сетей выбираем нужное имя точки доступа и следуем инструкциям на экране.
При правильном указании всех параметров, телевизор быстро выполнит и поможет настроить выбранное подключение. Можно приступать к пользованию BRAVIA HDTV и другими приложениями.
Что делать, если нет Wi-Fi модуля
ТВ среднего и дорого сегмента уже имеют «на борту» модули для беспроводного подключения. Но бюджетные или более старшие версии телевизоров могут быть лишены таких привилегий. Некоторые модели оснащены только LAN выходом и USB разъемами. По какой-то причине производители не предусмотрели возможность устанавливать Wi-Fi соединение. Другие — не имеют даже таких возможностей. Однако, подключить к сети можно практически любую модель TV. На помощь придут высокотехнологичные гаджеты — адаптеры и TV приставки.
Но бюджетные или более старшие версии телевизоров могут быть лишены таких привилегий. Некоторые модели оснащены только LAN выходом и USB разъемами. По какой-то причине производители не предусмотрели возможность устанавливать Wi-Fi соединение. Другие — не имеют даже таких возможностей. Однако, подключить к сети можно практически любую модель TV. На помощь придут высокотехнологичные гаджеты — адаптеры и TV приставки.
Внешние Wi-Fi адаптеры
Через такие устройства и подключают телевизоры к Internet через Wi-Fi точки доступа. Разъемы USB или HDMI — в помощь. Они подойдут для TV с функцией Smart, не оснащенных встроенными беспроводными модулями.
Samsung, Sony, LG, Toshiba выпускают полностью совместимые адаптеры с их устройствами. Важность этого факта в том, что при выборе приемника стоит учитывать мощность, радиус действия, стандарты передачи данных, частоту сети. Эти показатели влияют на качество приема сигнала и стабильность работы.
Но фирменная продукция всегда превышает ценники универсальных вариантов. Отыскать подходящие приемники для любой модели телевизора можно в интернете или на официальных сайтах производителей. Подобрать нужные параметры поможет техническая документация телевизора и установленного маршрутизатора. А настроить доступ — инструкция по эксплуатации.
Отыскать подходящие приемники для любой модели телевизора можно в интернете или на официальных сайтах производителей. Подобрать нужные параметры поможет техническая документация телевизора и установленного маршрутизатора. А настроить доступ — инструкция по эксплуатации.
Smart TV приставка на базе Android OS
Если телевизор не поддерживает SmartTV, получить доступ к всемирной паутине можно при помощи приставок. Эти устройства оснащены оперативной памятью и встроенным хранилищем данных. Управление выполняется через интерфейс операционной системы Android.
- Можно устанавливать утилиты, игровые приложения, просматривать видео и другой контент.
- Подключаются к ТВ при помощи кабеля или вставляются в USB, HDMI разъемы. Имеют пульт ДУ.
- Поддерживают множество форматов видео и аудио контента, IP-телевидение, чтение файлов с флеш-носителей, различные приложения.
Медиаплееры подключаются к сети через Wi-Fi или провод. Функция отображения экрана планшета или телефона разрешает серфинг по страницам на большой диагонали экрана.
Функция отображения экрана планшета или телефона разрешает серфинг по страницам на большой диагонали экрана.
На заметку: 6 приложений для управления телевизором со смартфона — как управлять с телефона
Ценовой диапазон приставок зависит от производителя, процессора, размера оперативной, встроенной памяти и набора функций. Позволяют значительно расширить возможности любого телевизора.
Apple TV: в чем особенность приставки
Отличный девайс для любителей фирменной продукции именитого «Яблока». Такой гаджет предназначен для просмотра фильмов и видео в хорошем качестве. Открывает доступ к библиотеке iTunes, Apple Music и другого контента из виртуального магазина App Store. При активации общего доступа с MAC или iPhone, в одной Wi-Fi сети можно просматривать графический контент на большом экране.
Полезная статья: Как подключить Apple TV к телевизору — настройка приставки в 4 пункта
Apple TV разрешает пользоваться популярными мессенджерами и сетями, устанавливать игрушки, использовать платные и бесплатные кинотеатры, сторонние приложения для потокового видео. Функция AirPlay позволяет транслировать содержимое экрана компьютера или телефона под управлением iOS. Для пользователей Windows предусмотрена утилита AirParrot.
Функция AirPlay позволяет транслировать содержимое экрана компьютера или телефона под управлением iOS. Для пользователей Windows предусмотрена утилита AirParrot.
Управляется приставка сенсорным пультом, оснащенным акселерометром и гироскопом. Очень удобен во время игры или просмотра страниц. Гаджет прост в подключении, настройке и эксплуатации.
К телевизору Apple TV подключается через HDMI кабель, который необходимо приобретать отдельно. Доступ к сети обеспечивается через LAN или по беспроводному соединению. Стоимость такого гаджета не такая уж и доступная. Но знатоки техники Apple ценят его преимущества.
Подключение интернета к старым телевизорам
Модели устаревших телевизоров тоже можно сделать «умными». Помогут в этом приставки и AV выход. При помощи кабеля «тюльпана», медиаплеер подключается к ТВ через три разноцветных выхода — красного, белого и желтого.
У TV Box собственные пульты управления, которые соединяются с интернетом через шнур или Wi-Fi.
- Управляются процессором.
- Имеют в оснащении оперативную и встроенную память.
- Управляются операционной системой Android. Легкие в настройке и простые в эксплуатации.
- Открывают пользователю доступ ко всем преимуществам SmartTV.
Относительным «минусом» является низкое разрешение экрана старого ТВ.
Но «плюсов» у TV Box куда больше:
- может считывать информацию с флеш карт;
- отображать потоковое видео, фильмы;
- позволяет просматривать страницы;
- и следить за новостями в социальных сетях.
Подобрать приставку можно по собственному бюджету и предпочтениям. Цена устройства будет зависеть от комплектующих, размера памяти и набора функций.
Как подключить телевизор к вайфаю и через кабель: выводы
Конечно же, телеки с функцией SmartTV лучше. Без мороки можно входить в интернет. Ну а если заветного функционала нет, адаптеры, приставки и TV Box откроют практически все возможности Smart телевизоров. Даже на экране очень старой модели.
Даже на экране очень старой модели.
Подводя итоги, стоит выделить основные характеристики полезных устройств. Каждый гаджет можно применять на разных моделях ТВ. Такие устройства имеют свои особенности, набор функций и доступны в разных ценовых категориях.
Невзирая на малые габариты, такие гаджеты очень функциональные. Расширяйте возможности своего ТВ, выбирая нужные опции. Достижения IT-технологий без особого труда можно оценить на «голубом экране» любимого телевизора.
Как подключить компьютер (ноутбук) к роутеру сетевым кабелем [LAN] (даже если нет Ethernet-разъема для интернет-кабеля)
Всем доброго дня!
Как правило, при подключении и настройки домашнего интернета, требуется хотя бы один раз зайти в веб-интерфейс роутера, подключившись к нему сетевым кабелем (через LAN-порт). Особенно, это касается не самых новых роутеров…
Вообще, обычно, проблемы больше возникают с настройкой Wi-Fi, чем непосредственно с подключением к LAN-порту устройств…
Однако, в ряде случаев происходят интересные «казусы»: когда соединил кабелем компьютер/ноутбук и роутер, но значок сети в Windows почему-то сообщает, что соединения нет — кабель не подключен (и на значке горит красный крестик ).
В общем, в этой статье рассмотрю последовательно все действия по подключению ПК/ноутбука к LAN-порту роутера. Думаю, статья будет полезна всем начинающим пользователям, которые пытаются настроить домашнюю сеть.
И так…
*
Содержание статьи
Подключение к роутеру сетевым LAN-кабелем
Основы: по шагам
Начну сразу с места в карьер…
Первое, что нам потребуется (кроме роутера и компьютера, разумеется) — это сетевой кабель. Вообще, обычно, такой кабель идет в комплекте к роутеру (в 99% случаев).
Чаще всего длина такого LAN-кабеля [из набора] не более 1÷2 м. Этой длины вполне достаточно [в большинстве случаев] для подключения и настройки роутера.
Примечание! Если у вас его нет, или его длины явно недостаточно — можете приобрести его в любом компьютерном магазине. Причем, там же можно попросить, чтобы вам обрезали кабель под конкретную длину…
Сетевой кабель (1-2 м. кабель идет в комплекте ко всем роутерам)
Далее подсоедините к роутеру адаптер питания и включите его. Затем подключите к гнезду «Internet» кабель вашего Интернет-провайдера.
Один из синих (часто они бывают желтыми) портов (LAN) необходимо соединить с сетевым LAN-портом ноутбука/ПК.
Типовой вид роутера (D-Link)
*
Если нет Ethernet-разъема для интернет-кабеля
С компьютерами, как правило, таких проблем не возникает. На большинстве моделей имеется, по крайней мере, встроенная в мат. плату сетевая карта, и ее порт легко найти на задней стенке системного блока.
С ноутбуками — может быть все несколько иначе. Дело в том, что современные ноутбуки, обычно, подключают к Интернет с помощью беспроводной сети Wi-Fi, и не на всех устройствах есть Ethernet-порт (особенно это касается ультрабуков).
Если у вас LAN-порта нет — то необходимо приобрести спец. адаптер-переходник на USB…
Подключаем кабель к ПК-ноутбука
Переходников таких достаточно много: есть подходящие как к классическому USB 2.0/USB 3.0 портам, есть и более универсальные (с поддержкой LAN, HDMI, USB) для USB Type-C. См. скриншот ниже. 👇
👉 Примечание!
Приобрести такие адаптеры можно за «копейки» в китайских онлайн магазинах
Различные варианты сетевых адаптеров для ноутбука (для подключения к роутеру через LAN порт)
*
Если и компьютер, и роутер включены, с кабелем все в порядке — то на корпусе роутера вы должны увидеть, как будут гореть (моргать) несколько светодиодов: отвечающие за питание, LAN-порт, Интернет (если соединение установлено).
На роутере загорелись светодиоды (в том числе, загорелся светодиод, отвечающий за LAN-порт)
В идеале, вы должны увидеть в трее сетевой значок сети без каких-либо предупреждений (сигнализирующий, что соединение с роутером установлено, Интернет есть).
Значок сети (Windows 10). Все OK!
Но, к сожалению, в ряде случаев, далеко не всегда роутер сразу же автоматически начинает работать (иногда без ручной настройки — никак) …
*
Если на значке сети «горит» восклицательный знак (без доступа к Интернет)
Пожалуй, это наиболее популярный вариант (особенно при первом подключении и настройке роутера, например, после смены оборудования).
*
В этом случае, первым делом, порекомендую открыть сетевые подключения и проверить, все ли там в порядке. Для этого нажмите сочетание кнопок Win+R и используйте команду ncpa.cpl (см. скрин ниже 👇).
Как открыть сетевые подключения / команда ncpa.cpl и Win+R
В окне сетевых подключений необходимо открыть свойства вашего подключения (обычно, оно называется «Ethernet» (как в моем случае 👇) или «Подключение по локальной сети»).
Свойства адаптера
Далее найти строку «IP-версии 4» и открыть ее свойства. После поставить ползунки в режим:
- получать IP-адрес автоматически;
- получить адрес DNS-сервера автоматически (в некоторых случаях рекомендуется вместо авто-варианта, указать DNS 8.8.8.8 — это DNS от Google. Более подробно об этом здесь).
Сохраните настройки и проверьте работу сети.
Свойства IPv4 — получить IP-адрес автоматически
*
Второй важный момент — это проверка настроек роутера. Если у вас ранее он не был настроен — то, в принципе, в большей части случаев — Интернета и не будет, пока не будут указаны параметры подключения.
У разных провайдеров разные требования: как правило, найти необходимые логины и пароли, IP-адреса и пр. параметры [которые нужно ввести в настройки роутера] можно в договоре с провайдером, который заключали при подключении к сети Интернет.
👉 В помощь!
Как войти в настройки роутера [как раз туда, где необходимо задать параметры подключения] (для начинающих)
Настройка PPPoE подключения в веб-интерфейсе Tenda (для подключения к Интернет)
В этом плане порекомендую еще одну статью (о настройке и подключении роутера с «нуля»). Из нее сможете почерпнуть все «опущенные» моменты…
*
Если на значке сети «горит» красный крестик
Сетевой кабель не подключен — красный крестик (Windows 10 трей)
Такой значок означает, что у вас нет соединения между роутером и компьютером (ноутбуком). Происходить это может по разным причинам. Приведу ниже самые распространенные.
*
1) Проверьте состояние кабеля
Все ли с ним в порядке, не перегнут ли. Часто так бывает, что внешне кабель может казаться целым, но его несколько раз сильно перегибали, и внутри медные жилки были перебиты. Поэтому, я бы порекомендовал попробовать использовать другой кабель.
Кабель перегнут (скручен)
2) Посмотрите, плотно ли вставлен кабель в LAN-порт
Часто из-за небольших отклонений в изготовлении (а также резиновых прокладок, которые часто на них ставят, шероховатости и пр.) разъемов RJ-45 и LAN-портов — не всегда и не каждый разъем до конца вставляется в каждый порт.
В идеале после того, как разъем был вставлен — вы должны услышать легкий щелчок (а на сетевой карте ПК/ноутбука — должен загореться светодиод, что кабель подключен (такой же как на роутере)).
Если у ПК несколько LAN-портов — попробуйте задействовать другой.
Разъемы RJ-45
3) Проверьте, включен ли ваш сетевой адаптер
В Windows может так стать, что сетевой адаптер будет выключен. Чтобы проверить, не так ли это, зайдите в сетевые подключения (для этого вызовите окно «Выполнить» сочетанием Win+R, и используйте команду ncpa.cpl).
Далее обратите внимание на то, какой значок: у выключенного устройства он черно-белый (как на скрине ниже).
Можно просто щелкнуть правой кнопкой мышки по адаптеру, чтобы увидеть статус работы и включить устройство (если необходимо). См. пример ниже.
Включаем адаптер / Сетевые подключения
Также рекомендую зайти в 👉 диспетчер устройств (сочетание Win+R, и команда devmgmt.msc), и найти свой адаптер во вкладке «Сетевые адаптеры».
Далее попробуйте его выключить/включить (достаточно кликнуть по нему правой кнопкой мышки). Пример показан ниже. 👇
Отключить-включить устройство (диспетчер устройств)
*
👉 В помощь!
Если это не помогло, рекомендую ознакомиться с одной из моих прошлых статей, в которой разбирается почему может не работать интернет по сетевому кабелю от роутера.
*
На этом пока все…
Всем удачного и быстрого подключения!
Успехов!
👣
Первая публикация: 16.08.2018
Корректировка: 1.08.2020
Полезный софт:
- Видео-Монтаж
Отличное ПО для создания своих первых видеороликов (все действия идут по шагам!).
Видео сделает даже новичок!
- Ускоритель компьютера
Программа для очистки Windows от «мусора» (удаляет временные файлы, ускоряет систему, оптимизирует реестр).
Другие записи:
Google прокладывает свой собственный подводный кабель в Европу
Автор фото, Google
Подпись к фото,
Конечная точка кабеля Google «Curie» проведенного в 2019 году
Компания Google объявила, что намерена проложить по дну Атлантического океана подводный кабель, который соединит США, Великобританию и Испанию.
Проект должен быть закончен к 2022 году.
Подводные кабели играют жизненно важную роль в системе глобальных коммуникаций: по оценкам Google, через них проходит до 98% информации.
По информации компании, новый кабель будет использовать новейшую технологию для передачи сигнала, в разы лучше существующей.
Подобные кабели обычно прокладываются консорциумами телекоммуникационных компаний, которым платят менее крупные компании за их использование.
Кабель Google назван «Грейс Хоппер» в честь американской ученой и программиста, которая также была контр-адмиралом флота США.
Но Google необходимы трансатлантические кабели со все большей пропускной способностью, считает аналитик из фирмы IDC Джон Делейни.
«Прокладка своих собственных кабелей позволяет Google выбирать наиболее оптимальный маршрут для передачи информации», — говорит он.
«В более долгосрочной перспективе это также позволяет компании снизить издержки, так как ей не надо будет платить владельцам других подводных кабелей».
Джейн Стоуэлл, отвечающая за подводные кабели Google, сказала в интервью Би-би-си, что корпорации необходимы линии коммуникации, которые бы работали бесперебойно.
«Лишь одного кабеля недостаточно, потому что время от времени может перестать работать какая-то его часть, а на починку кабеля, находящегося на глубине в восемь километров, уходит много времени», — говорит она.
Подводные коммуникации
Самый первый трансокеанский подводный кабель был проложен в 1858 году, что позволило открыть телеграфное сообщение между Ирландией и США.
На данный момент континенты связывают более 1,2 млн км подводных интернет-кабелей. Если их растянуть все в одну линию, ей можно будет опоясать Землю по экватору около 30 раз.
Подводные кабели должны обладать способностью выдерживать суровые условия — от подводных землетрясений и давления толщи воды до мощных течений и прожорливых акул. Срок жизни кабеля составляет в среднем 25 лет.
Джейн Стоуэлл говорит, что расчетный период эксплуатации некоторых подводных кабелей подходит к концу и их необходимо заменить более современными и технологичными.
Нарастающий спрос
После ограничений и карантинов, введенных с началом пандемии Covid-19, число пользователей интернета по всему миру резко возросло. В Великобритании, например, по данным Ofcom, во время локдауна взрослые проводили в интернете в среднем четверть всего времени, что они бодрствовали.
Интернет-компании пытаются изыскать все новые способы обеспечить неуклонно растущие потребности пользователей.
Google — не единственная компания, которая хотела бы самостоятельно контролировать жизненно важную инфраструктуру.
Корпорации Microsoft и Facebook, например, совместно с телекоммуникационной компанией Telxius владеют кабелем MAREA, проложенным между США и Испанией.
В мае Facebook объявила о проекте прокладки кабеля длинной в 37 тысяч километров, для того, чтобы предоставить более быстрый доступ к интернету в 16 странах Африки.
Кабель будет готов к эксплуатации в 2024 году, а скорость связи будет в три раза выше, чем у любых нынешних подводных кабелей, соединяющих континент с остальным миром.
Что такое кабель Ethernet? Что нужно знать
- Кабель Ethernet позволяет физически подключить компьютер к Интернету.
- Ethernet почти всегда быстрее, чем соединения Wi-Fi, и обычно более стабильны.
- Вам необходимо подключить один конец кабеля Ethernet к маршрутизатору, а другой — к компьютеру.
- Посетите техническую справочную библиотеку Insider, чтобы узнать больше.
Соединения
Большинство пользователей выходят в Интернет с помощью беспроводных устройств, таких как телефоны или ноутбуки. Эти устройства подключаются к Интернету с помощью Wi-Fi, беспроводных сигналов, которые транслируются по всему вашему дому.
Но если вы уже давно пользуетесь Интернетом — или у вас есть
настольный компьютер
для которых вы не используете Wi-Fi — вы, вероятно, вместо этого будете использовать кабель Ethernet.Кабели Ethernet — это провода, которые физически соединяют ваш компьютер с маршрутизатором или модемом.
Кабели Ethernet могут показаться неуклюжими или ограничивающими, но они могут существенно повысить скорость и стабильность вашего Интернета.
Вот что вам нужно знать о кабелях Ethernet, о том, как они работают и что делает их удобной альтернативой Wi-Fi.
Кабель Ethernet «соединяет» ваш компьютер с подключением к Интернету
Кабель Ethernet, иногда называемый сетевым кабелем, представляет собой шнур, идущий от маршрутизатора, модема или сетевого коммутатора к вашему компьютеру, предоставляя вашему устройству доступ к локальная сеть (LAN) — другими словами, предоставление ей доступа в Интернет.
Связанные
Ethernet быстрее, чем Wi-Fi? Да, и проводное соединение предлагает и другие преимущества
Преимущество аппаратного подключения к Интернету в том, что оно быстрее и стабильнее. Если стены или другие предметы не блокируют ваши сигналы Wi-Fi, вам не нужно беспокоиться о внезапном падении скорости интернета.
Игра с помощью кабеля Ethernet означает меньшую задержку и более быструю загрузку для многопользовательских игр.И каждая основная игровая консоль может подключаться к порту Ethernet — хотя для подключения Nintendo Switch вам понадобится адаптер.
Кабели Ethernet бывают самых длинных или коротких размеров, в зависимости от ваших потребностей.Эмма Уитман / Инсайдер
Просто будьте осторожны, не отсоединяйте кабель, пока вы его используете, так как это мгновенно отключит вас от Интернета. К счастью, кабели Ethernet плотно прилегают к месту, поэтому их сложно случайно вытащить.
Ethernet-кабели бывают разной длины и цвета, но обе стороны кабеля одинаковы, независимо от марки кабеля или устройства, которое вы подключаете.
Кабели Ethernet двусторонние.
Амазонка
Аксессуары
Ethernet могут помочь вам подключить любое устройство
Хотя более новые, тонкие модели ноутбуков, как правило, не имеют портов Ethernet, вы все равно можете использовать кабель Ethernet с USB или
USB-C
адаптер.
Адаптеры Ethernet можно преобразовать в USB, как показано здесь, или в USB-C.
Эмма Уитман / Инсайдер
Еще одним распространенным аксессуаром для сопряжения с кабелем Ethernet является сетевой коммутатор.Это дополнение позволяет преобразовать соединение Ethernet в несколько, что позволяет, например, подключить как Xbox, так и
Chromecast
в Интернет одновременно.
Сетевой коммутатор, который подключается к маршрутизатору через Ethernet, позволяет одновременно подключать к Интернету несколько устройств.Эмма Уитман / Инсайдер
Как мне преобразовать коаксиальный кабель в Ethernet? | Learn
Easy Set Up
Вы можете настроить адаптер MoCA в два этапа:
Шаг 1 : Возьмите один из адаптеров HT-EM4 и один кабель Ethernet. Подключите один конец адаптера MoCA к коаксиальной розетке телевизора, а другой конец кабеля Ethernet подключите к маршрутизатору.
Шаг 2 : Возьмите второй адаптер HT-EM4 MoCA и подключите его к любой другой коаксиальной розетке в вашем доме. Он должен автоматически установить сетевое соединение MoCA с маршрутизатором.
С адаптерами MoCA вы можете наслаждаться беспроводным Интернетом, а также получать опыт проводной сети с надежным и надежным Интернет-соединением.
Создайте лучшую домашнюю сеть
Лучшее покрытие Wi-Fi
MoCA увеличивает скорость вашей сети, что увеличивает ваш Wi-Fi, чтобы вам не приходилось сталкиваться с падениями сигнала и низкой скоростью, которые вызывают неприятные перебои.
Улучшенная потоковая передача видео
Адаптеры MoCA создают чрезвычайно стабильное интернет-соединение, которое позволяет передавать потоковое видео 4K и HD через любое устройство Wi-Fi без прерывания, например буферизации или зависания.
Better Online Gaming
Высокоскоростное проводное соединение MoCA борется с задержками, и вам не нужно беспокоиться о задержках во время онлайн-игр. Благодаря MoCA задержка в вашей сети остается низкой, поэтому действия в игре всегда происходят в режиме реального времени.
Более высокая скорость Wi-Fi и лучшее покрытие
Адаптеры MoCA создают надежное проводное подключение к Интернету, которое увеличивает скорость всей вашей сети Wi-Fi, помогая вашему сигналу WiFi распространяться дальше.
Улучшенный опыт работы из дома
MoCA делает работу из дома и видеоконференции более удобными. Вы получите бесперебойное и бесперебойное соединение для выполнения своей работы, даже если остальные члены семьи одновременно подключены к Интернету.
Просто используя адаптеры HT-EM4 MoCA, вы можете улучшить подключение к Wi-Fi и доступ к Интернету в любом уголке вашего дома.
Хотите узнать больше о технологиях коаксиального кабеля, Ethernet и MoCA? Посетите страницу обучения Hitron для получения дополнительных ресурсов по этим темам.
Измените настройки Ethernet в настройках сети на Mac
Используйте панель Ethernet в настройках сети на вашем Mac для настройки и управления подключением Ethernet.
Чтобы изменить эти настройки на Mac, выберите меню «Apple»> «Системные настройки», нажмите «Сеть», затем выберите службу Ethernet в списке слева.
Если в левом нижнем углу панели «Сеть» есть замок, щелкните его, чтобы разблокировать панель настроек.
Настройки открытой сети для меня
Опция | Описание | ||||||||||
|---|---|---|---|---|---|---|---|---|---|---|---|
Список услуг | Список сетевых услуг. Создайте новую сетевую службу: Нажмите кнопку «Добавить», щелкните всплывающее меню «Интерфейс», затем выберите тип сетевой службы, которую вы хотите создать.Введите имя в поле «Имя службы» и нажмите «Создать». Удаление сетевой службы: Выберите сетевую службу, которую хотите удалить, затем нажмите кнопку «Удалить». Управление сетевыми службами: Щелкните всплывающее меню «Действие» и выберите нужный вариант. Вы можете дублировать службу, переименовывать службу, делать службу неактивной, устанавливать порядок обслуживания, импортировать или экспортировать конфигурации и управлять виртуальными интерфейсами. | ||||||||||
Статус | Статус подключения Ethernet.
| ||||||||||
Настроить IPv4 | Выберите метод настройки IPv4, рекомендуемый вашим интернет-провайдером.
| ||||||||||
DNS-сервер | Просмотрите настройки DNS-сервера для этого подключения. | ||||||||||
Поисковые домены | Просмотрите настройки поискового домена для этого подключения. | ||||||||||
IPv6-адрес | Просмотрите IPv6-адрес для этого подключения. | ||||||||||
Использование частного ретранслятора iCloud | Запретите сетям отслеживать вашу активность в Интернете и скрыть ваш IP-адрес от известных трекеров и веб-сайтов. Этот параметр доступен только в том случае, если вы подписаны на iCloud + и в настройках iCloud включили частную ретрансляцию. См. Раздел Использование частного ретранслятора iCloud на Mac. Примечание. Частное ретранслятор iCloud в настоящее время находится на стадии бета-тестирования. | ||||||||||
802.1X: <имя профиля> Подключиться | Присоединиться к сети, защищенной 802.1X. Эта опция доступна, если у вас установлен профиль для сети, защищенной 802.1X. | ||||||||||
Advanced | Установите или просмотрите дополнительные параметры Ethernet, такие как конфигурация TCP / IP, настройки DNS, настройки WINS, 802.Профили конфигурации 1X, настройки прокси-сервера и настройки оборудования. | ||||||||||
Можно ли подключить кабель Ethernet к Smart TV? (И за и против)
Smart TV — удобное дополнение к любому дому, поскольку он позволяет зрителям транслировать трансляции из любого приложения прямо на телевизор. Многие люди используют соединение Wi-Fi для использования своего Smart TV, но иногда это не всегда возможно. Когда ваш телевизор не подключается к Wi-Fi, вы можете задаться вопросом, можно ли использовать кабель Ethernet со своим смарт-телевизором.
Ethernet-кабель можно подключить к Smart TV через Ethernet-порт на задней панели телевизора. Для настройки подключения к Интернету:
- Подключите кабель к маршрутизатору Wi-Fi.
- Войдите в настройки сети на телевизоре и выберите вариант использования проводного Интернета.
- Введите свой пароль Wi-Fi.
Возможно, вам все еще интересно, как именно использовать маршрутизатор Wi-Fi и кабель Ethernet с вашим интеллектуальным телевизором.Не волнуйтесь; мы рассмотрим процесс настройки ниже, а также обсудим плюсы и минусы использования кабеля Ethernet.
Подключаются ли смарт-телевизоры к сети Ethernet?
Почти каждый смарт-телевизор имеет порт Ethernet-кабеля, расположенный где-то на задней панели телевизора. Чтобы подключить кабель Ethernet, выполните следующие действия:
- Подключите кабель к маршрутизатору Wi-Fi. Подключите один конец кабеля к маршрутизатору Wi-Fi. Убедитесь, что ваш роутер включен и работает.
- Другой конец подсоедините к телевизору. Найдите порт Ethernet на телевизоре и подключите к нему другой конец кабеля.
- Использовать настройки сети. Включите телевизор и перейдите в Настройки , а затем Настройки сети на главной странице вашего телевизора.
- Выберите Проводной Интернет. В настройках должен быть указан вариант Включить проводной Интернет или Использовать проводное подключение к Интернету .
- Введите пароль Wi-Fi. Теперь телевизор попросит вас ввести пароль Wi-Fi. Он, вероятно, будет где-то сзади или сбоку вашего маршрутизатора, если вы еще не установили персональный пароль.
- Убедитесь, что работает. Возможно, телевизор выдаст сообщение об успешном выполнении. Попробуйте получить доступ к приложению или потоковому сервису, чтобы убедиться, что настройка работает.
Какой тип кабеля Ethernet мне нужен для Smart TV?
Не все кабели Ethernet одинаковы. Некоторые будут намного надежнее и быстрее других.В списке ниже показаны три лучших варианта.
Ethernet лучше, чем Wi-Fi для Smart TV?
В зависимости от ситуации, кабель Ethernet может обеспечить более эффективное подключение к Интернету. Однако есть и небольшие неудобства при использовании кабеля вместо Wi-Fi.
- Постоянное соединение каждый раз . При проводном подключении вы всегда получаете одинаковую скорость и стабильность.
- Лучше для потоковой передачи .Более высокая пропускная способность позволяет потоковым приложениям работать быстрее и дольше без прерывания частот.
- Потребляет меньше энергии . Ethernet обычно требует меньше энергии и более энергоэффективен.
- Меньше отключений . Нет никаких сокращений полосы пропускания или радиочастоты, чтобы помешать соединению.
Ethernet имеет несколько основных преимуществ. Однако у использования кабеля есть несколько недостатков:
- ТВ и роутер должны быть рядом. Поскольку между телевизором и маршрутизатором будет проложен кабель, они должны находиться в одной комнате с небольшим расстоянием между ними.
- Не подходит для домашних животных и детей. Если телевизор и маршрутизатор не расположены рядом друг с другом, на земле будет лежать шнур. Это может быть опасно для маленьких детей или домашних животных.
- Меньшая мобильность. Если вы хотите переместить телевизор в другую комнату, вам также потребуется переместить маршрутизатор и кабель. Это могло оказаться проблемой.
Насколько Ethernet быстрее, чем Wi-Fi?
Мы уже обсуждали, что соединение Ethernet всегда стабильно, но настолько ли оно быстрее? Хотя это может зависеть от вашего местоположения и провайдера, Ethernet почти всегда быстрее, чем Wi-Fi.
- Ethernet может достигать 10 Гбит / с. Wi-Fi обычно может достигать скорости около 6,9 бит / с.
- Более быстрая передача данных. Через Ethernet данные передаются напрямую с маршрутизатора на телевизор.При использовании Wi-Fi данные должны пройти через все локальные помехи, прежде чем они попадут на телевизор.
- Повышенная безопасность. Не путешествуя по воздуху, ваши данные будут защищены от перехвата. Это еще одна причина, по которой данные поступают на телевизор намного быстрее, чем при использовании Wi-Fi.
Последние мысли
Кабели Ethernet
отлично подходят для стабильного соединения, их можно использовать, подключив кабель к телевизору, а затем подключив его к маршрутизатору Wi-Fi.Попробуйте в следующий раз, когда ваш обычный Wi-Fi, похоже, не работает!
Какие кабели мне нужны для подключения маршрутизатора к компьютеру
Беспроводное соединение может быть предпочтительным способом доступа в Интернет, но сетевой кабель Ethernet имеет свои уникальные преимущества. Спросите любого игрока, и он вам ответит. Вы получаете более высокую скорость и меньшее отставание, что идеально подходит для всех ваших сетевых сражений. А когда вы работаете на стационарном устройстве, например на ПК, это идеальный способ подключения к Интернету.Настройте его один раз, и вы можете отправиться в дальний рейс.
Конечно, поначалу это может показаться немного пугающим ― необходимость выяснять, какой провод куда идет ― но на самом деле не так уж и сложно настроить компьютер через проводное соединение с маршрутизатором. Просто следуйте приведенным ниже инструкциям, и система должна быть запущена в кратчайшие сроки. Что касается кабелей, которые вам понадобятся, мы также позаботимся об этом.
Прежде всего: подключение маршрутизатора к Интернету
В настоящее время используются два типа беспроводных маршрутизаторов.Те, которые встроены в модем и называются шлюзом. И другие, отдельно от модема. Вот что вам нужно сделать, чтобы подключить шлюз или маршрутизатор к Интернету:
При наличии шлюза
Это просто. Вам просто нужно убедиться, что устройство шлюза подключено к Интернету в доме.
Если у вас есть кабельный Интернет, вы найдете кабельную розетку в стене или полу в какой-то части вашего дома ―, и все, что вам нужно сделать, это подключить коаксиальный кабель, идущий от настенной розетки, к кабельному входу / RF-порт на вашем шлюзовом устройстве.
С другой стороны, если вы подписались на подключение DSL, вам необходимо подключить беспроводной модем к фильтру DSL ―, который имеет телефонное гнездо на одном конце и порт для телефонного разъема на другом. Порт используется для подключения вашего устройства, а телефонная розетка подключается к розетке.
При наличии отдельного беспроводного маршрутизатора
Если у вас есть отдельный маршрутизатор, вам вообще не нужно беспокоиться об основном подключении к Интернету в вашем доме. Ваш модем уже будет к нему подключен.Единственное, в чем вы должны убедиться, это то, что ваш роутер подключен к модему.
Для этого вам понадобится кабель Ethernet. Хотите знать, какой порт использовать? Что ж, все популярные в наши дни маршрутизаторы имеют один или несколько портов Ethernet, обычно помеченных как WAN или Интернет, а также другого цвета по сравнению с другими. Используйте его для подключения маршрутизатора к модему через шнур Ethernet.
Подключение ПК к шлюзу / маршрутизатору через кабель Ethernet
После того, как вы подключили беспроводной модем или маршрутизатор к сети вашего интернет-провайдера, следующим шагом будет подключение вашего компьютера к интернет-оборудованию.И вот что вам следует сделать:
- Убедитесь, что ваш компьютер выключен.
- Используйте кабель LAN для подключения ПК к шлюзу или маршрутизатору. Найдите на интернет-устройстве неиспользуемый порт Ethernet, помеченный как LAN, и подключите к нему один конец интернет-провода. Другой конец подключится к сетевому порту на вашем ПК.
- Теперь включите компьютер и проверьте. Ваш настольный компьютер или ноутбук должен быть подключен к Интернету.
Хотя различные шлюзы и маршрутизаторы поставляются с портом USB, он предназначен для подключения принтеров и внешних жестких дисков, а не для подключения к Интернету.Чтобы подключиться к Интернету, вы должны использовать сетевые кабели Ethernet.
Итак, какие кабели вам нужны?
Что ж, как вы, должно быть, поняли из шагов, описанных выше, когда вы устанавливаете соединение с сетью вашего провайдера, а затем подключаете свой компьютер к шлюзу или маршрутизатору, вы в конечном итоге используете несколько разных типов кабелей.
Хотя роль сетевого кабеля Ethernet остается критической в обоих случаях, при наличии широкополосного кабельного соединения вы также будете использовать коаксиальный кабель, а в случае подключения DSL будет использоваться телефонный провод.
Телефонный провод
Используется для подключения стационарного телефона, телефонные провода и телефонные розетки распространены в домашних хозяйствах США. Хотя в настоящее время они в основном используются для подключения к Интернету DSL, а не для подключения к телефону. Телефонный провод меньше по размеру, и хотя он может входить в порт Ethernet большего размера, он может вывести из строя интернет-оборудование. Поэтому мы рекомендуем вам воздержаться от этого и убедиться, что вы подключили правильный кабель — тот, который подходит к разъему.
Коаксиальный кабель
Коаксиальные кабели
отличаются от других сетевых кабелей тем, что они заканчиваются круглым разъемом с острым штырем в центре.Коаксиальные кабели используются не только для подключения интернет-оборудования к сети провайдера, но и для подключения к кабельному телевидению, а также в сочетании с некоторыми телевизионными антеннами. Эти кабели необходимо прикрутить ―, и это обеспечит надежность соединения.
Сетевой кабель Ethernet
Толще телефонного провода, кабель Ethernet имеет квадратный разъем на обоих концах ― в то время как этот разъем похож на телефонную розетку, он шире и легко подключается к порту Ethernet.
Важно отметить, что существует довольно много типов сетевых кабелей Ethernet:
Во-первых, у вас есть стандартный кабель Ethernet, называемый кабелем CAT5 или категории 5.CAT5e — наиболее распространенный вариант, используемый сегодня среди сетевых кабелей. Затем идет кабель CAT6 ―, относящийся к следующему поколению стандартов Ethernet.
При покупке сетевого кабеля Ethernet CAT6 является самым безопасным вариантом, поскольку он обратно совместим, что означает, что он будет работать как с CAT5, так и с устройствами, совместимыми с CAT5e.
Важно помнить, что шнур Ethernet также называют кабелем RJ-45 ― в честь разъема на его конце. Так что, если вы найдете кабель с обозначением RJ-45, не запутайтесь — вы ищете именно тот интернет-кабель.
Преимущества использования кабеля Ethernet
Беспроводная связь значительно упростила жизнь. Для нас это вторая натура — пользоваться Интернетом на портативном устройстве в дороге. Как бы то ни было, иногда нам действительно нужны физические соединения, потому что хорошо ― они работают лучше!
Обход узких мест Wi-Fi
Застрял с ограниченной пропускной способностью и несколькими устройствами для подключения к Интернету? Скорее всего, вы столкнетесь с переполненной сетью Wi-Fi. Так что ты можешь сделать? Что ж, с помощью кабеля Ethernet вы можете установить проводное интернет-соединение с вашим устройством и максимально использовать ситуацию.
Нет надоедливых мертвых зон
Если у вас нет системы Wi-Fi для всего дома от eero, такая возможность вы получите, подписавшись на WOW! Интернет или что-то вроде панорамного Wi-Fi — надстройки, предлагаемой интернет-службой Cox, мертвые зоны, вероятно, останутся кошмаром, с которым вам придется иметь дело каждый день. Обеспечение беспроводного покрытия от стены до стены по всему дому всегда требует вложений денег.
Теперь, если вы столкнулись с мертвой зоной в той части дома, из которой вы управляете своим домашним офисом, но другие части относительно хорошо защищены, менее затратным способом устранения мертвой зоны является кабель Ethernet ― мы предлагаем вам просто подключить подключите ваш компьютер к маршрутизатору или шлюзу через кабель Ethernet и покончите с этим.Это точно было бы дешевле и надежнее.
помогает преодолеть ненадежный Wi-Fi
Проблемы с Wi-Fi могут усложниться. Для их исправления может потребоваться некоторое время и помощь специалиста. Так что же делать, пока все не разберутся? Что ж, мы предлагаем вам достать шнур Ethernet и подключиться. У вас будет надежное соединение для выполнения ваших задач, пока проблема с беспроводной сетью в вашем доме будет решена.
Максимально увеличить гигабитный Интернет
Если вы подписались на тарифный план Gigabit, но у вас нет оборудования, поддерживающего такую высокую скорость, это будет только пустой тратой денег.Многие услуги кабельного широкополосного доступа, такие как Spectrum Internet, Cox Internet и WOW! Интернет предлагает скорость до 1000 Мбит / с, и это здорово. Но для достижения наилучших результатов вы должны перейти на гигабитный беспроводной модем или маршрутизатор.
С учетом вышесказанного, если вы еще не в состоянии заменить свое интернет-оборудование, попробуйте использовать проводное Ethernet-соединение с вашим устройством (ами) ― вы, вероятно, ощутите значительную разницу в производительности вашего Интернета. услуга.
Уменьшение задержки для онлайн-геймеров
Задержка или пинг — это время, за которое ваша команда перемещается с вашего компьютера на удаленный сервер и обратно.В то время как такие действия, как потоковое видео, имеют более широкий диапазон задержек, онлайн-игры могут стать проблемой, поскольку время — это все. Ваш лучший шанс как геймер — это проводное подключение к шлюзу или маршрутизатору через кабель Ethernet.
помогает устранять проблемы с сетью
У вас всегда должен быть под рукой кабель Ethernet. Это помогает устранять проблемы с подключением и даже может помочь вам исправить некоторые из них. Для людей, у которых есть сроки, связанные с работой, это спасение.
Обратная сторона использования кабеля Ethernet
Единственным неприятным недостатком является то, что сетевой кабель Ethernet имеет внутри крошечные медные провода, и плотный перегиб может его повредить.И, что хуже всего, вы не сможете увидеть это со стороны. Когда вы подключаетесь и не находите подключения, обычно вы узнаете, что оно сломано. К счастью, эти провода недороги, и заменить их не составит труда.
Заключительные слова
Итак, что вы думаете? Сможете ли вы подключить свое устройство к Интернету с помощью кабеля Ethernet? Вас беспокоит отсутствие мобильности?
Или, учитывая множество преимуществ, которые предлагает соединение Ethernet, вы думаете, что усилия того стоят? Честно говоря, это даже не так сложно.Инструкции достаточно просты для выполнения и не займут у вас много времени. Итак, подключите свой компьютер через кабель Ethernet для более быстрого доступа в Интернет, уменьшения задержек и гораздо большего удовольствия!
Если вы хотите получить более высокую скорость с помощью кабеля Ethernet, соединяющего ваш компьютер с маршрутизатором, вы должны помнить о том, что даже самое лучшее оборудование не может сделать это за вас, если проблема связана с вашим интернет-соединением с самого начала. И, как только вы определили, в чем проблема, возможно, вам пора подумать о переходе на другого провайдера.
Часто люди склонны мириться с плохой работой соединения и пытаются обойтись без него, но в долгосрочной перспективе это не лучший путь. Переключение может показаться сложным, но есть способы облегчить его. Поговорите со специалистами в этой области по телефону 1-855-349-9328 ― они не только определят наличие предложения поставщика в вашем районе, но и помогут вам выбрать то, что может лучше всего соответствовать вашим потребностям.
Часто задаваемые вопросы
Какие кабели используются с маршрутизаторами?
В маршрутизаторах кабели Ethernet используются для подключения к модему через порт WAN.Для беспроводных модемов или шлюзов (комбинации модем-маршрутизатор) также требуются кабели Ethernet для подключения вашего компьютера или портативных устройств. Однако в этом случае будет использоваться порт LAN.
Кабель Ethernet быстрее, чем Wi-Fi?
Ethernet-соединение почти всегда быстрее, чем Wi-Fi.
Можно ли одновременно использовать Ethernet и Wi-Fi?
Да, можно. Если ваш компьютер и игровая консоль подключены к беспроводному шлюзу или маршрутизатору через кабель Ethernet, другие устройства в этом диапазоне, такие как смартфоны и планшеты, могут оставаться подключенными по беспроводной сети к той же сети.
Добавьте проводной порт Ethernet в любую комнату за считанные минуты.
В наши дни люди не могут получить достаточно Интернета, как и некоторые устройства. Многие теперь зависят от подключения к Интернету для обеспечения полной функциональности. Помимо телевизоров, различных потоковых устройств с поддержкой 4K, игровых консолей и компьютеров, вероятно, в продаже есть хотя бы одна открывалка с выходом в Интернет.
Многие устройства предлагают расширенные функциональные возможности при подключении к Интернету, но иногда сигнал Wi-Fi оказывается недостаточно сильным в некоторых частях вашего дома.В некоторых случаях устройства даже не имеют Wi-Fi в качестве опции. Даже если Wi-Fi доступен и работает, проводное подключение к Интернету остается более надежным, быстрым и безопасным. Итак, ясно, что проводное подключение к Интернету все еще может быть весьма полезным.
Установка проводного Интернет-порта — задача, которая может варьироваться от сложной до невыполнимой, и всегда стоит дорого, если вы не можете сделать это самостоятельно. Но сеть Powerline, такая как комплекты сетевых адаптеров Powerline AV от TP-Link, может спасти положение.Они позволяют настроить проводные Интернет-порты всего за несколько минут без необходимости прокладывать кабели или прорезать стены — вы можете использовать домашнюю электропроводку.
Комплекты сетевых адаптеров Powerline от TP-Link позволяют передавать трафик Ethernet через домашнюю электропроводку. Наборы содержат два модуля, которые подключаются к розеткам в вашем доме и затем могут передавать трафик Ethernet между ними. Один модуль подключается к розетке переменного тока где-то рядом с маршрутизатором, а затем кабель Ethernet устанавливает соединение для передачи данных между модулем и маршрутизатором.Другой модуль подключается к розетке переменного тока в комнате, где вы хотите добавить Интернет-порт. Затем вы подключаете свой телевизор, проигрыватель Blu-ray или игровую консоль к разъему RJ45 этого модуля. Модули получают питание от розеток, к которым они подключены, поэтому нет необходимости в шнурах питания или батареях.
Комплекты адаптеров TP-Link обеспечивают гигабитное соединение со скоростью до 2000 Мбит / с. Этого достаточно для передачи больших файлов или быстрой потоковой передачи видео на телевизор 4K HD. Комплекты должны подключаться к розеткам в стене и подключаться к любому устройству с портом Ethernet.Все модули должны быть сопряжены, а соединение защищено 128-битным шифрованием, поэтому вам не нужно беспокоиться о том, что кто-то в вашем здании бесплатно отключит ваш Интернет, подключив собственный адаптер Powerline.
TP-Link предлагает два комплекта сетевых адаптеров Powerline. Стартовый комплект TP-Link AV1000 Gigabit Ethernet Passthrough Powerline добавляет один порт Ethernet в любую комнату в вашем доме, передает данные со скоростью до 1000 Мбит / с и автоматически переключается в режим энергосбережения в часы низкой нагрузки.В качестве альтернативы, стартовый комплект TP-Link AV2000 2-Port Gigabit Passthrough Powerline разработан с двумя портами Gigabit Ethernet и обеспечивает скорость до 2000 Мбит / с. В комплекте AV2000 также используются технологии MIMO 2 x 2 и Beamforming, которые помогают поддерживать стабильные соединения между модулями на больших расстояниях. Используйте любой комплект для подключения вашего компьютера, телевизора, проигрывателя Blu-ray, игровой консоли и консервного ножа для быстрого и надежного подключения к Интернету. В каждый комплект входят кабели Ethernet.
| TP-Link AV1000 | TP-Link AV2000 | |
| Стандарты | HomePlug AV2 1000 Мбит / с | HomePlug AV2 2000 Мбит / с |
| Скорость Ethernet | 10/100/1000 | 10/100/1000 |
| Порты | 1 | 2 |
| Кнопки | Пара / Сброс | Пара |
| Световые индикаторы | Питание, Powerline, Ethernet | Питание, Powerline, Ethernet |
| Включает | 1 кабель Ethernet | 2 кабеля Ethernet |
| Минимальные системные требования | ПК или другое устройство с сетевым портом Ethernet и двумя электрическими розетками | ПК или другое устройство с сетевым портом Ethernet и двумя электрическими розетками |
У вас есть опыт работы с собственной системой Powerline? Есть еще вопросы? Пожалуйста, зайдите в раздел комментариев ниже и оставьте сообщение!
Подключите домашнюю сеть к проводной сети: 5 простых шагов
Возможно, вы уже заметили, что я большой поклонник использования кабелей — в отличие от Wi-Fi — в качестве способа расширения домашней сети.Подключение к домашней проводке — единственный способ получить наиболее производительную систему, в том числе систему с большим количеством клиентов Wi-Fi.
Прокладка кабелей — это, конечно, боль, а иногда и по довольно необычной причине. Читатель по имени Мартин написал мне на днях, частично говоря:
[…] Мне пришлось просверлить кучу маленьких отверстий, чтобы протолкнуть проволоку. Ничего особенного. Дело в том, что к тому времени, когда я добрался до нужного места, головка разъема была повреждена. Теперь у меня нерабочий кабель.[…]
Что ж, Мартин, я тебя чувствую. Но использование готовых сетевых кабелей в вашем случае не идеально. Самое главное, этот кабель по-прежнему работает нормально, и вы очень близко.
Совершенно верно, реальная физическая работа по прокладке кабелей из одного места в другое (и установка монтажных коробок) — самая сложная часть домашнего электромонтажа.
Если вы готовы это сделать или уже сделали, этот пост поможет вам разобраться с остальным. Это проще, чем вы думаете, и пригодится, когда вам нужно починить домашнюю сеть.
Хотите лучшую сеть Wi-Fi для вашего большого дома? Пора запачкать руки!
Электромонтаж в вашем доме: что вам нужно
Прежде всего, вам необходимо определить места, в которые нужно проложить кабели и от них. Сетевой кабель имеет два конца. Как правило, они оба одинаковые. Но ради этого поста назовем их A и B .
A — это начало кабеля, а B — его конец. Точнее, конец A входит в коммутатор (или маршрутизатор), а конец B — в проводное устройство (например, компьютер, вещатель Wi-Fi или другой коммутатор).
Определение местоположения
Для создания ячеистой системы с проводным транзитом во многих домах вам понадобится только один или два кабеля.
В этом случае вы прокладываете кабель (и) от того места, где находится маршрутизатор, к тому месту, где вы хотите разместить спутниковое устройство (а) Wi-Fi, которое должно быть на другом конце дома или, по крайней мере, в его середине.
В качестве альтернативы вы можете проложить кабель от модема (или любого источника Интернета) туда, где вы хотите разместить маршрутизатор Wi-Fi. Все дело в правильном размещении оборудования, чтобы обеспечить наилучшее покрытие.
С другой стороны, если вы хотите сделать все возможное и подключить весь дом, вам понадобится место, где сходятся концы A всех кабелей. Лучше всего разместить их все в небольшой комнате или чулане, где ваша линия Интернет-услуг входит в дом.
Оттуда проведите концы кабелей B к разным частям дома, сколько хотите. Лично у меня в доме по две на каждую комнату. Место, которое я использую как свой офис, у меня есть пара на каждую стену.
Какой сетевой кабель взять
Если вам нужно проложить кабель только на открытом пространстве, можно использовать готовый длинный кабель.Но есть вероятность, что вам придется проложить кабели за стеной, на чердаке, вне дома и т. Д.
Типы кабелей
В этом случае лучше покупать их оптом. Теперь вы можете отрезать любую длину, какую захотите, а объемные кабели намного доступнее, чем готовые альтернативы.
Кстати, если вы собираетесь прокладывать кабели на чердаке или за пределами дома, рекомендуется использовать водонепроницаемые кабели или кабелепровод, если вы живете в районах с суровой погодой или экстремальными температурами.
В районе залива Сан-Франциско, где я живу, по моему опыту, внутренние кабели могут без проблем прослужить десятилетия на открытом воздухе. Погода играет большую роль. Но в целом всегда лучше использовать качественные кабели.
Получите объем, достаточный для всего дома. (Обратите внимание, что каждый кабель требует некоторого провисания.) Как правило, шпинделя длиной 1000 футов (330 м) более чем достаточно для большого дома.
Классы кабелей (CAT5e, CAT6, CAT7, CAT8)
Что касается классов кабелей, то для домашнего применения нет заметной разницы между CAT5e и CAT6 (или CAT6a).Оба могут обеспечивать скорость до 10 Гбит / с, но при разной максимальной длине.
(CAT5e действительно может передавать десять гигабит в секунду, несмотря на общепринятое мнение, что максимальная скорость составляет 1 Гбит / с. CAT7 похож на CAT6, только лучше с точки зрения непрерывной длины. CAT8 может передавать до 40 Гбит / с. Подробнее о них в этот пост о настройке домашней сети.)
Это ваш коммутатор или маршрутизатор и конечное устройство, которые определяют конечную скорость соединения. Так что кабеля CAT5e хватит практически для любого дома.Но не помешает перейти на CAT6 (или любой более высокий класс).
Правило состоит в том, что чем сложнее проложить кабели, тем чаще вы должны использовать кабель более высокого (и более дорогого) класса. Выберите подходящее для вас соотношение затрат на рабочую силу и неполных затрат.
Основное правило разводки сети
Прокладка сетевых кабелей отличается от домашней электропроводки. Вам понадобится по одному кабелю для каждого подключения n.
Это потому, что вы не можете разделить сетевой кабель, как электрический провод или служебную линию (телефонную или коаксиальную), и ожидать, что он будет работать.
Единственный способ сделать одно сетевое соединение доступным для нескольких проводных устройств — через коммутатор. И для этого нужно несколько кабелей.
Тем не менее, давайте рассмотрим этот конкретный сценарий:
Если линия доступа к Интернету проходит в подвале, то именно там вы и хотите разместить свой маршрутизатор. Теперь, если вы хотите использовать проводное устройство в гостиной (например, Xbox), а другое — в офисе (настольный компьютер), вот два способа подключения:
Стандартный способ домашнего подключения — рекомендуется
- Один кабель, идущий из подвала в гостиную.
- Еще один кабель из подвала в офис.
- Подключите концы кабелей A к маршрутизатору, а концы B — к проводным устройствам.
Миссия выполнена!
Подключение дома по схеме гирляндной цепи — не идеально, но более реально
- Один кабель из подвала в гостиную.
- Выключатель в гостиной.
- Еще один кабель из гостиной в офис.
- Подключите конец A первого кабеля к маршрутизатору.
- Теперь подключите конец B первого кабеля и конец A второго кабеля к коммутатору.
- Затем подключите конец B второго кабеля к настольному компьютеру.
- Используйте третий короткий (готовый) кабель для подключения Xbox к коммутатору.
Любой метод подключения будет работать одинаково хорошо с точки зрения скорости — они отличаются только количеством проводов, запчастей и трудозатрат.
И на самом деле вы, вероятно, будете использовать оба. Это потому, что даже при использовании стандартного способа всегда есть вероятность, что вам потребуется подключить больше проводных устройств, чем количество сетевых портов, доступных в определенном месте.
И это подводит нас к следующей важной части: то, что вы прикрепляете к концам кабелей.
Какие запчасти получить
Объемные кабели не включают в себя детали, которые заставляют их работать как сетевые. Другими словами, это обычные провода. Прежде чем он сможет работать как сетевой кабель, мы должны превратить каждый конец в сетевой разъем или порт.
Итак, нам нужно получить эти модульные биты и установить их на концах A и B каждого кабеля.
Разъем против порта (обжим против порта).Джек)
Разъем — это конец, который входит в сетевой порт. Гнездо — это сетевой порт, к которому можно подключить разъем. Это разъемы типа «папа» и «мама».
Сетевой разъем (вверху) и сетевой обжим. Делают порт или коннектор соответственно.
Детали для этих концов обычно называются разъемами , и , портами , но вы также можете найти их с маркировкой RJ45 Crimps и RJ45 Jacks соответственно. (Есть много других названий, например, заглушки , муфты , и т. Д.)
Если вы купите готовый сетевой кабель, то заметите, что оба конца обжаты разъемами. И это хорошо, если возможно, всегда используйте готовые кабели, которые бывают разных подходящих ( коротких) длины , для подключения проводных устройств к вашей сети.
Да, вы можете сделать один (я сам сделал много), но я бы порекомендовал вместо с использованием разъемов (обжимных) на концах кабелей, когда дело доходит до домашней проводки. Лучше всего превратить их в сетевые порты.Я говорю из-за многолетнего опыта.
Вот несколько причин:
- Меньше работы: Гораздо проще и быстрее подключить порт (разъем RJ45) к кабелю.
- Более высокие шансы на успех: Вероятность ошибки с домкратом намного на тоньше, чем с обжимом. Обратите внимание, и вы сможете сделать идеальный сетевой порт с первой попытки — подробнее ниже.
- Стабильность: Сетевой порт остается неподвижным, что позволяет кабелю за ним оставаться неизменным.
- Гибкость: Если у вас есть сетевой порт, вы можете использовать кабель любой длины для подключения к нему.
Тем не менее, давайте все согласны с тем, что мы будем использовать разъемы RJ45. Теперь цель — создать сетевой порт на любом конце кабеля .
Также домкраты можно купить оптом. Вам нужно два для каждого кабеля, поэтому получите необходимое количество, а затем еще пару в качестве запасных. Стоят они относительно недорого.
Домашняя проводка: подходящие кабели и разъемы
Упомянутый выше тип кабеля для больших объемов (CAT5e, CAT6 и т. Д.) Является лишь частью сделки.Фактический класс сетевого кабеля также зависит от того, что вы подкладываете на каждом конце, в зависимости от того, какой из них ниже.
Итак, если вы используете общий кабель CAT5e с гнездами CAT6, вы получите сетевой кабель CAT5e. И правило всегда заключается в использовании кабеля и модульных бит той же марки .
Если вам по какой-то причине необходимо их перемешать, имейте это в виду:
Вы можете использовать гнезда CAT6 (или обжимные) на кабеле CAT5e, но наоборот — не лучшая идея. Итак, если вы решите использовать проводку CAT6, не используйте концевые биты CAT5e.
Также убедитесь, что вы используете того же типа на обоих концах кабеля.
Патч-панель — это в основном множество разъемов RJ45 (сетевых портов), расположенных в одном месте для облегчения управления.
Если вы хотите проложить пять или более кабелей, рекомендуется приобрести патч-панель для их концов А вместо множества отдельных сетевых портов.
Каждый порт на панели пронумерован, что позволяет узнать, какой кабель к какому месту идет. (То есть, если вы также пронумеруете другой конец кабелей такими же цифрами.)
Между прочим, если вам нужно проложить больше кабелей, чем количество портов LAN на вашем маршрутизаторе, то также пора приобрести коммутатор, чтобы добавить больше портов к маршрутизатору.
Необходимые инструменты
Для работы, которую мы собираемся выполнить, а именно для превращения концов кабеля в сетевые порты, нам понадобятся два устройства. Оба относительно недорогие, стоят около 20 долларов каждый.
Мои верные инструменты для перфорации (красный) и обжима, я использую их много лет, и они до сих пор работают хорошо. Обратите внимание на 12-портовую патч-панель и одиночный разъем.
Инструмент для перфорации
Это устройство, с помощью которого вы вставляете внутренние провода кабеля в гнездо. Пользоваться им очень просто и весело.
Обжимной инструмент (или ножницы)
Этот инструмент предназначен в первую очередь для обжима сетевого кабеля, превращая его концы в сетевые разъемы. Но он также отлично подходит для разрезания кабеля или снятия его экранирования, чтобы обнажить внутренние провода.
А вот за то, что мы здесь делаем, вы можете обойтись ножницами.
Электромонтаж в вашем доме: внутри сетевого кабеля
Внутри каждого сетевого кабеля (категории CAT5e или выше) вы найдете восемь маленьких проводов в четырех витых парах.
Каждая пара имеет свой собственный цвет, включая синий, оранжевый, зеленый и коричневый, причем один провод имеет сплошной цвет, а другой — в основном белый с цветной полосой.
Важно помнить об этих цветах, поскольку каждый провод должен соответствовать разъему в определенном порядке.
Четыре витые пары проводов внутри сетевого кабеля. Обратите внимание на тягу.
Кроме этого, вы также найдете тонкую, но очень прочную веревку, которая служит опорой, когда вам нужно протянуть кабель из одного места в другое.
В результате вы можете довольно сильно натянуть сетевой кабель, не повредив его. Только не тяните слишком сильно .
Между прочим, при прокладке сетевого кабеля убедитесь, что вы немного провисаете, а затем оставляете лишние на обоих концах. Его всегда можно обрезать короче или свернуть, но сделать наоборот очень сложно.
Схема подключения
Чтобы добавить порт (или разъем) к концу кабеля, необходимо знать схему подключения. Их два, в том числе Т-568А и Т-568Б .
(Не беспокойтесь о деталях этих номеров. Считайте их собственными именами.)
Это популярные концевые заделки или выводы для кабелей Ethernet категории CAT5e и выше. Это два конкретных способа согласования цвета проводов с контактами клеммных колодок (разъема или порта).
Т-568А против Т-568Б
Любой из этих шаблонов будет работать, пока вы используете один и тот же на на обоих концах . В данном случае у нас есть стандартный кабель Straight-Through Ethernet .
(Если вы используете T-568A на одном конце и T-568B на другом, вы сделаете Crossover Ethernet кабель. Этот кабель не будет работать как прямой, но он отлично подходит для соединения двух устройств. непосредственно без маршрутизатора между ними. Тем не менее, не — хорошая идея перепутать два конца кабеля. Выберите один и используйте его. Последовательно!)
Стоит отметить, что в целом T-568B является предпочтительной схемой подключения, которую я использую как для этой статьи, так и в реальной жизни.Если вы покупаете готовый кабель, скорее всего, он также использует эту схему подключения.
Между прочим, если вы используете неправильные шаблоны (даже если они одинаковы на обоих концах), кабель не будет работать вообще или работать на пониженной скорости (10 Мбит / с или 100 Мбит / с). Ничего хорошего.
Чтобы узнать, использует ли кабель какой шаблон, взгляните на его разъем. Сначала переверните его так, чтобы сторона с зажимом находилась подальше от вас. Теперь, если первая булавка имеет зеленую полоску, это T-568A; если полоса оранжевая, то это Т-568Б.
Две общие клеммы сетевых кабелей.
Теперь посмотрим на другой конец. Если он такой же, значит, это прямой кабель. Если нет, то это кроссовер. (По умолчанию все сетевые кабели прямые, вы должны указать, что вы хотите, чтобы кроссовер нашел его.)
Конечно, всегда можно отрезать кончик кабеля и заново его обжать. Однако, опять же, в этом посте мы этого не делаем.
Как вы можете понять из вышеприведенной схемы, обжатие кабеля довольно болезненно и подвержено ошибкам.
Это потому, что:
- Сначала вы должны расположить все восемь маленьких проводов в определенном порядке, как показано выше — удачи в этом!
- Затем отрежьте концы проводов, чтобы все они выровнялись — удачи снова!
- Затем вставьте их все в крошечный обжимной штекер, не испортив узор — убедитесь, что вы задерживаете дыхание, когда занимаетесь этим.
- После этого вставьте саму вилку с неплотно присоединенными проводами в отверстие обжима.
- Наконец, обожмите все это одной рукой, скрестив пальцы другой, в большой надежде, что порядок проводов не будет нарушен во время процесса.
Хорошо, это не , что больно, но вы поняли.
Подключение вашего дома: как сделать сетевой порт
Сделать сетевой порт (CAT5e или выше) на конце кабеля намного проще, чем превратить его в разъем.
Вам нужно работать только с одним проводом за раз.Если вы не страдаете дальтонизмом, вы не можете ошибиться. Следующие шаги помогут.
Кстати, для фотографий я использовал детали CAT5e, но все то же самое, если вы используете CAT6 и более высокие эквиваленты.
Кроме того, фотографии служат только в качестве примеров и не являются частью реального проекта — я был бы слишком занят, чтобы делать фотографии (и моя рука не была бы такой фотогеничной).
1. Определите схему подключения
Взгляните на разъем и определите, какую схему подключения вы будете использовать.Опять же, подойдет любой, но Т-568Б — самый распространенный.
Обратите внимание на то, что каждая канавка имеет свой цвет, соответствующий цветам жил кабеля, как упоминалось выше.
Крупный план сетевого Keystone Jack: обратите внимание на рисунок T-568B, нижний ряд цветов: оранжевый, сплошной оранжевый, синий, сплошной синий. Остальные по ту сторону.
2. Подготовьте провод
Обрежьте наконечник кабеля, чтобы удалить части внутренних проводов, которые вы могли случайно повредить во время установки — что-то, что произошло в случае Мартина, касалось верхней части столба.
Снимите примерно 1 дюйм экрана, чтобы вывести провода.
Теперь используйте обжимной инструмент (или ножницы), чтобы удалить около 1 дюйма (2,5 см) экрана, чтобы обнажить медные провода. Разложите их витыми парами. (Вы можете отрезать шнурок или просто убрать его с дороги.)
3. Установите провода на домкрат
По возможности держите пары вместе. Теперь прижмите их по отдельности к пазам домкрата, подбирая цвета рисунка (в данном случае T-568B.)
Нет необходимости прижимать их слишком сильно, достаточно сильно, чтобы они не выпали.
Прижмите провод по отдельности к разъему в соответствии со схемой подключения (T-568B). Вот правая сторона.
А вот и левая сторона.
А вот сверху.
4. Бей их!
А теперь самое интересное. Используйте инструмент для перфорации, чтобы протолкнуть провода в канавку — по одной.
Поместите инструмент Punch-down поверх канавки так, чтобы сторона с лезвием находилась снаружи.
Для этого понадобится поверхность (подойдет стена). Убедитесь, что вы поместили острие инструмента на за пределами — это обрежет лишнюю проволоку. Теперь быстро нажмите на нее. Вы услышите приятный звук щелчка.
Обратите внимание, как обрезается лишний провод.
Все чисто!
Повторите то же самое с остальными проводами, и вы получите сетевой порт, идеально подключенный к кабелю. (Крепление на самом деле очень плотное, намного прочнее, чем соединительная головка с ручным обжимом.)
5. Присоедините порт к лицевой панели
Теперь, если у вас есть монтажная коробка, прикрепите порт к лицевой панели коробки, и миссия выполнена. В противном случае вы можете приобрести коробку для поверхностного монтажа. Даже если вы оставите кабель свободным, у вас все равно будет только сетевой порт.
У каждого Keystone Jack есть зажим, чтобы он плотно прилегал к лицевой пластине.
Как это.
Вот настоящий новый сетевой порт.
И все. Теперь повторите тот же процесс с другим концом кабеля и остальными кабелями, и вы серьезно подключили свой дом.
Подключение коммутационной панели похоже на подключение кучи разъемов в одном месте. Принцип тот же: вы подбираете цвета проводов с канавками на панели.
Подключение коммутационной панели осуществляется по тому же принципу, что и для одиночного разъема.
Под каждой панелью вы также увидите схемы распиновки для методов подключения T-568A и T-568B. Выберите один и последовательно придерживайтесь его. Кстати, на патч-панели вы можете найти все восемь проводов кабеля с одной стороны.
Патч-панель упрощает организацию сетевых кабелей и управление ими.
Опять же, убедитесь, что у вас есть панель с достаточным количеством портов для того количества кабелей, которые вы проложили. В этом примере я использовал панель с 12 портами, хотя у меня было всего шесть строк. Кстати, я закончил эту работу менее чем за 30 минут, включая время, потраченное на фотографии.
Электромонтаж в вашем доме: вынос
Опять же, то, что я описал выше, является самой простой частью домашнего электромонтажа, хотя это может показаться самым устрашающим. Будем надеяться, что последнее только для того, чтобы вы прочитали этот пост с до .
Итак, вот трюк: попросите кого-нибудь долговязого сделать саму работу по прокладке кабелей. Как только концы кабелей будут торчать из стены (или пола), отправьте их домой! Пришло время развлечься и сэкономить деньги на работе.
Очень приятно видеть, насколько улучшилась ваша домашняя (Wi-Fi) сеть после этого, особенно когда вы можете утверждать, что сделали это (все) самостоятельно!
.
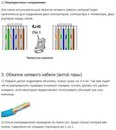 В той части, которую мы сняли, есть отверстие. Вставляем кабель так, чтобы белый фиксатор смотрел от нас.
В той части, которую мы сняли, есть отверстие. Вставляем кабель так, чтобы белый фиксатор смотрел от нас.
 Как это сделать, вы можете узнать у
Как это сделать, вы можете узнать у


 В зависимости от модели пульта:
В зависимости от модели пульта: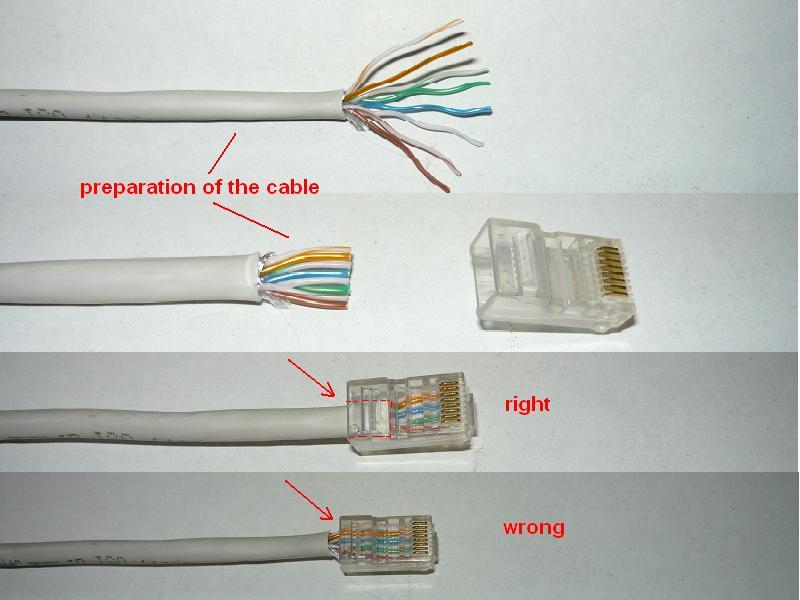


 Как это сделать, вы можете узнать у
Как это сделать, вы можете узнать у



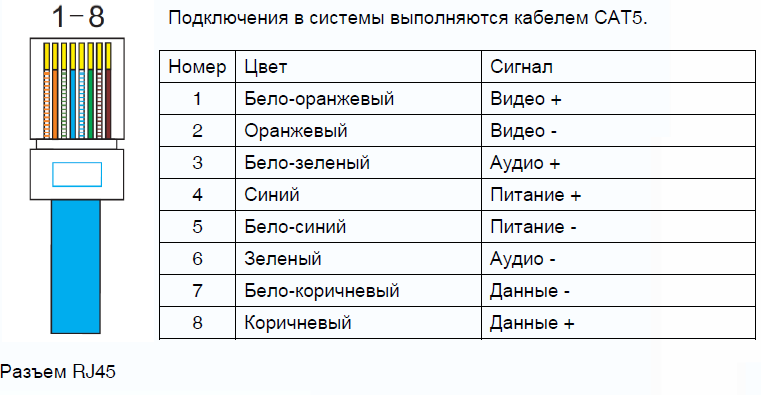
 При необходимости можно выбрать внесение данных при помощи клавиатуры, вписав нужные значения.
При необходимости можно выбрать внесение данных при помощи клавиатуры, вписав нужные значения.