Яндекс Браузер для планшетов с Android. Справка
- Требования к устройству
- Где скачать приложение?
- Как обновить приложение?
- Как назначить браузер по умолчанию?
- Удалить Браузер
- Вопросы об установке и обновлении
| Версия Android | 6.0 и выше |
| Свободное место | Зависит от устройства |
Скачайте мобильный Яндекс Браузер в официальном магазине:
Приложение распространяется бесплатно.
Операционная система устройства автоматически определяет, что у приложения появилось обновление, и предлагает установить его. Также вы можете вручную обновить Браузер до последней версии:
Откройте приложение Play Маркет.
В правом верхнем углу нажмите портрет профиля.
Откройте Управление приложениями и устройством.
В блоке Доступны обновления нажмите Подробнее.

Найдите Яндекс Браузер — c Алисой и нажмите Обновить.
Примечание. Если Браузера нет в списке или указано «Все приложения обновлены», значит у вас установлена последняя версия приложения.
Нажмите справа от вкладок значок .
Нажмите → Браузер по умолчанию.
На мобильном устройстве откройте приложение Google Play.
В правом верхнем углу экрана нажмите значок вашего аккаунта.
Выберите Управление приложениями и устройством → Управление.
Выберите Яндекс Браузер — с Алисой и справа вверху нажмите значок .
Нажмите кнопку Удалить.
Перейдите в настройки Google Play.
В разделе Мои приложения и игры → Установленные выберите Яндекс Браузер.
Справа вверху нажмите и снимите галочку с пункта Автообновление.
Отключение автоматического обновления
Браузер постоянно совершенствуется: добавляются новые функции, улучшается система безопасности для работы в интернете. Только последняя версия Браузера обеспечивает максимальную защиту от интернет-угроз.
Чтобы отключить автоматическое обновление для Браузера:
Почему Браузер часто обновляется и что в нем меняется
Мы стараемся улучшить Браузер с выпуском каждого обновления.
В обновлениях не всегда добавляются новые опции, но улучшается производительность приложения, оптимизируется его работа, повышается безопасность и защищенность от вирусов и вредоносных программ.
Не хватает памяти для установки
Для установки Браузера нужно не менее 100 МБ свободной внутренней памяти планшета. Если у вас меньше — освободите память.
Примечание. Внешнюю память (например, SD-карту) в расчет брать нельзя. На некоторых планшетах можно перенести туда Браузер — но после установки, а не во время ее.
Если вы не нашли информацию в Справке или у вас возникает проблема в работе Яндекс Браузера, напишите нам. Подробно расскажите, что вы делали и что происходило. Если возможно, прикрепите скриншот. Так мы поможем вам быстрее.
Примечание. Чтобы решить проблему в работе сервисов Яндекса, обращайтесь в службу поддержки этих сервисов:
Яндекс Браузер на компьютере
О проблемах Яндекс Браузера на компьютере пишите прямо из Браузера: → Дополнительно → Сообщить о проблеме или через форму.
Мобильное приложение Яндекс — с Алисой
О проблемах в работе приложения Яндекс — с Алисой пишите через форму.
Главная страница Яндекса
Если вопрос касается главной страницы Яндекса (изменить тему оформления, настроить блоки главной страницы или иконки сервисов и т. д.), пишите через форму. Выберите опцию Вопрос о главной странице Яндекса.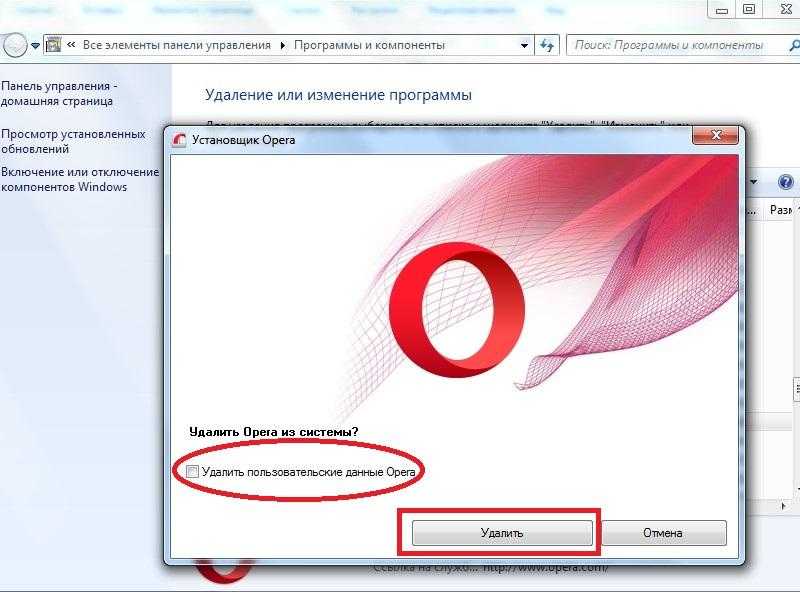
Яндекс Почта
О работе Почты (отключить рекламу, настроить сбор писем с других ящиков, восстановить удаленные письма, найти письма, попавшие в спам и т. д.) пишите через форму.
Поиск и выдача
О работе Поиска и выдачи (ранжирование сайта в результатах Поиска, некорректные результаты и т. д.) пишите через форму.
как обновить Яндекс Браузер до последней версии бесплатно на компьютере, телефоне Андроид
В этой статье наглядно по шагам покажу, как обновить Яндекс браузер на компьютере и телефоне Андроид + Айфон до последней версии для разных ситуаций: когда веб-браузер нормально работает и вы просто решили обновиться и когда обновления не устанавливаются либо браузер работает плохо. Инструкция подходит для любых систем Windows (11, 10, 8, 7, XP).
Потратьте на изучение всего 5-10 минут и сразу обновите Яндекс, чтобы не иметь «пробелов» по безопасности в интернете и устранить все обнаруженные ошибки.
А если останутся вопросы, я буду рад ответить на них 😊 Пишите в комментарии внизу страницы. Не стесняйтесь! Этим вы помогаете мне улучшать материал, делая его полезнее для других пользователей.
Как обновить Яндекс браузер до последней версии бесплатно, на компьютере
В зависимости от ситуации, есть 2 варианта обновления Яндекс браузера на ПК (ноутбуке):
- Ручное и автоматическое через стандартные настройки обозревателя. Подходит в 99% случаев, когда: просто нужно обновить, а ранее не знали как; у вас отключено автообновление, хотите его настроить, чтобы больше об этом не задумываться.
- Переустановка. Выполнять следует, когда заметны серьезные проблемы в работе Яндекс браузера или он не обновляется по первому способу.
Сначала попробуйте вариант 1 и если не получилось, значит поможет 2-й.
По умолчанию, когда все работает правильно, настройки не менялись и нет проблем с интернет-соединением, Яндекс браузер обновляется автоматически.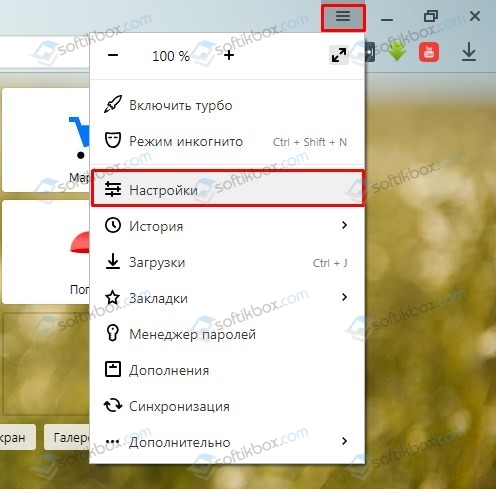 Когда появилась и загрузилась новая версия, на кнопке меню (значок «три палочки») появится синий кружок. Кликните по меню и нажмите на кнопку «Перезапустить», чтобы установить обновления.
Когда появилась и загрузилась новая версия, на кнопке меню (значок «три палочки») появится синий кружок. Кликните по меню и нажмите на кнопку «Перезапустить», чтобы установить обновления.
Предложение обновить браузер от Яндекса через меню
Если в меню вверху ничего не отображается, осталось проверить наличие новой версии и обновить вручную:
- Во всплывающем меню наведите курсор мыши на пункт «Дополнительно», выберите раздел «О браузере».
- Несколько секунд будет идти проверка обновлений. Если появится сообщение «Чтобы завершить обновление, перезапустите Яндекс.браузер», соглашаемся, нажимаем кнопку перезагрузки. Обозреватель закроется, автоматически откроется и уже будет обновлен. Если этого не произойдет, запустите его самостоятельно.
- Если в том окне будет надпись «Вы используете последнюю версию Яндекс.Браузера», значит обновлений не требуется.
Ручное обновление Яндекс Браузера через настройки
В том же окне всегда можно посмотреть последнюю актуальную на данный момент версию.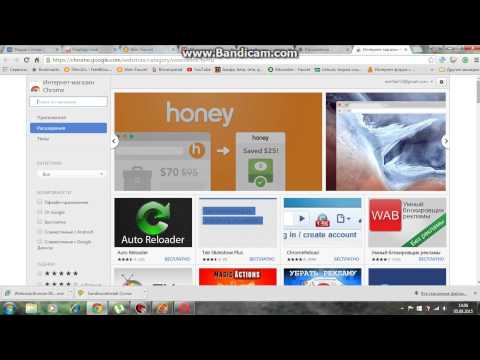
Как сделать, чтобы Яндекс браузер всегда обновлялся автоматически:
- Перейдите в меню и выберите «Настройки»;
- Пролистайте список в самый низ страницы, включите пункт «Обновлять браузер, даже если он не запущен».
Включение автообновления Яндекс браузера
Ручное обновление путем переустановки
Если браузер не обновляется стандартным путем по этапам главы выше, необходимо сделать переустановку.
Процесс разобьем на 2 этапа.
1. Удаление браузера
Сначала покажу на примере Windows 10:
- Щелкните правой кнопкой мыши по меню «Пуск», выберите из списка «Приложения и возможности». Или зажмите горячие клавиши
Win+X. В этот же компонент можно попасть по-другому: кликните по поисковой строке (или кнопке в виде «лупы») на панели задач внизу, наберите «приложения и возможности». - Найдите среди программ «Yandex Browser», наведите на него курсор и щелкните по «Удалить».
 Если программ много, воспользуйтесь поисковой строкой вверху окна.
Если программ много, воспользуйтесь поисковой строкой вверху окна. - Внимательно! Появится окно с выбором вариантов, где нужно нажать снова «Удалить» вместо «Переустановить». Так надежнее.
- В следующем окне НЕ отмечайте пункт «удалить настройки браузера, историю просмотров…» если вам нужны будут эти данные после обновления. Можно почистить отдельно в любой момент по моим инструкциям: чистка кэша / истории). Продолжите кнопкой «Удалить браузер».
Удаление Яндекс браузера на примере Windows 10
Дождитесь окончания и перезагрузите компьютер. Так удаляются оставшиеся «хвосты» программы.
Если у вас Windows 7, 8 или XP, то процесс удаления выглядит так:
- Зайти в «Пуск»;
- Перейти в «Панель управления»;
- Выбрать раздел «Установка и удаление программ» либо «Программы и компоненты».
- Из открывшегося списка удалите Яндекс браузер, следуя указаниям на экране.

2. Повторная установка.
- Перейдите на официальный сайт Яндекс браузера — https://browser.yandex.ru и нажимайте «Скачать». Никогда не скачивайте программы с незнакомых сайтов без 100% уверенности в их безопасности. Есть риск подхватить вирус. Для загрузок пользуйтесь только официальными ресурсами!
- Установочный файл загрузится (по умолчанию в папку «Загрузки»). Запустите его и установите, следуя указаниям на экране.
Переустановка Яндекс браузера для обновления
Действуя по такой схеме, вы всегда установите самую новую версию браузера.
Особенности обновления Яндекс браузера на Windows XP и Vista
Яндекс перестал выпускать новые версии своего браузера под систему Windows XP в апреле 2017 года. На официальном сайте будет последняя поддерживаемая — 17.4.1.1026.
Операционная система Windows XP с последней версией Яндекс браузера
Вы можете ее скачать, браузер будет нормально работать, но будут отсутствовать все новые функции, выпущенные после 2017 г.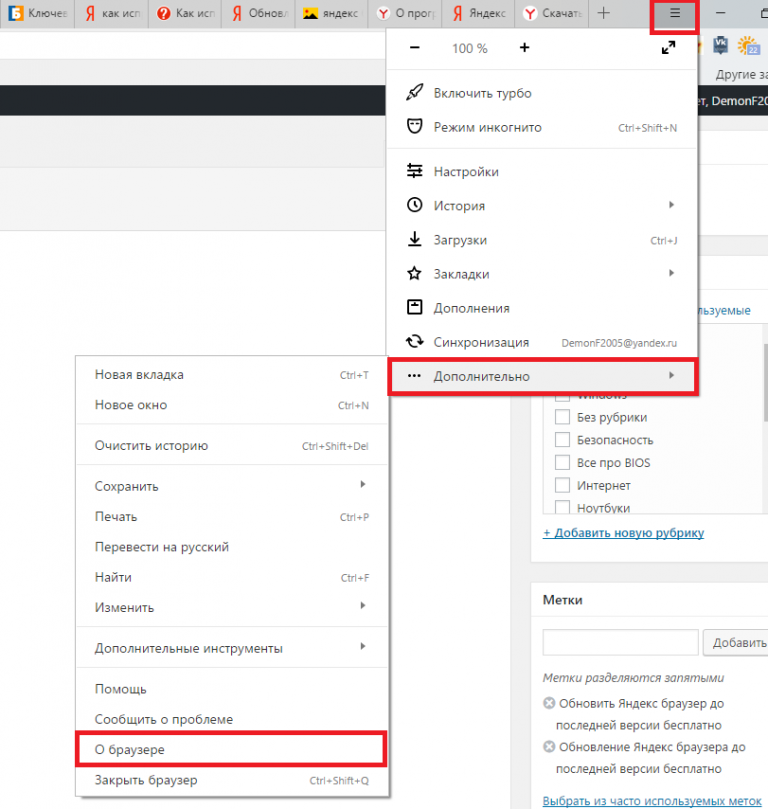
Скачивается с того же ресурса. Не забудьте удалить старую версию через «Пуск» — «Панель управления» — «Установка и удаление программ» и перезагрузить ПК, прежде чем обновлять на новую.
Либо можете обновиться по вышеописанной схеме — через настройки в меню браузера.
Как обновить Яндекс браузер на телефоне Андроид или Айфоне
На любых смартфонах и планшетах, при нормальной работе устройства и мобильной версии Яндекс браузера, он будет обновляться автоматически.
Для этого не требуется делать никаких настроек: автообновление по умолчанию работает для всех установленных приложений из официальных магазинов и на Андроид и на Айфонах.
Если же есть сомнения, что обновления могут не проверяться и не устанавливаться, то проверяем вручную по пунктам ниже.
Обновление на телефонах / планшетах Android:
- Запустите приложение Google Play;
- В правом верхнем углу нажмите на фото вашего профиля;
- Перейдите в категорию «Управление приложениями и устройством»;
- Нажмите на блок «Доступны обновления»;
- Если для Яндекс браузера имеется новая версия, вы увидите его иконку в списке и кнопку «Обновить» рядом.
 Нажмите и обновление установится. Если в обновлениях нуждаются несколько приложений, можете выбрать «Обновить все», чтобы не кликать по очереди.
Нажмите и обновление установится. Если в обновлениях нуждаются несколько приложений, можете выбрать «Обновить все», чтобы не кликать по очереди.
Как обновить Яндекс браузер на Андроиде
Эти 5 пунктов подойдут для всех современных версий ОС Android. На старых аналогично. Может быть чуть изменен интерфейс и приложение из 1-го пункта называться Play Market вместо Google Play.
Обновление на смартфонах IPhone и планшетах IPad:
- Запустите приложение AppStore;
- Вверху в поиске наберите «Яндекс браузер», перейдите по найденному результату;
- Если обновления доступны, то на странице приложения отобразится кнопка «Обновить». Кликните по ней и все установится автоматически. Если вместо этой кнопки будет «Открыть», значит, новой версии не выпускалось.
Что делать, если Яндекс браузер не обновляется?
Могут возникать ситуации, когда Яндекс браузер не получается обновить. Например, появится ошибка «Обновления отключены Администратором».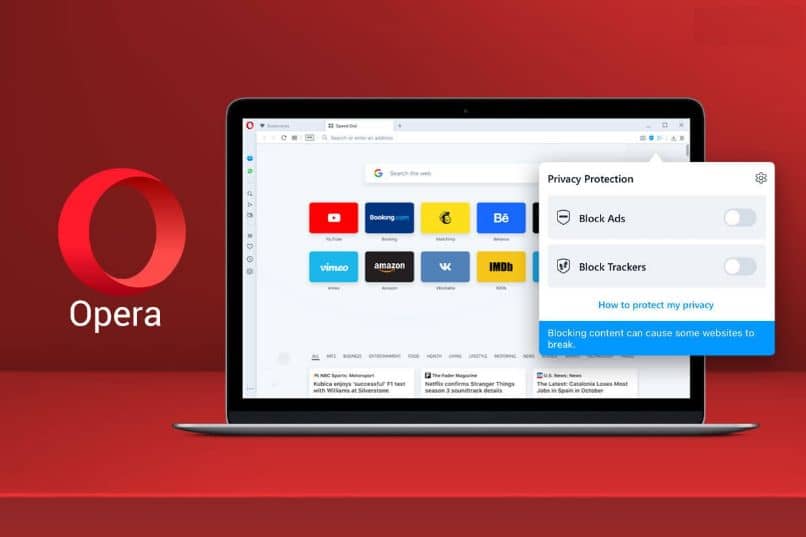 Но такое встречается в 99% случаев только при первом способе обновления (через интерфейс веб-браузера).
Но такое встречается в 99% случаев только при первом способе обновления (через интерфейс веб-браузера).
Если вы столкнулись с проблемой обновления и сервисы Яндекса не заблокированы на территории вашей страны, то следуйте по пунктам:
- Отключите на время всю защиту Windows: антивирусы, брандмауэры. Они могут ошибочно блокировать соединения к серверу обновления Яндекса.
- Выключите сервисы VPN, если пользуетесь таким вариантом обхода блокировок запрещенных в стране ресурсов.
- Загрузите полную версию установщика по ссылке. У него больше размер (140 мб), а у онлайн-установщика 1.5 мб. Зато устанавливает браузер даже без интернета и это может стать решением проблемы в ряде случаев. Перед установкой удалите старую версию и перезагрузитесь.
- Просканируйте систему на вирусы если ничего не помогает.
FAQ (вопрос — ответ)
Зачем обновлять Яндекс браузер?
1. Обновление любой программы устраняет обнаруженные проблемы в безопасности.
2. Разработчики стараются с каждым разом делать приложение быстрее, производительнее и менее требовательным к ресурсам ОС.
3. Регулярно добавляется новый функционал: удобная работа с вкладками, панели быстрого доступа к функциям, встроенные приложения.
4. Некоторые расширения (дополнения) перестают поддерживаться старыми версиями браузера.
Как отключить автообновление Яндекс браузера навсегда?
1. Отключите браузер в настройках (снимите галочку с опции «Обновлять браузер, даже если он не запущен»).
2. Откройте службы Windows (комбинация клавиш Win+R, введите services.msc и «ОК), найдите «Yandex.Browser Update Service» и остановите.
3. Войдите в планировщик задач (найдите по поиску в системе). В каталоге «Библиотека планировщика» отыщите все задачи, с упоминанием Yandex Browser и отключите их.
Этими действиями вы запретите автоматические обновления.
Как вернуться к предыдущей версии браузера Яндекс?
Нет официальной возможности откатиться к старой сборке. На сторонних сайтах в интернете вы можете найти предложения скачать прошлые сборки, но в них зачастую прячется вирус. Будьте осторожны!
На сторонних сайтах в интернете вы можете найти предложения скачать прошлые сборки, но в них зачастую прячется вирус. Будьте осторожны!
Есть 2 пути вернуть старую версию:
1. Запросить установочный файл от старой версии через поддержку Яндекс браузера. Перейдите в меню — «Дополнительно» — «Сообщить о проблеме», опишите ситуацию и отправьте сообщение. Специалисты предоставляют дистрибутив предыдущих сборок только если видят, что у вас действительно проблемы с новой версией на устройстве.
2. Сделать откат системы. Рассказал об этом на странице: как откатить Windows 10.
Основные выводы
В статье я показал, как обновить Яндекс браузер на компьютере и телефонах двумя способами.
Не советую пренебрегать обновлениями и стараться даже выключить их. Могут остаться «дыры» в безопасности программы, через которые злоумышленники делают свои грязные дела. Да и браузер становится лучше, быстрее. Встречаются исключения, но эти проблемы все равно находят и устраняют в последующих апдейтах.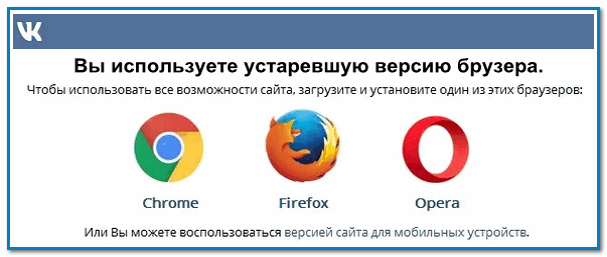
Поэтому, если еще не прошли по шагам и не обновили Яндекс, рекомендую сделать это прямо сейчас.
Если вам помогла инструкция, вы можете сделать репост, нажав кнопку соцсети ниже. Тем самым вы благодарите меня и помогаете другим найти быстрый ответ на свой вопрос! А про обновления Яндекс браузера спрашивают многие. Если что-то не получилось, помните, я рад обратной связи: пишите мне внизу страницы и я постараюсь найти решение. Отвечаю всем! 😊
лучших браузеров для Android в 2023 году
Когда вы совершаете покупку по ссылкам на нашем сайте, мы можем получать партнерскую комиссию. Вот как это работает.
Лучшие браузеры для Android позволяют настраивать просмотр веб-страниц на мобильных устройствах почти так же, как Android позволяет точно настраивать внешний вид домашнего экрана.
Хотя мы по-прежнему считаем Google Chrome лучшим браузером Android для большинства людей, другие браузеры уделяют больше внимания скорости, конфиденциальности или удобочитаемости, а некоторые даже предлагают свои собственные прокси-сервисы, подобные VPN.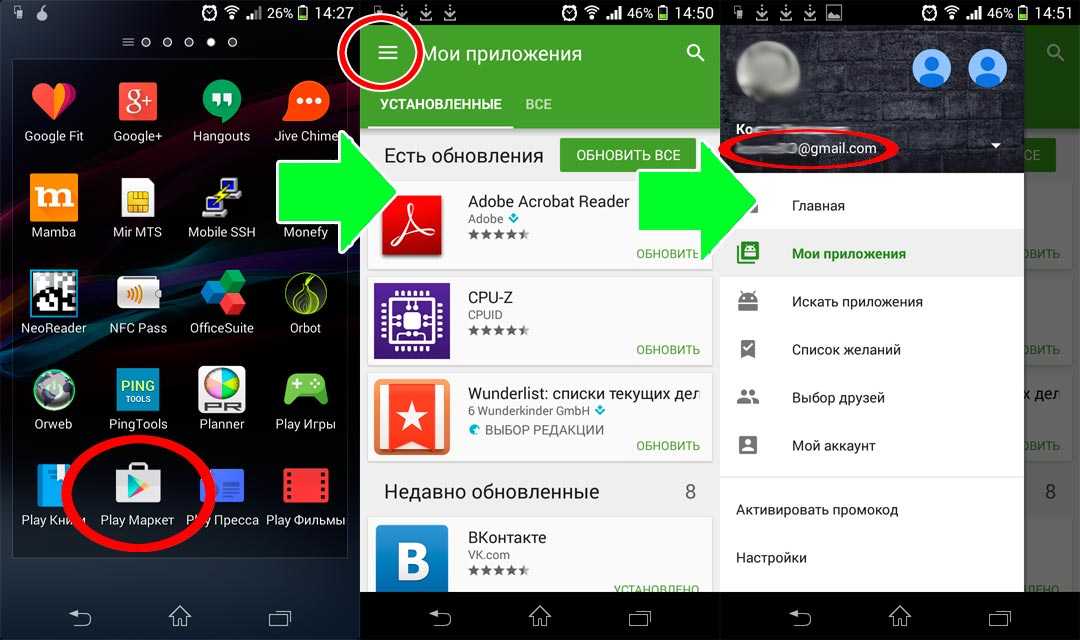 Как и в случае с Chrome, многие из браузеров Android в этом списке могут синхронизироваться со своими настольными аналогами, чтобы вы могли получить доступ к своей истории, сохраненным паролям или даже отправлять вкладки, открытые на вашем компьютере, на ваш телефон.
Как и в случае с Chrome, многие из браузеров Android в этом списке могут синхронизироваться со своими настольными аналогами, чтобы вы могли получить доступ к своей истории, сохраненным паролям или даже отправлять вкладки, открытые на вашем компьютере, на ваш телефон.
Какими бы ни были ваши потребности и предпочтения, среди лучших браузеров Android, которые мы тщательно тестировали и использовали на лучших телефонах Android, для вас наверняка найдется идеальный браузер Android.
Лучшие браузеры для Android
Почему вы можете доверять Tom’s Guide?
Наши писатели и редакторы часами анализируют и рецензируют продукты, услуги и приложения, чтобы найти то, что лучше всего подходит для вас. Узнайте больше о том, как мы тестируем, анализируем и оцениваем.
1. Хром
Лучший браузер Android для большинства пользователей. 0023
+
Синхронизация с рабочим столом Chrome
+
Встроенный менеджер паролей
+
Функция сохранения данных
Причины, по которым следует избегать
—
Предоставляет Google больше возможностей отслеживать вашу активность
—
Не хватает расширений
Если вы довольны жизнью в экосистеме Google и считаете, что получили пользу от того, что компания знает все о вашей онлайн-жизни, то трудно оправдать отказ от браузера по умолчанию на большинстве устройств Android.
Синхронизация между мобильной и настольной версиями Chrome полезна, поскольку дает вам возможность доступа к паролям, которые вы сохранили в Chrome (при условии, что вы не используете один из лучших менеджеров паролей). Будучи доминирующим браузером на рынке, Chrome также является наиболее надежным вариантом, поскольку каждый веб-разработчик учитывает браузер Google при создании веб-сайта.
Chrome предлагает обширные дополнительные функции, такие как безопасное хранилище для способов оплаты, «облегченный» режим экономии данных, автоматический перевод десятков языков, блокировщик вредоносной рекламы, блокировщик всплывающих окон и возможность группировать вкладки.
Это не совсем соответствует обилию функций, которые вы можете получить в Firefox или Opera, но Chrome определенно соответствует большинству критически важных параметров. Браузер поискового гиганта даже может обнаруживать, когда вы используете скомпрометированный пароль, а также расширенный безопасный просмотр.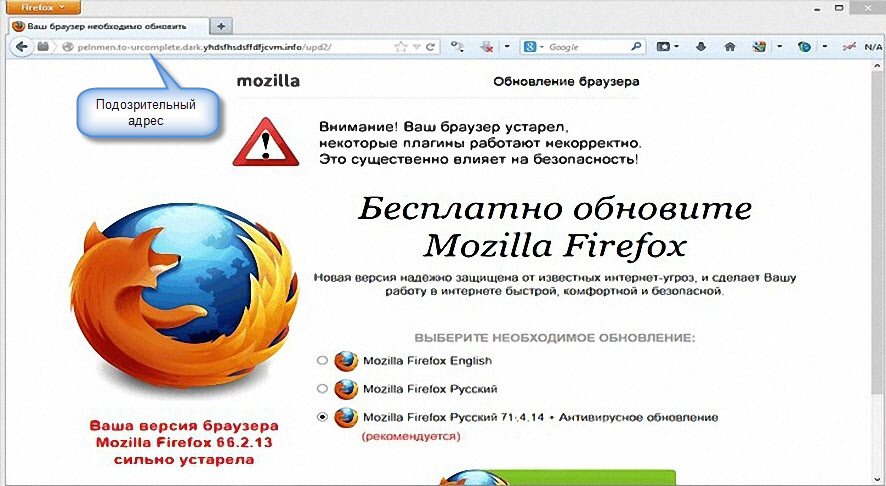
Если вы хотите взглянуть на то, что скоро появится в Chrome, или вы хотите протестировать некоторые функции, которые никогда не появятся в основном браузере Chrome, есть три дополнительных приложения Chrome, начиная с Chrome Beta (открывается в новой вкладке), затем Chrome Dev (открывается в новой вкладке) и, наконец, Chrome Canary (открывается в новой вкладке).
Каждый шаг дальше на экспериментальную территорию требует немного надежности, поэтому вы, вероятно, захотите использовать традиционный браузер Chrome для решения важных задач. Но интересно попробовать будущие функции, которые в настоящее время проходят через цикл разработки Chrome.
И если вы уже некоторое время используете Chrome, вы можете ознакомиться с нашим руководством о том, как ускорить Chrome на Android.
2. Opera
Быстро и удобно для сохранения данных
Технические характеристики
Синхронизация рабочего стола: Да Встроенный «браузерный VPN», режим инкогнито
Сегодняшнее Лучшие предложения
Причины купить
+
Режим экономии трафика
+
Блокировка рекламы
+
Встроенный «VPN браузера»
Причины, по которым следует избегать
—
Интерфейс временами кажется немного запутанным преимущества для пользователей обеих версий.
Opera выделяется среди остальных лучших браузеров для Android режимом экономии трафика, который сжимает видео так же, как и стандартные веб-страницы. В результате страницы загружаются быстрее благодаря уменьшенному объему данных, и если у вас нет одного из лучших тарифных планов с неограниченным объемом данных, вы не сможете так быстро использовать свой ежемесячный объем данных.
Opera также предлагает встроенную бесплатную функцию, похожую на VPN, которая дает вам виртуальный IP-адрес, хотя, что примечательно, вы не можете одновременно использовать функцию VPN и режим сохранения данных. (Технически «VPN» — это прокси-сервис только для браузерного приложения Opera. Для шифрования сообщений других приложений вам понадобится одно из лучших приложений VPN для Android.) Теперь оно также блокирует веб-трекеры.
Несмотря на множество функций, Opera была одним из самых быстрых браузеров, которые я тестировал, и только Chrome постоянно опережал его. Одно небольшое разочарование в Opera — это запутанный интерфейс: вас могут отвлекать меню как в верхней, так и в нижней части экрана.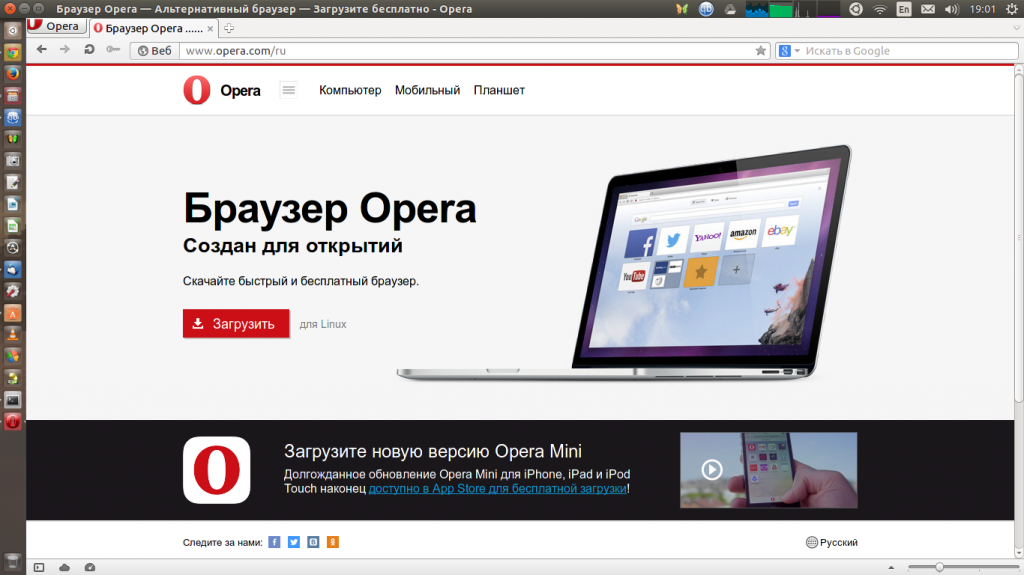
Opera также предлагает несколько вариантов своего браузера. Opera Mini (открывается в новой вкладке) ориентирована на экономию данных, а Opera Touch (открывается в новой вкладке) ориентирована на работу в Интернете одной рукой.
3. Firefox
Мощная альтернатива, если вы хотите избежать Google
Технические характеристики
Синхронизация рабочего стола: да
Блокировка рекламы: да, с расширениями
9 0004 Функции конфиденциальности: приватный просмотр, защита от отслеживания
Лучшие предложения сегодняшнего дня
Причины для покупки
+
Синхронизация с настольным компьютером Firefox
+
Надежная поддержка расширений
+
Инструмент рекомендаций по статьям
Причины, по которым следует избегать
—
Расширения, необходимые для найденных функций в других браузерах
Как и в случае с Google Chrome, существует серьезный стимул для переноса Firefox на ваш телефон Android, если это браузер, в котором вы просматриваете большую часть рабочего стола.
Ваши пароли, история и закладки будут синхронизированы, если вы создадите учетную запись Firefox и войдете в нее на всех своих устройствах, и если вы проводите много времени на одной вкладке на своем рабочем столе, Firefox на Android выделит ее для вас на вашем телефон.
К счастью или к сожалению, вы можете настроить Firefox с поразительной степенью, используя различные темы и расширения, которые могут настроить практически каждый аспект браузера.
Если вы относитесь к тому типу людей, которые хотят решать, как отображать вкладки в вашем браузере, какого цвета все должно быть и какие именно функции вы хотите сделать доступными, тогда Firefox для вас. Однако, если это звучит как кошмар, вам следует поискать в другом месте, поскольку даже базовая настройка Firefox требует некоторой настройки.
Фанаты Firefox, особо заботящиеся о безопасности, должны взглянуть на более новый Firefox Focus (откроется в новой вкладке). Он отказывается от некоторых функций своего старшего брата в пользу защиты конфиденциальности.
В обновлении Firefox добавлена функция Firefox Focus, позволяющая всегда открывать ссылки в приватной вкладке. Кроме того, есть более экспериментальные версии Firefox, Firefox для Android Beta (открывается в новой вкладке) и Firefox Nightly для разработчиков (открывается в новой вкладке). Существует также отдельное приложение для VPN, которым управляет Mozilla, материнская компания Firefox (открывается в новой вкладке), хотя VPN стоит 5 долларов в месяц.
Говоря об этом обновлении Firefox, браузер теперь имеет темный режим и представление сетки для открытых вкладок. Строка URL-адреса была перемещена в нижнюю часть экрана, что Firefox сделал для более крупных телефонов. (Вы можете переместить панель обратно наверх, если хотите.) Новая функция «Коллекции» позволяет упорядочивать и сохранять вкладки, что должно помочь в исследовательских проектах.
4. DuckDuckGo Privacy Browser
Хороший браузер, если вы цените конфиденциальность
Технические характеристики
Синхронизация с рабочим столом: Нет
Блокировка рекламы: Блокировка отслеживания рекламы
Функции конфиденциальности: Частный поиск, зашифрованные соединения
Лучшие предложения сегодняшнего дня
Причины для покупки 03
Минимальный интерфейс
+
Легко стирание данных в любое время
+
Свобода от Google
Причины, по которым следует избегать
—
Отсутствие расширенных функций
—
Не заменяет специальное приложение VPN
DuckDuckGo, созданный на основе поисковой системы DuckDuckGo и основанный на Chromium (как Chrome и Brave), не имеет всех наворотов остальных лучших браузеров Android.
Тем не менее, он компенсирует этот недостаток функций своей исключительной направленностью на конфиденциальность ваших действий. Кнопка справа от панели адреса/поиска сотрет все ваши вкладки и историю посещенных страниц в любой момент одним касанием.
DuckDuckGo также устраняет любые рекламные трекеры, которые могут пытаться следить за вами в Интернете, и автоматически использует по умолчанию самое высокое шифрование, доступное на посещаемом вами сайте. Он даже присваивает каждому сайту, который вы посещаете, «уровень конфиденциальности» от A до F.
Хотя сам браузер не сообщает о вашей активности поисковой системе DuckDuckGo, эта защита по-прежнему далека от VPN. Если вы хотите защитить свою деятельность даже от вашего оператора или сети Wi-Fi, к которой вы подключены, вам понадобится отдельное приложение VPN для этой цели. (Вы можете ознакомиться с нашим списком лучших VPN-сервисов, если вы ищете VPN.)
DuckDuckGo не предлагает никакого способа настроить учетную запись DuckDuckGo, поэтому вы не сможете синхронизироваться между устройствами, но в этом смысл этого сервиса, ориентированного на конфиденциальность. Тем не менее, теперь он предлагает настольный браузер для тех, кто хочет одинаково работать как на своем телефоне, так и на компьютере.
Тем не менее, теперь он предлагает настольный браузер для тех, кто хочет одинаково работать как на своем телефоне, так и на компьютере.
5. Microsoft Edge
Быстрый браузер с фантастическим режимом Read It Later
Технические характеристики
Синхронизация рабочего стола: Да Функции конфиденциальности: приватный просмотр; предотвращение отслеживания
Лучшие предложения сегодня
Причины для покупки
+
Надежный набор функций
+
Синхронизация с учетной записью Microsoft
+
Customiz способный интерфейс
Причины, по которым следует избегать
—
Немного медленнее, чем альтернативы
Microsoft представила привлекательный браузер на основе Chromium во второй версии Edge. Версия для Android претерпела впечатляющие изменения, чтобы соответствовать настольному браузеру (хотя вы можете настроить его внешний вид), и это достойный вариант, который синхронизируется с вашей учетной записью Microsoft.
Microsoft Edge наконец-то добавил поддержку расширений, а также предлагает несколько дополнений, основанных на расширениях в других приложениях, таких как блокировщик рекламы, службы перевода, менеджер паролей, блокировщик отслеживания, проверка цен, голосовой поиск и что-то под названием NewsGuard. Эта последняя функция оценивает новостные веб-сайты на основе их «журналистских стандартов достоверности и прозрачности».
К сожалению, Edge убрал функцию списка для чтения, которая предоставляла полностраничную версию статьи, а не сокращенную или текстовую версию статьи.
В отличие от настольной версии Edge, мобильный браузер позволяет легко заменить поисковую систему по умолчанию, поэтому вы можете использовать Google вместо Bing в своем браузере Microsoft, если хотите, но мы обнаружили, что Bing тоже работает довольно хорошо .
(Изображение предоставлено Вивальди)
6. Вивальди
Уникальный внешний вид и умные встроенные функции
Технические характеристики
Синхронизация рабочего стола: Да
Блокировка рекламы: Да
Функции конфиденциальности: Приватный просмотр; зашифрованная синхронизация
Лучшие предложения сегодня
Причины купить
+
Полезные заметки и снимки экрана
+
Быстрое переключение поисковых систем
+
90 004 Перевод веб-страниц
Причины, по которым следует избегать
—
Минимальная блокировка рекламы
—
Изображения загружаются медленно
Браузер Vivaldi для настольных ПК, разработанный оригинальной командой Opera, предлагает широкие возможности настройки, но его аналог для Android больше ориентирован на предоставление уникальных функций.
Быстрый набор Vivaldi — это ваш главный вид, который представляет собой визуально привлекательную и простую в использовании панель быстрого запуска закладок.
При проведении онлайн-исследований вы можете оценить встроенную вкладку «Примечания» с форматированным текстом, полноэкранный снимок экрана, параметр «Клонировать вкладку», который создает копию текущей вкладки, чтобы не потерять ее, а также инструмент перевода, который может обрабатывать веб-страницы на 108 языках. Есть даже считыватель QR-кода, чтобы перейти на веб-сайты без необходимости открывать специальное приложение для чтения штрих-кода, забавная встроенная игра-стрелялка в 2D и способ регулировки ширины вкладок.
Независимо от поисковой системы по умолчанию, вы можете быстро переключиться на другой инструмент поиска — поддерживаются восемь популярных вариантов — просто щелкнув в адресной строке. Значки поиска появятся ниже; нажмите на один, чтобы использовать его.
Общая производительность Vivaldi была высокой, хотя я часто видел заполнитель для изображения или пробел для видео или рекламы при прокрутке, даже через минуту или больше после загрузки более длинной статьи.
Я ценю это предпочтение для доставки текста как можно быстрее, но ожидание, пока я прокручиваю, чтобы загрузить остальную часть содержимого страницы, заходит слишком далеко и, в конечном счете, приводит к худшему опыту.
Несмотря на отсутствие поддержки расширений или более мощных функций блокировки рекламы, которые есть в некоторых других лучших браузерах для Android, Vivaldi предлагает привлекательный набор функций, который, я надеюсь, разработчики продолжат развивать.
С тех пор, как я в последний раз тестировал браузер, в обновлении была добавлена поддержка настраиваемых списков блокировки рекламы, и теперь вы можете перемещать адрес и панель вкладок в нижнюю часть экрана, если хотите.
(Изображение предоставлено Brave Software)
7. Браузер Brave
Надежная блокировка рекламы с уникальной системой вознаграждений за рекламу
Технические характеристики
Синхронизация рабочего стола: Да
Блокировка рекламы: Да
Функции конфиденциальности: Приватный просмотр; зашифрованные соединения
Лучшие предложения сегодняшнего дня
Причины купить
+
Уникальная система Brave Rewards
+
Мощная блокировка рекламы
+
Смелая поисковая система
Причины избегать
—
Медленная начальная страница загрузить
—
Ограниченная поддержка вкладов Brave
Brave был одним из первых браузеров, предлагающих встроенный блокировщик мобильной рекламы, который по умолчанию остается включенным. Браузер на основе Chromium предоставляет пользователям возможность платить веб-сайтам за их контент с помощью системы Basic Attention Token (BAT), а собственная поисковая система Brave, ориентированная на конфиденциальность, теперь используется по умолчанию.
Браузер на основе Chromium предоставляет пользователям возможность платить веб-сайтам за их контент с помощью системы Basic Attention Token (BAT), а собственная поисковая система Brave, ориентированная на конфиденциальность, теперь используется по умолчанию.
Я обнаружил, что только несколько сайтов, которые я регулярно читаю, были зарегистрированы с токенами Brave BAT, но это, очевидно, сильно различается от пользователя к пользователю. Официального списка издателей Brave нет, но на логотипе Brave в правом верхнем углу браузера появляется небольшая галочка, когда вы находитесь на поддерживаемом сайте.
Сам браузер охватывает все основные функции и добавляет пару приятных мелочей, таких как возможность устанавливать различные предпочтительные поисковые системы на стандартных вкладках, а не на закрытых вкладках, а также некоторые довольно детальные настройки конфиденциальности. Существует не так много вариантов настройки внешнего вида, кроме включения темной темы или перемещения адресной строки в нижнюю часть экрана, но Brave позволяет группировать вкладки.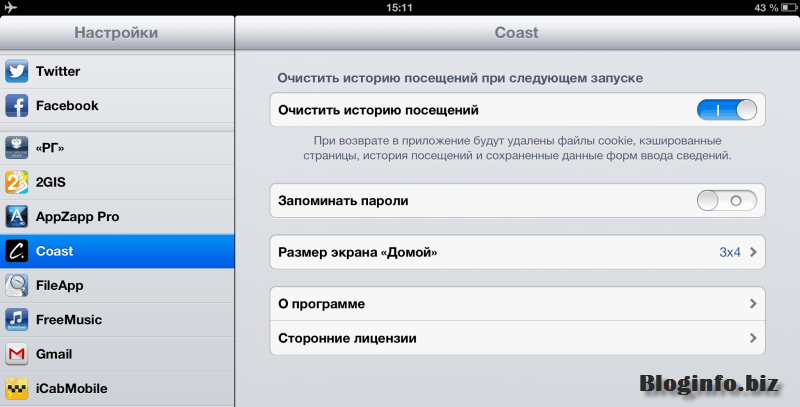
Существуют и другие функции, обеспечивающие конфиденциальность, в том числе принудительное использование безопасных HTTPS-соединений, когда это возможно, блокировка файлов cookie и отпечатков пальцев браузера и даже блокировка JavaScript, что нанесет вред многим веб-сайтам. Однако возможность легкого использования протокола анонимизации Tor не была перенесена из настольной версии Brave.
Что касается просмотра, то начальное время загрузки на Brave сравнимо с другими нашими лучшими вариантами, что странно, учитывая, что Brave убирает рекламу и трекеры, которые теоретически должны быть медленными компонентами для загрузки.
Несмотря на заявленную «оценочную экономию времени» на главном экране для приложения, я не обнаружил ощутимого преимущества даже на сайтах с обширной рекламой и трекерами.
Если вы используете настольный браузер Brave, вам, несомненно, понравится и версия для Android, поскольку она будет синхронизировать ваш контент и переносить ваши награды Brave. (На самом деле, недавнее обновление должно было улучшить функции синхронизации Brave.)
(На самом деле, недавнее обновление должно было улучшить функции синхронизации Brave.)
Однако в качестве отдельного варианта мало что можно порекомендовать Brave по сравнению с другими лучшими браузерами для Android выше в этом списке.
Как выбрать лучший браузер для Android
Для большинства людей лучшим браузером для Android будет тот, который предустановлен на их телефонах. Если у вас нет проблем с Google Chrome при просмотре веб-страниц на вашем смартфоне, вам, вероятно, следует продолжать использовать его и не беспокоиться о том, что вам придется искать другой вариант.
Однако, если вы не используете Chrome на своем настольном компьютере или ноутбуке, вам может оказаться более полезным переключиться на мобильную версию используемого вами браузера. Microsoft Edge, Firefox, Opera, Brave и Vivaldi имеют версии для Android, и их стоит проверить, если какой-либо из них является вашим предпочтительным настольным браузером.
Вы также должны учитывать функции конфиденциальности и блокировки рекламы при выборе между лучшими браузерами для Android.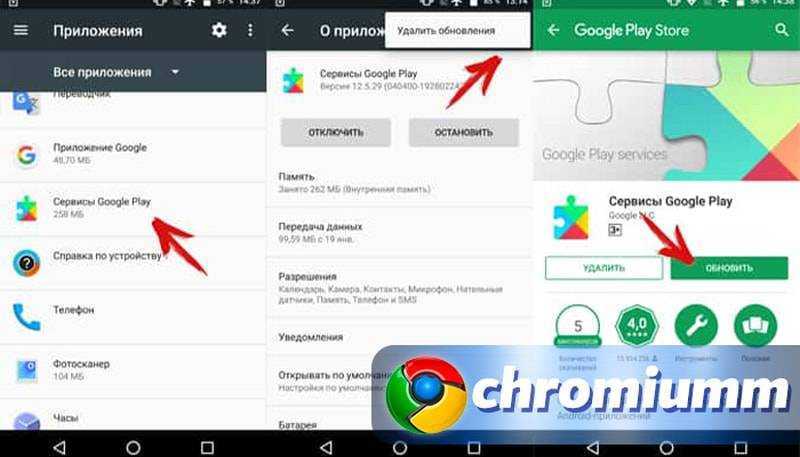 Многие из основных браузеров предлагают некоторые версии этих функций, но для дополнительного уровня конфиденциальности вы можете обратиться к браузеру, который специализируется на защите вашей онлайн-активности от посторонних глаз.
Многие из основных браузеров предлагают некоторые версии этих функций, но для дополнительного уровня конфиденциальности вы можете обратиться к браузеру, который специализируется на защите вашей онлайн-активности от посторонних глаз.
Не забудьте ознакомиться с другими нашими руководствами по лучшим приложениям для Android, лучшим блокировщикам рекламы и лучшим антивирусным приложениям для Android.
Как мы тестируем браузеры Android
Мы провели наше первоначальное тестирование браузера с использованием Pixel 3 под управлением Android 9 Pie, хотя ваш опыт не будет сильно отличаться от телефона к телефону. Во время нашего тестирования мы рассмотрели более полудюжины браузеров и сосредоточились на тех, которые регулярно обновляются.
Мы также периодически возвращаемся назад и проверяем браузеры, которые мы рассмотрели, на наличие новых функций, чтобы убедиться, что работа с ними существенно не изменилась с последующими обновлениями Android.
Наш процесс тестирования включает в себя использование каждого браузера в качестве основного способа просмотра веб-страниц на одном из лучших Android-смартфонов , пока мы не получим общее представление о текущих функциях и пользовательском опыте.
Мы также тестируем скорость загрузки и проверяем, насколько хорошо каждый из браузеров в этом списке обрабатывает веб-сайты, которые не подходят для мобильных устройств, например, для банков или местных ресторанов. В то же время мы также посещаем веб-сайты с большим количеством рекламы, чтобы увидеть, как работает каждый браузер, когда дело доходит до остановки всплывающей рекламы .
Получите мгновенный доступ к последним новостям, самым горячим обзорам, выгодным предложениям и полезным советам.
Свяжитесь со мной, чтобы сообщить о новостях и предложениях от других брендов Future. Получайте от нас электронные письма от имени наших надежных партнеров или спонсоров.
Энтони Спадафора (Anthony Spadafora) — редактор по безопасности и сетям в Tom’s Guide, где он освещает все, от утечки данных и групп вымогателей до менеджеров паролей и лучшего способа охватить весь ваш дом или бизнес с помощью Wi-Fi. Прежде чем присоединиться к команде, он писал для ITProPortal, когда жил в Корее, а затем для TechRadar Pro после возвращения в США. Находясь в Хьюстоне, штат Техас, когда он не пишет, Энтони возится с ПК и игровыми консолями, прокладывает кабели и модернизирует свой умный дом.
Находясь в Хьюстоне, штат Техас, когда он не пишет, Энтони возится с ПК и игровыми консолями, прокладывает кабели и модернизирует свой умный дом.
Какие браузеры работают с Microsoft 365 в Интернете и надстройками Microsoft 365
Excel для Интернета Word для Интернета OneNote для Интернета PowerPoint для Интернета Visio, план 1 Outlook.com Дополнительно… Меньше
Примечание:
Приложения и службы Microsoft 365 не будут поддерживать Internet Explorer 11 с 17 августа 2021 г. Узнайте больше. Internet Explorer 11 является компонентом операционной системы Windows, и Microsoft обязуется следовать политике жизненного цикла для продукта, на котором он установлен. Клиентам, использующим Internet Explorer, мы рекомендуем перейти на новый Microsoft Edge.
Для обеспечения максимальной безопасности и функциональности обновляйте веб-браузер. Все современные браузеры должны обновляться автоматически, включая новый Microsoft Edge, но убедитесь, что в вашем браузере включено автоматическое обновление.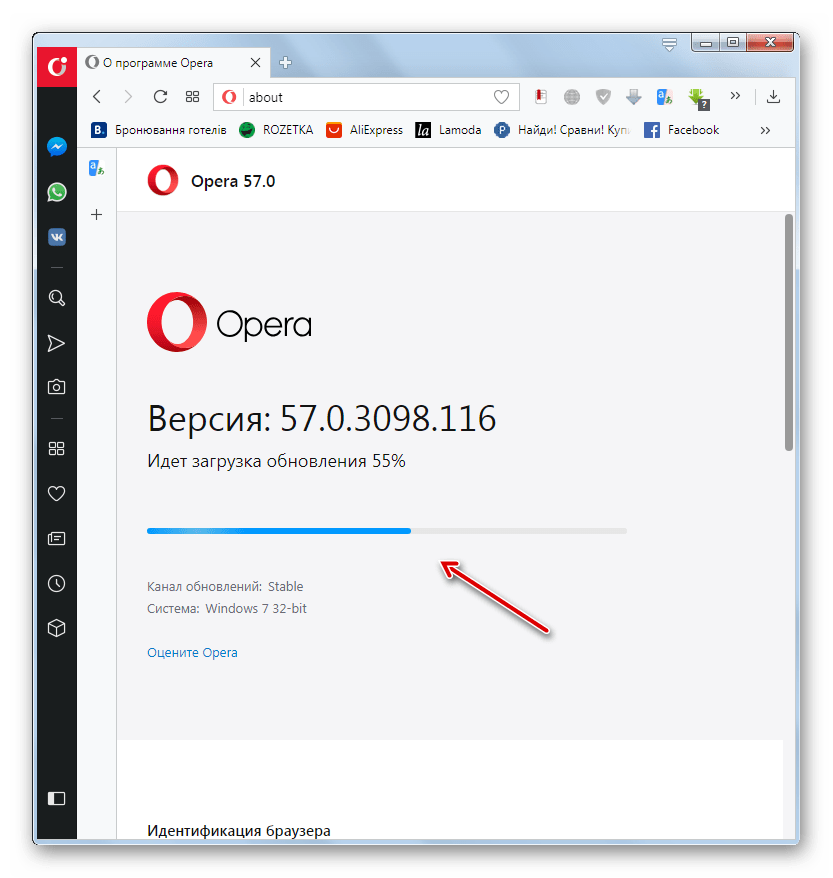 Microsoft Edge и Internet Explorer будут получать обновления через Центр обновления Windows; важно, чтобы вы устанавливали эти обновления по мере их появления.
Microsoft Edge и Internet Explorer будут получать обновления через Центр обновления Windows; важно, чтобы вы устанавливали эти обновления по мере их появления.
Дополнительные сведения см. в разделе Часто задаваемые вопросы о Центре обновления Windows.
Настольные и портативные компьютеры
Используйте самые последние версии следующих браузеров для оптимальной работы с Microsoft 365 в Интернете.
Windows 10 : новый Microsoft Edge, Microsoft Edge Legacy, Mozilla Firefox или Google Chrome
.
Windows 8.1 или 7 (SP1) : Новый Microsoft Edge, Firefox или Chrome
.
org/ListItem»>Linux : Microsoft 365 для Интернета работает в новом Microsoft Edge, Firefox или Chrome в Linux, но некоторые функции могут быть недоступны.
Mac OS X (10.10 и более поздние версии) : новый Microsoft Edge, Apple Safari 10+ или Chrome
.
Если ваша организация зависит от Internet Explorer 8 или Internet Explorer 9 для доступа к старым веб-приложениям и службам, вы можете рассмотреть возможность оценки режима IE для нового Microsoft Edge.
iOS-устройства
Вместо этого мы рекомендуем использовать мобильные приложения Office. Вы также можете найти их в Apple App Store.
Если вы используете старую версию iOS, которая больше не поддерживает мобильные приложения Office, Safari — лучший браузер для Microsoft 365 в Интернете на iOS, но некоторые функции могут быть недоступны.
Примечание:
Microsoft 365 для Интернета больше не поддерживается в Safari 9 и более ранних версиях.
Андроид
В настоящее время нет браузеров на Android, официально поддерживаемых Microsoft 365 для Интернета. Вместо этого мы рекомендуем использовать приложения Office для Android. Вы также можете найти их в магазине Google Play.
Прочие устройства
Большинство функций Microsoft 365 для Интернета будут работать в браузере Microsoft Edge на Hololens или XBox One.
Надстройки Office
В следующей таблице показано, какой браузер используется для различных платформ и операционных систем с надстройками Office.
Предупреждение. Отключение Internet Explorer в средах, перечисленных в таблице ниже, приведет к прекращению работы надстроек Office. Microsoft рекомендует перейти на более новую версию Microsoft 365, чтобы прекратить использование Internet Explorer 11.
ОС | Офисная версия | Браузер |
|---|---|---|
любой | Microsoft 365 для Интернета | Браузер, в котором открыт Office. |
макОС | любой | Сафари |
iOS | любой | Сафари |
Андроид | любой | Хром |
Windows 7, 8. | Office 2013 или более поздняя версия без подписки | Internet Explorer 11 |
Windows 7 | Майкрософт 365 | Internet Explorer 11 |
Windows 8.1, Windows 10 вер. < 1903 | Майкрософт 365 | Internet Explorer 11 |
Windows 10 вер. | Microsoft 365 вер. < 16.0.11629 | Internet Explorer 11 |
Windows 10 вер. >=1903 | Microsoft 365 вер. >= 16.0.11629 И <16.0.13530.20424 | Microsoft Edge прежней версии |
Windows 8.1, Windows 10 вер. >=1903 | Microsoft 365 вер. >=16.0.13530.20424 | Microsoft Edge * |
* Требуется Microsoft Edge WebView2
Дополнительные сведения о браузерах и надстройках Office см.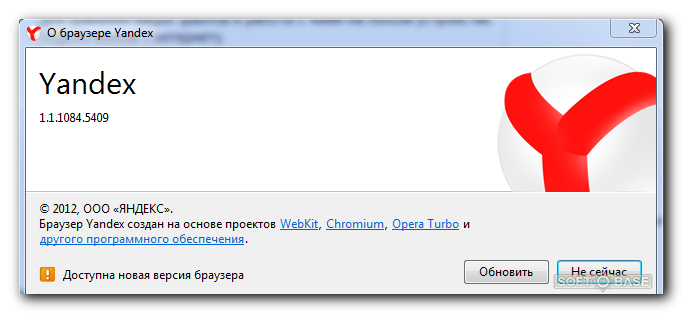

 Если программ много, воспользуйтесь поисковой строкой вверху окна.
Если программ много, воспользуйтесь поисковой строкой вверху окна. 
 Нажмите и обновление установится. Если в обновлениях нуждаются несколько приложений, можете выбрать «Обновить все», чтобы не кликать по очереди.
Нажмите и обновление установится. Если в обновлениях нуждаются несколько приложений, можете выбрать «Обновить все», чтобы не кликать по очереди. 1, 10
1, 10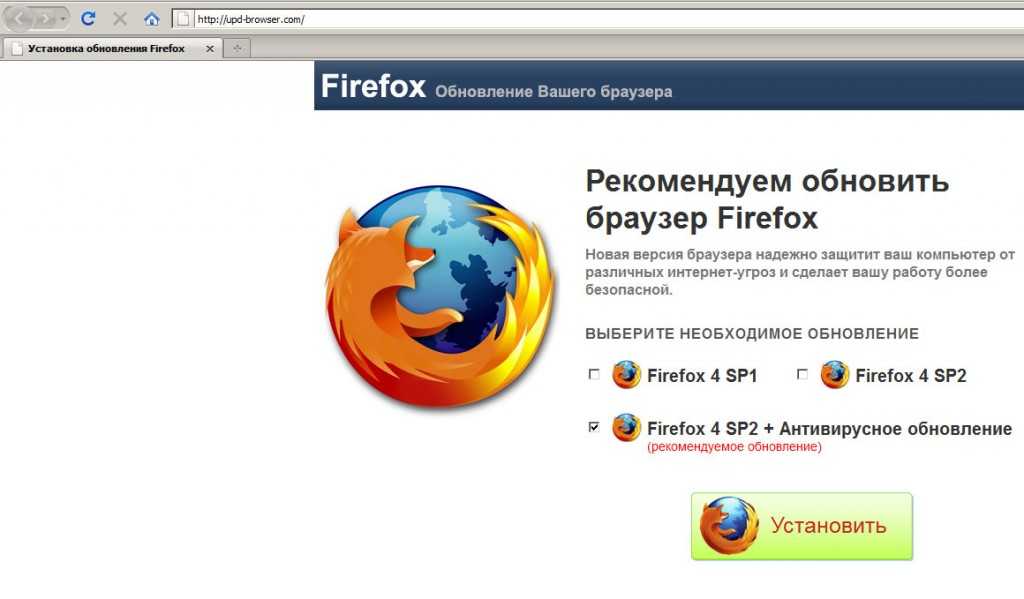 <1903
<1903