4 способа как скинуть фото с компьютера на iPad
Большой и с высоким разрешением экран iPad лучше всего, из устройств Apple, подходит для презентации фотографий своим друзьям и близким.
Особенно удобно просматривать на просторном экране планшета изображения в режиме слайд-шоу.
Поэтому каждому владельцу iPad пригодятся знания о том, какими способами можно загрузить с персонального компьютера (ПК) на свой планшет качественные фотографии, сделанные фотоаппаратом. А потом, уже с переносного устройства, поделиться лучшими фотографиями с родными и знакомыми, используя Bluetooth как удобный способ передачи.
Способов для передачи фото с компьютера на iPad или наоборот, достаточно много, и они различны между собой.
Как перекинуть фото на iPad через iTunes:
Это официальный способ перекидывания фото с компьютера на iPad, а также самый простой.
1. Первое, что желательно сделать, это собрать все фотографии и картинки, которые вы желаете видеть на своём iPad, в определённом месте на компьютере. Можно выложить изображения на рабочий стол ПК, или переместить их в отдельную, недавно созданную папку.
Можно выложить изображения на рабочий стол ПК, или переместить их в отдельную, недавно созданную папку.
2. Откройте программу iTunes, и подключите планшет к компьютеру через шнур USB, для синхронизации.
3. Откройте обзорную страницу вашего iPad, нажав на соответствующий значок в окне iTunes.
4. Перейдите к разделу с фотографиями, нажав на вкладку «Фото» справа вверху, в обзорной странице iTunes.
5. Выберите способ передачи данных «Синхронизировать фотографии из», поставив галочку возле этой фразы.
6. Выберите путь к папке с передаваемыми фотографиями. Предварительно нажав клавишу «Выбор папки», отметьте галочками папки с изображениями или отдельные фотографии, которые вы хотели бы перекинуть на свой планшет. Доступно также отметить все папки, показанные в диалоговом окне, поставив отметку возле фразы «Все папки».
7. Нажмите на появившуюся справа внизу кнопку «Применить», и подождите, пока фотографии загрузятся на iPad.
Через файловый менеджер.
Это хотя и неофициальный способ загрузки фото с компьютера на iPad, но достаточно быстрый и простой.
1. Подключите планшет к ПК через шнур USB.
2. Запустите любой файловый менеджер на компьютере.
3. Откройте папку с загружаемыми фотографиями. Выделите все необходимые для передачи файлы, и скопируйте их.
4. Пройдите по пути в файловом менеджере: /var/mobile/Media/DCIM/100APPLE, и вставьте сюда скопированные файлы.
Используя фотопоток (Photo Stream).
При этом способе закачки фото на iPad не нужно подключать планшет через шнур USB, теперь нужно надёжное беспроводное соединение Wi-Fi. Конечно же, сначала понадобиться установить программу iCloud для Windows на свой ПК, и настроить панель управления этой программы, а дальше пользоваться этим инструментом будет совсем несложно.
1. Откройте папку на компьютере, в которой находятся фотографии. Выделите файлы изображений, которые нужно загрузить на iPad, и скопируйте их.
2. Откройте папку «Photo Stream» в «Изображения», «Мои рисунки» – эта папка была создана при установке программы iCloud.
3. В папке «Photo Stream» откройте папку «Uploads» (Выгрузки), сюда вставьте ранее скопированные фотографии.
4. Выгруженные фотографии появятся в фотопотоке, а конкретно, в приложении «Фото» вашего планшета.
С помощью программы iPad transfer.
Эту бесплатную программу нужно загрузить с Интернета, и установить на свой ПК.
1. Запустите установленную программу iPad transfer, и подключите свой планшет к компьютеру.
2. Нажмите клавишу «PC to iPad» в открытой программе, для начала выгрузки фотографий.
3. Далее нажмите кнопку «Add file» для выбора файлов, которые вы хотите передать на iPad.
4. После выбора загружаемых фотографии, клацните кнопку «Import», и выбранные данные будут переданы на планшет.
Как видите в том, чтобы передать фото с компьютера на iPad, нет ничего сложного. Вы также можете пользоваться и другими, не названными способами обмена данными, такими как облачные хранилища Яндекс.Диск, Google Drive, Dropbox.
Как перенести фото с iPad на компьютер и наоборот
Содержание
- 1 Вступление
- 2 Перенос фото на компьютер
- 2.
 1 Проводник Windows
1 Проводник Windows - 2.2 iTunes
- 2.3 Функция «Мой фотопоток»
- 2.
- 3 Перенос фото на планшет
- 4 Способы взаимного обмена данными
- 4.1 iFunbox
- 4.2 Приложение «Частное камера»
- 4.3 Облачные сервисы
- 5 Заключение
Вступление
Качество камеры на iPad позволяет снимать фотографии в отличном качестве. Кроме того, что планшет может стать полноценной камерой, на нём можно хранить множество данных вместо жёсткого диска. Но особенности операционной системы не позволяют переносить файлы, просто подключив iPad как флешку. Вопрос может быть очень актуальным, особенно если на планшете небольшой объём памяти. Мы рассмотрим способы, как перенести фото с iPad на компьютер и наоборот.
Перенос фото на компьютер
Проводник Windows
Если ваш компьютер работает под операционной системой Windows, то она может распознавать iPad как внешний носитель. Подключите iPad к компьютеру, зайдите в Проводник, запустите окно просмотра дисков, среди подключённых внешних устройств вы обнаружите ваш iPad. Система определит внутреннее хранилище планшета. Пройдите в папку DCIM, выберите вручную нужные фотографии, скопируйте их в любую папку компьютера.
Система определит внутреннее хранилище планшета. Пройдите в папку DCIM, выберите вручную нужные фотографии, скопируйте их в любую папку компьютера.
iTunes
С помощью этой программы можно выполнять множество действий, одно из которых — синхронизация контента между планшетом и компьютером. Для начала вам нужно установить iTunes последней версии. Для этого скачайте установочный файл по ссылке http://www.apple.com/ru/itunes/download/. Следуйте указаниям инсталлятора. После установки вам не нужно будет скачивать никакие дополнительные драйвера для подключения Айпад. Просто подключите его к компьютеру с помощью кабеля, идущего в комплекте.
Чтобы закачать фотографии с Айпада на компьютер, подсоедините его через кабель, откройте главное окно iTunes, переключитесь во вкладку, на которой отображается ваш iPad, выберите раздел «Фотографии», отметьте нужные файлы и нажмите «Синхронизировать». Теперь ваши фото будут и на ПК.
Также с помощью этой программы можно настроить передачу через Wi-Fi. После подключения через кабель в параметрах устройства отметьте галочкой пункт «Синхронизировать через Wi-Fi». Теперь, когда Айпад будет в одной сети с компьютером, синхронизация будет происходить автоматически. На планшете запустить обмен данными можно вручную в настройках.
После подключения через кабель в параметрах устройства отметьте галочкой пункт «Синхронизировать через Wi-Fi». Теперь, когда Айпад будет в одной сети с компьютером, синхронизация будет происходить автоматически. На планшете запустить обмен данными можно вручную в настройках.
Функция «Мой фотопоток»
Настроив эту функцию, вы сможете моментально скинуть изображения с iPad на компьютер. Пройдите в Настройки — Фото и камера — Мой фотопоток. Контент будет синхронизирован между всеми устройствами посредством iCloud. Единственным недостатком является то, что обмен происходит только фотографиями.
Перенос фото на планшет
Если же объём памяти позволяет использовать планшет как хранилище всех личных снимков, то нужно знать, как скопировать фото с компьютера на iPad. Большей частью без iTunes здесь не обойтись:
- Создайте отдельную папку, скопируйте в неё изображения для переноса;
- Подключите планшет к ПК, запустите программу iTunes;
- Перейдите в iPad — Фото — Синхронизировать фото из…;
- Перейдите в ту папку, которую вы ранее создали, и выберите нужные фотографии;
- Нажмите «Применить».
 После этого стартует синхронизация файлов.
После этого стартует синхронизация файлов.
Внимание! Все действия сначала делайте в папке на ПК — создавайте папки, добавляйте/удаляйте фото, меняйте структуру содержимого. А лишь потом пробуйте загрузить фото на iPad. Дело в том, что при каждой синхронизации, предыдущие файлы удаляются с устройства.
Способы взаимного обмена данными
iFunbox
Представляет собой универсальное средство по управлению приложениями и файлами iPad. Имеет в своём активе огромное количество функций и не обладает теми ограничениями, которые имеет iTunes. Скачать можно с сайта разработчика: http://www.i-funbox.com/en_download.html. Вот некоторые из его возможностей:
- Установка приложений iOS из пользовательских и не подписанных пакетов .ipa;
- Перенос медиа-файлов: песен, видео, снимков и рингтонов. Закинуть фото на iPad невероятно легко. Их можно скопировать обычным перетаскиванием;
- Исследование данных в режиме песочницы;
- Использование iPad в качестве флеш-накопителя USB с высочайшей скоростью передачи файлов;
- Полный контроль файловой системы Айпада.

Чтобы выполнить обмен фото между компьютером и планшетом, выполните следующие действия:
- Подключите планшет к компьютеру и запустите программу iFunbox;
- Перейдите во вкладку вашего устройства, выберите раздел «Экспортировать файлы» или «Импортировать файлы»;
- Кликните на нужную вам иконку, например, Библиотека фото или Камера;
- Выберите нужные файлы;
- Все файлы будут успешно скопированы.
Приложение «Частное камера»
Галерея фото с улучшенной безопасностью. Можно скачать по ссылке http://itunes.apple.com/ru/app/castnoe-kamera-zapirat-vasi/id477970594?mt=8. Имеет доступ к функциям камеры. Позволяет редактировать альбомы, переименовывать, менять обложку. Есть функция групповой обработки фотографий.
Благодаря iCloud снимки будут доступны на всех устройствах одновременно. Функция защиты позволит поставить пароль на фото или на всю галерею.
Облачные сервисы
В принципе, когда быстрый интернет стал очень доступным, очень актуальным стало использование облачных хранилищ. В систему iOS уже встроено штатное облако iCloud. Единственным недостатком является то, что обмен возможен только между устройствами Windows, iOS и Mac. Если, например, вы хотите скопировать данные на устройство Android, вам придётся воспользоваться другим сервисом.
В систему iOS уже встроено штатное облако iCloud. Единственным недостатком является то, что обмен возможен только между устройствами Windows, iOS и Mac. Если, например, вы хотите скопировать данные на устройство Android, вам придётся воспользоваться другим сервисом.
В бесплатном доступе доступно большое их количество: Яндекс.Диск, Google Диск, Microsoft OneDrive, Облако Mail.ru и другие. Вам достаточно настроить автоматическую загрузку новых фотографий в облако. Если, например, если вы не хотите тратить мобильный трафик, это можно сделать вручную. Синхронизированные фотографии будут доступны на всех устройствах одновременно. Вам не нужно будет перекидывать файлы между всеми устройствами по отдельности.
Заключение
Теперь вы знаете, как скинуть фото на iPad. Эта процедура довольно запутанная, но, тем не менее, когда вы будете знать все возможности, проблемы у вас возникнуть не должны.
Мы надеемся, что вам подошли наши рекомендации, и у вас без проблем получилось синхронизировать фотографии между вашими устройствами. Ждём ваших комментариев. Если у вас есть что добавить, мы будем рады услышать ваше мнение.
Ждём ваших комментариев. Если у вас есть что добавить, мы будем рады услышать ваше мнение.
[3 хитрости]Как перенести фотографии с Mac на iPad с помощью iTunes или без него
от Jenefey Aaron Рабочий стол Мака. Я хочу, чтобы они были в Фотопленке моего iPad. Я не хочу использовать синхронизацию iTunes, потому что я просто хочу добавить эту единственную кучу фотографий в приложение камеры iPad. Могу ли я копировать фотографии из папок Mac на iPad без iTunes?»
Если на вашем Mac хранится множество изображений, и вы хотите иметь к ним доступ в любое время и в любом месте, что бы вы сделали? Как скопировать изображение на Mac? Как перенести фотографии с iMac на iPhone?
Обычно мы знаем, что с передачей изображений между Mac и iPad/iPhone все не так просто. Однако в этом посте мы расскажем вам о 3 простых способах переноса фотографий с MacBook Pro/Air/iMac на iPad с использованием iTunes или без него на . Они также работают над экспортом фотографий с устройства iOS на компьютер.
- Метод 1: (Самый простой способ) Как переместить изображения с Mac на iPhone/iPad с помощью iCareFone
- Метод 2: как скопировать изображения с Mac на iPad через Airdrop
- Метод 3: как экспортировать фотографии с Mac на iPad с помощью iTunes
Метод 1: как перенести изображения с Mac на iPhone/iPad с помощью iCareFone
Как перенести файлы с Mac на iPad без iTunes? Некоторые из вас, возможно, захотят узнать ответ. Позвольте мне рассказать вам кое-что об этом. Во-первых, мы подошли к iTunes, на самом деле помимо iTunes, вы можете воспользоваться iCareFone-Professional File Manager для Mac для синхронизации фотографий с iPad без iPhoto/iTunes.
Тогда почему я должен выбрать это, потому что это самый простой и быстрый способ:
- iCareFone — это профессиональный инструмент для управления и резервного копирования.
- Вы можете напрямую передавать фотографии/тексты/видео/музыку/книги между компьютером и устройством iOS.

- Сверхбыстрый процесс передачи, в 10 раз быстрее, чем в любом другом программном обеспечении.
Шаги, которые помогут вам перенести фотографии с Mac на iPad, довольно просты:
Запустите iCareFone и подключите iPad к macOS Catalina с помощью USB-кабеля.
изображение 1.основной интерфейс
Затем перейдите в «Управление» и начните процесс передачи файлов.
image 2.интерфейс файлового менеджера
Выберите фотографии из панели ldft и нажмите «Импорт». Теперь автоматически появится окно, в котором вы сможете выбрать место для переноса фотографий на iPad.
изображение 3.импорт фотографий
Готово! В течение нескольких минут вы можете свободно просматривать все изображения на iPad. Приходите и нажмите на это альтернативное программное обеспечение iTunes, которое вы не должны пропустить для Mac прямо сейчас.
Метод 2: как скопировать изображения с Mac на iPad через Airdrop
Теперь вы также можете узнать, есть ли другой способ передачи фотографий с Mac на iPad, конечно, AirDrop также является хорошим способом попробовать. Прежде чем начать, убедитесь, что у вас хороший Wi-Fi и Bluetooth уже включен на обоих устройствах.
Прежде чем начать, убедитесь, что у вас хороший Wi-Fi и Bluetooth уже включен на обоих устройствах.
После того, как вы узнаете, как переносить фотографии с Mac на iphone с помощью Airdrop. Конечно, у этого метода есть некоторые недостатки, о которых я должен вам сказать:
- Если вы хотите отправить большое количество фотографий за один раз, это, вероятно, займет много времени.
- Поддерживает только перетаскивание файлов между iDevices.
- Возможно, фотографии на вашем Mac не открыты.
Способ 3: экспорт фотографий с Mac на iPad с помощью iTunes
Обычно iTunes является первым выбором при упоминании о передаче файлов iOS. Мы знаем, что завершить весь процесс непросто. Потому что иногда вы даже не можете правильно синхронизировать iPad с Mac. Это будет первая головная боль. Теперь я покажу вам, как добавлять фотографии с Mac на iPhone/iPad Pro/Air/Mini.
Почему я не выбираю iTunes для переноса фотографий с Mac на iPad?
- 1.
 iTunes может стереть существующие фотографии и другие файлы на вашем iPad.
iTunes может стереть существующие фотографии и другие файлы на вашем iPad. - 2. Поддерживается только синхронизация целых папок. Вы не можете просто взять одну картинку для передачи.
- 3. Удаление синхронизированных фотографий необходимо снова выполнить через iTunes. (вкладка удаления не отображается в фотопленке)
Заключительные слова
До сих пор вы полностью понимаете, как перенести фотографии с Mac на iPad? Мы показали вам 3 возможных способа копирования изображений с Mac. Как видите, я настоятельно рекомендую для ознакомления стороннее программное обеспечение Tenorshare iCareFone. Он может отлично выполнить работу по импорту фотографий, если вы не против потратить несколько долларов. И он также совместим со всеми моделями iPad и macOS 10.15.4/10.14/10.13/10.12 и ниже. Более того, если вы разберетесь, как копировать видео с Mac на iPhone, это отлично сработает.
Обновлено 28 декабря 2022 г. / Обновление для iOS File Transfer
(Нажмите, чтобы оценить этот пост)
(2 голоса, среднее: 4.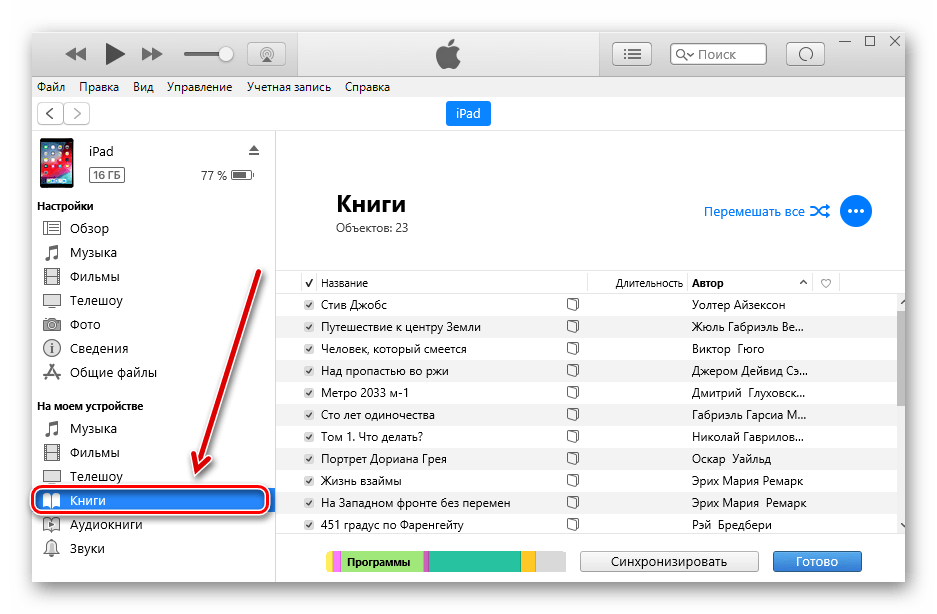 0 из 5)
0 из 5)
Присоединяйтесь к обсуждению и поделитесь своим мнением здесь
Как перенести фотографии с компьютера на iPad
iPad — портативное устройство с выдающимся экраном, вам может понадобиться перенести на него фотографии с компьютера по разным причинам, будь то на работе или в свободное время. Но процесс передачи не так прост, как мы думаем. Поскольку ПК и iPad — это две разные операционные системы, мы не можем просто перетаскивать фотографии. Итак, как перенести фотографии с ПК на iPad? Многие люди будут использовать синхронизацию iTunes или iCloud. Есть ли другие способы? Конечно! Следуйте этой статье, и вы узнаете 7 простых способов импортировать фотографии с компьютера на iPad.
Часть 1: Как перенести фотографии с ПК на iPad без iTunes
1.1 Как перенести фотографии с ПК на iPad с помощью iPad Photo Transfer
1.2 Как импортировать фотографии с ПК на iPad с помощью iCloud
1.3 Как скопировать фотографии с Компьютер на iPad через Google Фото
1. 4 Как перенести фотографии с компьютера на iPad с помощью Google Диска
4 Как перенести фотографии с компьютера на iPad с помощью Google Диска
1.5 Как перенести изображение с компьютера на iPad с помощью Dropbox
1.6 Как перенести фотографии с компьютера на iPad по электронной почте
Часть 2: Как перенести Фотографии с компьютера на iPad через iTunes
Часть 1: Как перенести фотографии с ПК на iPad без iTunes
Хотите узнать, как перенести фотографии с ПК на iPad без iTunes? В этой части мы предлагаем 6 способов, которые помогут вам импортировать фотографии на iPad без использования iTunes. Читайте дальше и узнавайте больше.
1.1 Как перенести фотографии с ПК на iPad с помощью iPad Photo Transfer
Существует простой и эффективный способ передачи фотографий с ПК на iPad. Все, что вам нужно сделать, это обратиться к посреднику — iPad Photo Transfer 9.0004 . Это очень полезный инструмент, который считается отличной альтернативой iTunes. Это поможет вам передавать данные, включая фотографии, с ПК на iPad и наоборот без iTunes или iCloud.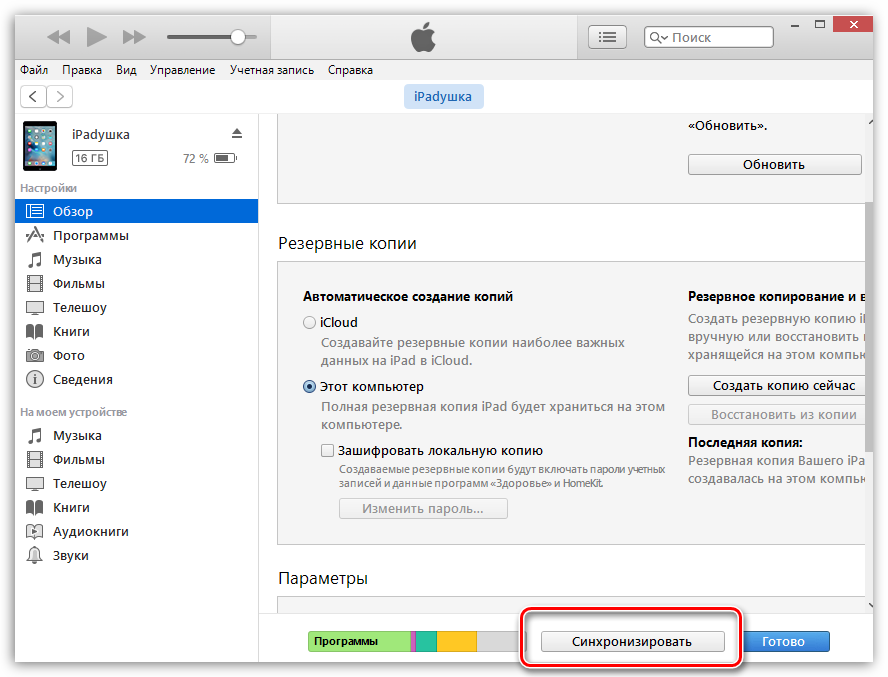
Этот инструмент обладает множеством полезных функций, давайте проверим его:
* Быстро и безопасно переносить фотографии с ПК на iPad.
* Передача данных, включая фотографии, музыку, контакты, фильмы, списки воспроизведения, голосовые заметки, музыкальное видео, книги и многое другое между компьютером и iPad/iPhone/iPod.
* Легко импортируйте iTunes на iPhone или компьютер.
* Простота в использовании — перенесите файлы за 3 простых шага.
* Другие полезные функции: редактируйте контакты, настраивайте рингтоны и конвертируйте изображения HEIC в изображения JPG или PNG и т. д.
Это программное обеспечение полностью совместимо со всеми типами iPad, iPhone и iPod, включая iPad Pro, новый iPad , iPad Air, iPad 4/3/2/1, iPad mini, iPad с дисплеем Retina и многое другое.
Вам также может понравиться:
5 способов переноса фотографий с компьютера на iPhone
Полное руководство по переносу файлов на iPad [10 способов]
Теперь загрузите бесплатную версию iPad Photo Transfer и попробуйте:
Вот руководство по переносу фотографий с ПК на iPad с помощью iPad Photo Transfer:
Шаг 1: Запустите программное обеспечение на своем компьютере, а затем подключите iPad к компьютеру через USB-кабель.
Шаг 2: Перейти к 9Раздел 0003 Фото , затем нажмите значок Добавить вверху.
Шаг 3: Выберите необходимые фотографии для импорта на iPad.
Подключить > выбрать > импортировать, это просто! Используя iPad Photo Transfer, ваши фотографии с компьютера можно быстро перенести на iPad. Вы также можете использовать его для передачи фотографий или других файлов с iPad на ПК.
Совет : узнайте больше о способах передачи файлов с ПК на iPad с помощью USB >>
1.2 Как импортировать фотографии с ПК на iPad с помощью iCloud
iCloud предлагает пользователям Apple 5 ГБ бесплатного пространства для хранения, чтобы они могли синхронизировать свои данные с Интернетом и получать к ним доступ на разных устройствах. iCloud также является хорошим способом импорта фотографий с ПК на iPad. Чтобы использовать этот метод, вам нужно включить iCloud на вашем iPad и загрузить iCloud на ПК, чтобы синхронизировать фотографии с ПК в iCloud.
Вот как перенести фотографии с компьютера на iPad через iCloud:
Шаг 1. На iPad перейдите в Настройки приложение > iCloud > Фотографии > Включить Фотобиблиотека iCould .
Шаг 2. На ПК запустите iCloud и войдите в него, используя свой Apple ID.
Шаг 3: Нажмите Параметры на вкладке Фото . Появится папка, включите iCloud Photo Library вместе с Загрузить новые фотографии и видео с моего ПК, нажмите Готово .
Шаг 4: Нажмите Применить в главном интерфейсе iCloud.
Шаг 5: Нажмите iCloud на своем компьютере, нажмите Загрузите фотографии , а затем выберите фотографии, которые вы хотите передать.
Теперь откройте приложение Photos на вашем iPad, вы увидите, что фотографии с компьютера загружаются на ваш iPad.
Подробнее:
Хотите сравнить сброс настроек и удаление данных для iPhone? Ответ вы можете получить из этой статьи.
Можно ли импортировать контакты Outlook на iPhone? Нет? Затем вы можете использовать эти простые подходы.
1.3 Как скопировать фотографии с компьютера на iPad через Google Фото
Говоря об облачном сервисе, Google Photos также хорошо принят многими пользователями. Предлагая неограниченное свободное пространство для высококачественных фотографий, это приложение позволяет создавать резервные копии фотографий и получать к ним доступ на веб-сайте или с любого устройства. Чтобы скопировать фотографии с компьютера на iPad через Google Photos, вы можете загрузить фотографии в Google Photos и загрузить их на свой iPad.
Давайте посмотрим, как перенести фотографии на iPad через Google Фото:
Шаг 1. Войдите на свой компьютер на photos.google.com, используя свою учетную запись Google.
Шаг 2: Нажмите Загрузить в правом верхнем углу, выберите фотографии, которые хотите передать.
Шаг 3: Выберите размер фотографий ( Оригинал или Высокое качество ), которые вы хотите сохранить.
Шаг 4. На iPad загрузите и откройте Google Photo, найдите нужные фотографии и коснитесь значка «Поделиться» , выберите Сохранить изображение .
Подробнее: Как без проблем разблокировать телефон с заблокированной SIM-картой? Прочитайте этот пост, и вы это узнаете.
1.4 Как перенести фотографии с компьютера на iPad с помощью Google Диска
Google Диск предлагает нам 15 ГБ для резервного копирования наших файлов, таких как фотографии, в облако. Шаги использования Google Диска для переноса фотографий с компьютера на iPad аналогичны фотографиям Google.
Вот как перенести изображения с ПК на iPad через Google Диск:
Шаг 1: На своем компьютере войдите на веб-сайт Google Диска с помощью своей учетной записи Google.
Шаг 2: В верхнем левом углу нажмите кнопку New > Folder . Назовите новую папку «фотографии » или как вам угодно.
Шаг 3: Нажмите Создать > Загрузка файла . Выберите фотографии, которые вы хотите перенести с компьютера на iPad, и нажмите Открыть. Теперь фотографии загружены в облако.
Шаг 4. На iPad откройте Google Drive и загрузите фотографии с компьютера на iPad.
См. также: Откройте это руководство, чтобы отразить ваш iPhone на ПК с Windows без программного обеспечения. Проверьте это.
1.5 Как перенести изображение с компьютера на iPad с помощью Dropbox
Dropbox — отличный инструмент, предлагающий 2 ГБ бесплатного ограниченного пространства для хранения и обмена файлами. Как и в случае с другими облачными сервисами, мы также можем использовать его для передачи изображений с компьютера на iPad.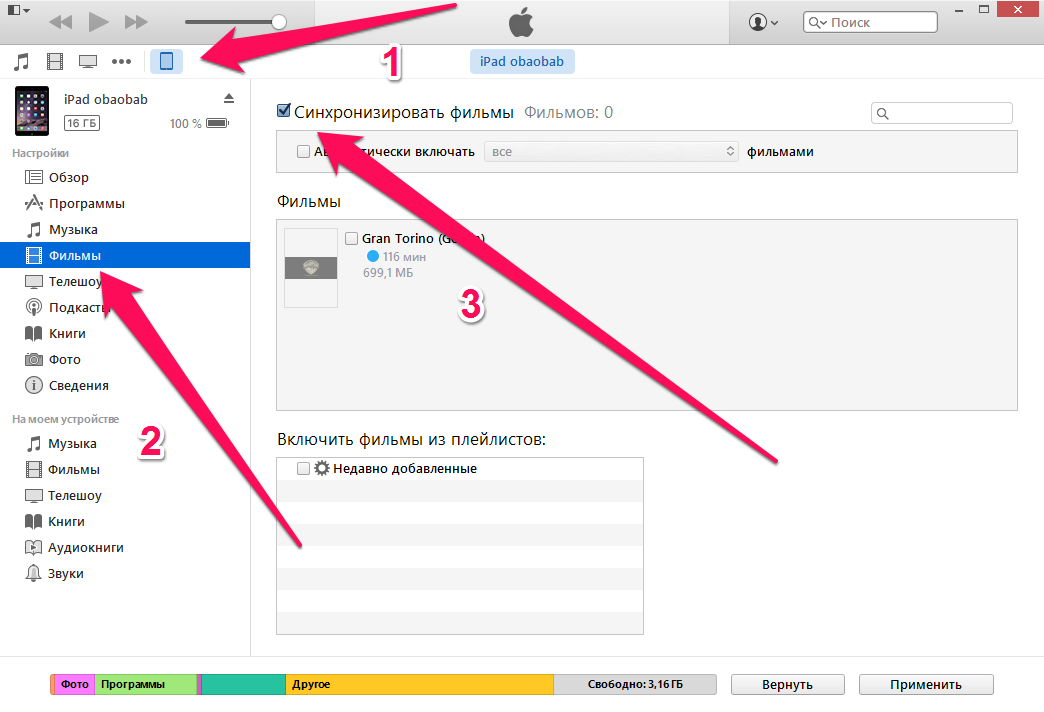
Шаги по переносу изображений с компьютера на iPad с помощью Dropbox:
Шаг 1. Посетите веб-сайт Dropbox на своем компьютере и войдите в учетную запись Dropbox.
Шаг 2: Нажмите Загрузить файлы и выберите изображения с вашего компьютера. Нажмите Done , когда процесс завершится.
Шаг 3. На iPad загрузите Dropbox и войдите в свою учетную запись Dropbox.
Шаг 4. Выберите нужные фотографии и загрузите их на iPad, нажав на значок 9.0003 Значок загрузки в правом верхнем углу.
1.6 Как перенести фотографии с компьютера на iPad по электронной почте
Электронная почта может использоваться в качестве интерфейса для передачи фотографий с компьютера на iPad. С ним очень легко работать, если у вас не так много фотографий для передачи.
Вот шаги для копирования фотографий с ПК на iPad с использованием электронной почты:
Шаг 1: На компьютере войдите в свою учетную запись электронной почты.
Шаг 2: Выберите нужные фотографии и отправьте их на свою учетную запись.
Шаг 3: Войдите в свою учетную запись электронной почты на iPad и загрузите фотографии.
Часть 2: Как перенести фотографии с компьютера на iPad через iTunes
Многие люди используют iTunes по умолчанию для переноса фотографий с компьютера на iPad. Давайте посмотрим, как это работает:
Шаг 1: Запустите iTunes на своем компьютере, а затем подключите iPad к компьютеру через USB-кабель. Выберите значок iPad, расположенный в верхнем левом углу меню.
Шаг 2: Нажмите Photos на вкладке Summary слева. Затем перейдите в поле Sync Photos .
Шаг 3: Выберите Выберите папки . Во всплывающем окне найдите папку, в которой хранятся фотографии, которые вы хотите передать, и нажмите . Выберите папку для подтверждения.
— Шаг 4: Нажмите Применить для переноса фотографий с компьютера на iPad.
Таким образом, если вы добавите новые фотографии в папку на компьютере, они будут автоматически синхронизироваться с вашим iPad при каждом подключении iPad к компьютеру. Звучит очень удобно, но, учитывая ограниченное хранилище на iPad, это может быть не самый идеальный способ переноса фотографий с компьютера на iPad.
Заключение
Вот и все, как перенести фотографии с ПК на iPad. Для сравнения, самый простой и прямой способ — использовать iPad Photo Transfer . Он позволяет передавать фотографии с ПК на iPad без подключения к iTunes или Wi-Fi. Использование облачного сервиса может быть очень неудобным, потому что, если у вас закончится место для хранения, вам придется удалить старые фотографии, чтобы освободить место для переноса. Но с iPad Photo Transfer вы свободны от этой проблемы, вы можете передавать сколько угодно фотографий на iPad в любое время.
Каким способом вы чаще всего копируете фотографии с компьютера на iPad? Пожалуйста, не стесняйтесь поделиться своим опытом, оставив комментарий ниже.
 1 Проводник Windows
1 Проводник Windows После этого стартует синхронизация файлов.
После этого стартует синхронизация файлов.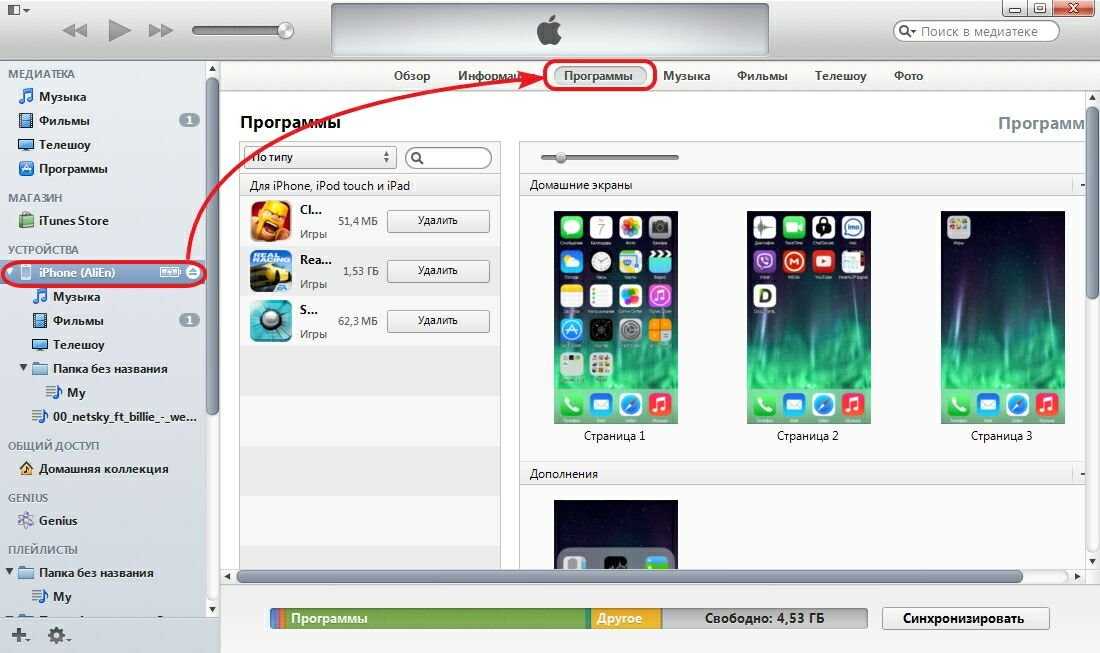

 iTunes может стереть существующие фотографии и другие файлы на вашем iPad.
iTunes может стереть существующие фотографии и другие файлы на вашем iPad.