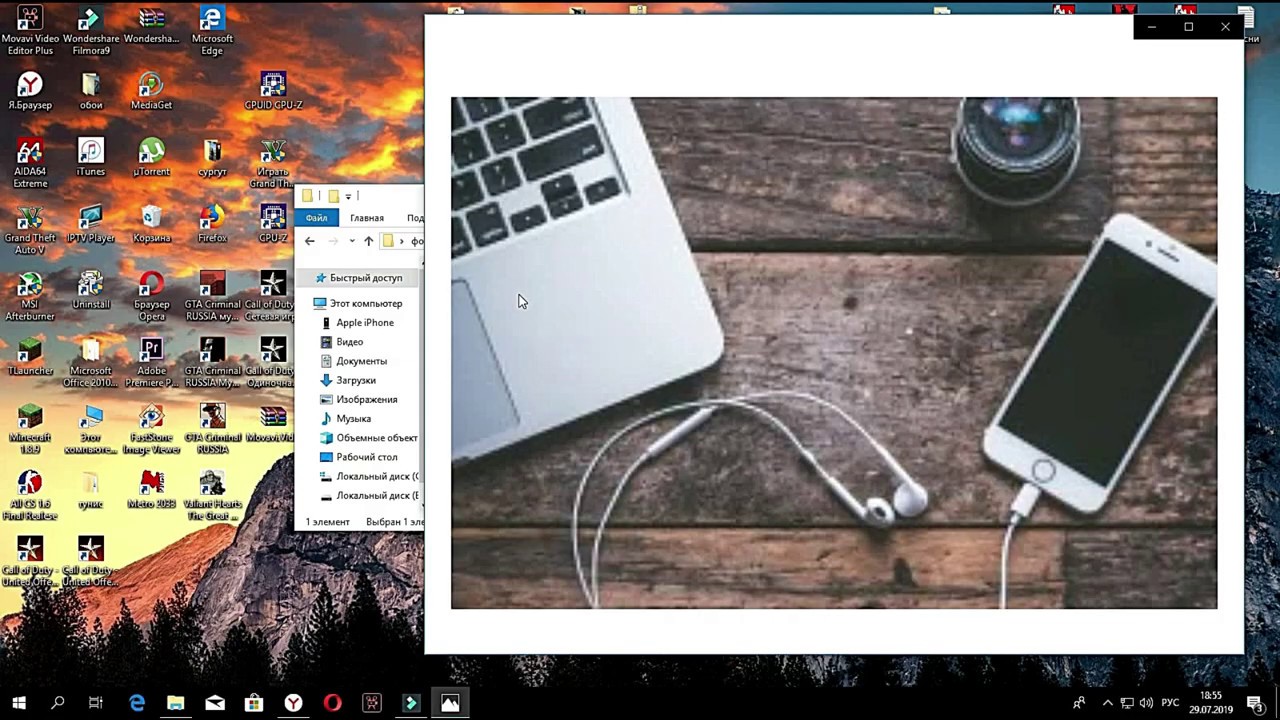Как перенести фото с айфона на компьютер: 3 простых способа
Ни для кого не секрет, что айфон имеет определенное количество Гб памяти на телефоне. Не редко случается, когда память заканчивается на яблочных устройствах и у владельцев остро встает вопрос: Как же пользоваться телефоном дальше?. Чаще всего это случается из-за большого скопления фото. Поэтому, для освобождения памяти и сохранности фотографий на долгое время, необходимо переносить их на компьютер.
Через приложение Яндекс. Диск.
Перенос фотографий на ПК через USB
Самый простой и распространенный способ это — перенести фото с айфона на компьютер через кабель USB.
Для операционной системы Windows
Для этого необходимо создать папку для хранения фотографий на ПК. Подключаем телефон к ПК при помощи USB кабеля. На экране телефона высветится иконка «разрешить устройству доступ к фото и видео?». Вы, в свою очередь, нажимаете на кнопку «разрешить» для продолжения работы.
Далее зайдите в «мой компьютер» и откройте папку с устройством.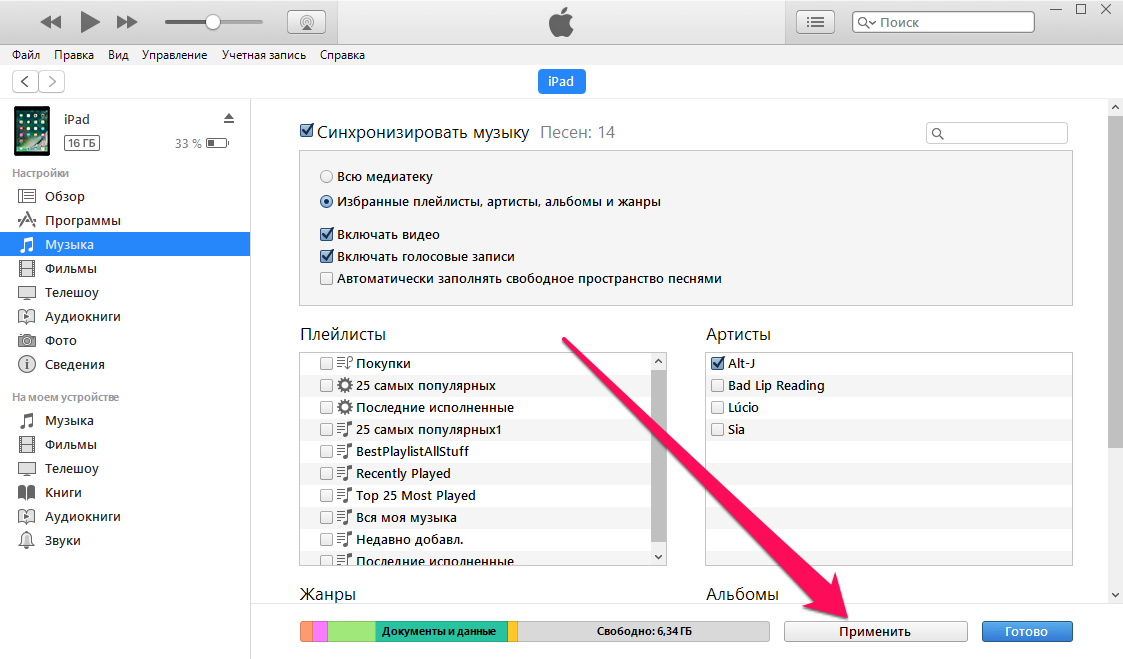 Там будет диск, который называется » Internal Storage». Это внутреннее хранилище айфона.
Там будет диск, который называется » Internal Storage». Это внутреннее хранилище айфона.
Открываете хранилище телефона и заходите в папку под названием «DCIM». Затем копируете фото, которые нужно перенести. Вставляете файлы в папку, которую создали ранее.
Для операционной системы Мас
Первым делом подключаем айфон с помощью USB к устройству Мас. Далее происходит автоматический пуск программы «захват изображения». На случай если приложение не запустилось, необходимо открыть его самим (состоит в разделе программы).
После этого в приложении появятся все фотографии с телефона. Далее нужно отметить нужные файлы и переместить их папку на ПК.
Синхронизация фото через Wi-Fi
Для начала необходимо подключить телефон с помощью USB и открыть программу iTunes.
В приложении iTunes во вкладке «устройства» выбираете для синхронизации свой айфон. Далее в разделе «обзор» находим «параметры» и ставим галочку напротив строки «синхронизация этого айфона по Wi-Fi».
После этой настройки телефон будет автоматически выполнять перенос фото на компьютер, когда айфон и ПК подключены к одной сети Wi-Fi.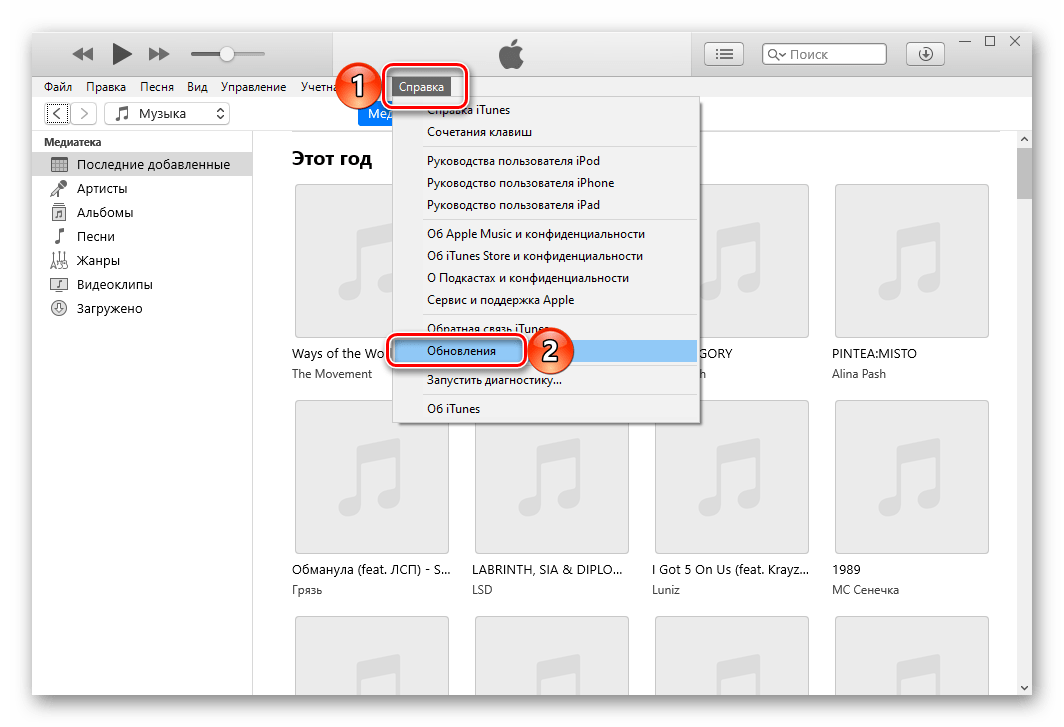 Самое главное, не удаляйте iTunes, иначе синхронизация айфона происходить не будет.
Самое главное, не удаляйте iTunes, иначе синхронизация айфона происходить не будет.
Так же можно сохранять фотографии по Wi-Fi через параметры устройства на телефоне. Заходите в настройки, далее «основные» и выбираете пункт «синхронизация с iTunes по Wi-Fi».
О том, что началась синхронизация Вас оповестит определенный знак — «⟳» на экране телефона.
Теперь вы знаете, как синхронизировать айфон по Wi-Fi без лишних проводов.
Перенос фото с помощью приложения Яндекс. Диск
Для работы с данным приложением необходимо установить программу Яндекс. Диск на ПК и айфон и зарегистрироваться в ней, либо ввести логин и пароль от учетной записи Яндекс. Загрузить по ссылке:
После регистрации, надо подключить айфон к Wi-Fi. Далее обновляем список папок. Для этого нужно потянуть список вниз.
Отройте папку, в которую нужно загрузить фото с айфона и нажмите на кнопку «+».
Затем выбираете путь «фото из галереи».
Отметьте фотографии в альбоме. Как только выберите все необходимые вам фотографии, нажимайте на кнопку «готово».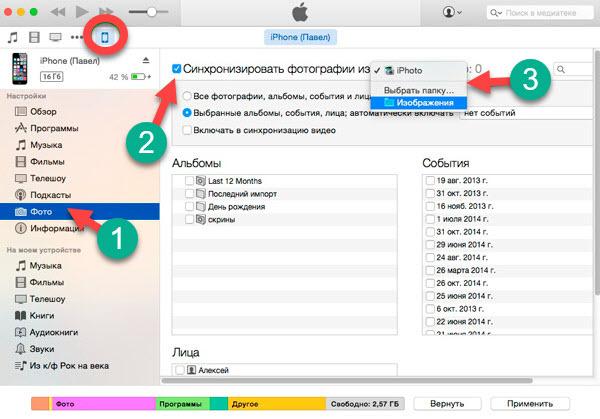
Теперь файлы хранятся в приложении Яндекс. Диск. Осталось лишь открыть программу на ПК и скачать фото. Можно сделать автоматическую загрузку с айфона в облако при помощи Wi-Fi или любого интернет соединения.
Как скинуть фото с компьютера на iPhone через iTunes?
Мэрия опровергла штрафы для не следящих за здоровьем граждан
Заммэра Москвы предложила ввести финансовую ответственность для граждан, не следящих за здоровьем, однако не уточнила, что подразумевается под слежением Далее…
Навальный поделился рецептом абсолютного счастья в тюремных условиях
Политик Алексей Навальный, отбывающий срок во владимирской колонии, рассказал о завершении выхода из голодовки и поделился тем, как испытывать радость Далее…
МИД Северной Македонии прокомментировал высылку российского дипломата
Глава МИД Северной Македонии Буяр Османи выразил надежду, что объявление российского дипломата персоной нон грата не окажет влияния на отношения с Россией.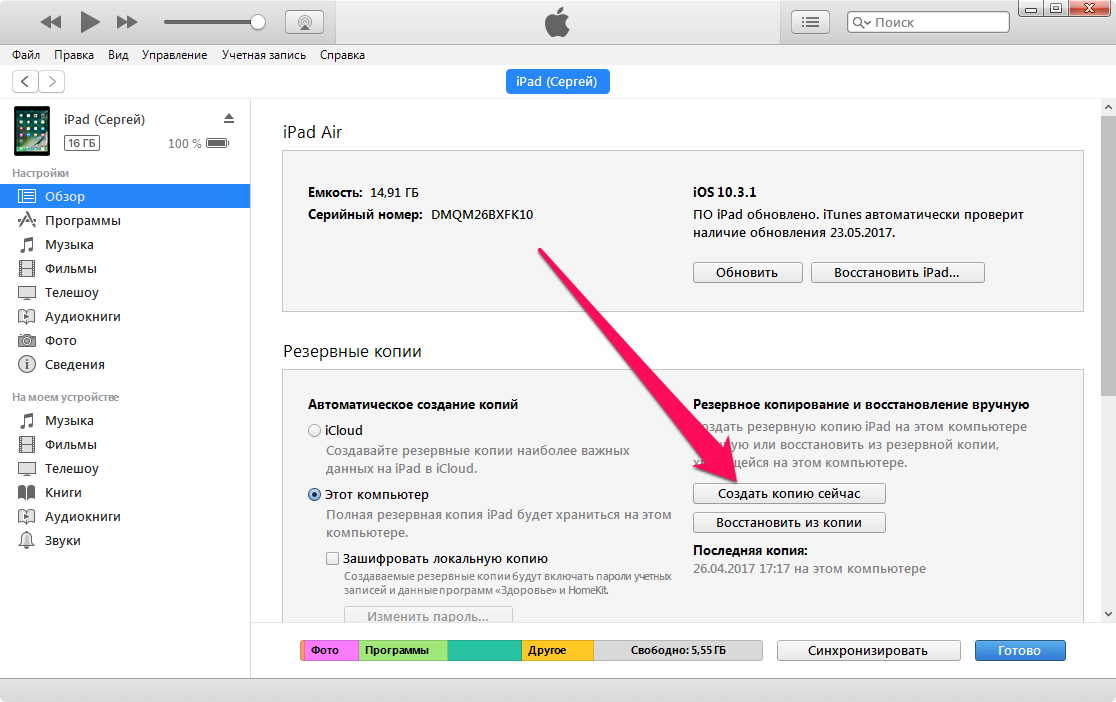 Об этом сообщает ТАСС. Мы рассчитываем на то, что высылка российского Далее…
Об этом сообщает ТАСС. Мы рассчитываем на то, что высылка российского Далее…
Путин: Мы выбьем зубы всем, кто хочет откусить территорию России
Сегодня, 20 мая, в ходе 43-го заседания Российского организационного комитета «Победа» председательствующий на нем президент РФ Владимир Путин пообещал, что Россия выбьет зубы всем странам, которые пытаются ее укусить или от нее откусить Далее…
Украина обратится к США относительно предоставления вакцин против COVID-19
До конца июня Соединенные Штаты отправят в другие страны 80 млн доз вакцин от COVID-19 Далее…
В ДНР сообщили о гибели защитника республики на донецком направлении
Представительство ДНР в СЦКК сообщило о пяти случаях нарушения перемирия за минувшие сутки, а также о гибели военнослужащего Народной милиции 18 мая. Традиционно под огнем оказалось горловское и донецкое направления Далее. ..
..
Врач назвал опасную позу для работы в офисе
Она чревата не только стартовым болевым синдромом, но и имеет серьёзные последствия для здоровья.Читать далее Далее…
Сценарист «Чернобыля»: позитивная реакция в Украине, Беларуси, России означает больше, чем любая рецензия
«Вечная память» – с таким названием вышел заключительный эпизод сериала «Чернобыль». Сериал оказался самым рейтинговым в истории по версии портала IMDb. Многие зрители обращают внимание на точность деталей советского быта, которые удалось передать режиссерам и сценаристам – несмотря на то, что они иностранцы. Однако для того, чтобы передать атмосферу максимально приближенно к реальности, создатели сериала консультировались с украинцами. Каков их вклад, в честь кого названа одна из центральных героинь Ульяна Хомьюк, и почему последний эпизод называется «Вечная память»? Украинская служба «Голоса Америки» расспросила сценариста сериала Крэга Мейзина и Дору Хомяк – украинки в США, которая была одной из тех, кто помог ему понять Украину. «Было много причин, почему я хотел рассказать эту историю, но, видимо, для украинской аудитории интереснее то, как я это хотел рассказать. Я всегда знал, что это трагедия, которая непосредственно повлияла на украинский и белорусский народ, и косвенно коснулась сотен тысяч человек со всего Советского Союза», – рассказал сценарист сериала Крэг Мейзин. «Мы сняли этот сериал в память о всех, кто страдал и пожертвовал собой. Именно поэтому последний эпизод называется «Вечная память»». Темой Украины он начал интересоваться еще в университете – там он познакомился с американками украинского происхождения Дорой Хомяк и Ульяной Легедзой. Они были первыми, кто начали об этом ему рассказывать. Именно поэтому ученого Ульяну Хомьюк – героиню, которую играет Эмили Уотсон, он назвал в честь них обоих. «Он мне сказал, что у него есть такая идея – а я говорю: «Хомяк лучше нет, может немного изменим?», – смеется член правления волонтерской организации Razom For Ukraine Дора Хомяк. «Так он превратил фамилию на Хомьюк.
«Было много причин, почему я хотел рассказать эту историю, но, видимо, для украинской аудитории интереснее то, как я это хотел рассказать. Я всегда знал, что это трагедия, которая непосредственно повлияла на украинский и белорусский народ, и косвенно коснулась сотен тысяч человек со всего Советского Союза», – рассказал сценарист сериала Крэг Мейзин. «Мы сняли этот сериал в память о всех, кто страдал и пожертвовал собой. Именно поэтому последний эпизод называется «Вечная память»». Темой Украины он начал интересоваться еще в университете – там он познакомился с американками украинского происхождения Дорой Хомяк и Ульяной Легедзой. Они были первыми, кто начали об этом ему рассказывать. Именно поэтому ученого Ульяну Хомьюк – героиню, которую играет Эмили Уотсон, он назвал в честь них обоих. «Он мне сказал, что у него есть такая идея – а я говорю: «Хомяк лучше нет, может немного изменим?», – смеется член правления волонтерской организации Razom For Ukraine Дора Хомяк. «Так он превратил фамилию на Хомьюк.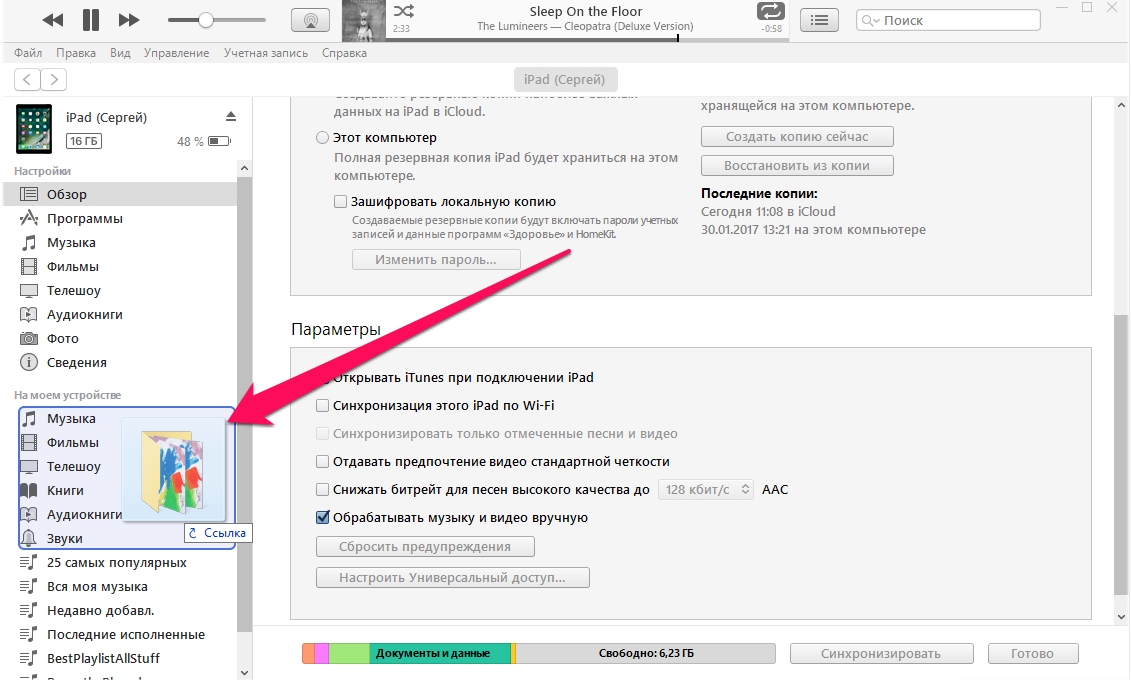 А Ульяна Легедза с нами тоже училась, она американка украинского происхождения». Когда он мне написал несколько лет назад в «Твиттере», что начинает снимать что-то о Чернобыле, то я отнеслась к этому с долей скептицизма, потому что уже не первый раз кто-то пытался рассказать что-то об Украине, но получалось не очень качественно. Однако этот сериал мне нравится, это очень качественная работа». Среди прочего, зрители и критики обращают внимание на мелкие детали быта: номерные знаки автомобилей, газеты, одежда, сигареты, которые курили в то время. Те вещи, которые рядовой американский зритель вряд ли заметит. Впрочем, для создателей сериала было важно соблюсти даже таких мелких нюансов, говорит Крэг Мейзин. «Когда ты рассказываешь историю страданий, ты должен делать это с уважением. Как я могу проявить уважение? Для меня было очень важным получить детали из советской жизни. Я хотел, чтобы каждый ценил и определил для себя настоящую, повседневную красоту, и борьбу, жертву и гордость жизни советских граждан, пострадавших от этого ужасного события».
А Ульяна Легедза с нами тоже училась, она американка украинского происхождения». Когда он мне написал несколько лет назад в «Твиттере», что начинает снимать что-то о Чернобыле, то я отнеслась к этому с долей скептицизма, потому что уже не первый раз кто-то пытался рассказать что-то об Украине, но получалось не очень качественно. Однако этот сериал мне нравится, это очень качественная работа». Среди прочего, зрители и критики обращают внимание на мелкие детали быта: номерные знаки автомобилей, газеты, одежда, сигареты, которые курили в то время. Те вещи, которые рядовой американский зритель вряд ли заметит. Впрочем, для создателей сериала было важно соблюсти даже таких мелких нюансов, говорит Крэг Мейзин. «Когда ты рассказываешь историю страданий, ты должен делать это с уважением. Как я могу проявить уважение? Для меня было очень важным получить детали из советской жизни. Я хотел, чтобы каждый ценил и определил для себя настоящую, повседневную красоту, и борьбу, жертву и гордость жизни советских граждан, пострадавших от этого ужасного события». В этом ему помогала целая команда людей в Украине и США. «Крэг подключил к своей команды специалистов по этой теме, включая людьми, которые помнят Союз и жили в Украине именно в 80-х годах», – говорит Дора Хомяк. «Чтобы они отредактировали, чтобы они раскритиковали, чтобы каждая деталь была правильной. Я время от времени выспрашивала его – читал ли ты это, читал ли ты то, знаешь ли ты такого автора? И он всех знал – я советовала ему разные книги. И он интересовался этим. Читал, писал, говорил. Я интересовалась у него, он читал ли он Юрия Щербака, который был непосредственно на месте. Книги Сергея Плохия «Чернобыль» и «Врата Европы» – кажется, я также вспоминала Энн Эпплбаум». Крэг Мейзин отмечает: «Мы довольны тем, насколько нам удалось это сделать. То, что народ Украины, Беларуси и России хорошо воспринял наш сериал, значит для меня больше, чем любая рецензия критиков». Далее…
В этом ему помогала целая команда людей в Украине и США. «Крэг подключил к своей команды специалистов по этой теме, включая людьми, которые помнят Союз и жили в Украине именно в 80-х годах», – говорит Дора Хомяк. «Чтобы они отредактировали, чтобы они раскритиковали, чтобы каждая деталь была правильной. Я время от времени выспрашивала его – читал ли ты это, читал ли ты то, знаешь ли ты такого автора? И он всех знал – я советовала ему разные книги. И он интересовался этим. Читал, писал, говорил. Я интересовалась у него, он читал ли он Юрия Щербака, который был непосредственно на месте. Книги Сергея Плохия «Чернобыль» и «Врата Европы» – кажется, я также вспоминала Энн Эпплбаум». Крэг Мейзин отмечает: «Мы довольны тем, насколько нам удалось это сделать. То, что народ Украины, Беларуси и России хорошо воспринял наш сериал, значит для меня больше, чем любая рецензия критиков». Далее…
Заправиться из озера: в NASA хотят привезти на Землю кусочек Титана
В NASA задумались об отправке на спутник Сатурна Титан возвращаемой миссии.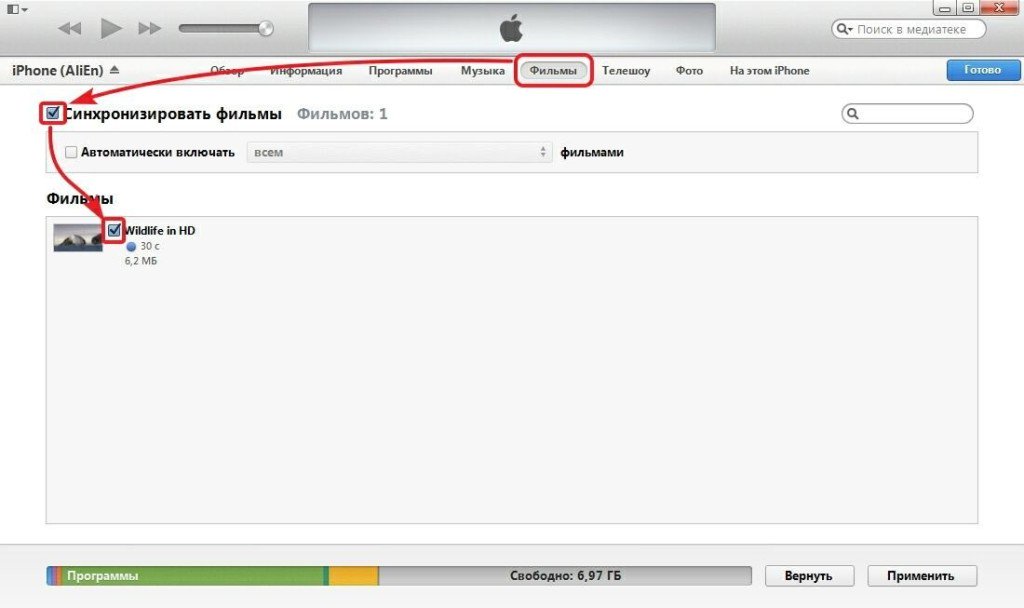 Чтобы вернуть образцы на Землю, ученые хотят использовать в качестве ракетного топлива метан, которым заполнены моря и реки на этом небесном теле. Далее…
Чтобы вернуть образцы на Землю, ученые хотят использовать в качестве ракетного топлива метан, которым заполнены моря и реки на этом небесном теле. Далее…
Мэрия опровергла штрафы для не следящих за здоровьем граждан
Заммэра Москвы предложила ввести финансовую ответственность для граждан, не следящих за здоровьем, однако не уточнила, что подразумевается под слежением Далее…
Момент крушения Як-130 в Белоруссии попал на видео
Момент крушения военного самолета Як-130 в белорусских Барановичах попал на видео. Соответствующие кадры распространило министерство обороны Белоруссии. На видеоролике видно, как самолет резко падает рядом с жилыми домами. На месте Далее…
«Можем повторить» или «Радость со слезами на глазах»?
Российские эксперты комментируют превращение Дня окончания войны в День «победы страны над всем миром» Далее.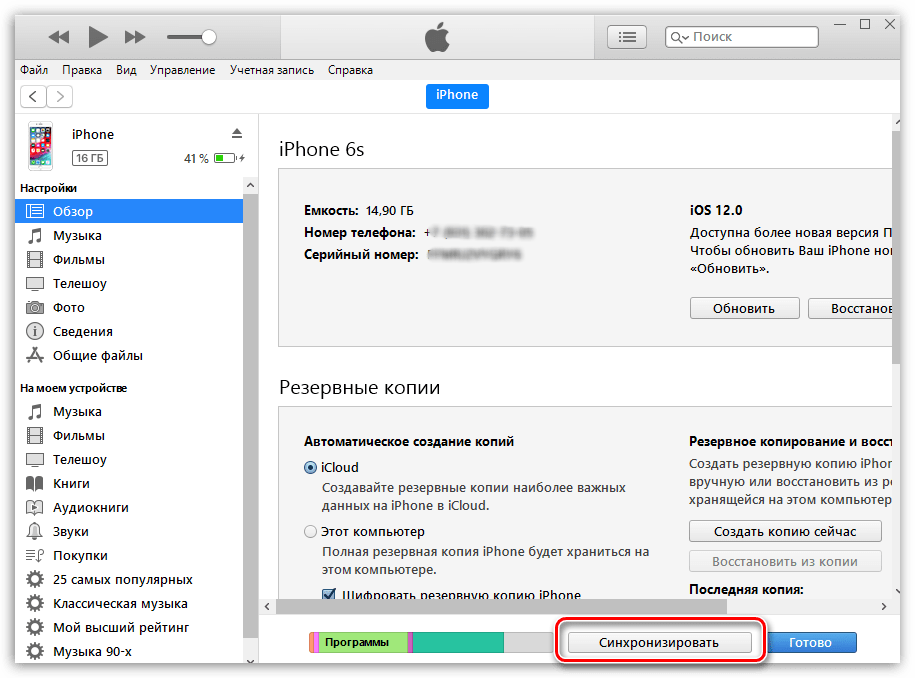 ..
..
Задержан грузинский вор в законе Лаша Сван — МВД Украины
Влиятельный грузинский вор в законе Лаша Джачвлиани, более известный в криминальных кругах как Лаша Сван, задержан задержан в ходе спецоперации украинских правоохранителей, сообщает пресс-служба Министерства внутренних дел Украины Далее…
Экс-президенту Албании Сали Берише запрещен въезд в США
Госсекретарь Блинкен заявил о причастности бывшего албанского лидера к коррупции Далее…
Скачок цен на машины прогнозируется в РФ
Дефицит на автомобильном рынке в случае сохранения повышенного спроса может привести к подорожанию машин вплоть до 15%. Об этом сообщил газете Известия директор агентства Автостат Сергей Целиков. По данным Далее…
Место за десяткой: кто выиграет Евровидение и какие прогнозы на Манижу
18 мая в Роттердаме стартует песенный конкурс «Евровидение». Российская представительница выступит в первом полуфинале третьей по счёту.Читать далее Далее…
Российская представительница выступит в первом полуфинале третьей по счёту.Читать далее Далее…
Как скинуть фото с Айфона на компьютер и что делать, если они не скидываются
В этой статье мы описали для вас всевозможные способы передачи фотографий с вашего iPhone на компьютер, причем выбрали для этого не только Windows, но и Mac OS.
Из статьи вы узнаете
Передача фотографий на компьютер с Windows
Если вы до сих пор думаете, что для передачи требуется наличие iTunes, то сильно ошибаетесь! Скопировать фотографии можно и простым подключением устройства к компьютеру. Описанный метод подходит практически для всех версий Windows. Подключаете свой iPhone к ПК и ждете, когда на экране мобильного телефона появится уведомление «Доверять ли этому компьютеру». Нажимаете «Доверять» и ждете, пока система автоматически не определит устройство и покажет на экране систему автозапуска с выбором действий.
Здесь нас интересует первый пункт «Импорт изображений, видео».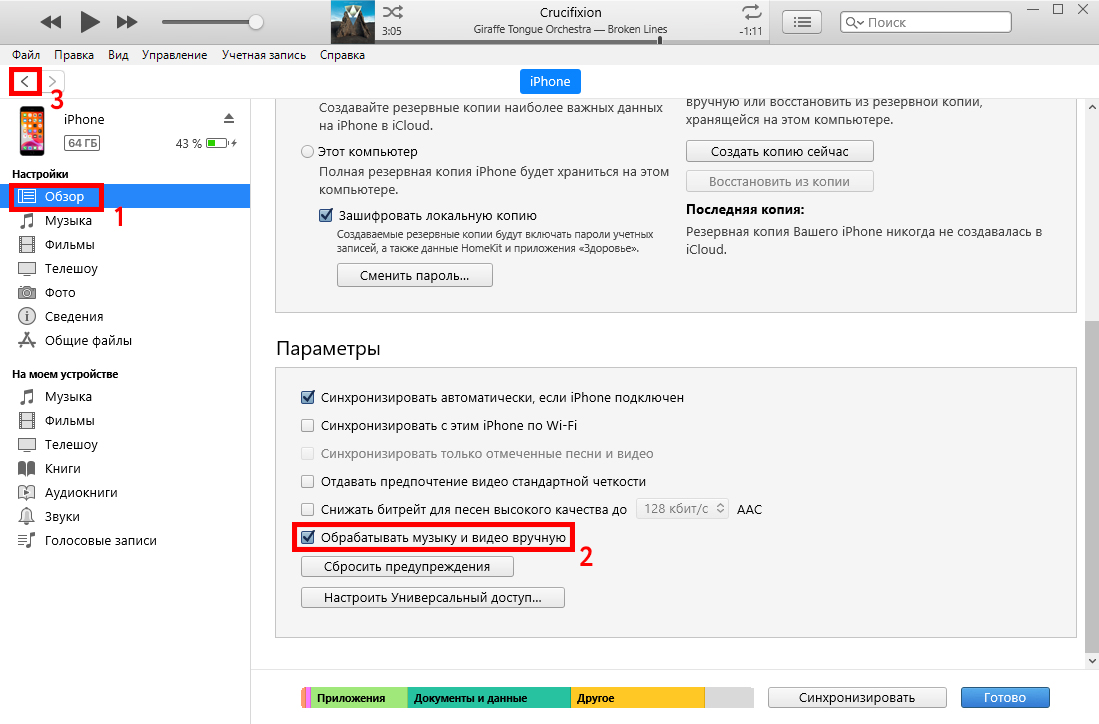 Теперь выбираем папку для импорта и переносим все файлы на свой компьютер. Учтите, что копироваться будут только видео и фото с вашей камеры. Как только процесс будет завершен, система автоматически откроет окно с сохраненными данными на вашем компьютере.
Теперь выбираем папку для импорта и переносим все файлы на свой компьютер. Учтите, что копироваться будут только видео и фото с вашей камеры. Как только процесс будет завершен, система автоматически откроет окно с сохраненными данными на вашем компьютере.
Важно! Если вы уже ранее делали импорт изображений с данного устройства и сохраняете фото и видео в ту же папку или директорию, то будут скопированы только новые данные.
Иногда автозапуск не появляется, и импорт в таком случае не получится выполнить. Но вы можете зайти в «Мой компьютер», найти там портативное устройство iPhone и открыть его. Найдите папку DCIM и скопируйте оттуда все данные.
Передача фотографий на Mac OS
Если вы обладатель Mac Pro или других устройств на базе Mac OS, то обязательно должны знать, как правильно передавать фотографии со своего смартфона, потому как процесс немного отличается от Windows.
Подключите свой iPhone к компьютеру через USB. Система запросит подтверждение на доверие к данному устройству, нажмите «Доверять».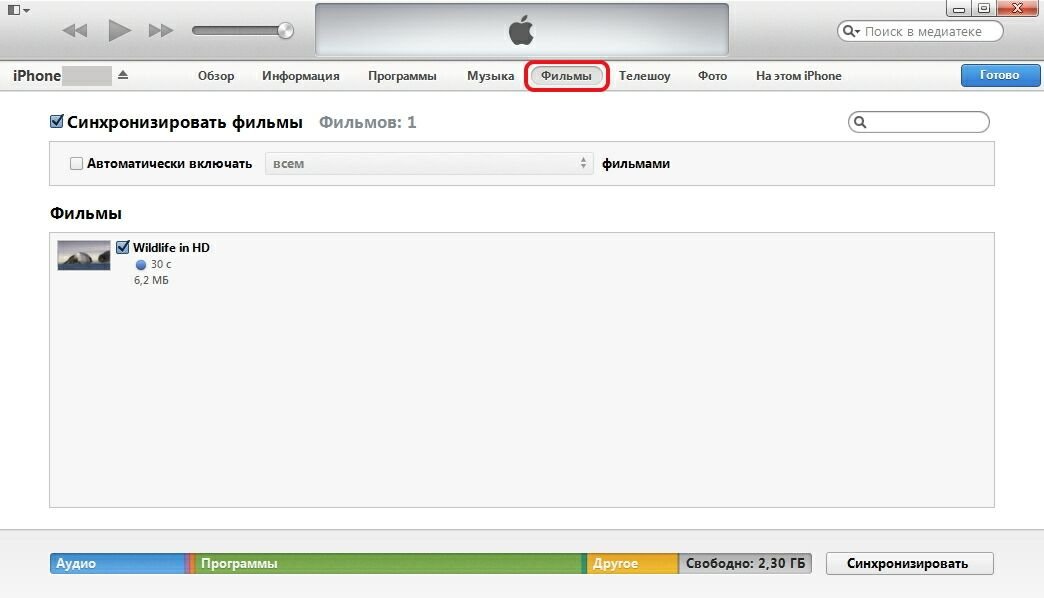 Как только ваш телефон будет распознан, на экране автоматически появится окно программы «Фото». Если оно не открылось, то найдите эту программу через поиск и запустите.
Как только ваш телефон будет распознан, на экране автоматически появится окно программы «Фото». Если оно не открылось, то найдите эту программу через поиск и запустите.
Mac OS автоматически откроет вам окно «Импорта», где можно будет выбрать фотографии и видео для передачи на компьютер. Если вы хотите импортировать все фотографии, то просто нажмите «Импортировать все новые фото». Если же вам нужно будет передать только определенные изображения, то отметьте их, а потом нажмите «Импортировать выбранные».
С помощью iTunes через USB-кабель
Программа iTunes — это универсальный продукт, с помощью которого вы можете управлять своим iPhone, создавать копии, быстро настраивать рабочие столы и иконки, делать новые плейлисты и многие другие действия. Но с помощью него можно и скидывать фотографии. Для этого открываете на компьютере программу iTunes. Если у вас ее нет — загрузите с официального сайта Apple.
Далее подключаете свой iPhone к компьютеру при помощи USB-кабеля. Если система требует разрешения на доверие к этому ПК, разрешаете. Программа автоматически определит ваше устройство и отобразит его в виде иконки телефона в левом верхнем углу iTunes. Здесь же будет представлена и полная информация о вашей модели, уровне зарядки.
Если система требует разрешения на доверие к этому ПК, разрешаете. Программа автоматически определит ваше устройство и отобразит его в виде иконки телефона в левом верхнем углу iTunes. Здесь же будет представлена и полная информация о вашей модели, уровне зарядки.
Чтобы скопировать фото с Айфона на компьютер, вам нужно нажать на иконку своего телефона, выбрать сбоку вкладку «Фото» и внизу поставить галочку напротив вкладки «Синхронизировать».
Далее выбираете директорию, в которую будут синхронизированы фотографии и нажимаете кнопку «Применить». Система автоматически скопирует данные в указанную папку и откроет ее. Все, на этом процедура передачи закончена!
С помощью iTunes через Wi-Fi
Процесс первого подключения будет такой же, как и описанные выше. Вы должны изначально подсоединить свой телефон к компьютеру через USB и открыть программу iTunes. Теперь здесь нужно настроить возможность синхронизации по беспроводной связи. Для этого в списке устройств находим свой аппарат, кликаем по нему в левой боковой вкладке.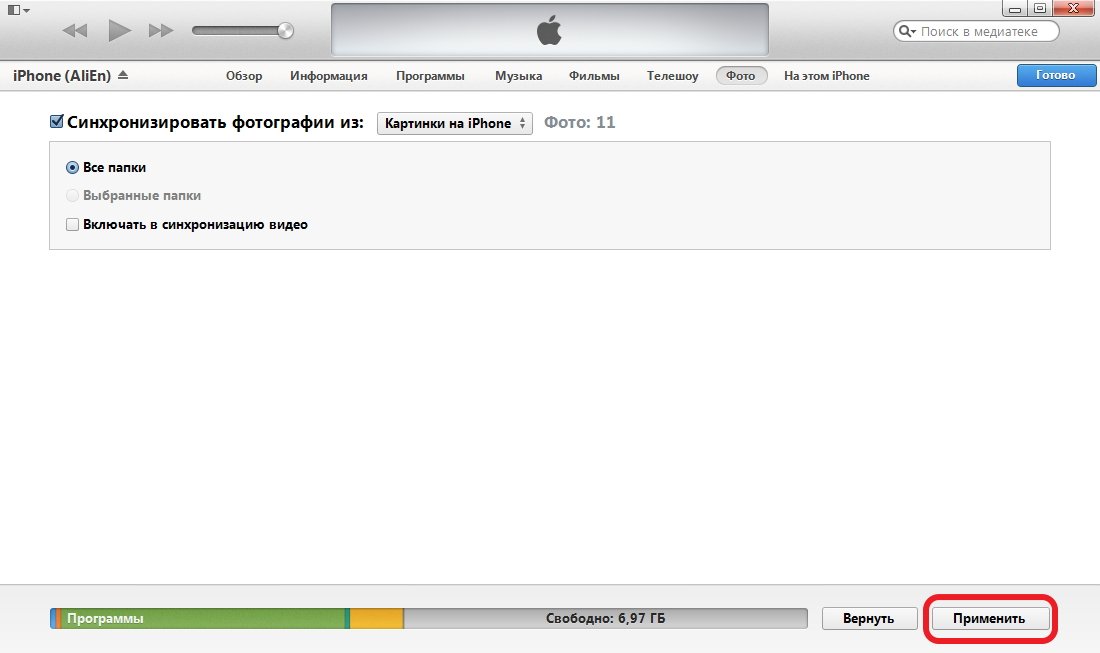 Далее переходим к пункту «Параметры» и ставим галочку напротив «Синхронизации по Wi-Fi».
Далее переходим к пункту «Параметры» и ставим галочку напротив «Синхронизации по Wi-Fi».
Выбранный аппарат будет автоматически синхронизироваться с вашим компьютером. Заходим в настройки нашего iPhone, и находим там пункт «Основные».
Далее переходим во вкладку «Синхронизация iTunes».
Осталось только нажать подтверждение, после чего вы сможете по беспроводной связи управлять своим устройством через iTunes и скидывать любые данные. Кабель для этого уже не потребуется. Однако учтите, что данный способ подходит для вас только в том случае, если на вашем компьютере имеется встроенный или внешний Wi-Fi модуль.
По Wi-Fi через специальную программу
Есть еще один интересный способ передачи фотографий без использования кабелей. Для этого заходите со своего iPhone в Apple Store и вводите в поиске запрос Wi Fi Photo Transfer. Вам будет показан список приложений, соответствующих данному запросу.
Выбираем любое из них, оценивая по отзывам. Но принцип работы у всех одинаковый.
Но принцип работы у всех одинаковый.
Загрузили приложение? Заходите в него. Мы в качестве примера использовали Wi-Fi Photo. Вам будут отображены настройки с IP адресом, который необходимо будет указать в браузере на компьютере, чтобы получить доступ к фотографиям удаленно. При этом у вас должен быть включен Wi-Fi на телефоне и компьютере.
Вводим IP адрес в браузере, и не закрываем программу на смартфоне.
В браузере видим список фотографий и отмечаем все те, которые вы хотите перенести на свой компьютер. Здесь даже можно указывать диапазон от и до, чтобы не отмечать каждую. Выбрали? Нажимаем Download.
Система автоматически их закинет в архив и загрузит на ваш компьютер. Как только процесс завершен, закрываем приложение на iPhone и отключаем беспроводную сеть.
Через социальные сети
Данный способ не совсем логичный, но когда нет других альтернативных вариантов, имеет место быть! Основная идея — это передача через социальные сети Вконтакте или Одноклассники, чтобы скопировать данные на сервера, а уже оттуда, зайдя в свою учетную запись на компьютере, скачать на локальный диск.
Но и здесь есть 2 способа:
- Во-первых, вы можете загрузить фото и видео в альбомы, а потом скачать их с ПК. Но, как правило, их будут видеть и ваши друзья, в том числе и в ленте событий.
- Во-вторых, можно отправить фотографии самому себе, просто прикрепив их как отдельные документы или фото. А потом скачать через ПК. Но учтите, что в одном сообщении можно отправлять за раз не более 10 фотографий, и это создает небольшие трудности, если материалов много.
И еще важный момент! Если вы скидываете фотографии через социальные сети, качество их существенно ухудшается, потому что соц.сети автоматически сжимают их! В итоге от Retina качества останется лишь малая часть.
Через облачные сервисы
Передача фотографий возможна и через облачные сервисы, как стандартный iCloud, так и Яндекс.Диск, Google, Mail и прочие сервисы, коих на сегодняшний день очень много. Одним из популярнейших остается Dropbox, где ваши данные надежно защищены.
Чтобы отправить фотографии с Айфона, вам нужно авторизоваться на сайте сервиса или скачать его официальное приложение, войти под своей учетной записью и загрузить все фотографии в облако.
Далее вы заходите в эту же учетную запись, но только уже с компьютера и загружаете информацию на локальные диски. Если вам не нужны копии файлов в облаке, то удалите их! Например, сейчас у Яндекса проходит акция, согласно которой всем пользователям, которые через официальное приложение загрузят в облако фотографии, дается бесплатно 32 Гб на постоянной основе. Сервис же iCloud имеет квоту в 5 Гб, и их лучше использовать для бекапов!
Копирование через AirDrop
Данная технология используется только на устройствах от Apple! Она позволяет по «воздуху» отправлять фото, видео, разные ссылки и многие другие данные с одного устройства на другое. Чтобы воспользоваться этой опцией, нужно ее сначала активировать. Для этого на своем Mac ищите AirDrop и включаете Wi-Fi или Bluetooth. Лучше, конечно же, первый вариант.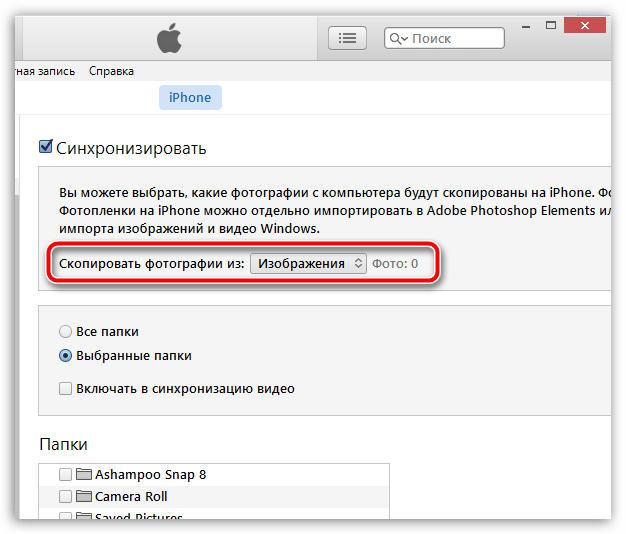 В нижней части экрана найдите пункт «Разрешить мое обнаружение» и активируйте его. Это необходимо для того, чтобы вы смогли получать данные от всех устройств, а не только тех, которые находятся в списке ваших контактов.
В нижней части экрана найдите пункт «Разрешить мое обнаружение» и активируйте его. Это необходимо для того, чтобы вы смогли получать данные от всех устройств, а не только тех, которые находятся в списке ваших контактов.
Теперь на своем iPhone заходите в «Настройки» выбираете «Пункт управления» и находите там AirDrop. Выбираете, кто вам может отправлять фотографии, и заходите в фотогалерею устройства. Отмечаете необходимые файлы, выбираете пункт «Поделиться» и из всего списка кликаете по AirDrop. Как только система найдет ваш компьютер, подтверждаете операцию и отправляете данные. На компьютере же появится уведомление об отправке. Подтверждаете операцию и сохраняете файлы в выбранной папке.
Возможные проблемы и способы их решения
- Windows не видит мой iPhone. Проверьте, что у вас при подключении система корректно определяет устройство. В трее будет видно, когда подключается ваш iPhone и можно нажать на эту вкладку. В ней вы увидите список драйверов, которые устанавливаются.
 Если установка не происходит, проверьте, есть ли подключение к интернету и попробуйте установить их в ручном режиме. Для этого зайдите в «Мой компьютер», кликните ПКМ, выберите «Свойства» и кликните в появившемся окошке на «Диспетчер устройств». Здесь найдите устройство со значком вопроса и обновите его драйвера через интернет.
Если установка не происходит, проверьте, есть ли подключение к интернету и попробуйте установить их в ручном режиме. Для этого зайдите в «Мой компьютер», кликните ПКМ, выберите «Свойства» и кликните в появившемся окошке на «Диспетчер устройств». Здесь найдите устройство со значком вопроса и обновите его драйвера через интернет. - Не копируются фотографии. Иногда проблема возникает из-за отсутствия свободного места на локальном диске компьютера. В этом случае удалите лишние файлы на диске или укажите другую папку, где имеется свободное место.
- iTunes не видит телефон. Убедитесь, что у вас установлена последняя версия программы, которая поддерживает работу с iPhone. Очень часто пользователи игнорируют обновления приложения, из-за чего и сталкиваются с подобными проблемами.
- Компьютер не видит iPhone. Скорее всего, вы забыли подтвердить «Доверие» к этому ПК. В этом случае еще раз извлеките USB-кабель и вставьте его. На вашем телефоне появится оповещение, где нужно нажать вкладку «Доверять».

В общем, если вам необходимо перенести фото с Айфона на компьютер, один из представленных способов вам точно подойдет, не зависимо от вашей версии iOS и модели аппарата!
5 способов, как перенести фотографии с Айфона на компьютер
Память телефона быстро переполняется, если хранить в нем все фотографии и видео. Поэтому периодически возникает необходимость нужные фотографии перенести в память персонального компьютера (ПК).
Рассмотрим несколько способов, как перенести или просто скачать с айфона на компьютер фотографии. Предполагается, что на ПК установлена операционная система Windows.
Способ №1. Используем облачные хранилища
Это универсальный способ, который подходит для любых моделей, даже очень старых.
Рассмотрим использование облачного хранилища, привязанного к аккаунту Яндекса. Чтобы его использовать, достаточно зарегистрировать электронную почту на Yandex.ru . После этого автоматически будет выделено место в облачном хранилище, войти в которое можно через сайт disk.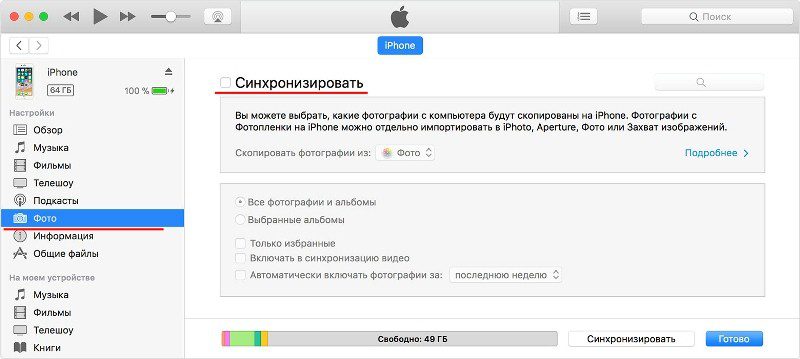 yandex.ru.
yandex.ru.
После этого нужно на смартфоне установить приложение Яндекс.Диск. Чтобы загрузить файл в облако, достаточно выбрать нужные фотографию (одну или несколько) и нажать на значок пересылки, который находится в левом нижнем углу экрана. После этого нажать «Далее».
Затем в ленте сервисов выбрать и нажать значок Яндекс.Диска. После этого будет выполнен вход в аккаунт. Можно нажать «Загрузить» в правом нижнем углу или сначала «Выбрать папку» в левом нижнем углу. Фотографии будут загружены в облачное хранилище.
После этого их можно скачать на ПК. Для этого нужно войти на сайт disk.yandex.ru и войти в свою учетную запись, используя логин и пароль аккаунта Яндекс. Затем выбрать папку, в которую была загружена фотография, выделить нужный файл и нажать на значок скачивания.
Чтобы освободить место в памяти смартфона, после этого можно удалить фотографию со смартфона и с аккаунта Яндекса.
Кроме Яндекса, облачные хранилища предоставляют и другие службы, например, Dropbox.
Способ № 2. Используем функцию «Фото iCloud»
Эта функция доступна для смартфонов, на которых установлена версия операционной системы iOS 10.3 и выше. Нужно перейти в «Настройки», затем выбрать «iCloud», «Фото» и активировать функцию «Фото iCloud». Необходимо настроить iCloud на всех «яблочных» устройствах пользователя.
На персональном компьютере с операционной системой Windows нужно установить приложение «iCloud для Windows», которую можно загрузить на сайте https://support.apple.com/ru-ru/HT204283 . Для Windows 10 программу можно загрузить из Microsoft Store.
При установке на ПК приложение создает папку с таким же именем.
С помощью «Фото iCloud» можно загружать файлы из облачного хранилища iCloud на ПК, где сохранять их. На смартфоне для экономии памяти их можно после этого удалить.
Функция «Фото iCloud» очень удобна, но подходит только для гаджетов с последней версией операционной системы.
Способ № 3. Подключаем смартфон к компьютеру через кабель
Если на ПК установлен яблочный плеер iTunes, через него можно передавать фото с айфона на компьютер через шнур.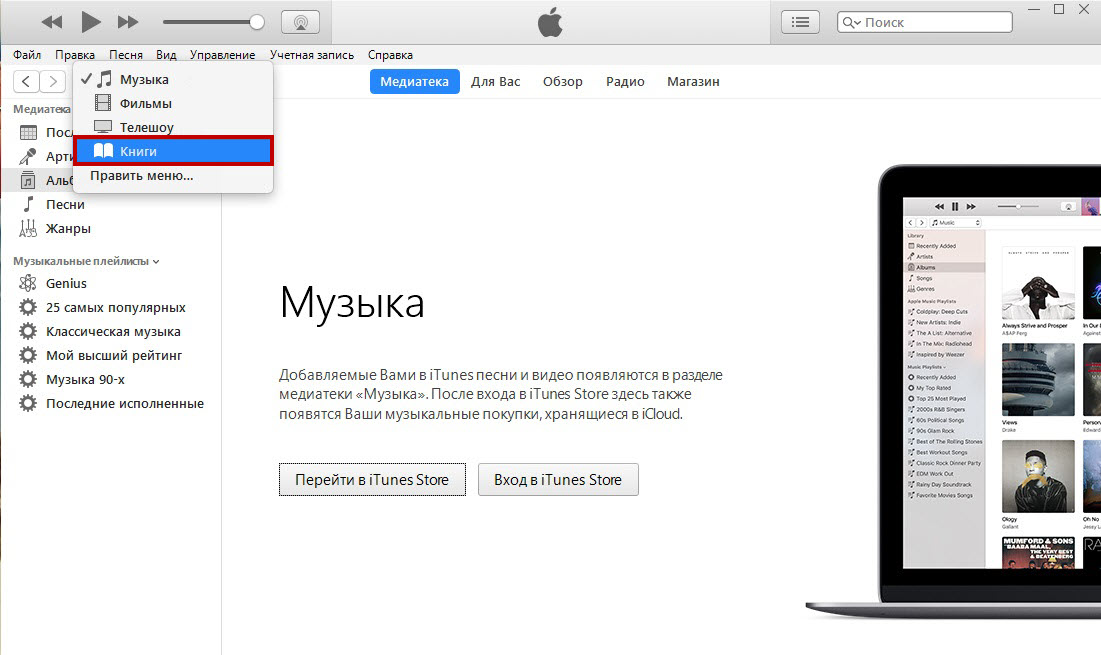 Для этого iPhone нужно подсоединить к ПК, используя шнур для передачи данных.
Для этого iPhone нужно подсоединить к ПК, используя шнур для передачи данных.
Сразу после этого откроется iTunes, и нужно подтвердить разрешение на обмен фалами. Также нужно разрешить обмен в сообщении на экране смартфона.
После этого можно обмениваться данными, выбрав на iTunes вкладку «Медиафайлы».
Способ № 4. Используем программы передачи файлов
В магазине AppStore есть много бесплатных программ для передачи файлов по WiFi. В качестве примера рассмотрим программу WiFi Photo.
Нужно найти приложение в App Store, загрузить и установить на смартфоне. После этого на экране появится значок приложения, которое нужно запустить двойным нажатием.
На экране после инициализации приложения появится web-адрес, который нужно ввести в строку браузера. После этого в браузере откроется библиотека, в которой имеются ссылки All Photos, WhatsApp и т.п.
При переходе по выбранной ссылке откроются эскизы всех фото и видео из раздела. Двойным щелчком мыши по выбранному эскизу можно открыть фото в браузере и скачать, выбрав нужный размер.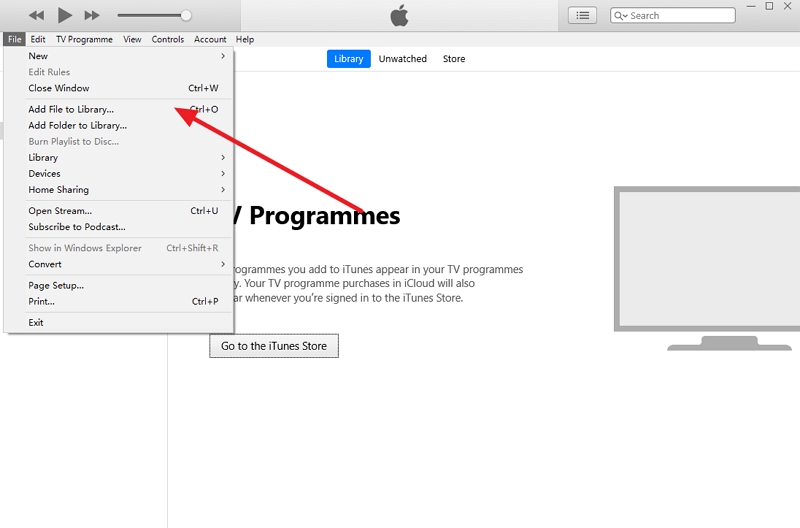
Небольшой недостаток программы заключается в том, что ее интерфейс написан на английском языке, но можно воспользоваться опцией перевода на русский непосредственно в браузере.
Способ № 5. Используем WhatsApp
Если приложение установлено на нескольких телефонах или планшетах с сим-картой, можно через приложение передать файл с iPhone на другое устройство, которое может иметь другую операционную систему, например, Android.
Затем, подсоединив это устройство к ПК через шнур для передачи данных (т.е. используя его как флешку), можно скачать файл на компьютер. Можно также скачать файл на флешку, подсоединив OTG-кабель, если конфигурация девайса это позволяет.
Подведем итоги
Современные технологий предоставляют много возможностей для обмена данными между яблочными устройствами и персональным компьютером. В данной статье перечислены только некоторые из них. Характерно, что для большинства способов не нужно подсоединять шнур для передачи данных от девайса к ПК.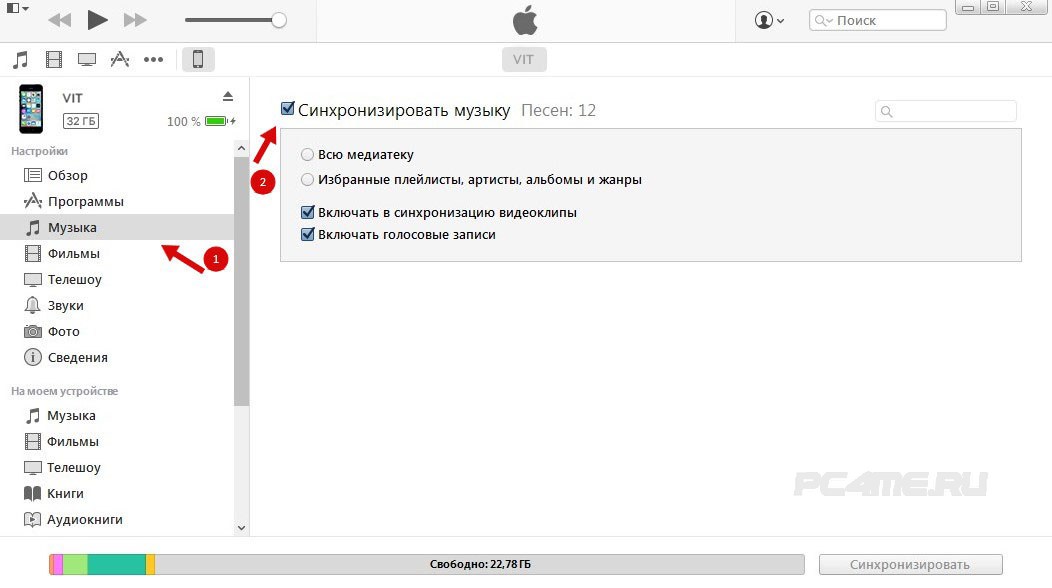
Все описанные способы подходят для загрузки на ПК не только фото, но и видео.
Как скинуть фото на компьютер через айТюнс
iTunes – популярный мультимедийный комбайн для компьютеров, который, как правило, используется для управления Apple-устройствами. Эта программа наделена множеством полезных функций и предоставляет возможность обмена данными между ПК и iPhone, iPad, iPod, однако передать фотографии с ее помощью не получится. Но к счастью сделать это можно стандартными средствами операционной системы, о чем мы далее и расскажем.
Читайте также: Как перенести фотографии на айФон через айТюнс
Перенос фотографий с iPhone на компьютер
Для того чтобы перенести фото с айФон на ПК, достаточно воспользоваться встроенным в систему файловым менеджером – «Проводником». Само же подключение мобильного девайса будет осуществляться посредством комплектного USB-кабеля или его качественного аналога.
- Подключите к компьютеру свой iPhone и разблокируйте его.
 В случае если на экране появится окно с вопросом «Доверять этому компьютеру?», тапните «Доверять», а затем введите защитный код-пароль.
В случае если на экране появится окно с вопросом «Доверять этому компьютеру?», тапните «Доверять», а затем введите защитный код-пароль.Читайте также: Как подключить айФон к компьютеру
- Дождитесь, пока ОС Windows определит мобильный девайс, и затем откройте «Проводник» или сразу перейдите в «Этот компьютер». Среди дисков найдите iPhone (может также называться Apple iPhone) и откройте его двойным нажатием левой кнопки мышки (ЛКМ).
Читайте также: Как в Windows 10 открыть «Проводник»
- Далее перейдите в единственную директорию «Internal Storage».
- Через встроенный в операционную систему файловый менеджер доступно только управление изображениями, что нас и интересует в рамках настоящей статьи, а потому во внутреннем хранилище будет доступна всего одна папка — «DCIM», которую и нужно открыть.
- Внутри нее будет содержаться еще одна, две, три, а иногда даже больше папок:
- 100APPLE – фотографии и скриншоты, сделанные непосредственно на iPhone и хранящиеся сейчас в его памяти;
- 100CLOUD – изображения, загруженные из интернета, сторонних приложений и облачных хранилищ.
 Если у вас более одного Apple-устройства и между ними включена синхронизация, здесь могут храниться даже те графические файлы, которые были загружены с другого девайса;
Если у вас более одного Apple-устройства и между ними включена синхронизация, здесь могут храниться даже те графические файлы, которые были загружены с другого девайса; - 101CLOUD – синхронизированные изображения с других Apple-устройств, если у вас таковые имеются. Например, если у вас есть iPhone и iPad, файлы, содержащиеся в папке 100APPLE на первом, будут находиться в 101CLOUD на втором, и наоборот.
Примечание: Первая часть названия папок (числа) может отличаться в большую сторону, но это всегда порядковые номера, начиная со 100.
- Выберите ту папку, изображения из которой требуется сбросить на компьютер, и выполните следующее:
- Откройте еще одно окно «Проводника» и перейдите в то расположение, куда будете переносить файлы, и расположите его рядом.
- Выделите отдельные фотографии с помощью мышки и зажатой клавиши «CTRL» (для указания) или «SHIFT» (для выделения диапазона) либо сразу все комбинацией «CTRL+A».

- Переместите их в соседнее окно файлового менеджера, открытое на первом шаге этого пункта инструкции, или нажмите «CTRL+C» для копирования, перейдите к папке назначения и нажмите «CTRL+V» для вставки.
- Повторите действия из предыдущего пункта с остальными фотографиями, которые требуется перенести, и/или содержимым других папок внутреннего накопителя, после чего айФон можно отключить от компьютера.
Существуют и другие методы переноса фото с iPhone на ПК, особенно эффективно с этой задачей справляются аналоги iTunes, в числе которых и программа iTools. В случае если вы не хотите подключать друг к другу устройства по USB-кабелю, наиболее простым и удобным решением будет использование облачных хранилищ – не только фирменного iCloud, но и Dropbox, Google Диск, OneDrive и т. д. Более детально все доступные варианты нами были рассмотрены ранее в отдельной статье.
Читайте также: Другие способы переноса фотографий с iPhone на компьютер
Несмотря на то что iTunes не предоставляет возможности переноса фотографий с iPhone на компьютер, решается эта задача довольно просто – достаточно обратиться ко встроенному в Windows «Проводнику».
Мы рады, что смогли помочь Вам в решении проблемы.
Опишите, что у вас не получилось.
Наши специалисты постараются ответить максимально быстро.
Помогла ли вам эта статья?
ДА НЕТ
Не удается импортировать фотографии с iPhone на ПК с Windows 10
В отличие от ранее, перенос фотографий, снятых с iPhone на систему Windows 10, теперь стал простым. Благодаря нескольким программам для управления фотографиями, Apple Mobile Device Service и многим другим. Недавно некоторые пользователи iPhone жаловались на сложность импорта фотографий с iPhone на их ПК с Windows 10.
Возможен случай, когда при передаче изображений с iPhone на ПК пользователи могут не иметь возможности просматривать фотографии с iPhone или могут столкнуться с трудностями при передаче изображений с помощью приложений, таких как Bluetooth, iCloud и iTunes. В этом случае важно понять источник проблем, которые могут быть вызваны поврежденным драйвером или могут потребовать некоторых настроек в настройках.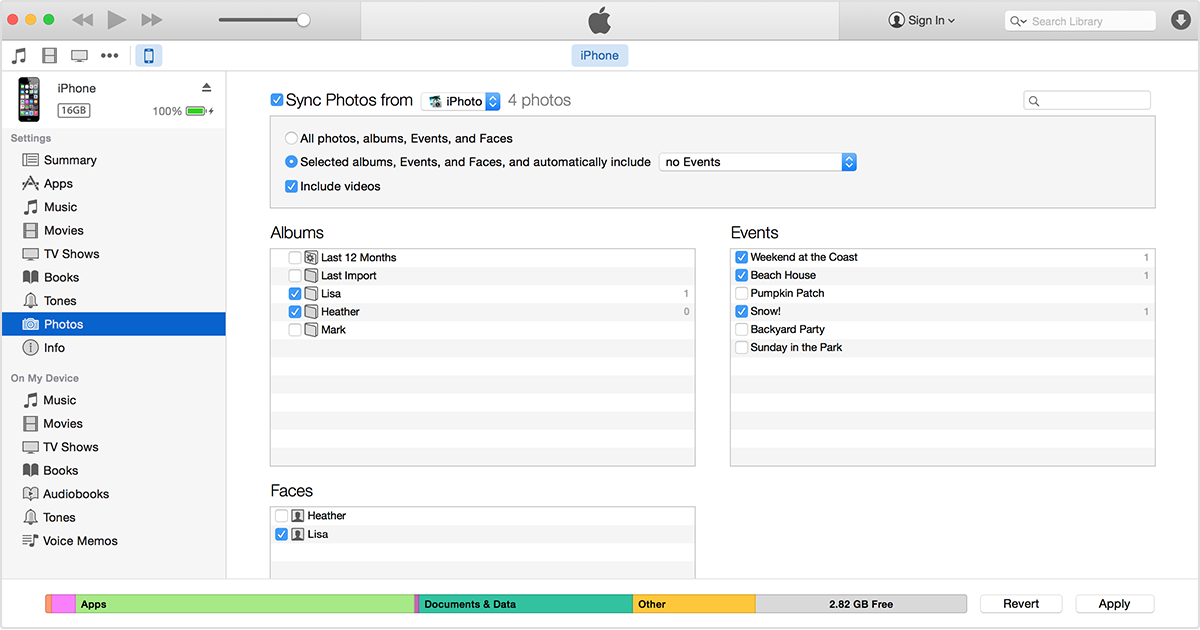 Если вы столкнулись с подобными проблемами, мы рассмотрим некоторые возможные решения, чтобы решить эту проблему.
Если вы столкнулись с подобными проблемами, мы рассмотрим некоторые возможные решения, чтобы решить эту проблему.
Не удается импортировать фотографии с iPhone на Windows 10
Прежде чем двигаться дальше, желательно обновить ваш iPhone, а также iTunes. Кроме того, проверьте, обновили ли вы систему Windows до последней версии. Несмотря на это, если проблема не устранена, попробуйте следующие решения. Это должно помочь вам в устранении ошибки.
1] Перезапустите сервис Apple Mobile Device (AMDS)
Служба Apple Mobile Device Service – это процесс, который помечается вместе с другими фоновыми процессами при установке Apple iTunes в Windows 10. Этот процесс в основном помогает iTunes распознавать устройство iPhone, подключенное к системе Windows. Если ваша система не распознает устройство iOS, вам необходимо перезапустить службу Apple Mobile Device (AMDS)
Следующие рекомендации помогут перезапустить AMDS.
Перейдите в окно Выполнить , нажав клавишу Windows + R.
Введите services.msc в окне «Выполнить» и нажмите «ОК», чтобы открыть диспетчер служб.
Найдите сервис Apple Mobile Device Service (AMDS) в меню списка на странице.
Щелкните правой кнопкой мыши AMDS и выберите «Свойства» в раскрывающемся меню.
В окне «Свойства» перейдите к параметру Тип запуска и выберите Автоматически в раскрывающемся меню.
В разделе Статус службы нажмите кнопку «Стоп» и нажмите «ОК».
После остановки службы еще раз щелкните правой кнопкой мыши Служба мобильных устройств Apple и выберите вариант Пуск в раскрывающемся меню.
Перезапустить компьютер.
Теперь откройте iTunes и подключите ваш iPhone, чтобы импортировать картинки.
2] Импорт фотографий с диска телефона на диск Windows
Подключите ваш iPhone к ПК. При этом отобразится уведомление для параметра Доверие .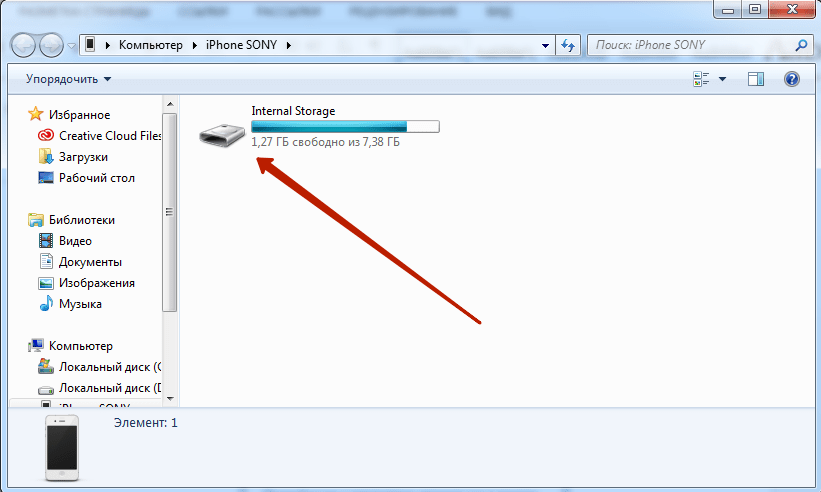
Нажмите кнопку «Доверие», чтобы продолжить и закрыть окно подсказки.
Откройте проводник, нажав Windows + E, и телефон отобразится как диск.
Скопируйте и вставьте фотографии с устройства в вашу систему.
3] Измените папку разрешения изображения
Если вы перезапустили AMDS и проблема по-прежнему сохраняется, возможно, вам придется проверить разрешения для каталога Picture в вашей системе Windows.
Перейдите на страницу Этот компьютер и щелкните правой кнопкой мыши папку «Изображения».
Нажмите Свойства в раскрывающемся меню.
Перейдите на вкладку “Безопасность” и нажмите “Изменить”.
Найдите и нажмите на имя вашей учетной записи из списка имени пользователя.
Установите флажок Полный доступ в разделе Разрешить .
Нажмите Применить и нажмите ОК.
4] Подключите ваш iPhone к другому USB-порту
Хотя порты USB 3.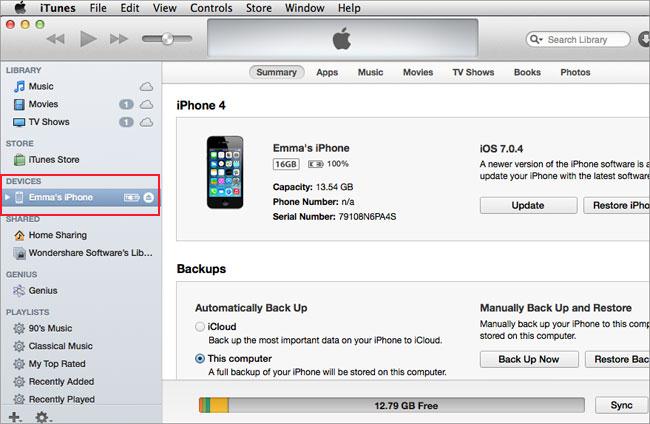 0 работают эффективнее и быстрее, чем порт USB 2.0, у пользователей iPhone возникла проблема с подключением устройства к порту USB 3.0. Если вы не можете передавать изображения через порты USB3.0, попробуйте использовать USB 2.0. Проверьте, решит ли проблема подключение к другим портам.
0 работают эффективнее и быстрее, чем порт USB 2.0, у пользователей iPhone возникла проблема с подключением устройства к порту USB 3.0. Если вы не можете передавать изображения через порты USB3.0, попробуйте использовать USB 2.0. Проверьте, решит ли проблема подключение к другим портам.
5] Используйте облачные сервисы, такие как iCloud и включите Photo Stream на вашем iPhone
Если вам трудно импортировать изображения в Windows 10 с помощью, попробуйте использовать облачные сервисы, такие как iCloud, для быстрого доступа к изображениям и видео с устройств iPhone.
Загрузите и установите iCloud в системе Windows.
Перейдите в «iCloud для фотографий», где будут отображаться доступные каталоги.
Нажмите на каталоги, чтобы получить доступ к изображениям и перенести нужные изображения на ПК.
PS : Flingflong01 добавляет ниже в комментариях:
Если вы видите iPhone в Проводнике, но не можете загрузить фотографии, выберите «Настройки»> «Основные»> «Сброс»> «Сбросить местоположение и конфиденциальность».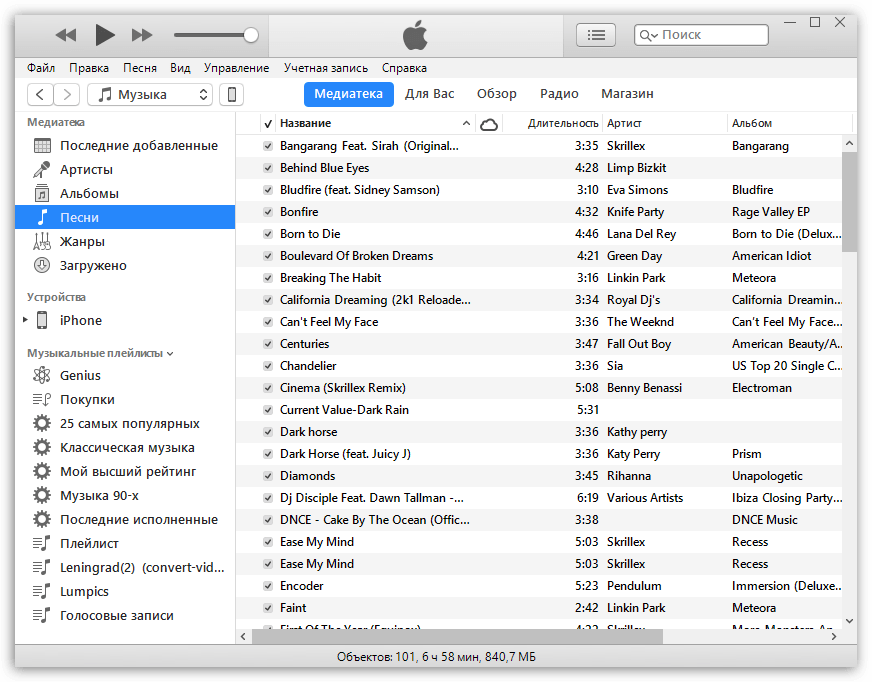 Затем отключите и снова подключите телефон, а затем «Доверяйте компьютеру» на iPhone.
Затем отключите и снова подключите телефон, а затем «Доверяйте компьютеру» на iPhone.
Как перенести фотографии с iPhone и iPad на компьютер с операционной системой Windows 10
Когда в памяти iPhone или iPad накапливается огромное количество снимков, пользователи вынуждены перемещать их в облачное хранилище или на свой ПК. Однако, как это делать, знают далеко не все. В этой статье мы расскажем вам, какими способами можно переместить фото из вашего «яблочного» устройства.
Подписывайтесь на наш Telegram-канал
Содержание:
- Скачайте и установите iTunes
- Как перенести фотографии с iPhone или iPad при помощи файлового менеджера Windows 10
- Как перенести фотографии с iPhone или iPad при помощи приложения Фото в Windows 10
- Как перенести фотографии с iPhone или iPad при помощи iCloud
Скачайте и установите iTunes
Чтобы переместить фотографии с iPhone или iPad на компьютер c операционной системой Windows 10, вам понадобится приложение iTunes. Это специальная программа, которая делает доступным «яблочное» устройство в файловом менеджере Windows и в приложении «Фото». Для того, чтобы скачать и установить iTunes, выполните следующие действия:
Это специальная программа, которая делает доступным «яблочное» устройство в файловом менеджере Windows и в приложении «Фото». Для того, чтобы скачать и установить iTunes, выполните следующие действия:
- Запустите браузер;
- В адресной строке введите:www.apple.com/itunes/download/
- Нажмите «Загрузить сейчас»;
- Нажмите «Сохранить»;
- Когда загрузка файла будет завершена, нажмите «Выполнить»;
- Нажмите «Далее»;
- Отметьте галочками необходимые параметры, и нажмите «Установить»;
- Нажмите «Готово».
Как перенести фотографии с iPhone или iPad при помощи файлового менеджера Windows 10
Вы можете перенести фотографии с iPhone и iPad, используя Проводник. Учтите, что мобильное устройство Apple будет отображаться в файловом менеджере Windows только в том случае, если на вашем компьютере установлено приложение «iTunes». Для того, чтобы перенести фотографии:
- Подключите ваш iPhone или iPad к компьютеру при помощи кабеля Lightning-USB;
- Запустите с меню Пуск, рабочего стола или панели задач приложение «Проводник».
 Для запуска «Проводника» также можно использовать комбинацию клавиш Windows + E;
Для запуска «Проводника» также можно использовать комбинацию клавиш Windows + E; - Нажмите на стрелочку возле папки «Этот компьютер»;
- В открывшемся меню выберите iPhone или iPad, который подключен к компьютеру;
- При помощи двойного щелчка мыши, либо двойного нажатия на тачпаде откройте встроенное хранилище;
- Перейдите в папку DCIM;
- В открывшейся папке будут отображаться все изображения, хранящиеся на вашем iPhone или iPad;
- Выберите фотографии, которые вам необходимо переместить на компьютер. Для того, чтобы выбрать несколько снимков, удерживайте нажатой клавишу Ctrl. Чтобы выбрать все хранящиеся в папке фотографии, воспользуйтесь комбинацией Ctrl + A.
- Выберите в верхней части окна «Копировать в»;
- Для того, чтобы выбрать папку, в которую Вы хотите скопировать фотографии, нажмите «Выбрать расположение…»;
- Нажмите кнопку «Копировать».

Скопировать нужные фотографии также можно при помощи комбинации клавиш Ctrl + С, а вставить – при помощи Ctrl + V.
Как перенести фотографии с iPhone или iPad при помощи приложения Фото в Windows 10
Еще одним способом, при помощи которого Вы можете перенести фотографии с iPhone или iPad на ваш компьютер, является приложение Фото. Учтите, что этот способ также будет работать только в случае, если на вашем ПК установлено приложение «iTunes».
- Подключите ваш iPhone или iPad к компьютеру при помощи кабеля Lightning-USB;
- Запустите с меню Пуск, рабочего стола или панели задач приложение «Фото»;
- Нажмите кнопку «Импорт», которая появится в верхнем правом углу открывшегося окна;
- Выберите фотографии, которые Вы хотите скопировать и нажмите кнопку «Продолжить»;
- Все выбранные вами снимки будут скопированы в приложение «Фото».
Как перенести фотографии с iPhone или iPad при помощи iCloud
Для того, чтобы перенести на ваш компьютер фотографии с iPhone или iPad при помощи iCloud, выполните следующие шаги:
- Запустите браузер;
- В адресной строке введите: support.apple.com/en-ca/HT204283
- Нажмите «Загрузить»;
- Нажмите «Сохранить»;
- Когда загрузка файла будет завершена, нажмите «Выполнить»;
- Поставьте галочку напротив пункта «Я принимаю условия…»;
- Нажмите «Установить»;
- Нажмите «Готово». Ваш компьютер будет перезагружен, после чего окно iCloud появится автоматически;
- Введите ваш Apple ID;
- Введите ваш пароль;
- Нажмите «Войти»;
- Нажмите кнопку «Опции» напротив пункта «Фото»;
- Установите галочку напротив пункта «Мой Фотопоток»;
- Уберите галочку напротив пункта «Загрузить новые фото с моего ПК».
- Нажмите «Готово»;
- Нажмите «Применить».
Если Вы все сделали правильно, теперь все фотографии, которые находятся в вашем iCloud, будут загружены на ваш компьютер.
Если у вас остались какие-либо вопросы, задавайте их в комментариях.
Синхронизируйте фотографии вручную с помощью Finder
Если вы не используете iCloud Photos, вы можете вручную синхронизировать фотографии и видео с Mac на iPhone, iPad или iPod touch с помощью Finder.
Включить синхронизацию Finder
Finder на Mac можно использовать для синхронизации фотографий с iPhone, iPad или iPod touch из приложения «Фото» или из папки на компьютере.Каждый раз, когда вы синхронизируете устройство iOS с компьютером, фотографии и видео на устройстве iOS обновляются в соответствии с альбомами на вашем компьютере. Если на вашем iPhone, iPad или iPod touch есть фотографии, которых нет на вашем компьютере, узнайте, как их импортировать.
- Откройте окно Finder и подключите устройство к компьютеру с помощью кабеля USB.
- Ваше устройство появится на боковой панели окна Finder. Щелкните устройство, чтобы выбрать его.
- Если будет предложено, доверяйте своему устройству.
- Щелкните вкладку «Фото» под информацией об устройстве.
- Установите флажок рядом с «Синхронизировать фотографии с устройством из», затем выберите «Фотографии» или папку на вашем Mac.
- Выберите между синхронизацией всех ваших фотографий и альбомов или только выбранных альбомов. Вы также можете выбрать синхронизацию только избранного и включить ли видео.
- Нажмите кнопку «Применить» в правом нижнем углу окна. Если синхронизация не начинается автоматически, нажмите кнопку «Синхронизировать».
Вы должны импортировать замедленное и замедленное видео через приложение «Фотографии» или «Захват изображений» в OS X Yosemite или более поздней версии, чтобы их эффект можно было синхронизировать через Finder.Когда вы используете фото iCloud, замедленное и замедленное видео сохраняют свои эффекты.
Live Photos сохраняют свой эффект, когда вы импортируете их в Photos в OS X El Capitan и более поздних версиях, но они теряют свой эффект, если вы синхронизируете их с устройством через компьютер. Используйте iCloud Photos, чтобы живые фотографии сохраняли свой эффект, независимо от того, какое устройство вы используете.
Вы можете синхронизировать свое устройство только с Системной библиотекой фотографий. Если на вашем Mac установлено несколько фото-библиотек, убедитесь, что нужная из них обозначена как системная фото-библиотека.
Отключить синхронизацию Finder
Если вы больше не хотите синхронизировать фотографии на вашем iPhone, iPad или iPod touch, отключите синхронизацию в Finder, и они будут удалены с вашего устройства. Вы можете отключить синхронизацию для некоторых фотоальбомов или для всех сразу.
Прекратить синхронизацию некоторых альбомов
- Откройте окно Finder и подключите устройство к компьютеру с помощью кабеля USB.
- Ваше устройство появится на боковой панели окна Finder. Щелкните устройство, чтобы выбрать его.
- Если будет предложено, доверяйте своему устройству.
- Щелкните вкладку «Фото» под информацией об устройстве.
- Выберите «Выбранные альбомы» и отмените выбор альбомов или коллекций, синхронизацию которых вы хотите остановить.
- Нажмите Применить.
Прекратить синхронизацию всех фотографий
- Откройте окно Finder и подключите устройство к компьютеру с помощью кабеля USB.
- Ваше устройство появится на боковой панели окна Finder. Щелкните устройство, чтобы выбрать его.
- Если будет предложено, доверяйте своему устройству.
- Щелкните вкладку «Фото» под информацией об устройстве.
- Снимите флажок «Синхронизировать фотографии» и нажмите «Удалить фотографии».
- Нажмите Применить.
Автоматическое обновление фотографий с помощью iCloud
Если вы используете Фото iCloud, вы можете хранить все свои фото и видео в iCloud.Они легко синхронизируются на всех ваших устройствах, поэтому вы можете получить доступ к своей библиотеке с Mac, Apple TV, iPhone, iPad и даже с ПК. Ваши новейшие снимки и правки загружаются автоматически, когда вы подключены к Интернету.
Узнайте, как настроить и использовать Фото iCloud.
Информация о продуктах, произведенных не Apple, или о независимых веб-сайтах, не контролируемых и не проверенных Apple, предоставляется без рекомендаций или одобрения.Apple не несет ответственности за выбор, работу или использование сторонних веб-сайтов или продуктов. Apple не делает никаких заявлений относительно точности или надежности сторонних веб-сайтов. Свяжитесь с продавцом для получения дополнительной информации.
Дата публикации:
5 лучших способов переноса фотографий с компьютера на iPhone 8 / 7S / 7 / 6S / 6 (Plus)
Могу ли я перенести фотографии с ПК на iPhone 7 без синхронизации с iTunes?
Есть много пользователей, которые хотят найти ответ на вопрос , как перенести фотографии с компьютера на iPhone X / 8/7 / 6S / 6 (Plus) без iTunes .Это не только простое явление, но и выполнение работы без каких-либо ограничений. Чтобы скопировать фотографии с компьютера на iPhone X / 8/7 / 6S / 6 (Plus), пользователю не нужно никаких специальных договоренностей. Чтобы передавать фотографии с компьютера на iPhone без iTunes, важно, чтобы пользователи получали знания, доступные в Интернете. Он ответит на самый простой вопрос пользователей — как отправить фотографию с компьютера на iPhone. Учебное пособие составлено таким образом, чтобы пользователи могли легко и практично загружать фотографии с компьютера на iPhone X / 8/7 / 6S / 6 (Plus).
Часть 1: лучший способ перенести фотографии с компьютера на iPhone X / 8/7 / 6S / 6 (Plus) без iTunes
Для перемещения фотографий с компьютера на iPhone или копирования изображений с компьютера на iPhone пользователь может использовать Wondershare TunesGo iPhone Transfer, чтобы выполнить свою работу. Это, безусловно, самый простой способ переноса изображений с компьютера на iPhone. Программа была специально разработана для импорта изображений с компьютера в iPhone Camera Roll и Photo Library.Самым большим преимуществом является то, что с помощью этой программы даже начинающий пользователь может передавать изображения с компьютера на iPhone. В следующем разделе учебника будут рассмотрены все функции программы, связанные с этим явлением.
Основные характеристики:
Как перенести фотографии с компьютера на iPhone без iTunes
Ниже приведен процесс, которому должен следовать пользователь для передачи изображений с компьютера на iPhone.Тот же процесс можно использовать для передачи видео с компьютера на iPhone.
Шаг 1 Загрузите, установите и запустите программу, затем пользователю необходимо подключить устройство к компьютеру, чтобы программа легко его обнаружила.
Шаг 2 Пользователь должен щелкнуть фотографии вверху. Вы увидите новый интерфейс, затем нажмите «+ Добавить» и выберите «Добавить файл» или «Добавить папку», чтобы легко добавить фото с ПК на iPhone X / 8/7 / 6S / 6 (Plus).
Шаг 3 В открывшемся проводнике файлов пользователю необходимо выбрать фотографии и передать их на устройство, чтобы завершить процесс.
Если вы хотите добавить фотографии в iPhone Camera Roll, вам следует открыть приложение TunesGo на своем iDevice и сначала разрешить TunesGo доступ к вашим фотографиям. Как установить приложение TunesGo?
| Перенос фотографий на iPad | Разница между Camera Roll и Photo Library. |
|---|---|
| Фотографии, добавленные в Camera Roll , можно удалять прямо с устройств iOS. | |
| Фотографии, добавленные в библиотеку фотографий , нельзя удалить напрямую с устройств iOS из-за ограничений Apple. |
Часть 2: следующие 4 лучших способа переноса фотографий с компьютера на iPhone без iTunes
Ниже приведены следующие 4 основных способа передачи видео с компьютера на iPhone.Тот же процесс можно применить для передачи музыки с компьютера на iPhone без iTunes.
Метод 1: Google Фото
Google Фото — это известный способ переноса фотографий с компьютера на iPhone. Сервис, поддерживаемый мощной компанией, упростил жизнь пользователям:
Требования
• iPhone
• Активное подключение к Интернету
• Ноутбук или ПК
Шаги, которые необходимо выполнить, как указано ниже:
Шаг 1 По URL-адресу, который необходим пользователю для доступа к главной странице:
Шаг 2 Щелкните значок загрузки, в появившемся диалоговом окне пользователю необходимо загрузить фотографии в службу с помощью системы:
Шаг 3 Запустите приложение Google Фото на iPhone и коснитесь левого меню:
Шаг 4 На вкладке коллекции , где пользователь может увидеть все фотографии, чтобы полностью завершить процесс:
Метод 2: Facebook
Шаги, которые необходимо выполнить для передачи фотографий с помощью этого известного приложения и сервиса, упомянуты ниже:
Требования
• iPhone
• Активное подключение к Интернету
• Ноутбук или ПК
Шаг 1 Пользователь должен открыть приложение Facebook и нажать еще, как показано на рисунке:
Шаг 2 Просмотрите раздел фотографий:
Шаг 3 Затем пользователю необходимо нажать альбомы , чтобы продолжить в этом отношении:
Шаг 4 Коснитесь фотографии, которую нужно загрузить, и удерживайте ее, пока не появится меню.В меню пользователю необходимо выбрать опцию сохранения фотографии, чтобы завершить процесс:
Метод 3: приложение беспроводной передачи
За процессом, связанным с этим приложением, легко следить. Он также многомерен и может быть использован для выполнения работы в кратчайшие сроки. Также стоит отметить, что пользователь может полностью контролировать процесс. Единственная мера предосторожности, которую должен соблюдать пользователь, — это то, что приложение и iPhone должны быть подключены к одному и тому же Wi-Fi, чтобы работа выполнялась относительно быстро:
Требования
• iPhone
• Активное подключение к Интернету
• Ноутбук или ПК
Шаг 1 По URL-адресу, который необходимо пользователю для загрузки, установки и запуска приложения:
Шаг 2 Нажмите кнопку приема, чтобы продолжить в этом отношении:
Шаг 3 Введите тот же адрес на главной панели браузера, который указан в приложении.Затем пользователь может загрузить фотографии в браузер, чтобы перенести их на iPhone. На этом процесс полностью завершен:
Метод 4: iExplorer
Это также один из лучших методов, который можно использовать для выполнения работы. Использовать iExplorer не только просто, но и выполнять свою работу. Пользователи не только получают удовольствие от работы без проблем, но и выполняют свою работу без каких-либо проблем и проблем. Таким образом, приложение достойно использования, и, прежде всего, оно совсем не тратит время пользователя зря.
Требования
• iPhone
• Активное подключение к Интернету
• Ноутбук или ПК
Следуйте инструкциям, чтобы перейти к четвертому методу.
Шаг 1 По URL-адресу пользователю необходимо загрузить и установить программу, чтобы начать процесс:
Шаг 2 Затем телефон необходимо подключить к ПК с помощью USB-кабеля, и программа автоматически обнаружит следующее:
Шаг 3 Щелкните разделы с фотографиями и видео, в которых будут отображаться все файлы на iPhone.Затем пользователи могут перетаскивать контент с ПК в проводник. После отсоединения устройства переданные фотографии, песни и видео можно будет легко увидеть на iPhone X / 8/7 / 6S / 6 (Plus). Это также полностью завершает процесс:
Для пользователей, которые ищут самый простой способ выполнить свою работу, TunesGo — это путь вперед. Программа не только проста для понимания, но и легко выполняет работу. Пользователи, которые не знакомы с этой областью, также могут в полной мере воспользоваться этим процессом.
Если это руководство поможет, не забудьте поделиться им со своими друзьями.
Лучшее программное обеспечение для передачи iPhone
Универсальное решение для передачи файлов с компьютера на iPhone X / 8/7 / 6S / 6 (Plus)
- Перенос, управление, экспорт / импорт музыки, фотографий, видео, контактов, SMS, приложений и т. Д.
- Резервное копирование музыки, фотографий, видео, контактов, SMS, приложений и т. Д.к компьютеру и легко их восстановить.
- Телефон для передачи по телефону — переносите все между двумя мобильными телефонами.
- Выделенные функции, такие как исправление iOS / iPod, восстановление библиотеки iTunes, файловый менеджер, средство создания рингтонов.
- Полностью совместим с iOS 7, iOS 8, iOS 9, iOS 10, iOS 11 и iPod.
Безопасность проверена, 4 879 964 человека скачали его
Как сохранить фото и видео с компьютера на iPhone, iPad Camera Roll
Фотографии и видео, снятые на iPhone (или iPad), автоматически сохраняются в папке Camera Roll в приложении iOS Photos.С другой стороны, когда вы синхронизируете фотографии и видео с компьютера с помощью iTunes, они хранятся в отдельном месте (фото или видео библиотека). Но что, если вместо этого вы хотите хранить фотографии и видео со своего компьютера в Camera Roll. В этом руководстве мы рассмотрим некоторые способы переноса фотографий и видео с вашего компьютера в Camera Roll вашего iPhone, iPad или iPod Touch.
Сохранение фотографий и видео в Camera Roll
Для переноса фотографий и видео с компьютера на Camera Roll мы будем использовать некоторые сторонние приложения, которые обладают следующими двумя функциями:
- Возможность импорта файлов с компьютера (Обмен документами).
- Возможность экспорта файлов в папку Camera Roll.
Используя приложение, которое предоставляет две указанные выше функции, сначала мы собираемся импортировать необходимые фотографии и видео с компьютера в локальное хранилище приложения. После того, как мы импортировали файлы в приложение, мы воспользуемся возможностью экспорта приложения, чтобы сохранить файлы в папке Camera Roll. В следующей демонстрации мы собираемся использовать приложение под названием Documents. Но вы также можете использовать любое другое приложение, которое предоставляет две ключевые функции, упомянутые выше.В противном случае просто скачайте и установите приложение «Документы». Он доступен бесплатно в App Store.
Установить приложение «Документы» для iOS.
Перенос фотографий и видео с компьютера в Фотопленку
Как упоминалось выше, при обычном методе синхронизации с использованием iTunes фотографии и видео не сохраняются в Фотопленку. Однако некоторые приложения, например «Документы», позволяют импортировать файлы с компьютера в его локальное хранилище через iTunes с помощью функции «Общий доступ к документам». Следующие шаги, упомянутые ниже, помогут вам перенести файлы с вашего компьютера в локальное хранилище приложения «Документы».
- Подключите iPhone или iPad к компьютеру.
- Запустите iTunes и подождите, пока он обнаружит ваше устройство.
- После обнаружения нажмите кнопку iPhone (или iPad) в правом верхнем углу окна iTunes.
- Перейдите на вкладку Приложения и прокрутите вниз до раздела Общий доступ к файлам .
- Прокрутите список приложений слева и выберите Документы . Список файлов, хранящихся в его локальном хранилище, отображается на правой панели.
- Перетащите фотографии и видео со своего компьютера на правую панель, содержащую список файлов. Кроме того, вы также можете нажать кнопку « Добавить файл… » и найти фото- и видеофайл, который вы хотите перенести на свой iPhone или iPad.
Таким образом, выбранные вами фотографии и видео будут перенесены в локальное хранилище приложения «Документы». Затем нам нужно сохранить те же фотографии / видео в папку Camera Roll («Недавно добавленные» в iOS 8). Следующие шаги помогут вам сделать это:
- Откройте приложение «Документы» на своем устройстве iOS и перейдите в то место, где вы сохранили определенные файлы (фотографии и видео).
- Нажмите на кнопку Edit в правом верхнем углу и выберите файлы, которые хотите перенести в Camera Roll.
- Коснитесь значка Копировать в нижнем левом углу. Это откроет список доступных папок.
- Откройте папку «Фото» и нажмите кнопку Копировать в правом верхнем углу. Это скопирует выбранные файлы в Camera Roll.
После того, как файлы были экспортированы, вы должны найти их все в альбоме Camera Roll.
Перенос фотографий и видео на iPhone, iPad Camera Roll без iTunes
Примечание: В этом методе используется возможность совместного использования Wi-Fi приложения «Документы». Если вы используете какое-либо другое приложение, убедитесь, что ваше приложение предоставляет возможность совместного использования Wi-Fi. В противном случае этот метод вам не подойдет.
Если вы не хотите использовать iTunes для передачи файлов с компьютера в альбом «Фотопленка», в приложении «Документы» также есть WiFi-накопитель, который позволяет пользователям загружать файлы с компьютера в локальное хранилище приложения через Wi-Fi.Чтобы это работало, вам нужно подключить компьютер и iPhone (или iPad) к одной и той же сети Wi-Fi. Выполните следующие действия, чтобы загрузить файлы со своего компьютера на Wi-Fi-накопитель Documents:
- Убедитесь, что ваше устройство iOS и компьютер подключены к одной и той же сети Wi-Fi.
- Откройте приложение Documents на вашем iPhone или iPad и нажмите значок Menu (три полосы) в верхнем левом углу.
- Перейдите в Настройки >> WiFi Drive и включите опцию « Enable Drive ».На экране будет указан IP-адрес. Оставьте эту страницу открытой до завершения операции передачи.
- Откройте веб-браузер на своем компьютере и перейдите по IP-адресу, указанному приложением на вашем устройстве iOS. На iPhone (или iPad) появится запрос с вопросом, хотите ли вы разрешить доступ с вашего компьютера.
- Нажмите ОК. Файлы в локальном хранилище документов будут доступны в окне браузера.
- Нажмите кнопку Выбрать файл в нижней части окна браузера и выберите фото или видео, которое вы хотите импортировать со своего компьютера на iPhone или iPad, а затем нажмите кнопку Загрузить файл .
Повторите вышеуказанный шаг для всех файлов, которые вы хотите перенести в локальное хранилище приложения «Документы».
Когда файлы окажутся в локальном хранилище приложения, вы можете экспортировать их в Фотопленку, выполнив те же шаги, упомянутые ранее:
- Откройте приложение «Документы» на своем устройстве iOS и перейдите в место, где вы сохранили конкретный файлы (фото и видео).
- Нажмите на кнопку Edit в правом верхнем углу и выберите файлы, которые хотите перенести в Camera Roll.
- Коснитесь значка Копировать в нижнем левом углу. Это откроет список доступных папок.
- Откройте папку «Фото» и нажмите кнопку Копировать в правом верхнем углу. Это скопирует выбранные файлы в Camera Roll.
Если вы хотите импортировать приличное количество фотографий или видео в Camera Roll без iTunes, доступ к WiFi-диску с помощью веб-браузера может быть неудобным, поскольку веб-интерфейс не поддерживает выбор нескольких файлов при загрузке файлов через WiFi.Вместо этого вы можете подключить WiFi Drive к своему ПК или Mac в качестве сервера WebDAV, используя опцию «Подключить сетевой диск» в Windows или опцию «Подключиться к серверу» на Mac. Затем вы можете скопировать определенные фотографии и видео на свой компьютер через проводник (Windows) или Finder (Mac).
Если вы не предпочитаете соединение WebDAV и нуждаетесь в поддержке выбора нескольких файлов в веб-интерфейсе, приложение под названием iUSB позволяет одновременно передавать несколько фотографий и видео с вашего компьютера в локальное хранилище приложения через Wi-Fi.После того, как эти файлы будут импортированы в приложение, вы можете сохранить их в Camera Roll. Следующие шаги помогут вам перенести несколько фотографий и видео с вашего компьютера в папку iOS Camera Roll через Wi-Fi:
- Загрузите и установите iUSB из App Store.
- Запустите приложение на своем iPhone или iPad и коснитесь значка меню (три полоски) в верхнем левом углу.
- Включите переключатель WiFi USB. Будет отображен IP-адрес.
- Если ваш компьютер подключен к той же сети Wi-Fi, что и ваш iPhone (или iPad), откройте указанный IP-адрес на вашем компьютере с помощью подходящего веб-браузера, чтобы получить доступ к экрану совместного использования iUSB.
- Используйте кнопку «Загрузить файлы…», чтобы загрузить нужные фотографии в локальное хранилище iUSB. Кроме того, вы также можете перетащить несколько файлов со своего компьютера на экран совместного использования iUSB. После этого загруженные вами файлы будут доступны в папке «Документы» в локальном хранилище приложения.
- Чтобы экспортировать несколько фотографий в Camera Roll, откройте папку, содержащую ваши фотографии.
- Нажмите кнопку «Изменить» в правом верхнем углу и выберите нужные фотографии.
- Теперь нажмите на значок «Поделиться» в нижнем левом углу и выберите опцию «Сохранить x» изображений (здесь «x» обозначает количество выбранных фотографий). Таким образом, выбранные фотографии будут сохранены в Camera Roll.
По умолчанию в приложении созданы две папки — Личная и Документы. Доступ к частной папке с вашего компьютера невозможен. Вы также можете создать дополнительные папки внутри папки «Личные» и «Документы», но бесплатная версия позволяет создавать только ограниченное их количество.Кроме того, в бесплатной версии в одной папке может храниться только ограниченное количество файлов. Чтобы снять эти ограничения и получить работу без рекламы, вы можете обновить iUSB до версии Pro.
Перенос фотографий и видео с Mac на iOS Camera Roll
Если у вас есть Mac под управлением OS X Yosemite или более поздней версии и на вашем iPhone или iPad установлена iOS 8 или более поздняя версия, вы можете использовать функцию Apple AirDrop для прямой отправки фотографий и видео с Mac в Фотопленку на устройстве iOS.Следующие ниже шаги помогут вам перенести файлы с Mac на iOS Camera Roll через AirDrop.
- На вашем iPhone или iPad включите AirDrop в Центре управления.
- На Mac включите Wi-Fi и Bluetooth и нажмите AirDrop на боковой панели Finder.
- Установите для обнаружения AirDrop значение «Все» на обоих устройствах. Ваше устройство iOS должно появиться в разделе AirDrop на вашем Mac.
- В новом окне Finder на вашем Mac выберите фотографии и видео, которые вы хотите перенести на iPhone / iPad Camera Roll.
- Перетащите выбранные файлы на свое устройство iOS в разделе AirDrop. На вашем iPhone или iPad вас могут попросить авторизовать передачу файлов.
После завершения передачи файлов поддерживаемые фотографии и видео будут доступны в Camera Roll.
Вот как вы можете переносить фотографии и видео с компьютера в папку «Фотопленка» (или «Недавно добавленные») вашего iPhone, iPad или iPod Touch с помощью iTunes или без нее. Если вы встретите какие-либо другие способы сделать то же самое, сообщите нам об этом в комментариях.Подпишитесь на нашу рассылку, чтобы получать больше интересных сообщений, подобных этой.
#iOS #iPhone Все сообщения на 7labs, включая эту, соответствуют нашей политике раскрытия информации.
Как перенести фотографии с iPhone 11 на компьютер
iPhone 11 оснащен новой системой двойной камеры, которая позволяет делать снимки от широкоугольных до сверхшироких. Обновленный интерфейс использует новую сверхширокоугольную камеру, чтобы показать вам, что происходит за пределами кадра, и позволяет снимать это.Снимайте и редактируйте видео так же легко, как и фотографии. Это самая популярная камера в мире, теперь с совершенно новой точки зрения.
После того, как iPhone 11 сделал так много фотографий, вы, должно быть, задаетесь вопросом, как сделать их резервную копию вовремя. В этой статье мы расскажем вам о пяти полезных методах переноса фотографий с iPhone 11 на компьютер. Что вам нужно, это iCloud Photos , iTunes , Syncios Data Transfer и Syncios Manager . Теперь начнем узнавать, как они работают!
Метод 1. Используйте фотографии iCloud для резервного копирования фотографий iPhone 11 на компьютер
iCloud для Windows помогает вам получить доступ к iCloud Drive, фотографиям, контактам, календарям, задачам и закладкам ваших устройств iOS на компьютере с Windows.iCloud Photos — это одна из функций, которая автоматически сохраняет все фотографии и видео, которые вы снимаете на iPhone, iPad или iPod. С iCloud Photos вы можете реализовать двустороннюю передачу фотографий между iPhone и компьютером.
Шаг 1 Убедитесь, что на вашем компьютере установлена программа iCloud для Windows. Затем настройте свой iCloud со своим Apple ID. Обратите внимание, что этот Apple ID должен быть таким же на вашем iPhone 11.
Шаг 2 Нам нужно сделать некоторые настройки как на вашем iPhone 11, так и на компьютере.
На iPhone 11: Перейдите в «Настройки » > [ваше имя] > iCloud > Фото , затем включите Фото iCloud . ( * Внимание: Фотографии iCloud назывались библиотекой фотографий iCloud в версии iOS до 10.3)
В Windows:
- 1. Запустите iCloud для Windows и нажмите кнопку « Option », которая относится к « Photos ».
- 2. Выберите « iCloud Photo Library » и нажмите « Done ».
- 3. Нажмите « Применить », чтобы подтвердить настройки.
Шаг 3 Найдите значок iCloud , который скрывается в правом нижнем углу вашего компьютера с Windows, или вы можете найти iCloud >> iCloud Photos в меню «Пуск», запустите его. Щелкните « Загрузки », и вы сможете выбрать фотографии, отсортированные по годам.Нажмите « Скачать », чтобы синхронизировать каждую выбранную фотографию iPhone 11 с компьютером.
Шаг 4 По завершении все фотографии с iPhone 11 будут сохранены в «Мой компьютер»> «Фото iCloud»> «Загрузки».
Метод 2: Используйте iTunes для синхронизации фотографий iPhone 11 с компьютером
Большинство пользователей iOS должны уже установить iTunes на свой компьютер. С помощью iTunes они могут хорошо управлять iPhone и, конечно же, фотографиями, снятыми на iPhone 11.Вот как вы можете использовать iTunes для передачи фотографий с iPhone 11 на компьютер.
Шаг 1 Запустите iTunes и подключите к нему iPhone, пока не появится значок iPhone. Щелкните значок iPhone.
Шаг 2 Выберите опцию « фото » и отметьте « Sync Photos ». Щелкните раскрывающийся список, чтобы выбрать определенные папки.
Шаг 3 Нажмите « Применить », чтобы запустить его.
Метод 3: резервное копирование в один клик всех фотоальбомов и библиотеки фотографий iPhone 11
Несмотря на то, что iCloud Photos и iTunes могут поддерживать синхронизацию фотографий iPhone 11 с компьютером, у нас есть гораздо более полезный инструмент — Syncios Data Transfer позволяет создавать резервные копии большего количества категорий, включая контакты, чаты сообщений, видео, фотопленку, библиотеку фотографий, аудио. , история звонков, история сафари, закладки, WhatsApp, книга, заметки и голосовая почта.Кроме того, Syncios Data Transfer также поддерживает управление устройствами Android.
Подготовка: Нажмите кнопку загрузки, представленную ниже, чтобы загрузить Syncios Toolkit на свой компьютер. Затем выберите «Передача по телефону» в интерфейсе, чтобы начать передачу данных Syncios.
Шаг 1 Перейдите к модулю « Backup ». Подключите iPhone 11 к компьютеру с помощью кабеля USB. После успешного подключения настройте путь для сохранения.Затем нажмите « Next », чтобы выбрать определенное содержимое для резервного копирования.
Шаг 2 Отметьте опции « Camera Roll » и « Photo Library », затем нажмите кнопку « Next », чтобы перенести все фотографии с iPhone 11 на компьютер. (* Внимание: чтобы не передавать фотографии в виде эскизов, отключите опцию «Библиотека фотографий iCloud» на iPhone 11 во время процесса.)
Советы: Если вы столкнетесь с какой-либо проблемой обнаружения во время процесса, обратитесь за помощью к нашему руководству по iOS.
Видеоурок по
— Как перенести фотографии с iPhone 11 на компьютер
Метод 4: выборочная передача некоторых фотографий с iPhone 11 на компьютер
Эта программа поддерживает передачу определенных файлов фотографий с iPhone 11 на компьютер. Весь фотоальбом будет отображаться на экране, и вы можете выбрать определенную или определенные фотографии в этом альбоме для передачи. Более того, вы можете использовать Syncios Manager для управления данными вашего iPhone 11.
Загрузите и установите Syncios Toolkit на свой компьютер и запустите его. И щелкните «Mobile Manager» в интерфейсе Syncios Toolkit, чтобы запустить Syncios Mobile Manager. Затем подключите к нему iPhone 11 через USB-кабель. Когда Syncios завершит синхронизацию вашего телефона, выберите опцию « фото ».
Экспорт папки с фотографиями
Выберите папку с фотографиями и нажмите кнопку « Экспорт » в строке меню.Настройте маршрут сохранения и нажмите « Export », чтобы перенести фотографии с iPhone 11 на компьютер.
Экспорт файла фотографии
Чтобы выбрать нужные файлы фотографий, , дважды щелкните определенный фотоальбом, чтобы ввести . И теперь вы можете выбрать несколько фотографий. Затем выполните те же действия, что и « Экспорт фотоальбома ».
Если вы собираетесь сделать резервную копию всех фотографий, включая альбомы, на компьютер, вы можете воспользоваться преимуществами функции резервного копирования в один щелчок, встроенной в Syncios Mobile Manager.И вы также можете использовать функцию восстановления в один клик, чтобы легко восстановить резервную копию на свой телефон.
Шаг 1 Запустите Syncios Manager, перейдите непосредственно в модуль « Toolbox » и войдите в «Резервное копирование в один клик».
Шаг 2 Выберите «Фотопленка» и «Библиотека фотографий» и нажмите «Далее», чтобы загрузить данные с iPhone. Затем проинструктируйте кнопку «Резервное копирование» , чтобы продолжить процесс.
Метод 5. Перенос фотографий с iPhone 11 на компьютер вручную
Самый традиционный способ переноса фотографий — вручную.
Шаг 1: Подключите iPhone 11 к компьютеру, коснитесь « Доверяйте » этому компьютеру на iPhone и подождите, пока он не отобразится на компьютере как « Portable Devices ».
Шаг 2: Щелкните значок iPhone 11, чтобы открыть и найти папку с фотографиями. Обычно находится в Internal Storage > DCIM .
Шаг 3: Затем вы можете скопировать и вставить нужные фотографии на компьютер.
Заключение
Выше представлены 5 полезных решений, которые помогут вам в резервном копировании фотографий iPhone 11.Независимо от того, используете ли вы iCloud Photos, iTunes, Syncios Data Transfer, Syncios Manager или просто переносите вручную. Все эти функции выполнимы! Теперь выберите тот, который вам нравится, и начните переносить фотографии с iPhone 11 на компьютер.
Syncios Mobile Manager (Win и Mac):
Передача данных Syncios (Win и Mac):
Лучшие методы 5 для передачи фотографий с iPhone X на компьютер
В настоящее время мы любим фотографировать с помощью нашего смартфона, и с тех пор, как вы приобрели новый iPhone X, вы должны сохранить кучу фотографий и видео.Вы задавались вопросом, как синхронизировать эти фотографии (живые фотографии, фотографии с эффектом глубины) на ваш компьютер ? Если вы ищете способы легко перенести фотографий с iPhone X на компьютер , в этой статье мы предложим вам пять лучших методов, которые помогут вам создать резервную копию фотографий iPhone X на компьютер , чтобы вы могли просто выбрать предпочтительный те, чтобы ваши фотографии были скопированы и сохранены на вашем компьютере навсегда. Начнем со следующих способов.
Решение 1. Перенесите фотографии с iPhone X на компьютер через USB-кабель.
Хотя мы не можем получить доступ ко всему на устройствах iOS через компьютер так же легко, как к устройствам Android из-за настроек безопасности Apple, мы все равно можем получить доступ к фотографиям iPhone X на нашем компьютере.
Шаг 1 Подключите iPhone X к компьютеру с помощью USB-кабеля, коснитесь Trust и введите пароль экрана блокировки на iPhone X.
Шаг 2 После успешного подключения откройте This PC , найдите iPhone X в разделе «Устройства и драйверы ».
Шаг 3 Откройте внутреннее хранилище iPhone X, вы найдете там папку с фотографиями DCIM , которая содержит несколько папок, в которых хранятся ваши фотографии. Просто откройте его и скопируйте на свой компьютер. Вы также можете перетащить их на свой компьютер.
Теперь вы можете загрузить фотографии с iPhone на компьютер, но этот метод не поддерживает одновременную передачу всех фотографий на компьютер.
Решение 2. Импортируйте фотографии с iPhone X на ПК через встроенное приложение Windows.
В операционной системе Windows, Windows 7,8 и 10 имеют встроенное приложение, которое поддерживает импорт фотографий с портативного устройства на компьютер. А здесь мы возьмем для примера операционную систему Windows 10, шаги по переносу фотографии с iPhone на ПК следующие.
Шаг 1 Подключите iPhone X к ПК с Windows 10. Если вы подключаетесь к ПК впервые, он автоматически установит драйвер для вашего iPhone.
Шаг 2 После успешной установки в правом нижнем углу рабочего стола появится небольшое диалоговое окно: «Нажмите, чтобы выбрать, что будет происходить с этим устройством.«Нажмите на нее, появится новое окно:« Выберите, что делать с этим устройством ». Просто выберите Импортировать фото и видео вариант.
Примечание: Если это не всплывающее окно, вы можете найти приложение Photo в Windows> Все приложения , чтобы открыть его.
Шаг 3 Просто выберите нужные фотографии и нажмите Продолжить , затем вам будет предложено установить путь для фотографий, изменить путь по своему усмотрению, а затем импортировать фотографии.
Вы не можете просматривать фотографии с помощью этого метода, а следующий метод обеспечивает функцию предварительного просмотра.
Решение 3. Перенесите фотографии с iPhone X на компьютер с предварительным просмотром.
Syncios Mobile Manager — это мощный и полезный менеджер устройств iOS, который помогает синхронизировать все файлы на вашем iPhone с вашим компьютером. С помощью этой умной программы-менеджера мы можем легко просматривать и передавать фотографии на ваш компьютер независимо от вашей компьютерной системы.Ниже приведены подробное текстовое руководство и видео-руководство по выбору и копированию ваших любимых фотографий с iPhone на компьютер.
Видеогид: передача фотографий с iPhone на компьютер
Подробные инструкции по перемещению фотографий с iPhone X на компьютер
Шаг 1 Запустите программу, щелкнув «Mobile Manager» в главном интерфейсе Toolkit.
Шаг 2 Подключите iPhone X к компьютеру с помощью кабеля USB.Щелкните Photo в верхней строке меню. Вы можете просмотреть все фотографии на своем iPhone, как показано на рисунке ниже:
Шаг 3 Перенесите фото или фотоальбом с iPhone X на компьютер.
* Экспортируйте фотоальбом со своего iPhone X на компьютер.
Просто щелкните правой кнопкой мыши определенный альбом и выберите опцию Export . Затем просмотрите и выберите место для хранения фотоальбома на вашем компьютере и начните передачу фотографий.
* Экспортируйте определенные фотографии с вашего iPhone X на компьютер.
Если вы хотите создать резервную копию определенных фотографий на компьютере, просто дважды щелкните конкретный альбом или просто нажмите «Список альбомов» в левой части интерфейса, чтобы открыть альбом. Затем выберите несколько фотографий, которые хотите перенести на свой компьютер. Нажмите кнопку Export в строке меню, чтобы начать процесс передачи.
Пожалуйста, подождите, это может занять некоторое время, в зависимости от объема передаваемых данных.
Решение 4. Перенесите все фотографии с iPhone X на компьютер с помощью iCloud для Windows.
iCloud для Windows, который позволяет вам получать доступ к вашим фотографиям, контактам, календарям, файлам и многому другому с любого из ваших устройств. С помощью библиотеки фотографий iCloud любые новые фотографии и видео, которые вы снимаете на свой iPhone / iPad / iPod touch, можно загружать на свой компьютер. Вы также можете загружать новые фотографии и видео со своего компьютера в iCloud, чтобы иметь к ним доступ и с других устройств.Ниже приведены шаги для переноса фотографий с iPhone X на компьютер с помощью iCloud.
Шаг 1 Сначала вам нужно включить библиотеку фотографий iCloud на вашем iPhone. Нажмите Настройки , затем Фото , затем выберите Фото iCloud (или Библиотеку фотографий iCloud, в зависимости от вашего устройства).
Шаг 2: загрузите и установите iCloud для Windows на свой компьютер, а затем войдите в систему, используя свой Apple ID. Откройте на своем компьютере программу iCloud для Windows.
Убедитесь, что вы поставили галочку рядом с Фото .Затем нажмите соответствующую кнопку Options . Выберите опцию iCloud Photo Library . Затем выберите Загрузить новые фото и видео на мой компьютер . Если вы хотите, чтобы новые фотографии и видео автоматически загружались с вашего ПК в вашу библиотеку фотографий iCloud, отметьте . Загрузить новые фотографии и видео с моего ПК . Затем нажмите «Готово» и нажмите «Применить».
Таким образом, любые новые фотографии, которые вы делаете на свой iPhone, теперь будут автоматически загружаться на ваш компьютер, когда у вас есть Wi-Fi.
Шаг 3 Чтобы получить фотографии, загруженные через iCloud,
откройте проводник. Щелкните значок программы iCloud, выберите Загрузить фотографии . После этого вы сможете скачивать все фотографии или всю свою коллекцию по годам.
Шаг 4 Через некоторое время все ваши фотографии будут загружены на ваш компьютер. Вы можете найти их в папке Мой компьютер> Фото iCloud> Загрузки .
Примечание: Конечно, если вы не хотите устанавливать iCloud для Windows на свой компьютер, вы также можете перейти на веб-страницу iCloud, чтобы загрузить фотографии из iCloud на ПК.И мы думаем, что этот метод немного сложнее по сравнению со следующим.
Решение 5. Одним щелчком мыши перенесите все фотографии с iPhone X на компьютер.
Последний метод может быть самым быстрым способом переноса фотографий с iPhone X на компьютер с помощью инструмента для передачи по телефону. Syncios Data Transfer поддерживает резервное копирование данных с устройств iOS на ПК в один клик, включая контакты, сообщения, журналы вызовов, фотографии, изображения, видео, музыку и многое другое. С помощью этой программы вы можете легко перенести все фотографии и картинки с iPhone X на ПК.
Возможности Syncios Data Transfer:
- * Безопасная и легкая передача контактов, фотографий, SMS, музыки, видео и многого другого между устройствами
- * Быстрое восстановление резервных копий iTunes и данных iCloud на мобильные устройства без iTunes
- * Просто загружайте музыку и видео из библиотеки iTunes на телефоны
- * Идеально работает со смартфонами и планшетами Apple, Samsung, HTC, LG, Sony, Google, HUAWEI, Motorola, ZTE, Nokia и другими.
- * Все данные будут перенесены в соответствующее приложение
Простые шаги для копирования фотографий с iPhone X на компьютер
Шаг 1 Загрузите и установите iPhone Data Transfer на свой компьютер с помощью вышеуказанных кнопок. Запустите его, нажав «Телефонный перевод» в главном интерфейсе.
Затем выберите режим Backup на домашней странице. И подключите свой iPhone X к компьютеру с помощью USB-кабеля.
Шаг 2 Когда программа подключится к вашему устройству, она загрузит все данные на ваш iPhone X. Просто установите путь к хранилищу справа, затем нажмите Next , чтобы продолжить. Затем выберите Camera Roll и Photo Library , которые вы собираетесь доставить на ПК. Нажмите Next еще раз, и через некоторое время все ваши фотографии и картинки будут успешно перенесены на компьютер.
Заключение
Выше приведены 5 лучших способов копирования фотографий с iPhone X на компьютер .В них Syncios Data Transfer обеспечивает больше удобства при резервном копировании и восстановлении данных iPhone. Его функция Transfer позволяет напрямую переносить ваш iPhone на любой телефон iOS или Android. Вам даже не нужно запускать iCloud или iTunes, пока вы все еще можете просто восстановить эти 2 резервные копии хранилища на свой iPhone. В любом случае, вы можете свободно выбрать предпочтительный вариант, который поможет вам перенести фотографии с iPhone X на компьютер. Еще есть хорошие идеи для переноса фотографий на ПК? Оставьте комментарий ниже.
Как перенести фотографии с iPad на компьютер
Перенесите фотографии с iPad на компьютер, чтобы освободить место на планшете. Когда изображения окажутся на вашем компьютере, сохраните их там, поделитесь ими с друзьями, распечатайте и т. Д. Есть несколько способов перенести фотографии с iPad на компьютер. Традиционным методом является iTunes, но если вы хотите контролировать, какие фотографии копируются на ваш компьютер, у вас есть другие варианты.
Используйте службу обмена файлами
Приложения для обмена файлами упрощают копирование фотографий с iPad на компьютер, поскольку большинство из них работают по беспроводной сети.Компьютер не нужен, пока вы не будете готовы загрузить фотографии на свой компьютер.
Один из распространенных способов поделиться фотографиями с iPad на компьютер — по электронной почте. Прикрепите фотографии, которые хотите перенести на свой компьютер, отправьте их себе по электронной почте, откройте сообщение на своем ПК и загрузите их из веб-клиента или программы электронной почты.
Электронная почта отлично подходит, если вам нужно перенести на компьютер всего несколько фотографий. Лучшим вариантом для более крупной коллекции является облачное хранилище, которое позволяет загружать определенные фотографии или целые альбомы в облако (Интернет).Оттуда храните элементы в сети и делитесь ими или загружайте их, когда это необходимо, или перейдите на свой компьютер и загрузите их все сразу.
Есть много бесплатных облачных сервисов хранения на выбор, и у Apple есть собственный iCloud, который вы можете настроить на своем iPad, не устанавливая дополнительное приложение.
Некоторые приложения для iPad предназначены специально для резервного копирования изображений в облако, особенно в Google Фото. Установите приложение Google Фото из App Store для резервного копирования фотографий и видео в свою учетную запись Google.Получите доступ к изображениям на вашем компьютере после того, как они будут загружены.
Большинство инструментов резервного копирования изображений и утилит для передачи файлов не удаляют исходные изображения после того, как вы скопировали их в другое место. Убедившись, что изображения были сохранены в другом месте, удалите их на iPad, чтобы освободить место и избавиться от лишнего мусора в приложении «Фото».
Подключите iPad к компьютеру
Если вы не хотите копировать фотографии с iPad на компьютер с помощью службы передачи файлов, воспользуйтесь традиционным способом и подключите планшет к компьютеру.
Если iTunes не та программа, которую вы хотите использовать для копирования изображений с iPad, воспользуйтесь такой программой, как Syncios. Он похож и работает с изображениями, видео и музыкой.
Другой вариант — использовать iPad в качестве флэш-накопителя, на котором вы можете копировать определенные изображения на свой компьютер.
для Windows
Вот как подключить iPad к компьютеру с Windows:
Используйте кабель Lightning или 30-контактный разъем для подключения iPad к компьютеру через открытый порт USB.
Откройте Этот компьютер , Компьютер или Мой компьютер , в зависимости от вашей версии Windows.
В Windows 8 и более ранних версиях Windows нажмите сочетание клавиш WIN + E .
Откройте свой iPad. Это может быть что-то с вашим именем или просто iPad .
Открыть Внутреннее хранилище .
Перейдите в папку DCIM .
Перейдите к изображениям, которые вы хотите скопировать на свой компьютер, а затем выберите изображения.
Щелкните фотографии правой кнопкой мыши и выберите Копировать .
Решите, куда вы хотите скопировать изображения iPad, а затем вставьте изображения туда.
для Mac
На Mac все очень просто. Подключите iPad с помощью кабеля, а затем запустите приложение «Фото» из Launchpad.
Когда открывается приложение «Фото», он обнаруживает ваш iPad и открывает экран для импорта изображений.Если это не так, выберите вкладку Импорт . Выберите фотографии, которые вы хотите передать, затем выберите Импортировать выбранные .
Когда процесс будет завершен, он спросит, хотите ли вы удалить фотографии на iPad. Возможно, вы захотите убедиться, что они находятся в нужном месте, прежде чем удалять их с iPad.
Спасибо, что сообщили нам об этом!
Расскажите, почему!
Другой
Недостаточно подробностей
Сложно понять
Как перенести фотографии с Mac или ПК с Windows на iPhone или iPad
Существует несколько способов переноса фотографий с Mac и ПК с Windows на устройство iOS .И да, вы даже можете перемещать изображения с компьютера на iPhone без iTunes. Инструменты и службы, такие как AirDrop, iCloud, Finder, Google Фото, Dropbox, упрощают экспорт и синхронизацию контента на нескольких устройствах. Итак, позвольте нам погрузиться в дело и увидеть все простые методы копирования фотографий и видео с Mac или ПК на iPhone и iPad.
Передача фотографий с Mac на устройство iOS через AirDrop
AirDrop — это проприетарный инструмент на устройствах Apple, который является быстрым, безопасным и простым способом передачи фотографий, видео и файлов между одним и тем же или разными разработчиками Apple. операционные системы.
Перед тем, как начать:
- На iPhone: Откройте приложение Setting и включите Wi-Fi и Bluetooth. Также убедитесь, что личная точка доступа ВЫКЛЮЧЕНА. Затем в приложении «Настройки» нажмите «Основные» → «AirDrop» → выберите «Все».
- . На Mac: . Включите Wi-Fi и Bluetooth, чтобы включить AirDrop.
- Откройте папку на Mac, в которой хранятся фотографии.
Совет: Если ваши изображения находятся в приложении Mac «Фото», перетащите их на рабочий стол или в папку. - Выберите фотографии.Удерживайте Command , чтобы выбрать несколько изображений.
- Now, Щелкните правой кнопкой мыши → Поделиться → AirDrop.
- Нажмите на iPhone или iPad имя , когда увидите его.
- Нажмите Принять на iPhone или iPad, если будет предложено
- Выбранные фотографии и видео будут быстро и без проводов отправлены на ваше устройство iOS. Вы найдете их в приложении «Фото».
Перемещение фотографий с Mac на устройства iOS через iCloud.
Фотографии iCloud — это встроенный способ синхронизации всех ваших изображений и видео между устройствами Apple.Вы включаете его один раз, и изображения загружаются, сохраняются и синхронизируются между устройствами, имеющими ваш Apple ID. Вы даже можете получить к нему доступ с ПК с Windows или через Интернет на iCloud.com. Изображения упорядочены по годам, месяцам, дням, а изменения (правки), которые вы вносите в изображение на одном устройстве, синхронизируются повсюду. Довольно круто!
- Откройте приложение « Фото» на Mac
- Щелкните Фото в верхней строке меню и выберите «Настройки ».
- Выберите iCloud Tab и установите флажок для iCloud Photos. Не закрывайте приложение «Фото».
- На устройстве iOS: Откройте приложение «Настройки » → нажмите на своей визитке → iCloud. Теперь нажмите фото , а затем включите фото iCloud.
Теперь вам придется подождать, пока все ваши изображения и видео не будут синхронизированы между вашими устройствами.
Связано: Как загрузить фотографии из iCloud на iPhone, Mac, ПК
Перенос фотографий с Mac или ПК с Windows на iPhone и iPad с помощью iCloud Drive
iCloud Drive — это версия Google Диска для Apple.Вы можете получить доступ к iCloud Drive из приложения Files на вашем iPhone и iPad. На Mac, когда вы включите его, вы найдете его на левой боковой панели Finder. И да, вы правильно угадали. Он также доступен для Windows и в Интернете. Давайте посмотрим, как использовать iCloud Drive для передачи фотографий с компьютера на устройства iOS.
Примечание. Я использую iCloud Drive в Интернете.
- Перейдите на iCloud.com на Mac или ПК и войдите в систему, используя свой Apple ID
- Щелкните iCloud Drive.
- Уменьшить размер окна браузера. Теперь перетащите фотографии с рабочего стола или папки на него. Или щелкните значок загрузки на верхней панели.
- Откройте приложение Files на своем iPhone или iPad. Подождите, пока изображения не появятся здесь.
Совет: . Вы можете загрузить фотографии в приложении «Файлы», выбрать их, нажать значок «Поделиться», а затем нажать «Сохранить изображение» , чтобы они были в приложении «Фотографии».
Перенос фотографий с Mac или ПК с Windows на iPhone и iPad с помощью iTunes или Finder
Finder для Mac под управлением macOS Catalina и iTunes для более ранних моделей Mac и ПК с Windows является жизнеспособным средством для передачи фотографий и видео с компьютера на устройства iOS .Шаги для Finder и iTunes практически идентичны. Взглянуть.
- Разблокируйте свой iPhone или iPad и подключите его к Mac / ПК с помощью кабеля Lightning. Нажмите Trust на вашем устройстве iOS, если появится запрос
- В Finder щелкните имя устройства . В iTunes щелкните значок iDevice.
- Нажмите на фотографий.
- Установите флажок для Синхронизировать фотографии с устройством из:
- Выберите в приложении «Фотографии» или Выберите папку.
Примечание: Вы можете выбрать только папку, а не отдельные изображения. - См. Другие параметры, такие как «синхронизировать все фото и видео», или «только выбранные альбомы». После этого нажмите Применить в правом нижнем углу. .
Примечание: Вы можете выбрать избранное, целые альбомы или людей. Вы не можете выбрать отдельные изображения.
Фотографии будут синхронизированы с приложением «Фото» на вашем iPhone или iPad.
Вы не можете удалить их с самого устройства iOS. Чтобы удалить эти фотографии, вы должны точно следовать описанному выше методу. На шаге 4 вы можете отменить синхронизацию всех фотографий или на шаге 5 вы можете снять отметки с альбомов / людей, которых вы хотите удалить со своего iPhone или iPad. Наконец, нажмите Применить , чтобы изменения вступили в силу.
Перенос фотографий с Mac или ПК с Windows на iPhone и iPad без iTunes
Есть несколько других способов переноса фотографий с Mac или ПК с Windows, для которых не требуется iTunes.Вот некоторые из самых простых и бесшовных методов.
№1. Перенос фотографий с Mac на iPhone или iPad с помощью Google Фото
Google Фото, несомненно, является одним из лучших и самых умных сервисов для хранения и управления фотографиями и видео. Вы можете сохранить до 15 ГБ фотографий в полном исходном качестве. Если вы выберете высокое разрешение, вы получите неограниченное хранилище. Я выбираю последнее. Чтобы использовать Google Фото, мы сначала загрузим на него изображения с компьютера, а затем воспользуемся его приложением для iOS (или Android), чтобы получить все изображения на смартфоне.
- Зайдите в Google Фото и войдите, используя свой Gmail ID
- Перетащите сюда фотографии. Или нажмите Загрузить → Компьютер и выберите фотографии или папки.
- Щелкните Открыть. Начнется загрузка файлов. Подождите, пока процесс завершится.
- Загрузите приложение Google Фото на свой iPhone или iPad.
- Войдите в систему, используя тот же идентификатор Gmail, и вот он! Все фото и видео, которые вы загрузили со своего компьютера, находятся здесь.
. Если вы хотите сохранить изображения из Google Фото в приложении «Фото» iPhone, выберите изображения, нажмите кнопку «Поделиться» и нажмите «Сохранить изображение».
№ 2. Перемещение фотографий с Mac на iPhone и iPad через Dropbox
Dropbox — еще один полезный сервис для хранения и передачи фотографий и видео с компьютера на iPhone и iPad. Но это меркнет по сравнению с Google Фото. Во-первых, он предоставляет только 2 ГБ бесплатного хранилища. Так что, если у вас есть несколько фотографий, этого достаточно.
Во-вторых, Dropbox теперь больше ориентирован на бизнес. После того, как вы зарегистрируетесь (я сделал это на Mac), он перенесет вас на страницу, где заставит вас установить его приложение (нет, я не хочу устанавливать его сейчас!).
В любом случае, после прохождения регистрации и всего остального, вы можете загружать фотографии и видео в Dropbox с компьютера, используя браузер или его приложение. После этого загрузите приложение Dropbox из App Store, и все ваши изображения будут на iPhone и iPad. Вы также можете сохранить эти изображения в приложении iPhone Photos, где вы можете легко их редактировать.
Некоторые из отличных альтернатив Dropbox — это Google Drive , Microsoft One Drive , Box и Mega.
№ 3. Экспорт фотографий с Mac на iPhone и iPad с помощью электронной почты
Думаю, вы уже это знаете. Но позвольте мне освежить его для вас. Электронная почта — удобный способ быстро перенести одно или несколько изображений с компьютера на iPhone или iPad. Для этого откройте почтовую службу по вашему выбору, например Gmail, iCloud, Hotmail, Yahoo, и отправьте электронное письмо себе или одной из учетных записей, которые вы используете на своем устройстве iOS.
Pro Совет для нескольких изображений: Создайте папку на своем компьютере и добавьте фотографии, которые вы хотите, в свой iPhone; сжать (заархивировать) все изображения.Теперь отправьте себе письмо с zip-файлом в качестве вложения. Наконец, разархивируйте файл на свой iPhone или iPad.
№ 4. Другие методы копирования фотографий с Mac на iPhone
В дополнение к вышеуказанным методам существуют другие платформы или уловки для перемещения фотографий с компьютера на устройство iOS.
A. Службы социальных сетей: Вы даже можете использовать службы социальных сетей, такие как Facebook, Flicker, для загрузки фотографий с ПК, а затем просматривать или сохранять их на своем iPhone или iPad с помощью соответствующего приложения.
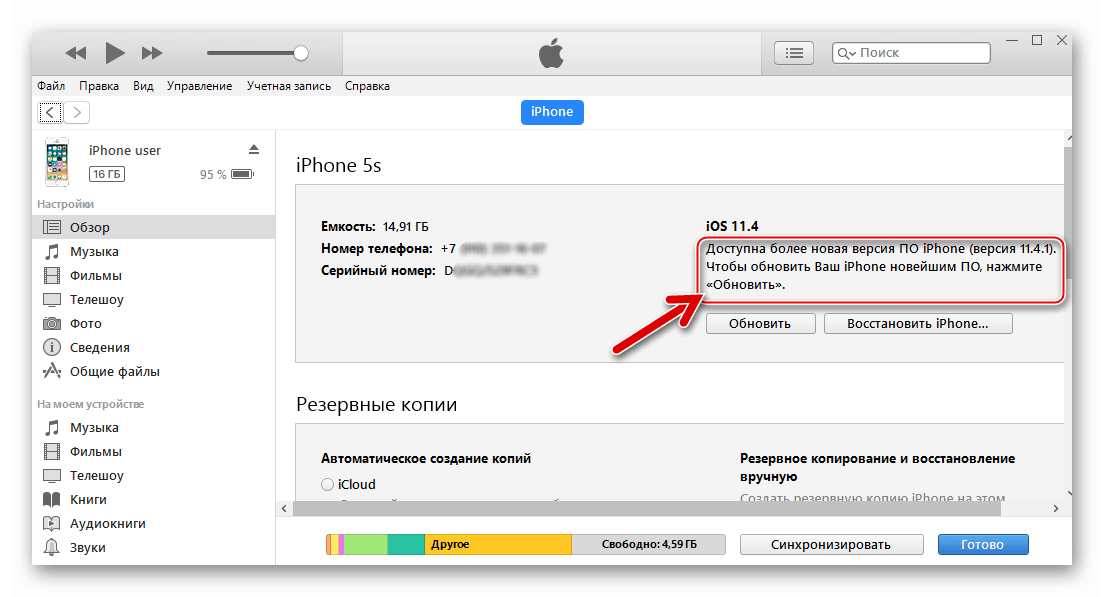 Если установка не происходит, проверьте, есть ли подключение к интернету и попробуйте установить их в ручном режиме. Для этого зайдите в «Мой компьютер», кликните ПКМ, выберите «Свойства» и кликните в появившемся окошке на «Диспетчер устройств». Здесь найдите устройство со значком вопроса и обновите его драйвера через интернет.
Если установка не происходит, проверьте, есть ли подключение к интернету и попробуйте установить их в ручном режиме. Для этого зайдите в «Мой компьютер», кликните ПКМ, выберите «Свойства» и кликните в появившемся окошке на «Диспетчер устройств». Здесь найдите устройство со значком вопроса и обновите его драйвера через интернет.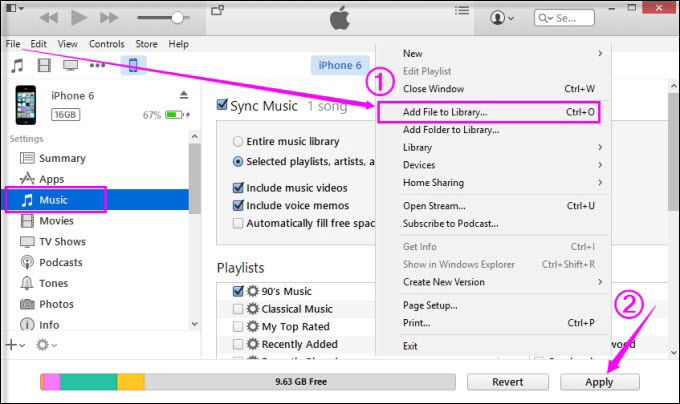
 В случае если на экране появится окно с вопросом «Доверять этому компьютеру?», тапните «Доверять», а затем введите защитный код-пароль.
В случае если на экране появится окно с вопросом «Доверять этому компьютеру?», тапните «Доверять», а затем введите защитный код-пароль. Если у вас более одного Apple-устройства и между ними включена синхронизация, здесь могут храниться даже те графические файлы, которые были загружены с другого девайса;
Если у вас более одного Apple-устройства и между ними включена синхронизация, здесь могут храниться даже те графические файлы, которые были загружены с другого девайса;
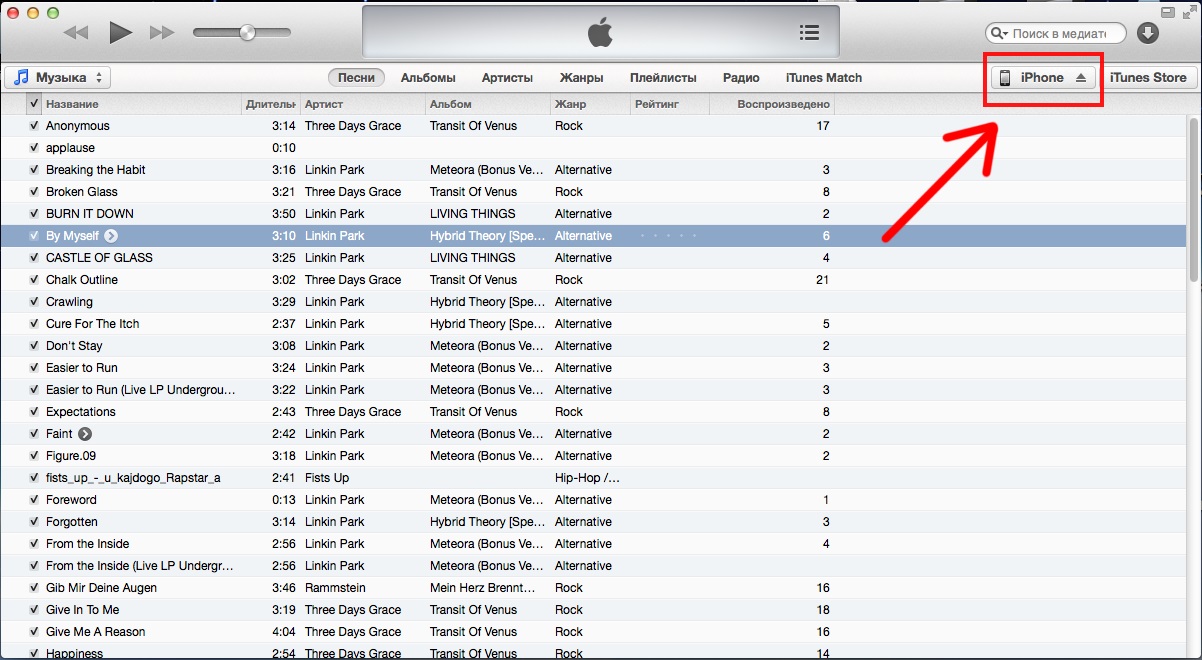 Для запуска «Проводника» также можно использовать комбинацию клавиш Windows + E;
Для запуска «Проводника» также можно использовать комбинацию клавиш Windows + E;