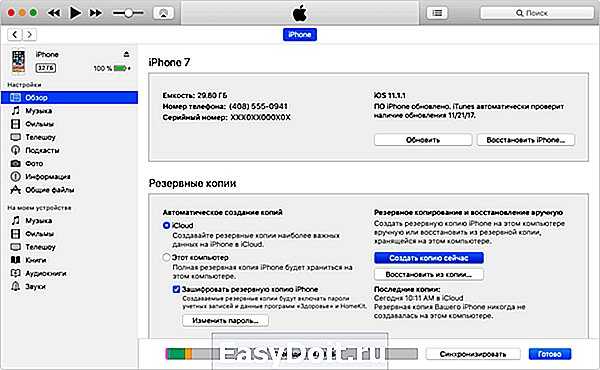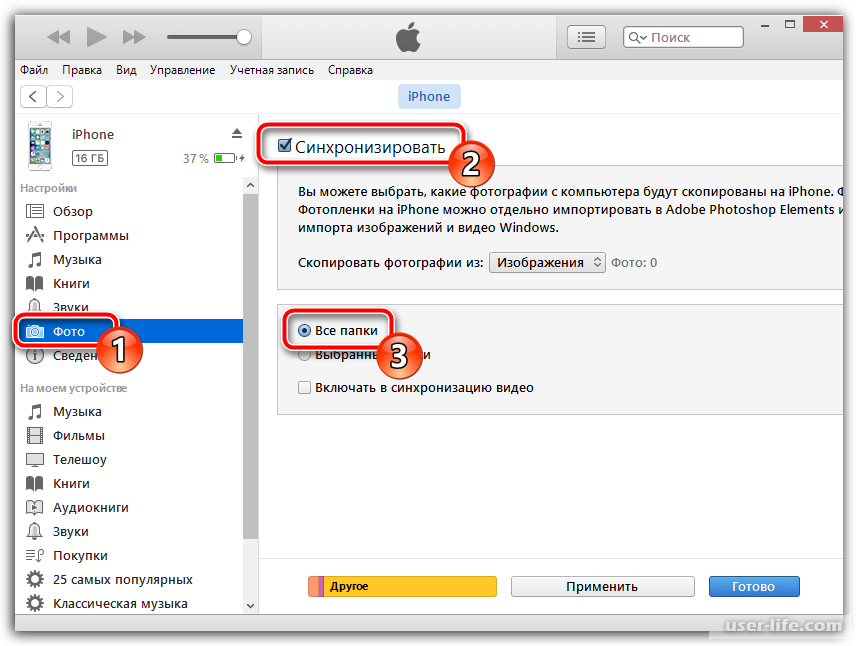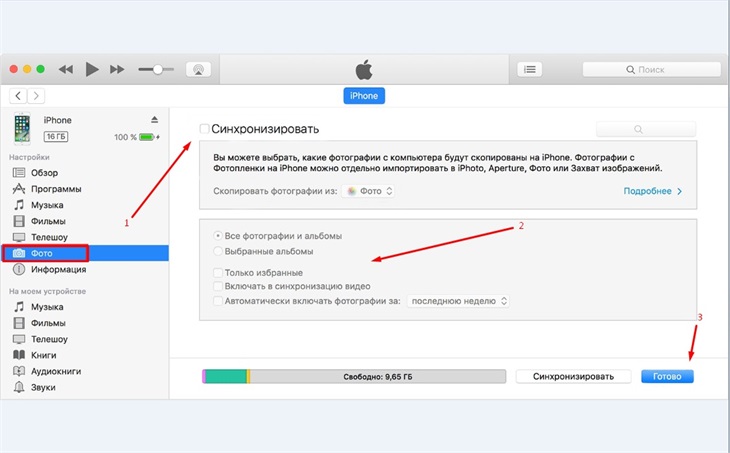Как скинуть видео с компьютера на iPhone
В iPhone можно воспроизводить видео. Пусть у этих устройств не такой большой экран, как у современного телевизора. Но они прекрасно подходят для просмотра фильмов по дороге на работу, в очереди, на скучном мероприятии. Да и, вообще, в любом месте, в котором можно достать телефон. Но вот перенести медиафайл на гаджет так просто. С ним не получится работать, как с другими накопителями. Разберитесь, как скинуть видео с компьютера на Айфон, в каком формате оно должно быть, и какие программы лучше всего использовать для конвертирования.
Конвертирование
iPhone не может «читать» ролики с расширением AVI. Если вы скачали именно такой фильм, Apple-устройство его не откроет. Оно воспроизводит только MP4, M4V и MOV с кодеком h.264. Вот как посмотреть информацию о видеоролике:
- Кликните по нему правой кнопкой мыши.
- В контекстном меню выберите «Свойства».
- В строке «Тип файла» указано расширение.
- Перейдите на вкладку «Подробнее», чтобы посмотреть другие характеристики: битрейт, скорость потока, частоту кадров, размер картинки.

Большинство фильмов распространяются в AVI. Хотя встречается кино в FLV, MKV, 3GP, VOD, OGG. Поэтому перед тем как перенести видео с компьютера на iPhone, надо конвертировать файл в подходящий формат. Это можно сделать при помощи следующих программ:
- Any Video Converter (AVC). Удобная утилита — достаточно указать, на каком устройстве будет воспроизводиться фильм, и она сама выставит нужные настройки.
- Format Factory. Можно конвертировать даже DVD-диск. Восстанавливает повреждённые медиафайлы. Это онлайн-сервис. С ним не надо ничего устанавливать или запускать с компьютера. На главной странице сразу есть вариант «MP4» с необходимыми параметрами. Но бесплатно можно закачать максимум 20 Мб.
- Freemake Video Converter. Позволяет не только конвертировать, но и редактировать видеоролики: вырезать и объединять фрагменты, поворачивать, создавать слайдшоу.
Просто поменять расширение недостаточно. Характеристики останутся прежними.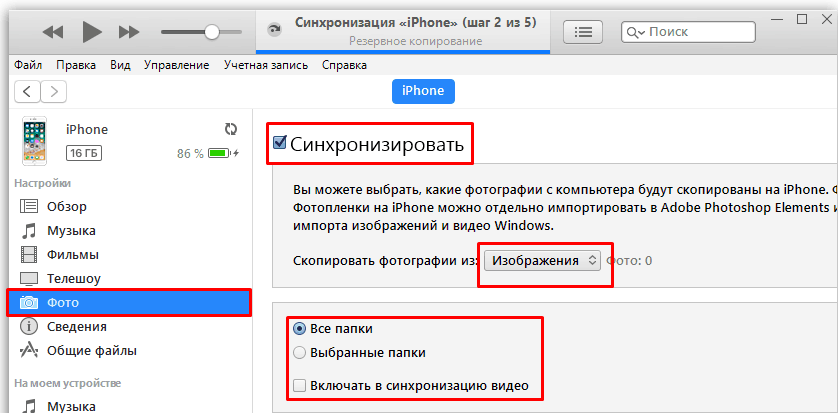 И iPhone не сможет его распознать. Поэтому лучше использовать конвертер.
И iPhone не сможет его распознать. Поэтому лучше использовать конвертер.
У разных программ разные настройки и интерфейс. Но никаких особенных знаний не нужно. Просто выставьте следующие настройки:
- Формат: MP
- Видеокодек (Video Encoder): h.264.
- Остальные можете поменять, на что хотите, или оставить, как есть.
Если хотите обойтись без конвертации, скачайте из App Store любой плеер, который распознаёт нужные вам файлы (например, GPlayer). После этого можно разбираться, как перекинуть видео с компа на Айфон. Есть несколько способов это сделать.
iTunes
Чтобы загрузить ролики на iPhone, вам нужна специальная программа — iTunes:
- Скачайте её с официального сайта Apple и установите.
- Подключите гаджет к ПК при помощи USB-кабеля. Провод должен быть в комплекте.
- Дождитесь, пока система определит наличие нового устройства.
- Разблокируйте Айфон.
- Если появится уведомление «Разрешаете ли этому устройству доступ к видео и фото?» или «Доверяете ли вы этому компьютеру?», подтвердите, что доверяете и разрешаете.

- Откройте Айтюнс на ПК.
- Перейдите в меню «Файл».
- Выберите пункт «Добавить новый файл в медиатеку».
- Укажите путь к ролику.
- Он появится в разделе «Видео» в iTunes на вкладке «Домашние». Чтобы его открыть, нажмите на выпадающий список слева сверху.
- В медиатеке щёлкните по ролику правой кнопкой мыши.
- Выберите «Добавить на устройство» и далее пункт «iPhone».
- Можно вставить фильм в медиатеку при помощи мыши. Просто перетащите его курсором из папки в окно Айтюнс.
Чтобы скинуть ролик на Apple-гаджет, надо разрешить синхронизацию.
- Зайдите в обзор девайса. Для этого кликните по его имени в списке подключенных устройств iTunes. Или нажмите на иконку в виде телефона слева сверху.
- Откройте Настройки — Фильмы.
- Поставьте галочку в чекбокс «Синхронизировать» и примените изменения.
- В обзоре устройства нажмите на кнопку «Синхронизировать». Она справа снизу.
- Ролик появится на Айфоне в меню «Видео» (раздел «Домашние»).

По Wi-Fi
Чтобы перенести ролик по Wi-Fi:
- Присоедините гаджет к ПК. Впоследствии вы сможете передавать файлы и без подключения к USB. Но для первоначальной настройки нужен кабель.
- Откройте iTunes.
- Зайдите в обзор девайса.
- Прокрутите страницу вниз.
- Отметьте опцию «Синхронизация по Wi-Fi».
- Нажмите «Применить».
После этого вы сможете загрузить медиафайл с компьютера на Айфон по беспроводной связи (если устройства находятся в одной сети). Для этого:
- Зайдите в настройки гаджета.
- Раздел «Основные».
- Пункт «Синхронизация по Wi-Fi».
- Кнопка «Синхронизировать».
Всё, что находится в медиатеке iTunes, будет скопировано в память девайса.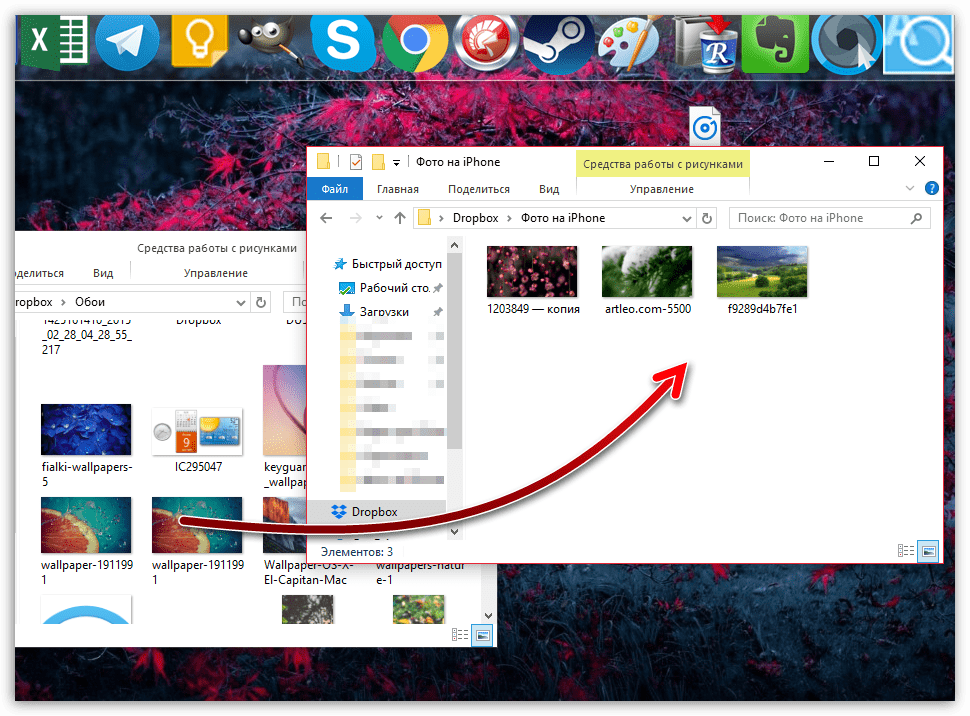 Вы можете добавлять в неё новые ролики, даже если телефон находится далеко.
Вы можете добавлять в неё новые ролики, даже если телефон находится далеко.
Если не хотите выбирать по одному ярлыку, а скопировать сразу коллекцию фильмов, в меню «Файл» нажмите «Добавить папку». И укажите каталог с медиа. Они будут автоматически копироваться на Айфон при каждой синхронизации.
iCloud
iCloud — это сетевое хранилище Apple. Если вы поместите в него ролик, он будет доступен на всех ваших устройствах, которые подключены к интернету. Нужен лишь логин и пароль от аккаунта. Они должны совпадать с данными пользователя, которые указаны в настройках Айфона.
Вот как закачать видео на iPhone с ПК:
- Установите программу iCloud на компьютер.
 Она есть на официальном сайте Apple.
Она есть на официальном сайте Apple. - Запустите её.
- Нажмите «Учётная запись».
- Введите данные от своего Apple-аккаунта и подтвердите.
Вход в iCloud
- Отметьте пункт «Фотографии».
- Кликните на кнопку «Параметры» рядом с ним.
- Поставьте галочку в «Выгрузить с моего ПК».
- Чтобы использовать другую папку, нажмите «Изменить» и укажите путь к директории.
- Щёлкните на «Готово» и «Применить».
- Зайдите в «Мой компьютер».
- Там появился iCloud. Откройте его.
- Чтобы скинуть что-то с ПК на Айфон, переместите файл в папку «Выгрузки» («Uploads»).
Через браузер:
- Зайдите на страницу icloud.com.
- Напишите свой Apple ID и пароль.
icloud.com
- Нажмите на иконку iCloud Drive. Откроется облачное хранилище.
- Используйте кнопку с «+» (плюсом), чтобы добавить новую папку. Например, «Видео» или «Мои боевики».
- Нажмите на пиктограмму в виде облака со стрелкой вверх, чтобы закачать в хранилище новый файл.
 Укажите к нему путь.
Укажите к нему путь. - Или перетащите ролик напрямую из папки в окно обозревателя.
- Время загрузки зависит от вашего провайдера и тарифа.
- Фильм появится в iCloud Drive на вашем Айфоне.
- Если этой программы нет, её можно скачать в AppStore.
- Если вы впервые добавляете контент в iCloud-хранилище, гаджет выдаст сообщение «Добавить ли приложение iCloud Drive на панель Домой?». Подтвердите.
Другие способы
Вот ещё варианты, как загрузить видео на iPhone:
- Почта. Пошлите себе письмо с вложением. И откройте его на девайсе.
- Файлообменники и онлайн-хранилища. Например, Dropbox или Яндекс.Диск. Это то же самое, что и iCloud, но предназначено не только для Apple-устройств.

- Мессенджеры с функцией отправки файлов.
- Видеохостинги. Добавьте ролик на YouTube или Rutube и смотрите на Айфоне. Или найдите в App Store приложение, которое захватывает медиа из браузера.
- Социальные сети. Например, ВКонтакте можно залить видео.
С Apple-гаджетами не так просто перебрасывать файлы. Нужны специальные программы. Но вы всё равно сможете посмотреть на iPhone любимый фильм.
Как скинуть фото с компьютера на Айфон — 5 простых способов
Содержание
- 1 USB-адаптер
- 2 iTunes
- 3 iCloud
- 4 Облака и файлообменники
- 5 Электронная почта
- 6 Подводим итоги
Перенести видео с компьютера на iPhone, закачать на своё устройство модные треки или сбросить на жёсткий диск резервные копии контактов и сообщений — со всеми этими задачами владелец телефона от Apple справится буквально за несколько минут. Не сложнее и другая цель — скинуть фотки с компа на Айфон. О самых простых способах перенести изображения мы и поговорим.
USB-адаптер
К большому сожалению клиентов, мобильная продукция Apple до сих пор не поддерживает подключения microSD-карт — таким образом, перенести видео с Айфона на компьютер и обратно или скопировать фотографии в два этапа, сначала скачав данные на съёмный носитель, а затем подсоединив его к принимающему устройству, не получится.
Однако USB-разъёмы у Айфонов и Айпадов по-прежнему есть — к ним-то и подключаются специальные адаптеры, позволяющие скинуть на устройство фото и другие мультимедийные данные.
Владельцу Айфона потребуется:
- Любым удобным способом подключить флешку или карту памяти, в зависимости от наличия в адаптере соответствующих разъёмов, к компу и загрузить с него фотографии: их можно добавить как поодиночке, так и целой папкой, лучше всего — в корневой каталог.
- Подсоединить переносное устройство к разъёму Айфона и дождаться его авторизации.
- Передать данные с флешки или SD-карты в любую папку на телефоне — процесс займёт не больше времени, чем попытки скачать фильм на Айпад.

Важно: точно таким же способом (но в обратном порядке) обладатель продукции Apple сможет решить и обратную задачу — скинуть фото с Айфона на компьютер.
iTunes
Можно перекинуть фото с компа на Айфон и посредством фирменного приложения от производителя; всё, что для этого нужно — завести учётную запись Apple ID, установить на ПК программу и найти USB-шнур для телефона (желательно оригинальный, хотя подойдёт любой находящийся в рабочем состоянии).
Важно: скинуть фотографии с компьютера на Айфон можно и через Wi-Fi; тем не менее, если планируется добавить в память устройства большой объём данных, делать этого не рекомендуется — передача файлов беспроводным способом быстро разряжает аккумулятор.
Чтобы перекинуть фотки с компа на Айфон посредством Айтюнс, следует:
- Запустить приложение и авторизоваться в нём — или убедиться в меню «Учётная запись», что Apple ID уже подключён.

- Подключить к компьютеру Айфон и дождаться авторизации устройства. Выбрать в главном окне iTunes хранящиеся на компе фотки, а для телефона — указать папку, в которую планируется закачать файлы.
- Нажать на кнопку «Импортировать выбранные» или, если часть картинок с компьютера уже перенесена на Айфон, «Импортировать все новые» — и оставить устройства в покое до завершения процесса.
Если повторять перечисленные манипуляции каждый новый раз не хочется, следует настроить в iTunes синхронизацию данных — тогда скинуть фото с компа можно будет в два клика мышью:
- Перейти в раздел «Резервные копии», выбрать параметр «Этот компьютер» (для лёгкого копирования фоток как с компьютера на Айфон, так и обратно) и отметить галочкой чекбокс «Синхронизировать автоматически».
- При следующем подключении телефона с целью скинуть фотографии во внутреннюю память — выбрать вариант синхронизации и, если процесс не начался автоматически, кликнуть по соответствующей кнопке.

Важно: точно так же пользователь сможет передавать на iPhone не только музыку и фильмы, но и рингтоны — и даже резервные копии файлов.
iCloud
Владелец продукции Apple, уже заведший учётную запись, автоматически получает доступ к облачному хранилищу Айклауд, позволяющему, помимо всего, скинуть фотографии, музыку и клипы с компьютера на Айфон и обратно.
Чтобы приступить к делу, прежде всего следует настроить на iPhone синхронизацию с облаком:
- Открыть «Настройки» телефона и тапнуть по своей аватарке.
- Перейти в раздел iCloud.
- Включить опцию iCloud Drive.
- И синхронизацию фотографий.
Теперь, чтобы перекинуть фотки с компа на Айфон посредством фирменного клиента для Windows, необходимо:
- Авторизоваться в программе, введя свои логин и пароль Apple ID и нажав на кнопку «Войти».

- В «Проводнике» открыть каталог «Фото iCloud».
- Подкаталог «Загрузки».
- И скопировать в него нужные фотографии — после синхронизации они автоматически появятся в iCloud, а оттуда снимки можно будет закачать на Айфон.
Пользователь, предпочитающий онлайн-версию Айклауд, может попробовать другой способ:
- Перейти на сайт — icloud.com, ввести в первом текстовом поле свой логин Apple ID.
- А во втором — пароль, не забыв установить галочку в чекбоксе «Оставаться в системе».
- Перейти в раздел iCloud Drive — его несложно найти в центре окна.
- И загрузить свои фото, используя пиктограмму облачка с обращённой внутрь стрелкой или просто перетащив файлы на свободную область.
- И дождавшись завершения копирования данных.
- Чтобы упростить себе задачу, владелец Айфона может заранее создать для фоток общую папку и задать для неё понятное имя.

- Закачать фотографии на устройство так же легко: достаточно войти в мобильное приложение iCloud и воспользоваться пиктограммой облака со стрелочкой, на этот раз обращённой наружу.
Совет: чтобы не загромождать Айклауд ненужной информацией, имеет смысл сразу по завершении копирования удалить фото, кликнув по размещённой здесь же «корзине».
Облака и файлообменники
Не обязательно скидывать фотографии, которые должны оказаться на iPhone, в iCloud; владелец устройства может воспользоваться любым сайтом-файлообменником или облачным сервером с бесплатным доступом — например, Яндекс.Диском. Чтобы скопировать фотки с компьютера на Айфон этим способом, понадобится:
- На компьютере авторизоваться в облачном хранилище и нажать на кнопку «Загрузить».
- Выбрать в окошке «Проводника» фото, которые следует скинуть на Айфон.
- Подождать, пока они загрузятся на сервер.

- И удостовериться, что данные можно просмотреть онлайн.
- При желании, как и в прошлом случае, владелец телефона может собрать все фотки в один каталог, предварительно создав его в облаке.
- На Айфоне — зайти в приложение, переключиться на вкладку «Файлы».
- Отметить галочками нужные фото.
- И, вызвав контекстное меню, «Сохранить на устройство».
- В зависимости от общего объёма данных и текущей скорости Интернета процесс обмена информацией между облаком и Айфоном может занять от минуты-двух до нескольких часов — отключать аппарат от Глобальной сети в это время не нужно.
Совет: воспользовавшись в том же меню опцией «Скачать», обладатель iPhone сможет самостоятельно задать каталог для сохранения фоток.
Электронная почта
Наконец, небольшое число фотографий можно перекинуть с компа на Айфон и при помощи e-mail. Для этого необходимо:
Для этого необходимо:
- Войти в свой почтовый клиент, кликнуть по кнопке «Добавить файлы».
- Выбрать фотографии на жёстком диске компьютера, подождать их загрузки на сервер.
- И отправить самому себе.
- В мобильном приложении — получив письмо, развернуть список фоток.
- И скачать каждую по отдельности.
Совет: немного ускорить процесс можно, заранее запаковав снимки в один архивный файл и затем послав его себе по электронной почте.
Подводим итоги
Скинуть фото с компьютера на Айфон удастся несколькими простыми способами. Самые удобные — посредством специального адаптера для microSD, фирменной программы iTunes и сервиса iCloud. Другие удобные варианты — использование облачных хранилищ, файлообменников и электронной почты.
Как перенести фотографии с iPhone на компьютер (Mac и Windows)
Не секрет, что мы делаем много фотографий на наши iPhone.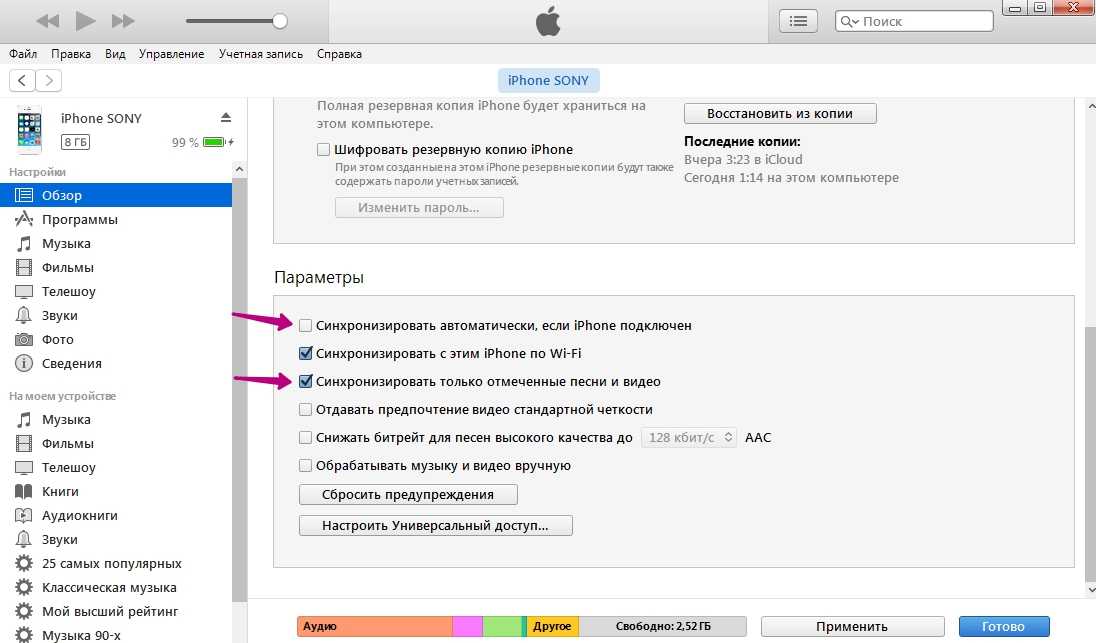 И хотя сделать снимок и поделиться им со всем миром очень просто, иногда хочется сохранить эти воспоминания для себя. Итак, что вы делаете, когда хотите перенести фотографии с iPhone на компьютер? На самом деле это не так сложно, как вы думаете.
И хотя сделать снимок и поделиться им со всем миром очень просто, иногда хочется сохранить эти воспоминания для себя. Итак, что вы делаете, когда хотите перенести фотографии с iPhone на компьютер? На самом деле это не так сложно, как вы думаете.
Использование iPhone для съемки или демонстрации фотографий — отличный способ использования устройства.
Как перенести фотографии с iPhone на компьютер (Mac)
Ваш iPhone и Mac произведены Apple и предназначены для простой синхронизации. Как пользователь Mac, у вас есть больше возможностей для передачи фотографий с вашего iPhone с более плавным и удобным для пользователя интерфейсом. Давайте посмотрим на них.
Первое, на что нужно обратить внимание, это как перенести фотографии с iPhone на компьютер.
Photos или iPhoto
Photos заменили iPhoto несколько лет назад в качестве основного приложения для хранения изображений на Mac. Когда вы подключаете свой iPhone к компьютеру, он открывает эти приложения и дает вам возможность загрузить в них свои фотографии.
Вы можете загрузить все изображения или только некоторые из них.
Хотите сделать это через облако? Это возможно с фотографиями iCloud. Он позволяет синхронизировать изображения между устройствами, перетаскивая их в приложение или удаляя их.
Вы можете использовать iTunes для передачи фотографий на iPhone и обратно.
Airdrop
Вы можете использовать Airdrop для передачи файлов между устройствами. Вы можете делать все через соединение Bluetooth, поэтому вам даже не нужен Wi-Fi. Эта функция особенно полезна в дороге, когда у вас нет доступа к Интернету.
Однако вам необходимо включить Wi-Fi, так как соединение представляет собой точку-точку между устройствами.
Облачные сервисы
Помимо фотографий iCloud существует множество вариантов облачного хранилища для ваших фотографий. Весь смысл облачного хранилища заключается в том, чтобы разрешить доступ к файлам между несколькими устройствами.
Вам нужно загрузить приложение для каждого из ваших устройств, чтобы это работало.
- Google Диск . Вам необходимо загрузить приложение Google Диск на свой телефон, а затем открыть учетную запись Google на своем Mac. После того, как вы войдете в одну и ту же учетную запись на своем компьютере и телефоне, вы сможете передавать фотографии между устройствами.
- Dropbox . Другой широко используемый облачный сервис — Dropbox. Вы можете загрузить приложение или использовать веб-программу для доступа к облачному хранилищу через ваш Mac. Вам нужно будет загрузить приложение, чтобы получить к нему доступ через ваш iPhone.
- iCloud — это облачное хранилище Apple. Вам нужно будет войти в систему через свой Apple ID, чтобы получить доступ к диску iCloud на вашем Mac. На вашем iPhone это доступно через приложение «Файлы» на вашем телефоне. Затем нажмите на фотографию, которую хотите передать. Нажмите значок передачи в левом нижнем углу, а затем прокрутите вниз до «сохранить в файлы». Теперь файл будет синхронизирован с вашим iCloud и будет доступен на диске iCloud.

Airdrop — еще один хороший вариант, но он доступен только тогда, когда все устройства Apple.
Как перенести фотографии с iPhone на Mac по электронной почте
Один из самых старых способов передачи файлов — прикрепить их к электронному письму, а затем отправить самому себе. При использовании электронной почты часто существуют ограничения на размер файла, но этот вариант работает в крайнем случае.
После того, как вы отправили электронное письмо со своего телефона, войдите в учетную запись электронной почты, на которую вы отправили его на своем Mac. Это случай загрузки этих файлов с электронной почты сейчас.
Некоторые сообщения электронной почты позволяют загружать фотографии в облачный сервис.
Перенос фотографий с Mac на iPhone
После того, как вы сохранили и отредактировали фотографию на Mac, вам нужно перенести ее обратно на iPhone. Это отличная идея — создать галерею фотографий на своем телефоне, чтобы вы могли показывать людям свои работы.
Вот несколько вариантов.
iTunes
Подключите телефон к компьютеру и синхронизируйте его с iTunes. Ваша программа iTunes подберет альбомы, созданные вами в iPhoto, и вы сможете синхронизировать их со своим телефоном.
Если вы используете фотографии iCloud, вы сможете сделать это без проводов.
Будьте осторожны при синхронизации фотографий, так как она может удалить изображения, которые есть на вашем телефоне, но не в приложении для фотографий.
Airdrop
Airdrop работает в обоих направлениях, поэтому вы также сможете загружать свои фотографии таким же образом. Включите Bluetooth и Airdrop для вашего iPhone и Mac.
Значок вашего телефона появится в разделе airdrop на вашем компьютере. Теперь перетащите фотографии на значок, и они будут загружены на ваш телефон.
Приложение «Фотографии» — это еще один способ передачи фотографий на ваш ПК или Mac.
Облачные службы
Самое замечательное в облачных службах то, что они представляют собой улицу с двусторонним движением.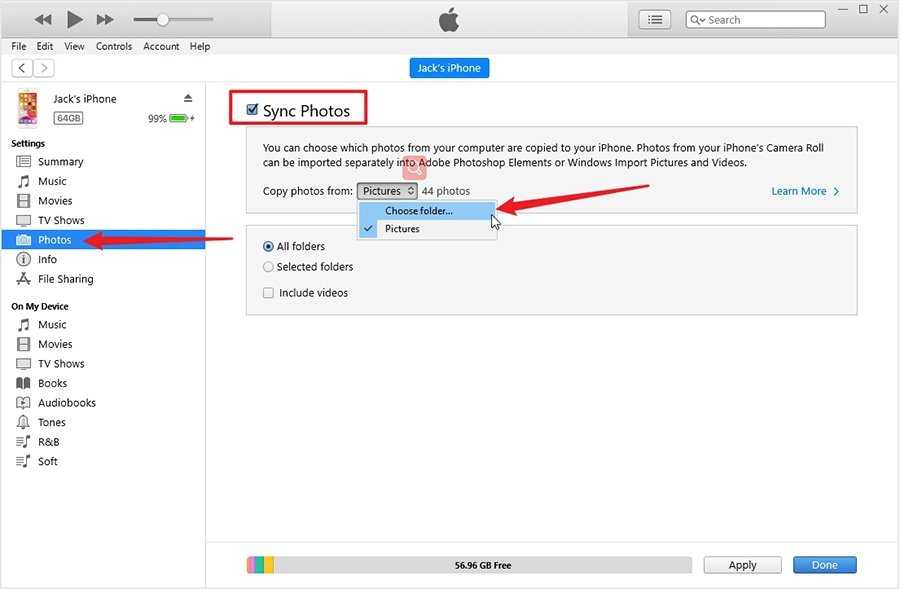 Вы можете загружать с любого устройства, и оно появится в вашем облачном хранилище.
Вы можете загружать с любого устройства, и оно появится в вашем облачном хранилище.
Это означает, что вы можете использовать любую из программ, перечисленных в разделе облачных сервисов, при переносе с iPhone на компьютер.
Как перенести фотографии на компьютер
Перенести фотографии с iPhone на компьютер не так просто, как на Mac. Хотя сделать это все равно несложно.
Многие программы, используемые для передачи изображений на Mac, также имеют версию для Windows.
Как перенести фотографии на ПК с помощью iTunes
Приложение iTunes также работает на ПК, поэтому первым шагом является его загрузка. После этого подключите телефон к компьютеру через USB-кабель. Это откроет ваше устройство в программе iTunes, и вам нужно будет выбрать вкладку фотографий.
Теперь вы можете выбрать папки, которые хотите загрузить на свой компьютер, или выбрать все папки. Нажмите «Пуск», и откроется приложение Apple «Фото», которое вам также необходимо загрузить.
В приложении выберите вкладку импорта фотографий и загрузите свои фотографии.
Используйте Google Диск со своего компьютера для переноса фотографий на устройства и с них.
Как передавать фотографии с помощью облачных сервисов
Использование облачных сервисов — отличный способ передачи фотографий с телефона на компьютер. По большей части также не имеет значения, используете ли вы Mac или ПК.
Google Drive и Dropbox, например, работают одинаково для передачи фотографий с iPhone на Mac и с iPhone на ПК.
А как же iCloud? Вам не нужен Mac, чтобы использовать iCloud. Все, что вам нужно, это Apple ID, который у вас уже должен быть на вашем iPhone. Если у вас его нет, вы можете создать его онлайн на веб-сайте Apple.
ПК не поставляется с уже установленным диском iCloud. Посетите веб-сайт Apple, чтобы загрузить iCloud для Windows. После того, как вы установили его и вошли в свою учетную запись, вы можете свободно передавать фотографии между телефоном и ПК.
Перенос с ПК на iPhone
После редактирования вы захотите перенести свои фотографии обратно на телефон. Или вы можете захотеть загрузить фотографии, сделанные другой камерой, на основную камеру.
Варианты для этого тоже схожи, и вы можете использовать либо iTunes, либо облачные сервисы.
Любой из облачных сервисов, упомянутых в этой статье, будет работать и на ПК.
Зеленые галочки в Dropbox означают, что файл загружен и готов к синхронизации.
Часто задаваемые вопросы
Как перенести фотографии с iPhone на жесткий диск?
Самый простой способ — подключить телефон к компьютеру через USB-кабель. Затем вам нужно загрузить приложение, такое как это приложение для передачи фотографий, доступное как для ПК, так и для Mac.
После этого вы можете передавать файлы. Если у вас есть Wi-Fi, вам даже не нужен USB-кабель.
Как перенести фотографии с ПК на iPhone без iTunes?
Это можно сделать несколькими способами. Самый простой способ — загрузить приложение для переноса фотографий на свой компьютер. Это позволяет вам как загружать, так и загружать фотографии между устройствами.
Это позволяет вам как загружать, так и загружать фотографии между устройствами.
Вы также можете использовать приложение Google Диск. Затем вы можете загрузить свои фотографии на Google Диск на свой компьютер, и они будут синхронизированы с вашим телефоном.
Как загрузить фотографии с iPhone на компьютер с Windows 7?
Опять же, приложение для переноса фотографий позволит вам сделать это и будет работать в Windows XP или более поздних версиях.
Выводы
Существует множество способов передачи фотографий с вашего iPhone, независимо от того, используете ли вы Mac или ПК.
Используете ли вы какой-либо из вышеперечисленных методов или у вас есть другой вариант, который вы предпочитаете? Дайте нам знать в комментариях ниже.
Дополнительные полезные советы для пользователей iPhone см. в нашем полном руководстве по фотосъемке на смартфон или макросъемке на iPhone.
Прежде чем идти, посмотрите это видео.
youtube.com/embed/ycqyEO_GQk8?feature=oembed&enablejsapi=1&origin=https://expertphotography.com» frameborder=»0″ allow=»accelerometer; autoplay; clipboard-write; encrypted-media; gyroscope; picture-in-picture» allowfullscreen=»»>
Как передавать файлы между iPhone/iPad и ПК с Windows
Быстрые ссылки
- Перенос файлов с помощью iTunes
- Перенос фотографий с iPhone на ПК с помощью Проводника в Windows
- Перенос файлов с помощью iCloud
- Перенос файлов и фотографий с помощью Intel Unison
- Перенос файлов с помощью Snapdrop
- Перенос файлов с помощью стороннего приложения
Если у вас есть iPhone и ПК с Windows, передача файлов между ними будет такой же простой, как и передача файлов между телефоном Android и ПК с Windows. Наряду с традиционным методом использования iTunes с годами появилось множество других методов, делающих процесс передачи файлов относительно простым.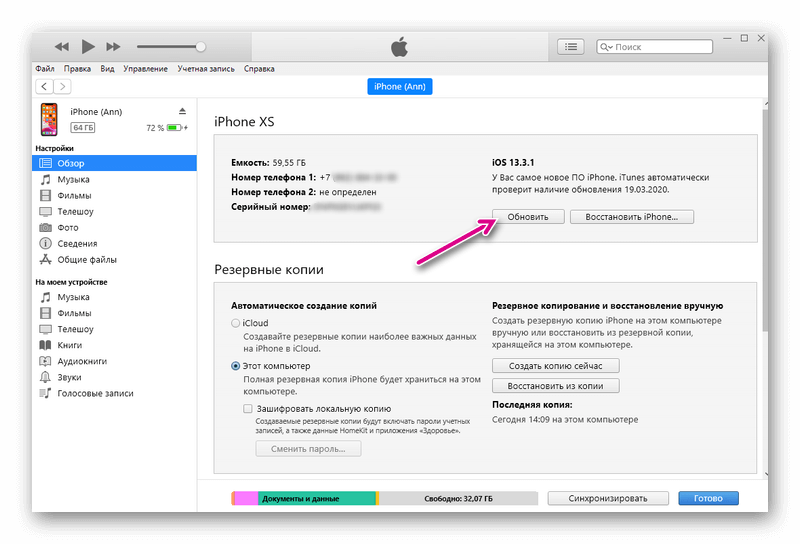
Но по сравнению с использованием iPhone с Mac все еще довольно ограничительно. Однако не напрягайтесь слишком сильно. В этой статье мы обсудим некоторые из лучших способов передачи файлов между iPhone/iPad и ПК с Windows.
Передача файлов с помощью iTunes
Хотя не все являются поклонниками использования iTunes для передачи файлов между iPhone и ПК, это один из наиболее «официальных» методов, которые Apple хочет, чтобы вы использовали. Поскольку вы будете использовать приложение iTunes для передачи файлов, вам необходимо установить его из Магазина Microsoft, если оно еще не установлено на вашем ПК. Если вы предпочитаете не загружать его из Магазина Microsoft, вы также можете загрузить его с веб-сайта Apple.
- Подключите iPhone или iPad к компьютеру с помощью USB-кабеля.
- Откройте приложение iTunes и нажмите кнопку iPhone в левом верхнем углу окна iTunes.
- Теперь нажмите на опцию Общий доступ к файлам на левой боковой панели, и iTunes покажет список приложений и связанных с ними файлов.

- Нажмите на нужный файл на своем компьютере и нажмите Сохранить . Он попросит указать место для сохранения на вашем ПК — выберите место, и все готово.
- Если вы хотите перенести файл с ПК на iPhone, выберите приложение, с которым вы хотите его связать, и нажмите Добавить файл . Откроется браузер файлов — выберите файл, и он появится на вашем iPhone.
К сожалению, вы можете передавать на свой компьютер только файлы, связанные с приложением. То же самое касается файлов, которые вы хотите переместить на свой iPhone. Вам придется связать их с приложением. Поэтому убедитесь, что приложения, которые вы будете использовать для работы с этими файлами, присутствуют на вашем iPhone.
Если вы хотите перенести фотографии с ПК на iPhone с помощью iTunes, попробуйте следующее. Это похоже на процесс передачи файлов.
- Перейдите к Фото на левой боковой панели iTunes.
- Теперь вы увидите опцию Sync Photos .
 Включите его.
Включите его. - Выберите папку или папки, из которых вы хотите импортировать фотографии на свой iPhone.
- После выбора нажмите Применить внизу.
Это работает, только если на вашем iPhone не включена опция iCloud Photos. Если вы автоматически загружаете фотографии с iPhone в iCloud, Apple предлагает вместо этого использовать iCloud для загрузки фотографий на компьютер. Чтобы перенести фотографии с вашего iPhone на компьютер, когда у вас не включена опция «Фото iCloud», вам придется использовать приложение «Фотографии» или «Проводник» в Windows.
Перенос фотографий с iPhone на ПК с помощью Проводника в Windows
Самый простой способ перенести фотографии с вашего iPhone на ПК с Windows — использовать Проводник. С помощью этого метода Windows увидит ваш iPhone как внешнее запоминающее устройство, похожее на камеру или SD-карту. Вы можете просто перетащить фотографии, которые хотите скопировать, с iPhone на компьютер.
- Откройте Проводник на ПК с Windows.
- Убедитесь, что вы настроили iTunes на своем ПК.
- Выберите свой iPhone из списка устройств и перейдите к Внутренняя память > DCIM .
- Вы увидите, что фотографии вашего iPhone аккуратно разделены на разные папки по дате.
- Теперь вы можете скопировать нужные фотографии на свой компьютер.
Передача файлов с помощью iCloud
Использование iCloud — один из самых простых и официальных способов передачи файлов между iPhone и практически любой другой платформой, включая Windows. По сути, вы загружаете свои файлы в iCloud, а затем загружаете их на другое устройство. Однако на бесплатном плане iCloud вы получаете только 5 ГБ хранилища. Поэтому, если вы хотите использовать iCloud для передачи больших файлов, вам понадобится платный план.
Кроме того, если вы пользуетесь тарифным планом с ограниченным объемом данных, использование iCloud для передачи больших файлов не является хорошей идеей, так как это может быстро израсходовать вашу квоту данных. Другие службы облачного хранения, такие как Google Drive, Dropbox и OneDrive, также можно использовать для передачи файлов между устройствами iOS и ПК.
Другие службы облачного хранения, такие как Google Drive, Dropbox и OneDrive, также можно использовать для передачи файлов между устройствами iOS и ПК.
- Откройте приложение Файлы на вашем iPhone.
- Перейдите к файлам, которые вы хотите перенести на свой компьютер.
- Нажмите и удерживайте Копировать для отдельных файлов.
- Если вы хотите скопировать несколько файлов, используйте параметр Выберите из трехточечного меню , а затем Скопируйте X элементов еще раз.
- Перейдите к iCloud Drive в приложении.
- Коснитесь пустого места или откройте папку.
- Нажмите Вставить , чтобы вставить туда скопированные файлы. Теперь ваши файлы загружены в iCloud Drive.
- Используйте iCloud.com или приложение iCloud Drive для Windows, чтобы загрузить файлы на свой компьютер.
Примечательно, что если вы хотите перенести фотографии с iPhone на компьютер с помощью iCloud, вам необходимо включить параметр iCloud Photos , перейдя к Настройки > Фото > Фото iCloud .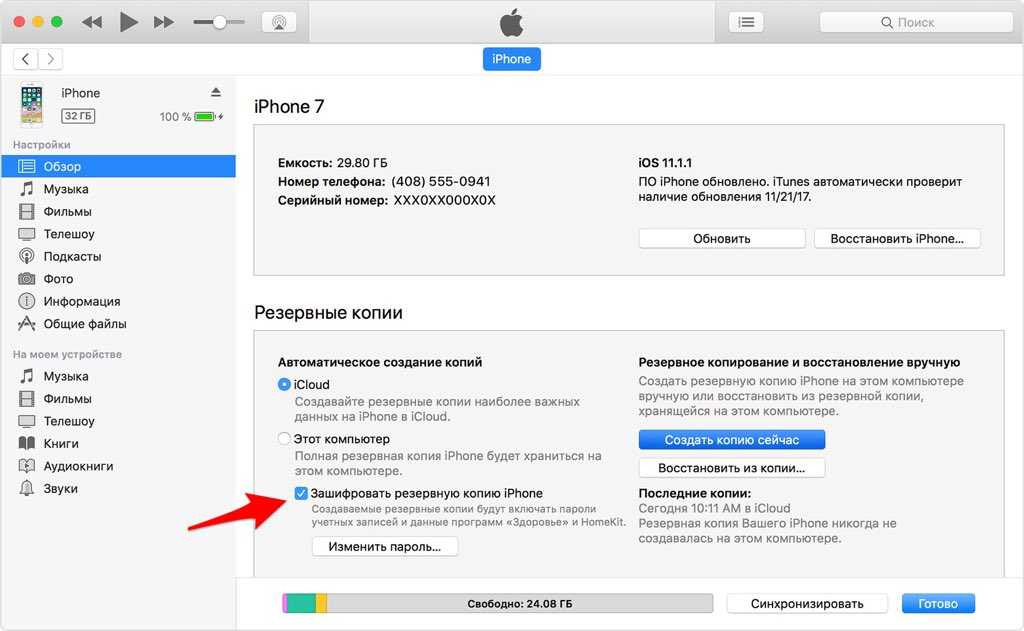 Это загрузит все ваши фотографии в iCloud. Затем вы можете загрузить их на свой компьютер.
Это загрузит все ваши фотографии в iCloud. Затем вы можете загрузить их на свой компьютер.
Перенос файлов с ПК на iPhone с помощью iCloud
Если вы хотите отправить файл с ПК на iPhone, вы можете использовать для этого iCloud. Просто зайдите в iCloud в Интернете и вставьте файл в папку. Вот как.
- Вы можете использовать iCloud.com для доступа к iCloud Drive или загрузить приложение iCloud для Windows на ПК.
- Если вы используете iCloud.com, перейдите к iCloud Drive после входа в систему. Вы должны увидеть эту опцию в левом нижнем углу экрана.
- Оттуда вы увидите все существующие папки с файлами. Вы можете создать новую папку или просто загрузить файлы в корень iCloud Drive.
- Просто перетащите файлы или используйте значок загрузки в левом верхнем углу экрана, чтобы выбрать файлы вручную.
- Файлы немедленно загружаются в iCloud Drive, и теперь вы можете получить к ним доступ на других устройствах.
- Чтобы загрузить файлы на iPhone, перейдите в приложение «Файлы» и перейдите в iCloud Drive.

- Теперь вы можете выбрать файлы и скопировать их во внутреннюю память вашего iPhone.
В случае с фотографиями вместо выбора iCloud Drive выберите Фото на главной странице iCloud. Откроются фотографии iCloud, после чего вы сможете загрузить столько фотографий, сколько захотите, со своего ПК. Убедитесь, что на вашем iPhone включена опция «Фото iCloud», и загруженные изображения появятся автоматически.
Передача файлов и фотографий с помощью Intel Unison
Если у вас есть ноутбук с процессором Intel, вы можете использовать приложение Intel Unison для передачи файлов и фотографий между iPhone и ПК. Программу Intel Unison можно загрузить из магазина Microsoft Store, она предустановлена на новых ПК с процессорами Intel 13-го поколения. Официально он работает с ноутбуками с процессорами Intel 12-го или 13-го поколения, но, судя по нашему тесту, он отлично работает и на ПК со старыми процессорами Intel. Для этого вам потребуется подключение к Интернету или Bluetooth на ПК и iPhone, и вот как начать работу с приложением.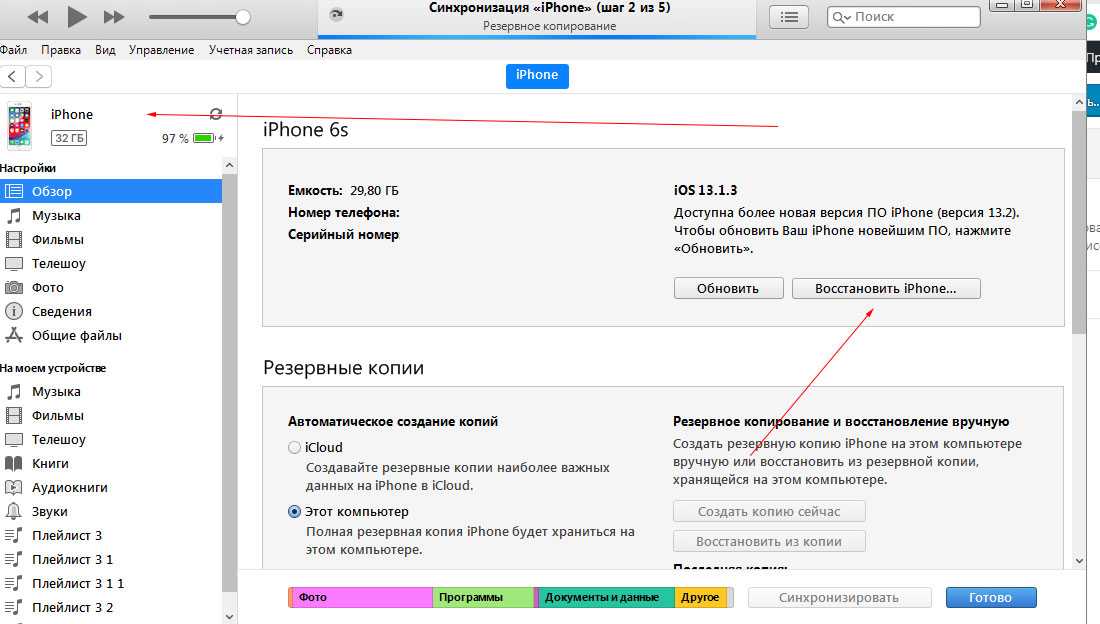
- Загрузите приложение Intel Unison из магазина Microsoft Store (или откройте его, если оно уже установлено на вашем ПК).
- Запустите приложение на своем ПК.
- Следуйте инструкциям на экране, чтобы установить сопутствующее приложение на iPhone.
- Примите разрешения на своем телефоне.
- Подтвердите совпадение PIN-кодов.
- Подключите iPhone к ПК с помощью QR-кода на экране, а также через Bluetooth.
- Щелкните галерею сбоку от приложения, чтобы увидеть фотографии с iPhone на ПК.
- Наведите указатель мыши и щелкните значок загрузки в правом верхнем углу фотографии, чтобы загрузить изображение.
- Проверьте папку Downloads на наличие подпапки Intel Unison . Вы увидите фотографии, которые вы скачали со своего телефона прямо здесь.
Для передачи файлов на iPhone и с него можно щелкнуть раздел «Передача файлов» на боковой панели приложения Intel Unison на ПК.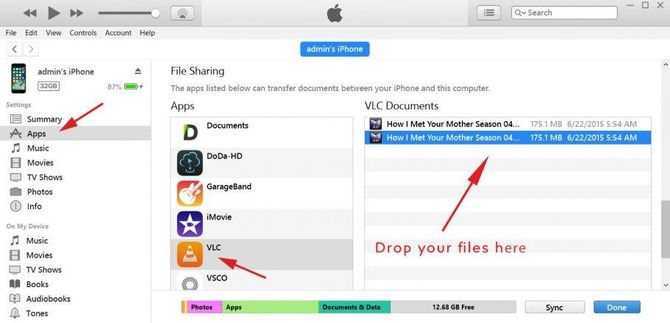 Шаги немного отличаются от передачи фотографий. Вот что делать.
Шаги немного отличаются от передачи фотографий. Вот что делать.
- Убедитесь, что Intel Unison работает на вашем ПК и iPhone.
- Щелкните раздел Передача файлов в приложении Intel Unison.
- Чтобы отправить файл на iPhone с ПК, перетащите файл в приложение Intel Unison или нажмите кнопку Добавить файлы… .
- На вашем iPhone, чтобы проверить этот файл, щелкните раздел Получено , а затем выберите файл, который вы отправляете. Вы можете либо, Открыть, либо Скопировать файл. Чтобы сохранить его в другом месте на вашем iPhone, откройте Приложение «Файлы» , а затем нажмите на экран и выберите Вставить .
- Чтобы получить файл с вашего iPhone на ПК, щелкните значок конверта в нижней части приложения Intel Unison. Выберите Files, Gallery, или Use Camera и выберите файл, а затем Open .
 Вы увидите, что Intel Unison на вашем ПК сообщит вам Файл получен. Перейти к Загрузки и затем Intel Unison и Документы , чтобы увидеть файл.
Вы увидите, что Intel Unison на вашем ПК сообщит вам Файл получен. Перейти к Загрузки и затем Intel Unison и Документы , чтобы увидеть файл.
Intel Unison упрощает беспроводную передачу файлов и фотографий с iPhone на компьютер и обратно. Конечно, это приложение не будет работать для всех, и оно потребует подключения Bluetooth между вашими устройствами, но все же стоит упомянуть.
Передача файлов с помощью Snapdrop
Snapdrop — еще один отличный инструмент для передачи файлов между двумя платформами с использованием только веб-браузера. Он отлично работает с iOS и Windows.
- Чтобы переместить файлы с помощью Snapdrop, откройте snapdrop.net в веб-браузере на своем iPhone или iPad.
- Затем откройте тот же веб-сайт в веб-браузере на своем ПК. Убедитесь, что оба устройства находятся в одной сети Wi-Fi.
- На веб-сайте будет отображаться ПК на вашем iPhone и наоборот.

- Просто нажмите на устройстве, куда вы хотите отправить файл, и следуйте инструкциям на экране.
Это так просто, как кажется, и вам даже не нужно ничего устанавливать. Кроме того, поскольку он отправляет файлы локально, ваши данные в безопасности, а передача выполняется очень быстро.
Передача файлов с помощью стороннего приложения
В то время как ранее обсуждавшиеся методы хороши для передачи файлов в обоих направлениях — с ПК на iPhone и с iPhone на ПК — сторонние приложения подходят только для передачи файлов с ПК на iPhone. Обратный способ работает в определенных случаях, но требует гораздо больше шагов, чем ранее обсуждавшиеся методы, и является более сложным.
Документы
Приложение
Readdle’s Documents — отличный сторонний вариант для передачи файлов с ПК на iPhone или iPad. Просто имейте в виду, что это платное приложение. Вам придется платить 10 долларов в месяц после 7-дневного пробного периода.
- Установите приложение «Документы» из App Store
- Убедитесь, что iPhone и ПК используют одну и ту же сеть Wi-Fi.

- Нажмите + внизу экрана.
- Затем выберите Подключиться к компьютеру .
- Теперь откройте веб-браузер на своем ПК и перейдите на docstransfer.com.
- Вам будет предложено ввести код, отображаемый на вашем iPhone или iPad. Введите код.
- Теперь ваш iPhone и ПК подключены.
Вы можете использовать опцию Загрузить файлы для передачи файлов с ПК на iPhone. Чтобы найти переданные файлы в других приложениях, включите приложение «Документы» в качестве местоположения, а затем вы сможете перейти к этим файлам.
AirDroid
AirDroid — популярное приложение для Android. Но многие люди не знают, что он также доступен на iOS. Он работает аналогично приложениям Readdle Documents и позволяет передавать файлы с ПК на iPhone.
- Загрузите и установите AirDroid из App Store и убедитесь, что ваш iPhone подключен к той же сети Wi-Fi, что и ваш компьютер.
- Откройте AirDroid и выберите опцию AirDroid Web в разделе Мои устройства .

- Откройте веб-браузер на своем ПК и перейдите по IP-адресу, указанному на вашем iPhone или iPad.
- Примите запрос на подключение на вашем iPhone.
Теперь вы можете использовать опции Upload File или U pload Folder для передачи файлов с ПК на iPhone. После загрузки файлы будут отображаться в разделе AirDrop Web, и вам придется индивидуально делиться ими с другим приложением, где вы хотите их использовать.
Вот несколько способов передачи файлов между iPhone или iPad и ПК с Windows. Конечно, когда вы просто хотите переместить один или два файла, вы также можете использовать электронную почту или приложение чата, которое вы уже используете для передачи файлов с ПК на iPhone или наоборот.
Вот оно. Мы рассмотрели все способы передачи файлов между iPhone и Windows. Есть простые способы, такие как использование iTunes и проводника, а также другие способы, такие как использование iCloud или сторонних приложений.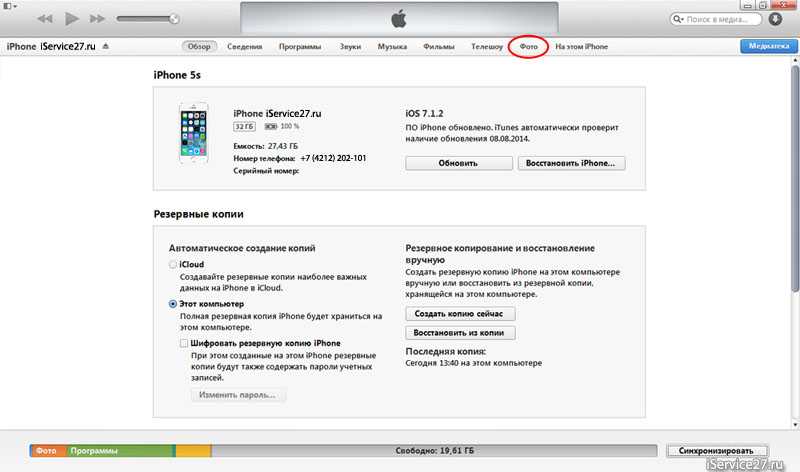

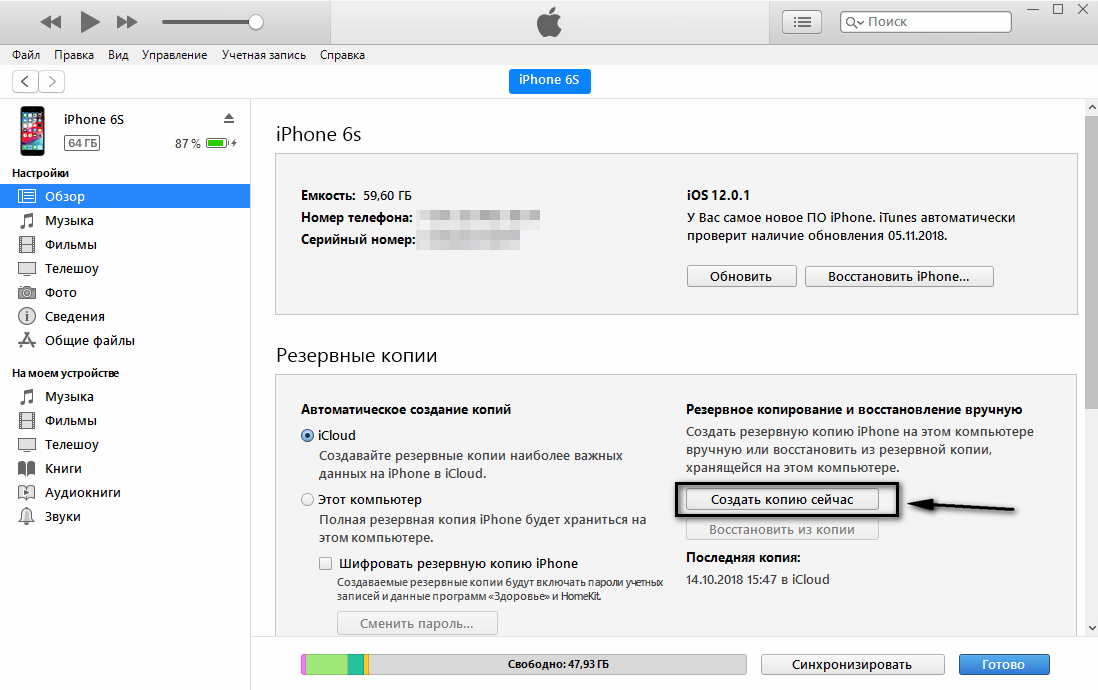

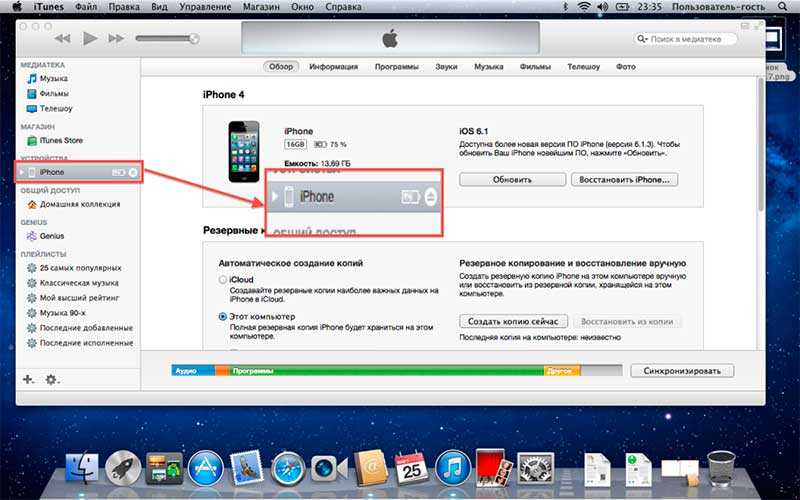 Она есть на официальном сайте Apple.
Она есть на официальном сайте Apple.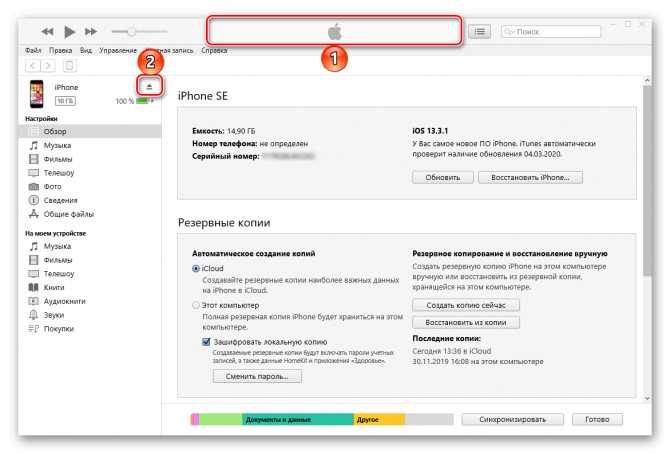 Укажите к нему путь.
Укажите к нему путь.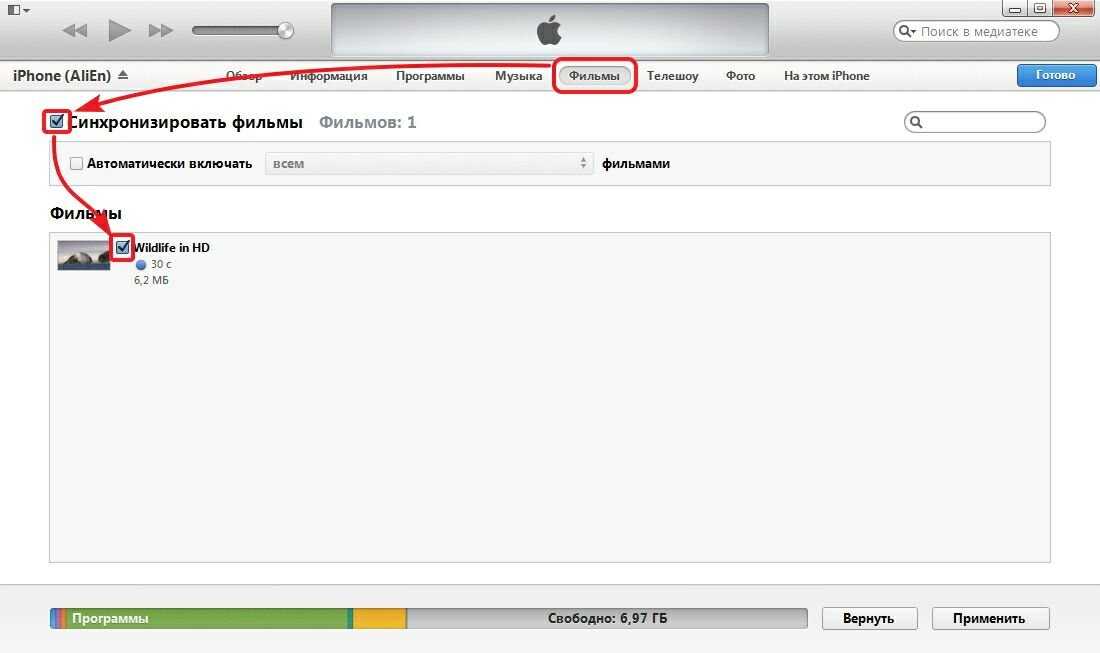






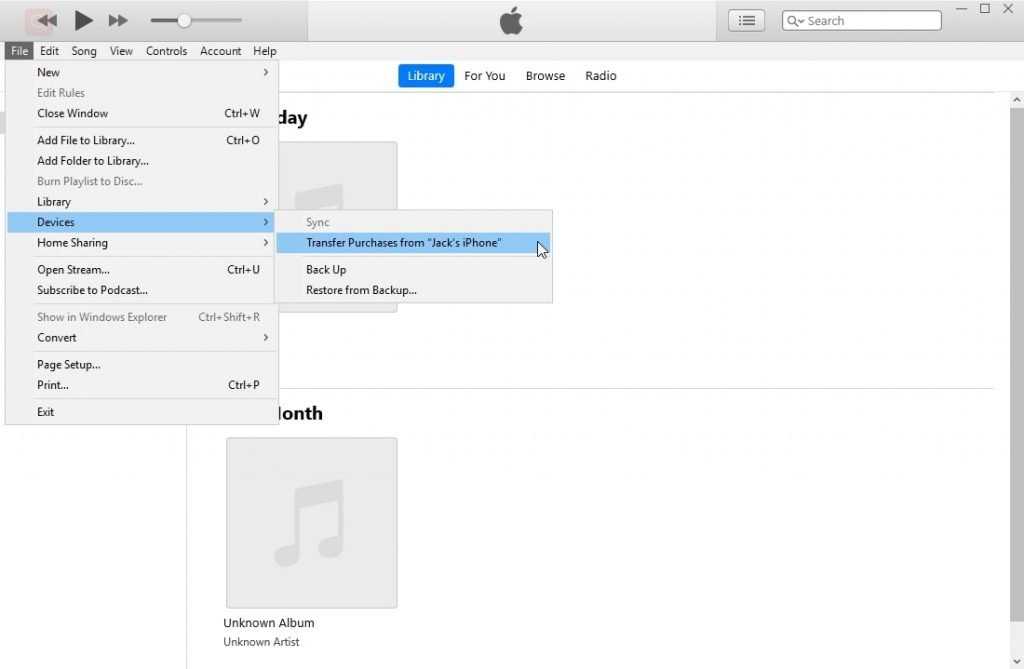

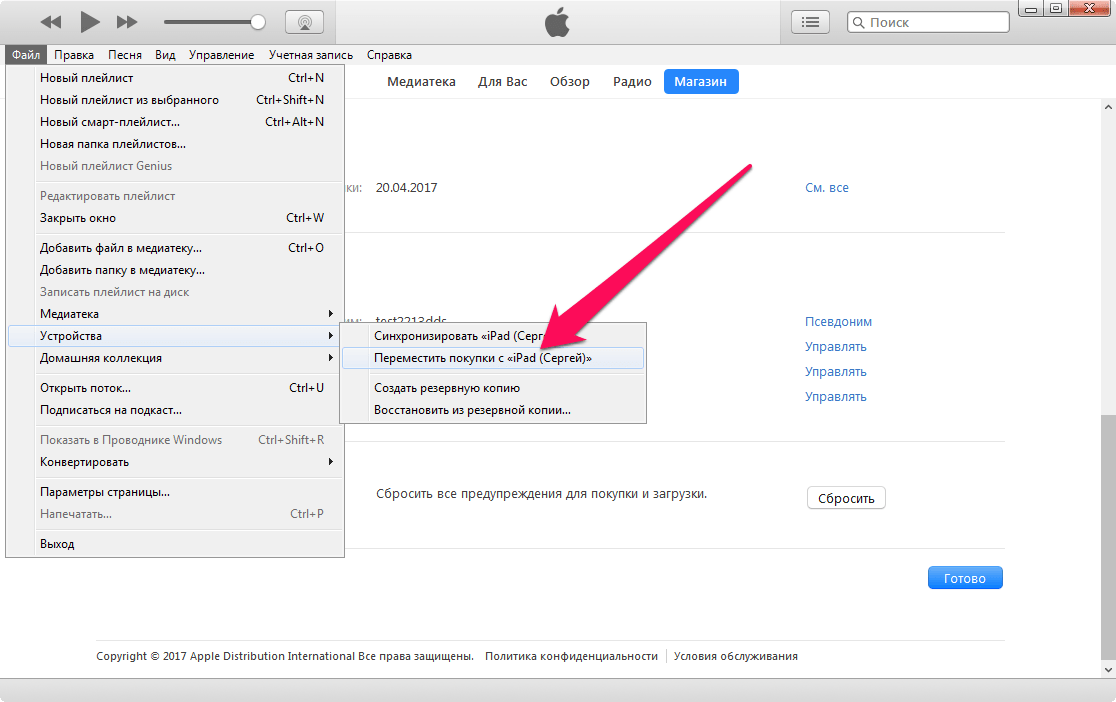 Включите его.
Включите его.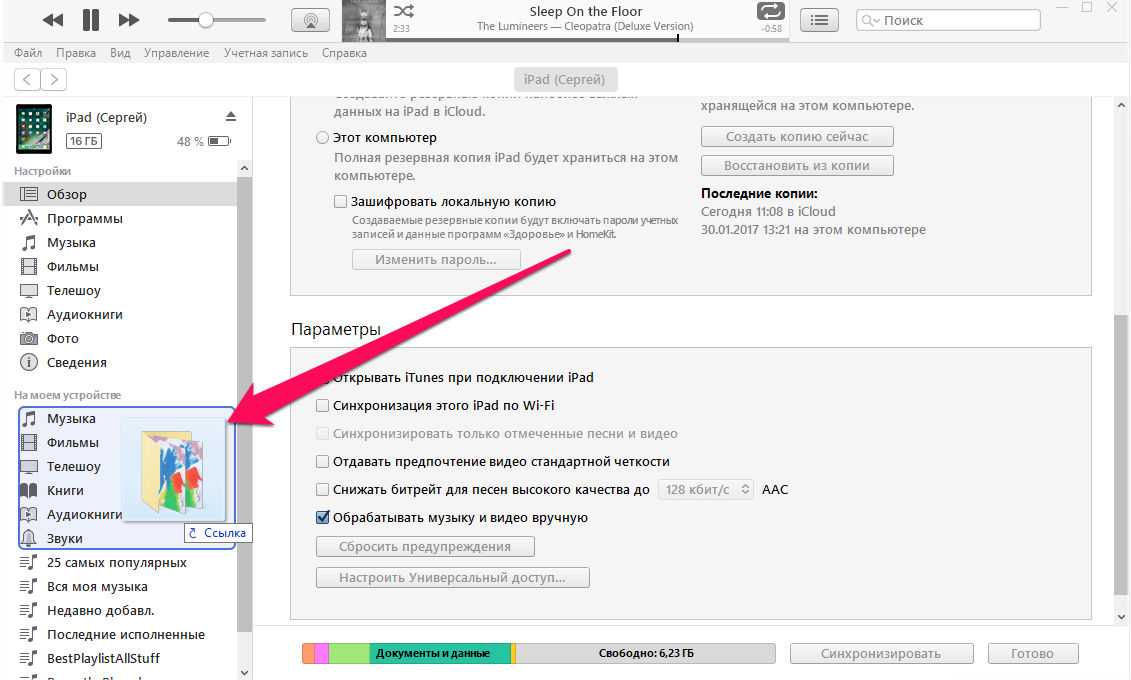
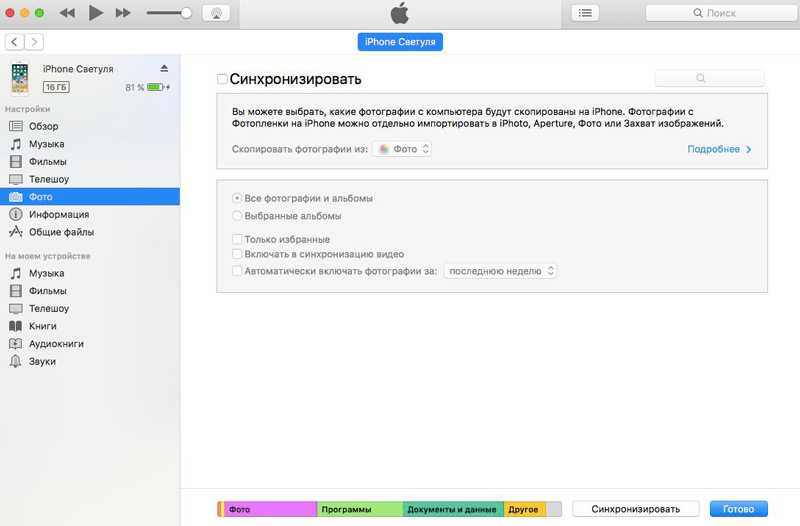 Вы увидите, что Intel Unison на вашем ПК сообщит вам Файл получен. Перейти к Загрузки и затем Intel Unison и Документы , чтобы увидеть файл.
Вы увидите, что Intel Unison на вашем ПК сообщит вам Файл получен. Перейти к Загрузки и затем Intel Unison и Документы , чтобы увидеть файл.