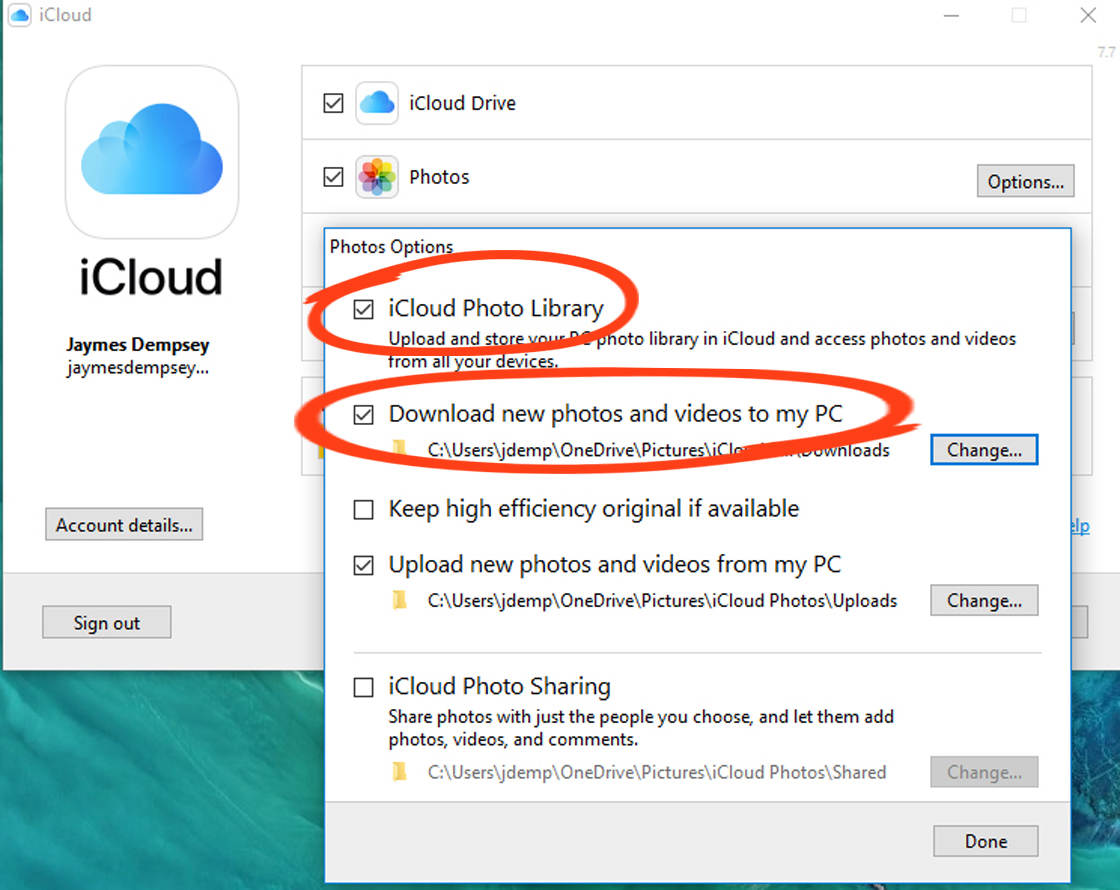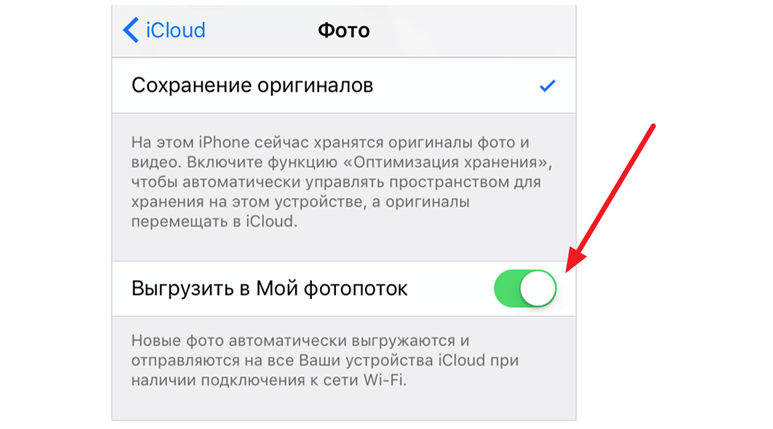Как из iCloud перенести все фото на iPhone. Как выделить все фотографии
Использование виртуального хранилища является не только эффективным, но и удобным, потому как достать фото из iCloud и загрузить его на диск можно всего в несколько простых действий. Благодаря функции «Мой фотопоток» пользователь сможет просматривать фотки со всех устройств, работающих на операционной системе Mac OS и IOS. Порядок перемещения файлов зависит от того, с какого именно гаджета и на какое устройство будет совершаться перенос.
Содержание
- Как достать фото из iCloud
- Способ 1 Использование ПК
- Способ 2 Загрузка на iPhone
- Как переместить все фото из iCloud?
- Возможные проблемы
С целью экономии памяти смартфона разработчиками компании Apple был создан специальный виртуальный диск, с помощью которого все файлы можно автоматически помещать на диск и с легкостью синхронизировать с другими устройствами.
Приложение предоставляет возможность пользователю не только просматривать любимые снимки, но и сохранять их на другие накопители, к примеру, в память ПК или на SD-card в смартфоне.
Два ключевых вопроса, которыми задаются любители продукции Apple:
- Как выгрузить фото из iCloud на компьютер?
- Как выгрузить фото из iCloud в iPhone?
И в первом, и во втором случае нужно, чтобы приложение было активировано на смартфоне и на нем был включен пункт – «загрузить мой Фотопоток».
Для реализации задачи необходимо сделать несколько шагов:
- войти в настройки;
- перейти в раздел Айклауд;
- выбрать раздел «фото»;
- найти пункт «выгрузить фото» и активировать его.
Этот способ настройки будет актуальным для всех видов продукции Аппл. Что же касается ПК и гаджетов на системе Windows, для них нужно будет использовать онлайн сервис.
Перед тем, как перекинуть фото с Айклауда на комп или посмотреть его на гаджете, необходимо проверить наличие доступа к интернету или Wi-Fi.
Способ 1 Использование ПК
Как скачать фото с iCloud на компьютер?
Этот вопрос интересует как опытных пользователей бренда Аппл, так и начинающих.
Существует несколько вариантов выполнения задачи.
Использование веб-версии облака
Это один из самых простых вариантов. Он будет актуален для устройств, работающих на операционной системе, не принадлежащей этому бренду. К примеру, для ПК или планшета на Windows или Android. В данной ситуации устанавливать специальные приложения не понадобиться. Главное, чтобы был доступ к интернету.
Перед тем, как скинуть фото с Айклауд на компьютер, нужно убедиться, что они синхронизировались и были перенесены в облако.
Если эта функция на смартфоне будет отсутствовать, скопировать изображения не выйдет.
Далее нужно следовать простым правилам от iCloud «Как скачать все фото»:
- Открыть Internet Explorer и перейти по ссылке icloud.com.
- На открывшейся странице прописать логин и пароль от личного аккаунта.
- Сервис запросит согласие с условиями и правилами пользования, для подтверждения необходимо нажать «принять».
 Перед пользователем появится меню.
Перед пользователем появится меню. - В нем нужно выбрать «iCloud Drive». Это позволит перейти в хранилище, где размещены нужные фотографии.
- В меню необходимо найти папку «Мои фото» и нажать на нее.
- Перед пользователем появятся все снимки, помещенные в облако. Чтобы их вытащить, необходимо выделить файлы и нажать на значок «скачать».
Подобный способ получения информации с облака позволяет скачивать только выбранные файлы. Загрузить необходимые изображения одним файлом в данном случае не выйдет.
Использование приложения на Mac OS, привязанного к одному Apple ID.
Этот вариант намного проще, ведь облако уже привязано к конкретному человеку и для его последующего использования не нужно проводить авторизацию в личном аккаунте.
Перед тем, как выделить фото в iCloud на компьютере, необходимо войти в настройки устройства, перейти в раздел с настройками облака и активировать функцию с фотопотоком.
На ПК будет создана отдельная папка, где будут загружены все изображения с облака. Их можно переместить на другой носитель информации.
Способ 2 Загрузка на iPhone
Если по каким-то причинам использование виртуального хранилища владельцу устройства Аппл не удобно, он может перенести необходимую информацию обратно на гаджет.
Сделать это довольно легко:
- Перед тем, как загрузить фото из Айклауд в Айфон, нужно перенести необходимые файлы в личный аккаунт Айклауд.
- После нужно авторизоваться в iCloud на другом гаджете и выбрать в настройках синхронизацию.
- Все изображения автоматически загрузятся на устройство. Все изображения можно перенести из этой папки в другую.
Вышеописанный способ будет актуален для тех, кто не знает, как вернуть фото из Айклауд в телефон, или желает получить доступ к изображениям на другом смартфоне.
Как переместить все фото из iCloud?
Как выбрать все фото в iCloud?
Все достаточно просто.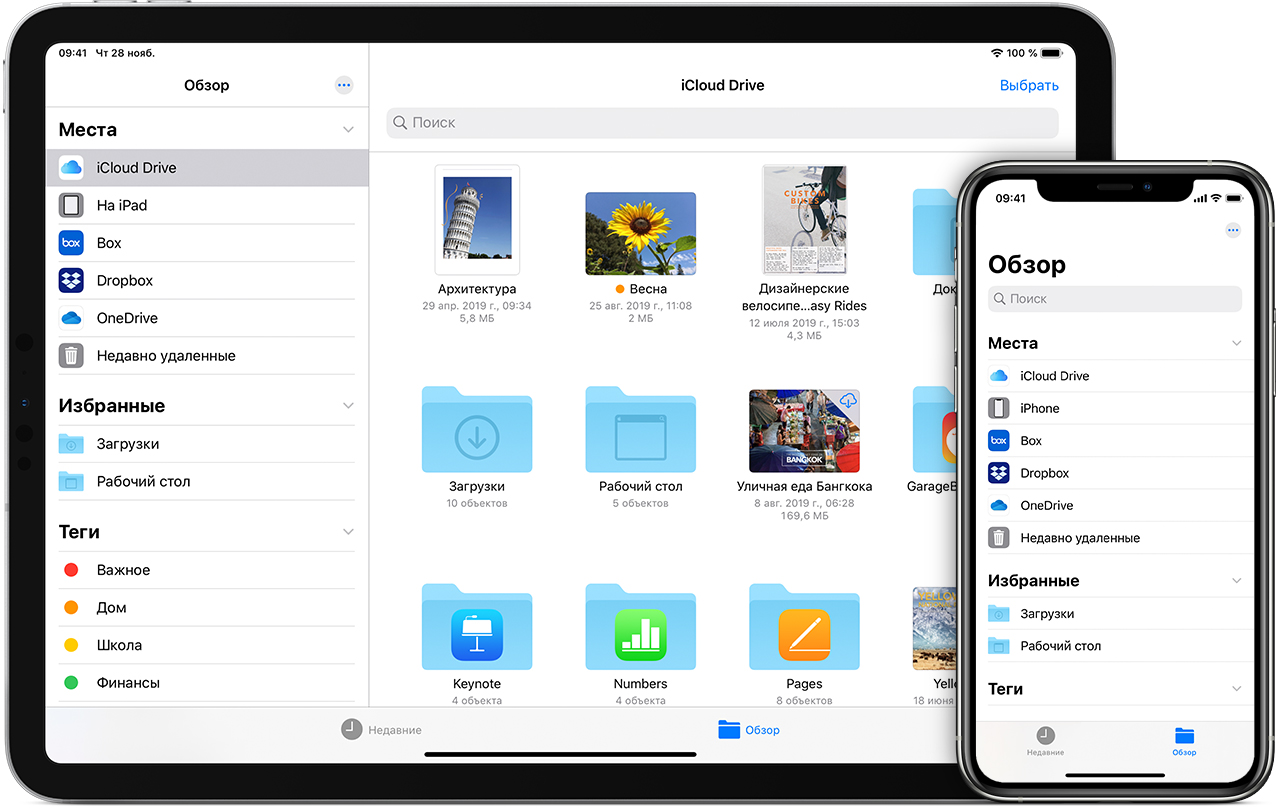 Можно сразу загрузить всю папку.
Можно сразу загрузить всю папку.
Что же касается освобождения памяти в виртуальном хранилище, для этого необходимо переместить изображения из папки фотопотока в другую.
Возможные проблемы
Если при синхронизации возникнут трудности, нужно проделать следующие простые шаги:
- повторно авторизоваться в Айклауд;
- перезагрузить устройство;
- убедиться, что в настройках все необходимые пункты выбраны.
В крайнем случае, стоит связаться с техподдержкой компании и уточнить, что может стать причиной возникшей трудности.
Как перенести фотографии из iPhone на компьютер
23 июня 2022
Мария Иванова
Современные смартфоны оснащены вместительными внутренними хранилищами, где можно спокойно хранить тысячи фотографий, музыкальных треков и видеороликов, но многие пользователи все равно предпочитают держать подобные файлы на компьютере. Это касается в том числе и владельцев iPhone — для них мы и написали сегодняшнюю инструкцию о том, как перенести фотографии из памяти телефона на ПК.
Фото: AppleApple
Как перенести фотографии из памяти iPhone на компьютер через кабель
Видео дня
Прямое подключение через кабель — самый простой способ перенести фотографии из памяти iPhone на жесткий диск компьютера, для которого не нужно предварительно загружать изображения в Интернет. Для моделей, выпущенных в 2012 году и позже, понадобится специальный провод Lightning, причем Apple настоятельно рекомендует использовать только сертифицированные кабели (MFi). Они могут быть дороже аналогов, но гарантируют, что передача файлов пройдет без проблем.
Для импорта изображений из памяти iPhone на Mac подойдут две стандартные программы — Image Capture и Photos. Первая позволяет выбрать конкретную папку и жесткий диск, где будут храниться фотографии: это удобно, если вы хотите организовать коллекцию на свой вкус. Тем временем, вторая программа назначает хранилище автоматически, но разрешает немного подретушировать изображения перед тем, как сохранять их.
Если вы пользуетесь компьютером на базе Windows, то процедура еще проще — можно открыть память iPhone через проводник и скопировать фотографии куда вам нужно.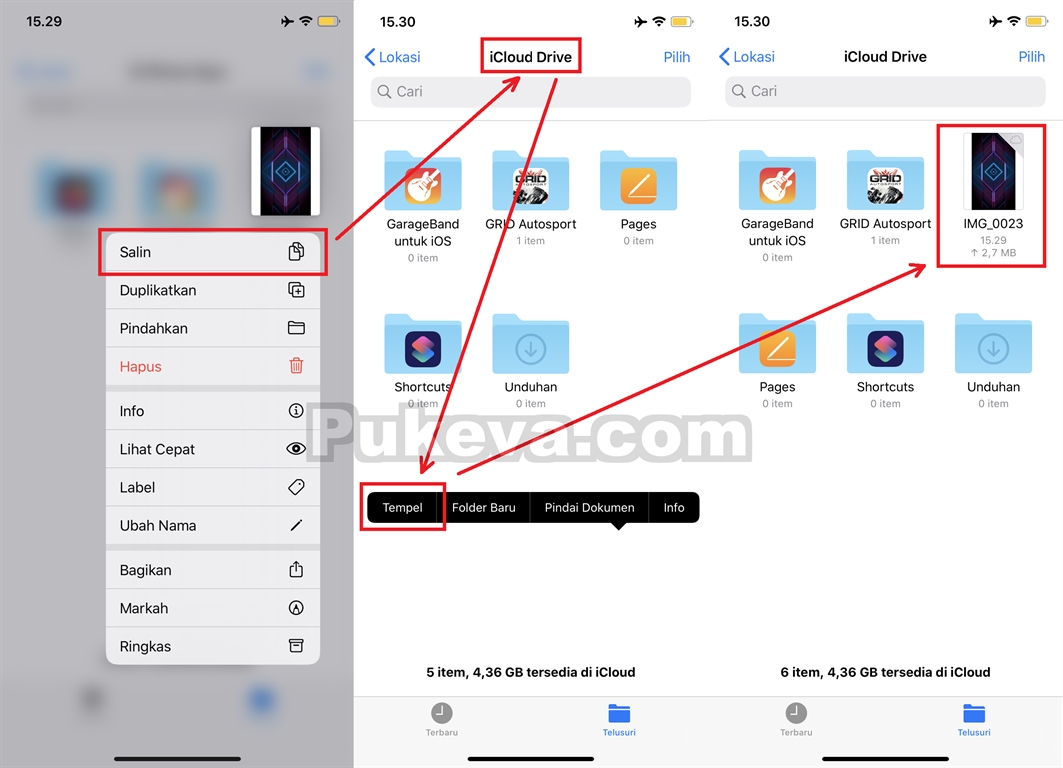
Что делать, если компьютер не видит подключенный iPhone
Если вы подключили iPhone к компьютеру, но операционная система не распознает устройство, попробуйте следующие действия.
- Проверьте, что телефон включен, разблокирован и показывает домашний экран.
- Когда вы подключите iPhone через кабель, на экране смартфона должно появиться системное сообщение с вопросом, доверяете ли вы данному компьютеру. Подтвердите операцию, чтобы предоставить компьютеру доступ к памяти телефона.
- Вытащите и вновь вставьте оба конца кабеля в соответствующие порты — проверьте, плотно ли они сидят в своих разъемах.
- Проверьте порты компьютера, смартфона и самого кабеля на предмет грязи.
- Попробуйте подключить iPhone к другому USB-порту компьютера.
- Попробуйте подключить iPhone другим кабелем, если у вас есть запасной.
- Убедитесь, что прошивка телефона и операционная система компьютера обновлены до последней версии.
- Если ни один из методов выше не помогает, изучите рекомендации производителя на официальном сайте Apple — там есть несколько других вариантов.

Как синхронизировать фотографии из памяти iPhone через «Фото iCloud»
Приложение «Фото iCloud» позволяет синхронизировать фотографии между памятью iPhone и компьютерами. Это удобно, если вы хотите скопировать сразу все изображения на смартфоне, но имейте ввиду, что программа не разрешает выбрать единичные фотографии — она либо копирует вообще все, либо ничего. Впрочем, если на вашем компьютере достаточно свободного места, данный способ избавит вас от необходимости переносить фото через прямое подключение. Если iPhone подключен к Интернету через Wi-Fi, изображения можно быстро подгрузить в облако, после чего «Фото iCloud» автоматически скопирует их на ПК.
На Mac-компьютерах вам не придется ничего устанавливать: приложение встраивается в технику Apple по умолчанию — вам понадобится лишь включить его. Откройте системные настройки Mac, перейдите в меню Apple ID, нажмите на вкладку iCloud и убедитесь, что синхронизация фото включена. На iPhone для этого нужно зайти в «Настройки», нажать на ваше имя пользователя и открыть плашку iCloud.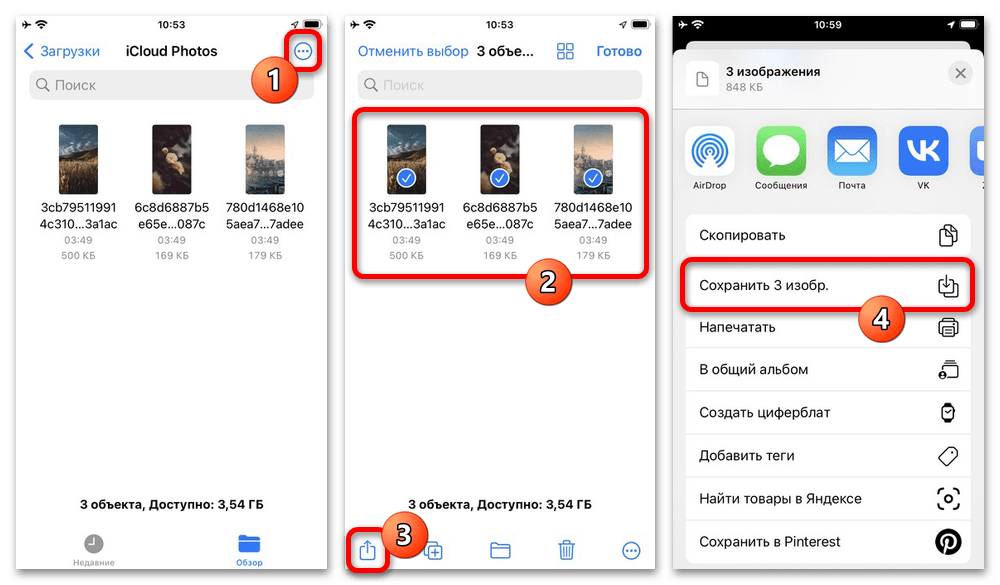
На всякий случай предупреждаем, что бесплатная версия iCloud предлагает 5 ГБ облачного хранилища, которые могут быстро забиться, если вы начнете загружать фото и видео в высоком разрешении (ProRAW / ProRes).
На Windows вам понадобится скачать приложение iCloud: это можно сделать в цифровом магазине Microsoft. После установки программы войдите в учетную запись Apple ID и готово — фотографии синхронизируются точно так же, как на Mac.
Как перенести фотографии из памяти iPhone на компьютер через хранилище iCloud
Фотографии также можно скопировать из памяти iPhone через стандартное хранилище iCloud. Преимущество этого метода заключается в том, что, в отличие от автоматической синхронизации при помощи «Фото iCloud», вы сможете выбрать конкретные изображения и сэкономить свободное место на облаке.
Откройте приложение «Фото» на iPhone и выберите изображения, которые вы хотите загрузить на облако. Затем нажмите «Поделиться» — «Сохранить в файлы». Когда смартфон попросит выбрать папку для сохранения файлов, выберите iCloud. Готово, фотографии загружены в хранилище. Теперь остается лишь скопировать их на компьютер.
Когда смартфон попросит выбрать папку для сохранения файлов, выберите iCloud. Готово, фотографии загружены в хранилище. Теперь остается лишь скопировать их на компьютер.
На Mac для этого нужно включить функцию iCloud Drive: откройте системные настройки Mac, перейдите в меню Apple ID и нажмите на вкладку iCloud — пункт iCloud Drive должен быть включен. После этого в любом окне поиска появится ярлык, открывающий ваше облачное хранилище.
На Windows вам вновь не обойтись без приложения iCloud. Принцип тот же: когда вы установите программу и войдете в учетную запись Apple ID, при открытии любой папки слева появится ярлык, ведущий к облачному хранилищу.
Наука и техника,Apple,
Настройка и использование Фото iCloud на ПК с Windows
Фото iCloud надежно хранит все ваши фото и видео в iCloud, поэтому они доступны на всех ваших устройствах. Узнайте, как начать работу с iCloud Photos на ПК с Windows.
С помощью iCloud для Windows вы можете просматривать, загружать и загружать фотографии и видео, хранящиеся в iCloud, с компьютера под управлением Windows.
Включить Фото iCloud
Убедитесь, что вы настроили iCloud на своем iPhone, iPad или iPod touch или Mac, включили Фото iCloud и вошли в систему со своим Apple ID.
- Загрузите iCloud для Windows.
- Откройте iCloud для Windows. Убедитесь, что вы вошли в систему со своим Apple ID.
- Рядом с Фото щелкните Параметры.
- Выберите Фото iCloud.
- Нажмите «Готово», затем нажмите «Применить».
- Включите Фото iCloud на всех своих устройствах Apple.
В iCloud для Windows 10 или более поздней версии вы также можете использовать «Общие альбомы» и настроить расположение папок «Общие альбомы».
Найдите свои фотографии на компьютере
Чтобы найти свои фотографии, выполните действия для версии Windows, используемой на вашем компьютере.
В Windows 11
- Откройте Microsoft Photos.
- Выберите «Фото iCloud» на панели слева.
В Windows 10 или более поздней версии
- Откройте проводник.

- Нажмите «Фото iCloud» на панели навигации.
В Windows 8
- Перейдите на начальный экран. Если вы используете Windows 8.1, щелкните стрелку вниз в левом нижнем углу.
- Выберите Фото iCloud.
Загрузка фотографий и видео из iCloud Photos
В iCloud для Windows 11.1 или более поздних версий
Новые фотографии и видео, которые вы добавляете в iCloud Photos, отображаются на вашем ПК автоматически. Чтобы загрузить файл из iCloud при его просмотре, дважды щелкните его миниатюру. Вы также можете сохранить загруженные фотографии на свой компьютер, выполнив следующие действия:
- Откройте проводник.
- В области навигации щелкните «Фото iCloud».
- Выберите изображения, которые вы хотите сохранить на своем ПК.
- Щелкните правой кнопкой мыши выбранное и выберите «Всегда сохранять на этом устройстве».
Если вы измените фото или видео на другом устройстве или на сайте iCloud.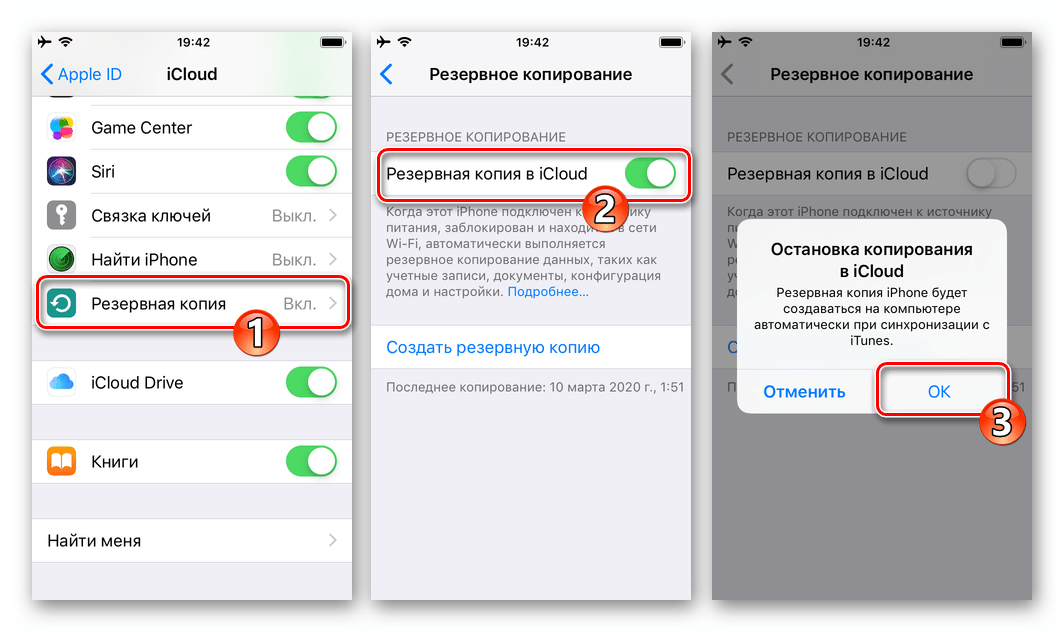 com, оно автоматически обновится на вашем ПК.
com, оно автоматически обновится на вашем ПК.
В более ранних версиях iCloud для Windows
Новые фото и видео, которые вы добавляете в Фото iCloud, автоматически загружаются на ваш компьютер. Вы также можете скачать старые фотографии и видео, выполнив следующие действия:
- Откройте проводник.
- Нажмите «Фото iCloud» на панели навигации. Если вы не видите «Фото iCloud», нажмите «Изображения» на панели навигации, затем дважды щелкните «Фото iCloud».
- Щелкните область уведомлений на панели задач, затем щелкните «Загрузить фотографии» в уведомлении «Фото iCloud». Выберите фотографии и видео, которые вы хотите загрузить, по годам.
Ваши фотографии и видео загружаются в папку, которую вы указали в параметрах iCloud Photos.
В iCloud для Windows 10 или более поздней версии, если вы изменяете фото или видео на другом устройстве или на iCloud.com, оно автоматически обновляется на вашем ПК.
Загрузите свои фотографии и видео в iCloud Photos
Вы можете загрузить свои фотографии и видео со своего ПК в iCloud Photos, выполнив следующие действия:
В iCloud для Windows 10 или более поздней версии
- Откройте окно Проводника.

- В области навигации щелкните «Фото iCloud».
- В другом окне откройте папку, в которой в данный момент хранятся фотографии, которые вы хотите добавить в «Фото iCloud».
- Выберите фотографии, которые вы хотите добавить.
- Перетащите их в папку «Фото iCloud».
Вы можете просматривать фотографии и видео, которые вы загрузили, в приложении «Фотографии» на сайте iCloud.com и на всех ваших устройствах Apple.
В старых версиях iCloud для Windows
- Откройте окно проводника.
- В разделе «Избранное» нажмите «Фото iCloud».
- Нажмите Загрузить фото и видео.
- Выберите фотографии и видео, которые вы хотите загрузить, и нажмите Открыть.
Вы можете просматривать фотографии и видео, которые вы загрузили, в приложении «Фотографии» на сайте iCloud.com и на всех ваших устройствах Apple.
Информация о продуктах, не производимых Apple, или о независимых веб-сайтах, не контролируемых и не тестируемых Apple, предоставляется без рекомендации или одобрения. Apple не несет ответственности за выбор, работу или использование сторонних веб-сайтов или продуктов. Apple не делает никаких заявлений относительно точности или надежности сторонних веб-сайтов. Свяжитесь с поставщиком для получения дополнительной информации.
Apple не несет ответственности за выбор, работу или использование сторонних веб-сайтов или продуктов. Apple не делает никаких заявлений относительно точности или надежности сторонних веб-сайтов. Свяжитесь с поставщиком для получения дополнительной информации.
Дата публикации:
8 бесплатных способов передачи файлов с ПК на iPhone без iTunes
Как перенести файлы с ПК на iPhone без iTunes стало общей проблемой для многих пользователей iPhone. Несмотря на полезность и удобство устройств Apple, синхронизация, передача и обмен файлами с ПК на iPhone через iTunes могут быть медленными. Сбои приложения во время передачи могут ухудшить ситуацию. Поэтому необходимо иметь практические альтернативы для передачи файлов с ПК на iPhone или iPhone на ПК без iTunes. Но хорошая новость в том, что мы собрали разные инструменты. Вы можете использовать их для передачи музыки, фотографий, видео, документов и т. д. с одного устройства на другое, не завися от iTunes.
д. с одного устройства на другое, не завися от iTunes.
- Method 1: Best Solution — AirDroid Personal
- Method 2: via iCloud
- Method 3: via Email
- Method 4: via Dropbox
- Method 5: via Google Диск
- Другие инструменты для переноса данных с iPhone могут помочь
- Final Words
- Часто задаваемые вопросы
Лучшие решения для переноса файлов с ПК на iPhone — AirDroid Personal
Что, если мы расскажем вам самое удобное и простое в использовании программное обеспечение для передачи файлов с ПК на iPhone? Если вы хотите перенести аудиофайлы на iPhone без iTunes или переместить другие папки с одного устройства на другое, AirDroid Personal – ваш незаменимый помощник. Airdroid Personal — это мобильное средство управления, позволяющее обмениваться файлами на разных устройствах. Кроме того, вы можете управлять SMS и уведомлениями через свой компьютер, зеркалировать экран и удаленно управлять своими устройствами Android. Возможности Airdroid Personal почти безграничны, и вам следует выбрать Airdroid Personal, потому что:
Возможности Airdroid Personal почти безграничны, и вам следует выбрать Airdroid Personal, потому что:
Ключевые особенности AirDroid Personal
- Приложение предназначено для безопасной передачи файлов без потерь и беспроводной передачи файлов между устройствами.
- Вы можете удаленно управлять своими файлами и документами на разных устройствах
- Сверхбыстрая передача файлов между платформами и устройствами
- Файлами можно обмениваться с устройствами поблизости без интернета передавать файлы на все платформы, удаленное управление и зеркалирование экрана устройств Android, а также получать и отправлять мобильные уведомления и SMS на ПК.
Бесплатная пробная версия
Давайте сделаем главное: перенос файлов на iPhone без iTunes. Тот же метод можно использовать и для передачи других файлов.
Шаг 1: Загрузите и установите приложение AirDroid на свой ПК и iPhone. Запустите приложение и зарегистрируйте свою учетную запись Airdroid.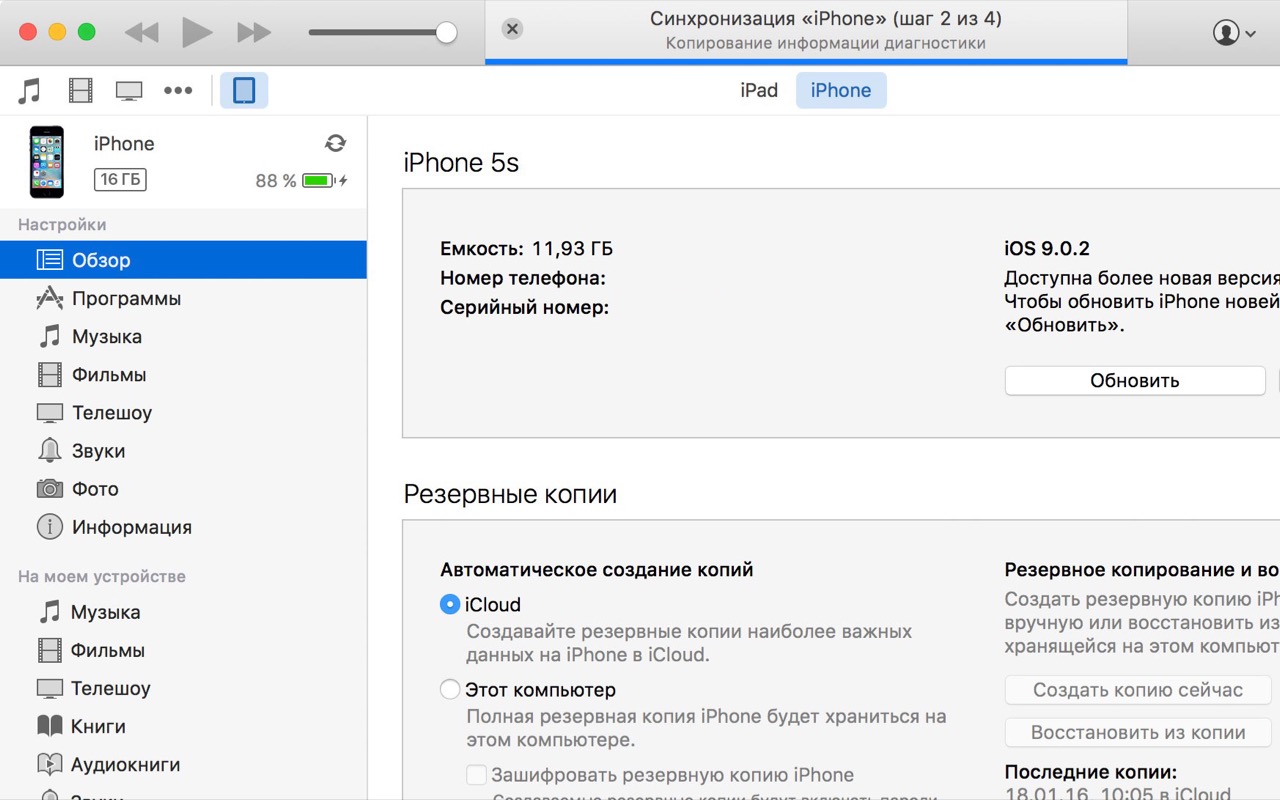
Шаг 2: На Airdroid Personal Desktop в левой строке меню нажмите на подключенное устройство в разделе Мои устройства . Вы можете перетащить необходимые файлы с вашего ПК.
Шаг 3: Вот и все. Теперь вы можете легко выбирать файлы (фотографии, видео, аудио, документы) для загрузки на свой Airdroid и загрузки на свой компьютер. Это можно сделать наоборот.
Перенос файлов с ПК на iPhone без iTunes через iCloud
Если вы не хотите знать, как перенести файлы iPhone с ПК на iPhone с помощью iTunes или наоборот, удобно использовать iCloud. Вы можете передавать данные с вашего iPhone на ПК без iTunes через iCloud. iCloud — это облачная платформа хранения данных, разработанная Apple. Хотите узнать больше о переносе файлов с ПК на iPhone или наоборот с помощью iCloud? Вот простые шаги, которые помогут вам в этом.
Шаг 1: Сначала загрузите Панель управления iCloud с веб-сайта Apple.
Шаг 2: Войдите в свой iCloud, используя свой Apple ID со своего ПК.
Шаг 3: Если вы хотите получить доступ к своим видео, изображениям, документам или музыке, вы можете сделать это в настройках iCloud. В настройках iCloud нажмите iCloud > «Фотографии» на вашем iPhone. Наконец, загрузите фотографии или файлы и перенесите/импортируйте файлы с ПК на iPhone.
Шаг 4: Чтобы увидеть, где файлы были сохранены на вашем ПК, вы можете получить доступ к файлам и папкам. Нажмите Этот компьютер, чтобы увидеть папку iCloud Photos среди других папок. Коснитесь значка загрузки , , и ваши файлы будут загружены на ваше устройство. Вот и все!
Передача файлов с ПК на iPhone без iTunes по электронной почте
Среди других способов передачи файлов iPhone на ПК без iTunes электронная почта является самым простым. Независимо от того, есть ли у вас учетная запись Gmail или Yahoo ID, вы можете быстро передавать файлы с ПК на iPhone по электронной почте.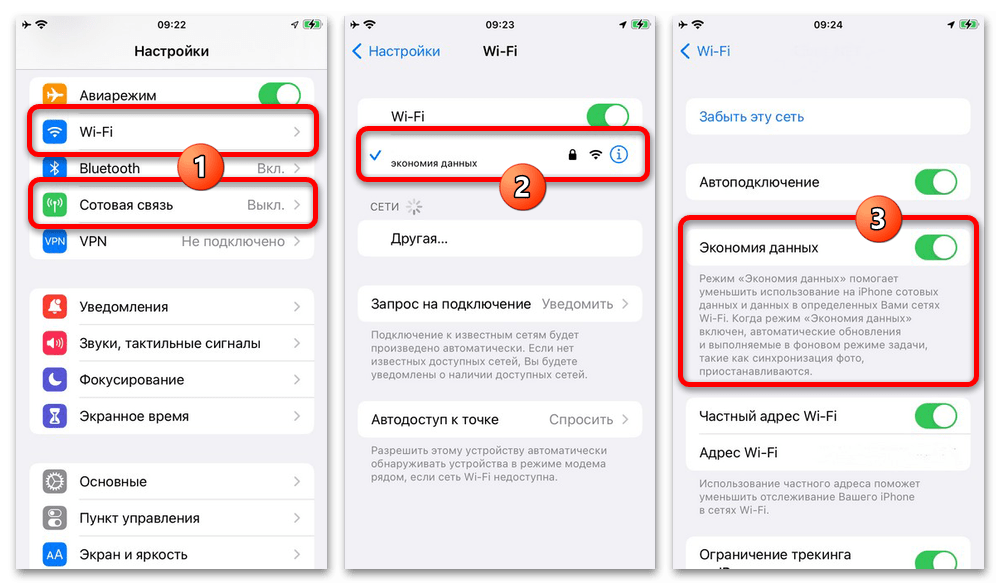 Однако скорость передачи в основном зависит от скорости передачи данных. При хорошем интернет-соединении фотографии, видео и файлы можно передавать, выполнив следующие простые действия:
Однако скорость передачи в основном зависит от скорости передачи данных. При хорошем интернет-соединении фотографии, видео и файлы можно передавать, выполнив следующие простые действия:
Шаг 1: Возьмем в качестве примера Gmail . Откройте свой почтовый ящик Gmail с вашего iPhone. Если у вас еще нет учетной записи, вы можете ее создать.
Шаг 2: Следующим шагом будет загрузка ваших файлов в «Черновики». В противном случае вы можете отправить свои файлы с одного адреса электронной почты на другой.
Шаг 3: Наконец, откройте папку «Входящие» Gmail на своем ПК и перейдите в папку «Черновики». Вы можете загрузить файлы из Drafts в любое место на вашем ПК. Переносить файлы iPhone на ПК без iTunes с электронной почтой очень просто.
Передача файлов с ПК на iPhone без iTunes через Dropbox
Другой способ заставить iPhone передавать файлы на ПК без iTunes — использовать Dropbox . Dropbox был разработан в 2007 году группой энтузиастов с целью упростить хранение и обмен файлами. Почти у каждого есть учетная запись Dropbox, что позволяет нам передавать файлы без USB. Доступ к файлам или их передача через Dropbox аналогичны Google Диску или iCloud. Вот простое руководство по переносу файлов с ПК на iPhone с помощью Dropbox.
Почти у каждого есть учетная запись Dropbox, что позволяет нам передавать файлы без USB. Доступ к файлам или их передача через Dropbox аналогичны Google Диску или iCloud. Вот простое руководство по переносу файлов с ПК на iPhone с помощью Dropbox.
Шаг 1: Установите Dropbox на свой iPhone из Apple Store и войдите в свою учетную запись Dropbox. Если вы еще не зарегистрировались, вы можете зарегистрироваться в Dropbox.
Шаг 2: Поскольку вы хотите получить доступ к файлам вашего iPhone с вашего ПК, вам нужно будет загрузить файлы в свой Dropbox. Как и в Google Диске, папки или отдельные файлы можно загружать с телефона или ПК.
Шаг 3: После того, как вы загрузили файлы в Dropbox, войдите в приложение Dropbox или в Интернет со своего ПК. Войдите в свою учетную запись Dropbox, и Та-да, вы сможете увидеть все файлы iPhone на своем ПК.
Перенос файлов с ПК на iPhone без iTunes через Google Диск
Google Диск — хорошее решение, если вы хотите перенести файлы с ПК на iPhone без iTunes или наоборот. Google Drive — это облачная платформа, разработанная Google для облегчения пользователям консолидации личных и деловых данных в одном месте. Вот что вам нужно знать для передачи файлов с ПК на iPhone без iTunes. Метод будет одинаковым для обоих случаев (с ПК на iPhone/с ПК на iPhone).
Google Drive — это облачная платформа, разработанная Google для облегчения пользователям консолидации личных и деловых данных в одном месте. Вот что вам нужно знать для передачи файлов с ПК на iPhone без iTunes. Метод будет одинаковым для обоих случаев (с ПК на iPhone/с ПК на iPhone).
Шаг 1: Сначала войдите в Google Диск со своего ПК или iPhone.
Шаг 2: Войдите в Google Диск, используя учетные данные своей учетной записи. Если у вас еще нет учетной записи, зарегистрируйте ее.
Шаг 3: Нажмите + Мой диск , чтобы начать процесс переноса. Когда вы нажмете «Новый», откроется всплывающее меню с запросом параметров загрузки файлов.
Шаг 3: Вы можете выбрать Загрузить файлы или Папка для загрузки, в зависимости от ваших требований. Если у вас есть папка с музыкой, фотографиями и т. д., вы можете напрямую загрузить ее, чтобы сохранить данные в порядке. В противном случае также доступна возможность загрузки отдельных файлов. Он работает как для iPhone, так и для ПК.
В противном случае также доступна возможность загрузки отдельных файлов. Он работает как для iPhone, так и для ПК.
Шаг 4: Синхронизируйте и получайте доступ к данным с вашего iPhone или ПК с помощью простого приложения Google Диска или веб-сайта.
Другие инструменты для переноса данных с iPhone могут помочь
Если вам нужно больше инструментов для переноса файлов с ПК на iPhone или наоборот, у нас есть все необходимое. Люди спрашивают: «Могу ли я передавать файлы с ПК на iPhone без iTunes?» ознакомьтесь с этими инструментами для передачи файлов с ПК на iPhone.
Tenorshare
Tenorshare iCareFone — это мобильная утилита для устройств Apple (iPad, iPhone и т. д.). Приложение имеет множество функций, которые позволяют быстро передавать файлы между устройствами, создавать резервные копии и т. д. С помощью этого программного обеспечения легко переносить файлы с ПК на iPhone без iTunes. Файлы, которые можно передавать между устройствами, включают ваши фотографии, видео, музыку, документы, контакты и сообщения.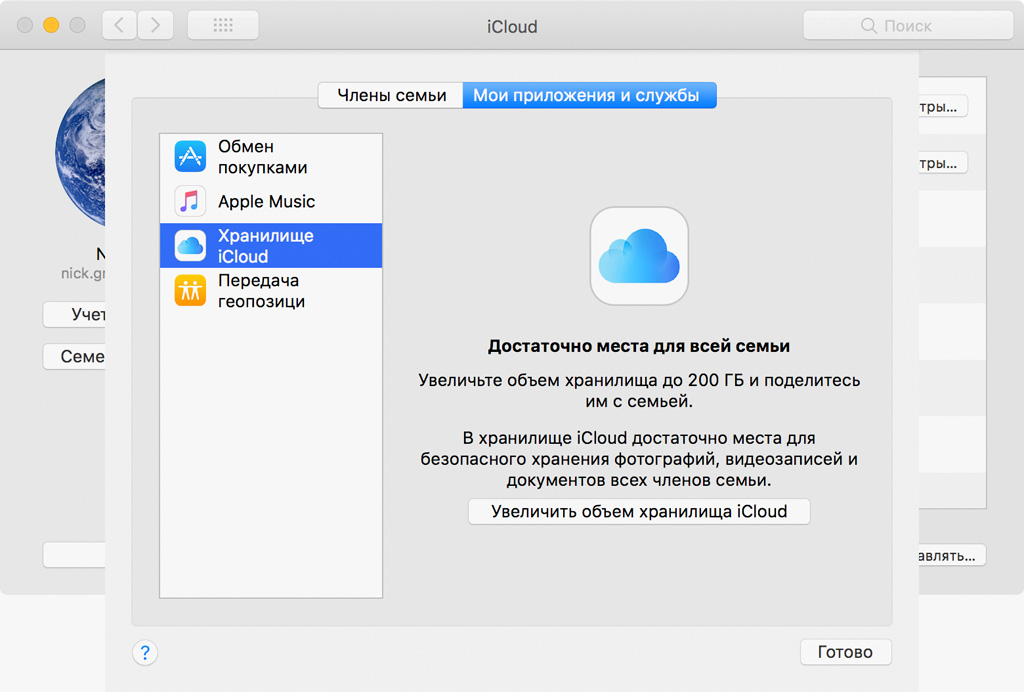 Предположим, какое-то приложение у вас не работает. В этом случае вы можете попробовать Tenorshare iCareFone для легкой передачи файлов.
Предположим, какое-то приложение у вас не работает. В этом случае вы можете попробовать Tenorshare iCareFone для легкой передачи файлов.
EaseUS
EaseUS — это имя в инструментах управления мобильными устройствами и устройствами. Их инструменты помогают передавать файлы, загружаться, записывать экран, делиться и т. д. EaseUS MobiMover — это инструмент компании, который очень полезен для передачи файлов с ПК на iPhone без iTunes и наоборот. С помощью EaseUS можно передавать фотографии, видео, аудио, сообщения, заметки, голосовые сообщения, книги, контакты и т. д.
Приложение Google Фото
Если вы хотите перенести свои фотографии или видео с ПК на iPhone или наоборот , Google Фото — отличный вариант. Это приложение Google, которое работает как дополнительная галерея. Вы можете включить резервное копирование Google Фото. В результате каждая сделанная вами фотография будет также сохранена в ваших Google Фото. Вы можете получить доступ к содержимому со своего ПК в любое время.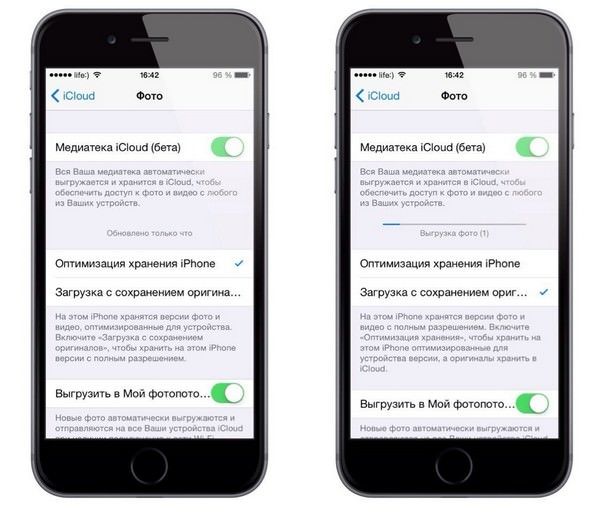
Final Words
Мы поделились различными инструментами для переноса файлов с iPhone на Mac без iTunes. Кроме того, одни и те же инструменты могут помочь передавать файлы между устройствами Windows и Mac. Вы можете использовать Dropbox, электронную почту, Google Диск, iCloud и AirDroid Personal для беспрепятственной передачи файлов. AirDroid Personal — наиболее полный инструмент, поскольку он был разработан для облегчения передачи файлов пользователям. Инструмент «все-в-одном» помогает вам зеркально отображать экраны, передавать файлы и контакты и многое другое.
Часто задаваемые вопросы
Могу ли я перенести данные с Google Диска в iCloud?
Charudatta
Да, вы можете использовать различные инструменты для переноса данных с Google Диска в iCloud. Некоторые инструменты позволяют передавать данные между Google Диском и iCloud. Однако он может быть неисправным или поставить под угрозу вашу безопасность. Лучший способ перенести данные с Google Диска в iCloud — загрузить и повторно загрузить.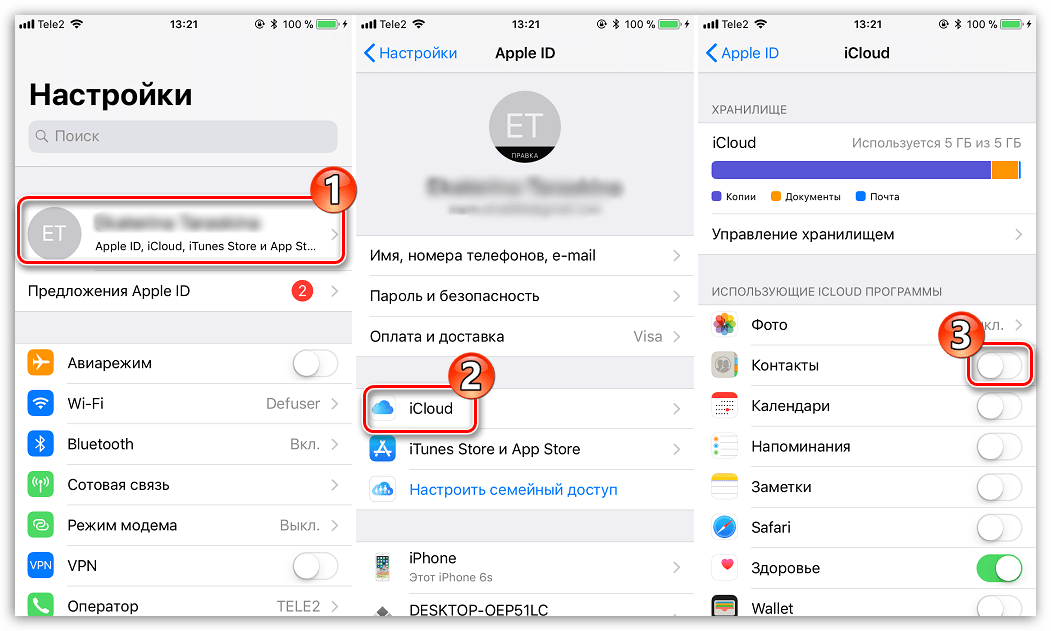 Загрузите с Google Диска и загрузите данные в свой iCloud.
Загрузите с Google Диска и загрузите данные в свой iCloud.
Как перенести изображения с компьютера Mac на iPhone?
Charudatta
Существует множество способов передачи изображений с компьютера Mac на iPhone. Если у вас есть iTunes, просто ответить, как перенести файлы с iTunes на iPhone. Загрузите свои данные в iTunes и получите доступ к ним на своем iPhone.
Как проще всего перенести файлы с ПК на iPad?
Charudatta
Существует множество способов передачи файлов между ПК и iPad. Однако большинство методов зависят от скорости вашего интернета и могут занять некоторое время. Тем не менее, Airdroid Personal — это идеальное решение для переноса музыкальных файлов с iTunes на iPhone или других файлов.
Как передать файлы с рабочего стола на iPhone?
Charudatta
Мы поделились несколькими способами передачи файлов с iPhone на компьютер без iTunes. Вы можете использовать любой из этих способов, если ищете решение для передачи файлов с iPhone на USB-порт ПК без iTunes
Как перенести файлы на новый ПК без потери данных?
Charudatta
Вы можете использовать Airdroid для переноса файлов на новый компьютер без потери данных.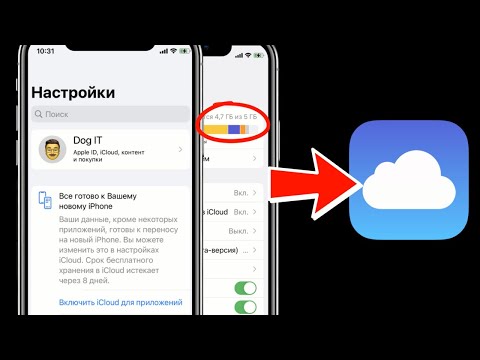
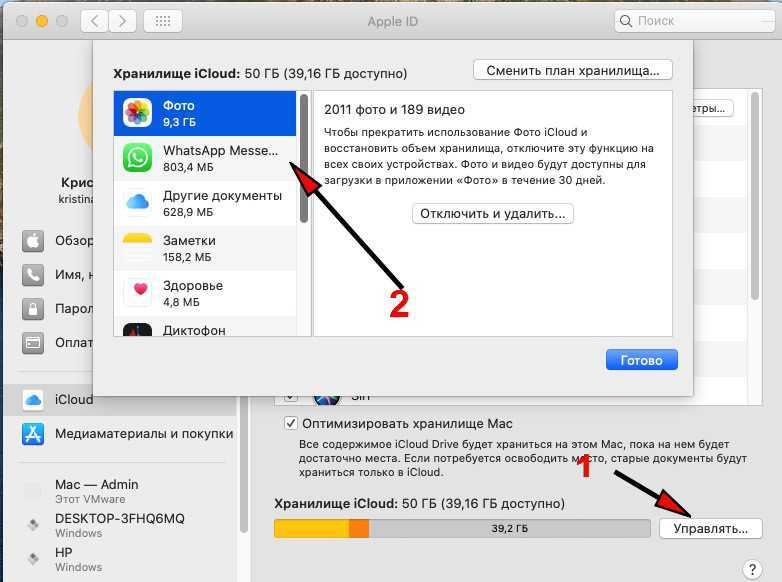 Перед пользователем появится меню.
Перед пользователем появится меню.