Загрузка фотографий и видео из iCloud
С помощью функции «Фото iCloud» можно загрузить копии своих фотографий и видео на любое устройство.
Загрузка фотографий и видео с сайта iCloud.com
Чтобы сохранить копии фотографий и видео с сайта iCloud.com на устройстве iPhone, iPad, iPod touch, компьютере Mac или компьютере с Windows, выполните следующие действия.
На iPhone, iPad или iPod touch
- На сайте iCloud.com нажмите «Фото».
- Нажмите «Выбрать» и выберите фотографию или видео. Можно выбрать несколько фотографий или видео. Чтобы выбрать всю медиатеку, нажмите «Выбрать все».
- Нажмите кнопку дополнительных параметров .
- Выберите «Загрузить», а затем нажмите «Загрузить» для подтверждения.
Если фотографии загружаются в ZIP-архиве, узнайте, как распаковать папку на iPhone, iPad или iPod touch.
На компьютере Mac или компьютере с Windows
- На сайте iCloud.com нажмите «Фото» и выберите фотографию или видео.
 Чтобы выбрать несколько фотографий или видео, удерживайте клавишу Command на компьютере Mac или клавишу Ctrl на компьютере с Windows.
Чтобы выбрать несколько фотографий или видео, удерживайте клавишу Command на компьютере Mac или клавишу Ctrl на компьютере с Windows. - Нажмите и удерживайте кнопку загрузки в верхнем углу окна. Чтобы загрузить фотографию или видео в том виде, в котором они были сняты или импортированы изначально, выберите «Оригинал без изменений». Для файлов в формате JPEG или H.264 (включая правки, и даже если изначально они имели формат HEIF или HEVC) выберите «Наиболее совместимые».*
- Нажмите «Загрузить».
Если фотографии загружаются в ZIP-архиве, узнайте, как распаковать папку на компьютере Mac или компьютере с Windows.
Что происходит при удалении фотографий или видео
При удалении фотографии из функции «Фото iCloud» она также удаляется из iCloud и всех других устройств, на которых вы вошли в систему с тем же идентификатором Apple ID, даже если вы включили функцию «Сохранение оригиналов» или «Загрузка оригиналов на этот компьютер Mac». Если вы решите загрузить свои оригиналы, это также повлияет на хранилище вашего устройства. Узнайте подробнее о том, как управлять хранилищем на устройстве. Вы можете также узнать, как перенести фотографии и видео на другое устройство с помощью AirDrop.
Узнайте подробнее о том, как управлять хранилищем на устройстве. Вы можете также узнать, как перенести фотографии и видео на другое устройство с помощью AirDrop.
Загрузка фотографий и видео из приложения «Фото»
Чтобы загрузить полноразмерные копии фотографий и видео из приложения «Фото» на устройстве iPhone, iPad или iPod touch с операционной системой iOS 10.3 (или более поздней версии) либо iPadOS или на компьютере Mac с операционной системой OS X Yosemite 10.10.3 (или более поздней версии), выполните следующие действия.
На iPhone, iPad или iPod touch
- Выберите «Настройки» > [ваше имя].
- Нажмите iCloud, а затем — «Фото».
- Выберите «Сохранение оригиналов».
На компьютере Mac
- Откройте приложение «Фото».
- Выберите «Фото» > «Настройки».
- Выберите iCloud и нажмите «Загрузить оригиналы на этот компьютер Mac».
На компьютере с Windows
Узнайте, что происходит при удалении фотографии из функции «Фото iCloud».
Загрузка фотографий и видео из общих альбомов
На iPhone, iPad или iPod touch
- Откройте приложение «Фото» и перейдите на вкладку «Альбомы».
- Прокрутите вниз до раздела «Общие альбомы» и выберите альбом.
- Выберите фотографию или видео и нажмите кнопку общего доступа .
- Выберите «Сохранить изображение» или «Сохранить видео».
На компьютере Mac
- Откройте приложение «Фото» и в меню слева выберите пункт «Общий альбом».
- Выберите фотографию или видео.
- Щелкните фотографию или видео, удерживая клавишу Control, затем выберите «Импорт».
На компьютере с Windows
В iCloud для Windows версии 11.1:
- Откройте меню «Пуск» > «Общие альбомы iCloud».
- Дважды щелкните общий альбом, из которого необходимо загрузить фотографии или видео.
- Дважды щелкните фотографию или видео, затем скопируйте файл в другую папку на вашем компьютере.
В iCloud для Windows версии 7. x:
x:
- Откройте окно проводника Windows.
- Щелкните «Фото iCloud» на панели навигации.
- Дважды щелкните папку «Общий доступ».
- Дважды щелкните общий альбом, из которого необходимо загрузить фотографии или видео.
- Дважды щелкните фотографию или видео, затем скопируйте файл в другую папку на вашем компьютере.
Чтобы загрузить весь альбом, откройте окно проводника или проводника Windows (в Windows 7), откройте папку «Изображения», затем откройте папку «Фото iCloud». Скопируйте папку «Общий альбом» в другое расположение на вашем компьютере.
Если вам нужна помощь в загрузке фотографий или видео
- Убедитесь, что ваше устройство не находится в режиме энергосбережения. В режиме энергосбережения работа функции «Фото iCloud» временно приостанавливается. Подробнее о режиме энергосбережения.
- Длительность загрузки зависит от скорости интернет-подключения и количества загружаемых фотографий.
- Хотите создать резервную копию фотографий? Узнайте, как архивировать данные, хранящиеся в iCloud, и создавать их копии.

- Узнайте, как передавать фотографии и видео с iPhone, iPad или iPod touch на компьютер Mac или компьютер с Windows.
- Узнайте, как управлять хранилищем iCloud.
Дата публикации:
[Лучшие способы] Как перенести фото с компьютера на iPhone
Последнее обновление 21 сентября 2022 г. Джоанна Лейк
В отличие от старых дней, телефоны стали для нас лучшим способом поделиться своими фотографиями и мыслями. Хотя вы можете делать фотографии с помощью iPhone, камера — лучший способ запечатлеть моменты. Кроме того, на настольном компьютере у вас есть гораздо лучшее программное обеспечение для ретуширования фотографий, чем на iPhone, например Lightroom, Photoshop, Luminar и другие.
Допустим, вы только что закончили редактирование изображения с помощью Photoshop на своем компьютере и хотите перенести его на свой iPhone, чтобы поделиться им в Instagram, Pinterest или, может быть, в Facebook.
Как это сделать?
Первый инструмент, который приходит вам на ум, это ITunes. Что ж, iTunes может вам помочь переносить фото с компьютера на iPhone. Однако это может привести к потере данных из-за того, что его механизм передачи заключается в замене ваших файлов, кроме добавления. И самое невыносимое, это довольно сложно и долго использовать iTunes для переноса фотографий с ПК на ваши устройства iOS.
Для тех, кто ищет более безопасный и удобный способ передачи фотографий на iPhone, это руководство познакомит вас с 6 методами. Каждый из них может помочь вам перенести фотографии с Windows или Mac на ваш iPhone без потери данных. Вы можете выбрать один и легко начать перевод.
Навигация:
- Способ 1. Перенесите фото с компьютера на iPhone с помощью iPhone Transfer
- Способ 2. Перенос фото с компьютера на iPhone с помощью iCloud Photos
- Способ 3. Перенос фото с компьютера на iPhone с помощью облачных сервисов
- Метод 4. Перенос фото с компьютера на iPhone с помощью WhatsApp Web
- Метод 5.
 Перенесите фото с компьютера на iPhone, отправив электронное письмо
Перенесите фото с компьютера на iPhone, отправив электронное письмо - Способ 6. Перенесите фото с Mac на iPhone/iPad с помощью AirDrop
Способ 1. Перенесите фото с компьютера на iPhone с помощью iPhone Transfer
Без сомнения, нам нужен хороший профессиональный перевод, который может помочь нам перенести фотографии с простой операцией и принести большой опыт. Я представлю iCareFone — надежный и профессиональный iPhone Transfer.
Для тех, кто заботится об удобстве и надежности передачи фотографий между рабочим столом и iPhone, это выбор. Он предлагает персонализированные и более продвинутые услуги. В отличие от iTunes, этот iPhone Transfer никогда не перезапишет данные на вашем iPhone и не приведет к потере данных.
Beisdes передает фотографии, он может передавать практически все типы данных между Windows/macOS и вашим iPhone. Да, это комплексный диспетчер данных мобильных телефонов с высокой скоростью и широким диапазоном поддерживаемых устройств, таких как Windows 11, Windows 10, Windows 7, macOS, Android 12.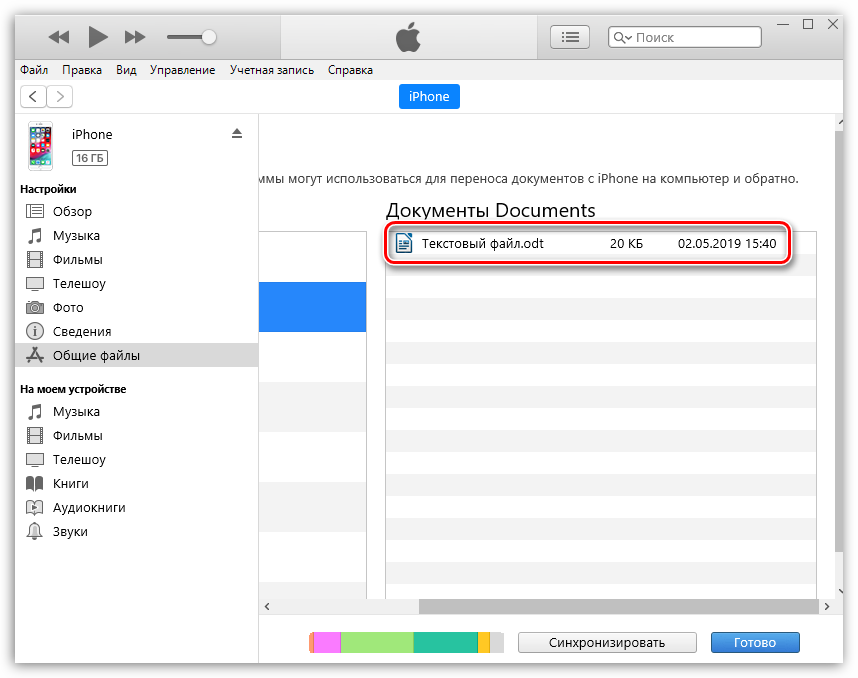
Шаг 1: Загрузите и установите его на свой компьютер.
Передача с iPhone (Win)
Передача с iPhone (Mac)
Передача с iPhone (Win)
Передача с iPhone (Mac)
Шаг 2: подключение iPhone к компьютеру. Откройте программу, вы увидите некоторую информацию о вашем iPhone/iPad. Затем выберите Фото в интерфейсе вы увидите все фотографии на вашем устройстве.
Шаг 3: Выберите Импортировать ⟶ Выберите файл/Выбор папки, затем перейдите в браузере к этим фотографиям, щелкните значок OK Кнопка продолжить.
Через несколько секунд вы найдете фотографии на своем iPhone/iPad.
Совет 1: вы можете добавлять фотографии в определенный альбом на вашем iPhone. Просто нажмите «Альбом» в меню слева, а затем нажмите «Импорт», чтобы перенести фотографии в альбом iPhone.
Кроме того, было бы довольно легко экспортировать данные с iPhone на ваш Mac/ПК. Такие как, один клик для экспорта фотографий и экспортировать рингтон на свой компьютер. Не стесняйтесь попробовать!
Такие как, один клик для экспорта фотографий и экспортировать рингтон на свой компьютер. Не стесняйтесь попробовать!
Передача с iPhone (Win)
Передача с iPhone (Mac)
Передача с iPhone (Win)
Передача с iPhone (Mac)
Способ 2. Перенос фото с компьютера на iPhone с помощью iCloud Photos
Другой метод — использование ICloud фотографии, который может автоматически синхронизировать фотографии на ПК/Mac и iPhone/iPad.
После того, как вы включите фотографии iCloud на настольном компьютере и мобильных устройствах, фотографии на вашем компьютере будут отображаться на iPhone/iPad и других устройствах, подписанных с тем же Apple ID.
Наконечник:
1. Все ваши фотографии будут загружены в iCloud, вам лучше систематизировать их регулярно, иначе они легко достигнут предела свободного хранилища (5 ГБ).
2. Если вы полностью удалили фото на одном из устройств, то вы не сможете просмотреть изображение на всех устройствах.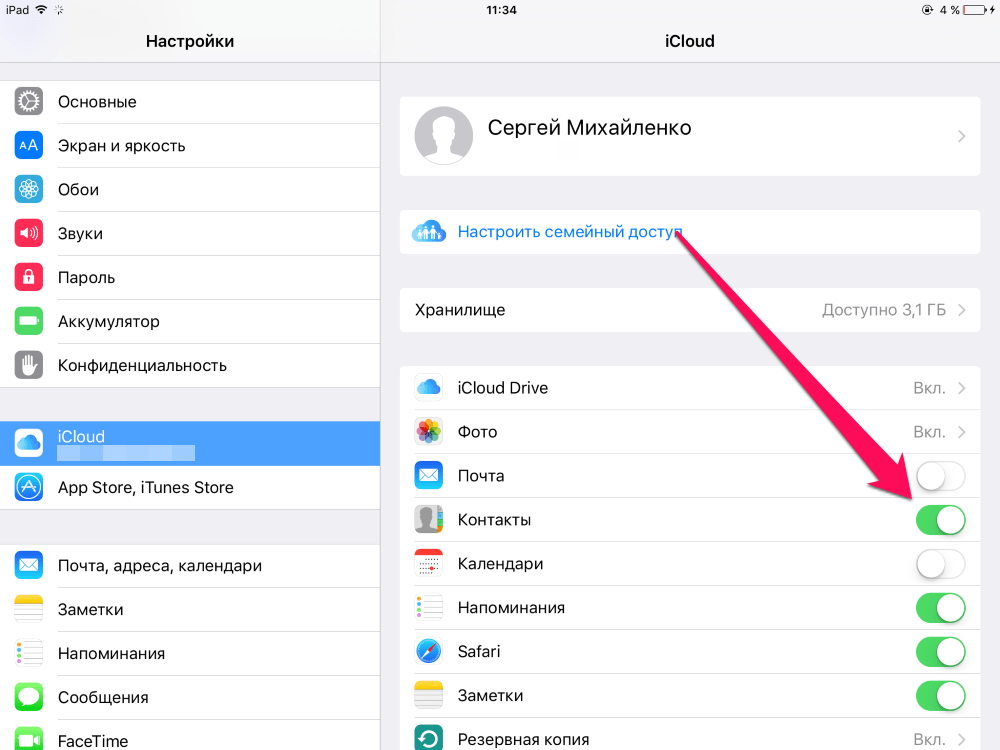
Как включить фото iCloud на ПК
1. Загрузить и установить iCloud для Windows.
2. Откройте программу и войдите в свою учетную запись Apple. Выберите Опции… справа от фотографий.
Как включить фото iCloud на Mac
Разблокируйте свой Mac, выберите значок Apple в строке меню. Тогда выбирай Системные настройки ⟶ Идентификатор Apple ⟶ ICloudи установите флажок Фото.
Как включить фото iCloud на iPhone/iPad
Откройте Настройки приложение, проведите вниз и коснитесь значка Фото, и включите ICloud фотографии.
После этого, когда ваш iPhone/Mac подключится к Wi-Fi, фотографии будут автоматически загружены в ваш iCloud и загружены на другие устройства, включая iPhone, iPad и ПК/Mac.
Люди также читают:
- Как восстановить удаленные фотографии с iPhone
- iPhone фотографии не отображаются на Mac
Способ 3. Перенос фото с компьютера на iPhone с помощью облачного диска
Не можете использовать iCloud, но хотите передавать фотографии с компьютера на iPhone/iPad по беспроводной сети. Вот еще один метод — перенос с помощью облачного диска (например, iCloud, Google Drive, Dropbox и т. д.), потому что он предоставит больше места, чем iCloud, для хранения некоторых важных фотографий и файлов.
Вот еще один метод — перенос с помощью облачного диска (например, iCloud, Google Drive, Dropbox и т. д.), потому что он предоставит больше места, чем iCloud, для хранения некоторых важных фотографий и файлов.
Поэтому, как только мы загрузим фотографии с компьютера на облачный диск, мы сможем загрузить их на наш iPhone/iPad в любое время.
Действия по переносу фотографий с компьютера на iPhone/iPad с помощью облачного диска аналогичны, здесь мы возьмем, например, диск iCloud.
Шаг 1: Загрузить фотографии с компьютера на iCloud Drive
Во-первых, посетите ICloud Drive на своем компьютере, войдите в систему, используя свой Apple ID, затем выберите значок загрузки в верхней части веб-сайта. Появится файловый браузер, перейдите к расположению фотографий, затем просто выберите фотографии и нажмите кнопку Откройте кнопка. Эти фотографии будут быстро загружены.
Шаг 2: Загрузка фотографий с iCloud Drive на iPhone/iPad.
Разблокируйте свой iPhone/iPad, откройте Файлы приложение, проведите пальцем вниз, и вы найдете их.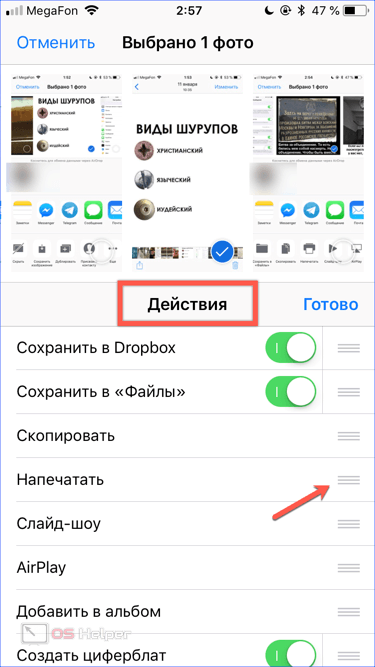 Откройте его и коснитесь значка «Поделиться» в левом нижнем углу, коснитесь Сохранить изображение, и вы можете просмотреть их в приложении «Фотографии».
Откройте его и коснитесь значка «Поделиться» в левом нижнем углу, коснитесь Сохранить изображение, и вы можете просмотреть их в приложении «Фотографии».
Способ 4. Перенос фотографий с компьютера на iPhone с помощью WhatsApp Web
Помимо облачного диска, WhatsApp также может служить для передачи фотографий на ваш iPhone и ПК благодаря своей веб-версии. И шаги довольно просты, читайте здесь:
- На вашем компьютере откройте WhatsApp Web.
- Затем выньте свой iPhone и запустите WhatsApp, отсканируйте QR-код на веб-странице WhatsApp, чтобы войти в систему.
- Затем создайте личную группу, в которой будете единственным участником.
- Перенесите фотографии со своего компьютера в эту группу, чтобы не спамить друзьям.
Теперь вы можете увидеть все целевые фотографии в группе WhatsApp на вашем iPhone. Чтобы добавить их в «Фото», нажмите и удерживайте каждый и сохраните их на свой iPhone. Обратите внимание, что единственным предостережением этого метода является потеря качества изображения из-за сжатия WhatsApp.
Метод 5. Перенесите фото с компьютера на iPhone, отправив электронное письмо
Когда вы отправляете электронное письмо, фотографии в нем будут отправлены в виде вложений, и мы сможем загрузить фотографии из этого электронного письма на наше устройство. Таким образом, он может отправить себе электронное письмо с некоторыми фотографиями на вашем компьютере и сохранить их на вашем iPhone.
Вы можете задаться вопросом «Как я могу отправить электронное письмо самому себе?», но это легко решить. Зарегистрируйтесь на другой адрес электронной почты и перенесите фотографии между этим новым и старым. Это то, что вам нужно:
- Подготовьте 2 адреса электронной почты. Войдите в один на своем ПК и другой на вашем iPhone.
- Отправьте электронное письмо на свой компьютер с фотографиями в качестве вложений. Установите адрес электронной почты на вашем iPhone в качестве цели.
Таким образом, вы можете получить доступ к компьютерным фотографиям на вашем iPhone по электронной почте. Не забудьте загрузить фотографии из этого письма на свой iPhone.
Не забудьте загрузить фотографии из этого письма на свой iPhone.
Способ 6. Перенесите фото с Mac на iPhone/iPad с помощью AirDrop
Если вы являетесь пользователем Mac, вам не следует пропускать AirDrop, оригинальную функцию для прямой передачи данных iPhone (например, фотографий, Музыка, файлы) между устройствами Apple.
Во-первых, убедитесь, что Bluetooth и Wi-Fi на iPhone/Mac включены, и оба устройства должны быть доступны для обнаружения.
Затем откройте Finder на вашем Mac перейдите в строку меню и выберите Go ⟶ десантный. Затем вы увидите появление AirDrop и свой iPhone/iPad в интерфейсе.
Теперь просто перетащите фотографии из папки на свой iPhone, и передача на некоторое время завершится. Вы увидите фото-подсказки на экране.
Кроме того, если вы являетесь пользователем Windows и вам нужен аналогичный инструмент AirDrop, вы можете взглянуть на приложение для передачи, которое может передавать фотографии между ПК и мобильными устройствами.
Хотите узнать, какой метод вам больше всего нравится? Вот сравнение, давайте проверим.
| Метод / параметр | Требовать загрузить дополнительное приложение на компьютер и iPhone | Многогранность | Перезаписать медиа-библиотеку / потеря данных | Сжатие / потеря качества файлов изображений | Ограничения |
|---|---|---|---|---|---|
| Передача iPhone | Да | Легко | Нет | Нет | Требуется USB-кабель. |
| ICloud фотографии | ПК нужен, а Mac нет. | Средний | Да | Нет | Бесплатное хранилище iCloud составляет всего 5 ГБ. |
| Облачный диск | Да | Средний | Нет | Возможное | Вам нужна учетная запись сервиса |
| Да | Средний | Нет | Да | Для каждого перевода вы должны входить в WhatsApp Web. | |
| Нет | Средний | Нет | Нет | Размер вложений строго ограничен. Для G-mail это 250 МБ. | |
| десантный | Нет | Легко | Нет | Нет | Не совместим с Windows и Mac, выпущенными в 2011 году. |
FAQ
1Могу ли я перетаскивать фотографии с компьютера на iPhone?
Да, с помощью iCloud, установленного на вашем ПК с Windows, вы можете перетаскивать фотографии с компьютера на iPhone.
Если вы спрашиваете, можете ли вы выполнить передачу фотографий без каких-либо приложений, но с помощью функции Windows Drag&Copy, то ответ будет НЕТ.
2Как перенести фотографии с компьютера на iPhone с помощью USB-накопителя?
Перейдите на Amazon и выполните поиск «iPhone Memory Stick» или «iPhone USB-накопитель», чтобы получить USB-накопитель, идеально подходящий для устройств iOS.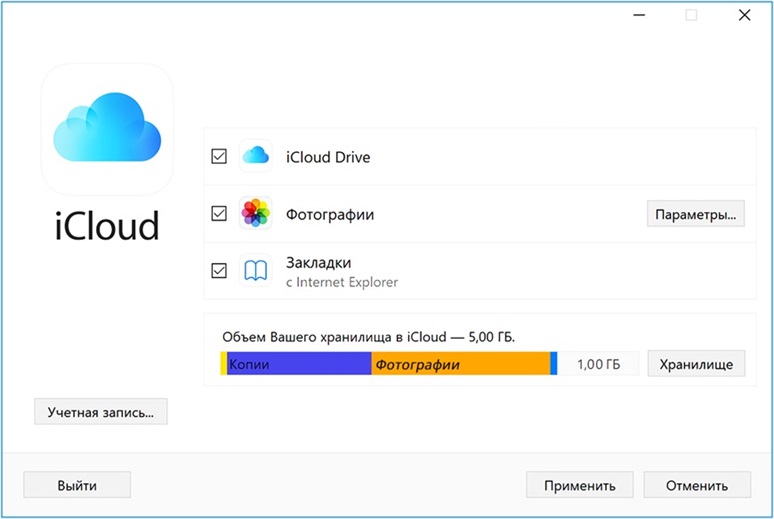
Когда один будет у вас под рукой, вставьте его в свой компьютер и импортируйте на него компьютерные фотографии. Затем подключите флешку к iPhone и перенесите фотографии на iPhone.
3Как мне заставить мой компьютер распознавать мой iPhone?
Заставить компьютер распознавать iPhone довольно просто.
Сначала выньте совместимый USB-кабель и вставьте iPhone в компьютер. Затем разблокируйте свой iPhone и нажмите кнопку «Доверие» на экране.
Если вы установили iTunes на свой компьютер, он запустится автоматически, когда ваш компьютер распознает ваш iPhone.
4Почему я не могу копировать фотографии с компьютера на iPhone?
Если вам не удается скопировать фотографии с компьютера на iPhone, попробуйте следующие методы, чтобы исправить это:
- Переключитесь на другой USB-кабель.
- Попробуйте подключить USB-кабель к другому USB-порту на вашем ПК.
- Обновите iTunes до последней версии.

- Разблокируйте свой iPhone и перейдите к Настройки ⟶ Общие ⟶ Сброс ⟶ Сбросить местоположение и конфиденциальность. Затем повторно подключите iPhone к ПК.
- Заставьте ваш компьютер правильно распознавать iPhone.
Если эти методы по-прежнему не могут восстановить возможность передачи фотографий с вашего ПК и iPhone, попробуйте использовать iCloud и Google Photos.
5Как передать файлы с компьютера на iPhone через Bluetooth?
Сначала включите Bluetooth на вашем iPhone и компьютере. Обратите внимание: если ваш настольный компьютер не поставляется с функцией Bluetooth, вы можете приобрести внешний адаптер Bluetooth на Amazon.
Затем перейдите в старт ⟶ Устройства ⟶ Bluetooth и другие устройства, там выберите Отправлять или получать файлы через Bluetooth.
Затем подключите компьютер к iPhone и нажмите Приложения для выбора файлов для передачи на iPhone.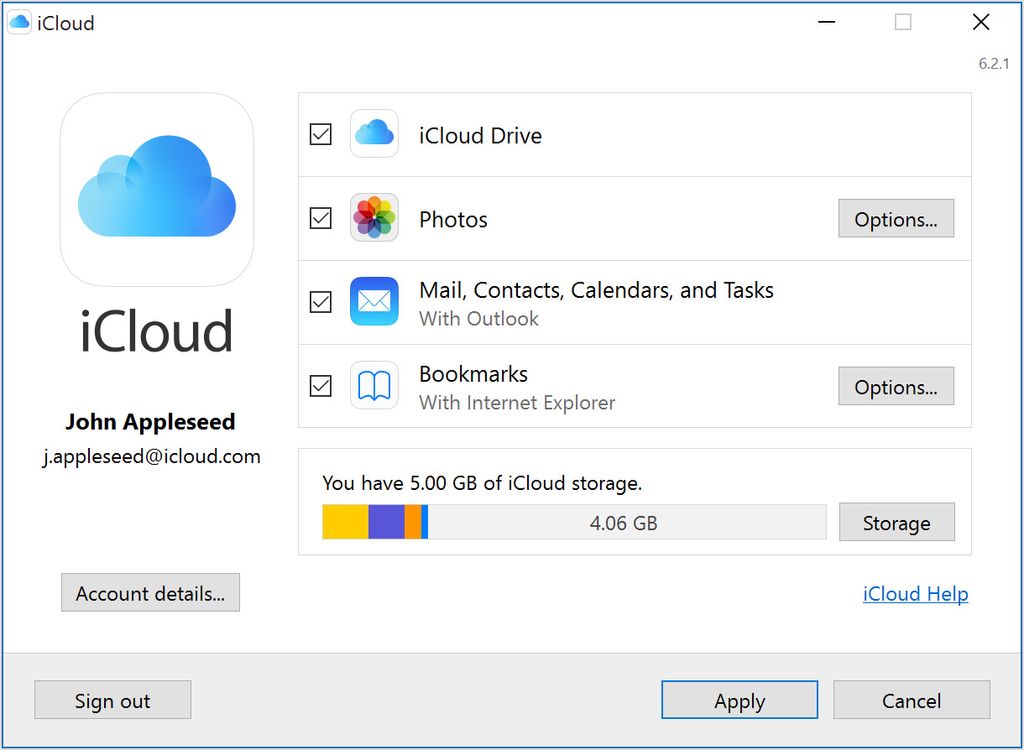 Удар Далее чтобы закончить передачу.
Удар Далее чтобы закончить передачу.
Настройка и использование Фото iCloud на ПК с Windows
Фото iCloud надежно хранит все ваши фото и видео в iCloud, поэтому они доступны на всех ваших устройствах.
С помощью iCloud для Windows вы можете просматривать, загружать и загружать фотографии и видео, хранящиеся в iCloud, с компьютера под управлением Windows.
Включить Фото iCloud
Убедитесь, что вы настроили iCloud на своем iPhone, iPad или iPod touch или Mac, включили Фото iCloud и вошли в систему со своим Apple ID.
- Загрузите iCloud для Windows.
- Откройте iCloud для Windows. Убедитесь, что вы вошли в систему со своим Apple ID.
- Рядом с Фото щелкните Параметры.
- Выберите Фото iCloud.
- Нажмите «Готово», затем нажмите «Применить».
- Включите Фото iCloud на всех своих устройствах Apple.
В iCloud для Windows 10 или более поздней версии вы также можете использовать «Общие альбомы» и настроить расположение папок «Общие альбомы». Если вы используете iCloud для Windows 7, вы также можете использовать «Мой фотопоток».
Если вы используете iCloud для Windows 7, вы также можете использовать «Мой фотопоток».
Когда вы включаете «Фото iCloud» на своем ПК в iCloud для Windows 7, «Мой фотопоток» отключается автоматически. Если вы хотите отправлять новые фотографии на свои устройства, которые не используют iCloud Photos, вы можете снова включить My Photo Stream.
Найдите свои фотографии на компьютере
Чтобы найти свои фотографии, выполните действия для версии Windows, используемой на вашем компьютере.
В Windows 10 или более поздней версии:
- Откройте проводник.
- Нажмите «Фото iCloud» на панели навигации.
Windows 8:
- Перейти на начальный экран. Если вы используете Windows 8.1, щелкните стрелку вниз в левом нижнем углу.
- Выберите Фото iCloud.
Windows 7:
- Нажмите кнопку «Пуск» Windows, затем нажмите «Изображения».
- Нажмите «Фото iCloud» или «Фотопоток» в меню «Избранное» на панели слева.

- Дважды щелкните Мой фотопоток, чтобы просмотреть фотографии. Это также отображается как папка в появившемся окне.
Мой фотопоток недоступен в iCloud для Windows 10 или более поздней версии.
Загрузка фотографий и видео из iCloud Photos
В iCloud для Windows 11.1 или более поздней версии
Новые фотографии и видео, которые вы добавляете в iCloud Photos, отображаются на вашем ПК автоматически. Чтобы загрузить файл из iCloud при его просмотре, дважды щелкните его миниатюру. Вы также можете сохранить загруженные фотографии на свой компьютер, выполнив следующие действия:
- Откройте проводник.
- В области навигации щелкните «Фото iCloud».
- Выберите изображения, которые вы хотите сохранить на своем ПК.
- Щелкните правой кнопкой мыши выбранное и выберите «Всегда сохранять на этом устройстве».
Если вы измените фото или видео на другом устройстве или на сайте iCloud.com, оно автоматически обновится на вашем ПК.
В более ранних версиях iCloud для Windows
Новые фото и видео, которые вы добавляете в Фото iCloud, автоматически загружаются на ваш компьютер. Вы также можете скачать старые фото и видео, выполнив следующие действия:
- Откройте Проводник (Windows 10 или более поздняя версия) или Проводник Windows (Windows 7).
- Нажмите «Фото iCloud» на панели навигации. Если вы не видите «Фото iCloud», нажмите «Изображения» на панели навигации, затем дважды щелкните «Фото iCloud».
- В iCloud для Windows 10 или более поздней версии нажмите область уведомлений на панели задач, затем нажмите «Загрузить фотографии» в уведомлении «Фото iCloud». Выберите фотографии и видео, которые вы хотите загрузить, по годам.
- В iCloud для Windows 7 нажмите «Загрузить фотографии и видео» на панели инструментов проводника Windows. Выберите фотографии и видео, которые вы хотите загрузить, по годам, затем нажмите «Загрузить».
Ваши фотографии и видео загружаются в папку, которую вы указали в параметрах iCloud Photos.
В iCloud для Windows 10 или более поздней версии, если вы изменяете фото или видео на другом устройстве или на iCloud.com, оно автоматически обновляется на вашем ПК. В iCloud для Windows версии 7 необходимо повторно загрузить фотографии, чтобы увидеть обновления.
Загрузите свои фотографии и видео в Фото iCloud
Вы можете загружать свои фотографии и видео со своего ПК в Фото iCloud, выполнив следующие действия:
В iCloud для Windows 10 или более поздней версии
- Откройте окно проводника.
- В области навигации щелкните «Фото iCloud».
- В другом окне откройте папку, в которой в данный момент хранятся фотографии, которые вы хотите добавить в «Фото iCloud».
- Выберите фотографии, которые вы хотите добавить.
- Перетащите их в папку «Фото iCloud».
Вы можете просматривать фотографии и видео, которые вы загрузили, в приложении «Фотографии» на сайте iCloud.com и на всех ваших устройствах Apple.
В старых версиях iCloud для Windows
- Откройте окно проводника.
- В разделе «Избранное» нажмите «Фото iCloud».
- Нажмите Загрузить фото и видео.
- Выберите фотографии и видео, которые вы хотите загрузить, и нажмите Открыть.
Вы можете просматривать фотографии и видео, которые вы загрузили, в приложении «Фотографии» на сайте iCloud.com и на всех ваших устройствах Apple.
Информация о продуктах, не производимых Apple, или о независимых веб-сайтах, не контролируемых и не тестируемых Apple, предоставляется без рекомендации или одобрения. Apple не несет ответственности за выбор, работу или использование сторонних веб-сайтов или продуктов. Apple не делает никаких заявлений относительно точности или надежности сторонних веб-сайтов. Свяжитесь с продавцом для получения дополнительной информации.
Дата публикации:
Как перенести фотографии с ПК на iPhone
Практическое руководство
Переносить фотографии с ПК или ноутбука на iPhone легко, если вы знаете, как это сделать, и вам не нужно использовать ужасный iTunes.
Автор: Льюис Пейнтер
Старший штатный писатель, технический советник
PC Advisor
Существует несколько способов переноса фотографий, хранящихся на компьютере, на iPhone. Лучший способ — использовать iCloud, службу облачного хранения данных Apple, но как это сделать без специального приложения для Windows? Здесь мы объясняем, как вы можете использовать iCloud Photo Library, службу синхронизации фотографий Apple, для переноса ваших фотографий с ПК с Windows на устройство iOS.
Использование iCloud для передачи фотографий не будет стоить вам ни копейки, если вы не израсходовали бесплатно выделенные 5 ГБ iCloud. Если ваши фотографии превышают этот предел в 5 ГБ, при попытке включить библиотеку фотографий iCloud в меню «Настройки»> «Фотографии» на вашем iPhone или iPad вы увидите сообщение о том, что у вас недостаточно места для ее использования.
В этом случае вам придется заплатить за дополнительное хранилище iCloud. 79 пенсов (0,99 доллара США) в месяц за 50 ГБ — это небольшая цена за удобство.
79 пенсов (0,99 доллара США) в месяц за 50 ГБ — это небольшая цена за удобство.
В любом случае, вот как перенести фотографии на iPhone с ПК с помощью iCloud и нескольких альтернатив.
Как перенести фотографии с ПК на iPhone с помощью iCloud
Apple использует iCloud, свое облачное хранилище и службу синхронизации, чтобы фотографии, сделанные на iPhone, всегда были доступны как на компьютере, так и на iPad.
Это полезная услуга, которая устраняет необходимость в кабелях и синхронизации, но что, если вы хотите поместить фотографии С вашего компьютера НА свой iPhone? Это возможно? Конечно, это так, но метод зависит от используемого вами программного обеспечения.
Если ваши устройства работают под управлением iOS 8 или более поздней версии, что, безусловно, должно быть в 2021 году, вы можете управлять своей библиотекой фотографий и загружать ее через веб-сайт iCloud. Вот как это сделать:
- Время выполнения: 3 минуты
- Необходимые инструменты: ПК с интернет-браузером и учетной записью iCloud
1.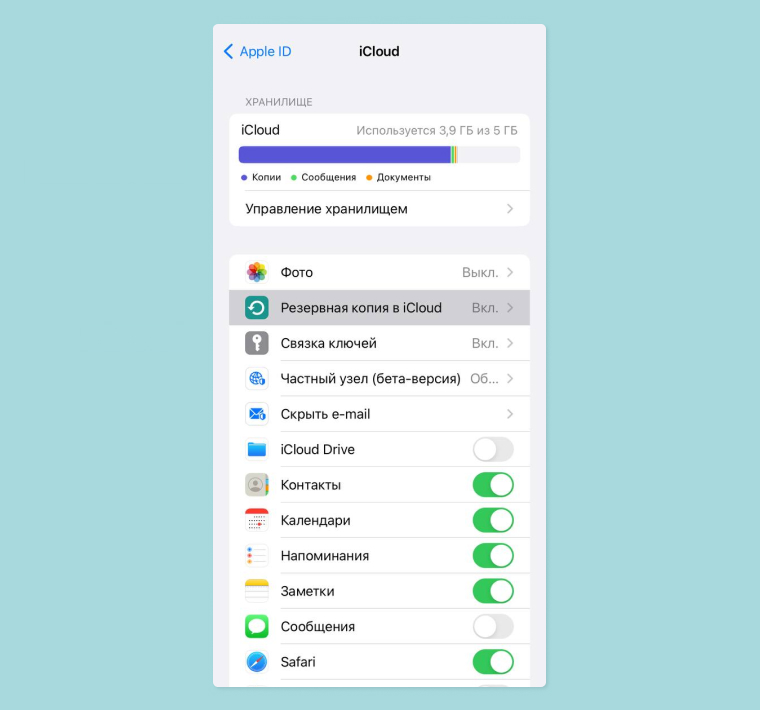
Зайдите на iCloud.com
Lewis Painter / Foundry
Откройте браузер на своем ПК, перейдите на iCloud.com и войдите в систему, используя свой Apple ID.
2.
Выбрать фотографии
Lewis Painter / Foundry
Щелкните значок «Фотографии» в верхнем ряду приложений. Если вы впервые получаете доступ к своей библиотеке фотографий из браузера, вам придется выполнить первоначальную настройку.
3.
Выберите фотографии и видео, которые вы хотите загрузить.
Lewis Painter / Foundry
Нажмите кнопку «Загрузить» в правом верхнем углу страницы и найдите на компьютере фотографии, которые вы хотите добавить на свой iPhone. Если вы хотите выбрать несколько файлов одновременно, удерживайте клавишу CTRL и щелкните каждую фотографию.
4.
Загрузите свои фотографии и видео в iCloud
Lewis Painter / Foundry
После того, как вы выбрали фотографии, которые хотите загрузить, нажмите «Открыть/Выбрать», и они будут загружены в вашу библиотеку фотографий iCloud.
Если вы посмотрите внизу страницы, вы увидите индикатор выполнения — процесс обычно довольно быстрый, но это может зависеть от количества фотографий и видео, которые вы хотите загрузить.
Готово! После того, как фотографии будут загружены в вашу библиотеку фотографий iCloud, они вскоре должны появиться в приложении «Фотографии» на вашем iPhone (если iCloud включен и подключен к Wi-Fi).
Стоит отметить, что фотографии будут отображаться в хронологическом порядке, поэтому, если вы добавите фотографии, сделанные в марте, вам придется вернуться к марту, чтобы найти их.
Альтернатива: стороннее облачное хранилище
Один из вариантов, если вы не возражаете против того, чтобы ваши фотографии находились в другом приложении, а не в стандартном приложении «Фотографии», — это использование службы облачного хранения, такой как Dropbox, OneDrive, Google Drive или любого другого. из других альтернатив, которые мы рекомендуем в нашем обзоре лучших облачных хранилищ.
 Чтобы выбрать несколько фотографий или видео, удерживайте клавишу Command на компьютере Mac или клавишу Ctrl на компьютере с Windows.
Чтобы выбрать несколько фотографий или видео, удерживайте клавишу Command на компьютере Mac или клавишу Ctrl на компьютере с Windows. 
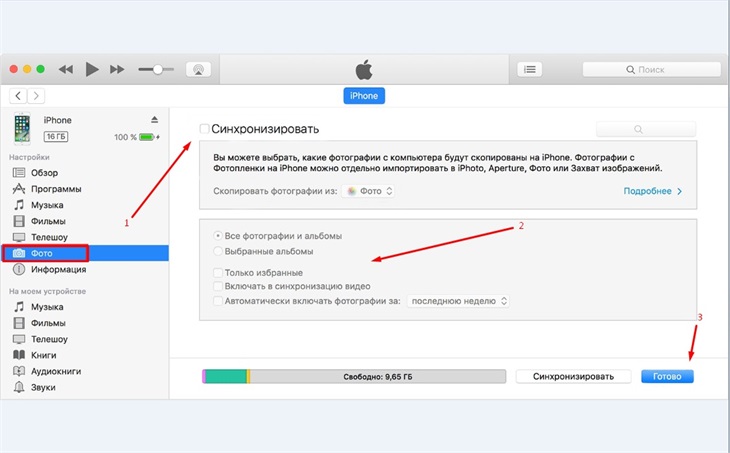 Перенесите фото с компьютера на iPhone, отправив электронное письмо
Перенесите фото с компьютера на iPhone, отправив электронное письмо
