Как подключить ноутбук к телевизору через HDMI
Как подключить ноутбук к телевизору через HDMI? У меня недорогой ЖК телевизор Samsung с двумя входами HDMI, ещё есть ноутбук, на нём имеется выход HDMI. Смогу ли я без особых знаний подключить ноутбук к телевизору через кабель HDMI (который шёл вместе с телевизором) и использовать свой телевизор как монитор. Дело в том, что у меня скоро юбилей, придут родственники и друзья. На ноутбуке все мои семейные фотографии и домашнее видео. Я бы хотел всё это гостям на телевизоре показать, а не ютиться около ноутбука, он у нас небольшой, диагональ 15 дюймов. А гостей придёт много, чего там увидишь-то, на ноутбуке. Да и дочка мультфильмы на ноутбуке смотрит, хотя удобнее их смотреть на телевизоре.
Как подключить ноутбук к телевизору через HDMI
Друзья, уверяю Вас, нет ничего легче. Почти все из нас имеют телевизоры и ноутбуки, возможности которых мы не используем на 100 процентов. В каждом современном, ноутбуке и в каждой современной видеокарте есть выход интерфейса HDMI, который и придумали для того, чтобы передавать цифровые видеоданные высокого разрешения и многоканальный звук без потери качества. Передавать куда? К примеру, на современный телевизор, поддерживающий стандарт HDMI! А это значит, что с помощью интерфейсного кабеля HDMI мы можем соединить между собой телевизор, и ноутбук. Изображение, присутствующее на ноутбуке, будет выводиться также на телевизор. Картинка на телевизоре будет такая же чёткая и красивая, как и на ноутбуке, а звук будет многоканальным и насыщенным. То есть, никаких искажений видеоданных и звука не будет.
Передавать куда? К примеру, на современный телевизор, поддерживающий стандарт HDMI! А это значит, что с помощью интерфейсного кабеля HDMI мы можем соединить между собой телевизор, и ноутбук. Изображение, присутствующее на ноутбуке, будет выводиться также на телевизор. Картинка на телевизоре будет такая же чёткая и красивая, как и на ноутбуке, а звук будет многоканальным и насыщенным. То есть, никаких искажений видеоданных и звука не будет.
Сейчас я расскажу вам одну интересную историю. Совсем недавно, один мой знакомый позвал меня с женой к нему на день рождения. Человек он интересный, занимается туризмом, много путешествует и ездит в командировки за границу, имеет очень много интересных фотографий. На организованный им праздник собралось очень много родственников и его друзей. Многие приехали из далека и не видели моего товарища много лет.
В какой-то момент торжества, все гости решили посмотреть на ноутбуке громадную коллекцию фотографий и видео моего друга. Это раньше все фотографии в запыленных альбомах смотрели, а сейчас прогресс, используем для этих целей компьютер. Так вот, в какой-то момент я понял, что двадцать человек вокруг ноутбука просто, ну никак не поместятся, а фото коллекцию посмотреть хотели все. И тогда я исследовал, находящийся в большой комнате телевизор. Телек был не особо новый, Samsung 4 серии (тип LED), на нём оказалось два входа HDMI, то что надо, а на ноутбуке, как и положено, был один выход HDMI. Подключить ноутбук к телевизору можно было через кабель HDMI, который я нашёл в коробке от телевизора, эту коробку мой знакомый не отнёс на мусорку только потому, что на телевизор не кончилась гарантия — три года.
Это раньше все фотографии в запыленных альбомах смотрели, а сейчас прогресс, используем для этих целей компьютер. Так вот, в какой-то момент я понял, что двадцать человек вокруг ноутбука просто, ну никак не поместятся, а фото коллекцию посмотреть хотели все. И тогда я исследовал, находящийся в большой комнате телевизор. Телек был не особо новый, Samsung 4 серии (тип LED), на нём оказалось два входа HDMI, то что надо, а на ноутбуке, как и положено, был один выход HDMI. Подключить ноутбук к телевизору можно было через кабель HDMI, который я нашёл в коробке от телевизора, эту коробку мой знакомый не отнёс на мусорку только потому, что на телевизор не кончилась гарантия — три года.
Если у вас телевизор Samsung, то при покупке с ним должен идти оригинальный кабель HDMI, берегите его, то что продают в магазинах, иногда не самого лучшего качества.
Итак, поехали. Соединяем ноутбук и телевизор кабелем HDMI. Ноутбук и телевизор должны быть выключены. С обратной стороны телевизора находятся два разъёма HDMI,
берём кабель HDMI
и подсоединяем его, к примеру, в разъём HDMI 2,
другой конец кабеля подсоединяем в разъём HDMI ноутбука.
Включаем ноутбук и телевизор, запускается операционная система, а на телевизоре ничего. Только сообщение «Слабый сигнал или нет сигнала»,
гости напряжённо ждут и думают: «Ну вот, не дали посмотреть фотки ноутбуке и на телевизоре не получится».
На телевизорах Samsung, чтобы отобразить список всех доступных источников видеосигнала нажимаем кнопку пульта Source (Источник).
На экране телевизора появляется меню, в котором мы, опять же с помощью пульта, выбираем наш разъём HDMI 2
и жмём на пульте кнопку Подтверждение выбора.
На телевизоре появляется рабочий стол ноутбука. В тот момент все гости облегчённо выдохнули и… я вместе с ними.
Теперь всё, что вы будете делать на ноутбуке, отобразится и на экране телевизора. Можете смотреть видео или фотографии, играть в игры и так далее.
Если изображение не телевизоре не появится или вас не устроит разрешение экрана, щёлкаем правой мышью на рабочем столе ноутбука и выбираем «Разрешение экрана»,
Далее выбираем в параметрах «Экран» пункт «Несколько мониторов». Разрешение в большинстве случаев будет выставлено автоматически. В параметре «Несколько экранов», выбирайте пункт «Дублировать рабочий стол на первый и второй». Вот и всё.
Друзья, если у Вас звук будет идти из колонок компьютера, а не телевизора, тогда войдите в «Устройства воспроизведения»,
и выберите там название Вашего телевизора, щёлкните на нём правой мышью и выберите Включить.
Как подключить ноутбук к телевизору
  windows | для начинающих | ноутбуки | разное
В этой статье поговорим подробно о нескольких способах подключения ноутбука к телевизору — как с помощью проводов, так и посредством беспроводного подключения. Также в инструкции будет о том, как настроить правильное отображение на подключенном телевизоре, какой из вариантов подключить его лучше использовать и о других нюансах. Ниже рассмотрены способы проводного подключения, если вас интересует беспроводное, читаем здесь: Как подключить ноутбук к телевизору по Wi-Fi.
Также в инструкции будет о том, как настроить правильное отображение на подключенном телевизоре, какой из вариантов подключить его лучше использовать и о других нюансах. Ниже рассмотрены способы проводного подключения, если вас интересует беспроводное, читаем здесь: Как подключить ноутбук к телевизору по Wi-Fi.
Зачем это может потребоваться? — я думаю, тут все ясно: играть на телевизоре с большой диагональю или смотреть фильм несравнимо приятнее, чем на небольшом экране ноутбука. В инструкции речь пойдет как о ноутбуках с Windows, так и об Apple Macbook Pro и Air. Среди способов подключения — по HDMI и VGA, с помощью специальных адаптеров, а также информация о беспроводном подключении. Также может быть полезно: Как исправить плохое качество изображения по HDMI.
Внимание: выполнять подключение кабелей лучше на выключенных и обесточенных устройствах во избежание разрядов и снижения вероятности выхода из строя электронных компонентов.
Подключение ноутбука к телевизору по HDMI — оптимальный способ
Входы на ТВ
Практически все современные ноутбуки имеют выход HDMI или miniHDMI (в данном случае вам потребуется соответствующий кабель), а все новые (и не очень) телевизоры — вход HDMI. В некоторых случаях вам могут потребоваться переходники с HDMI на VGA или иные, в случае отсутствия одного из видов портов на ноутбуке или телевизоре. Причем обычные провода с двумя разными коннекторами на концах обычно не работают (см. ниже в описании проблем подключения ноутбука к телевизору).
В некоторых случаях вам могут потребоваться переходники с HDMI на VGA или иные, в случае отсутствия одного из видов портов на ноутбуке или телевизоре. Причем обычные провода с двумя разными коннекторами на концах обычно не работают (см. ниже в описании проблем подключения ноутбука к телевизору).
Почему использование HDMI — оптимальное решение для подключения ноутбука к телевизору. Здесь все просто:
- HDMI — это цифровой интерфейс, поддерживающий высокие разрешения, в том числе FullHD 1080p
- При подключении по HDMI, осуществляется передача не только изображения, но и звука, то есть звук вы будете слышать через динамики телевизора (конечно, если это не нужно, то можно отключить). Может оказаться полезным: Что делать, если нет звука по HDMI с ноутбука на ТВ.
Порт HDMI на ноутбуке
Само подключение не представляет собой особенных сложностей: соединяете кабелем порт HDMI на ноутбуке со входом HDMI вашего телевизора. В настройках телевизора выбираете соответствующий источник сигнала (как это сделать, зависит от конкретной модели).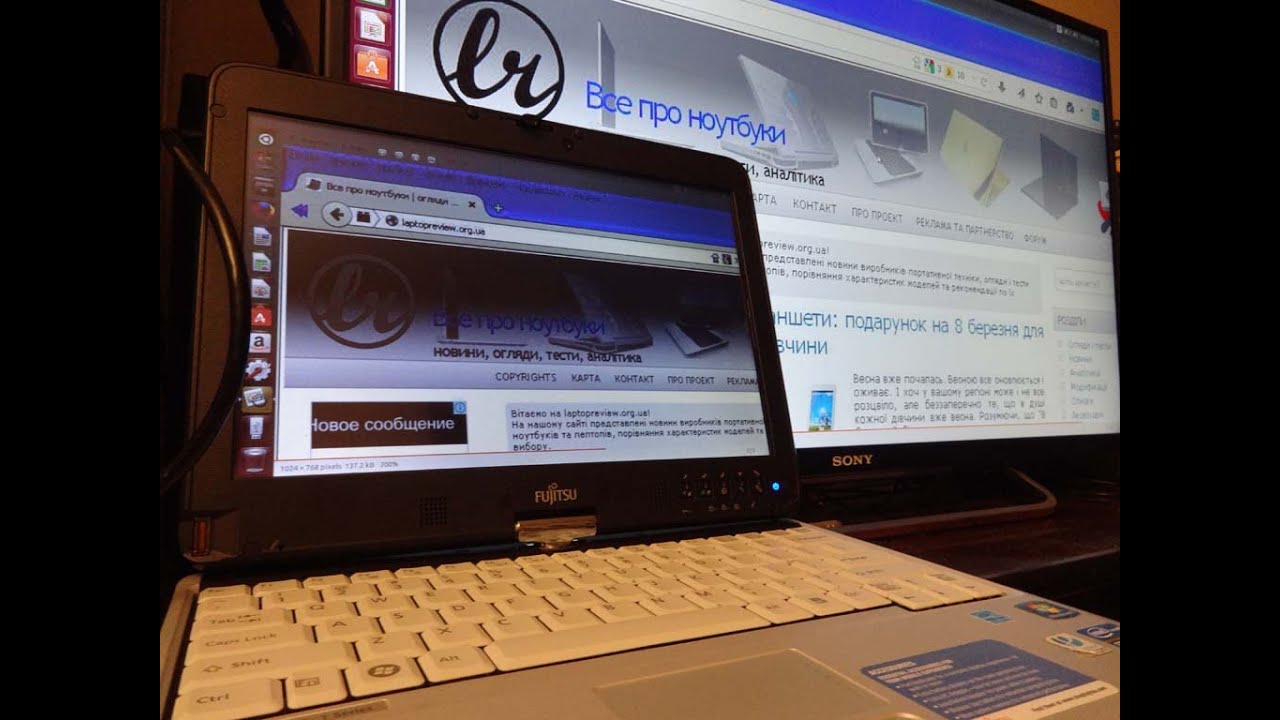
На самом ноутбуке (Windows 7 и 8. В Windows 10 чуть по-другому — Как изменить разрешение экрана в Windows 10), кликните правой кнопкой мыши по пустому месту рабочего стола и выберите пункт «Разрешение экрана». В списке дисплеев вы увидите и вновь подключенные монитор, здесь же вы можете настроить следующие параметры:
- Разрешение телевизора (обычно, автоматически определяется оптимальное)
- Параметры вывода изображения на телевизор — «Расширить экраны» (разное изображение на двух экранах, один является продолжением другого), «Дублировать экраны» или отображать изображение только на одном из них (второй отключается).
Помимо этого, при подключении ноутбука к телевизору по HDMI, вам, возможно, потребуется также настроить звук. Для этого, кликните правой кнопкой мыши по значку динамика в области уведомлений Windows и выберите пункт «Устройства воспроизведения».
В списке вы увидите Аудио Intel для дисплеев, NVIDIA HDMI Output или другой вариант, соответствующий выводу звука по HDMI. Назначьте это устройство используемым по умолчанию, кликнув по нему правой кнопкой мыши и выбрав соответствующий пункт.
Назначьте это устройство используемым по умолчанию, кликнув по нему правой кнопкой мыши и выбрав соответствующий пункт.
На многих ноутбуках также присутствуют специальные функциональные клавиши в верхнем ряду для включения вывода на внешний экран, в нашем случае — телевизор (если такие клавиши у вас не работают, то установлены не все официальные драйвера и утилиты производителя).
Это могут быть клавиши Fn+F8 на ноутбуках Asus, Fn+F4 на HP, Fn+F4 или F6 на Acer, также встречал Fn+F7. Определить клавиши легко, они имеют соответствующее обозначение, как на изображении выше. В Windows 8 и Windows 10 включить вывод на внешний экран телевизора можно также клавишами Win+P (работает в Windows 10 и 8).
Типичные проблемы при подключении ноутбука к телевизору по HDMI и VGA
Когда вы подключаете ноутбук к телевизору с помощью проводов, используя порты HDMI или VGA (или их совокупность, при использовании адаптеров/конвертеров) вы можете столкнуться с тем, что все это работает не так, как ожидалось. Ниже — типичные проблемы, которые могут возникнуть и способы их решения.
Ниже — типичные проблемы, которые могут возникнуть и способы их решения.
Нет сигнала или просто изображения с ноутбука на телевизоре
При появлении данной проблемы, если у вас установлена Windows 10 или 8 (8.1), попробуйте нажать клавиши Windows (с эмблемой) + P (латинская) и выбрать пункт «Расширить». Возможно, изображение появится.
Если у вас Windows 7, то через правый клик по рабочему столу зайдите в параметры экрана и попробуйте определить второй монитор и также установить «Расширить» и применить настройки. Также, для всех версий ОС, попробуйте выставить для второго монитора (при условии, что он виден) такое разрешение, которое им точно поддерживается.
При подключении ноутбука к ТВ по HDMI нет звука, но есть изображение
Если все, вроде бы, работает, но нет звука, при этом какие-либо переходники не используются, а это просто HDMI кабель, то попробуйте проверить, какое устройство воспроизведения по умолчанию установлено.
Примечание: если вы используете какой-либо вариант адаптера, то учитывайте, что по VGA звук передаваться не может, независимо от того, находится ли этот порт со стороны телевизора или ноутбука. Вывод звука придется настраивать каким-либо иным образом, например, на акустическую систему через выход на наушники (при этом не забудьте выставить соответствующее устройство воспроизведения в Windows, описано в следующем абзаце).
Вывод звука придется настраивать каким-либо иным образом, например, на акустическую систему через выход на наушники (при этом не забудьте выставить соответствующее устройство воспроизведения в Windows, описано в следующем абзаце).
Кликните правой кнопкой мыши по значку динамика в области уведомлений Windows, выберите пункт «Устройства воспроизведения». Кликните правой кнопкой мыши в пустом месте списка устройств и включите показ отключенных и отсоединенных устройств. Обратите внимание, есть ли в списке устройство HDMI (может быть более одного). Кликните по нужному (если знаете, какое именно) правой кнопкой мыши и установите «Использовать по умолчанию».
Если все устройства отключены или в списке нет HDMI устройств (и в разделе звуковых адаптеров в диспетчере устройств они тоже отсутствуют), то вполне возможно, что у вас не установлены все необходимые драйвера для материнской платы вашего ноутбука или для видеокарты, их стоит взять с официального сайта производителя ноутбука (для дискретной видеокарты — с сайта ее производителя).
Проблемы с кабелями и адаптерами при подключении
Также стоит учитывать, что очень часто проблемы с подключением к ТВ (особенно если выход и вход отличаются) вызваны некачественными кабелями или адаптерами. И дело бывает не только в качестве, а в непонимании того, что китайский кабель с разными «концами» — обычно неработоспособная штука. Т.е. нужен именно адаптер, например такой: HDMI-VGA адаптер.
Например, частый вариант — человек покупает кабель VGA-HDMI, а он не работает. В большинстве случаев и для большинства ноутбуков такой кабель никогда не будет работать, нужен конвертер из аналогового в цифровой сигнал (или наоборот, в зависимости от того, что к чему подключается). Он подходит только для случаев, когда ноутбуком специально поддерживается цифровой вывод по VGA, а таких почти не бывает.
Подключение ноутбуков Apple Macbook Pro и Air к телевизору
Адаптеры Mini DisplayPort в магазине Apple
Ноутбуки Apple оснащаются выходом типа Mini DisplayPort. Для подключения к телевизору, вам потребуется приобрести соответствующий адаптер, в зависимости от того, какие входы есть в наличии на вашем ТВ. В продаже на Apple Store (можно найти и в других местах) имеются следующие варианты:
Для подключения к телевизору, вам потребуется приобрести соответствующий адаптер, в зависимости от того, какие входы есть в наличии на вашем ТВ. В продаже на Apple Store (можно найти и в других местах) имеются следующие варианты:
- Mini DisplayPort — VGA
- Mini DisplayPort — HDMI
- Mini DisplayPort — DVI
Само подключение интуитивно. Все что требуется, подключить провода и выбрать нужный источник изображения на телевизоре.
Еще варианты проводного подключения
Помимо интерфейса HDMI-HDMI вы можете использовать иные варианты проводного подключения для вывода изображения с ноутбука на телевизор. В зависимости от конфигурации, это могут быть следующие варианты:
- VGA — VGA. При данном типе подключения вам придется отдельно озаботиться выводом звука на телевизор.
- HDMI — VGA — если на телевизоре имеется только вход VGA, то вам придется приобрести соответствующий адаптер для такого подключения.
Можно предположить и иные варианты проводного подключения, однако все наиболее распространенные, с которыми вы, вероятнее всего, столкнетесь, я перечислил.
Беспроводное подключение ноутбука к телевизору
Обновление 2016: написал более подробную и актуальную инструкцию (чем то, что следует ниже) по подключению ноутбука к ТВ по Wi-Fi, т.е. без проводов: Как подключить нотбук к телевизору по Wi-Fi.
Современные ноутбуки с процессорами Intel Core i3, i5 и i7 могут подключаться к телевизорам и другим экранам по беспроводному подключению с использованием технологии Intel Wireless Display. Как правило, если вы не переустанавливали Windows на своем ноутбуке, все необходимые драйвера для этого уже есть. Без проводов передается не только изображение в высоком разрешении, но и звук.
Для подключения вам потребуется либо специальная приставка для телевизора, либо поддержка данной технологии самим ТВ приемником. К последним относятся:
- LG Smart TV (не все модели)
- Samsung F-series Smart TV
- Toshiba Smart TV
- Многие телевизоры Sony Bravia
К сожалению, у меня нет возможности протестировать и продемонстрировать, как это все работает, но подробные инструкции по использованию Intel WiDi для беспроводного подключения ноутбука и ультрабука к телевизору есть на официальном сайте Intel:
http://www. intel.ru/content/www/ru/ru/architecture-and-technology/connect-mobile-device-tv-wireless.html
intel.ru/content/www/ru/ru/architecture-and-technology/connect-mobile-device-tv-wireless.html
Надеюсь, описанных выше способов окажется достаточно для того, чтобы вы смогли подключить ваши устройства нужным образом.
А вдруг и это будет интересно:
Как подключить ноутбук к телевизору через HDMI, VGA, WI-FI
Подключение ноутбука к телевизору осуществляется несколькими способами, не требующими специальных навыков. Справиться с этим может любой пользователь. Часто он используются не только как портативное устройство для работы. При его соединении с телевизионным устройством, появляется возможность просматривать потоковые видеофайлы, в том числе с сервиса YouTube и фильмы, расположенные в памяти ноутбука.
Для чего это нужно
Многим пользователям интересно, можно ли вывести картинку с ноутбука на телевизор, чтобы пользоваться всеми функциями современного лэптопа на широком жидкокристаллическом экране. Современные смарт-ТВ обладают широким функционалом, но они не могут выполнить все те задачи, которые умеет выполнять компьютерная техника.
ПК и ноуты постоянно совершенствуются, добавляются новые функциональные возможности и дополнительные порты и выходы для сопряжения с различными устройствами.
Если подключить ноут к телевизору, то появится возможность использовать следующие функции:
- Смотреть видеофайлы или изображения на широкоформатном экране.
- Играть в различные игры, предназначенные для компьютера.
- Организовывать конференции и презентации.
- Крупный интерфейс при общении в Skype.
Возможные виды подключения
Для выбора варианта для соединения устройств нужно знать обо всех. Опытные пользователи знакомы со всеми способами, как подключить телевизор к ноутбуку, их существует несколько. Они зависят от моделей техники. Большинство современных устройств имеют HDMI и VGA порты, некоторые из них — разъемы S-Video и DVI. Если на аппаратах, которые нужно соединить, есть одинаковые выходы, то они совместимы и процесс подключения не вызовет трудностей.
Перед тем, как подсоединить устройство, следует сделать следующее:
- На всех устройствах осмотреть выходы и порты. Это поможет узнать, какие из них смогут использоваться.
- Подобрать кабель для подключения ноутбука к телевизору. Если однотипных выходов нет, то современный рынок предлагает широкий выбор различных адаптеров и переходников.
- Затем необходимо настроить работу ноутбука и ТВ.
Проводом соединить разъем лэптопа с таким же на телевизоре. Если он старого образца, то оно не будет оборудовано выходами, которые актуальны для нашего времени. Но для таких случаев существует переходник.
HDMI
HDMI порт – самое простое и распространенное решение. Кроме того, подключение позволяет использовать разрешение ТВ по максимуму. В большинстве случаев покупать HDMI кабель приходится отдельно, комплектация техники не предусматривает его наличия. Выбрать шнур можно в любом ценовом диапазоне от различных производителей.
Подсоединение ноутбука к телевизору через HDMI имеет ряд преимуществ:
- Вся современная техника оснащена портом.
- С подключением справится сможет даже неопытный пользователь.
- Доступность покупки кабеля отдельно, дешевле приобретения цифровых приставок и смарт-ТВ.
- Провод отвечает не только за передачу видео, но и звукового сигнала.
- Качественное отображение картинки формата Full HD.
Перед тем, как подключить ноутбук к телевизору через HDMI, нужно убедиться, что оба аппарата имеют соответствующие порты. Достаточно просто соединить их, затем нужно провести некоторые настройки программного обеспечения.
ВАЖНО! Подключая ноутбук к телевизору Самсунг, нужно учитывать, что новые модели оснащены несколькими портами HDMI, поэтому в меню ТВ настраивается источник передаваемого сигнала и порядковый показатель порта.
Чтобы попасть на ноутбуке в раздел для управления мониторами, нужно перейти в окно настроек «Разрешение экрана». Для этого нужно на рабочем столе в свободном месте кликнуть правой клавишей мыши и вызвать контекстное меню. После того, как окно настроек откроется, можно объединить оба экрана или использовать телевизор, как второй монитор. Помимо этого, есть функция вывода с ноутбука на телевизор одно и то же изображение.
Для этого нужно на рабочем столе в свободном месте кликнуть правой клавишей мыши и вызвать контекстное меню. После того, как окно настроек откроется, можно объединить оба экрана или использовать телевизор, как второй монитор. Помимо этого, есть функция вывода с ноутбука на телевизор одно и то же изображение.
Здесь возможно выставить качество изображения. Full HD соответствует 1920х1080 точек, что является наибольшем показателем. Кроме этого, нужно осуществить простую настройку телевизионного устройства. В программном меню настроек, найти и выбрать нужный источник сигнала.
Display Port
Display Port по техническим характеристикам схож с предыдущим портом. Данные разъемы предусмотрены только в ноутбуках, причем высокого класса. Способен конвертировать сигнал в HDMI, поэтому, чтобы подключить ноут к телевизору необходим специальный провод или переходник, зависящий от маркировки порта.
VGA
VGA-выход размещен почти в каждом лэптопе. Но телевизионные устройства преимущественно бывают без него. Несмотря на то, что формат немного устарел, он пользуется все такой же популярностью. Качество изображения хуже, чем при использовании цифрового порта, но подойдет для просмотра фильмов или фотографий.
Но телевизионные устройства преимущественно бывают без него. Несмотря на то, что формат немного устарел, он пользуется все такой же популярностью. Качество изображения хуже, чем при использовании цифрового порта, но подойдет для просмотра фильмов или фотографий.
Так как подключить ноутбук к телевизору через VGA? Все достаточно просто, если у обоих устройств есть однотипные порты. Для соединения применяют обычный шнур к монитору от персонального компьютера. Если у телека нет VGA, то нужно приобрести адаптеры. Единственным недостатком подключения является то, что через кабель передается только картинка, а звуковой сигнал извлекается из ноута.
ИНТЕРЕСНО! Не всегда ноутбук предает звуковой сигнал по умолчанию при подключении к ТВ. Чтобы включить звук в режиме просмотра видео, нужно зажать на клавиатуре Fn и одну из функциональных клавиш, на которой изображены два экрана. На некоторых моделях лэптопов это F7, на других F5.
DVI
Интерфейс DVI – это практически такой же цифровой разъем, что HDMI. Только проблема в том, что таким разъемом оснащены лишь некоторые стационарные компьютеры, а на ноутбуках встретить его практически невозможно. Для осуществления соединения в таком случае понадобится переходник-адаптер.
Только проблема в том, что таким разъемом оснащены лишь некоторые стационарные компьютеры, а на ноутбуках встретить его практически невозможно. Для осуществления соединения в таком случае понадобится переходник-адаптер.
ВАЖНО! Хоть DVI – это цифровой сигнал, он передает только видео. Придется довольствоваться звуком из встроенных колонок ноутбука, или оснастить его дополнительной акустикой.
Разрешение на телевизионном экране можно получить в 1920х1080 пикселей. Современная техника может иметь обновленный цифровой интерфейс – Dual Link DVI-I. С помощью него можно увеличить изображение передаваемой картинки до разрешения в 2560х1600 пикселей, обеспечив качественное изображение для комфортного просмотра.
S-Video и RCA
Такие варианты подключения были достаточно распространены на старой технике, но сейчас их встретить практически невозможно, особенно на ноутбуке. Технология S-Video заметно устарела, а качество изображение далеко от идеального. RCA – это обычные тюльпаны, которые использовались для первых игровых приставок и видеомагнитофонов.
RCA – это обычные тюльпаны, которые использовались для первых игровых приставок и видеомагнитофонов.
Подключение ноутбука к телевизору через эти разъемы можно применять только в таких случаях, когда других вариантов нет. В этом случае понадобится конвертер для ноута.
Беспроводная связь
Наиболее удобный способ подключения – это беспроводное соединение. Основным преимуществом подобного сопряжения является отсутствие проводов. Благодаря технологии DLNA можно использовать медиафайлы на ТВ напрямую с лэптопа.
Сопряжение ноутбука и телевизора посредством Wi-Fi может быть лишь в том случае, если телевизионное устройство имеет встроенный или подключенный адаптер, поддерживающий связь с сетью Wi-Fi. Ноутбук может стоять даже в другой комнате, но главное, чтобы он был включен, а доступ к папкам открыт для телевизионного устройства. Посредником здесь выступает маршрутиризатор, с которым нужно сопрячь все нужные аппараты.
ВАЖНО! Если адаптера в телевизоре нет, то можно приобрести внешний модуль. Только следует учесть, что не все модели ТВ совместимы со сторонними устройствами.
Недостаток беспроводного подключения – это задержка передаваемого изображения из-за сжатия. Поэтому использовать онлайн игры пока еще рано при таком соединении.
Передача информации – быстрая, скорости будет достаточно для пользования интернет-ресурсами, просмотра видео или изображений.
Многие современные модели смарт-ТВ используют технологию Miracast WiDi. Только для ее комфортного использования, ноутбук должен быть достаточно мощным и работать на платформе, как минимум, Intel последнего поколения.
Типичные проблемы при подключении
Иногда соединение ноутбука и телевизора с помощью проводов и переходников не оправдывает ожиданий и возникают некоторые проблемы.
Отображения картинки нет на экране телевизора. В параметрах экрана лэптопа следует попробовать обозначить дополнительный монитор, затем установить параметр «Расширить». Также можно выставить поддерживаемое разрешение для второго монитора.
Также можно выставить поддерживаемое разрешение для второго монитора.
При использовании выходов HDMI нет звукового сигнала. В панели уведомлений нужно вызвать контекстное меню для значка звука, с помощью устройств воспроизведения. В появившемся окне кликнуть ПКМ на чистом поле и выбрать показ всех устройств. Затем нужно найти нужный тип и сделать его использование по умолчанию. Также может помочь обновление драйверов ноутбука.
Новые технологии и усовершенствования обеспечивают простое подключение и взаимодействие подключенных устройств. Способов соединения существует множество, но каждый подбирается по индивидуальным предпочтениям пользователи. При желании смотреть фильмы в высоком качестве или играть в компьютерные игры на большом ЖК мониторе преимущественно используют выход HDMI. Если нужна мобильность и независимость ноутбука от ТВ, то сопряжение устройств посредством сети Wi-Fi – идеальное решение.
youtube.com/embed/JaOlRhXw3DY?feature=oembed» src=»data:image/gif;base64,R0lGODlhAQABAAAAACH5BAEKAAEALAAAAAABAAEAAAICTAEAOw==»/>
Несколько способов подключения ноутбука к телевизору
В наши дни ноутбуки, нетбуки, ультрабуки настолько распространены, что их можно встретить в большинстве домов и квартир. Они замечательно подходят для работы, сёрфинга в интернете, развлечений. Но не все потребители знают о такой замечательной вещи, как возможность подключать ноутбук к телевизору. Занимает этот процесс не более 20 минут, а благодаря ему можно наслаждаться просмотром любимых фильмов или играми на большом экране, а не на 14-17-дюймовом ноутбука.
Сложностей в решении этого вопроса практически нет, достаточно лишь приобрести необходимый кабель (он зависит он разъёмов, присутствующих на телевизоре и ноутбуке, как правило, это подключение через VGA или HDMI, но встречаются и другие порты), подключить им оба устройства и сделать небольшую настройку. Эта статья поможет справиться с этой задачей, не прибегая к помощи дорогостоящих специалистов.
Эта статья поможет справиться с этой задачей, не прибегая к помощи дорогостоящих специалистов.
Типы кабелей для подключения
Подключить ноутбук к телевизору можно через такие разъёмы, как:
- VGA
- DVI
- HDMI (mini HDMI)
- Display Port
VGA
Подключение телевизора через VGA разъем к ноутбуку является одним из самых известных и популярных способов для решения подобной задачи. Необходимо лишь убедиться в наличии такого разъёма на ваших устройствах, поскольку он уже достаточно устаревший и на современных телевизорах его может не оказаться. В качестве плюса можно отметить то, что стоимость VGA кабеля невысокая, но минусы в том, что такой кабель передаёт только аналоговый видеосигнал. Звук этот кабель не передаёт. Для передачи звука потребуется приобрести также RCA-кабель для подключения внешней акустики (два «тюльпана», красный и белый) и с помощью него подключать звук.
DVI
Технология DVI пришла на смену VGA кабелю. Сигнал в результате такого подключения становится более качественным. В зависимости от варианта разъёма (DVI-A, -I или -D) возможна передача только аналогового, только цифрового или же цифрового и аналогового сигнала.
Сигнал в результате такого подключения становится более качественным. В зависимости от варианта разъёма (DVI-A, -I или -D) возможна передача только аналогового, только цифрового или же цифрового и аналогового сигнала.
HDMI
HDMI кабель является самым современным и популярным способом подключения ноута и телевизора в нынешнее время. Он обеспечивает наилучшую передачу цифрового видеосигнала, вплоть до Full HD 1080p, а, значит, обеспечивает поддержку популярного нынче 3D. Кроме того, HDMI порт также поддерживает передачу аудиосигнала. Подключение ноутбука к телевизору через HDMI является самым простым способом соединения этих устройств, поскольку HDMI порты сейчас встречаются практически на всех современных ноутбуках. За счёт формы разъёма что-то перепутать или вставить кабель вверх ногами просто нереально. А восхитительное качество переданного сигнала никого не оставит равнодушным.
Display Port
Является самым современным типом подключения устройств. Позволяет передавать видео и аудио сигнал в максимально высоком качестве с ноутбука на большой экран. Display Port является, по сути, основным конкурентом HDMI.
Позволяет передавать видео и аудио сигнал в максимально высоком качестве с ноутбука на большой экран. Display Port является, по сути, основным конкурентом HDMI.
Если разъёмы на ваших устройствах не совпадают, можно воспользоваться необходимыми переходниками или комбинированными кабелями, такими, как HDMI — DVI, HDMI — mini HDMI, VGA — DVI, Display Port — HDMI, Display Port — DVI и другие. Не стоит подключать много переходников, потому что чем их больше, тем больше потери в качестве передаваемого сигнала.
В случае, если телевизор очень стар и три вышеперечисленных порта на нём отсутствуют, то в наличии должны быть такие разъемы, как S-Video (круглый черный разъем с четырьмя контактами), RCA, он же «тюльпан» (три круглых разъема — жёлтый (для видеосигнала), а также красный и белый (аудио). Подключить телевизор к ноутбуку с их помощью возможно, но потребуются переходники, поскольку на ноутбуках такие разъёмы встречаются все реже и реже. В случае с S-Video потребуются также отдельные провода для передачи звука. В обоих случаях сигнал передаётся в низком разрешении. Немного лучшим решением является разъем SCART (он же «трещотка» или «гребёнка» в просторечии), который уже способен передавать аудио сигнал.
В обоих случаях сигнал передаётся в низком разрешении. Немного лучшим решением является разъем SCART (он же «трещотка» или «гребёнка» в просторечии), который уже способен передавать аудио сигнал.
Настройка телевизора и ноутбука
После того, как тип кабеля выбран и устройства соединены, необходимо настроить их, чтобы видеть на телевизоре передаваемый сигнал с ноутбука.
С телевизором все совсем просто. Необходимо зайти в список источников сигнала и выбрать нужный порт, в который подключён кабель. С VGA или DVI кабелями путаницы быть не должно. Но если ноутбук решено подключать через HDMI, то необходимо знать, что на современных телевизорах HDMI портов, как правило, несколько, поэтому следует запомнить номер нужного HDMI выхода, через который было принято решение подключать ноут, чтобы не искать в списке источников сигнала нужный, включая каждый порт поочерёдно.
После того, как подключение установлено и телевизор «увидел» ноутбук, следует совершить ещё несколько действий на самом ноуте.
Настройки ноутбука в зависимости от вида операционной системы
- В случае, если на ноутбуке установлена операционная система Windows 7. Следует правой кнопкой мыши нажать на рабочем столе ноутбука и в появившемся окне выбрать «разрешение экрана». В появившемся окне в поле «несколько экранов» выберите необходимый вам вариант: отображение рабочего стола только на 1 или 2 экране, дублирование экранов (одна и та же картинка на ноутбуке и экране телевизора) или же расширение экрана (вы получаете возможность смотреть фильм на телевизоре и в то же время работать на ноутбуке). В поле «разрешение экрана» можно попробовать подобрать оптимальную для себя картинку. Достаточно выбирать поочерёдно доступные варианты и наблюдать как меняется изображение — в лучшую или худшую сторону.
- Если операционная система — Windows 10, порядок действий тот же, только вместо «разрешение экрана» после щелчка мышью на рабочем столе следует выбрать «параметры экрана».

- В Windows 8 можно также переместить курсор в правый верхний угол экрана, выбрать в появившейся панели управления «параметры», далее — «изменение параметров компьютера», затем — «экран», после чего переходить к описанным выше действиям.
Если было решено подключать устройство через HDMI или Display Port, а после выполнения всех вышеперечисленных действий с изображением все в порядке, а звук на телевизоре отсутствует, необходимо сделать следующее:
Следует нажать правой кнопкой мыши на значке динамика в правом нижнем углу экрана и выбрать «Устройства воспроизведения». Появится список устройств. Здесь необходимо выбрать подключённый телевизор и нажать кнопку «по умолчанию». Затем «Ок». Звук появится.
Беспроводное подключение ноутбука к телевизору
Intel WiDi
В современных ноутбуках на базе процессоров Intel имеется возможность беспроводной трансляции изображения на внешний экран. Для этого требуется, чтобы телевизор поддерживал возможность такого подключения. В противном случае потребуется приобрести дополнительный приемник. Сложностей в подключении не возникнет. Необходимо включить Intel WiDi на телевизоре, а затем запустить трансляцию на ноутбуке (как вариант — телефон или планшет) с помощью специальной программы под одноимённым названием. Изображение появится на телевизоре. Подобным образом работает и более известная технология Miracast.
В противном случае потребуется приобрести дополнительный приемник. Сложностей в подключении не возникнет. Необходимо включить Intel WiDi на телевизоре, а затем запустить трансляцию на ноутбуке (как вариант — телефон или планшет) с помощью специальной программы под одноимённым названием. Изображение появится на телевизоре. Подобным образом работает и более известная технология Miracast.
Кроме этого, существует также технология DLNA, но её существенное отличие состоит в том, что ноутбук в этом случае будет отображаться как внешний носитель данных, можно будет только воспользоваться файлами, находящимися на жёстком диске вашего устройства.
Итак, для того чтобы подключать ноутбук к телевизору, не требуется никаких особых умений или навыков. Достаточно всего лишь соединить устройства кабелями (самым распространённым вариантом является подключение с помощью HDMI или VGA кабелей ) или же беспроводным способом, а затем выполнить минимальную настройку ноутбука.
Как подключить компьютер к телевизору по USB?
Данный материал поможет Вам соединить компьютеры, которые по тем или иным причинам не могут быть подключены к экрану с колонками никоим образом, кроме как через USB:
Бывают такие ситуации, когда у компьютера нет выхода видео со звуком по HDMI. Или у Вас ноутбук фирмы Apple одного из предыдущих поколений? Также эта проблема присуща ПК типа “моноблок”, где простой интерфейс для ТВ или второго монитора, зачастую, увы, отсутствует. Вот тут на помощь и приходит USB — универсальный компьютерный интерфейс, которым любые ПК наделены в достатке. К нему можно подключить как мышки, флешки, принтеры, камеры и прочую периферию, так и телевизоры, проекторы, мониторы, о чём, собственно, и пойдёт речь ниже.
Совет: если на вашем компьютере или мобильном устройстве нет свободных или вообще отсутствуют порты для подключения экрана, а также отсутствует USB — не беда, можно “зайти” через “чёрный ход”.
Сразу оговоримся, что статья рассчитана на наиболее распространённый на сегодня стандарт USB — 2.0, в свою очередь, это будет работать и для USB3.0, но не будет работать для USB первой версии. Вот какие разъёмы должны быть на моноблоке или ноутбуке для подключения экрана по USB:
Рассмотрим два возможных решения: проводное и беспроводное. оба работают по одному принципу: в системе устанавливается программа, создающая виртуальную видеокарту и звуковую карту и далее вывод видео со звуком с этих устройств производится через универсальную шину USB на устройство, умеющее декодировать эти сигналы.
Проводные решения
Проводное решение представляет собой модуль, который подключается проводом к компьютеру, и к нему же, с другой стороны, подключаются телевизор, проектор или монитор а также аудиоколонки или наушники. Системы Windows, Mac, Linux и даже некоторые Android’ы автоматически распознают устройство и устанавливают на него драйверы. Также можно принудительно установить драйвер с сайта производителя, например, DisplayLink. Посмотреть и выбрать подходящий адаптер можно тут.
Посмотреть и выбрать подходящий адаптер можно тут.
Если Вы фанат гаджетов и готовы передавать на ТВ только файлы, которые он может воспроизвести самостоятельно с подключенной к нему флешки, то нельзя не упомянуть экзотическое решение, провод USB-USB со специальным контроллером. Он имитирует флешку для ТВ с одной стороны, с другой подключен к компьютеру и «натравлен» на выбранную Вами папку с медиафайлами. Таким образом телевизор «видит» эти файлы как бы на подключенной флешке, хотя на самом деле это не так. Решение довольно спорное, тем более в списке поддерживаемых ОС на данный момент лишь Windows, и то, «лохматой» версии. Если есть интерес к такому «чуду техники», пишите в комментариях, у нас оно есть.
Беспроводные решения
В беспроводных решениях используется уникальный стандарт беспроводного USB, широкополосный радиоинтерфейс, полностью прозрачный для компьютера. Тут монопольную позицию занимает наш эксклюзивный продукт U-140A.
Компактный, простой в установке и быстродейственный комплект, его крохотный передатчик подключается к компьютеру и практически в нём незаметен:
Поддерживаются как настольные компьютеры так ноутбуки и мобильные устройства! Приёмная часть подключается к монитору, телевизору или проектору любым способом, по HDMI и/или VGA, звук выводится как в HDMI так и в гнездо для колонок/наушников minijack.
Это беспроводной режим. Но устройство может также работать и в проводном режиме. Просто подключите приёмник к компьютеру напрямую и ВУА-ЛЯ! Эдакий универсальный комбайн для любых типов подключения:
Производительность девайса на уровне: отлично “тянет” разрешение FullHD, работает без задержек, устойчив к помехам.
Сборка осуществляется в Южной Корее, так что за качество можете быть втройне спокойны. Подробнее о U-140A можно узнать на его странице а также из видеообзора:
Выводы
Подключение экранов со звуком к компьютеру и моноблоку по USB, на первый взгляд, может вызвать сомнения. Но при ближайшем рассмотрении это элементарный процесс, с которым справится любой, кто как минимум, смог выйти на эту статью. Ну а уж удовольствие от использования данного метода, Вы, бесспорно, получите!
Как подключить ноутбук к телевизору?
При создании домашней сети своими руками у новичков нередко возникает вопрос, как подключить ноутбук к телевизору: ведь перспектива использовать современный телевизор как монитор и смотреть фильмы с максимальным комфортом — весьма «соблазнительна».
Поэтому в данной статье мы рассмотрим, как подсоединить ноутбук к телевизору, и какие настройки ОС windows 7/windows 10 для этого необходимы.
В качестве примера будем использовать ноутбук марки HP dv6 и телевизор sharp с 32 дюймовой диагональю. Подключение других моделей телевизоров/ноутбуков может несколько отличаться, однако общий принцип соединения девайсов останется прежним.
Итак, соединить ноутбук с телевизором можно с помощью кабельного подключения и без проводов. В одной из предыдущих статей мы рассказывали, как вывести изображение через wifi, здесь же остановимся на том, как подключиться к телевизору через кабель. Для «жесткого» соединения с компьютером/ноутбуком существует два основных метода: через кабель VGA и кабель HDMI.
Как подключить к телевизору ноутбук через vga?
Для такого соединения потребуется кабель VGA (рис 1), а также разъемы для подключения этого кабеля на ноутбуке и телевизоре (они на рисунке 2 и 3 соответственно).
Необходимо соединить ноутбук с телевизором с помощью кабеля, как показано на следующем рисунке:
После успешного подключения кабеля следует установить соответствующие настройки как на ОС Windows 7, так и на самом телевизоре. Для этого нажмите на пульте дистанционного управления клавишу «Input» и выберите в меню вашего телевизора «Вход4»
Для этого нажмите на пульте дистанционного управления клавишу «Input» и выберите в меню вашего телевизора «Вход4»
Стоит отметить, что на других марках телевизоров могут быть другие названия: вместо слова «Вход» может использоваться «VGA» или «ПК», но суть от этого не меняется.
Далее на клавиатуре ноутбука нажмите клавишу «F4» (встречаются вариации «F7», «FN»+«F4» или «FN»+ «F7»), после чего на экране ноутбука появится следующее изображение:
Уточним, что означают команды «Дублировать», «Расширить», «Только проектор»:
- — Дублировать — это значит видеть одновременно два одинаковых изображения на обоих экранах: как ноутбука, так и телевизора.
- — Расширить — это увеличить или удлинить один экран на два дисплея одновременно, то есть на одном экране вы сможете смотреть фильм, а на другом, например, общаться в фейсбуке.
- — И наконец, третий вариант – это включить только экран телевизора.
Для настройки соединения с ноутбуком следует кликнуть на рисунок с надписью «Дублировать» или «Расширить», после чего ноутбук будет успешно подключен к телевизору по принципу vga-vga.
Обратите внимание, что представленное выше меню актуально не для всех ноутбуков. Если вам досталась именно такая модель, то стоит воспользоваться вторым вариантом настройки ноутбука:
- кликните правой кнопкой мыши на любое пустое место на экране и перейдите в закладку «Разрешение экрана» (если у вас Windows 7) или «Свойства экрана» (если у вас windows xp)
Вам откроется окно настроек экрана, где показано, сколько экранов у вас подключено на данный момент: в рамках данного примера – это два экрана
Во вкладке «Экран» никаких изменений вносить не стоит, а во вкладке «Несколько экранов» следует установить оптимальные для пользователя настройки, после чего нажмите вкладку «Применить».
На этом настройка подключения ноутбука к телевизору по кабелю VGA завершена.
Как подключить ноутбук к телевизору через hdmi?
Данный вариант практически не отличается от метода подключения по VGA , за исключением некоторых нюансов. Итак, вам понадобится кабель HDMI и порты выхода и входа HDMI на ноутбуке и телевизоре
Вам необходимо подключить кабель, как показано на следующем рисунке:
Непосредственно настройка ноутбука и телевизора осуществляется аналогично предложенной выше инструкции, после чего можно будет дублировать экран ноутбука на телевизор.
Однако при таком подключении периодически возникает ситуация, когда не передаётся звук через hdmi с ноутбука на телевизор (обратите внимание, что через VGA звук не передается).
Виной тому неправильная настройка звуковых параметров ноутбука. Так, если нет звука через hdmi необходимо:
- кликнуть правой кнопкой мыши на значок звука в правом нижнем углу панели управления и выбрать меню;
- в окне настройки параметров звука следует посмотреть на используемое по умолчанию устройство: если это не марка вашего телевизора, то следует найти ее в списке и установить по умолчанию.
Оцените статью: Поделитесь с друзьями!
Как подключить ноутбук без выхода HDMI к телевизору
Вы хотите подключить ноутбук к телевизору, чтобы воспроизвести фильм или использовать некоторые приложения на большом экране? Практически каждый ноутбук имеет специальный порт, который позволяет подключать устройство к телевизору, проектору или монитору. Однако это не всегда HDMI.
Сегодняшние телевизоры обычно имеют порты HDMI, поэтому самым распространенным типом кабеля должно быть подключение нашего ноутбука к телевизору. Однако, если у вас нет порта HDMI на вашем ноутбуке, не волнуйтесь — все не потеряно. Вы все еще можете подключить ноутбук к большому экрану, вам просто нужно использовать другой порт, который, безусловно, находится в устройстве.
1.Micro HDMI
На первый взгляд может показаться, что у вас нет порта HDMI, но стоит снова взглянуть на ваш ноутбук. Если у вас есть небольшой ультрабук, есть вероятность, что рядом с USB-портами есть меньший порт HDMI, так называемый. Микро HDMI. Мы можем легко смутить его обычным USB-портом.
Если вы найдете такой порт, все, что вам нужно сделать, это купить адаптер Micro HDMI> HDMI на Allegro или ваш локальный компьютерный магазин, который позволит вам подключить обычный кабель HDMI к вашему телевизору через этот порт.
Примеры предложений адаптеров Micro HDMI> HDMI на Ceneo. pl
pl
2. DisplayPort
Если у нашего ноутбука нет HDMI / micro HDMI, у него может быть портал DisplayPort. Обычно он обозначается буквой D. Он передает изображение и звук, например, HDMI, на другое устройство.
В этом случае мы можем оснастить кабель DisplayPort> HDMI, через который мы подключаем ноутбук к телевизору с входом HDMI.
Примеры кабелей DisplayPort> HDMI на Ceneo.pl
3. DVI
DVI — довольно стандартный порт, который чаще всего подключает настольный компьютер к монитору. Такой порт также можно найти в ноутбуках, и обычно он находится в белом цвете.
Некоторые телевизоры имеют DVI-входы, поэтому в этих случаях нам не нужно покупать какие-либо адаптеры — просто обычный кабель DVI. Однако, если телевизор не поддерживает DVI, мы можем приобрести кабель DVI-HDMI. Это стоит около дюжины злотых. Однако в этом случае следует помнить — в отличие от вышеуказанных портов, DVI не поддерживает звук, поэтому мы будем передавать изображение с компьютера на экран телевизора, но звук будет воспроизводиться через динамики в ноутбуке.
Примеры кабелей DVI-DVI на Ceneo.pl
Примеры кабелей DVI — HDMI на Ceneo.pl
4. VGA (D-Sub)
Самый старый порт, чаще всего обозначенный синим. Широко используется в старых компьютерах при подключении ЭЛТ-мониторов. Тем не менее, он успешно управляет более высоким разрешением, поэтому мы можем использовать его для подключения ноутбука к телевизору.
Ситуация практически такая же, как с кабелем DVI. На некоторых телевизорах есть VGA-порт, поэтому вам нужно всего лишь купить кабель VGA-VGA и подключить ноутбук к телевизору. Однако, если у вас нет такого порта на вашем телевизоре, необходимо будет приобрести адаптер VGA-HDMI (этот, однако, стоит более 50 злотых, поскольку VGA является аналоговой технологией, а HDMI — цифровой).
В качестве альтернативы, если на нашем телевизоре есть вход DVI, мы можем приобрести небольшой адаптер VGA-DVI (стоимость около PLN 4) для ноутбука, благодаря чему мы сможем использовать кабель DVI для подключения ноутбука к телевизору с помощью порта VGA.
Примеры кабелей VGA-VGA на Ceneo.pl
Примеры адаптеров VGA-HDMI на Ceneo.pl
Примеры адаптеров VGA-DVI на Ceneo.pl
Пошаговое руководство Как подключить ноутбук к телевизору через HDMI
Популярно подключать ноутбук к телевизору, чтобы наслаждаться просмотром чего угодно на большом экране. Есть разные способы подключить ноутбук к телевизору. В этой статье мы расскажем вам самый распространенный — , как подключить ноутбук к телевизору через HDMI . Это очень просто. Просто выполните следующие 4 шага , вы можете сделать это сразу.
Шаг 1.
Включите ноутбук и телевизор (оба с портом HDMI) и подготовьте кабель HDMI.
Шаг 2.
Подключите кабель HDMI к портам HDMI ноутбука и телевизора.
Шаг 3.
Теперь вы можете видеть ваш телевизор с синим экраном, на котором отображается сообщение Нет сигнала.
Нажмите кнопку INPUT или SOURCE на пульте дистанционного управления телевизора.
Затем с помощью значка со стрелкой выберите HDMI 1 на экране телевизора.
Шаг 4.
Теперь на вашем телевизоре вы можете видеть тот же экран, что и ноутбук.
Если нет, выполните следующие действия, чтобы выполнить другие настройки.
1На клавиатуре ноутбука нажмите одновременно клавиши Windows + R , чтобы открыть окно «Выполнить».
2 Введите control в поле и нажмите Введите , чтобы открыть панель управления.
3 Щелкните Отображать при просмотре с помощью крупных значков.
4Щелкните Настройте разрешение .
5 Выберите TV из раскрывающегося списка Display.
6Затем попробуйте изменить его решение, чтобы добиться наилучшего просмотра на экране телевизора.Когда это будет сделано, нажмите OK, чтобы сохранить настройку.
Как быть, если нет звука из динамиков телевизора?
Убедитесь, что звук не отключен и громкость установлена правильно как на вашем ноутбуке, так и на телевизоре.
А также установите устройство вывода звука HDMI в качестве устройства по умолчанию.
1 Щелкните правой кнопкой мыши значок звука в правом нижнем углу экрана ноутбука. Затем щелкните Устройства воспроизведения .
2 Выделите устройство вывода звука HDMI и щелкните Установить по умолчанию .
Если вы не видите свое устройство вывода звука HDMI, щелкните правой кнопкой мыши пустую область и отметьте Показать отключенные устройства .
Источник: https://www.drivereasy.com/knowledge/connect-laptop-tv-via-hdmi-easily/ — Дата 25.12.2018г.
Как подключить ноутбук к телевизору
Подключение старого ноутбука по кабелю
Если вы используете старый ноутбук, у которого нет порта HDMI, вашим ответом может быть порт VGA.Нет, это не профессиональная гольф-организация. Это другой тип порта, примерно прямоугольной формы с 15 контактами в трех рядах по пять. Кабели VGA обеспечивают только видеовыход, поэтому для этого метода требуется второй кабель (так называемый провод 3,5 мм), который подключается к телевизору и к порту для наушников ноутбука.
Хотя HDMI и VGA являются двумя наиболее распространенными типами кабелей, иногда вашему ноутбуку или телевизору потребуется другой кабель, например DisplayPort (который передает как видео, так и аудио) или композитный видео кабель (другой кабель только для видео, который требует второго видео). для звука).Если вы не уверены в своих портах, вы можете увидеть здесь изображения наиболее распространенных подключений.
Конечно, ваш компьютер и телевизор могут иметь разные типы подключения. Например, ваш телевизор может иметь соединение HDMI, но ваш компьютер имеет порт DisplayPort. Не нужно в отчаянии вскидывать руки и довольствоваться радио. Вам просто нужно купить адаптер, недорогое устройство с разъемом DisplayPort на одном конце и разъемом HDMI на другом. (Есть адаптеры и для большинства других комбинаций.) Правильно подключите адаптер к кабелю, который входит в ваш ноутбук, а другой конец подключите к телевизору.
Как и кабель HDMI, ваши устройства должны автоматически распознавать друг друга. Если нет, войдите в панель управления и настройте параметры так же, как при использовании кабеля HDMI.
Зеркало, Зеркало на телевизоре
С момента своего появления в июле 2015 года операционная система Windows * 10 позволяет отображать экран вашего компьютера на телевизоре, проигрывателе Blu-ray * или любом другом устройстве, совместимом со стандартом Miracast *. , который существует с 2013 года.(Windows * 7, Windows * 8 и другие более ранние операционные системы также могут поддерживать этот стандарт.) Miracast можно описать как «HDMI через Wi-Fi», поскольку он выполняет то же самое, что и кабель HDMI без кабеля — отражает содержимое вашего ноутбука на телевизор, к которому он подключен.
Для этого подхода требуется небольшой придурок, называемый ключом Miracast. Эти небольшие устройства бывают разных форм в зависимости от производителя, но работают они одинаково: ключ подключается к порту HDMI на вашем ноутбуке, позволяя ноутбуку «обнаруживать» другое устройство, такое как ваш телевизор, и напрямую к нему подключаться.Для этого не требуется сеть Wi-Fi.
Чтобы превратить ваш компьютер в приемник Miracast, просто откройте меню «Пуск» Windows * 10 и откройте приложение «Подключиться». Если вы не видите это приложение, вам необходимо обновить операционную систему до Anniversary Update.
Потоковая передача — это мечта
Другой способ подключения ноутбука к телевизору — выделенный медиапоток, наиболее распространенным из которых является Google Chromecast *, Roku Streaming Stick *, Amazon Fire Stick * или Apple TV *.
Все эти устройства работают одинаково, поэтому давайте посмотрим, как работает Chromecast.Вы подключаете ключ к порту HDMI на своем телевизоре, и он будет действовать как передатчик, который подключается к вашему ноутбуку или другому мобильному устройству через вашу сеть Wi-Fi.
Chromecast не отображает контент на вашем ноутбуке, как другие методы в этом списке. Вместо этого ваше мобильное устройство (смартфон или планшет под управлением Android или iOS или ваш компьютер под управлением операционных систем Windows или Mac OS X) действует как пульт дистанционного управления. Он направляет ключ, подключенный к телевизору, к интернет-контенту, который вы хотите транслировать.
Установка проста. Как только вы подключите ключ к телевизору, он должен распознать ваш ноутбук и провести вас через процесс настройки.
Люди спорят о том, какой из специализированных медиа-стримеров является лучшим, но общая разбивка:
- Chromecast разработан для людей, которые в первую очередь хотят смотреть видео со своего компьютера на телевизоре или транслировать контент, доступный через браузер. Устройство Chromecast только для аудио было разработано для людей, которые хотят слушать музыку по телевизору.
- Roku Streaming Stick предназначен для людей, которые хотят просматривать большую коллекцию телевизионных приложений. Большинство стримеров могут получить доступ к основным аудио и видео приложениям, таким как YouTube, но считается, что Roku предлагает наибольший выбор.
- Amazon Fire Stick предназначен для потоковой передачи (на основе подписки) контента Amazon Prime Video, который включает собственные оригинальные шоу и фильмы, а также контент, полученный из других премиальных сетей.
- Apple TV идеально подходит для людей, которые получают доступ к большому количеству материалов в iTunes или играют в игры для телефонов и планшетов на своих телевизорах.Не все медиа-стримеры могут получить доступ к iTunes.
Существует множество вариантов мультимедийных стримеров с различными версиями, которые имеют такие функции, как голосовая навигация, позволяющая выполнять поиск по контенту с помощью голосовых команд. Стоимость устройств может составлять от 35 до 150 долларов.
Обрезка кабеля (или спутника) не означает, что вам нужно отказываться от любимых программ. И даже если у вас есть кабельное или спутниковое телевидение, иногда вам может понадобиться транслировать контент прямо с ноутбука на телевизор, например, чтобы показать фотографии и видео из отпуска.Так что выберите подход, который вам больше всего нравится, и увеличьте количество развлечений.
Правильно подключите свой ноутбук к телевизору
После того, как вы выясните, какой порт у вашего ноутбука, остальное легко: запустите Amazon и найдите кабель ____-to-HDMI или _____- to-HDMI адаптер. , указав тип порта вашего ноутбука. Например, старый MacBook Air моей жены использует Mini DisplayPort, поэтому нам понадобится кабель Mini DisplayPort-HDMI или адаптер Mini DisplayPort-HDMI для подключения к телевизору.С другой стороны, мой Chromebook поддерживает DisplayPort через USB-C, поэтому мне нужен кабель USB-C — HDMI. Помните, что если у вас есть более старая машина, которая не может передавать звук через порт дисплея, вам также может понадобиться отдельный кабель для звука.
Настройте параметры дисплея
Фотография: Whitson Gordon
Честно говоря, после того, как вы нашли кабель, самое сложное закончилось, но для получения наилучшего изображения вам, возможно, придется внести некоторые изменения.
Подключите компьютер к телевизору и переключитесь на правильный вход.(например, если вы подключили свой ноутбук к HDMI 3, используйте пульт телевизора, чтобы переключиться на HDMI 3). На телевизоре должен появиться рабочий стол или экран входа в систему, хотя он может выглядеть неправильно. Если он расплывчатый или пиксельный, возможно, он отражает экран вашего ноутбука и масштабируется по размеру, а если на вашем телевизоре отсутствуют все окна, он, вероятно, расширяет ваш рабочий стол до телевизора в качестве второго монитора. Вы можете настроить эти параметры, выполнив следующие действия:
- Если вы используете ПК с Windows , щелкните рабочий стол правой кнопкой мыши и выберите «Параметры отображения».Прокрутите вниз до раскрывающегося списка «Несколько дисплеев» — вы можете выбрать отображение одного и того же изображения на обоих экранах (не рекомендуется), расширить экран ноутбука до телевизора или показать рабочий стол только на одном из двух экранов. На схеме в верхней части этого окна щелкните квадрат, соответствующий вашему телевизору, затем прокрутите вниз и убедитесь, что для разрешения дисплея установлены правильные значения (1920×1080 для телевизоров 1080p, 3840 x 2160 для телевизоров 4K — некоторые старые компьютеры могут не сможет выводить сигнал 4K, и в этом случае 1080p подойдет).
- Если вы используете Mac , перейдите в «Системные настройки»> «Дисплеи» и щелкните вкладку «Расположение». Здесь вы можете установить флажок «Зеркальное отображение», чтобы отображать одно и то же на обоих экранах, или снимите этот флажок, чтобы расширить рабочий стол на оба монитора. Если вы выбрали отображение изображения на обоих экранах, перейдите на вкладку «Дисплей», откройте раскрывающийся список «Оптимизировать для» и выберите свой телевизор из списка.
Пошаговое руководство по подключению ноутбука к телевизору [с иллюстрациями]
Подключение ноутбука к телевизору или большему монитору становится все проще и проще, в основном , просто подключите правильный кабель, и он работает .Но иногда все не так просто. В этом посте рассказывается о четырех способах подключения ноутбука к телевизору.
Вариант один: соединения HDMI
Вариант два: соединения VGA
Вариант третий: подключение через USB-накопитель / внешний жесткий диск
Вариант четвертый: беспроводное соединение
Вариант первый: соединения HDMI
Подключение ноутбука к телевизору с помощью кабеля HDMI — самый простой способ.
Ноутбуки, выпущенные после 2008 года, должны иметь выход HDMI, если только ваш ноутбук не очень старый или не является сверхбюджетной моделью. Все современные телевизоры имеют вход HDMI. И он обеспечивает превосходное качество звука и видео по сравнению с любыми другими кабелями.
Так выглядит порт HDMI на ноутбуке.
Так выглядит порт HDMI на телевизоре.
1) HDMI to HDMI
Если вы можете найти порты на своем ноутбуке и телевизоре, купите себе кабель HDMI, который дешевле, чем вы думаете.Выглядит это так:
Просто подключите ноутбук и телевизор с помощью кабеля HDMI, когда они оба включены. Затем выберите правильный вход HDMI на вашем телевизоре (обычно, нажав кнопку AV на пульте дистанционного управления). Если ваш ноутбук не проецирует свое содержимое на экран телевизора, нажмите одновременно клавиши Windows и P , чтобы выбрать как вы хотели бы использовать экран телевизора.
Windows 10:
Windows 7:
2) DVI to HDMI
Если вы используете настольный компьютер, вы можете увидеть порт DVI на задней панели монитора.
Качество видео тоже довольно высокое, но недостаток в том, что нет звука. Вам нужен другой разъем для обработки звука. Вы можете использовать внешние динамики, которые вы подключаете к компьютеру, или использовать отдельный аудиокабель для вывода звука с компьютера на телевизор.
3) HDMI к DisplayPort
DisplayPort можно легко преобразовать в DVI или HDMI. Вы сохраните превосходное качество видео и звука при использовании подключения DisplayPort, так что оно будет на том же уровне, что и при использовании HDMI, но кабель, очевидно, менее распространен.
Вариант 2: соединения VGA
Если вашему ноутбуку больше четырех или пяти лет, то подключение через порт VGA, скорее всего, будет вашим единственным вариантом. VGA может создавать красивое изображение, но не в той же категории, что и его цифровые аналоги (HDMI, DVI). Но VGA используется только для видеосигнала, поэтому вам понадобится аудиовыход 3,5 мм, который подключается к разъему для наушников на вашем ноутбуке.
Так выглядит порт VGA на телевидении.
Так выглядит порт VGA на ноутбуке.
1) VGA to VGA Включите ноутбук и телевизор, подключите кабель VGA к телевизору и ноутбуку. Затем сделайте то же самое с аудиоразъемом 3,5 мм, используя порт для наушников на ноутбуке и аудиовход на телевизоре или динамиках.
Перейдите в Панель управления> Дисплей> Настроить разрешение и убедитесь, что в раскрывающемся списке «Дисплей» выбран телевизор.
2) VGA to DVI
Как упоминалось выше, DVI обеспечивает только видеосоединение, поэтому, если вы идете этим путем, вам нужно найти другой способ работы со звуком. Вы можете использовать внешние динамики, которые вы подключаете к компьютеру, или использовать отдельный аудиокабель для вывода звука с компьютера на телевизор.
Вариант третий: подключение через USB-накопитель / внешний жесткий диск Если ваш телевизор довольно новый, велика вероятность, что у него есть порт USB.Если вы найдете USB-порт на своем компьютере, все будет намного проще. Просто подключите USB-накопитель или внешний жесткий диск с файлами, которые вы хотите просмотреть, к USB-порту телевизора, затем выберите USB-канал на телевизоре, а затем исследуйте, найдите и воспроизведите нужные видео.
Вариант четвертый: беспроводное соединение
Если вы предпочитаете использовать беспроводное соединение, существует множество продуктов, таких как Chromecast, Roku и Apple TV, которые могут передавать видеосигнал с вашего компьютера на телевизор по сети Wi-Fi.Мало того, многие медиа-стримеры позволяют превратить ваш телевизор в смарт-телевизор.
Проконсультируйтесь с производителем вашего мультимедийного стримера и узнайте, какую именно процедуру необходимо выполнить для завершения подключения.
Как подключить ноутбук к телевизору: 5 методов, которые работают
Если вы ищете лучший способ подключить ноутбук к телевизору, в этом руководстве мы предоставили пять различных вариантов, которые у вас есть. так.
Вы проводите презентации, которые нужно показать на большом экране телевизора? Вам нравится иметь возможность показывать по телевизору кадры с семейного отпуска, чтобы их могли увидеть другие? Какой бы ни была причина, по которой вы хотите проецировать свой ноутбук на телевизор, есть много способов добиться этого.
Раньше вам приходилось покупать отдельное устройство, такое как преобразователь ПК в ТВ, чтобы иметь возможность видеть выходной сигнал портативного компьютера на экране. Эти устройства стоят от 50 до 100 долларов и используют базовый кабель VGA.
Качество этих устройств было в лучшем случае посредственным и им не хватало высокого качества, которое могут обеспечить более современные варианты. Сегодня есть несколько разных способов подключить дисплей ноутбука к телевизору.
Для некоторых типов современных дисплеев требуется проводное соединение, в то время как другие являются беспроводными и проецируют изображение на экран через Bluetooth или инфракрасное соединение.
5 способов подключить ноутбук к телевизору
Ниже приведены пять способов подключения ноутбука к телевизору. Прочтите описание каждого из них и используйте тот метод, который лучше всего подходит для вас.
Конвертер ПК в ТВ (в основном устаревший)
Как упоминалось ранее, для этого типа настройки требуется подключение VGA, которое идет от выхода VGA компьютера к входу VGA на телевизоре. Проблема с такой настройкой заключается в том, что многие новые телевизоры не имеют входа VGA.Вы можете приобрести адаптер, который превратит ваш телевизор в вход VGA, но этот формат почти устарел, а качество нежелательно. Таким образом, вы можете захотеть использовать HDMI Out вместо этого, если хотите жестко подключить свою настройку.
Выход HDMI
Первый (и наиболее распространенный) способ вывода ноутбука на телевизор — это подключить ноутбук к телевизору с помощью кабеля HDMI. Возможно, вам придется зайти в «Настройки дисплея», чтобы компьютер распознал телевизор как монитор.Затем выведите свой ноутбук на телевизор через правильный «вход» через пульт. Обычно это обозначается как «вход 1, 2, 3» или аналогичная настройка, и вам просто нужно выяснить, какой из них работает с вашим входом HDMI.
Беспроводные подключения
Некоторые из современных телевизоров позволяют выводить сигнал на ваши компьютеры или портативные устройства через инфракрасный порт или Bluetooth. Для этого вы просто используете приложение, которое поможет вашему ноутбуку найти телевизор. Некоторые телевизоры имеют встроенную эту функцию, а для других требуется стороннее приложение.
Некоторые примеры приложений, которые разрешают этот тип подключения к вашему телевизору, перечислены ниже:
- Chromecast (используйте браузер Google Chrome через беспроводной телевизор)
- Amazon Firestick (также требуется адаптер HDMI)
- Roku (требуется адаптер Roku HDMI)
- AllCast (отличное приложение, позволяющее осуществлять потоковую передачу с большинства беспроводных устройств)
С AllCast вы также можете осуществлять потоковую передачу с мобильных телефонов и планшетов. Если у вас есть ноутбук, использующий технологию планшетов, вы можете успешно выводить сигнал с помощью приложения AllCast.Chromecast будет работать с любого устройства, поддерживающего беспроводную связь с браузером Chrome. Есть много других приложений для iPhone, планшетов и ноутбуков, которые вы можете найти в Apple Store или Google Play Store для устройств Android. Когда вы загрузите эти приложения, они объяснят вам, как передавать сигнал с вашего ноутбука с помощью приложения.
DVI к HDMI
Самое замечательное в кабельной технологии то, что вы можете отправлять видеосигнал различными способами. Если у вас есть правильный кабель, который передает сигнал от внешнего интерфейса и правильно интерпретирует его на внутреннем интерфейсе (вашем телевизоре), вы сможете проецировать то, что вы делаете, на свой телевизор со своего устройства.
Если у вас есть ноутбук с портом выхода DVI, вы можете выводить сигнал на телевизор из сигнала DVI, используя кабель DVI-HDMI или DVI-DVI (если ваш телевизор также имеет порт DVI In). Вы также можете использовать адаптер DVI-HDMI и кабель HDMI для подключения ноутбука к телевизору.
HDMI к DisplayPort
Если у вас есть разъем HDMI-DisplayPort (см. Изображение по этой ссылке), вы можете выводить сигнал компьютера на телевизор, используя выход HDMI на другом. Просто помните, что для достижения цифрового качества HD вам нужно удалить как можно больше шнуров и кабелей, использующих аналоговую технологию.
Если вы используете композитные кабели VGA, S-video или RCA, вы не получаете цифрового качества. Это так просто. Все новые телевизоры используют качество HD и выше, поэтому вам нужно проецировать изображение с максимально высоким качеством для достижения наилучших результатов.
Однако, если вы просто играете дома один и просто хотите видеть результат на своем экране, вам не нужно беспокоиться об этих требованиях.
Однако для презентаций другим пользователям может потребоваться перейти на подключение через HDMI или беспроводное соединение.
Как улучшить качество выпускаемой продукции
Помните, что чем меньше подключений вы сделаете, тем лучше. Ваш сигнал будет настолько хорош, насколько хороши все компоненты в вашем «миксе», включая:
- источник входного сигнала (ноутбук или компьютер и т. Д.)
- Тип шнура и тип выхода
- Качество кабелей
- Тип входного сигнала (лучше всего HDMI)
- Качество вашего ТВ и задействованные технологии
Например, если у вас новый телевизор UHD (телевизор сверхвысокой четкости) и вы используете кабель HDMI-HDMI, вы увидите изображение более четко, чем если бы вы использовали VGA-VGA или DVI-HDMI. связь.Каждое звено в цепи важно.
Фактически, в некоторых случаях вы вообще не сможете увидеть изображение, если используете устаревшие или устаревшие шнуры или устройства. VGA почти устарел, а DVI, скорее всего, скоро появится. Кабели RCA и S-video, также аналоговые методы, скоро будут выброшены вместе с их родительскими компонентами, устройствами VHS и VCR.
Это не означает, что вы должны иметь новейшее оборудование или идти в ногу со всеми происходящими технологическими изменениями. Но для получения наилучшего качества вам нужно иметь современные стандарты доставки, такие как выход HDMI и возможность подключения между вашими компьютерами и телевизором, чтобы видеть вывод в качестве HD.
Аудитория стала более требовательной и может не переносить тусклый экран, когда вы используете свое устройство VGA. Вместо этого вы можете использовать планшетный компьютер и использовать такое приложение, как AllCast (платная версия), для проецирования изображения более высокого качества.
Заключение
В наши дни существует множество различных способов проецировать свой ноутбук или другое устройство на телевизор. Если у вас есть смарт-телевизор, у него, вероятно, есть несколько способов сделать это. Загрузите приложения из App Store или Google Play Store, которые позволяют проецировать изображение с вашего устройства на экран телевизора.Приобретите кабель HDMI со стандартным или микро-HDMI (в зависимости от вашего оборудования) для вывода сигнала через HDMI.
Если вы проводите много презентаций или часто играете в игры с помощью телевизионного монитора, вы можете улучшить настройку, купив адаптеры или другие устройства и кабели, которые обеспечат более четкий сигнал на всем протяжении всей линии.
Помните, что каждое звено в цепи важно. Чем лучше качество кабелей и оборудования, тем четче будет сигнал.
Если у вас нет необходимых адаптеров, вы можете легко найти их в Интернете или в местном магазине электроники.
Тем не менее, приятно осознавать, что существует множество различных способов трансляции экрана на телевизор или другие устройства, чтобы вы могли наслаждаться всем, что вы делаете, в полноэкранном цвете и звуке.
Подключение ноутбука к проектору или телевизору
Подключение ноутбука с Microsoft Windows 10 к телевизору или проектору, вероятно, является первой вещью, с которой мне приходится иметь дело в корпоративном ИТ-мире. Мне всегда звонят люди, которые собираются начать презентацию в конференц-зале и у которых нет ничего, кроме проблем с тем, чтобы их ноутбук работал с телевизором или проектором.Итак, я подумал, что напишу об этом.
Физическое соединение
Порт HDMI
Если у вас есть порт HDMI на вашем портативном компьютере, вы обычно можете использовать стандартный кабель HDMI для подключения портативного компьютера напрямую к телевизору или проектору с портом HDMI.
Mini-DisplayPort
Многие бренды ноутбуков, такие как Lenovo, Microsoft Surface и Dell, имеют порт mini-DisplayPort. Вы можете использовать кабель mini-DisplayPort-HDMI или адаптер mini-DisplayPort с кабелем HDMI для подключения к вашему оборудованию.
Порт VGA
Если на вашем ноутбуке есть порт VGA, вам нужно будет использовать кабель VGA, чтобы подключить его к порту VGA на телевизоре. VGA несовместим с HDMI, поэтому, если вы хотите использовать порт VGA на ноутбуке с портом HDMI на телевизоре, вам понадобится конвертер.
Режим проекта презентации Windows
После физического подключения, удерживая нажатой клавишу Windows Key на клавиатуре, нажмите « P », чтобы переключить Windows на желаемый параметр (или тот, который работает).Выберите « только компьютер », «дублировать», «расширенный», или « только проектор ».
На некоторых портативных компьютерах может потребоваться, чтобы вы удерживали функциональную клавишу (fn) и нажимали клавишу, которая переключает порт дисплея, используемый на портативном компьютере.
Беспроводное соединение
Во многих случаях вы можете подключить свой ноутбук с Windows 10 к телевизору или проектору по беспроводной сети с помощью Miracast. Вам нужно будет проверить документацию на оборудование, чтобы узнать, поддерживает ли оно Miracast.
В случаях, когда вы используете не-Smart TV или проектор, который не поддерживает Miracast, вы можете подключить адаптер или блок, поддерживающий Miracast, к порту HDMI телевизора или проектора. Распространенными устройствами являются Microsoft Wireless Display Adapter, Roku Streaming Stick или Chromecast.
Для беспроводного подключения выполните следующие действия:
- Убедитесь, что телевизор, проектор или другое устройство Miracast подключено к той же сети Wi-Fi, что и ваш ноутбук.
- Настройте устройство на прием сигнала Miracast.Эти инструкции могут отличаться в зависимости от устройства. Ознакомьтесь с инструкциями производителя в документации. (во многих случаях это происходит автоматически и никаких действий не требуется) .
- Удерживайте Windows Key и нажмите « P » на портативном компьютере.
- Должно появиться меню, в котором вы можете выбрать « Подключиться к беспроводному дисплею ». Выберите эту опцию.
- Windows 10 просканирует поддерживаемые устройства, к которым вы можете подключиться. Выберите его, как только он появится, и вы отключитесь и зеркалируете!
На телевизоре или проекторе ничего не отображается
Если при подключении ничего не появляется, вот несколько общих вещей, которые вы можете сделать, чтобы попытаться это исправить.
Настройки входа
Убедитесь, что для правильной настройки входа выбран правильный выбор на проекторе или телевизоре. Обычно на пульте дистанционного управления или на самом устройстве есть кнопка « Input », которая переключает ее между каждым входом.
Выключение
- Выберите « Start »> « Shut Down » и полностью отключите питание.
- Убедитесь, что между портативным компьютером и дисплеем / проектором подключен кабель, и что дисплей / проектор включен.
- Снова включите ноутбук.
Обновить драйверы дисплея
Это обычное дело, особенно с ноутбуками Lenovo. Посетите веб-сайт производителя вашего конкретного ноутбука и посмотрите, доступны ли новые драйверы дисплея. В некоторых случаях на вашем ноутбуке может быть какое-то программное обеспечение для обновления драйверов, которое автоматически выяснит это за вас.
Обновить BIOS
В наши дни это редкое решение, но все же решение для некоторых ноутбуков.Посетите веб-сайт производителя вашего ноутбука и посмотрите, есть ли обновление BIOS для вашей модели.
Заключение
Надеюсь, что с приведенной выше информацией вы работаете с ноутбуком с Windows 10, отображаемым на телевизоре или проекторе. Если у вас по-прежнему возникают проблемы или есть другие предложения, оставьте комментарий.
Как использовать USB-to-USB для подключения ноутбука к телевизору | Small Business
В новых телевизорах чаще, чем когда-либо, можно найти порт USB.Некоторые телевизоры поддерживают базовые функции USB, такие как просмотр фотографий с флэш-накопителя, тогда как «умные телевизоры» более высокого уровня могут выполнять относительно расширенные функции передачи файлов. Если ваш телевизор имеет возможность полной интеграции с компьютером через USB, вы можете получить доступ к любым поддерживаемым медиафайлам на жестком диске вашего ноутбука — прямо с большого экрана. Вам просто нужно знать, какие функции поддерживаются и есть ли у вас подходящий USB-кабель для этой задачи.
Подключение ноутбука к телевизору через USB
1
Проверьте в руководстве пользователя вашего телевизора, позволяет ли порт USB напрямую подключаться к ПК, и если да, то какие типы файлов поддерживаются.
2
Найдите порт USB на телевизоре.
3
Найдите USB-адаптер с подходящими штекерами, которые подходят к USB-портам как на телевизоре, так и на портативном компьютере. В идеале используйте USB-кабель, входящий в комплект поставки телевизора.
4
Подключите один конец кабеля USB к соответствующему порту портативного компьютера, а другой конец кабеля — к порту USB на телевизоре.
5
Выберите правильный источник входного сигнала (при необходимости) с помощью пульта ДУ телевизора или кнопки «Выбор входа» на консоли.
Предупреждения
- Многие телевизоры имеют порт USB, но относительно немногие поддерживают прямое соединение телевизора с ПК. Некоторые телевизоры будут использовать USB-порт только для обслуживания (например, обновления прошивки), в то время как другие будут читать только USB-флеш-накопители. Точно так же диапазон поддерживаемых типов файлов может быть ограничен — наиболее распространены JPG, MP3 и MP4.
- Многие USB-адаптеры имеют штекеры аналогичного размера и формы. Будьте очень осторожны при использовании стороннего адаптера, такого как USB-адаптер от вашего смартфона или камеры, поскольку использование неправильного адаптера может повредить ваше оборудование.
