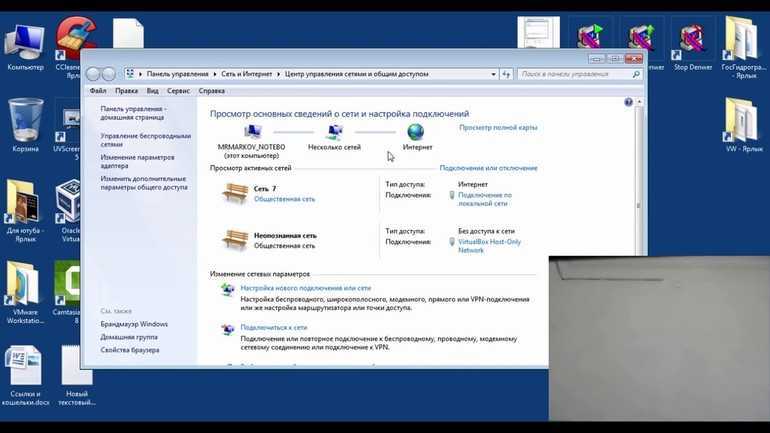Как раздать интернет с компьютера на телефон, несколько способов
В этой статье расскажем про несколько простых способов раздать интернет с компьютера на телефон. Для того чтобы поделиться сетью вам не понадобится роутер, можно обойтись возможностями непосредственно ПК и смартфона.
Что нужно, чтобы раздать Интернет с компьютера?
Перед тем, как начинать раздавать Интернет нужно убедиться, что у вашего устройства есть техническая возможность активировать эту функцию.
Все современные ноутбуки оснащены встроенным Wi-Fi-модулем, чего не скажешь о стационарных ПК. Поэтому, чтобы раздавать Интернет с ПК понадобится либо PCI Wi-Fi адаптер (подключается на материнской плате), либо внешний USB-адаптер нужный для подключения ПК к Wi-Fi. В первом случае интернет-подключение будет более быстрым и надежным, а во втором гораздо легче происходит монтаж самого адаптера. Тут выбор только за вами.
Если ваш ПК уже оснащен одним из перечисленных девайсов, то этот шаг можно пропустить и сразу перейти к проверке возможности раздачи беспроводной сети (для любой версии Windows):
- Откройте командную строку.
 Для этого на рабочем столе нажмите одновременно клавиши Win+R и в открывшемся окне введите cmd. Также нужно поставить флажок в строке «Запустить от имени Администратора». Если такого флажка нет, как в нашем примере, то нажмите «Пуск» и внизу в поисковой строке введите cmd. Далее кликните правой кнопкой мыши на приложении и выберите «Запуск от имени администратора».
Для этого на рабочем столе нажмите одновременно клавиши Win+R и в открывшемся окне введите cmd. Также нужно поставить флажок в строке «Запустить от имени Администратора». Если такого флажка нет, как в нашем примере, то нажмите «Пуск» и внизу в поисковой строке введите cmd. Далее кликните правой кнопкой мыши на приложении и выберите «Запуск от имени администратора».
- В открывшейся командной строке введите команду (с пробелами) и нажмите Enter:
netsh wlan show drivers - После выполнения команды нужно проверить, чтобы напротив строки «Поддержка размещенной сети» стояло «Да» — это значит ваш адаптер поддерживает раздачу беспроводной сети. Если стоит «Нет», значит адаптер эту функцию не поддерживает.
Далее можно выбирать наиболее предпочтительный способ раздачи сети.
Как раздать интернет с ПК на Windows 7, 8
Если ваш ПК или ноутбук работают под управлением Windows 7, 8 или другой версии, то отдельной встроенной функции для раздачи интернета другим устройствам здесь нет.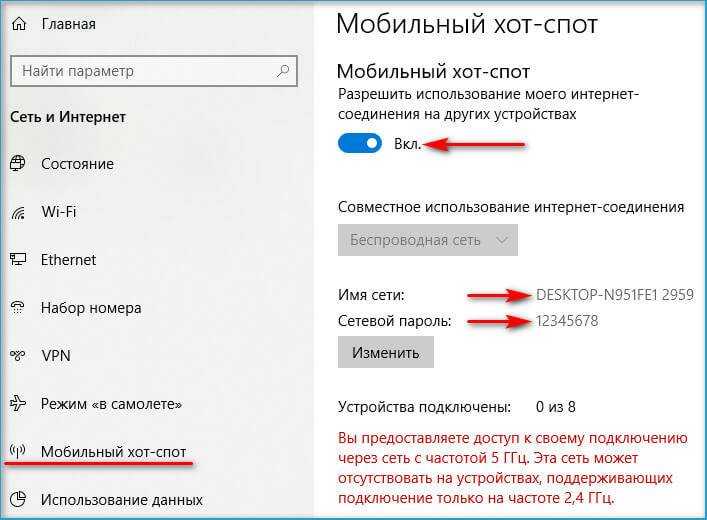 В этом случае поделиться сетью помогут специализированные программы. Также рекомендуем использовать программы, если вы совсем неопытный пользователь и прекращаете читать статьи после слов «откройте командную строку».
В этом случае поделиться сетью помогут специализированные программы. Также рекомендуем использовать программы, если вы совсем неопытный пользователь и прекращаете читать статьи после слов «откройте командную строку».
Наиболее популярные программы для расшаривания сети:
- Virtual Router Plus
- MyPublicWifi
- Connectify Hotspot
- Wi-Fi Hotspot Creator
Скачайте любое из перечисленных приложений в Сети, установите на ваш ПК и запустите. Интерфейс программ настолько простой, что не вызовет трудностей даже у неопытных пользователей, а новое подключение настраивается в 2-3 клика.
Будьте внимательны! Скачивая что-либо из Интернета, можно загрузить вирус. Не загружайте файлы из непроверенных источников и всегда используйте антивирусную программу.
Раздача Интернета в Windows 10
Это простой способ, который подойдет владельцам ПК или ноутбуков с Windows 10 и поддержкой функции «Мобильный хот-спот».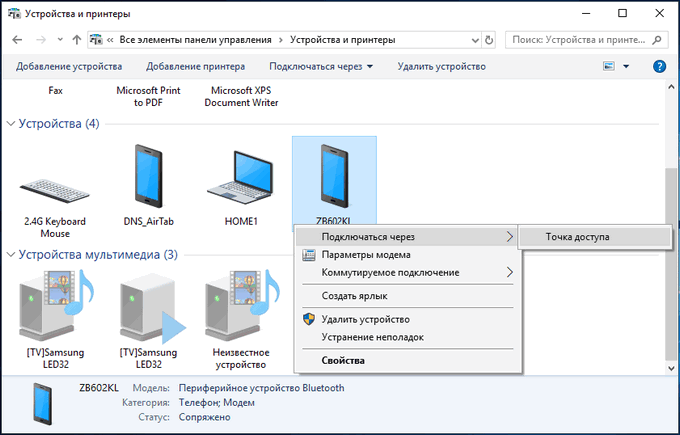 Такая возможность позволяет раздавать интернет с компьютера другим устройствам.
Такая возможность позволяет раздавать интернет с компьютера другим устройствам.
- Нажмите на Пуск —> «Параметры» (шестеренка) —> «Сеть и интернет»
- Найдите раздел «Мобильный хот-спот»
- В строке «Совместное использование Интернет-соединения» выберите модуль через который ваш ПК подключен к интернету. Если он подключен напрямую через кабель, должен стоять параметр «Ethernet».
- Ниже можно изменить имя и пароль вашей сети
- В верхней строке поставьте галочку напротив «Разрешить использование моего Интернет-соединения на других устройствах»
- Подключитесь к новой сети с телефона
Раздача с помощью командной строки
Еще один довольно простой метод, который подойдет для ПК на любой версии Windows.
- Запустите командную строку от имени администратора
- В открывшемся окне пропишите команду
netsh wlan set hostednetwork mode=allow ssid=”Имя сети Wi-Fi ” key=”Пароль сети” keyUsage=persistent - Вместо «Имя сети» и «Пароль сети» нужно ввести название сети Wi-Fi и пароль к ней.

- Для активации сети нужно ввести команду
netsh wlan start hostednetwork - Для остановки раздачи введите команду
netsh wlan stop hostednetwork
Если сеть не заработала сразу, остановите, а затем снова активируйте раздачу.
Также в некоторых случаях подключение создается, сеть активна, но доступа к Интернету нет. Тогда нужно перейти в «Пуск» —> «Панель управления» —> «Центр управления сетями и общим доступом». В левой части окна перейдите в раздел «Изменение параметров адаптера».
Далее кликните правой кнопкой мыши по активному подключению (тому, через которое ПК подключен к интернету), нажмите «Свойства» и перейдите во вкладку «Доступ».
Поставьте галочку напротив «Разрешить другим пользователям сети использовать подключение к Интернету данного компьютера» и в строке ниже выберите название вашей сети. Нажмите на «Ок» в нижней части окна.
Единственным недостатком этого метода является то, что для активации и остановки работы сети придется каждый раз прописывать команды.
Как раздать интернет с помощью USB-кабеля
Чтобы раздавать интернет с ПК на телефон через USB-кабель понадобится скачать драйвера для вашей модели смартфона, а также приложение Android Reverse Tethering (USB-модем наоборот — передача с ПК на телефон).
- Подключите смартфон к ПК через USB-кабель
- Активируйте на смартфоне функцию отладки по USB. Для этого перейдите в настройки устройства, Найдите пункт «О телефоне» и выберите «Сведения о ПО». Нажимайте на строку «Номер сборки» до тех пор, пока не появится надпись «Режим разработчика включен». Снова перейдите в настройки и выберите раздел «Параметры разработчика» (на некоторых моделях «Для разработчиков»). Активируйте параметр «Отладка по USB».
- Запустите приложение Android Reverse Tethering, выберите «Select a device», а затем модель вашего смартфона и DNS
- Нажмите «Connect», а затем, во всплывшем окне — «Grant»
После этого подключение должно быть активировано.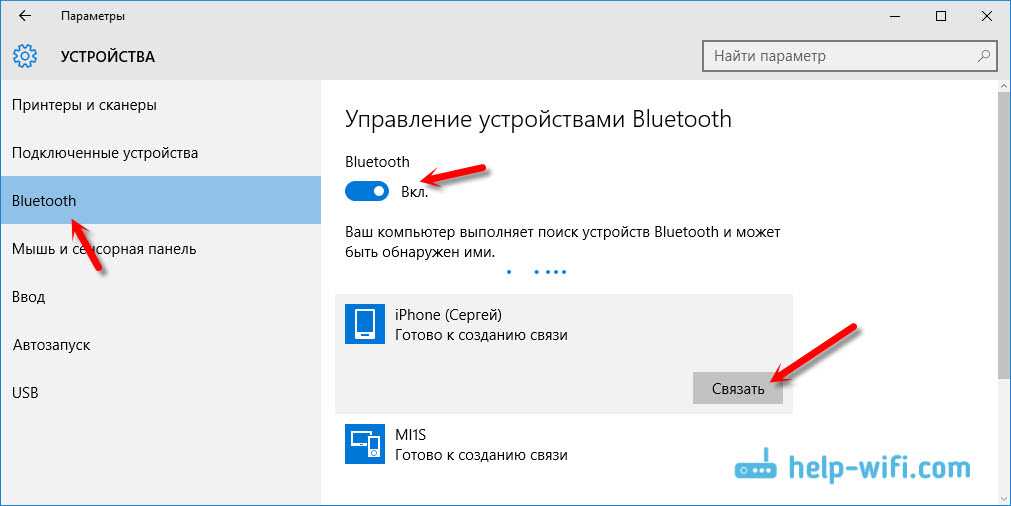
Возможные неполадки: данный метод раздачи сети на наш взгляд наиболее неудобный так как часто возникают разного рода ошибки. Если после нажатия «Connect» смартфон выдает ошибку, то попробуйте повторить шаги 3-4. Также часто встречается ситуация, когда к одному ПК смартфон подключается без проблем, а с другим связь установить не удается.
Читайте также: Как раздать интернет с телефона на телефон.
Как раздать Wi-Fi с ноутбука или компьютера без роутера
Часто бывает ситуация, когда интернет подключен к одному компьютеру, или ноутбуку, и возникает необходимость раздать этот интернет на другие устройства. Смартфон, планшет, или другой компьютер. Если вы зашли на эту страницу, то скорее всего знаете, что раздать Wi-Fi можно с компьютера и без роутера. Лучше, конечно, купить недорогой маршрутизатор, подключить к нему интернет, и он уже будет раздавать его на все устройства. Но не всегда есть такая возможность. Именно в таких случаях, в качестве роутера можно использовать ноутбук, или компьютер с Wi-Fi адаптером.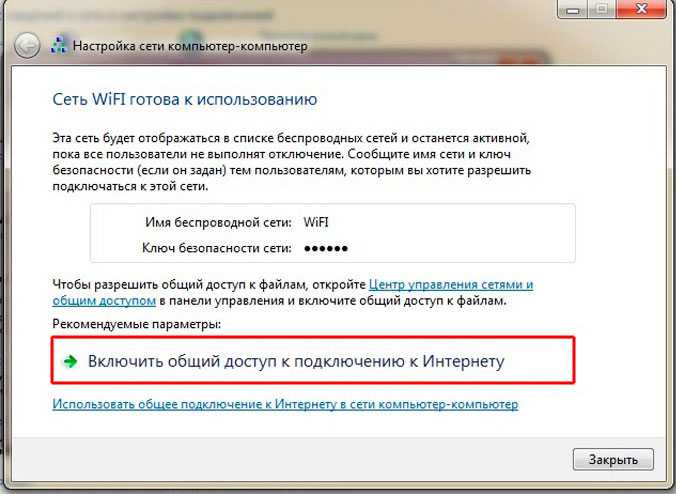
Запустить виртуальную Wi-Fi сеть и заставить свой компьютер раздавать интернет можно несколькими способами. Я бы выделил три способа: командами через командную строку, через мобильный хот-спот, и с помощью сторонних программ. Сейчас мы подробнее рассмотрим каждый способ. Вы сможете выбрать для себя более подходящий вариант и перейти к настройке по инструкции, которую найдете в этой статье, или по ссылкам, которые я буду оставлять в процессе написания.
Как раздать интернет по Wi-Fi с компьютера:
- Через командную строку. Это самый популярный способ, который работает в Windows 7, Windows 8 (8.1) и Windows 10. Нужно запустить командную строку, выполнить несколько команд, и открыть общий доступ к интернету. После этого компьютер начнет транслировать беспроводную сеть, к которой вы сможете подключить свои устройства и пользоваться интернетом. Я уже подготовил две подробные инструкции: как раздать интернет по Wi-Fi с ноутбука на Windows 7, и как раздать Wi-Fi с ноутбука на Windows 10.
 Инструкции практически одинаковые, просто написаны на примере разных операционных систем.
Инструкции практически одинаковые, просто написаны на примере разных операционных систем. - С помощью функции «Мобильный хот-спот». Это стандартная функция, которая появилась в Windows 10. Там все намного проще. Достаточно задать имя Wi-Fi сети, пароль, выбрать подключение для общего доступа, и запустить точку доступа. Инструкция по настройке: мобильный хот-спот в Windows 10. Запуск точки доступа простым способом. Если у вас установлена «десятка», то советую сначала попробовать этот способ. Там есть свои нюансы, о которых я писал в статье по ссылке выше.
- С помощью сторонних программ. Есть много как бесплатных, так и платных программ с помощью которых можно запустить виртуальную Wi-Fi сеть на компьютере. По сути, эти программы так же запускают раздачу через командную строку, просто немного удобнее. Не нужно копировать команды и т. д., достаточно просто нажать на кнопку. Но эти программы не всегда работают стабильно и правильно. О них я так же писал в отдельной статье: программы для раздачи Wi-Fi с ноутбука в Windows 10, 8, 7.
 Запуск точки доступа.
Запуск точки доступа.
Тех инструкций, ссылки на которые я давал выше, вполне достаточно чтобы все настроить. Но так как я решил сделать одну большую и общую статью по этой теме, то по каждому способу я напишу подробное руководство. Конечно же с картинками.
Обратите внимание! Если вы хотите раздавать Wi-Fi без роутера с помощью стационарного компьютера (ПК), то у вас должен быть Wi-Fi адаптер. Внутренний, или внешний, который подключается по USB. О таких адаптерах я писал здесь. В ноутбуках этот адаптер встроенный.
Не важно, ПК у вас, или ноутбук – Wi-Fi должен работать. Драйвер на беспроводной адаптер должен быть установлен, а в списке подключений должен быть адаптер «Беспроводная сеть», или «Беспроводное сетевое соединение». Чтобы проверить возможность запуска раздачи Wi-Fi, запустите командную строку от имени администратора и выполните команду netsh wlan show drivers. Напротив строки «Поддержка размещенной сети» должно быть «да».
Переходим к настройке.
Как раздать Wi-Fi через командную строку?
Напомню, что этот способ походит для Windows 10, Windows 8 и Windows 7.
Нужно запустить командную строку от имени администратора. В Windows 7 откройте «Пуск», дальше «Все программы» — «Стандартные». Нажмите правой кнопкой мыши на «Командная строка» и выберите «Запуск от имени Администратора». В Windows 10 и 8 можно просто нажать правой кнопкой мыши на меню Пуск и выбрать «Командная строка (администратор)».
Копируем и выполняем (клавишей Ентер) такую команду:
netsh wlan set hostednetwork mode=allow ssid=»my_wi-fi_network» key=»12345678″ keyUsage=persistent
Эта команда задает имя ssid=»my_wi-fi_network» и пароль key=»12345678″ для Wi-Fi сети, которую будет раздавать ПК, или ноутбук. Имя и пароль при желании вы можете сменить.
Для запуска самой точки доступа нужно выполнить следующую команду:
netsh wlan start hostednetwork
Вот такой результат должен быть после выполнения первой и второй команды:
В случае появления ошибки «Не удалось запустить размещенную сеть. Группа или ресурс не находятся в нужном состоянии для выполнения требуемой операции.» решения смотрите в этой статье.
Группа или ресурс не находятся в нужном состоянии для выполнения требуемой операции.» решения смотрите в этой статье.
Устройства уже можно подключать к запущенной Wi-Fi сети, но только интернет пока работать не будет. Нужно открыть общий доступ к интернету.
Для этого перейдите в «Сетевые подключения» (Центр управления сетями и общим доступом – Изменение параметров адаптера). Нажмите правой кнопкой мыши на то подключение, через которое вы подключены к интернету и выберите «Свойства».
Дальше на вкладке «Доступ» нужно поставить галочку возле «Разрешить другим пользователям сети использовать подключение к Интернету данного компьютера» и выбрать в списке новое подключение. В названии подключения будет цифра (не обязательно такая как у меня на скриншоте), а ниже название сети, которое указано в первой команде.
Дальше нужно остановить раздачу командой:
netsh wlan stop hostednetwork
И снова запустить командой:
netsh wlan start hostednetwork
После каждой перезагрузки компьютера нужно будет запускать раздачу заново (только командой netsh wlan start hostednetwork).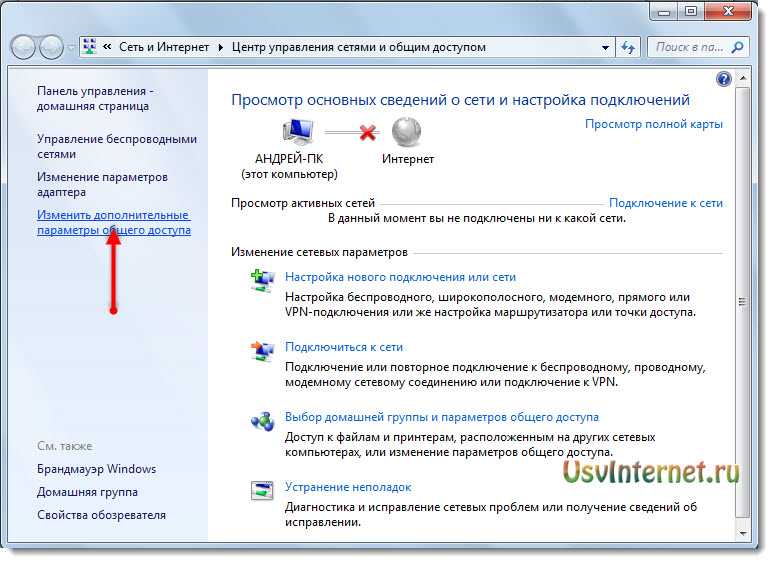 Так же ее можно остановить соответствующей командой, как я показывал выше. Если вы хотите сделать так, чтобы точка доступа запускалась автоматически, то смотрите инструкцию: автоматический запуск раздачи Wi-Fi при включении ноутбука.
Так же ее можно остановить соответствующей командой, как я показывал выше. Если вы хотите сделать так, чтобы точка доступа запускалась автоматически, то смотрите инструкцию: автоматический запуск раздачи Wi-Fi при включении ноутбука.
После этих действий вы можете подключатся к Wi-Fi сети с названием «my_wi-fi_network» (если вы его не сменили), и пользоваться интернетом. Как видите, без Wi-Fi роутера.
Если вы столкнулись с проблемой, когда устройства не могут подключится к точке доступа, или подключаются но не работает интернет, то первым делом отключите антивирус и брандмауэр. Так же смотрите статьи, ссылки на которые я дам ниже.
Возможно пригодится:
- Ошибка при разрешении общего доступа к подключению к Интернету
- Не удается предоставить общий доступ к интернету – когда нет вкладки доступ, выпадающего списка и т. д.
- Не получается раздать Wi-Fi с ноутбука на Windows 7, Windows 10 (8) – решения разных проблем. В том числе ошибки «Не удалось запустить размещенную сеть.
 Группа или ресурс не находятся в нужном состоянии для выполнения требуемой операции».
Группа или ресурс не находятся в нужном состоянии для выполнения требуемой операции». - Раздали Wi-Fi с ноутбука, а интернет не работает «Без доступа к интернету»
Нужно заметить, что компьютер не всегда охотно превращается в маршрутизатор. Иногда необходимо потанцевать с бубном 🙂
Настройка функции «Мобильный хот-спот» (только Windows 10)
В данном случае все намного проще. Открываем «Параметры» (кнопка со значком шестеренки в меню Пуск) и переходим в раздел «Сеть и интернет».
На вкладке «Мобильный хот-спот» находятся все настройки данной функции. Там сразу будет прописано имя сети и сетевой пароль. Если вы хотите их сменить, то нажмите на кнопку «Изменить». Задайте новые и сохраните.
Дальше в выпадающем меню нужно выбрать подключение для совместного использования доступа к интернету и включить «Мобильный хот-спот».
При возникновении каких-либо проблем отключайте антивирус и брандмауэр.
Статьи по теме:
- Подробная инструкция по настройке: https://help-wifi.
 com/nastrojka-virtualnoj-wi-fi-seti/mobilnyj-xot-spot-v-windows-10-zapusk-tochki-dostupa-prostym-sposobom/
com/nastrojka-virtualnoj-wi-fi-seti/mobilnyj-xot-spot-v-windows-10-zapusk-tochki-dostupa-prostym-sposobom/ - Не работает «Мобильный хот-спот» в Windows 10. Не получается раздать Wi-Fi
- Мобильный хот-спот в Windows 10 через PPPoE (набор номера, высокоскоростное подключение)
Раздаем Wi-Fi без роутера. С помощью специальных программ
Я все таки советую использовать один из вышеописанных способов. В этих программах очень просто запутаться, могут появляться самые разные и непонятные ошибки, в которых разобраться тоже не просто. Лично для меня, способ с командной строкой намного проще. Не нужно ничего скачивать, устанавливать и т. д.
Но если вы все таки выбрали этот вариант, то могу посоветовать следующие программы: Virtual Router Plus, Maryfi, Connectify, Switch Virtual Router. О их настройке я подробно писал в отдельной статье: https://help-wifi.com/nastrojka-virtualnoj-wi-fi-seti/programmy-dlya-razdachi-wi-fi-s-noutbuka-v-windows-10-8-7-zapusk-tochki-dostupa/.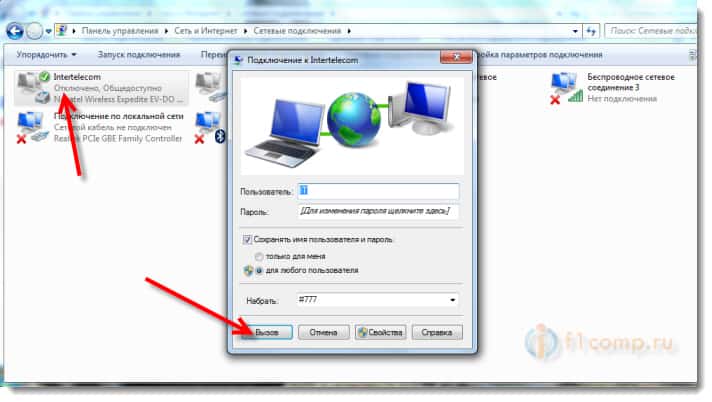 И отдельная инструкция о настройке Switch Virtual Router.
И отдельная инструкция о настройке Switch Virtual Router.
Выглядят эти программы для раздачи Wi-Fi с компьютера примерно вот так (на скриншоте Switch Virtual Router):
В принципе, если на компьютере все нормально с драйверами беспроводного адаптера, сетевыми настройками, подключением к интернету и не вмешивается антивирус, то раздавать интернет через эти программы очень удобно.
Что делать, если не работает?
Я когда писал статью, все три способа проверил на своем компьютере. Мой ноутбук без проблем делился интернетом по Wi-Fi с другими устройствами. Нужно признать, что сама функция виртуальной беспроводной сети работает не всегда стабильно. И вообще работает не всегда 🙂 Как показывает практика, все из-за проблем с беспроводным адаптером, неверных настроек, или антивируса, который блокирует подключения.
Есть несколько самых популярных проблем и ошибок, с которыми народ очень часто сталкивается. Я не рассматривал их в этой статье, но описывал решения в отдельных инструкциях, ссылки на которые давал выше. Обязательно посмотрите эти статьи, там есть вся необходимая информация.
Обязательно посмотрите эти статьи, там есть вся необходимая информация.
Свои вопросы, советы и отзывы вы можете оставлять в комментариях ниже. Я все читаю, отвечаю и по возможности стараюсь помочь советом.
Как совместно использовать подключение к Интернету через Ethernet в Windows 10
Windows 10 поставляется с функцией общего доступа к подключению к Интернету, позволяющей быстро обмениваться Интернетом через другие устройства через Ethernet и Wi-Fi, и вот как ее настроить.
Мауро Хук
@pureinfotech
В Windows 10, Общий доступ к подключению к Интернету — это функция, которая существует уже давно, и, как следует из названия, она позволяет вам совместно использовать интернет-соединение с другими устройствами через порт Ethernet.
Хотя обычно вы подключаете устройства к сетевому коммутатору для доступа к Интернету, иногда у вас может не хватить портов или кабеля достаточной длины для подключения.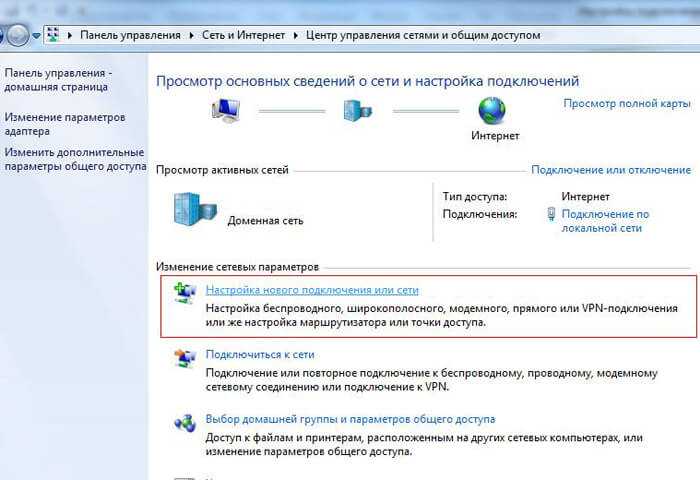 Таким образом, функция общего доступа к Интернету, доступная в Windows 10, позволяет расширить доступ в Интернет на другие устройства.
Таким образом, функция общего доступа к Интернету, доступная в Windows 10, позволяет расширить доступ в Интернет на другие устройства.
Это похоже на функцию мобильной точки доступа. Однако разница заключается в том, что при использовании функции общего доступа к подключению к Интернету обмен происходит через адаптер Ethernet или WiFi, а при использовании функции мобильной точки доступа — через адаптер WiFi.
В этом руководстве вы узнаете, как предоставить общий доступ к интернет-соединению другим устройствам с помощью общего доступа к интернет-соединению, встроенного в Windows 10. Для этого процесса требуются два сетевых адаптера, один из которых должен быть подключен к Интернету, а другой — для предоставить другим устройствам доступ к соединению.
Чтобы совместно использовать подключение к Интернету с другими устройствами в Windows 10 через Ethernet, выполните следующие действия:
Открыть Настройки в Windows 10.
Нажмите Сеть и Интернет .

Нажмите Статус .
В разделе «Дополнительные параметры сети» нажмите кнопку Изменить параметры адаптера .
Изменить опции адаптера
Щелкните правой кнопкой мыши адаптер с подключением к Интернету, которым вы хотите поделиться в Windows 10, и выберите параметр Свойства .
Нажмите Общий доступ вкладка.
Установите флажок Разрешить другим пользователям сети подключаться через интернет-соединение этого компьютера .
Включить подключение к Интернету
Используйте раскрывающееся меню «Подключение к домашней сети» и выберите второй сетевой адаптер Ethernet (или WiFi), который другие устройства будут использовать для подключения к Интернету.
Краткое примечание: Если вы выбираете адаптер Wi-Fi, вы технически активируете мобильную точку доступа.

(Необязательно) Снимите флажок Разрешить другим пользователям сети контролировать или отключать совместное подключение к Интернету .
Нажмите кнопку OK .
После выполнения этих шагов подключите устройство или сетевой коммутатор к порту Ethernet, чтобы обеспечить подключение к Интернету. Поскольку нет DHCP-сервера, предлагающего сетевые конфигурации, устройства, участвующие в совместном использовании Интернета, будут автоматически согласовывать частный IP-адрес. При желании вы можете настроить для каждого устройства отдельный статический адрес TCP/IP.
В этом руководстве мы ориентируемся на Windows 10, но эта функция также доступна в Windows 11 и более ранних версиях, включая Windows 8.1 и Windows 7.
- Как включить классическое меню ленты File Explorer в Windows 11
- Microsoft Edge 92 выходит с новыми функциями пароля
Или подпишитесь по этой ссылке, чтобы еженедельно получать электронные письма
Мы так же, как и вы, ненавидим спам! Отписаться в любое время
Работает на Follow.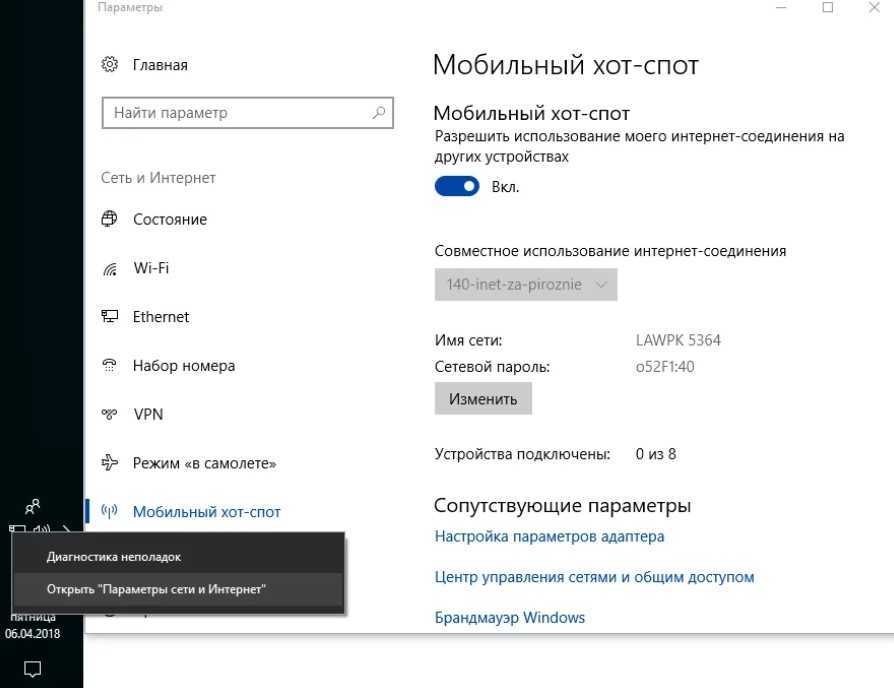 it (Конфиденциальность), наша конфиденциальность.
it (Конфиденциальность), наша конфиденциальность.
Поделитесь подключением к Интернету на Mac с другими пользователями сети
Искать в этом руководстве
Добро пожаловать
Строка меню
Прожектор
Центр управления
Сири
Центр уведомлений
Рабочий стол
Док
Искатель
Подключиться к Интернету
Сидеть в сети
Отрегулируйте громкость
Сделайте снимок экрана или запись экрана
Просмотр и редактирование файлов с помощью Quick Look
Сделать заметку
Настройте время экрана для себя
Настройте фокус, чтобы оставаться на задаче
Редактируйте фото и видео в Фото
Используйте визуальный поиск для ваших фотографий
Прокладывать маршруты в Картах
Создание записи в голосовых заметках
Используйте жесты трекпада и мыши
Используйте сенсорную панель
Используйте сенсорный идентификатор
Используйте сочетания клавиш
Получайте обновления macOS
Встроенные приложения
Открытые приложения
Работа с окнами приложений
Используйте приложения в полноэкранном режиме
Использование приложений в режиме разделенного просмотра
Получить приложения из App Store
Устанавливайте и переустанавливайте приложения из App Store
Установка и удаление других приложений
Изменить системные настройки
Изменить картинку рабочего стола
Используйте хранитель экрана
Добавьте свою электронную почту и другие учетные записи
Используйте ярлыки для автоматизации задач
Создать Memoji в сообщениях
Измените изображение для себя или других в приложениях
Изменить язык системы
Упростите просмотр того, что происходит на экране
Создание и работа с документами
Открытые документы
Используйте диктовку
Размечать файлы
Объединение файлов в PDF
Печать документов
Организуйте свой рабочий стол с помощью стеков
Организация файлов с помощью папок
Пометить файлы и папки
Отправлять электронную почту
Используйте Live Text для взаимодействия с текстом на фотографии
Резервное копирование файлов
Восстановить файлы
Создание Apple ID
Управление настройками Apple ID
Что такое iCloud?
Что такое iCloud+?
Настройте iCloud на своем Mac
Храните файлы в iCloud Drive
Делитесь файлами с помощью общего доступа к файлам iCloud
Управление хранилищем iCloud
Используйте фото iCloud
Что такое семейный доступ?
Настроить семейный доступ
Настройте других пользователей на вашем Mac
Настройка Экранного времени для ребенка
Делитесь покупками с семьей
Сделать звонок FaceTime
Используйте SharePlay, чтобы смотреть и слушать вместе
Отправлять текстовые сообщения
Поделитесь календарем с семьей
Узнайте, чем люди поделились с вами
Найдите свою семью и друзей
Играйте в игры с друзьями
Используйте Continuity для работы на устройствах Apple
Потоковое аудио и видео с AirPlay
Используйте клавиатуру и мышь или трекпад на разных устройствах
Используйте свой iPad в качестве второго дисплея
Передача задач между устройствами
Вставка фотографий и документов с iPhone или iPad
Вставка эскизов с iPhone или iPad
Копировать и вставлять между устройствами
Используйте Apple Watch, чтобы разблокировать свой Mac
Совершайте и принимайте телефонные звонки на вашем Mac
Отправляйте файлы между устройствами с помощью AirDrop
Синхронизируйте музыку, книги и многое другое между устройствами
Играть музыку
Слушайте подкасты
Смотрите сериалы и фильмы
Читать и слушать книги
Читать новости
Отслеживайте акции и рынок
Подпишитесь на Apple Music
Подпишитесь на AppleTV+
Подпишитесь на Apple Arcade
Подпишитесь на Apple News+
Подпишитесь на подкасты и каналы
Управление подписками в App Store
Просмотр подписок Apple для вашей семьи
Управление файлами cookie и другими данными веб-сайтов в Safari
Используйте приватный просмотр в Safari
Просмотр отчетов о конфиденциальности в Safari
Разбираться в паролях
Сброс пароля для входа на Mac
Создание и автоматическое заполнение надежных паролей
Обеспечьте безопасность своего Apple ID
Настройте свой Mac для обеспечения безопасности
Используйте защиту конфиденциальности почты
Защитите свою конфиденциальность
Оплата с помощью Apple Pay в Safari
Используйте функцию «Вход с Apple» для приложений и веб-сайтов
Защитите свой Mac от вредоносных программ
Контролировать доступ к камере
Найдите пропавшее устройство
Начните работу со специальными возможностями
Зрение
слух
Мобильность
Общий
Измените яркость дисплея
Подключите беспроводную клавиатуру, мышь или трекпад
Подключайте другие беспроводные устройства
Подключите дисплей, телевизор или проектор
Добавить принтер
Используйте встроенную камеру
Используйте AirPods с вашим Mac
Экономьте энергию на вашем Mac
Оптимизируйте место для хранения
Записывайте компакт-диски и DVD-диски
Управляйте аксессуарами в вашем доме
Запустите Windows на вашем Mac
Ресурсы для вашего Mac
Ресурсы для ваших устройств Apple
Авторские права
Вы можете совместно использовать интернет-соединение на вашем Mac с другими компьютерами в вашей локальной сети.
 Для этого на рабочем столе нажмите одновременно клавиши Win+R и в открывшемся окне введите cmd. Также нужно поставить флажок в строке «Запустить от имени Администратора». Если такого флажка нет, как в нашем примере, то нажмите «Пуск» и внизу в поисковой строке введите cmd. Далее кликните правой кнопкой мыши на приложении и выберите «Запуск от имени администратора».
Для этого на рабочем столе нажмите одновременно клавиши Win+R и в открывшемся окне введите cmd. Также нужно поставить флажок в строке «Запустить от имени Администратора». Если такого флажка нет, как в нашем примере, то нажмите «Пуск» и внизу в поисковой строке введите cmd. Далее кликните правой кнопкой мыши на приложении и выберите «Запуск от имени администратора».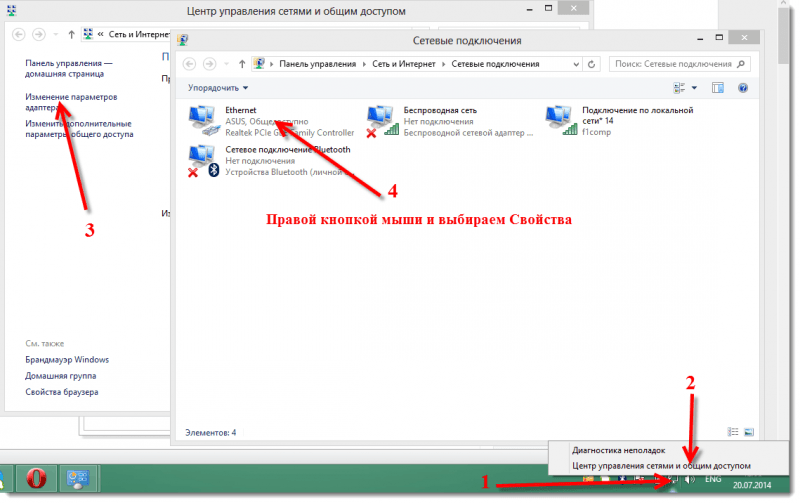
 Инструкции практически одинаковые, просто написаны на примере разных операционных систем.
Инструкции практически одинаковые, просто написаны на примере разных операционных систем.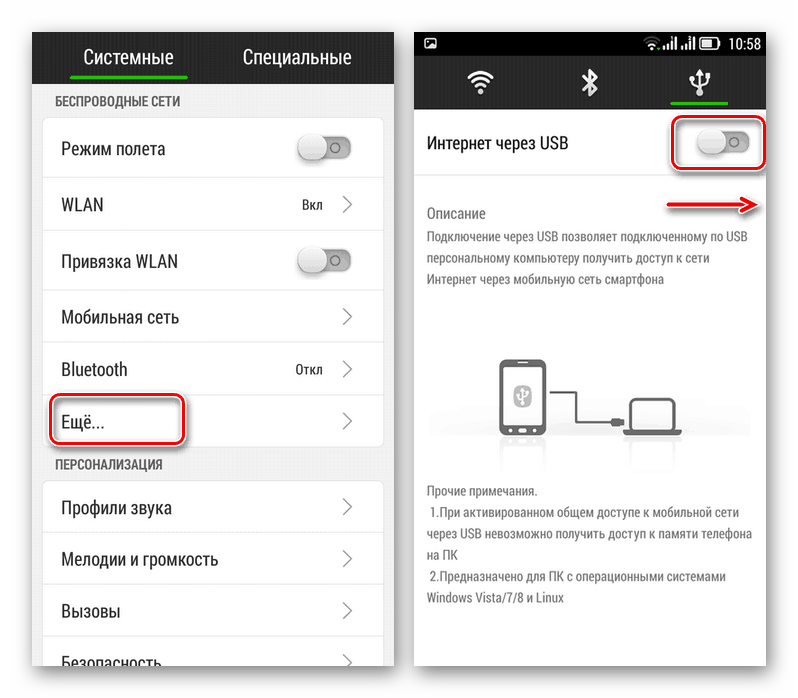 Запуск точки доступа.
Запуск точки доступа. Группа или ресурс не находятся в нужном состоянии для выполнения требуемой операции».
Группа или ресурс не находятся в нужном состоянии для выполнения требуемой операции».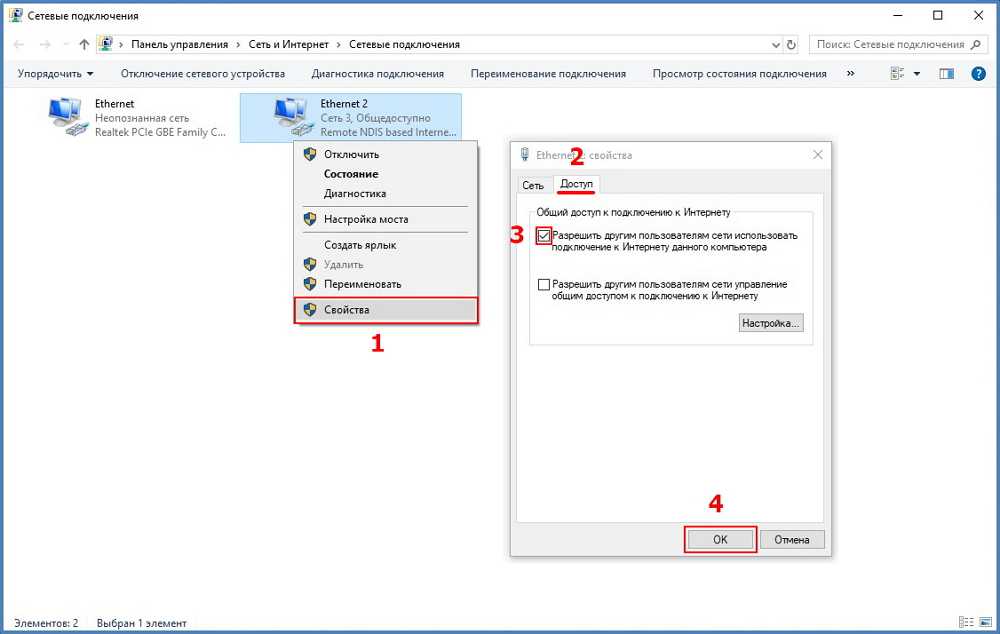 com/nastrojka-virtualnoj-wi-fi-seti/mobilnyj-xot-spot-v-windows-10-zapusk-tochki-dostupa-prostym-sposobom/
com/nastrojka-virtualnoj-wi-fi-seti/mobilnyj-xot-spot-v-windows-10-zapusk-tochki-dostupa-prostym-sposobom/