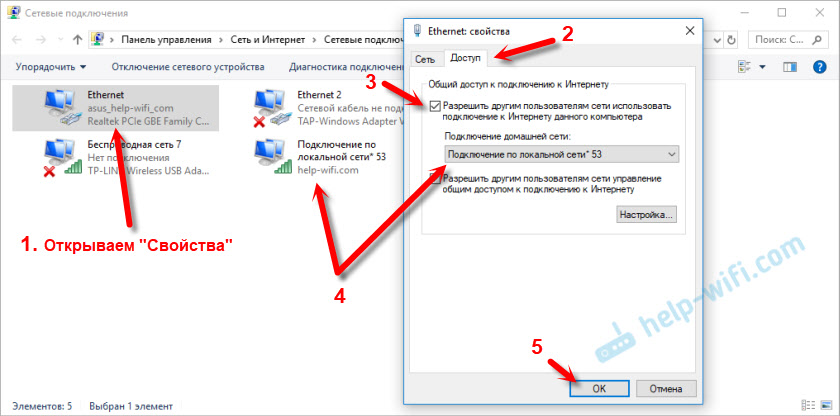Телефон на Android как модем для компьютера через USB кабель
Не секрет, что с телефона можно раздавать интернет на другие мобильные устройства и компьютеры. И в этой статье я покажу, как использовать телефона на OS Android в качестве модема для компьютера, или ноутбука. При подключении с помощью USB кабеля. Такая схема подойдет в первую очередь для стационарных компьютеров, у которых нет Wi-Fi модуля. И подключить их к точке доступа Wi-Fi, которую так же можно запустить на телефоне, у нас не получится.
Практически все смартфоны на Android могут раздавать мобильный интернет (в режиме модема) по Wi-Fi, Bluetooth, или по USB кабелю. Как настроить точку доступа Wi-Fi, я уже показывал в этих статьях:
Но если у вас ПК, или не работает Wi-Fi на ноутбуке, то вы просто не сможете подключить свой компьютер к Wi-Fi сети. В таком случае можно использовать USB кабель. Соединить телефон с компьютером, и включить на телефоне режим «USB-модем». И на компьютере появится доступ к интернету через телефон (через мобильного оператора).
Когда телефон работает как модем именно по кабелю, то он сразу заражается от компьютера. А если использовать его как точку доступа Wi-Fi, то очень быстро садится батарея, и его приходится все время подключать к зарядке.
Кстати, Android смартфон можно еще использовать как Wi-Fi адаптер для компьютера.
Я проверил на Samsung Galaxy J5. Все очень просто. Не нужно устанавливать на компьютер какие-то драйвера, создавать подключения и т. д. Просто включаем на телефоне мобильные данные (интернет через EDGE, 3G, 4G), подключаем по USB к компьютеру и в настройках активируем режим «USB-модем».
Думаю, что данная функция точно так же работает на всех телефонах, которые работают на Android. Не могу сейчас проверить это на телефонах от Huawei, Xiaomi, Lenovo, Sony, LG и т. д., но если там и есть какие-то отличия в настройках и названиях, то они не критичные.
Android смартфон в режиме «USB-модем»
На компьютере вообще ничего настраивать не нужно.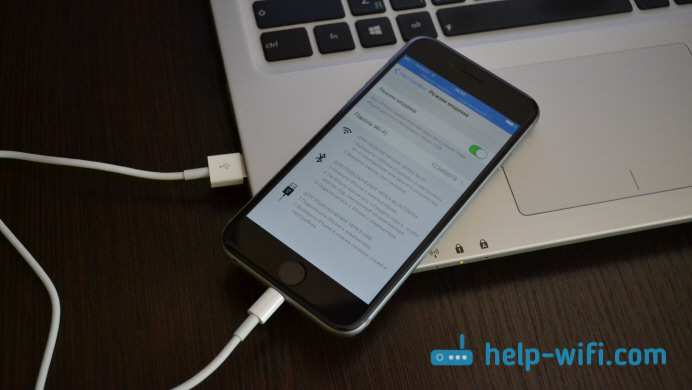 Кстати, мой компьютер, на котором я все проверял, работает на Windows 10.
Кстати, мой компьютер, на котором я все проверял, работает на Windows 10.
Обратите внимание, что в режиме модема, подключенный к телефону компьютер будет использовать подключение к интернету через мобильного оператора. Поэтому, если у вас не безлимитный мобильный интернет, то возможно с вашего счета будет взиматься плата за подключение к интернету. Рекомендую уточнять у поддержки условия вашего тарифного плана.
На телефоне включите мобильный интернет (сотовые данные).
Дальше подключите телефон к компьютеру с помощью USB кабеля.
После чего, в настройках телефона (где-то в разделе «Подключения» — «Точка доступа и модем») включаем «USB-модем».
Через несколько секунд на компьютере должен появится доступ к интернету через смартфон.
А если открыть окно «Сетевые адаптеры», то там можно увидеть новое «Ethernet» подключение.
Главное, что на компьютере появился доступ к интернету. Для отключения достаточно выключить режим «USB-модем» в настройках телефона.
Возможные проблемы в настройке телефона в качестве USB модема
Так как оборудование, операторы, настройки у нас разные, то не исключено, что могут возникнуть некоторые проблемы. Давайте рассмотрим самые популярные.
- Если подключение к интернету появилось, но интернет не работает, то нужно убедится, что мобильный интернет работает на телефоне. Попробуйте открыть на телефоне через браузер какой-то сайт. Возможно, у вас есть какие-то ограничения со стороны оператора.
- Некоторые операторы запрещают раздавать мобильный интернет, используя телефон как модем. И не только по USB, но и по Wi-Fi. Поэтому, если вы все делаете правильно, а интернет все ровно не работает, то уточните у поддержки провайдера по поводу такой блокировки.
- На компьютере можно попробовать временно отключить антивирус/брандмауэр.
- Если через такое подключение не открываются сайты (а программы работают), то пропишите вручную DNS. В свойствах нового сетевого подключения, которое появилось после настройки Android-смарфтона в роли модема.

- Если у вас есть еще один компьютер, или ноутбук, то попробуйте настроить на нем. Так мы сможем выяснить в чем причина возникших неполадок.
Если на вашем телефоне такое подключение настраивается другим способом, или у вас есть какая-то полезная информация по данной теме, то поделитесь в комментариях (можете еще скриншот прикрепить, за это отдельное спасибо). Там же можете задать вопрос.
Подключение интернета через мобильный телефон
Догадывались ли вы, что ваш мобильный телефон может служить модемом для выхода в сеть? Оказавшись в пути или забыв свой usb-модем, не составит особого труда превратить средство для разговоров в точку доступа к интернету. Для этого понадобится сам аппарат с ОС андроид, iOS, Windows, Symbian, действующей сим-картой, а также usb-кабель. Убедитесь, что ваш мобильник поддерживает 3G/HSDPA. WAP и GPRS/EDGE будет недостаточно.
Благодаря нескольким незамысловатым манипуляциям с вашим смартфоном, вы сможете легко и быстро ответить себе на вопрос о том как подключить бесплатный мобильный интернет мегафон, билайн,мтс, теле2 на свой ПК или ноутбук. Каким образом это можно сделать, мы расскажем далее.
Каким образом это можно сделать, мы расскажем далее.
Итак, существует 2 способа настройки мобильного интернета на компьютер на тот момент, если под рукой нет модема или маршрутизатора с сетевым кабелем, а при должных условиях он ещё и может быть бесплатным мобильным интернетом.
Смартфон как точка доступа wi-fi
У каждого хотя бы раз в жизни был такой момент, когда срочно необходим доступ к сети через ПК. Что же делать, если нет под рукой ни модема, ни сетевого кабеля? В качестве точки доступа к wi-fi можно выбрать ваш сотовый телефон. Настроить и подключить интернет через мобильный телефон достаточно просто:
· В настройках своего компьютера выберите «включить беспроводную сеть»;
· Затем в настройках смартфона, в разделе «беспроводная сеть» нажмите на «точку доступа» или же «режим модема и роутера»;
· В новом окне после нажатия пункта «настройки роутера» придумайте и введите логин и пароль вашей точки доступа к интернету. Сохраните новые данные и включите ползунок «точки доступа»;
Сохраните новые данные и включите ползунок «точки доступа»;
· Как только ваш ПК определить новую сеть – подключите ее по стандартной схеме, введя логин и пароль.
Как видите ничего замысловатого. С помощью несложной инструкции мы сумели ваш смартфон на некоторое время превратить в роутер. Кстати, такие же манипуляции можно проделать и с планшетом.
Мобильный телефон как модем для ПК
1) С помощью usb-кабеля подсоединяем телефон (планшет) к ПК. Это также можно сделать и с помощью Bluetooth.
2) Пропустите диалоговое окно с выбором режима подключения и следуйте в настройки телефона.
3) Выберите настройки usb-модема, чтобы включить этот режим (необходимо поставить галочку).
4) Также, чтобы облегчить процесс подключки, на ПК можно установить приложение PC Site. Не забудьте перегрузить компьютер после установки.
5) Настройте параметры доступа к сети на своем телефоне. Заодно было бы неплохо подключить тариф с бесплатным мобильным интернетом.
6) Запустите приложение PC Site. Сотовый подключите с помощью usb к ПК. В настройках нажмите «модем» или PC Site, в зависимости от того, какой тип подключения вы выбрали. Затем подключение к сети.
7) Заполните данные в появившейся форме. Как только появится соединение с сервером, можно приступать к работе с интернетом.
8) В случае с Bluetooth перед началом необходимо установить на компьютер драйвер, чтобы вы смогли определить и найти свой мобильник через ПК
.
Для быстрого интернет-соединения в настройках телефона выберите технологию 3G. Такой метод очень удобен, если вы хотите подключиться к сети на ноутбуке, находясь при этом где-то в общественном месте или на улице.
Пользоваться таким видом инета очень выгодно, особенно, если у вас на смартфоне подключен безлимитный мобильный интернет. Надеемся, что наши простые рекомендации о том, как подключить безлимитный интернет со своего мобильного устройства, когда-либо пригодятся.
Как использовать интернет Windows на телефоне Android через USB-кабель
Я использую Android 4. 4.2 (на Micromax Unite 2 — A106 ). У меня дома есть ПК с Windows, который имеет высокоскоростное широкополосное интернет-соединение. У меня нет беспроводного маршрутизатора или точки доступа. Я просто хочу использовать интернет-соединение ПК на моем телефоне. Я пробовал несколько методов, но ни один из них не работает.
4.2 (на Micromax Unite 2 — A106 ). У меня дома есть ПК с Windows, который имеет высокоскоростное широкополосное интернет-соединение. У меня нет беспроводного маршрутизатора или точки доступа. Я просто хочу использовать интернет-соединение ПК на моем телефоне. Я пробовал несколько методов, но ни один из них не работает.
Способ 1: использование встроенной опции Android 4.4.2
В моем телефоне, когда я подключаю свой телефон, в Settings > Wireless & networks > USB Internet (sharing Windows PC internet via USB cable)чекбоксе, который я установил, он попросил меня выбрать версию Windows (то есть Windows 8.1, но поскольку она не показывала эту опцию), я выбрал Windows 8. Это дает мне дальнейшие инструкции, как показывая на следующем рисунке:
Здесь проблема, нет вкладки совместного использования (см. Следующий снимок экрана)
Способ 2: как описано в разделе Как настроить обратное подключение через USB
Я узнал на этом сайте, что он называется Обратным привязыванием. Я прочитал и выполнил процедуру, описанную в разделе Как настроить обратную привязку через USB
Я прочитал и выполнил процедуру, описанную в разделе Как настроить обратную привязку через USB
Я выполнил все шаги, описанные в этом ответе, до выполнения команды.
- Установите драйверы USB из Android SDK [СДЕЛАНО]
- Подключите USB-кабель и активируйте USB-модем (вы должны увидеть на новом сетевом интерфейсе.) [СДЕЛАНО]
- Соединить 2 сетевых интерфейса [СДЕЛАНО]
- На вашем компьютере выполните
adb shell netcfg usb0 dhcp[ПРОБЛЕМА]
Когда я выполняю adb shell netcfg usb0 dhcpэто говорит: error: device not found. Я попробовал то же самое USB Debuggingв настройках разработчика, ON & OFF. Ошибка остается прежней.
Способ 3: рутирование устройства и использование приложения
Я читал здесь и там, что есть другой метод, в котором мы можем напрямую использовать приложение, но оно требует рутирования устройства.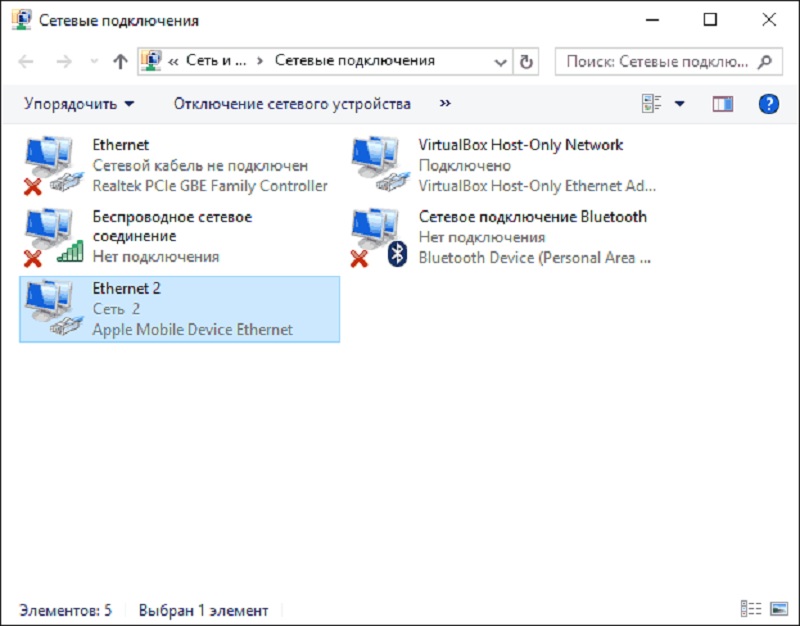 Мой телефон — новый телефон, и гарантия становится недействительной, если я его получаю.
Мой телефон — новый телефон, и гарантия становится недействительной, если я его получаю.
РЕДАКТИРОВАТЬ: я попробовал метод, предложенный в ответе, на 4-м шаге метода 2, я сталкиваюсь с этой проблемой:
Телефон как модем для ноутбука
Большинство статей нашего сайта в подробностях рассказывают, как создать локальную сеть и подключить телефон или телевизор к WiFi от стационарного маршрутизатора. Но что делать, если на мобильном устройстве уже есть качественный высокоскоростный интернет и дополнительно тратиться на «классический» WiFi не очень-то хочется.
Итак, здесь мы рассмотрим, как подключить ноутбук к интернету через телефон и может ли вообще телефон использоваться как модем.
Как поделиться интернетом с телефона на ноутбук?
Чтобы использовать телефон как модем для ноутбука в первую очередь нужно проверить:
- Доступна ли на вашем тарифе услуга «телефон как модем».

Если вы часто занимаетесь «сёрфингом» всемирной сети, выгоднее всего подключить специальный тариф, предполагающий активное использование интернета.
— Работает ли подключение к интернету на самом телефоне. Для этого откройте установленный браузер (мобильное приложение) и введите адрес любимого сайта: если телефон способен загружать и отображать интернет-страницы, соответственно мобильная сеть функционирует корректно, и вы можете использовать её на своём ноутбуке.
Как выполнить подключение интернета к ноутбуку через телефон на платформе Android
Чтобы подключить телефон к ноутбуку как модем потребуется изменение настроек вашего андроид-устройства. Все опции, необходимые для подключения интернета любым из трёх предложенных способов, располагаются в пункте меню «Настройки -> Беспроводные сети -> Дополнительные настройки -> Тетеринг и портативная точка доступа».
Способ №1: соединение через USB-кабель:
- Присоедините ваш телефон к ноутбуку через USB-кабель;
- Ваш лэптоп должен сообщить об обнаружении нового устройства;
- Включите опцию USB-подключения.

Это наиболее простой и надежный способ поделиться интернетом с мобильных устройств, но он предполагает наличие USB-кабеля. Но что если его нет? Как подключить ноутбук к интернету через телефон без USB-кабеля?
В случае отсутствия кабеля, подключение можно произвести через одну из беспроводных сетей:
Способ №2: беспроводное подключение (Wi-Fi)
- Откройте настройки вашего смартфона;
- Включите опцию портативной точки доступа к Wi-Fi.
При первом включении опции используются настройки по умолчанию. Их можно изменить в соответствующем пункте меню.
Способ №3: беспроводное подключение (Bluetooth)
- Убедитесь, что ваш ноутбук снабжен модулем Bluetooth-связи;
- Подключите ваш телефон к ноутбуку через «блютуз»;
- Откройте настройки смартфона;
- Включите опцию портативной точки доступа через Bluetooth.
Как настроить интернет на ноутбуке через телефон под управлением iOS?
Опции подключения располагаются в пункте меню «Настройки -> Сотовая связь -> Выбор модема».
Способ №1: соединение через USB-кабель.
Чтобы сделать телефон модемом по USB-кабелю, вам требуется иметь на операционной системе ноутбука установленный iTunes.
- Включите режим модема в настройках iPhone;
- После этого просто подсоедините ваше устройство к лэптопу: подключение к сети произойдёт автоматически.
Способ №2: беспроводное подключение (Wi-Fi)
- Включите режим модема на iPhone;
- Установите пароль на подключение к Wi-Fi в соответствующем пункте меню.
Способ №3: беспроводное подключение (Bluetooth)
- Убедитесь, что ваш ноутбук снабжен модулем Bluetooth-связи;
- Свяжите iPhone с лэптопом через интерфейс Bluetooth;
- Выберите пункт «создать пару» на смартфоне, введите код, показанный на компьютере;
- Подключитесь к смартфону с лэптопа.
Как выполнить подключение ноутбука к интернету через мобильный телефон под управлением Windows Phone?
Данный класс устройств не поддерживает USB-соединение. Однако всё ещё остаётся возможность подключения через беспроводную сеть:
Однако всё ещё остаётся возможность подключения через беспроводную сеть:
- Откройте список настроек, найдите пункт «совместный доступ в интернет»;
- Включите данную опцию, выберите тип беспроводной сети, придумайте имя и пароль.
Как настроить ноутбук для мобильного интернета?
После соответствующей настройки телефона остается только подключиться с лэптопа к ранее созданной сети. Для этого:
- Откройте список доступных сетей;
- Найдите в списке имя сети, ранее заданное в настройках телефона;
- Подключитесь к выбранной сети, введя пароль, который вы установили в телефоне.
Оцените статью: Поделитесь с друзьями!
Как привязать любой смартфон к Linux для мобильного интернета
Ноутбуки всегда ограничены только Wi-Fi соединениями; Настольные компьютеры никогда не имеют встроенного мобильного интернета. Но что, если вам нужно подключить компьютер Linux к сети, но у вас нет беспроводной сети или сети Ethernet?
Ответ привязывает. Со смартфоном вы можете поделиться своим мобильным интернетом с вашим компьютером.
Со смартфоном вы можете поделиться своим мобильным интернетом с вашим компьютером.
До тех пор, пока ваш оператор не ограничивает использование данных, хорошим выбором будет совместное использование интернет-соединения (также называемое netshare) на компьютере с Linux. Wi-Fi-модем является одним из вариантов — вот как использовать USB-модем в Linux с Android и iPhone.
Что такое привязывание?
Привязка — это имя, которое дается для подключения мобильного устройства к компьютеру, например, для совместного использования мобильного интернета.
Хотя некоторые перевозчики могут ограничить эту деятельность, в наши дни это происходит редко. У большинства смартфонов есть тарифный план на передачу данных, который позволяет использовать модем, что делает его привлекательным способом выхода в Интернет.
Строго говоря, привязка означает использование USB-кабеля для совместного использования мобильного интернета. Это означает, что вам потребуется носить с собой USB-кабель для передачи данных телефона, если вы планируете использовать модем.
Беспроводной модем также возможен, используя Wi-Fi или Bluetooth; это также известно как «беспроводная точка доступа». В большинстве случаев беспроводное подключение проще, но есть веские причины использовать USB-подключение:
- Для надежного сетевого подключения
- Держать телефон заряженным
- Избегайте беспроводных помех
- Предотвращение перехвата данных беспроводными снифферами
Если у вас нет подходящего USB-кабеля, вот как использовать телефон в качестве беспроводной точки доступа . Просто подключите ваш компьютер Linux к точке доступа вашего телефона, чтобы выйти в интернет.
Используйте правильный USB-кабель для модема
Прежде чем продолжить, вы должны быть уверены, что используете USB-кабель, подходящий для подключения. Не все кабели будут работать для этого, так как некоторые предназначены исключительно для питания. Лучший способ проверить, подходит ли ваш USB-кабель для подключения, — подключить его к компьютеру. Подключите телефон и подождите, пока одно устройство не обнаружит другое. Если доступна какая-либо передача данных или просмотр файлов, она подходит для привязки.
Если доступна какая-либо передача данных или просмотр файлов, она подходит для привязки.
Если есть проблема с кабелем, у вас должна быть возможность купить подходящую альтернативу, готовую к данным, онлайн.
Следующие методы требуют подключения мобильного устройства к компьютеру через USB-кабель перед активацией модема.
Как привязать телефоны Android к Linux
Если у вас есть устройство Android, привязка к сети проста, отчасти благодаря тому, что и телефон, и ПК основаны на Linux.
Если вы хотите подключить Android к Linux через USB-кабель:
- Подключите USB-кабель к вашему телефону и ПК с Linux.
- Android обнаружит соединение — когда будет предложено Разрешить доступ, выберите Разрешить .
- В Уведомлениях найдите сообщение USB и коснитесь его.
- В разделе Использовать USB для выберите USB-модем .
В большинстве случаев соединение будет установлено автоматически.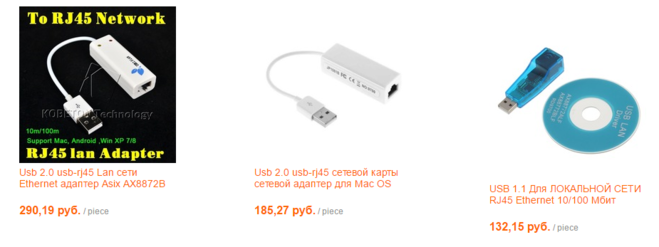 Проверьте IP-адрес вашего устройства, чтобы убедиться, что оно работает, используя
Проверьте IP-адрес вашего устройства, чтобы убедиться, что оно работает, используя ifconfig или ip address . Ищите опцию с надписью usb0 .
В некоторых дистрибутивах вам может потребоваться выбрать USB-соединение.
- В системе Linux найдите апплет сетевого лотка
- Нажмите, чтобы найти сетевой вариант с именем, например «auto usb0».
- Выберите это, чтобы подключить Linux к вашему телефону через USB-кабель.
У вас нет тарифного плана, который позволяет использовать модем? Установка пользовательского ПЗУ Android может помочь обойти ограничения.
Хотите привязать телефон BlackBerry?
В зависимости от того, сколько лет вашему BlackBerry, существует несколько вариантов привязки его к системе Linux. Если у вас есть BlackBerry, он либо работает:
- Android (с 2015 года)
- BlackBerry 10 (2013-2018)
- Blackberry OS 7.0 (2011-2013)
Для устройств BlackBerry под управлением Android обратитесь к разделу выше. Для BlackBerry 10 и BlackBerry OS 7.0, проверьте ниже.
Для BlackBerry 10 и BlackBerry OS 7.0, проверьте ниже.
Для подключения телефонов через USB под управлением BlackBerry 10 начните с подключения телефона к компьютеру. Затем:
- Откройте Настройки> Сетевые подключения> Интернет-модем.
- Нажмите « Подключиться» .
- Выберите USB .
- Включить Интернет-модем
Хотите привязать телефон BlackBerry OS к Linux?
- Нажмите « Управление подключениями»> «Сеть и подключения».
- Найдите Мобильные Точки Соединения тогда
- Настройте сетевые учетные данные.
Какой бы метод вы ни использовали, выберите сеть usb0 на панели Linux, если она не подключается автоматически.
Как привязать айфоны к Linux
Если у вас есть iPhone с тарифным планом, который позволяет использовать модем, вы можете настроить USB-модем.
Однако, в отличие от Android, он не подключается автоматически. Вместо этого вам потребуется
Вместо этого вам потребуется libimobiledevice , описываемая как «библиотека кроссплатформенных программных протоколов и инструменты для естественного взаимодействия с устройствами iOS». Посетите www.libimobiledevice.org, чтобы подтвердить текущую совместимость.
Если вы используете Ubuntu, libimobiledevice уже должен быть установлен. Если нет, перед подключением iPhone к Linux откройте терминал и введите:
sudo apt install libimobiledevice6 Чтобы подключиться к Интернету через ваш iPhone:
- Откройте Настройки> Персональная точка доступа .
- Включить Разрешить другим присоединиться .
Все, что вам нужно сделать сейчас, это выбрать соединение в Linux. В отличие от Android, устройства iPhone отображаются как новое устройство Ethernet, а не как USB. Итак, ищите eth0 или eth2 обычно последний, так как eth0 должен быть назначен вашему Ethernet-порту.
Привязывание телефонов Linux к Linux
Доступно несколько мобильных операционных систем Linux. К ним относятся мобильная версия Pure OS на Librem 5, PostmarketOS на PinePhone и UBPorts, продолжение Ubuntu Touch.
Возможно, что удивительно, не все из них имеют надежные опции для USB или беспроводного модема. За подробностями обращайтесь к документации любого мобильного проекта Linux, который вы используете.
Подключение вашего телефона к Linux: успех!
Хотя смартфоны можно использовать в качестве беспроводных точек доступа для ноутбуков и компьютеров, USB-модем остается полезным. Например, ваш компьютер может иметь поврежденную сетевую карту, или у вас может быть оборудование, чувствительное к беспроводным помехам.
В конечном счете, доступ к мобильному интернету вашего телефона — отличный способ подключить ваш ПК с Linux или любое другое устройство к сети. А если вы беспокоитесь о потере заряда телефона, USB-кабель обеспечит питание вашего ПК. Это беспроигрышный!
Это беспроигрышный!
Хотите поделиться интернет-соединением вашего телефона с другой операционной системой? Вы можете подключить мобильный интернет с телефона Android к своему ПК или ноутбуку, а также использовать функцию «горячая точка» на iPhone .
Прочитайте статью полностью: Как привязать любой смартфон к Linux для мобильного интернета
Связанный
Как легко подключить свой телефон к телевизору
Подключить смартфон к телевизору довольно просто. Делается это несколькими способами, при помощи USB-соединения, HDMI-кабеля, специальных переходников, Bluetooth или WI-FI.
Давайте рассмотрим каждый вариант подробнее.
Подключение через HDMI
Это один из самых простых способов, который позволяет транслировать с телефона на телевизор полностью все действия. А это значит, что можно будет не только смотреть личные фото, но и видео с ютюба, картинки с Инстаграма или даже поиграть в онлайн игру.
Важно, чтобы ваша модель смартфона имела HDMI-разъем. Визуально он мало отличается от USB, потому не перепутайте!
Визуально он мало отличается от USB, потому не перепутайте!
Что нужно сделать:
Присоедините телефон к телевизору кабелем.
Нажмите на пульте Sourse и потом в меню — HDMI.
Дальше произойдет автоматическая настройка, изображение с мобильного появится на ТВ.
Если же изображение не появилось, то советуем в настройках смартфона изменить разрешение экрана – это должно решить проблему.
Такое подключение дает хорошее качество картинки, причем конкретные ее параметры будут зависеть от вашего телефона и матрицы телевизора.
Подключение через «тюльпаны»
Для очень старых телевизоров, без USB, HDMI портов и поддержки Wi-Fi, доступен вариант подключения через RCA-выходы. Играть в игры или развлекаться в Интернете, конечно, не получится, но без проблем просмотрите фото или даже локальный видео-файлы.
Подключение происходит элементарно:
Вставьте провода «тюльпаны» в подходящие входы телевизора (они обычно совпадают по цвету).

Второй конец провода подключите к телефону.
Обратите внимание: для подключения нужно использовать microUSB – RCA провод.
Подключение к телевизору через USB-кабель
Рассматривая именно этот вид подключения, учитывайте, что мобильное устройство будет фактически работать как флешка. Вы сможете полюбоваться фото на телевизионном экране или воспроизвести отдельные медиа файлы, но только если они хранятся на вашем телефоне.
Что нужно сделать:
Подсоедините телевизор к питанию.
Возьмите USB шнур и подключите к порту ТВ.
Подключите смартфон ко второму разъему кабеля.
Экран вашего телефона покажет запрос о выборе параметров по USB. Выберите режим накопителя.
На пульте дистанционного управления телевизора выберите USB-адаптер. Обычно для этого следует нажать кнопку Sourse и дальше — USB.
Дополнительная приятность – при данном варианте подключения ваш мобильный заодно и подзарядится.
Подключение через MHL
Если вам требуется не только открывать файлы с вашего смартфона, но и «бродить» по Интернету, то стоит потратиться на MHL-адаптер или MHL-провод.
Причем, если телевизор работает с MHL технологией, то вам достаточно будет кабеля. А если нет – то тогда уже потребуется адаптер.
Как подключить телефон к телевизору по кабелю:
Соедините оба аппарата кабелем;
Зайдите в настройки телевизора, найдите источники сигнала и там выберите HDMI (MHL).
Подключение через адаптер в целом схоже:
Вставьте в смартфон тот конец адаптера, который поменьше (microUSB).
Штекер MHL, который большего размера, подключите к ТВ в HDMI порт.
Шнур питания адаптера вставьте в розетку.
В меню ТВ выберите «Автоматическое изменение входа MHL» и настройку Включено.
Подсоединение к телевизору через SlimPort
Трансляция через Slimport с телефона на телевизор скорее всего интересна тем, у кого имеются старые модели телефонов с ОС Андроид. Существенных отличий от MHL обычный пользователь не ощутит. Единственный минус, что в Slimport ваш телефон не получает заряда батареи. Однако на самом адаптере имеется порт micro-USB, в него можно подключить зарядку. Обязательным условием при данном способе подключения является наличие переходника microUSB-HDMI.
Существенных отличий от MHL обычный пользователь не ощутит. Единственный минус, что в Slimport ваш телефон не получает заряда батареи. Однако на самом адаптере имеется порт micro-USB, в него можно подключить зарядку. Обязательным условием при данном способе подключения является наличие переходника microUSB-HDMI.
Что нужно сделать:
Присоедините кабель HDMI к переходнику и телевизору.
Затем подсоедините переходник к смартфону.
При помощи пульта ТВ выберите как источник сигнала HDMI.
Связь через Lightning
Как владельцам устройств марки Apple со специфическим разъемом Lightning транслировать экран телефона на телевизор? Они тоже могут приобрести соответствующий переходник.
Чаще всего используют AV-адаптер Lightning (в идеале от Apple) в связке с HDMI кабелем. Такой вариант отлично подходит для всех айфонов.
Что нужно сделать:
Подключите переходник в соответствующие разъемы смартфона.

В другой конец переходника вставьте кабель HDMI.
И свободный конец кабеля подсоедините к телевизору.
Плюс описанного выше способа в том, что изображение будет воспроизводиться почти без задержки. А в качестве монитора можно подключить даже проектор.
Подключение через WI-FI
Этот способ хорош тем, что не нужно подключать никакие провода, не потребуется разбираться в какой порт их вставить. Но важно, чтобы производитель встроил в телевизор WI-FI модуль. Потому данный вариант подключения не подойдет владельцам устаревших моделей ТВ.
Подключившись по WI-FI, можно передавать изображения на дисплей, просматривать фильмы и видео, запускать видеоигры, прослушивать музыку.
Что нужно сделать:
На телефоне откройте настройки и выберите там параметры беспроводного подключения.
Активируйте WI-FI Direct.
Откройте настройки ТВ, пункт «Сеть» и тоже включите Direct.

Если у вас нет такой опции – значит, этот вариант подключения не подходит, поскольку ваш телевизор не работает с wi-fi.
Дальше на экране должен появится запуск сканирования, а затем — список доступных девайсов для синхронизации.
Найдите в списке название вашего смартфона.
На мобильный поступит запрос – подтвердите соединение.
Подключение через Miracast
Владельцам бюджетных моделей голубых экранов, в которых нет WI-Fi, не стоит расстраиваться. Существуют специальные адаптеры, которые помогают на довольно высокой скорости передавать информацию с телефона на телевизор.
Такая технология как Miracast, позволяет соединить устройства напрямую без маршрутизатора. Но важно помнить, что Android поддерживает указанную технологию только от версии 4.2, а начиная с 8.1. и Windows Phone.
Что нужно сделать:
В вашем ТВ присоедините адаптер Miracast в HDMI-разъем.
Подключите к нему через USB питание.

На ТВ выберите HDMI. После этого появятся свойства подключения.
В телефоне задайте трансляцию изображения.
Подключите беспроводную сеть адаптера.
Bluetooth-подключение
Еще один удобный вид подключения без использования проводов. К сожалению не все даже современные телевизоры имеют «родной» Bluetooth. Но не стоит отчаиваться, ведь в наше время есть решение этой задачи. К примеру, ресиверы с возможностью принимать звук по Bluetooth и передавать на колонку или наушники. А трансмиттер принимает звук через кабель, после передает через беспроводную связь.
Для соединения телефона с телевизором через Bluetooth, проделываем такие действия:
Убедитесь, что ваш ТВ имеет такую функцию.
Если таковой нет, то подключите через USB порт адаптер, имеющий Bluetooth.
Установите на смартфон приложение синхронизации устройств.
В настройках вашего телевизора включите Bluetooth.
 В ином случае подключите адаптер к USB.
В ином случае подключите адаптер к USB.Для соединения устройств, запустите приложение в телефоне.
DLNA-коннект
Метод не требующий проводов, но подходит только для Андроид. DLNA — это технология с набором стандартов для создания домашней цифровой сети. Приобретая донглмедиаплеер DNLA, вы получаете возможность передавать с телефона видео, аудио и фото.
Что нужно сделать:
Подключите его к вашему телевизору.
Установите на смартфон приложение BubbleuPnP.
После запуска, включите WI-FI и подключитесь к вашему донглмедиаплееру.
Надеемся, наша статья была полезной и вы теперь точно знаете, как подключить ваш смартфон к телевизору. А если вам нужен хороший мобильный, то посетите наш интернет-магазин. Вот увидите, наши товары подключаются к ТВ строго в соответствии с инструкцией и без малейших задержек. 😉
Если функция «Режим модема» не работает на iPhone или iPad (Wi-Fi + Cellular)
Функция «Режим модема» позволяет использовать подключение iPhone или iPad (Wi-Fi + Cellular) к сотовой сети передачи данных совместно с другим устройством. Если вам требуется помощь по использованию функции «Режим модема», выполните следующие действия.
Если вам требуется помощь по использованию функции «Режим модема», выполните следующие действия.
Базовые действия
После каждого действия проверяйте, устранена ли проблема.
- Убедитесь, что параметр Режим модема включен в разделе «Настройки» > «Режим модема». Если найти или включить параметр «Режим модема» не удается, проверьте, поддерживает ли ваш оператор сотовой связи этот режим и включен ли он в ваш тарифный план.
- Перезапустите устройство iPhone или iPad, работающее в режиме модема, и другое устройство, которое требуется подключить к устройству, работающему в режиме модема.
- Убедитесь, что на устройстве установлена последняя версия ОС iOS.
- На устройстве iPhone или iPad, работающем в режиме модема, перейдите в раздел «Настройки» > «Основные» > «Сброс» и нажмите «Сбросить настройки сети».

Если вам по-прежнему нужна помощь, воспользуйтесь приведенными ниже инструкциями для получения помощи по использованию режима модема через Wi-Fi, USB или Bluetooth.
Если не удается подключиться к устройству в режиме модема через Wi-Fi
На устройстве, работающем в режиме модема, перейдите в раздел «Настройки» > «Режим модема» и выполните следующие действия:
- Убедитесь, что параметр «Разрешать другим» включен.
- Запомните имя и пароль созданной устройством сети Wi-Fi, которые вы увидите на этом экране. Если вы хотите изменить имя сети Wi-Fi, узнайте, как изменить имя устройства.
- Если вы используете iPhone 12, iPhone 12 mini, iPhone 12 Pro или iPhone 12 Pro Max, включите параметр «Максимальная совместимость». Затем попробуйте снова подключить устройства к устройству в режиме модема.
- Оставайтесь на этом экране до подключения другого устройства к сети Wi-Fi.

На устройстве, которое требуется подключить к устройству в режиме модема, выполните следующие действия:
- Выключите и снова включите Wi-Fi.
- Убедитесь, что устанавливается подключение к нужной сети Wi-Fi. Имя сети совпадает с именем устройства iOS в режиме модема, а рядом с ним может отображаться .
- Если при попытке подключения через функцию «Режим модема» появляется сообщение о неправильном пароле, проверьте пароль сети Wi-Fi. Для этого на устройстве, работающем в режиме модема, перейдите в раздел «Настройки» > «Режим модема».
Если не удается подключиться к устройству в режиме модема через USB
Во избежание дополнительных трат за передачу данных выключайте функцию «Режим модема», когда она вам не нужна. Иначе компьютер будет использовать «Режим модема» каждый раз, когда вы будете подключать к нему устройство iOS с этой включенной функцией.
Выполните следующие действия на компьютере Mac или на компьютере с ОС Windows.
Подключение компьютера Mac к устройству в режиме модема через USB
- Обновите приложение iTunes до последней версии.
- При помощи кабеля USB подключите к компьютеру Mac устройство iPhone или iPad, работающее в режиме модема. Если потребуется, сделайте это устройство доверенным.
- Убедитесь, что iPhone или iPad можно найти и просмотреть в приложении iTunes или Finder. Если компьютер Mac не распознает устройство, попробуйте воспользоваться другим кабелем USB.
- Перейдите в раздел «Системные настройки» > «Сеть» и установите флажок «iPhone USB». Если вы не видите его, нажмите и добавьте его.
- Нажмите кнопку , выберите пункт «Деактивировать службу» и нажмите кнопку «Применить».
- Нажмите кнопку , выберите «Активировать службу» и нажмите кнопку «Применить». Если уже имеется другое сетевое подключение, для включения функции «Режим модема», возможно, понадобится снять флажок «Отключите, если Вам это не нужно» и нажать кнопку «Применить».

Подключение компьютера c ОС Windows к устройству в режиме модема через USB
Если не удается подключиться к устройству в режиме модема через Bluetooth
Выполните следующие действия, чтобы создать пару между устройствами и подключиться к устройству в режиме модема через Bluetooth.
Создание пары между устройствами
- На устройстве, работающем в режиме модема, перейдите в раздел «Настройки» > «Режим модема» и убедитесь, что функция «Разрешать другим» включена.
- Перейдите в раздел «Настройки» > Bluetooth и убедитесь, что Bluetooth включен.
- Оставьте этот экран открытым, затем выполните действия для подключаемого устройства:
- На устройстве iPad или iPod touch выберите «Настройки» > «Bluetooth» и убедитесь, что Bluetooth включен.
 Нажмите устройство, работающее в режиме модема, подтвердите появившийся код, затем нажмите «Создать пару» на обоих устройствах.
Нажмите устройство, работающее в режиме модема, подтвердите появившийся код, затем нажмите «Создать пару» на обоих устройствах. - На компьютере Mac выберите меню Apple () > «Системные настройки», затем щелкните «Bluetooth» и убедитесь, что Bluetooth включен. Выберите устройство, работающее в режиме модема, щелкните «Подключиться» и следуйте инструкциям на экране.
- На компьютере с ОС Windows щелкните значок Bluetooth в области уведомлений и убедитесь, что Bluetooth включен. Выберите «Добавление устройства Bluetooth» и следуйте инструкциям на экране.
- На устройстве iPad или iPod touch выберите «Настройки» > «Bluetooth» и убедитесь, что Bluetooth включен.
Подключение к устройству в режиме модема через Bluetooth
Чтобы подключить компьютер Mac или компьютер с ОС Windows:
- На компьютере Mac щелкните значок в строке меню. Выберите устройство iOS, работающее в режиме модема, затем выберите «Подключить к сети». Если подключиться не удается, перейдите к следующему разделу.

- На компьютере с Windows щелкните в области уведомлений и выберите «Присоединиться к личной сети (PAN)». Щелкните имя устройства правой кнопкой мыши, наведите указатель на пункт «Подключаться через» и выберите «Точка доступа». Если подключиться по-прежнему не удается, перейдите к следующему разделу.
Если подключиться к устройству в режиме модема через Bluetooth по-прежнему не удается
Выключите и снова включите Bluetooth на устройствах:
- На устройствах iOS перейдите в раздел «Настройки» > «Bluetooth» и выключите, а затем снова включите Bluetooth.
- На компьютере Mac щелкните в строке меню, затем выключите и снова включите Bluetooth.
- На компьютере с Windows выберите «Настройки», нажмите , затем выключите и снова включите Bluetooth.
Если подключиться по-прежнему не удается, выполните следующие действия:
- Разорвите пару между устройствами:
- На устройстве iPad или iPod touch, которое нужно подключить к устройству в режиме модема, выберите «Настройки» > «Bluetooth».
 Нажмите рядом с именем устройства, работающего в режиме модема, затем нажмите «Забыть это устройство».
Нажмите рядом с именем устройства, работающего в режиме модема, затем нажмите «Забыть это устройство». - На компьютере Mac выберите меню Apple () >«Системные настройки», затем щелкните «Bluetooth». Выберите устройство, работающее в режиме модема, затем щелкните .
- На компьютере с Windows щелкните в области уведомлений. Выберите «Показать устройства Bluetooth» и щелкните имя устройства с активной функцией «Режим модема». Щелкните «Удалить», затем нажмите кнопку «ОК».
- На устройстве iPad или iPod touch, которое нужно подключить к устройству в режиме модема, выберите «Настройки» > «Bluetooth».
- Перезапустите все устройства.
- Создайте пару между устройствами и повторите попытку подключения к устройству в режиме модема.
Дополнительная помощь
Если подключиться все равно не удается, обратитесь в службу поддержки Apple для получения помощи с iPhone или iPad (Wi-Fi + Cellular).
Информация о продуктах, произведенных не компанией Apple, или о независимых веб-сайтах, неподконтрольных и не тестируемых компанией Apple, не носит рекомендательного или одобрительного характера. Компания Apple не несет никакой ответственности за выбор, функциональность и использование веб-сайтов или продукции сторонних производителей. Компания Apple также не несет ответственности за точность или достоверность данных, размещенных на веб-сайтах сторонних производителей. Обратитесь к поставщику за дополнительной информацией.
Компания Apple не несет никакой ответственности за выбор, функциональность и использование веб-сайтов или продукции сторонних производителей. Компания Apple также не несет ответственности за точность или достоверность данных, размещенных на веб-сайтах сторонних производителей. Обратитесь к поставщику за дополнительной информацией.
Дата публикации:
wi fi — общий доступ к WIFI с ПК через USB
Различные способы совместного использования интернет-соединения из Windows с другими устройствами
В настоящее время существует множество способов поделиться подключением к Интернету с другими устройствами, и у каждого метода есть свои плюсы и минусы.
Вот разбивка методов:
- Использование функции точки доступа Windows 10 Mobile:
Новые выпуски Windows 10 (после юбилейного обновления 1607) имеют встроенную функцию мобильной точки доступа, которая позволяет делиться Интернетом с другими устройствами
плюсы
минусы
- некоторые типы сетей не распознаются e.g адаптеры 3g.
Использование сторонних инструментов
Изящные инструменты, такие как mhotspot или Connectify, предоставляют возможность совместного использования Интернета с другими устройствами с помощью виртуальных адаптеров Wi-Fi Microsoft
плюс
минусов
- Некоторые из них являются коммерческими и относительно дорогими
3а. Обратный модем USB
Обратный модем — это относительно новый метод совместного использования Интернета, особенно с устройств, у которых нет беспроводного адаптера. Он использует USB-кабель для совместного использования Интернета с компьютера на целевое устройство и часто требует сторонних инструментов и драйверов, а также модификации системы целевых устройств.
Он использует USB-кабель для совместного использования Интернета с компьютера на целевое устройство и часто требует сторонних инструментов и драйверов, а также модификации системы целевых устройств.
Reverse Tethering (root)
Требуется, чтобы целевые устройства были рутированы перед подключением, а приложение или сервер USB-сервера были установлены на Android. Для лучшего охвата этот метод часто требует еще одного модуля Xposed Hack, чтобы увеличить интернет-покрытие для большинства приложений, если не для всех.- Обратный модем (без рута)
Аналогично корневому методу, но требует установки дополнительных программ на Windows
.
- Обратный модем (без рута)
Особые требования для обратной привязки без рута:
плюсов
— может обеспечить более быстрое соединение, обычно с низкой задержкой
— обратный модем (без рута) работает на windows, linux и mac
минусов
- требуется USB-кабель
- устанавливает дополнительные приложения на ПК и телефон
- подключение может быть затруднено
- некоторые из этих обходных путей работают только для некоторых приложений, и не каждому приложению гарантирован доступ в Интернет, но, по моему опыту, браузер, Gmail, Google Play работали нормально
Обновление
3б. Использование adb для обратного троса
Использование adb для обратного троса
Использование сценария bash
псевдоним t = 'r && sz $ tether && r && sz $ n'
tether = 'am start -n com.android.settings / com.android.settings.TetherSettings && input keyevent 66 && input keyevent 66'
n = 'netcfg rndis0 dhcp'
псевдоним sz = 'рекламная оболочка'
псевдоним de = 'рекламные устройства -l'
псевдоним r = 'ad kill-server && ad start-server'
псевдоним ad = 'adb'
псевдоним pu = 'adb push'
Отдельное спасибо user42276 за этот скрипт
Плюсы
- В сценариях хорошо то, что они устраняют необходимость в сторонних приложениях, которые могут раздувать устройство / ПК.
Минусы
- Очень похоже на метод 3a выше
- Использование Windows ICS
Другой способ — просто использовать ICS в Windows без участия стороннего программного обеспечения:
Требования:
Эмулятор терминала на вашем Android
Как вариант, с помощью команд оболочки adb (для использования adb необходимо включить «Отладку по USB» на вашем Android).

Дополнительно, BusyBox на вашем Android.
Инструкции
- Подключите Android к ПК с помощью USB-кабеля и включите «USB-модем». Вы по-прежнему можете включить эту опцию, даже если ваш 3G / Wi-Fi на вашем Android выключен.
- Windows автоматически выполнит поиск в Центре обновления Windows и установит для вас драйвер.
Откройте «Сетевые подключения» в Панели управления. Щелкните правой кнопкой мыши подключение к Интернету, которое у вас есть i.e Соединение Wi-Fi (другие соединения, такие как LAN, также работают), поэтому щелкните правой кнопкой мыши соединение WLAN с Интернетом и выберите «Свойства».
- На вкладке «Совместное использование» нажмите «Разрешить другим пользователям сети подключаться через …», затем выберите USB-соединение в раскрывающемся списке ниже.
- Нажмите ОК. Windows автоматически настроит ваше сетевое USB-соединение и назначит ему IP-адрес (обычно
192.или аналогичный; для Win 7 и более поздних версий — 168.xxx.xxx
168.xxx.xxx 192.168.137.1) - Ваше Интернет-соединение теперь «Совместно», а ваше USB-соединение теперь «Неопознанная сеть».
Введите следующую команду в эмуляторе терминала:
netcfg rndis0 dhcp
Название USB-интерфейса в Android может отличаться. Обычно это rndis0 или usb0 . Введите busybox ifconfig , чтобы определить имя.
Может случиться так, что автоматический метод DHCP не работает.В этом случае мы должны сделать это вручную:
Введите следующие команды в эмуляторе терминала:
ifconfig rndis0 192.168.137.2 netmask 255.255.2 route add default gw 192.168.137.1 dev rndis0
Если маршрут не прошел, попробуйте:
busybox route добавить по умолчанию gw 192.168.137.1 dev
Некоторые приложения (загружаемые в Google Play, Gmail, Facebook . ..) не распознают подключение к Интернету. Вы можете попробовать так:
..) не распознают подключение к Интернету. Вы можете попробовать так:
Временно включить 3G-соединение на Android
Введите:
ifconfig rmnet0 0.0,0.0
Имя для интерфейса 3G внутри Android может быть разным: ppp0, rmnet0 … (введитеbusybox ifconfig, чтобы идентифицировать имя).
Это заставит приложения видеть ваше интернет-соединение через USB как 3G / 4G
Что ж, пользователь должен знать, какой метод подходит им лучше всего. Надеюсь, это поможет
Как подключить телефон или планшет к Интернету с помощью кабеля Ethernet
Если ваш Wi-Fi слишком медленный, а сотовые данные нестабильны, есть альтернатива.С помощью кабеля Ethernet и подходящего адаптера вы можете подключить мобильное устройство к порту Ethernet на маршрутизаторе или модеме для быстрого и надежного соединения.
Подключение мобильного устройства через Ethernet может показаться странным, поскольку Wi-Fi встроен и легко доступен, но бывают случаи, когда это имеет смысл.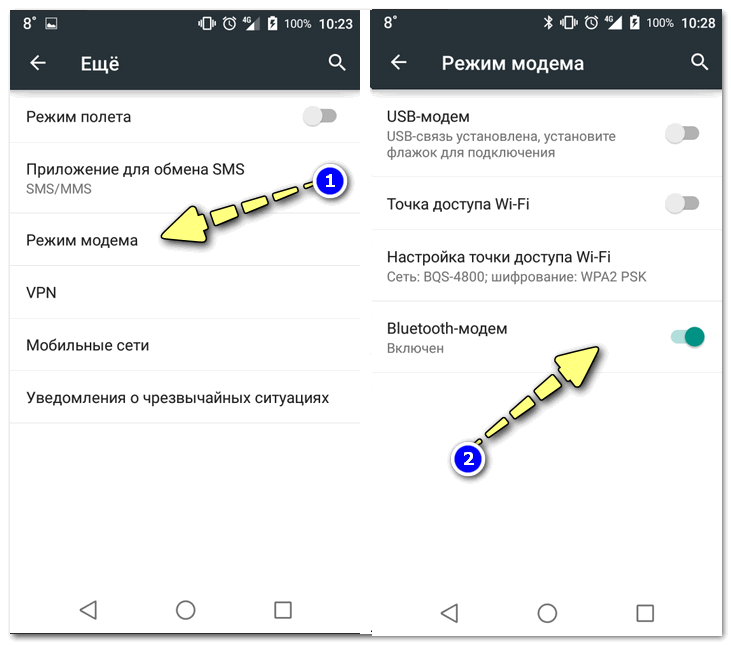 Ваш домашний Wi-Fi может быть слабым, но у вас сильное соединение Ethernet. Вы можете остановиться в отеле с доступом к порту Ethernet, но с ненадежным или дорогим Wi-Fi. Или вам может потребоваться более качественное соединение для мобильных онлайн-игр.
Ваш домашний Wi-Fi может быть слабым, но у вас сильное соединение Ethernet. Вы можете остановиться в отеле с доступом к порту Ethernet, но с ненадежным или дорогим Wi-Fi. Или вам может потребоваться более качественное соединение для мобильных онлайн-игр.
Основное ограничение заключается в том, что вы привязаны к порту Ethernet на маршрутизаторе или модеме, поэтому вы не можете зайти слишком далеко со своим устройством. Вы можете увеличить диапазон с помощью более длинного кабеля Ethernet, который может растягиваться до 300 футов, хотя вы можете ограничиться 50 футами, чтобы не споткнуться.
Купите правильный адаптер
Адаптер Anker USB-C-to-Ethernet
Во-первых, вам нужно подобрать подходящий адаптер для вашего телефона или планшета. Стоимость большинства этих адаптеров не должна превышать 20 долларов, и их можно найти на сайтах розничной торговли, таких как Amazon, Best Buy и Newegg.
Для большинства устройств Android и iPad Pro потребуется адаптер USB-C-to-Ethernet, в то время как для более старых телефонов и планшетов Android требуется адаптер micro USB-to-Ethernet. Если у вас iPhone или стандартный iPad, вам понадобится адаптер Lightning-to-Ethernet.
Если у вас iPhone или стандартный iPad, вам понадобится адаптер Lightning-to-Ethernet.
Съемный адаптер micro USB-to-Ethernet
Хотя некоторые известные бренды производят эти адаптеры, многие из них производятся компаниями, которых вы, возможно, не узнаете. Неважно, у кого вы покупаете, но лучше всего прочитать отзывы, чтобы узнать, что говорят другие покупатели.Не все адаптеры совместимы со всеми устройствами, поэтому перед покупкой изучите их.
Получите кабель Ethernet
Кабель Ethernet Cat 7
Если у вас еще нет кабеля Ethernet, вы можете легко найти его в Интернете. Цены варьируются в зависимости от длины и качества кабеля, поэтому здесь не нужно много тратить, но и не экономьте. Amazon продает базовый кабель по дешевке, но если вы хотите что-то более длинное или более жесткое, есть нейлоновые кабели по разным ценам.
Настройте устройство Android
Ваше устройство Android должно работать под управлением Android 6. 0 Marshmallow или выше и быть отключенным от Wi-Fi и сотовой связи для подключения через Ethernet. Оба могут быть включены и выключены, проведя вниз от верхнего края экрана и коснувшись соответствующих значков.
0 Marshmallow или выше и быть отключенным от Wi-Fi и сотовой связи для подключения через Ethernet. Оба могут быть включены и выключены, проведя вниз от верхнего края экрана и коснувшись соответствующих значков.
Или перейдите в Настройки> Сеть и Интернет (или Подключения) и выключите переключатель Wi-Fi. Перейдите в Настройки > Сеть и Интернет (или Подключения)> Мобильная сеть и выключите переключатели мобильной передачи данных и роуминга.Вы также можете просто включить режим полета, который автоматически отключает Wi-Fi и сотовую связь для вашего устройства.
Настройте iPhone или iPad
Процесс использования iPhone или iPad аналогичен процессу на Android, а это значит, что вам нужно отключить Wi-Fi и доступ к сотовой сети. Проведите вниз от верхнего правого угла экрана, чтобы открыть Центр управления. Коснитесь значков Wi-Fi и Сотовая связь, чтобы отключить эти службы.
Или перейдите в «Настройки »> «Wi-Fi » и выключите переключатель. Перейдите в «Настройки »> «Сотовая связь » и выключите переключатель «Сотовые данные». Чтобы сэкономить время, откройте Центр управления или Настройки и включите режим полета.
Перейдите в «Настройки »> «Сотовая связь » и выключите переключатель «Сотовые данные». Чтобы сэкономить время, откройте Центр управления или Настройки и включите режим полета.
Подключите свое устройство к Ethernet
Теперь, если вы загружаете веб-сайт в свой браузер — желательно тот, который вы не часто используете, чтобы не появлялась кешированная версия сайта — вы должны получить уведомление об отсутствии Интернета. связь. Подключите кабель Ethernet к маршрутизатору или модему, затем подключите адаптер Ethernet к кабелю Ethernet.Наконец, подключите адаптер к телефону или планшету.
Если на адаптере есть индикаторы дисплея, они должны мигать, указывая на подключение. Обновите текущую страницу в вашем браузере, и теперь она должна загрузиться. Хотя вы должны иметь возможность пользоваться обычным интернет-сервисом через соединение Ethernet, некоторые приложения и службы могут работать некорректно, потому что они ожидают подключения к сети Wi-Fi или сотовой связи.
Как привязать телефон Android к компьютеру
В обычном мире, где мы можем свободно работать вне дома, необходимо надежное подключение к Интернету.Возможность открыть точку доступа и работать в дороге не имеет себе равных. Раньше для этого требовались сложные кабели и специальные приложения, но те времена остались позади. Теперь вам просто нужен телефон, компьютер и зарядный кабель. Вот несколько простых способов привязать телефон Android к компьютеру с Windows.
См. Также: Лучшие планы мобильной точки доступа прямо сейчас
Конечно, вам понадобится доступ к данным, чтобы это работало. Независимо от того, означает ли это проводное соединение или настройку точки доступа, есть большая вероятность, что у вас уже есть много данных.Теперь мы рассмотрим три наиболее распространенных способа привязки телефона к компьютеру. Готовы подключиться? Пошли.
Модем через USB
Кредит: Эдгар Сервантес / Android Authority
Самый быстрый способ подключить компьютер к Интернету — использовать USB-модем. Кроме того, это единственный метод, для которого требуется дополнительное оборудование, но это всего лишь кабель для зарядки вашего телефона. Просто подключите телефон к компьютеру, чтобы начать.
Кроме того, это единственный метод, для которого требуется дополнительное оборудование, но это всего лишь кабель для зарядки вашего телефона. Просто подключите телефон к компьютеру, чтобы начать.
- После подключения перейдите к меню Hotspot & Tethering во всплывающем окне системы Android.Переключите параметр USB-модем на на .
- Теперь ваш компьютер должен подтвердить новый источник подключения. Как только он станет доступен, просто выберите сеть, как и в случае с любым другим подключением.
Модем через Wi-Fi
Все устройства Android имеют встроенную точку доступа Wi-Fi, что, вероятно, является самым простым способом поделиться своим доступом в Интернет. К сожалению, некоторые операторы связи блокируют эту функцию, если вы не платите за тарифный план точки доступа. Тем не менее, вы всегда можете получить root-права на своем устройстве или перейти на более дорогой план в качестве временного решения. Вот шаги, необходимые для активации вашего Wi-Fi-модема:
Вот шаги, необходимые для активации вашего Wi-Fi-модема:
- Перейдите в тот же раздел «Сеть и Интернет» в приложении «Настройки».
- Найдите и откройте меню Hotspot & Tethering .
- Теперь вы должны увидеть четыре варианта: точка доступа Wi-Fi, USB-модем, Bluetooth-модем и Ethernet-модем. Выберите точку доступа Wi-Fi и переключите ее на на .
- Вы также можете изменить имя и пароль своей точки доступа, чтобы защитить свои данные.Просто будьте осторожны, установите для вашей безопасности WPA2 PSK для лучшей защиты.
- Теперь вы можете подключить свой ноутбук, планшет или другое устройство к точке доступа, как и к любой другой сети Wi-Fi. Не забудьте снова переключить точку доступа на Выкл. , когда закончите, чтобы сохранить данные.
См. Также: Как настроить мобильную точку доступа на Android
Модем с Bluetooth
Последний способ привязать компьютер к устройству Android — это Bluetooth. Конечно, вам нужно сделать дополнительный шаг по сопряжению этих двух устройств, но мы постоянно подключаем новые устройства Bluetooth. Шаги не намного сложнее, поэтому вот что вам нужно знать:
Конечно, вам нужно сделать дополнительный шаг по сопряжению этих двух устройств, но мы постоянно подключаем новые устройства Bluetooth. Шаги не намного сложнее, поэтому вот что вам нужно знать:
- Откройте меню настроек на своем ноутбуке с Windows 10 и перейдите к настройкам Bluetooth. Убедитесь, что ваш компьютер находится в режиме видимости.
- На телефоне зайдите в настройки Bluetooth и найдите свой компьютер. Здесь на всякий случай может помочь уникальное имя для вашего компьютера.
- Теперь выберите приглашение для сопряжения на обоих устройствах.
- Как только ваш телефон будет сопряжен с вашим ноутбуком, зайдите в настройки и найдите раздел Network & Internet . Откройте параметры Hotspot & Tethering и переключите Bluetooth-модем с на на .
- Вернитесь к компьютеру, щелкните правой кнопкой мыши значок Bluetooth и выберите Присоединиться к персональной сети .
 Это должно открыть новое меню.
Это должно открыть новое меню. - Откройте раскрывающееся меню Connect Using и выберите Access Point .Теперь вы должны быть подключены к Интернету.
Вот и все, что нужно! Вы должны быть в состоянии пройти через обручи любого из этих трех методов всего за несколько минут, чтобы попасть в Интернет.
Как использовать Android в качестве источника Интернета | Small Business
Android-устройства предоставляют множество мощных инструментов для использования преимуществ доступа в Интернет, включая множество приложений для управления учетными записями корпоративной электронной почты, облачным хранилищем данных и просмотром веб-страниц. Фактически вы можете расширить доступ к Интернету на свой компьютер с помощью USB-кабеля, создания точки доступа или сети Wi-Fi, к которой могут подключаться компьютеры и другие устройства.Настройка займет всего пару минут, и подключенные устройства смогут получить доступ к Интернету в обычном режиме, как если бы вы подключились с помощью кабеля Ethernet или через стандартную сеть Wi-Fi.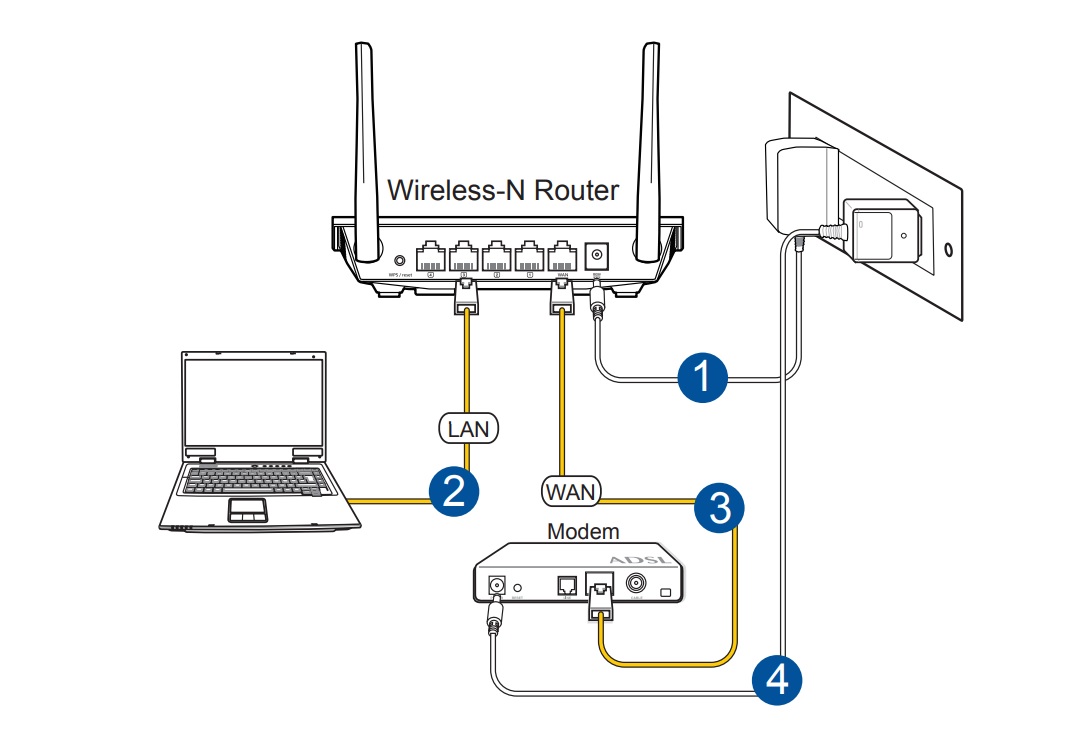
USB-модем
Подключите прилагаемый USB-шнур вашего Android-устройства к устройству и к свободному USB-порту на вашем ПК.
Коснитесь функции «Приложения» на главном экране устройства Android. В зависимости от вашего устройства вы найдете его в нижней части экрана или в правом верхнем углу.
Нажмите «Беспроводные сети». Нажмите «Еще», если вы видите эту опцию. Только устройства Android 4 имеют эту опцию, поэтому, если вы ее не видите, у вас более ранняя версия, и вам не нужно ничего нажимать.
Нажмите «Модем и переносная точка доступа».
Нажмите «USB-модем». Это активирует модем и через пару секунд подключит ваш компьютер к Интернету.
Нажмите «USB-модем» еще раз, чтобы отключить его, когда вы закончите пользоваться Интернетом на своем ПК. При желании вы можете завершить модем, отсоединив USB-шнур от компьютера, не отключая опцию модема.
Точка доступа Wi-Fi
Коснитесь функции «Приложения» на главном экране устройства Android. В зависимости от вашего устройства вы найдете его в нижней части экрана или в правом верхнем углу.
В зависимости от вашего устройства вы найдете его в нижней части экрана или в правом верхнем углу.
Нажмите «Беспроводные сети». Нажмите «Еще», если вы видите эту опцию. Только устройства Android 4 имеют эту опцию, поэтому, если вы ее не видите, у вас более ранняя версия, и вам не нужно ничего нажимать.
Нажмите «Модем и переносная точка доступа» и нажмите «Переносная точка доступа Wi-Fi», чтобы включить точку доступа.
Нажмите «Настройки точки доступа Wi-Fi», чтобы настроить точку доступа. Это позволяет вам настроить такие параметры, как требование пароля для устройств для подключения к вашей точке доступа и изменение имени сети Wi-Fi или SSID.
Коснитесь параметра «Переносная точка доступа Wi-Fi» еще раз, чтобы выключить его, когда точка доступа больше не нужна.
Ссылки
Советы
- При использовании метода USB-модема компьютер также заряжает аккумулятор вашего устройства с помощью кабеля USB.
Предупреждения
- Хотя запрос пароля для точки доступа Wi-Fi не является обязательным, использование этой функции намного безопаснее.
 Если вам не нужен пароль, любой может подключиться к вашей точке доступа и использовать ваши данные, независимо от того, есть ли у них ваше разрешение.
Если вам не нужен пароль, любой может подключиться к вашей точке доступа и использовать ваши данные, независимо от того, есть ли у них ваше разрешение. - Ваш компьютер будет использовать данные вне тарифного плана вашего устройства, если само устройство не подключено к сети Wi-Fi, пока вы используете USB-модем. Использование данных не по вашему тарифному плану может привести к дополнительным расходам со стороны вашего оператора связи.
- Включение точки доступа Wi-Fi разряжает аккумулятор намного быстрее, чем обычно.
Writer Bio
Мэтт Скэггс, любитель технологий во всех их проявлениях, начал профессионально писать в 2010 году, специализируясь на компьютерах с Windows и устройствах Android. Его сочинения появились на многих веб-сайтах, содержащих множество технической информации и учебных пособий. В 2008 году Скэггс окончил Университет Боба Джонса со степенью бакалавра гуманитарных наук.
Учебное пособие по модему: как использовать смартфон Android в качестве модема
Кредит: Поставляется
Знание того, как поделиться подключением смартфона к Интернету с ноутбуком или другим интеллектуальным устройством, — это хитрый трюк, который поможет вам выйти из сложных ситуаций.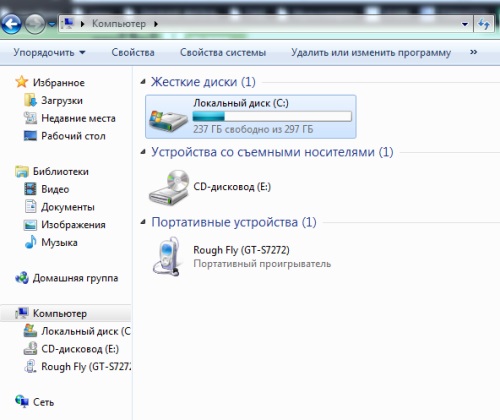
Так было не всегда, но все современные Android-смартфоны способны создать временную точку доступа Wi-Fi, которую ваш планшет, ноутбук или любое другое устройство может использовать для доступа в Интернет. Более того, включить эту функцию легко, если вы учтете основы.
1. У вас установлена последняя версия программного обеспечения?
Хотя это не является строго обязательным для совместного использования вашего смартфона, обеспечение последней версии программного обеспечения, установленного на вашем смартфоне Android, всегда является хорошим местом для начала, поскольку это снизит вероятность любых неожиданных сбоев или технических проблем.
Проверить наличие новых обновлений программного обеспечения можно легко, открыв приложение «Настройки» или меню на устройстве.
Просто нажмите «Настройки »> «Система»> «О телефоне»> «Обновление системы ».
Кредит: IDG
Некоторые производители указывают обновление системы как обновление программного обеспечения, поэтому, если вы не можете найти первое, попробуйте поискать второе. Если в приложении настроек вашего смартфона есть панель поиска, вы также можете получить к ней доступ.
Если в приложении настроек вашего смартфона есть панель поиска, вы также можете получить к ней доступ.
Когда вы перейдете на экран обновления системы, он сообщит вам, какая версия программного обеспечения установлена на вашем устройстве в настоящее время и является ли она самой последней.Если это не так, нажмите на подсказку, и ваше устройство загрузит и установит обновление программного обеспечения.
Хотя это не является обязательным условием для использования смартфона Android в качестве модема или точки доступа, это все же хорошая привычка. Общие улучшения производительности, которые обычно входят в состав обновлений программного обеспечения, могут улучшить ваше общее впечатление.
2. Подключите точку доступа
. Теперь пора включить функцию точки доступа на вашем смартфоне Android последней версии.
Расположение этого параметра довольно стандартизировано для разных устройств Android. Просто войдите в следующие меню:
Settings > под заголовком Wireless and networks выберите More> Tethering and Mobile hotspot.
Вы также можете попасть туда, потянув вниз (или вверх) вкладку ярлыков на главном экране смартфона Android и нажав и удерживая значок точки доступа.
По умолчанию точка доступа вашего смартфона Android защищена паролем, чтобы случайные пользователи не перескочили на вашу беспроводную точку доступа и не исчерпали доступ к мобильным данным.Теперь самое время проверить или изменить пароль на более удобный.
Кредит: IDG
Это можно сделать, выбрав Настроить точку доступа Wi-Fi и отредактировав поле пароля. Отметка поля Показать пароль обеспечит правильное написание пароля.
Кредит: IDG
Когда вы будете готовы, включите опцию Wireless hotspot .
Подробнее Покорите качели с умными часами для гольфа Garmin с GPS
Это последний шаг в включении беспроводной точки доступа на смартфоне или планшете.Поздравляем, вы настроили свой смартфон Android в качестве модема. Остается только назначить точку доступа и подключиться к ней с устройства, с которого вы хотите выходить в Интернет.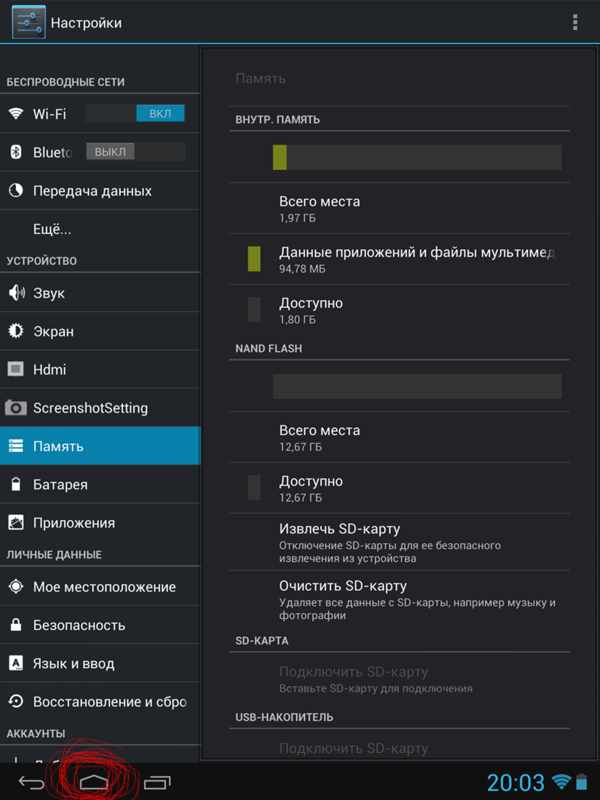
Здесь важно помнить, что если вы подключаетесь к сети Wi-Fi со своим смартфоном при включенной точке доступа, ваше устройство автоматически отключит последнюю, если вы не включили опцию Wi-Fi Bridge в своем . Настройки модема и мобильной точки доступа .
Для привязки вашего Интернет-соединения к ноутбуку или ПК потребуется еще несколько щелчков мышью, в зависимости от того, как вы планируете соединить два устройства.Вы можете сделать это через Wi-Fi, Bluetooth или кабельное соединение USB.
3а. Беспроводное подключение через Wi-Fi
Это самый быстрый и простой способ подключить ноутбук / ПК к точке доступа смартфона.
Просто откройте меню настройки сети и Интернета (Windows: находится в Панели управления ; Mac: Системные настройки ) на своем ноутбуке и выполните поиск подключения к точке доступа, как и любое другое подключение Wi-Fi. Когда вы его найдете, введите свой пароль, и вы должны быть подключены в течение нескольких секунд.
Поздравляем, теперь вы успешно использовали свой Android-смартфон в качестве модема.
3б. Беспроводное подключение через Bluetooth
Этот шаг включает в себя сопряжение смартфона с ноутбуком / ПК через Bluetooth. В меню Tethering and Hotspot , доступном ранее, включите опцию модема Bluetooth .
Теперь сделайте свой смартфон видимым для устройств Bluetooth, выбрав Настройки> Bluetooth> и щелкнув отображаемое [имя смартфона]. Это должно сделать ваш Android-смартфон видимым для других устройств.
Подробнее: Telstra добавляет носимые устройства Sony в свой ассортимент контрактной продукции
Следующая часть процесса сопряжения включает в себя распознавание сигнала Bluetooth вашего смартфона с вашего ноутбука / ПК.
Войдите в меню Bluetooth (Windows: находится в Панели управления; Mac: Системные настройки), чтобы связать его со своим смартфоном Android.
После сопряжения компьютера и смартфона вы можете получить доступ к Интернет-соединению вашего смартфона как к обычной сети Wi-Fi.
Поздравляем, теперь вы успешно использовали свой Android-смартфон в качестве модема.
Кредит: IDG
3c. Модем через USB-соединение
Модем через Bluetooth или Wi-Fi может быть удобным, но некоторые могут предпочесть более простую настройку и повышенную безопасность прямого USB-соединения.
Windows 8.1 (и выше)
При первом подключении смартфона Android к ноутбуку / ПК с Windows запускается установка драйверов.
Подождите, пока это закончится, а затем на своем смартфоне откройте меню Настройки . Под заголовком «Беспроводная связь и сети» выберите Модем и мобильная точка доступа , а затем выберите USB-модем .
Подробнее: Обзор Bluetooth-динамика Sony SRS-X5
Кредит: IDG
Значок сети на панели задач должен отображать проводное соединение, когда оно успешно.
Кредит: IDG
Поздравляем, теперь вы успешно использовали свой Android-смартфон в качестве модема.
Не забудьте снять флажок USB-модем на смартфоне Android, когда вы закончите модем.
Подробнее Наушники Jabra Sport Pulse
Apple MacOS X Snow Leopard (и выше)
Android по умолчанию не поддерживает модем для платформы Apple OS X; однако сторонние приложения делают возможным USB-модем между двумя разнородными платформами.
Инженер-программист Джошуа Вайз приготовил исправление с помощью драйвера USB-модема HoRNDIS (произносится как «ужасный»).HoRNDIS — один из таких драйверов, доступный для бесплатной загрузки, и, судя по нашему опыту, он работает хорошо. Мы тестировали HoRNDIS с Motorola Moto G (4G) и LG G3. Работало в обязательном порядке на обоих смартфонах.
Сначала загрузите версию HoRNDIS, подходящую для вашего компьютера Apple, с веб-сайта Wise. Установите .pkg и следуйте стандартным инструкциям по установке. Мы рекомендуем перезагрузить компьютер после завершения установки.
Мы рекомендуем перезагрузить компьютер после завершения установки.
Затем подключите смартфон Android с помощью кабеля USB.Откройте «Настройки »> «Еще»> (в меню «Беспроводные сети») Модем и мобильная точка доступа , а затем выберите USB-модем .
Теперь, когда вы переходите на Mac и выбираете Системные настройки> Сеть , вы должны увидеть свой смартфон в верхней части списка подключений. Убедитесь, что Wi-Fi отключен, и начните пользоваться Интернетом.
Подробнее: Обзор Infiniti Q50 2.0t S Premium: просто ощетинивается технологиями
Поздравляем, теперь вы успешно использовали свой Android-смартфон в качестве модема.
4. Наслаждайтесь серфингом в Интернете
Вы успешно настроили свой Android-смартфон в качестве модема.
Убедитесь, что у вас есть большая квота данных для работы, поскольку модем использует гораздо больше данных, чем обычно при просмотре веб-страниц на вашем смартфоне. Если вы регулярно используете модем, мы предлагаем объем данных не менее 2 ГБ в месяц. Желательно больше.
Если вы регулярно используете модем, мы предлагаем объем данных не менее 2 ГБ в месяц. Желательно больше.
Вы можете найти некоторые потенциальные планы ниже :
По теме: Лучшие бюджетные смартфоны
По теме: Лучшие смартфоны 2018 года
По теме: Топ 10 лучших смартфонов Android и Apple за менее чем 600 долларов
По теме: 10 лучших телефонов 2016 года
Оригинальная статья Тони Ибрагима.Обновлено в 2020 году Фергусом Халлидеем
Подпишитесь на рассылку новостей!
Ошибка: проверьте свой адрес электронной почты.
Теги мобильныймобильный интернетBluetoothtetheringмобильный модемпривязка телефонаПривязка смартфонаBluetooth Tetheting
Совместное использование мобильного подключения для передачи данных
Совместное использование подключения для передачи данных
Вы можете предоставить доступ к мобильному каналу передачи данных вашего телефона одному компьютеру через USB-модем или Bluetooth.
модем.Вы также можете поделиться своим подключением для передачи данных сразу с нескольких устройств, повернув его
в точку доступа Wi-Fi. Вы можете добавить шифрование к своей точке доступа, чтобы предотвратить несанкционированный доступ.
Подключите телефон к компьютеру с помощью кабеля USB.
Вы увидите в строке состояния.
- На телефоне перетащите строку состояния вниз и коснитесь,
убедитесь, что Wi-Fi выключен, и коснитесь
Модем и мобильная точка доступа. - Проверьте
Блок USB-модема, чтобы начать соединение.
Чтобы прервать соединение, снимите флажок USB-модем,
затем отключите телефон от компьютера.
- Перетащите строку состояния вниз и коснитесь>
Модем и мобильная точка доступа. - Нажмите Настройки мобильной точки доступа>
Настроить мобильную точку доступа.
- Задайте имя для своей точки доступа (сетевой SSID) и пароль, затем нажмите
СПАСТИ. - Для экономии заряда батареи вы можете настроить автоматическое отключение точки доступа, если ее никто не использует.
Коснитесь Тайм-аут бездействия и выберите время. - Чтобы ограничить количество устройств, которые могут подключаться, или ограничить доступ только указанными вами устройствами,
коснитесь Управление устройствами.
- Перетащите строку состояния вниз и коснитесь>
Модем и мобильная точка доступа. Установите флажок «Модем и мобильная точка доступа» и
подключите телефон к зарядке. Использование точки доступа действительно разряжает аккумулятор!В строке состояния появляется значок, показывающий, что ваша точка доступа активна. Устройства могут подключаться, введя
SSID и пароль.
Как настроить USB-модем в Windows 10
Что нужно знать
- Сначала подключите Android или iPhone к ноутбуку с помощью кабеля USB.

- Затем перейдите в Настройки на своем телефоне> включите USB Модем (Android) или Personal Hotspot (iPhone).
- На панели задач Windows откройте на компьютере Параметры сети и Интернета , чтобы проверить соединение.
В этой статье объясняется, как настроить USB-модем на устройствах с Windows 10, который позволяет создать точку доступа для доступа в Интернет, даже если сетевое соединение недоступно.Также включены советы по поиску и устранению неисправностей, если что-то не работает.
Как настроить USB-модем в Windows 10
Прежде чем начать, убедитесь, что операционная система вашего телефона и компьютера обновлены до последних версий. Кроме того, в зависимости от вашего оператора мобильной связи с вас может взиматься фиксированная плата за привязку ноутбука к мобильному устройству. Если вас беспокоят дополнительные расходы, обратитесь к своему оператору связи.
Чтобы настроить USB-модем между мобильным устройством и компьютером с Windows 10:
Подключите мобильное устройство к ноутбуку через USB-кабель.
Откройте настройки телефона и перейдите в Сеть и Интернет > Точка доступа и модем (Android) или Сотовая связь > Личная точка доступа (iPhone).
включите USB-модем (на Android) или Personal Hotspot (на iPhone), чтобы включить. Теперь ваш ноутбук должен иметь доступ к Интернету через мобильный тариф вашего телефона.
Убедитесь, что вы выключили Wi-Fi, чтобы компьютер не пытался подключиться к другим сетям, к которым у вас нет доступа.
Откройте на своем компьютере Настройки сети и Интернета на панели задач Windows, чтобы убедиться, что вы подключены. В зависимости от вашего устройства он может сказать, что вы подключены через локальную сеть.

Если у вас возникли проблемы с подключением, попробуйте подключить телефон к другому USB-порту или с помощью другого кабеля.
Устранение неполадок USB-модема в Windows 10
Если USB-модем не работает в Windows 10, это может быть связано с тем, что драйвер сетевого адаптера устарел.Чтобы решить эту проблему:
Щелкните правой кнопкой мыши меню «Пуск» и выберите Диспетчер устройств .
Разверните вкладку Сетевые адаптеры , затем щелкните правой кнопкой мыши сетевой адаптер и выберите Обновить драйвер .
Выберите Автоматический поиск обновленного программного обеспечения драйвера .
После установки драйвера необходимо перезагрузить компьютер. Если в диспетчере устройств указано, что у вас уже установлена последняя версия драйвера, проблема может быть связана с вашим подключением, телефоном или мобильными данными.
Что такое USB-модем?
Модем — это процесс совместного использования мобильных данных вашего телефона для доступа в Интернет на другом устройстве, например, ноутбуке. Вы можете использовать Bluetooth или NFC, но USB-модем — самый быстрый и эффективный метод. Тем не менее, USB-модем не может конкурировать со скоростью надежного соединения Wi-Fi.
Будьте осторожны с тем, сколько данных вы используете при привязке. Поскольку во многих тарифных планах взимаются дополнительные суммы в зависимости от использования данных, просмотр видео или загрузка файлов через привязанное соединение может быстро увеличить ваш счет за телефон.В некоторых случаях можно переключить привязку и поделиться Wi-Fi с компьютера на телефон, чтобы сэкономить на данных.
Спасибо, что сообщили нам!
Расскажите, почему!
Другой
Недостаточно подробностей
Сложно понять
.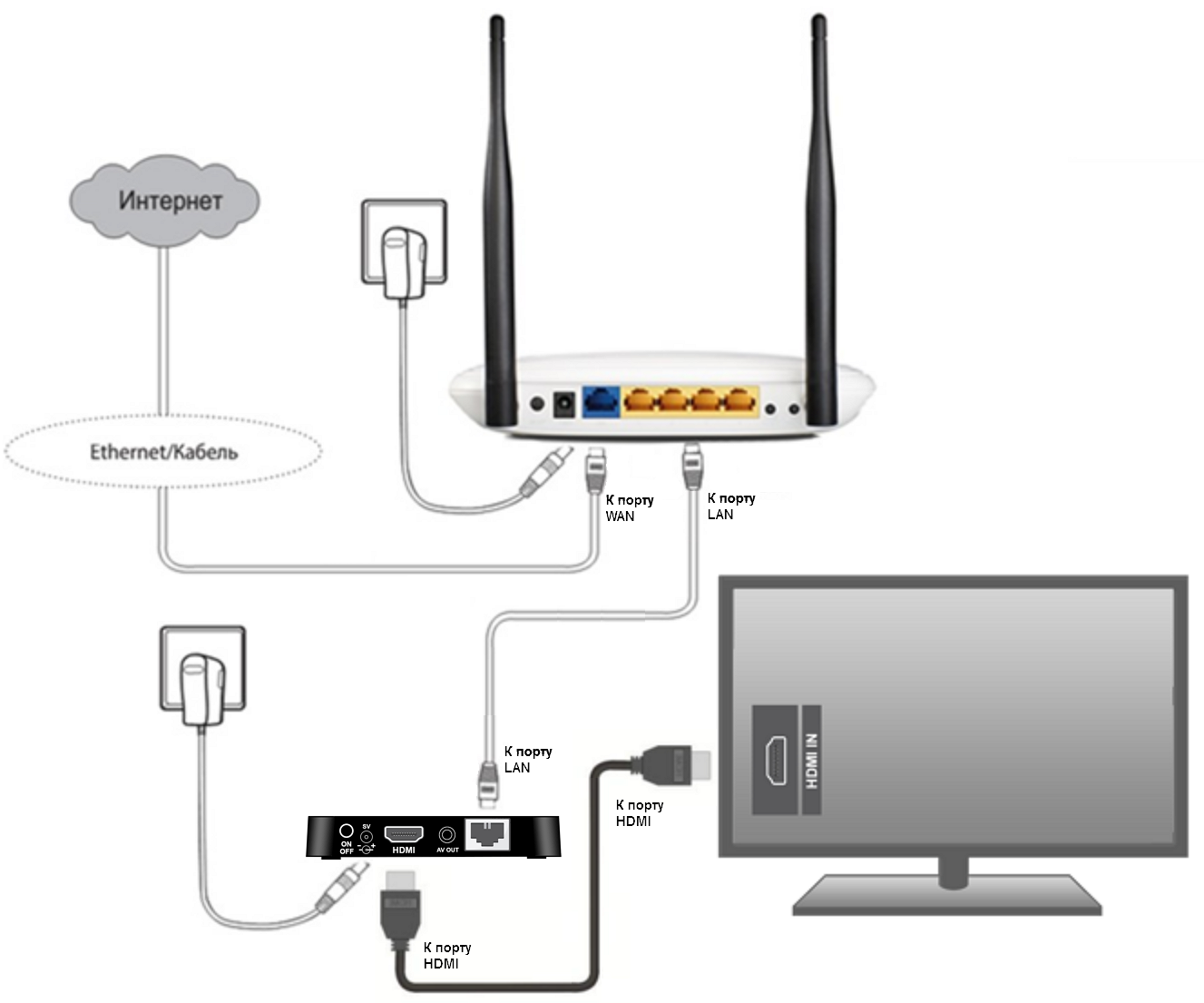







 В ином случае подключите адаптер к USB.
В ином случае подключите адаптер к USB.

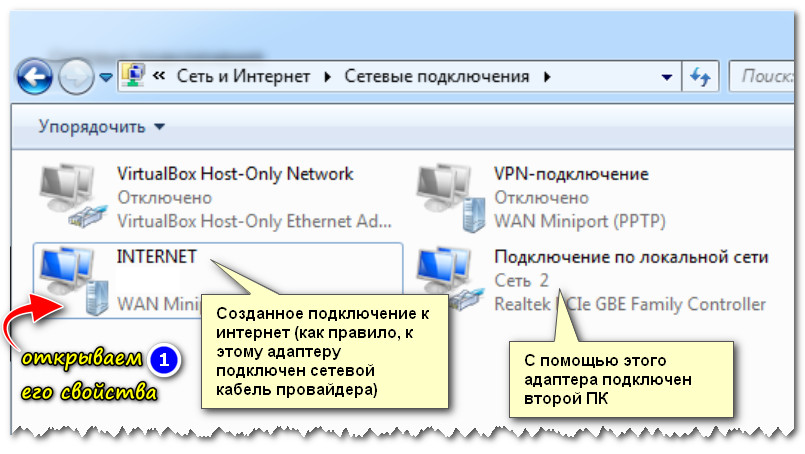
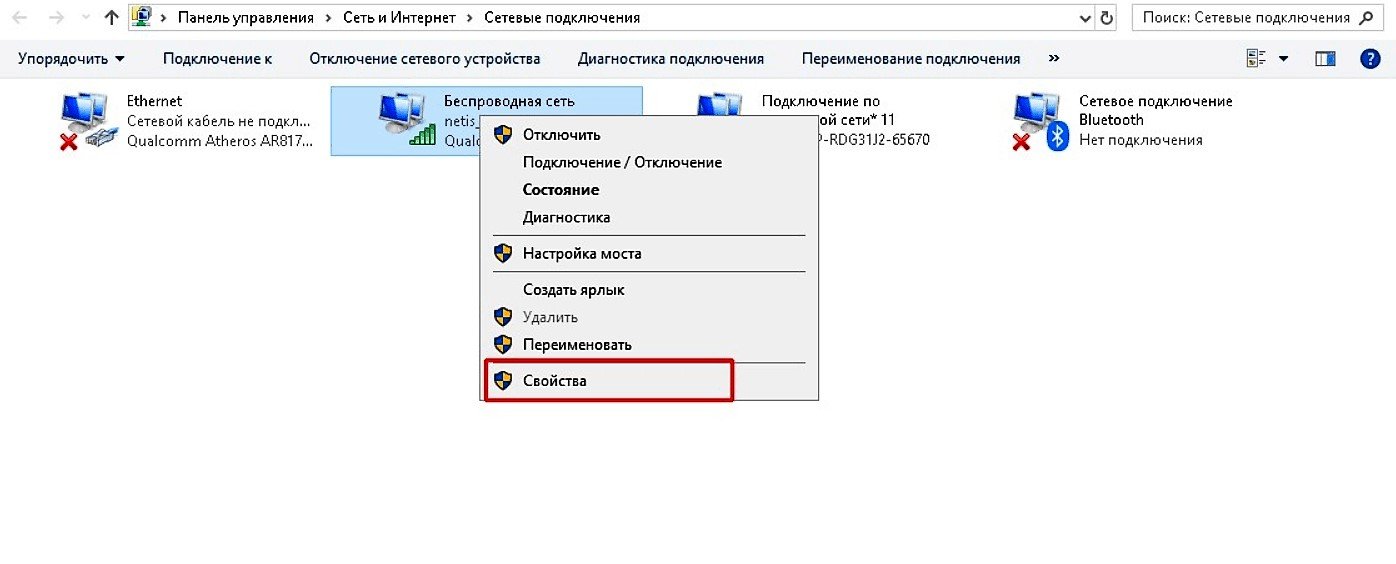 Нажмите устройство, работающее в режиме модема, подтвердите появившийся код, затем нажмите «Создать пару» на обоих устройствах.
Нажмите устройство, работающее в режиме модема, подтвердите появившийся код, затем нажмите «Создать пару» на обоих устройствах.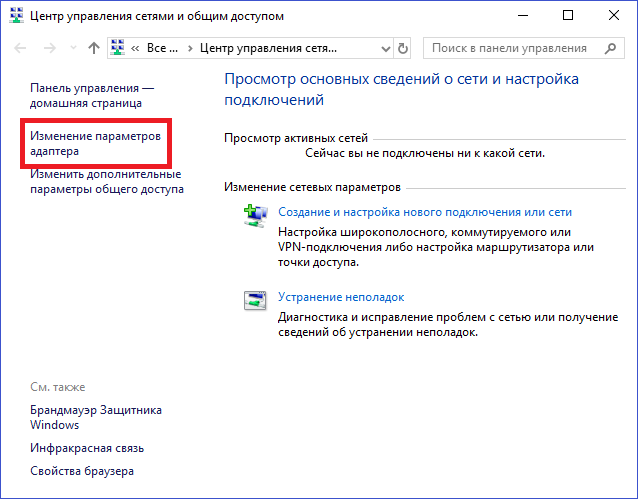
 Нажмите рядом с именем устройства, работающего в режиме модема, затем нажмите «Забыть это устройство».
Нажмите рядом с именем устройства, работающего в режиме модема, затем нажмите «Забыть это устройство».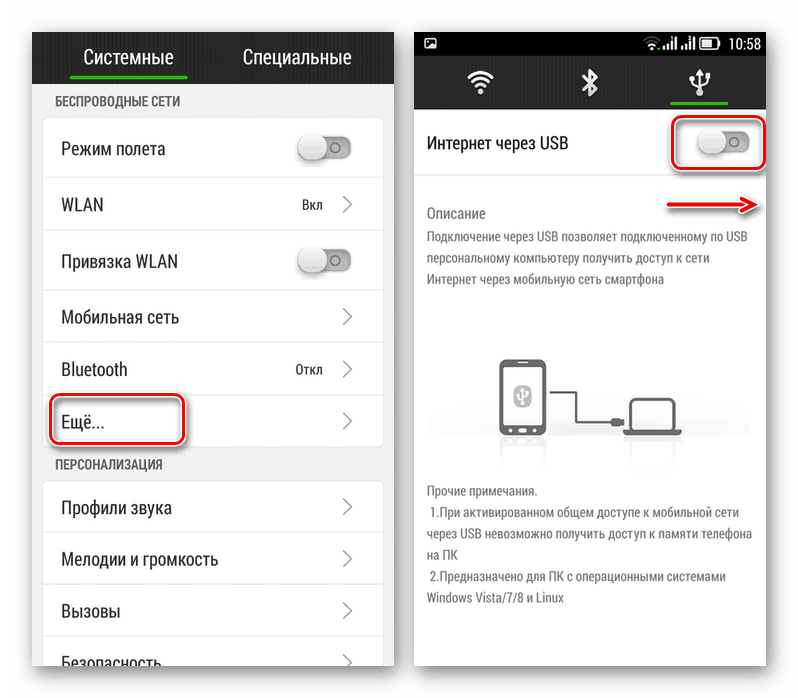
 168.xxx.xxx
168.xxx.xxx  Это должно открыть новое меню.
Это должно открыть новое меню. Если вам не нужен пароль, любой может подключиться к вашей точке доступа и использовать ваши данные, независимо от того, есть ли у них ваше разрешение.
Если вам не нужен пароль, любой может подключиться к вашей точке доступа и использовать ваши данные, независимо от того, есть ли у них ваше разрешение.