Как раздать интернет с компьютера на телефон через USB, особенности для Android и Iphone
Смартфоны не так давно вошли в нашу жизнь, но за это время успели её буквально захватить. К сожалению, некоторые возможности смарт-гаджетов можно разблокировать только при наличии скоростного интернет-соединения. А мобильные операторы не спешат наращивать стабильное и качественное покрытие глобальной паутины, да и цены на трафик могут «кусаться». Поэтому надёжнее всего подключить свой смартфон к интернету через персональный компьютер.
Содержание
1 Можно ли раздать интернет через USB-кабель
2 Как подключить к интернету смартфон на базе Android
2.1 Настройка соединения на смартфоне
2.2 Настройка соединения на компьютере
2.2.1 Видео: как подключить интернет к смартфону на Android через USB-кабель
2.3 Что делать, если интернет не запустился
3 Можно ли подключить к интернету iPhone через USB-кабель
Можно ли раздать интернет через USB-кабель
Технологически смартфоны уже догнали компьютеры и ноутбуки в своей производительности. Единственным отличием остаётся платформа операционной системы, а также наличие активного подключения к интернету. Wi-Fi не всегда доступен, а мобильные операторы не могут гарантировать качественную связь и доступ к глобальной сети повсеместно. Но необходимо решать вопросы и проблемы, возникшие на мобильном устройстве, в том числе и такие элементарные задачи, как:
Единственным отличием остаётся платформа операционной системы, а также наличие активного подключения к интернету. Wi-Fi не всегда доступен, а мобильные операторы не могут гарантировать качественную связь и доступ к глобальной сети повсеместно. Но необходимо решать вопросы и проблемы, возникшие на мобильном устройстве, в том числе и такие элементарные задачи, как:
- скачать игры, приложения или документы;
- найти необходимую информацию;
- обновить операционную систему и приложения для их корректной работы;
- использовать девайс как мультимедийное устройство: для просмотра фильмов, фотографий, презентаций.
Как подключить к интернету смартфон на базе Android
Устройства на базе Android являются наиболее распространёнными. Привлекают они своей дешевизной и неплохой производительностью, а их функциональность развита по всем необходимым пользователю направлениям. Создание локальной сети с помощью подключения через USB-кабель стандартными инструментами также входит в возможности системы. Для раздачи интернет-трафика необходимы только гаджет, шнур и компьютер с активным интернет-соединением.
Для раздачи интернет-трафика необходимы только гаджет, шнур и компьютер с активным интернет-соединением.
Настройка соединения на смартфоне
Для начала нужно подправить некоторые настройки на Android-устройстве. Это необходимо для создания правильного соединения не только локальной сети, но и канала интернета. Необходимо выполнить следующее:
- Открываем настройки смартфона, листаем список вниз и в графе «Система» нажимаем «Для разработчиков».
Найдите и выберите в настройках смартфона пункт «Для разработчиков»
- В графе «Отладка» ставим галочку у пункта «Отладка по USB».
Ставим галочку у пункта «Отладка по USB»
- Возвращаемся в основные настройки. В графе «Беспроводные сети» переходим в пункт «Дополнительно», в зависимости от системы он может иметь название «Ещё…». Пункт будет самым нижним в списке, за ним сразу следует графа «Устройство».
Выбираем пункт «Дополнительно» в основных настройках смартфона
- В строке «USB интернет» ставим галочку.
 После этого настройки можно закрывать и подключать телефон к компьютеру.
После этого настройки можно закрывать и подключать телефон к компьютеру.Ставим галочку в пункте «USB интернет»
На этом подготовительные работы со смартфоном закончены. Переходим к порядку действий на компьютере.
Настройка соединения на компьютере
Итак, локальная сеть между смартфоном и компьютером создана. Осталось только раздать интернет внутри этой сети. Для этого нужно проделать следующие шаги:
- Нажимаем комбинацию клавиш на клавиатуре Win+R, в открывшемся окне вводим команду control и нажимаем OK.
Введите команду control в окне «Выполнить» и нажмите OK
- Переключаем вид на крупные или мелкие значки, затем выбираем «Центр управления сетями и общим доступом».
Необходимо открыть раздел «Центр управления сетями и общим доступом»
- Новое локальное подключение создано. В колонке справа нажимаем кнопку «Изменение параметров адаптера».
Далее следует перейти в «Изменение параметров адаптера»
- Открываем свойства сети, которая предоставляет доступ к интернету.

Открываем свойства сети-поставщика интернет-трафика
- Переходим на вкладку «Доступ», в фильтре «Подключение домашней сети» выбираем созданное с телефоном соединение, ставим галочки у пунктов «Разрешить…» и сохраняем изменения, нажав OK.
В настройках вкладки «Доступ» ставим галочки и сохраняем изменения
- Аналогичным способом через контекстное меню открываем свойства локального соединения с телефоном.
Открываем свойства сети-потребителя интернет-трафика
- Выбираем пункт «IP версии 4» и нажимаем «Свойства».
Открываем свойства «IP версии 4»
- Меняем настройки IP-адреса и маски подсети:
- IP-адрес: 192.168.0.1;
- маска подсети: 255.255.255.0.
После этого нужно сохранить все изменения и протестировать работу интернета на смартфоне.
Видео: как подключить интернет к смартфону на Android через USB-кабель
Что делать, если интернет не запустился
Иногда возможны случаи, когда все инструкции соблюдены, но трафик всё ещё не идёт на смартфон. Не спешите расстраиваться, вероятнее всего, на ПК действует служба брандмауэр. Это своего рода файервол, который блокирует сомнительные сети компьютера. Поэтому исправляем ситуацию путём отключения брандмауэра:
Не спешите расстраиваться, вероятнее всего, на ПК действует служба брандмауэр. Это своего рода файервол, который блокирует сомнительные сети компьютера. Поэтому исправляем ситуацию путём отключения брандмауэра:
- Открываем «Панель управления», выбираем элемент «Брандмауэр защитника Windows».
Выбираем «Брандмауэр защитника Windows» в панели управления ПК
Справа нажимаем на кнопку «Включение и отключение брандмауэра Windows».
Переходим на страницу отключения элементов брандмауэра
- Переставляем тумблеры на пункты «Отключить брандмауэр…» и сохраняем изменения, нажав OK.
Отключаем брандмауэр для стабильной работы сетей компьютера
В итоге блокирующий фактор будет отключён и сеть заработает должным образом.
Функцию брандмауэра может взять на себя антивирус вашей системы. В этом случае нужно отключить файервол программы-защитника. Сделать это рекомендуется до создания локального подключения с компьютером.
Можно ли подключить к интернету iPhone через USB-кабель
К сожалению, компания Apple не предусмотрела в своих устройствах возможность принимать интернет через USB-подключение с компьютером.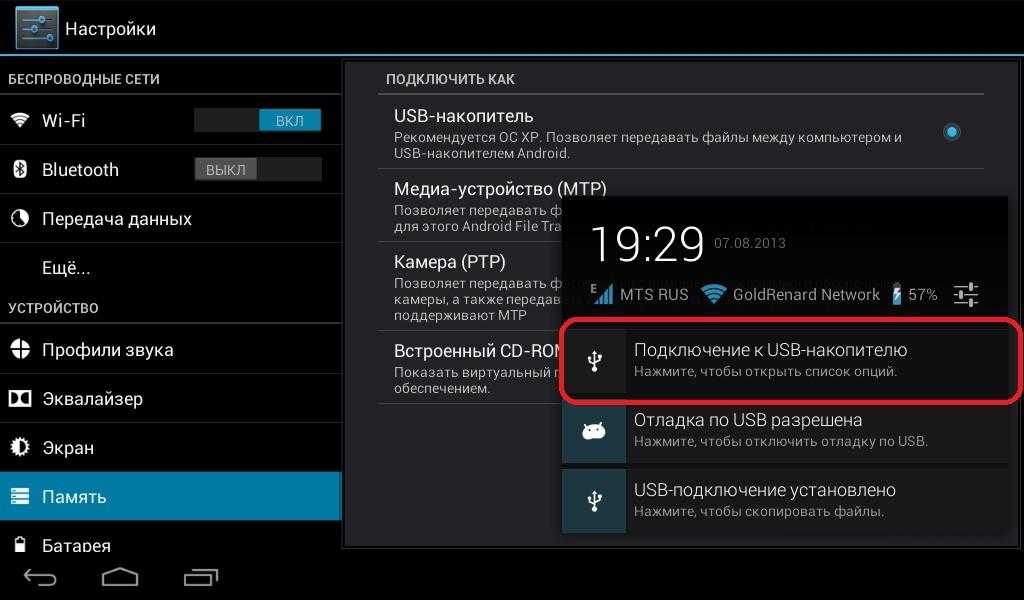 Функциональность «яблочных» гаджетов не ограничена только обратной стороной: iPhone можно использовать в виде модема и раздавать трафик на компьютеры и другие устройства. Принимать же они могут только соединение с роутером, а также каналы интернет-связи мобильных операторов.
Функциональность «яблочных» гаджетов не ограничена только обратной стороной: iPhone можно использовать в виде модема и раздавать трафик на компьютеры и другие устройства. Принимать же они могут только соединение с роутером, а также каналы интернет-связи мобильных операторов.
Совсем несложно раздавать интернет через USB-кабель на другие устройства. К сожалению, если вы владелец iPhone, подключить телефон к интернету таким образом не получится. Следуйте инструкции и стабильный канал связи со Всемирной паутиной для потребления всех возможностей и функций смартфона вам обеспечен.
- Автор: Алексей Герус
- Распечатать
Здравствуйте! Меня зовут Алексей. Мне 27 лет. По образованию — менеджер и филолог.
Оцените статью:
(141 голос, среднее: 3.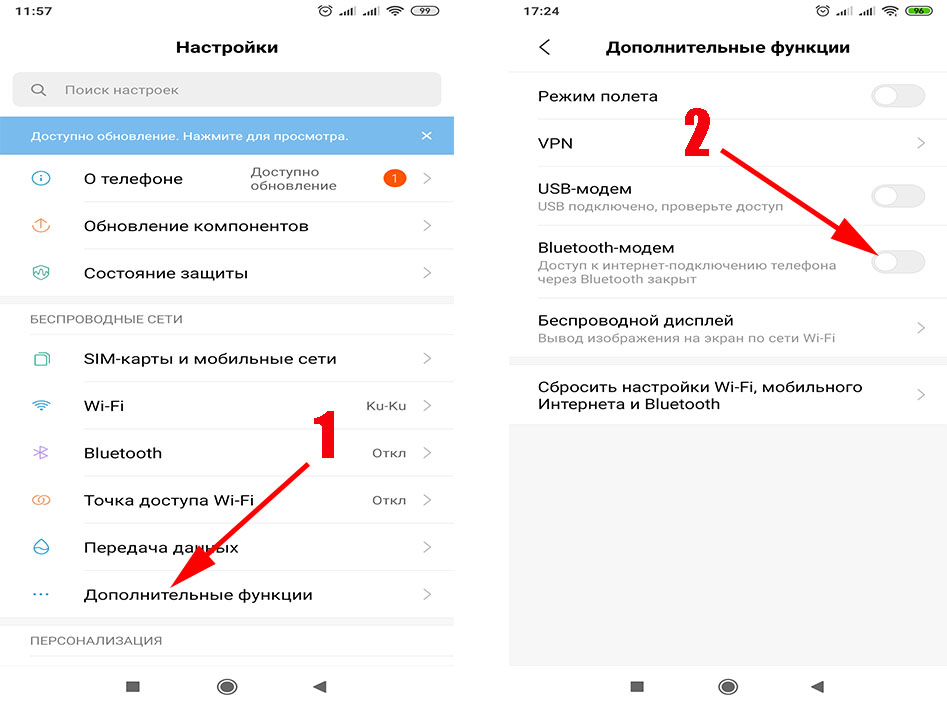 3 из 5)
3 из 5)
Поделитесь с друзьями!
Как раздать интернет с телефона на Android или iOS
12 августа 2020
Ликбез
Устройства
Используйте смартфон как модем, когда нет доступа к стационарному интернету.
Любой современный телефон может раздавать интернет на компьютеры, планшеты и другие смартфоны. Достаточно активировать на этом телефоне 3G или LTE и подключить к нему нужное устройство через Bluetooth, USB или Wi‑Fi. Причём третий вариант позволяет раздавать интернет на несколько аппаратов сразу.
После успешного подключения гаджетов к смартфону вы сможете использовать Сеть на любом из них, включая устройство‑источник.
Некоторые тарифные планы могут не поддерживать режим модема. Если после настройки данные не будут передаваться, обратитесь к оператору.
Как раздать интернет с Android‑смартфона
Эта инструкция составлена на примере Xiaomi Redmi Note 8 Pro с Android 9.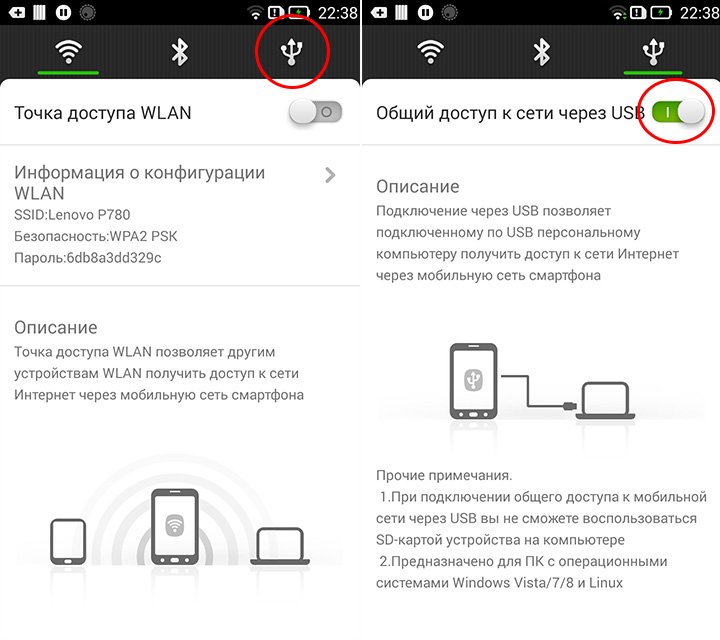 Процесс настройки на вашем аппарате может несколько отличаться, но общий принцип будет таким же.
Процесс настройки на вашем аппарате может несколько отличаться, но общий принцип будет таким же.
В первую очередь убедитесь, что смартфон подключён к мобильному интернету и хорошо ловит сигнал.
Затем откройте настройки телефона и найдите раздел, который называется «Точка доступа», «Подключения и общий доступ», «Режим модема» или похожим образом. Здесь вы сможете настроить нужный тип подключения.
Как раздать интернет с телефона по Wi‑Fi
В настройках активируйте функцию «Точка доступа». На некоторых устройствах она называется «Модем Wi‑Fi» или «Беспроводной модем». В результате ваш смартфон создаст Wi‑Fi‑сеть, через которую он сможет раздавать интернет. Затем откройте настройки точки доступа и задайте имя сети и пароль, чтобы защитить её от посторонних.
Возьмите устройство, на которое нужно раздать интернет, и подключитесь к созданной сети Wi‑Fi. После этого всё должно заработать.
Когда закончите раздачу интернета, отключите точку доступа на смартфоне.
Сейчас читают 🔥
- 10 возможностей Google Maps, о которых не все знают
Как раздать интернет с телефона по USB
Обратите внимание: этот способ не работает с Mac.
Присоедините компьютер к телефону через USB‑кабель. В настройках смартфона найдите и включите функцию «USB‑модем». После этого интернет на компьютере должен заработать.
Когда закончите раздачу, отключите USB‑модем на смартфоне и отсоедините кабель.
Как раздать интернет с телефона по Bluetooth
В настройках смартфона найдите и включите функцию «Bluetooth‑модем». Затем опустите шторку и откройте параметры Bluetooth. Посмотрите здесь имя своего смартфона. Оно понадобится для поиска.
Теперь откройте меню Bluetooth на устройстве, на которое вы хотите раздать интернет, и запустите поиск. Когда на экране появится имя вашего смартфона, нажмите на него и разрешите соединение.
Когда на экране появится имя вашего смартфона, нажмите на него и разрешите соединение.
После этого интернет должен заработать. Когда закончите им пользоваться, выключите Bluetooth на обоих устройствах.
Как раздать интернет с iPhone
Убедитесь, что ваш смартфон подключён к мобильному интернету и хорошо ловит сигнал.
Откройте настройки iPhone, зайдите в подменю «Режим модема» и включите функцию «Разрешать другим». Если у вас iOS 12 или старее, активируйте переключатель «Режим модема».
Как раздать интернет с телефона по Wi‑Fi
Не закрывайте меню «Режим модема» на iPhone до подключения нового устройства. Обратите внимание на имя сети под заголовком «для подключения через Wi‑Fi» и на пароль. Они понадобятся для подключения.
Возьмите гаджет, на который нужно раздать интернет, и подключитесь к созданной сети Wi‑Fi. После этого всё должно заработать.
Как раздать интернет с телефона по USB
Таким способом можно раздавать интернет c iPhone только на компьютеры с Windows и macOS.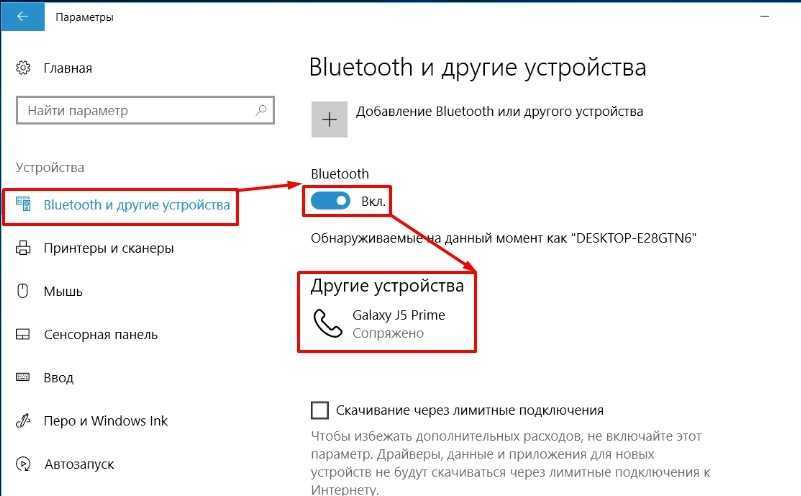 Linux не поддерживается.
Linux не поддерживается.
Если у вас Windows
Убедитесь, что на ПК установлена последняя версия iTunes. Подключите iPhone к компьютеру через кабель — сразу после этого интернет должен заработать. Если после присоединения смартфона появится вопрос «Можно ли доверять компьютеру?», ответьте утвердительно.
Если у вас macOS
Обновите iTunes до последней версии. Но если используете macOS Catalina, программа не понадобится.
Подключите iPhone к компьютеру через кабель. Перейдите в раздел «Системные настройки» → «Сеть» и выберите «iPhone USB». Это включит интернет.
Скриншот: Apple Support
Если опция «iPhone USB» не отображается, нажмите на плюс в нижней части окна и добавьте её.
Как раздать интернет с телефона по Bluetooth
Таким образом можно раздавать интернет с iPhone только на Android‑аппараты и компьютеры. Если хотите подключить к Сети другие iOS‑устройства, используйте Wi‑Fi.
В настройках откройте раздел Bluetooth и включите беспроводную связь.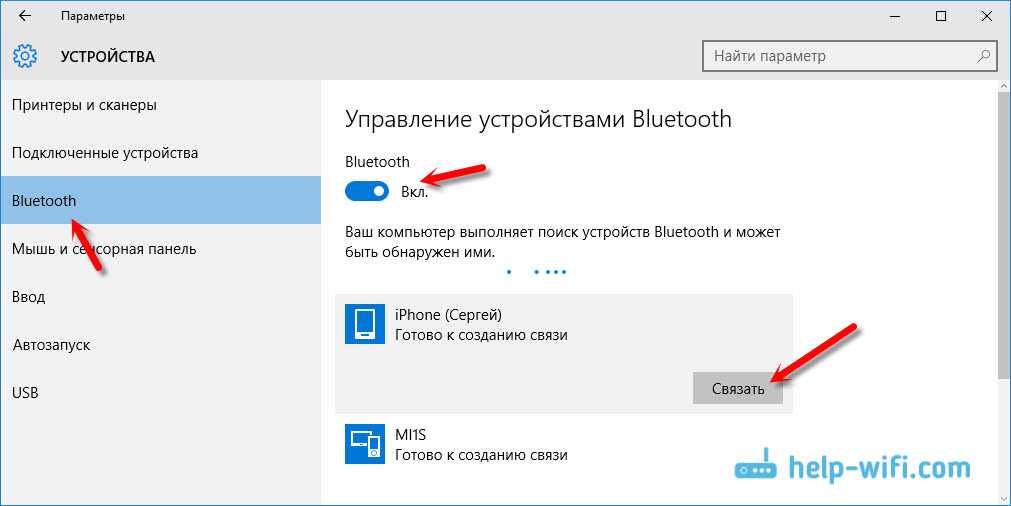 Обратите здесь внимание на имя своего устройства — оно понадобится для поиска. Пока не закрывайте текущий раздел.
Обратите здесь внимание на имя своего устройства — оно понадобится для поиска. Пока не закрывайте текущий раздел.
Возьмите устройство, на которое хотите раздать интернет, и откройте на нём меню Bluetooth. Выполнив поиск новых устройств, подключитесь к своему iPhone.
Затем снова возьмите iPhone. В разделе Bluetooth нажмите на название подключаемого устройства. Если присоединяете его впервые, выберите «Создать пару».
Когда рядом с названием добавленного аппарата на экране iPhone появится надпись «Подключено», интернет должен заработать на обоих гаджетах.
Этот материал впервые был опубликован в декабре 2017 года. В апреле 2020‑го мы обновили текст.
Читайте также 🌐🌐🌐
- Как настроить роутер без помощи специалиста
- Как и зачем обновлять прошивку роутера
- Как раздать интернет с компьютера через кабель или Wi-Fi
- Что делать, если Mac не подключается к Wi-Fi
- Как сделать домашний Wi-Fi лучше: 5 советов от Google
4.
 4 kitkat — Как использовать Windows-интернет на телефоне Android через USB-кабель
4 kitkat — Как использовать Windows-интернет на телефоне Android через USB-кабель
Задавать вопрос
спросил
Изменено
4 года, 7 месяцев назад
Просмотрено
1,6 млн раз
Я использую Android 4.4.2 (на Micromax Unite 2 — A106). У меня дома есть компьютер с Windows, который имеет высокоскоростное широкополосное подключение к Интернету. У меня нет беспроводного маршрутизатора или точки доступа. Я просто хочу использовать интернет-соединение ПК на своем телефоне. Я пробовал несколько методов, но ни один из них не работает.
Способ 1: Использование собственного варианта Android 4.4.2
В моем телефоне, когда я подключаю свой телефон, в Настройки > Беспроводные сети > USB-Интернет (общий доступ к Интернету ПК с Windows через USB-кабель) , который я установил, затем он попросил меня выбрать мою версию Windows (то есть Windows 8. 1, но поскольку она не показывала эту опцию), я выбрал Windows 8. Он дает мне дальнейшие инструкции, как показано на следующем рисунке:
1, но поскольку она не показывала эту опцию), я выбрал Windows 8. Он дает мне дальнейшие инструкции, как показано на следующем рисунке:
Вот проблема, нет вкладки общего доступа (см. следующий снимок экрана)
Способ 2. Как описано в разделе Как настроить обратный модем через USB
На этом сайте я узнал, что он называется обратным модемом. Я прочитал и выполнил процедуру, указанную в разделе Как настроить обратный модем через USB 9.0003
Я выполнил все шаги, описанные в этом ответе, до выполнения команды.
- Установить драйверы USB из Android SDK [ГОТОВО]
- Подсоедините USB-кабель и активируйте USB-модем (вы должны увидеть новый сетевой интерфейс). [ГОТОВО]
- Соедините 2 сетевых интерфейса [ГОТОВО]
- На вашем компьютере выполните
adb shell netcfg usb0 dhcp[ПРОБЛЕМА]
Когда я выполняю adb shell netcfg usb0 dhcp пишет: ошибка: устройство не найдено .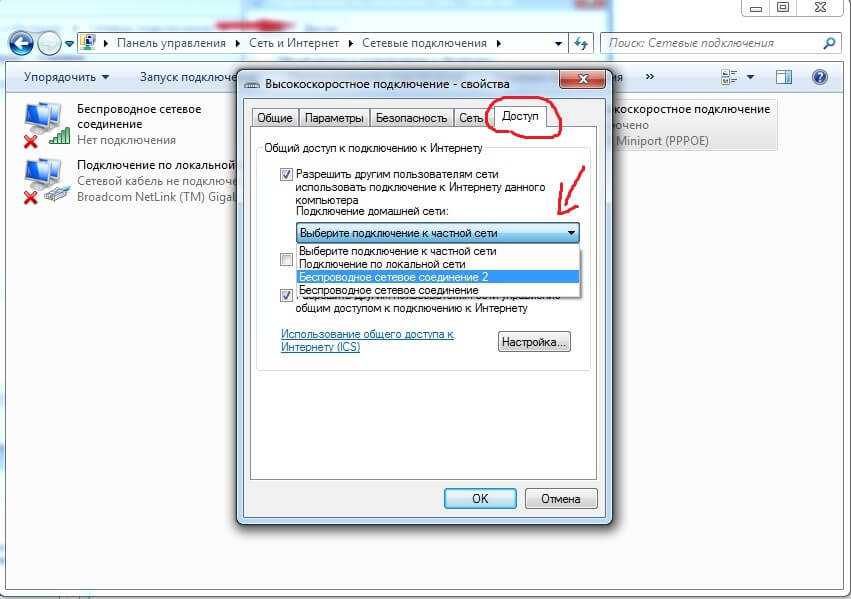 Я пробовал то же самое с
Я пробовал то же самое с USB Debugging в настройках разработчика, ON & OFF. Ошибка остается той же.
Способ 3: рутирование устройства и использование приложения
Я тут и там читал, что есть еще один метод, при котором мы можем напрямую использовать приложение, но для этого требуется рутирование устройства. Мой телефон — новый телефон, и гарантия аннулируется, если я рутирую его.
РЕДАКТИРОВАТЬ: Я попробовал метод, предложенный в ответе, на 4-м шаге метода 2 я столкнулся с этой проблемой:
- 4.4-kitkat
- привязка
- реверс-привязка
- 0 usb модем
11
На самом деле, Метод 1 довольно легко сделать. Как следует из этого ответа, вам нужно более одного сетевого подключения, чтобы появилась вкладка общего доступа.
Краткий ответ:
Во-первых, проигнорируйте инструкции вашего андроид-устройства и все равно попробуйте подключиться к USB-интернету.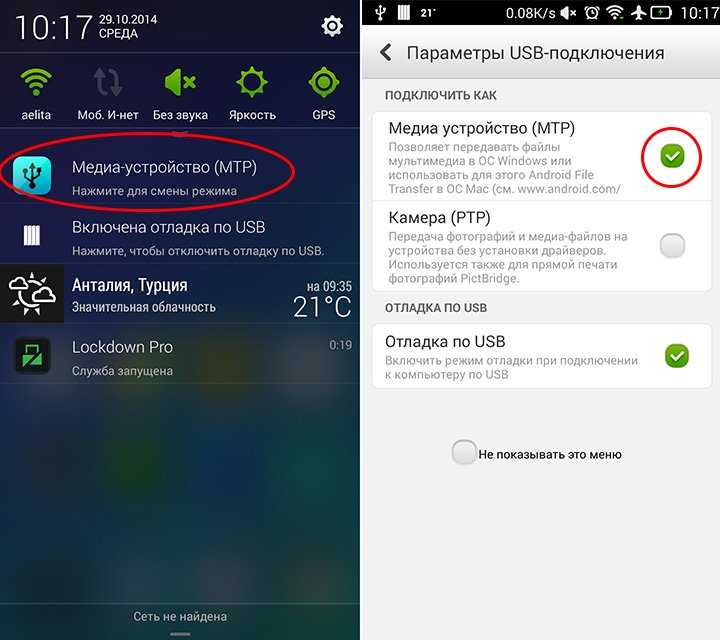
Это создаст новое сетевое подключение и позволит открыть вкладку общего доступа в сетевом подключении вашего ПК.
Подробный ответ
1. Подготовьте Windows 10
- Щелкните правой кнопкой мыши кнопку запуска Windows
- В открывшемся Контекстном меню откройте «Сетевые подключения»
- Появятся сетевые подключения. Как видите, в настоящее время есть только одно сетевое подключение, поэтому вкладки «Общий доступ» не будет.
2. Подготовьте устройство Android
- Подключите устройство Android с помощью USB-кабеля к компьютеру
- В разделе Беспроводные сети и сети (может потребоваться нажать «Дополнительно…» на некоторых устройствах Android) Попробуйте активировать USB Интернет
- Появятся инструкции. Выберите Windows 8 и просто нажмите Далее и Готово , игнорируя данные инструкции
- Теперь после 9 должна стоять галочка0120 USB Интернет :
- Если вы впервые подключаете свое Android-устройство к компьютеру через USB-сеть, Windows может спросить вас, следует ли увеличить сетевое соединение.
 Это нормально.
Это нормально.
3. Совместное использование подключения к Интернету в Windows 10
Как видите, теперь есть два сетевых подключения, поэтому теперь будет доступна вкладка общего доступа:
- Щелкните правой кнопкой мыши первое сетевое подключение и откройте свойства .
- Теперь есть вкладка «Общий доступ» , и вы можете разрешить устройству Android использовать интернет-соединение вашего ПК с Windows 10
3
Для вашего второго метода (который должен работать) похоже, что вам просто не хватает правильных драйверов для вашего устройства. Я нашел страницу, на которой утверждается, что у них есть драйверы (http://www.digitbrunch.com/android/how-to-root-micromax-unite-2-a106), хотя я не могу ручаться за их подлинность, поэтому решать вам, если вы хотите доверять им.
Дайте мне знать, если у вас возникнут какие-либо проблемы, потому что, хотя я никогда раньше не делал ничего подобного, я буду рад помочь вам с этим, если смогу.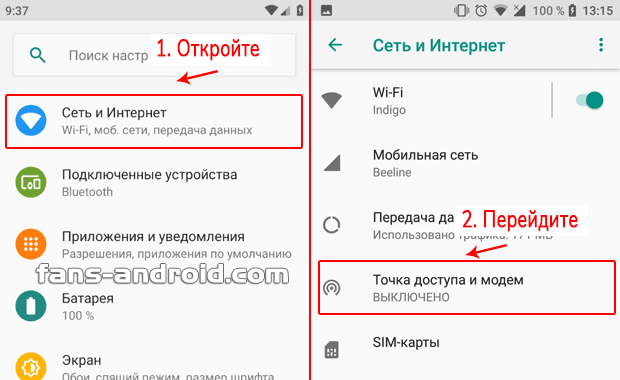
3
Существует решение для нерутированных устройств
Я знаю, что это поздний ответ, но, поскольку все существующие ответы предполагают, что обратная USB-модем возможна только в том случае, если ваше устройство рутировано или имеет системную поддержку для обратного модема, я хотя стоит указать, что есть еще один вариант:
Несколько месяцев назад я искал решение, которое позволило бы мне использовать интернет-соединение моего ноутбука на нерутированном устройстве Android, но я просто не мог найти решение. В конце концов, я начал разрабатывать собственное решение. В результате получилось приложение, которое работает на устройствах под управлением Android 4.0 или выше на стороне клиента и на всех основных настольных операционных системах на стороне хоста.
Приложение доступно в Google Play: ReverseTethering NoRoot
1
Я пытался сделать то же самое и, как вы сказали, «вот в чем проблема, нет вкладки общего доступа»
Но я нашел раздел в справке Windows, в котором говорилось, что нет «вкладки общего доступа», если у вас есть только одна локальная сеть связь.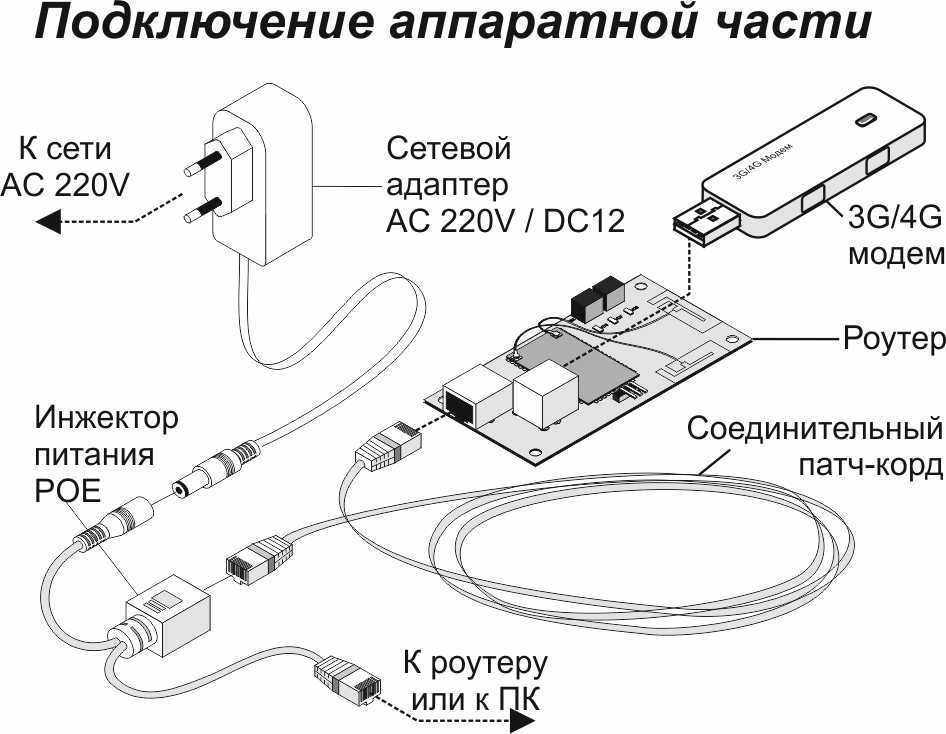
Вот URL: http://windows.microsoft.com/en-us/windows/set-internet-connection-sharing#1TC=windows-7
Я также использую Micromax Unite 2. Что у меня работает первый способ.
Похоже, вы не подключаете свое устройство (телефон к ПК). Поэтому он не показывает вам вкладку обмена. У вас есть только устройство локальной сети, но нет устройства для совместного использования.
Итак, сначала вам нужно подключить ваше устройство к ПК, а затем приступить к остальным шагам. Я действительно наслаждаюсь Интернетом с моего компьютера на телефон!
Процедура
- Подключите мобильный телефон к ПК с помощью USB-кабеля.
- На мобильном телефоне перейдите в «Настройки» -> «Дополнительно» -> «USB-Интернет» , выберите «Версия системы ПК» -> «Далее» -> «ГОТОВО» (ВАЖНО).
- На ПК выберите Панель управления->Сеть и Интернет->Сетевое подключение.
- Здесь одно из устройств — ваше устройство локальной сети, а другое — ваш мобильный телефон.

- Щелкните правой кнопкой мыши устройство локальной сети, перейдите в «Свойства» -> выберите вкладку «Общий доступ» -> щелкните первый вариант -> «ОК».
- Теперь вы можете пользоваться Интернетом на своем телефоне.
1
Я протестировал первый метод на ZTE V987 с Android 4.2.1, и после небольшого поиска драйверов интерфейса RNDIS и другого устройства MTKandroidUSB (интерфейс ADB) (для Windows Xp) он сработал. Я думаю, что у вас не установлены драйвера телефона в Windows. Вы проверили в диспетчере устройств?
Я протестировал первый метод также в Windows 7, и я установил следующие устройства:
, затем я предоставил общий доступ к Интернету, но безуспешно. Телефон не хотел видеть связь.
Затем я заменил драйверы на драйверы с http://www.digitbrunch.com/android/how-to-root-micromax-unite-2-a106 (Driver_Auto_Installer_v1.1236.00) и попытался соединить 2 сетевых адаптера и Я получил следующую конфигурацию:
Затем я вернулся к общему подключению к Интернету и попробовал следующие команды (найдено здесь http://forum.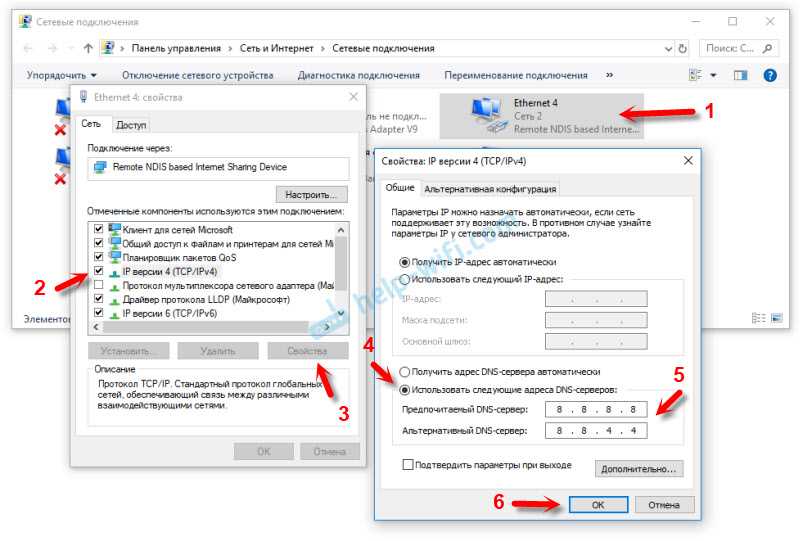 xda-developers.com/showthread.php?t=2287494) :
xda-developers.com/showthread.php?t=2287494) :
И USB-подключение телефона заработало:
Наконец, я повторно обновил драйверы USB до начальной версии Alcatel, удалил мини-порт MAC Bridge, установил тот же DNS для IPv4 RNDIS Local Area Connection и использовал файл .cmd. с командой adb shell netcfg rndis0 dhcp для запуска соединения.
wi fi — Общий доступ к WIFI с ПК через USB
Различные способы обмена интернет-соединением с Windows на другие устройства
В настоящее время существует множество способов поделиться подключением к Интернету с другими устройствами, и каждый из них имеет свои плюсы и минусы.
Вот разбивка методов:
- Использование точки доступа Windows 10 Mobile Функция:
Более новые версии Windows 10 (после юбилейного обновления 1607) имеют встроенную функцию мобильной точки доступа, которая позволяет совместно использовать Интернет с другими устройствами. 0003
0003
дополнительные инструменты не требуются
Интернет предоставляется через Wi-Fi (кабели не требуются)
минусы
- некоторые типы сетей не распознаются, например, 3g ключи.
Использование сторонних инструментов
Инструменты Nifty, такие как mhotspot или Connectify, обеспечивают возможность совместного использования Интернета с другими устройствами с помощью виртуальных адаптеров Wi-Fi Microsoft
плюсы
минусы
- некоторые из них являются коммерческими и относительно дорогими программами
3а. USB Reverse tetherng
Reverse tetherng — это относительно новый метод совместного использования Интернета, особенно с устройств, не оснащенных беспроводным адаптером.
Он использует USB-кабель для совместного использования Интернета с компьютера на целевое устройство и часто требует сторонних инструментов и драйверов, а также модификации системы целевых устройств.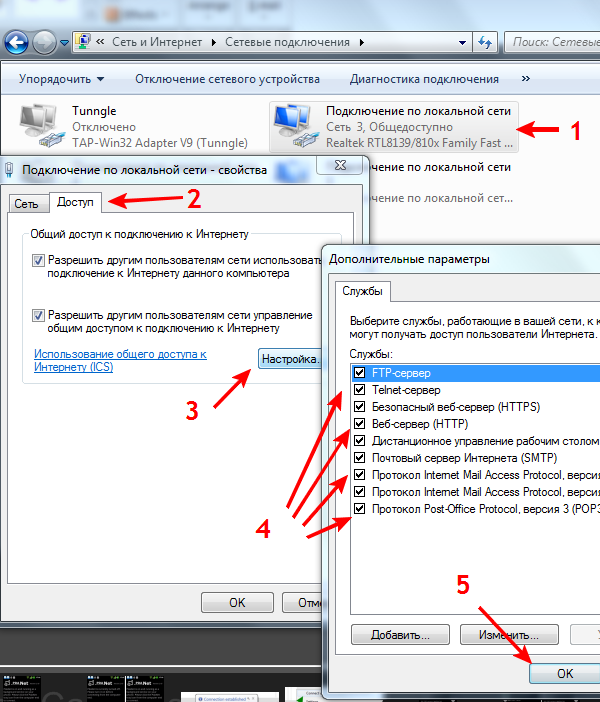
Обратный модем (корневой)
Требуется, чтобы целевые устройства были рутированы перед подключением, а приложение или сервер USB-сервера должны быть установлены на Android. Для лучшего охвата этот метод часто требует использования другого модуля Xposed Hack, чтобы увеличить интернет-покрытие для большинства приложений, если не для всех.- Обратный модем (без рута)
Аналогичен методу на основе root, но требует установки дополнительных программ в Windows
.
- Обратный модем (без рута)
Специальные требования для обратного подключения без root:
- Среда выполнения Java (JRE)
- Серверное приложение для ПК
- Серверное приложение Android
профи
— может обеспечить более быстрое соединение, обычно с низкой задержкой
— обратный модем (без рута) работает на Windows, Linux и Mac
минусы
- требуется USB-кабель
- устанавливает дополнительные приложения на ПК и телефон
- соединения могут быть трудно установить
- некоторые из этих обходных путей работают только для некоторых приложений, и не каждое приложение гарантированно имеет доступ в Интернет, но, по моему опыту, браузер, Gmail, Google Play работали просто отлично
Обновление
3b. Использование adb для реверсирования привязки
Использование adb для реверсирования привязки
Использование скрипта bash
псевдоним t='r && sz $tether && r && sz $n' tether='am start -n com.android.settings/com.android.settings.TetherSettings && input keyevent 66 && input keyevent 66' n='netcfg rndis0 dhcp' псевдоним sz='рекламная оболочка' псевдоним de='рекламные устройства -l' псевдоним r='ad kill-server && ad start-server' псевдоним объявления = 'adb' псевдоним pu='adb push'
Выражаем особую благодарность пользователю user42276 за этот скрипт
Pros
- Скрипты хороши тем, что они устраняют необходимость в сторонних приложениях, которые могут перегружать устройство/ПК
Минусы
- Очень похоже на метод 3а выше
- Использование Windows ICS
Другой способ — просто использовать ICS в Windows без участия стороннего программного обеспечения:
Требования:
Эмулятор терминала на вашем Android
В качестве альтернативы можно использовать команды оболочки adb (чтобы использовать adb, вам необходимо включить «Отладку по USB» на вашем Android).

Опционально, BusyBox на Android.
Инструкции
- Подключите Android к ПК с помощью USB-кабеля и включите «USB-модем». Вы по-прежнему можете включить эту опцию, даже если ваш 3g/wifi на вашем Android отключен.
- Windows автоматически выполнит поиск Центра обновления Windows и установит для вас драйвер.
Откройте «Сетевые подключения» в Панели управления. Щелкните правой кнопкой мыши на подключении к Интернету, которое у вас есть, т. Е. Подключение к Wi-Fi (другие подключения, такие как локальная сеть, также работают), поэтому щелкните правой кнопкой мыши соединение WLAN с Интернетом и выберите «Свойства».
- На вкладке «Общий доступ» нажмите «Разрешить другим пользователям сети подключаться через…», затем выберите USB-подключение в раскрывающемся списке ниже.
- Нажмите OK. Windows автоматически настроит сетевое USB-соединение и назначит ему IP-адрес (обычно 9).
 0019 192.168.xxx.xxx или аналогичный; для Win 7 и более поздних версий это
0019 192.168.xxx.xxx или аналогичный; для Win 7 и более поздних версий это 192.168.137.1) - Ваше подключение к Интернету теперь является «Общим», а ваше USB-соединение — «Неопознанной сетью».
Введите следующую команду в эмуляторе терминала:
netcfg rndis0 dhcp
Имя USB-интерфейса внутри Android может отличаться. Обычно это rndis0 или usb0 . Введите busybox ifconfig , чтобы определить имя.
Может случиться так, что автоматический метод DHCP не работает. В этом случае мы должны сделать это вручную:
Введите следующие команды в эмуляторе терминала:
ifconfig rndis0 192.168.137.2 netmask 255.255.2 route add default gw 192.168.137.1 dev rndis0
Если маршрут не работает, попробуйте:
busybox route add default gw 192.168.137.1 dev
Некоторые приложения (загрузка в Google Play, Gmail, Facebook.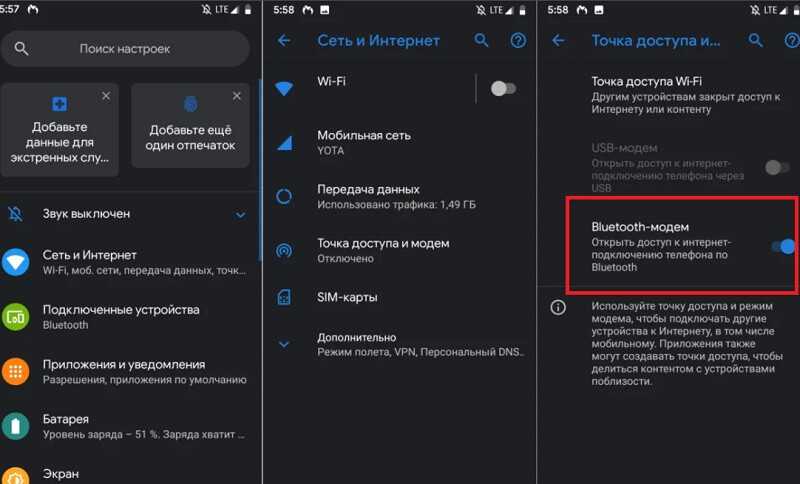
 После этого настройки можно закрывать и подключать телефон к компьютеру.
После этого настройки можно закрывать и подключать телефон к компьютеру.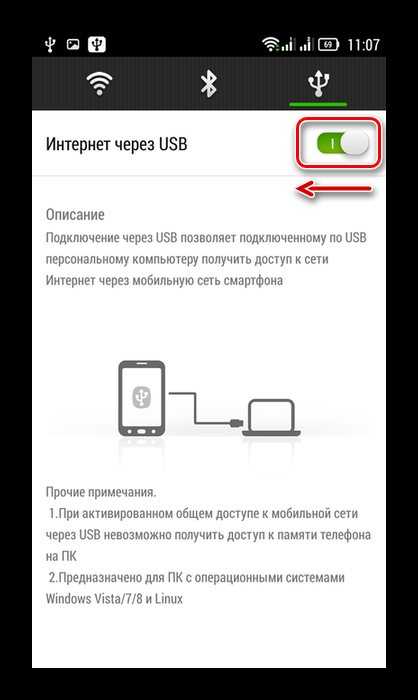
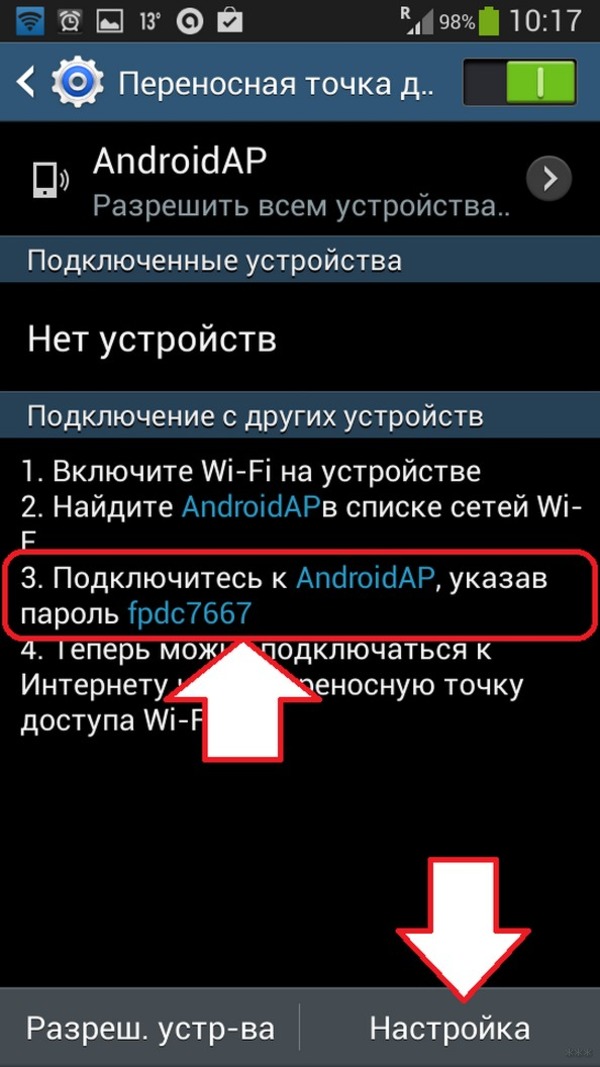 Это нормально.
Это нормально.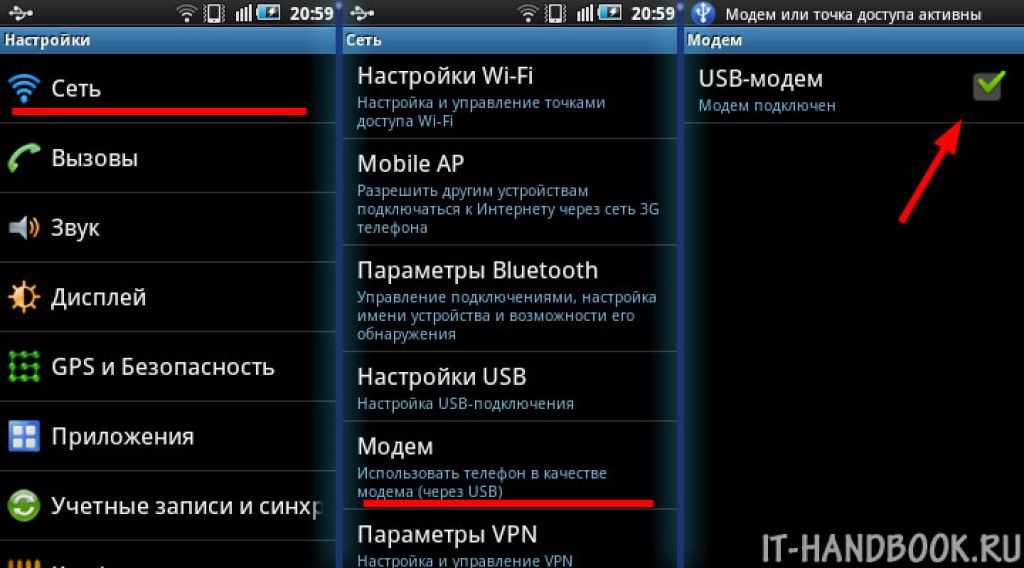

 0019 192.168.xxx.xxx или аналогичный; для Win 7 и более поздних версий это
0019 192.168.xxx.xxx или аналогичный; для Win 7 и более поздних версий это