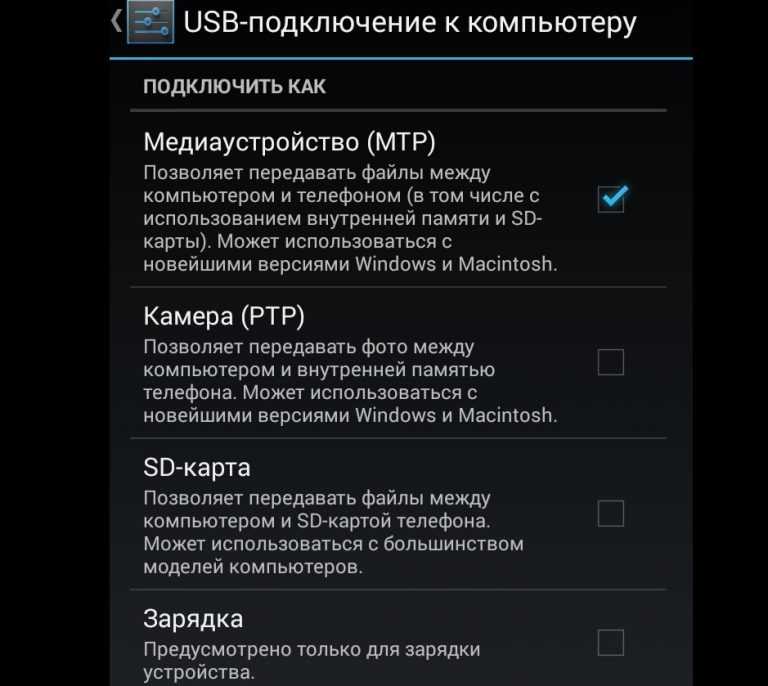Как раздать интернет с компьютера на телефон через USB, особенности для Android и Iphone
Смартфоны не так давно вошли в нашу жизнь, но за это время успели её буквально захватить. К сожалению, некоторые возможности смарт-гаджетов можно разблокировать только при наличии скоростного интернет-соединения. А мобильные операторы не спешат наращивать стабильное и качественное покрытие глобальной паутины, да и цены на трафик могут «кусаться». Поэтому надёжнее всего подключить свой смартфон к интернету через персональный компьютер.
Содержание
1 Можно ли раздать интернет через USB-кабель
2 Как подключить к интернету смартфон на базе Android
2.1 Настройка соединения на смартфоне
2.2 Настройка соединения на компьютере
2.2.1 Видео: как подключить интернет к смартфону на Android через USB-кабель
2.3 Что делать, если интернет не запустился
3 Можно ли подключить к интернету iPhone через USB-кабель
Можно ли раздать интернет через USB-кабель
Технологически смартфоны уже догнали компьютеры и ноутбуки в своей производительности. Единственным отличием остаётся платформа операционной системы, а также наличие активного подключения к интернету. Wi-Fi не всегда доступен, а мобильные операторы не могут гарантировать качественную связь и доступ к глобальной сети повсеместно. Но необходимо решать вопросы и проблемы, возникшие на мобильном устройстве, в том числе и такие элементарные задачи, как:
Единственным отличием остаётся платформа операционной системы, а также наличие активного подключения к интернету. Wi-Fi не всегда доступен, а мобильные операторы не могут гарантировать качественную связь и доступ к глобальной сети повсеместно. Но необходимо решать вопросы и проблемы, возникшие на мобильном устройстве, в том числе и такие элементарные задачи, как:
- скачать игры, приложения или документы;
- найти необходимую информацию;
- обновить операционную систему и приложения для их корректной работы;
- использовать девайс как мультимедийное устройство: для просмотра фильмов, фотографий, презентаций.
Как подключить к интернету смартфон на базе Android
Устройства на базе Android являются наиболее распространёнными. Привлекают они своей дешевизной и неплохой производительностью, а их функциональность развита по всем необходимым пользователю направлениям. Создание локальной сети с помощью подключения через USB-кабель стандартными инструментами также входит в возможности системы. Для раздачи интернет-трафика необходимы только гаджет, шнур и компьютер с активным интернет-соединением.
Для раздачи интернет-трафика необходимы только гаджет, шнур и компьютер с активным интернет-соединением.
Настройка соединения на смартфоне
Для начала нужно подправить некоторые настройки на Android-устройстве. Это необходимо для создания правильного соединения не только локальной сети, но и канала интернета. Необходимо выполнить следующее:
- Открываем настройки смартфона, листаем список вниз и в графе «Система» нажимаем «Для разработчиков».
Найдите и выберите в настройках смартфона пункт «Для разработчиков»
- В графе «Отладка» ставим галочку у пункта «Отладка по USB».
Ставим галочку у пункта «Отладка по USB»
- Возвращаемся в основные настройки. В графе «Беспроводные сети» переходим в пункт «Дополнительно», в зависимости от системы он может иметь название «Ещё…». Пункт будет самым нижним в списке, за ним сразу следует графа «Устройство».
Выбираем пункт «Дополнительно» в основных настройках смартфона
- В строке «USB интернет» ставим галочку.
 После этого настройки можно закрывать и подключать телефон к компьютеру.
После этого настройки можно закрывать и подключать телефон к компьютеру.Ставим галочку в пункте «USB интернет»
На этом подготовительные работы со смартфоном закончены. Переходим к порядку действий на компьютере.
Настройка соединения на компьютере
Итак, локальная сеть между смартфоном и компьютером создана. Осталось только раздать интернет внутри этой сети. Для этого нужно проделать следующие шаги:
- Нажимаем комбинацию клавиш на клавиатуре Win+R, в открывшемся окне вводим команду control и нажимаем OK.
Введите команду control в окне «Выполнить» и нажмите OK
- Переключаем вид на крупные или мелкие значки, затем выбираем «Центр управления сетями и общим доступом».
Необходимо открыть раздел «Центр управления сетями и общим доступом»
- Новое локальное подключение создано. В колонке справа нажимаем кнопку «Изменение параметров адаптера».
Далее следует перейти в «Изменение параметров адаптера»
- Открываем свойства сети, которая предоставляет доступ к интернету.

Открываем свойства сети-поставщика интернет-трафика
- Переходим на вкладку «Доступ», в фильтре «Подключение домашней сети» выбираем созданное с телефоном соединение, ставим галочки у пунктов «Разрешить…» и сохраняем изменения, нажав OK.
В настройках вкладки «Доступ» ставим галочки и сохраняем изменения
- Аналогичным способом через контекстное меню открываем свойства локального соединения с телефоном.
Открываем свойства сети-потребителя интернет-трафика
- Выбираем пункт «IP версии 4» и нажимаем «Свойства».
Открываем свойства «IP версии 4»
- Меняем настройки IP-адреса и маски подсети:
- IP-адрес: 192.168.0.1;
- маска подсети: 255.255.255.0.
После этого нужно сохранить все изменения и протестировать работу интернета на смартфоне.
Видео: как подключить интернет к смартфону на Android через USB-кабель
Что делать, если интернет не запустился
Иногда возможны случаи, когда все инструкции соблюдены, но трафик всё ещё не идёт на смартфон. Не спешите расстраиваться, вероятнее всего, на ПК действует служба брандмауэр. Это своего рода файервол, который блокирует сомнительные сети компьютера. Поэтому исправляем ситуацию путём отключения брандмауэра:
Не спешите расстраиваться, вероятнее всего, на ПК действует служба брандмауэр. Это своего рода файервол, который блокирует сомнительные сети компьютера. Поэтому исправляем ситуацию путём отключения брандмауэра:
- Открываем «Панель управления», выбираем элемент «Брандмауэр защитника Windows».
Выбираем «Брандмауэр защитника Windows» в панели управления ПК
Справа нажимаем на кнопку «Включение и отключение брандмауэра Windows».
Переходим на страницу отключения элементов брандмауэра
- Переставляем тумблеры на пункты «Отключить брандмауэр…» и сохраняем изменения, нажав OK.
Отключаем брандмауэр для стабильной работы сетей компьютера
В итоге блокирующий фактор будет отключён и сеть заработает должным образом.
Функцию брандмауэра может взять на себя антивирус вашей системы. В этом случае нужно отключить файервол программы-защитника. Сделать это рекомендуется до создания локального подключения с компьютером.
Можно ли подключить к интернету iPhone через USB-кабель
К сожалению, компания Apple не предусмотрела в своих устройствах возможность принимать интернет через USB-подключение с компьютером.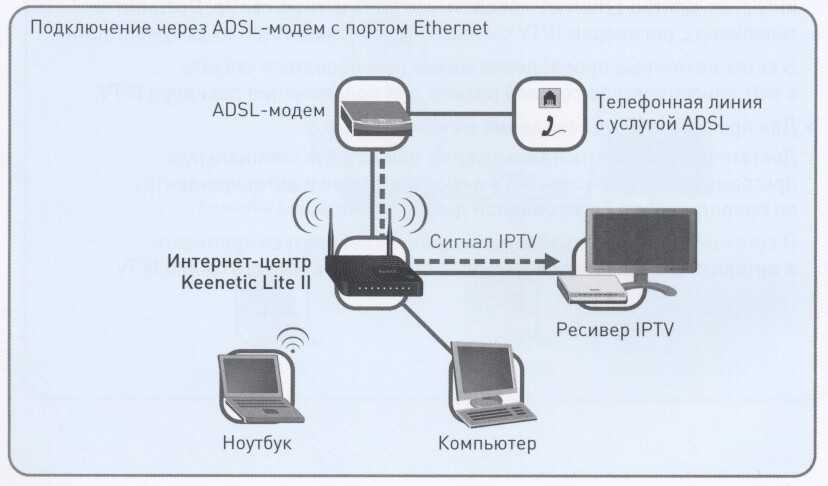 Функциональность «яблочных» гаджетов не ограничена только обратной стороной: iPhone можно использовать в виде модема и раздавать трафик на компьютеры и другие устройства. Принимать же они могут только соединение с роутером, а также каналы интернет-связи мобильных операторов.
Функциональность «яблочных» гаджетов не ограничена только обратной стороной: iPhone можно использовать в виде модема и раздавать трафик на компьютеры и другие устройства. Принимать же они могут только соединение с роутером, а также каналы интернет-связи мобильных операторов.
Совсем несложно раздавать интернет через USB-кабель на другие устройства. К сожалению, если вы владелец iPhone, подключить телефон к интернету таким образом не получится. Следуйте инструкции и стабильный канал связи со Всемирной паутиной для потребления всех возможностей и функций смартфона вам обеспечен.
- Автор: Алексей Герус
- Распечатать
Здравствуйте! Меня зовут Алексей. Мне 27 лет. По образованию — менеджер и филолог.
Оцените статью:
(141 голос, среднее: 3. 3 из 5)
3 из 5)
Поделитесь с друзьями!
Как раздать интернет с телефона: подключение, настройка и решение проблем
Во многих сценариях смартфон может выступать в качестве вспомогательного устройства. Например, если вам нужно раздать интернет с телефона на ноутбук или на другой гаджет в ситуации, когда у домашнего провайдера вновь проходят технические работы на линии, или в квартире отсутствует подключение к сети. Тогда вы можете сделать смартфон точкой доступа. Причем раздать интернет у вас получится не только по Wi-Fi, но и другими способами. Как? Сейчас об этом и поговорим.
Раздать интернет можно сразу на несколько устройств
Содержание
- 1 Точка доступа Wi-Fi
- 2 Настройки точки доступа
- 3 Как раздать интернет через блютуз
- 4 Как раздать интернет через USB
- 5 Почему не раздается интернет
Точка доступа Wi-Fi
Удобнее всего раздавать интернет именно по Wi-Fi. Вам не придется путаться в проводах или тратить много времени на настройку оборудования. Единственное условие — наличие мобильного интернета на телефоне. Если это требование соблюдено, то, чтобы сделать смартфон точкой доступа, понадобится:
Вам не придется путаться в проводах или тратить много времени на настройку оборудования. Единственное условие — наличие мобильного интернета на телефоне. Если это требование соблюдено, то, чтобы сделать смартфон точкой доступа, понадобится:
- Открыть настройки устройства.
- Перейти в раздел «Точка доступа Wi-Fi».
- Активировать соответствующий переключатель.
Перед активацией точки доступа не забудьте отключить Wi-Fi на раздающем устройстве
В зависимости от модели смартфона могут отличаться названия пунктов меню, из-за чего у многих пользователей возникают проблемы с поиском нужной опции. Если вы тоже не смогли ее найти, прочитайте инструкцию для устройств разных производителей. Ну а мы переходим к самому важному — подключению через точку доступа смартфона:
- Откройте настройки второго устройства.
- Перейдите в раздел «Wi-Fi».
- Активируйте соединение и дождитесь обнаружения точки доступа.
- Нажмите на имя смартфона.

- Введите пароль и подтвердите подключение.
После первого подключения смартфон запомнит сеть
Аналогичным образом вы можете раздать интернет с телефона на телевизор, компьютер или ноутбук. В случае, если вы подключаете второй смартфон, можно обойтись даже без ввода пароля и поиска сети. Для этого посмотрите, как подключиться к интернету через QR-код:
- Перейдите в настройки точки доступа на раздающем устройстве.
- Откройте вкладку «Код для подключения к точке».
- На принимающем телефоне откройте раздел «Wi-Fi» в настройках.
- Нажмите на кнопку сканера.
- Наведите камеру телефона на сгенерированный QR-код.
Подключение через QR-код произойдет автоматически
Используя этот способ подключения к интернету, вам не придется вводить пароль или дожидаться, когда смартфон обнаружит точку доступа в списке устройств. Однако настроить сопряжение с компьютером в таком случае по понятным причинам будет затруднительно.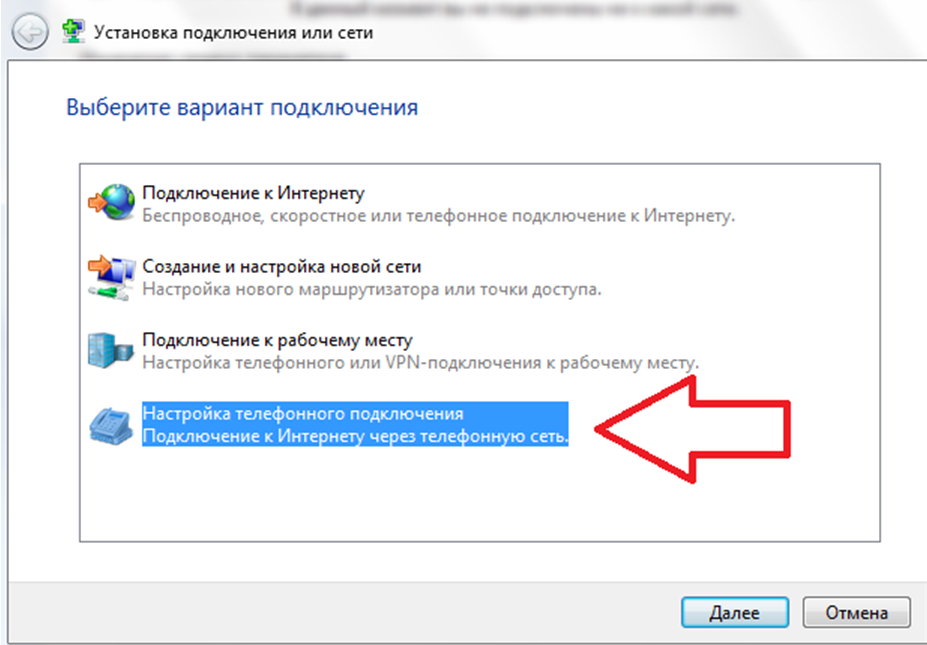 Для расширения возможностей подключения, а также для повышения уровня безопасности предлагаю выбрать приложение для раздачи интернета.
Для расширения возможностей подключения, а также для повышения уровня безопасности предлагаю выбрать приложение для раздачи интернета.
⚡ Подпишись на Androidinsider в Дзене, где мы публикуем эксклюзивные материалы
Настройки точки доступа
Прежде чем рассказать о других вариантах раздачи интернета, остановимся на том, как выполняется настройка точки доступа. Возможно, это будет для вас полезно и поможет избежать лишних трат на мобильную связь. Итак, открыв раздел «Точка доступа Wi-Fi» в настройках телефона, вы увидите несколько дополнительных опций:
- Настройка точки доступа. Здесь вы можете изменить имя или пароль точки доступа.
- Однократный лимит трафика. В этой вкладке можно ограничить раздачу интернета определенным объемом данных (работает не у всех операторов сотовой связи).
- Подключенные устройства. Здесь осуществляется управление гаджетами, которые уже подключены к смартфону.
 Вы можете задать для каждого устройства отдельный лимит трафика или принудительно отключить, добавив его в черный список.
Вы можете задать для каждого устройства отдельный лимит трафика или принудительно отключить, добавив его в черный список.
На вашем телефоне перечень настроек может быть иным
Как и во время раздачи интернета, при настройке точки доступа многое будет зависеть от особенностей смартфона. На вашем устройстве некоторые пункты меню могут называться иначе или попросту отсутствовать.
❗ Поделись своим мнением или задай вопрос в нашем телеграм-чате
Как раздать интернет через блютуз
Существует нетипичный способ раздачи интернета — по Bluetooth. Вы должны понимать, что этот вариант сильно ограничен в плане скорости, но является довольно полезным на случай, если на принимающем устройстве плохо работает Wi-Fi. Вот, как раздать интернет с телефона через блютуз:
- Активируйте Bluetooth на обоих устройствах.
- В настройках точки доступа раздающего смартфона включите опцию «Bluetooth-модем».

- Откройте настройки Bluetooth на принимающем телефоне.
- Выберите раздающий гаджет в списке доступных устройств.
- Нажмите кнопку «Принять» на обоих смартфонах.
Не забудьте разрешать Bluetooth-модему доступ к интернету
Также рекомендую убедиться в активации функции «Доступ в интернет». Чтобы найти ее, нажмите на название подключения в настройках блютуз. Если опция отключена, раздача интернета будет ограничена.
🔥 Загляни в телеграм-канал Сундук Али-Бабы, где мы собрали лучшие товары с АлиЭкспресс
Как раздать интернет через USB
Еще один способ раздать интернет — обратиться к помощи USB-модема. Эта опция есть на большинстве смартфонов, позволяющих использовать мобильное устройство в качестве точки доступа, и такой вариант подойдет, если ПК не имеет модуля Wi-Fi. А теперь смотрим, как через USB раздать интернет на компьютер:
- В настройках точки доступа смартфона активируйте функцию «USB-модем».

- Подключите телефон к ПК, используя USB-кабель.
- Разрешите передачу данных, и раздача интернета начнется автоматически.
При использовании USB-модема компьютер подключается к интернету автоматически
Скорость раздачи интернета по проводу выше в сравнении с Wi-Fi. Поэтому данный способ является не только хорошей альтернативой для ПК, но и отличным вариантом для тех, кто хочет открывать страницы в браузере без задержек. Правда, на уровень комфорта может повлиять скорость мобильного интернета на телефоне и тарифный план.
⚡ Подпишись на Androidinsider в Пульс Mail.Ru, чтобы получать новости из мира Андроид первым
Почему не раздается интернет
Говоря о том, как раздать интернет с Андроида, нельзя обойти стороной проблемы, с которыми сталкиваются миллионы пользователей. Среди основных причин, почему не раздается интернет с телефона, выделю следующие:
- ограничения тарифного плана;
- исчерпан лимит трафика;
- неправильный ввод пароля;
- слабый сигнал Wi-Fi;
- неисправный кабель при подключении по проводу.

Если при настройке подключения вы не видите названия своей сети, проверьте параметры мобильной точки доступа на раздающем устройстве. Возможно, вы недавно меняли ее название или забыли включить обнаружение. Если все равно не получится раздать интернет через Андроид, ознакомьтесь с тематическим материалом, где подробно рассмотрены разные методы решения проблем.
wi fi — Могу ли я использовать свое устройство Android в качестве адаптера Wi-Fi для моего ПК (т. е. подключиться к ПК через USB, но использовать Wi-Fi, а не телефонную сеть)?
Задавать вопрос
спросил
Изменено
2 года, 8 месяцев назад
Просмотрено
278 тысяч раз
Я хочу использовать свой Android-телефон для подключения настольного компьютера (Windows 7) к Интернету через Wi-Fi (т. е. без моего тарифного плана). Возможно ли это с различными вариантами привязки?
е. без моего тарифного плана). Возможно ли это с различными вариантами привязки?
Причина, по которой я спрашиваю, заключается в том, что большинство поддерживает Wi-Fi наоборот, то есть телефон является точкой доступа Wi-Fi, а подключение к Интернету осуществляется через телефонную сеть. Я хочу подключиться к существующей сети Wi-Fi и поделиться ею с ПК.
Предыстория — по разным причинам наша офисная локальная сеть не работает и работает очень медленно. С другой стороны, офисная сеть Wi-Fi работает хорошо и быстро. Но мой настольный ПК только проводной. Если я смогу использовать свой телефон в качестве ключа/модема/адаптера Wi-Fi и подключиться к офисному Wi-Fi, то я получу гораздо более быстрое соединение.
Редактировать: У меня есть HTC Desire HD, я еще не рутировал его.
- Wi-Fi
- USB
- модем
1
Вы можете добиться этого изначально на некоторых версиях Android (у меня это работает на KitKat 4. 4.4). Все, что вам нужно сделать, это подключить телефон к Wi-Fi, как обычно, а затем подключить USB-кабель и выполнить USB-модем. Для некоторых устройств может потребоваться включить общий доступ к Wi-Fi в настройках мобильной точки доступа. Ваш компьютер должен обнаружить новое оборудование — «USB Ethernet» или подобное, вам может потребоваться установить для него драйверы, ymmv. Тогда она ведет себя так же, как и любая другая сетевая карта. Это работает для всех распространенных операционных систем, включая Windows (где может применяться часть драйверов).
4.4). Все, что вам нужно сделать, это подключить телефон к Wi-Fi, как обычно, а затем подключить USB-кабель и выполнить USB-модем. Для некоторых устройств может потребоваться включить общий доступ к Wi-Fi в настройках мобильной точки доступа. Ваш компьютер должен обнаружить новое оборудование — «USB Ethernet» или подобное, вам может потребоваться установить для него драйверы, ymmv. Тогда она ведет себя так же, как и любая другая сетевая карта. Это работает для всех распространенных операционных систем, включая Windows (где может применяться часть драйверов).
На всякий случай вы можете на время отключить мобильные данные на телефоне, но телефон должен быть достаточно умным, чтобы автоматически направлять трафик через Wi-Fi, когда он доступен.
Корень не нужен.
5
Вы можете сделать это с помощью PdaNet.
От KnowYourMobile.com:
Чтобы использовать Milestone в качестве адаптера мобильного широкополосного доступа, вам потребуется:
- USB-драйверы Motorola Milestone
- Программное обеспечение PDANet Tethering (15,95 долл.
США для покупки прямо сейчас, также доступна ограниченная пробная версия)
Этап I:
- Нажмите стрелку вверх на главном экране Milestone, чтобы открыть меню приложения
- Коснитесь значка настроек
- Нажмите Приложения
- Развертка метчика
- Установите флажок для отладки по USB
Этап II:
- Установите программное обеспечение PDANet как на свой ПК, так и на Milestone — при установке на настольный компьютер оно должно автоматически установить для вас драйвер USB, но если это не так, вам придется использовать драйвер, который вы скачали выше.
- Подключите Milestone к ПК через USB, затем запустите PDANet на своем устройстве.
Нажмите «Включить PdaNet» на вехе.
Щелкните правой кнопкой мыши значок PDANet на панели задач ПК, затем щелкните Подключить.
0
PDANet утверждает, что может это сделать. Другие телефоны, такие как мой Sidekick, делают это из коробки.
Другие телефоны, такие как мой Sidekick, делают это из коробки.
1
Если предположить, что на вашем компьютере еще нет карты Wi-Fi и у вас нет рута, я бы, вероятно, просто купил USB-карту Wi-Fi. Вы почти наверняка сможете купить его дешевле, чем стоимость PDANet.
Если у вас есть root-права, Cyanogenmod уже некоторое время имеет встроенную модем в меню Настройки беспроводной сети и сети . Вы можете включить USB-модем и подключить телефон к точке доступа, чтобы он работал как USB-карта Wi-Fi.
Для других моих потребностей в модеме, которые не покрываются ПЗУ (например, подключение к сети Bluetooth), я предпочел Android Wi-Fi Tether, который является бесплатным, хотя я не знаю, насколько хорошо он работает на Milestone.
Android-модем — ArchWiki
Модем — это способ доступа в Интернет на вашем ПК через смартфон с использованием сетевого подключения.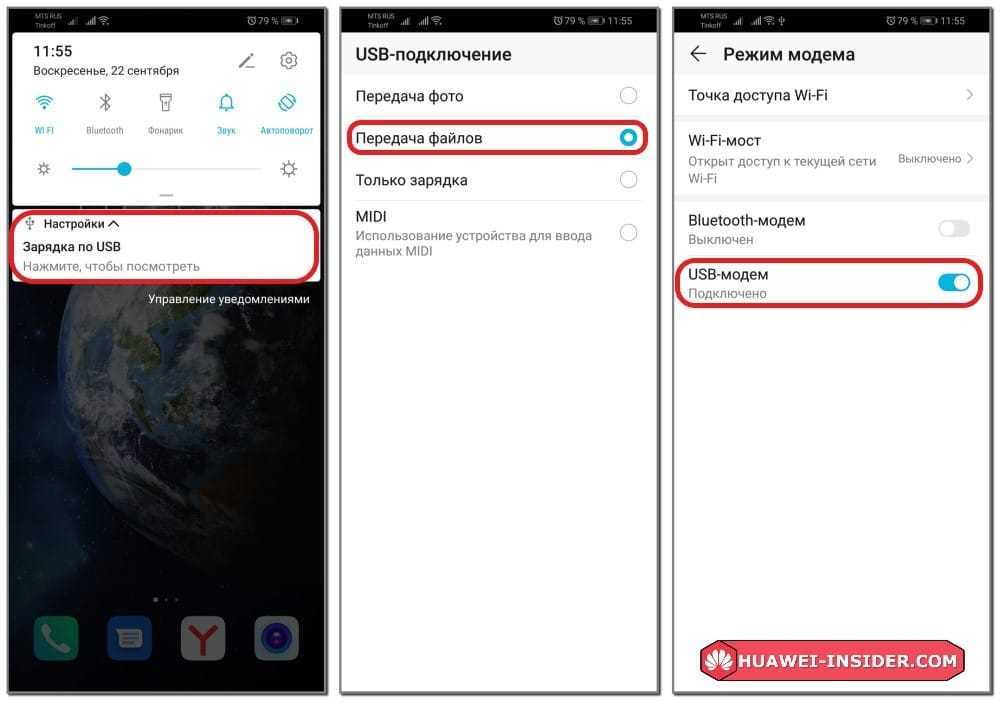 USB-модем и подключение к точке доступа Wi-Fi изначально поддерживаются, начиная с Android 2.2 «Froyo». USB #Reverse tethering, чтобы иметь доступ к Интернету на вашем смартфоне через ваш компьютер, также возможен.
USB-модем и подключение к точке доступа Wi-Fi изначально поддерживаются, начиная с Android 2.2 «Froyo». USB #Reverse tethering, чтобы иметь доступ к Интернету на вашем смартфоне через ваш компьютер, также возможен.
Точка доступа Wi-Fi
Использование телефона Android в качестве точки доступа Wi-Fi (к мобильному интернет-соединению 3G/4G) доступно для устройств под управлением Android 2.2 «Froyo» или новее.
Включите его одним из следующих способов:
- Настройки > Беспроводные сети > Интернет-модем > Точка доступа Wi-Fi
- Настройки > Еще… > Модем и мобильная точка доступа > Мобильная точка доступа Wi-Fi
Примечание: На некоторых телефонах этот метод приводит к быстрой разрядке аккумулятора и, как правило, к сильному нагреву, в отличие от USB.
USB-модем
Эта статья или раздел нуждается в дополнении.
Причина: Должен быть новый раздел для сети RNDIS, который в основном просто работает. (Обсудить в разговоре: Android-модем)
(Обсудить в разговоре: Android-модем)
USB-модем доступен, начиная с Android 2.2 «Froyo».
- Подключите телефон к компьютеру через USB (режим подключения USB — только телефонный портал, карта памяти или зарядка — не важен, но обратите внимание, что вы не сможете изменить режим USB во время модема)
- Включите опцию модема с вашего телефона. Обычно это делается из одного из:
- Настройки -> Беспроводные сети -> Интернет-модем (или Модем и переносная точка доступа для более поздних версий)
- Настройки -> Еще… -> Модем и мобильная точка доступа -> USB-модем
- Установите пакет usb_modeswitch. Дополнительную информацию см. в разделе Мобильный широкополосный модем#Переключение режимов.
- Следуйте конфигурации сети.
Примечание: Имя сетевого интерфейса может измениться в зависимости от используемого порта USB. Вы можете изменить имя интерфейса, чтобы создать уникальное имя для вашего устройства независимо от порта USB.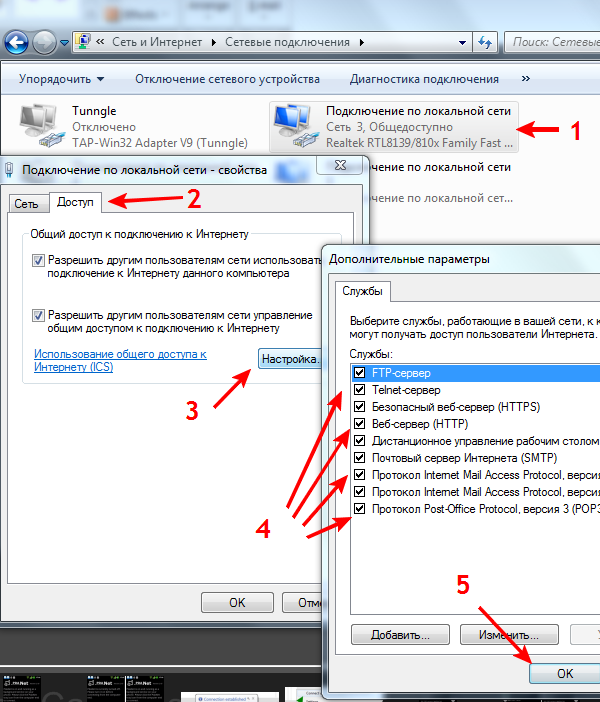
- Если вы используете тарифный план сотовой связи и недавно ввели новый расчетный период, вам может потребоваться перезагрузить телефон.
Использование systemd-networkd с udev
Используя systemd-networkd, вы можете автоматически настроить сеть для использования телефона в качестве шлюза при подключении.
/etc/udev/rules.d/90-android-tethering.rules
# При необходимости выполнить программу сопряжения
ACTION=="добавить|удалить", SUBSYSTEM=="net", ATTR{idVendor}=="18d1" ENV{ID_USB_DRIVER}=="rndis_host", SYMLINK+="android"
Возможно, вам придется настроить атрибут idVendor в зависимости от вашего телефона. Вы можете проверить, используя udevadm :
$ udevadm информация /sys/class/net/enp0s26u1u2
Затем создайте соответствующий файл systemd-networkd:
/etc/systemd/network/50-enp0s26u1u2.network
[совпадение] Имя = enp0s26u1u2 [Сеть] DHCP=ipv4
USB-модем с EasyTether
Получите клиентское программное обеспечение easytether linux. Команды для его настройки и запуска следующие.
Команды для его настройки и запуска следующие.
# pacman -U easytether-0.8.5-2-x86_64.pkg.tar.xz # easytether-usb # dhcpcd tap-easytether
Убедитесь, что на вашем телефоне установлено приложение EasyTether для Android, чтобы к нему можно было подключиться. Примечание. Приложение Lite отключает некоторые соединения, и для полной функциональности необходимо иметь платное приложение. По этой причине вместо этого рекомендуется использовать настройку AziLink.
Обратный модем
Обратный модем предназначен для обеспечения интернет-соединения с Android через ПК. гнирехтет AUR обеспечивает обратное подключение.
Подключите телефон к компьютеру через USB, как указано выше, и запустите:
$ gnirehtet бег
Примечание: gnirehtet AUR в настоящее время поддерживает только USB.
Модем через Bluetooth
Android (по крайней мере, начиная с версии 4.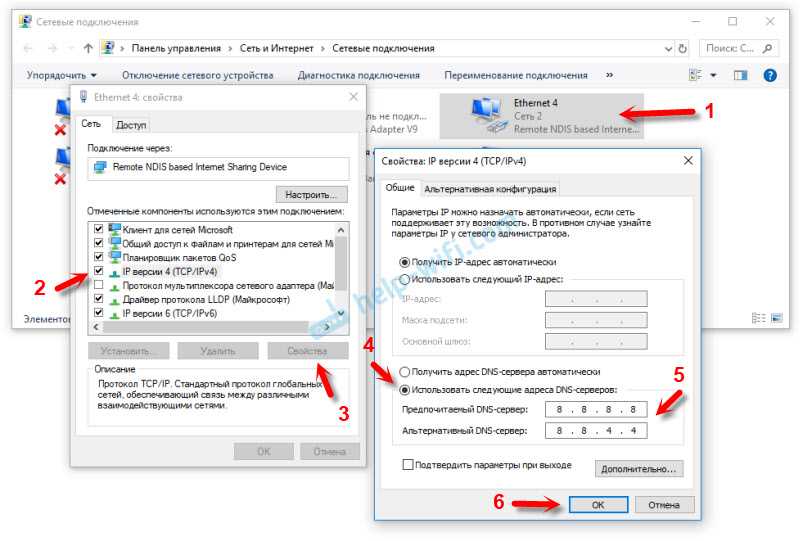 0, возможно, и раньше) может предоставлять личную сеть Bluetooth (PAN) в режиме точки доступа.
0, возможно, и раньше) может предоставлять личную сеть Bluetooth (PAN) в режиме точки доступа.
NetworkManager может выполнять это действие и самостоятельно обрабатывать инициализацию сети; обратитесь к его документации для получения более подробной информации.
В качестве альтернативы: выполните сопряжение и убедитесь, что вы можете подключить свой компьютер и устройство Android, как описано для Bluetooth, затем, заменив адрес устройства Android (здесь указано как AA_BB_CC_DD_EE_FF ), выполните:
$ dbus-send --system --type=method_call --dest=org.bluez /org/bluez/hci0/dev_AA_BB_CC_DD_EE_FF org.bluez.Network1.Connect string:'nap'
Это создаст сетевой интерфейс бнеп0 . Наконец, настройте сетевое соединение на этом интерфейсе; Android предлагает DHCP по умолчанию.
Привязка с помощью прокси-сервера SOCKS
С помощью этого метода привязка достигается путем переадресации портов с телефона на ПК. Это подходит только для просмотра. Для Firefox вы должны установить
Для Firefox вы должны установить network.proxy.socks_remote_dns на true в about:config (адресная строка)
Необходимые инструменты
- Пакеты android-tools и android-udev
- USB-кабель для подключения телефона к ПК
- Прокси-сервер Tetherbot, Proxoid или Android
Инструкции
Tetherbot
Tetherbot — это экспериментальный SOCKS-прокси и Port Bouncer, который позволит вам подключить свой ноутбук к Интернету с помощью интернет-соединения (EDGE, 3G или Wi-Fi) вашего мобильного телефона T-Mobile G1. Он больше не поддерживается, и его веб-сайт недоступен, но доступ к нему все еще можно получить с Wayback Machine[1], откуда также можно загрузить его APK.
Для того, чтобы сделать SOCKS-прокси через Tetherbot для подключения вашего браузера к Интернету, выполните:
- Для вашего телефона откройте приложение Tetherbot , отмените разрешения для телефона и хранилища и нажмите кнопку Start Socks
- Перенаправьте порт на локальный компьютер:
# adb forward tcp:1080 tcp:1080
- Теперь перейдите к настройкам прокси-сервера вашего веб-браузера, установите ручную конфигурацию прокси-сервера с адресом хоста прокси-сервера
localhostи портом1080, оставив остальные поля пустыми.
Примечание: Не забудьте отключить эти настройки прокси в веб-браузере, если вы хотите перестать использовать соединение вашего телефона.
Proxoid
Следуйте инструкциям по следующей ссылке.
Прокси-сервер Android
В настоящее время доступен в магазине Google Play и поддерживает прокси-серверы HTTP/HTTPS, Socks5, Shadowsocks и TCP Relay.
Чтобы инициировать прокси-сервер SOCKS для подключения вашего браузера к Интернету, выполните следующие действия:
- Откройте приложение Android Proxy Server и включите тикер
- Перенаправить порт на локальный компьютер:
# adb forward tcp:1088 tcp:1088
- Теперь перейдите к настройкам прокси-сервера вашего веб-браузера, установите ручную конфигурацию прокси-сервера с адресом хоста прокси-сервера
localhostи портом1088, оставив остальные поля пустыми.
Socks5 Proxy .
Примечание: Не забудьте отключить эти настройки прокси-сервера в своем веб-браузере, если вы хотите прекратить использование соединения вашего телефона.
 После этого настройки можно закрывать и подключать телефон к компьютеру.
После этого настройки можно закрывать и подключать телефон к компьютеру.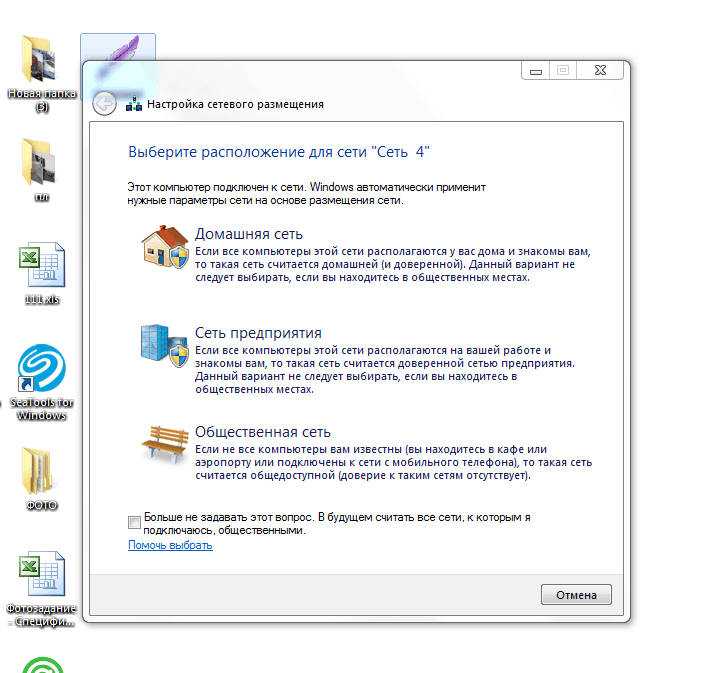

 Вы можете задать для каждого устройства отдельный лимит трафика или принудительно отключить, добавив его в черный список.
Вы можете задать для каждого устройства отдельный лимит трафика или принудительно отключить, добавив его в черный список.


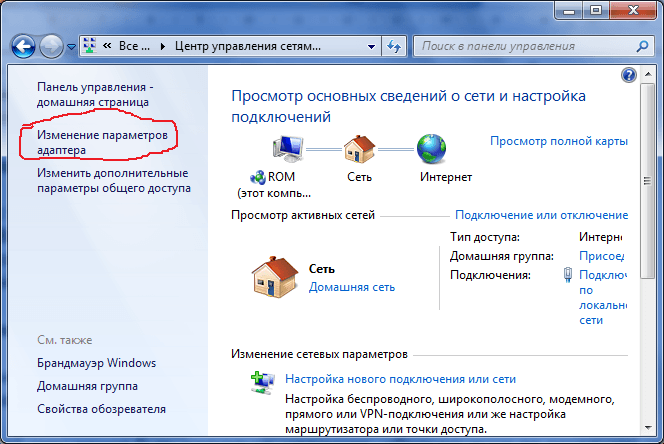 США для покупки прямо сейчас, также доступна ограниченная пробная версия)
США для покупки прямо сейчас, также доступна ограниченная пробная версия)