Как скинуть фото через iTunes на iPhone — [Pc-Assistent.Ru]
Пользователи, которые только недавно стали обладателями девайса от Apple с операционной системой iOS на борту не редко задаются вопросом: «Как скинуть фото через iTunes на iPhone, iPad либо iPod touch?«.
В первую очередь именно таким пользователям и будет полезен сегодняшний пост, но и профи возможно сможет почерпнуть для себя что либо полезное.
Фото через iTunes
Перед тем как начать рекомендую прочитать предыдущий пост на блоге про подключение iPhone к компьютеру через iTunes. Так мы сократим этот пост, где мы пропустим процедуру подключения и сразу перейдем к переносу фото через iTunes на устройство. В качестве устройства и в этой инструкции я использую телефон iPhone.
Как скинуть фото через itunes на iPhone. [Инструкция]
- Запустите программу iTunes на компьютере и нажмите на значок в виде телефона.
- В левом вертикальном меню нажмите на пункт Фото
- Установите галочку в пункте Синхронизировать (если у вас вместо пункта Синхронизировать отображается надпись «Функция «Фото iCloud» включена«, то дождитесь следующей статьи, где я покажу как исправить эту проблему).
- Теперь есть 2 пути:
- Первый. Создайте папку на компьютере под любым названием (например: Фото на iPhone). В iTunes нажмите на кнопку Изображения > Выбрать папку. Откроется проводник, в котором укажите созданную папку и нажмите на кнопку Выбор папки. Нажмите на кнопку Применить.
- Второй. Выбор папок по умолчанию. Это папки которые расположены в медиа-библиотеке Windows по пути:
C:\Users\UserName\Picturesгде вместо username будет имя пользователя. Здесь будут две папки: Альбом камеры и Фото iCloud.
- Теперь, те фото, которые вы хотите скинуть на iPhone закиньте в папку Фото на iPhone (если выбрали первый путь) либо в папку Альбом камеры в библиотеке Windows Изображения. В iPhone эта папка отображается как альбом с названием Camera Roll.
После завершения синхронизации эти фото будут доступны в телефоне.
Примечание:
Если вы удалите фото из папки и синхронизируете iPhone, то фото с телефона тоже будут удалены.
Если установить галочку в Включить в синхронизацию видео, то при синхронизации и видеофайлы тоже будут скопированы на устройство.
Чтобы скинуть фото через iTunes с компьютера на iPhone достаточно подключения через Wi-fi, а вот для передачи фото обратно на компьютер, нужно подключиться с помощью USB кабеля.
Передача фотографий с iPhone на компьютер.
При подключении iPhone к компьютеру с помощью usb кабеля в проводнике мой компьютер появляется значок подключенного устройства. Устройство определяется как накопитель. А это значит, что будут доступны такие команды как копировать/вставить. При двойном клике по значку устройства уже откроется значок самого накопителя с информацией о памяти. Дальше идёт стандартная папка DCIM и вложенная в неё папка 100APPLE, в которой и находятся все ваши фото на iPhone. Можно выделить те фото, которые вам нужны и либо Скопировать их, либо Вырезать и потом вставить в нужную папку на компьютере.
На этом все друзья! До новых встреч на страницах проекта.
Как с компьютера скинуть фото на Айфон
iPhone на протяжении уже многих лет нередко ставит в тупик своих не слишком продвинутых пользователей способами выполнения простейших операций. Такое несложное действие, как перенос файлов с компьютера на iPhone или обратно, требуют определенных знаний и навыков, а иногда и сторонних программ. Однако существует несколько способов выполнения данной операции: с помощью программы iTunes, через приложения, облачные хранилища, iCloud, простые мессенджеры, а также посредством программ Windows или флеш-устройств.
Однако существует несколько способов выполнения данной операции: с помощью программы iTunes, через приложения, облачные хранилища, iCloud, простые мессенджеры, а также посредством программ Windows или флеш-устройств.
Как сбросить фото на Айфон с компьютера через iTunes
Самый «законный» и предопределенный создателями «яблока» способ переноса файлов с компьютера на айфон – это воспользоваться возможностями программы iTunes. Программа лицензионная, на бесплатной основе без труда скачивается как с официального сайта фирмы Apple, так и с любого проверенного файлового хостинга. Кроме возможности переброса файлов iTunes используется в качестве медиаплеера.
- Итак, во-первых, скачиваем и устанавливаем iTunes на свой компьютер. Обратите внимание, что существуют версии программы для разных платформ компьютера. Запускаем приложение.
- Подключаем айфон к компьютеру с помощью USB-шнура.
- В программе iTunes находим значок телефона (это и есть ваш айфон), кликаем по нему, выбираем раздел «Фото», устанавливаем галочку напротив пункта «Синхронизировать», выбираем папку, в которой содержатся подготовленные для переноса фото и нажимаем «Применить» внизу страницы.
Вячеслав
Несколько лет работал в салонах сотовой связи двух крупных операторов. Хорошо разбираюсь в тарифах и вижу все подводные камни. Люблю гаджеты, особенно на Android.
Задать вопрос
Есть ли недостатки у этого способа?
Есть. У этого способа есть свои нюансы. Во-первых, удалить перенесенные фото можно только снова через программу iTunes (при последующей синхронизации убрать галочку у данной папки). Во-вторых, проделывая все последующие синхронизации нужно следить, чтобы в этой папке по-прежнему находились переданные фото, а также чтобы около нее стояла галочка.
Более наглядно вы можете увидеть процедуру в следующем видео
Как загрузить фото через Айклауд
iCloud – это программа, созданная специально для пользователей продукции фирмы Apple. С ее помощью можно перенести файлы с одного устройства на другой, хранить их долгое время, найти потерянный телефон, а также создавать резервные копии устройства и восстанавливать данные.
- Чтобы перенести файлы с ПК на iPhone подключаем телефон шнуром и запускаем приложение iCloud и вводим данные своей учетной записи.
- В открывшемся окне оставляем галочку только у пункта «Фотографии» и нажимаем «Применить» («Apply»).
- Нажимаем «Загрузить» и выбираем папку (слева) с нужными фотографиями.
- После выбираем изображения или же всю папку целиком и жмём «Открыть». Не отключайте устройство, пока все файлы не перенеслись.
- Чтобы увидеть новые фото на своем iPhone активируем функцию «Фото» в разделе «Настройки»-«iCloud» передвинув ползунок на активное значение.
Как перенести фото на Айфон с ПК через приложения
Для переноса изображений с компьютера на iPhone существуют специальные приложения. Все они адаптированы для систем продукции фирмы Apple и имеют широкий функционал.
iCareFon
Удобное и быстрое приложение, которое выполняет помимо переноса файлов множество других функций.
- Для копирования изображений подключаем устройство к ПК и запускаем установленное заранее приложение iCareFon.
- Выбираем «Управление» (сверху) или «Фото» (слева).
- Нажимаем «Импорт», затем выбираем нужные изображения и нажимаем «Открыть».
- После этого проверяем переброшенные фото в своей Галерее.
iTools
Открываем приложение на компьютере, в разделе «Фотоальбомы» (слева) находим пункт «Создаем новый альбом». Далее выбираем «Импорт» и создаем новую галерею, куда и переносим свои фотографии с ПК на устройство.
Далее выбираем «Импорт» и создаем новую галерею, куда и переносим свои фотографии с ПК на устройство.
Как перенести фото на iPphone через облачные хранилища
Как вариант, для переноса фото с компьютера на айфон можно использовать облачные хранилища, например, Яндекс.Диск. Данный способ один из самых быстрых и простых, однако, для него потребуется доступ к интернету.
- Вначале устанавливаем программы Яндекс.Диск на компьютер и свой iPhone.
- Выбираем желаемые фото на компьютере, выделяем их и нажимаем «Скопировать».
- Открываем через комп приложение Яндекс.Диск, создаем там папку и переносим туда выбранные фото
- Затем открываем то же самое приложение на своем iPhone. Там уже должна быть только что созданная папка со всеми перекопированными фотографиями.
- Далее сохраняем их к себе на устройство. Открываем фотографию и нажимаем на иконку «отправить (справа наверху) и выбираем путь («Сохранить в галерею»).
- Повторяем последнее действие со всеми фото.
Конечно, процесс сохранения фото на телефоне затрачивает немало времени, но все остальные действия крайне просты и не требуют особых навыков.
Если вы не желаете сохранять отдельно все фото, можно сделать папку доступной оффлайн через приложение Яндекс.Диск. Но тут есть минусы – фото будут доступны до тех пор, пока на вашем устройстве функционируем само приложение, и их для них нельзя будет задать действие, например, поставить на звонок или обои, пока они не находятся в Галерее телефона.
Похожие действия выполняются и при переносе фото через другие хранилища, например, через услуги сервиса Google Фото.
Как скинуть фото средствами Windows
Если ваш компьютер работает на системе Windows, то можно обойтись и без дополнительных приложений. Для этого понадобится только USB-кабель для подсоединения устройства к компьютеру.
- Подсоединяем айфон к ПК.
- На ПК открываем папку «Этот компьютер» и находим иконку своего айфона (например, «iPhone 7»).
 Запускаем и открываем содержимое телефона.
Запускаем и открываем содержимое телефона. - В открывшемся окне с содержимым находим папку «DCIM». В ней могут содержаться как отдельные фото, так и разобранные на папки изображения.
- Далее копируем нужные нам картинки прямо в эту папку.
К недостаткам такого метода можно отнести то, что не всегда перенесенные фото на iPhone сохраняются в том же порядке и подряд, и тогда придется приложить усилие, чтобы отыскать их на своем устройстве.
Есть и более короткий способ. После присоединения айфон к компьютеру и отображения его в папке «Этот компьютер», можно кликнуть по нему правой клавишей. В открывшемся пункте меню выбираем раздел для просмотра и упорядочения и жмём «Далее».
Другой способ без использования приложений и дополнительных программ может сработать не всегда и зависит от настроек вашего компьютера и версии операционной системы.
При подключении iPhone к компьютеру высвечивается всплывающее окошко с вариантами дальнейших действий. Выбираем пункт «Импорт изображений и видео». Далее просто вставляем импортируемые изображения в открывшуюся папку «DCIM».
Как перекинуть фото через почту и мессенджеры
Один из способов, который не требует установки новых приложений. Плюсом также будет являться то, что доступ к передаваемым изображениям можно получить с любого устройства, с которого у вас есть доступ к сети интернет и выбранному мессенджеру.
Для передачи фото таким способом подойдет любое приложение с возможностью загружать и выгружать файлы: любая электронная почта (Mail.ru, GMail, Яндекс.Почта и другие) и мессенджеры (VKontakte, Facebook, Viber, WhatsApp и прочие).
Как отправить почтой
В случае с почтой нужно просто отправить на свой же адрес письмо, в котором прикреплены выбранные вами фото, а затем открыть его через Айфон и сохранить полученные изображения на устройстве.
ВКонтакте и другие соцсети
Если вы хотите отправить фото через популярное приложение ВКонтакте, то можно воспользоваться двумя способами. Во-первых, загрузить фото в альбом в разделе «Фотографии», который при желании можно сделать закрытым от посторонних глаз, или отправив себе сообщение с прикрепленными изображениями. После этого открываем приложение через свой айфон и сохраняем каждую картинку на устройство («Сохранить в Фотопленку»).
Во-первых, загрузить фото в альбом в разделе «Фотографии», который при желании можно сделать закрытым от посторонних глаз, или отправив себе сообщение с прикрепленными изображениями. После этого открываем приложение через свой айфон и сохраняем каждую картинку на устройство («Сохранить в Фотопленку»).
Плюсом является то, что у вас будет долгий доступ к переданным файлам с возможностью сохранить их на устройстве в любое удобное время.
Подобный алгоритм действий будет и при использовании приложения Facebook.
Viber или WhatsApp
Для отправки фото через Viber или WhatsApp, нужно, во-первых, установить приложение на компьютер и авторизировать его. Минусом является то, что вы не можете отправить в этих программах сообщение самому себе, поэтому придется просить кого-то «принять» ваши фото. После отправки их с компьютера вы можете зайти в вашу переписку с телефона и сохранить изображения у себя на устройстве. По желанию потом можно удалить исходные файлы у себя и вашего адресата (в последних версиях программ).
Конечно, для всех перечисленных выше способов необходим доступ в интернет и возможность открыть приложения, как со своего ПК, так и с устройства iPhone, а значит иметь авторизированный доступ. Кроме того, в каждой программе стоит своё ограничение на единовременную отправку файлов в одном сообщении (например, для приложения WhatsApp – это 30 изображений, для ВКонтакте – 10). А также при отправке фото нередко теряет свое качество из-за допустимых ограничений разрешения программ, и может стать сильно хуже.
Передача фото через подключаемые флеш-накопители
Изначально производители iPhone не предусмотрели возможности прямой передачи файлов с или на подключаемый флеш-накопитель. Также в продукцию фирмы Apple нельзя вставить micro-SD, что существенно упростило бы задачу хранения и передачи файлов.
Однако с недавнего времени в продаже появились переходники для USB-флешек, адаптированные к устройствам типа iPhone.
Такими устройствами являются Lightning-флешки, специальные переходники с отверстием для входа носителя.
Чтобы посмотреть или сохранить на телефоне изображения или видео, файлы должны иметь совместимый формат и начинаться с DSC (например, DSC_0006).
Чтобы воспользоваться этой возможностью, нужно предварительно скинуть с компьютера на носитель нужные фотографии, затем подключить айфон через переходник к флешке, дождаться пока устройство будет авторизировано. Затем перенести фото с флешки в любую папку на телефоне.
Если вы хотите передать данные с micro-SD, то кроме адаптера нужно будет устройство для чтения карт памяти. Но в том случае не нужно переименовывать файлы с добавлением специального названия, айфон должен прочитать их и так.
Более подробно с этой процедурой можно ознакомиться, просмотрев следующее видео:
Разработчики iPhone уже сейчас готовы предложить специальные флеш-накопители, совместимые с их продукцией и имеющие USB-выход, что позволит без проблем подключиться к компьютеру. В любом случае инновации не стоят на месте, и уже завтра, возможно, с использованием таких флешек, вопрос о том, как передать изображения с компьютера на свой iPhone уже не будет требовать таких усилий, и весь процесс будет также прост, как и для владельцев других марок телефонов.
Оцените статью
Как перенести фото с компьютера на айфон
Благодаря стремительному развитию технологий все стало немного проще. Например, на смену бумажным фотоальбомам пришли компьютеры и смартфоны, на которых гораздо удобнее хранить большие объемы фотографий и, при необходимости, переносить их с одного устройства на другое.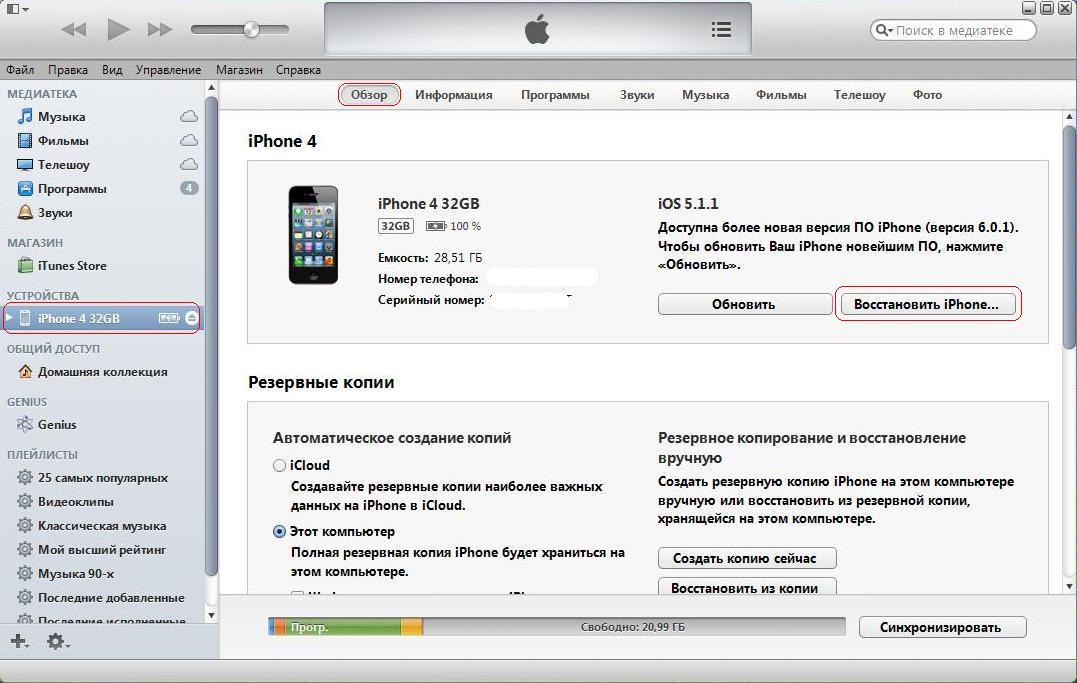
Блок: 1/8 | Кол-во символов: 302
Источник: https://lumpics.ru/how-transfer-photos-from-pc-to-iphone/
Подготовка файлов на Айфоне
Разработчики из компании Apple предлагают удобный способ хранения и использования ваших данных при помощи специального сервиса – iCloud. Здесь вы сможете как содержать различные данные, так и пользоваться ими при помощи всех своих устройств. Перед работай с iCloud вам необходимо:
- убедиться, что ваши устройства подключены к интернету;
- настроить или установить сервис iCloud на всех устройствах, даже если на них установлена другая операционная система, например, Windows;
- войдите со всех своих устройств под своими данными в аккаунт;
- если возникают какие-либо неполадки – обновите ОС устройства до последней версии;
- на устройстве выберите «Настройка», далее свое имя, сервис iCloud, выберите «Фотографии» и включите сервис.
Блок: 2/5 | Кол-во символов: 746
Источник: https://itdesc.ru/kak-na-ajfon-skinut-foto-s-kompyutera/
Перекидываем фото через проводник
Подсоединяем шнур.
Заходим в “Этот компьютер” и находим имя нашего айфона. У меня это “iPhone 6”.
Находим внутри папку DCIM, в которой расположены папки с фотографиями.
Далее просто копируете нужные фото на свой компьютер.
Блок: 2/4 | Кол-во символов: 265
Источник: https://FaqDuck.com/kak-skinut-foto-s-iphone-na-kompyuter/
Как загрузить фото на Айфон через iTunes?
Прежде чем приступить к переносу фото официальным способом – то есть через iTunes – нужно произвести ряд подготовительных действий:
- Скачать и установить медиакомбайн последней версии. Загрузить программу можно, пройдя по этой ссылке.
- Подключить Айфон к ПК кабелем USB.
- Собрать все фотографии, которые нужно перебросить в память Айфона, в одну папку на компьютере.
Копировать фото на «яблочное» устройство из разных папок невозможно – это один из существенных недостатков данного способа.
По завершении подготовительных действий можно приступать к процедуре переноса данных:
Шаг 1. Откройте iTunes и проследуйте в меню управления устройством – нажмите на кнопку с изображением смартфона.
Шаг 2. В блоке «Настройки» выберите вкладку «Фото».
Шаг 3. Поставьте галочку напротив «Синхронизировать».
Шаг 4. В меню «Скопировать фотографии из:» кликните на пункт «Выбрать папку».
Шаг 5. Через «Проводник» отыщите на ПК папку с фотографиями, которые вы желаете перенести на Айфон.
Если папка содержит ещё и видеофайлы, которые вы тоже хотели бы скопировать на «мобильник», поставьте в iTunes галочку напротив «Включать в синхронизацию видео».
Шаг 6. Нажмите кнопку «Применить».
Дождитесь завершения синхронизации, затем зайдите на Айфоне в приложение «Фото». Там вы и увидите папку со снимками, которую копировали.
Фотографии, загруженные на Айфон через iTunes, не удастся удалить стандартным способом. Если вы откроете любое из этих фото, то увидите, что значка с изображением корзины на привычном месте просто нет.
Удаление таких снимков также нужно производить через медиакомбайн. Достаточно снять галочку «Синхронизировать» во вкладке «Фото» и запустить процесс синхронизации нажатием кнопки «Применить». Папка с фотографиями исчезнет из памяти мобильного устройства.
Блок: 2/7 | Кол-во символов: 1817
Источник: https://setphone.ru/rukovodstva/kak-zagruzit-foto-s-kompyutera-na-iphone/
Как загрузить фото с ПК на Айфон при помощи альтернативных файловых менеджеров?
Для загрузки фотографий на Айфон можно использовать китайскую альтернативу медиакомбайну iTunes – iTools. После установки этой утилиты необходимо действовать так:
Шаг 1. Подключите мобильное устройство к ПК и запустите программу.
Подключите мобильное устройство к ПК и запустите программу.
Шаг 2. Когда iTools определит устройство, перейдите во вкладку «Фото» главного меню.
Шаг 3. Нажмите кнопку «Импорт» и выберите через «Проводник» папку со снимками, которые хотите загрузить.
Скачивать через iTools фотографии по одной не удастся.
Шаг 4. Подтвердите, что хотите скопировать папку на устройство – нажмите «Да».
Не пытайтесь понять вопрос – он составлен «криво». Русификация – настоящая проблема приложения iTools.
Дождитесь завершения импорта, и вы увидите, что фотографии появились в памяти гаджета.
Фото, скачанные через iTools, также нельзя удались со смартфона напрямую – только через компьютерную утилиту. Но в чём же тогда преимущество альтернативного менеджера перед Айтюнс? Преимущества таковы:
- Через iTools на гаджет можно скинуть сколько угодно папок с фотографиями. В случае с iTunes загрузка новой папки приведёт к удалению той, которую скачали прежде.
- iTools не заставляет пользователя проводить синхронизацию. Это не только позволяет сэкономить время – это также даёт возможность не переживать по поводу сохранности на устройстве данных, которые пользователь стёр с ПК.
При необходимости скидывать фото на iPhone по одному стоит воспользоваться другим альтернативным менеджером данных – iFunBox. Скачать утилиту можно здесь. Программа iFunBox хороша тем, что позволяет компьютеру определить «яблочное» устройство как флэшку.
Копировать снимки на iPhone через iFunBox нужно так:
Шаг 1. После подключения смартфона к ПК и запуска утилиты проследуйте в раздел «Быстрый Toolbox» в главном меню.
Шаг 2. Кликните на иконку «Фото».
Шаг 3. Нажмите «Импорт» и перетащите снимки, которые хотите скопировать, в появившееся окно.
По завершении импорта фотографии окажутся на мобильном устройстве.
iFunBox сможет работать корректно только на том компьютере, на котором установлен iTunes.
Предупреждение пользователям: не следует прибегать к услугам нескольких альтернативных менеджеров файлов для iPhone! Это может привести к сбою, в результате которого все фотоальбомы гаджета окажутся пусты, а снимки будут доступны лишь по одному в разделе «Фото» одноимённого приложения.
Блок: 3/7 | Кол-во символов: 2409
Источник: https://setphone.ru/rukovodstva/kak-zagruzit-foto-s-kompyutera-na-iphone/
Импортируем фото средствами Windows
Подключаем айфон к компьютеру через шнур.
На значке нашего устройства правой кнопкой мыши выбираем “Импорт изображений и видео”. Если у вас не Windows 10, то этот пункт может отличаться.
Далее просто следуйте инструкции. Все изображения буду находится в “Этот компьютер > Изображения”.
Блок: 3/4 | Кол-во символов: 330
Источник: https://FaqDuck.com/kak-skinut-foto-s-iphone-na-kompyuter/
Способ 1: Dropbox
В данном случае вы можете использовать любое облачное хранилище. Мы же рассмотрим дальнейший процесс на примере удобного сервиса Dropbox.
- Откройте на компьютере папку Dropbox. Переместите в нее фотоснимки. Начнется процесс синхронизации, длительность которого будет зависеть от количества и размера выгружаемых фотографий, а также скорости вашего интернет-соединения.
- Как только синхронизация будет завершена, можно запускать Dropbox на iPhone – все фотографии появятся на нем.
- В том случае, если вы хотите выгрузить снимки в память смартфона, откройте изображение, тапните в правом верхнем углу по кнопке меню, а затем выберите кнопку «Экспортировать».
- В новом окне выберите пункт «Сохранить». Подобные действия потребуется выполнить с каждым снимком.
Блок: 3/8 | Кол-во символов: 775
Источник: https://lumpics. ru/how-transfer-photos-from-pc-to-iphone/
ru/how-transfer-photos-from-pc-to-iphone/
Обходные варианты переноса фото с ПК на iPhone
Есть и другие способы, как скопировать фото с компьютера на Айфон. Например, использовать альтернативные менеджеры вроде iTools или iFunBox. Рассмотрим оба варианта подробнее.
Копирование при помощи iTools
Достаточно простой способ, как с Айфона скинуть фото на компьютер через USB, предлагает программа iTools. По функциональным возможностям и удобству она во многом обходит iTunes.
Обратите внимание, что для корректной работы приложения перед тем, как загрузить фото с компьютера на Айфон, может потребоваться установка драйвера (он входит в iTunes и также может быть установлен отдельно непосредственно самой программой, правда, потребуется подключение к интернету).
Подключите аппарат шнуром и запустите программу.
Далее откройте вкладку устройства. Из списка в левой части выберите пункт «Фото» (или Photos для англоязычной версии).
Откроется специализированный раздел фотографий. В строчке меню необходимо выбрать пункт «Импорт». Далее остается следовать указаниям программы и выбрать желаемые файлы для копирования на устройство.
Иногда предпочтительнее оказывается другой вариант применения программы:
- Не используйте импорт, а вручную откройте папку DCIM через файловый менеджер (раздел левого меню Проводник или Files).
- Скопируйте (например, при помощи классического перетаскивания) нужные материалы в данную папку.
- Перейдите в каталог PhotoData и удалите находящиеся в нем файлы (только не трогайте подкаталоги и их содержимое!).
В таком случае можно не подготавливать снимки заранее, а выбирать и копировать их из разных папок.
Загрузка с использованием iFunBox
Еще один вариант, как сбросить фотографии с компьютера на Айфон – программа iFunBox. Помимо простоты, она отличается еще и функциональностью, с легкостью работая с iPad/iPod устройствам.
Важно! На специализированных форумах появлялась информация о взломе официального сайта приложения и распространении версии с встроенным вирусом.
Поэтому для скачивания установщика используйте источники, которым можно доверять – например, ресурс 4pda.
Алгоритм копирования будет такой:
- Запустите программу.
- Подключите устройство и дождитесь, пока оно корректно определится.
- Перейдите в раздел инструментов (Quicktool Box).
- Нажмите в разделе импортирования файлов и данных на иконку фотографий (Photo Library).
- Следуйте подсказкам программы для копирования.
Блок: 3/4 | Кол-во символов: 2368
Источник: https://virtualniy-mir.ru/kak-skinut-fotografii-s-pk-na-iphone-cherez-shnur/
3. Программы iTools и iFunbox
Чтобы закинуть «фотокарточки» на свой смартфон можете ещё попробовать программу iTools. К сожалению, у меня она на iOS 9 перестала работать, но на более ранних версиях, думаю, всё будет в порядке. На iOS 10 – не знаю.
Итак, в программе iTools нужно открыть раздел Фотоальбом и далее используя кнопки Новый альбом и Импорт создать новую галерею и передать фото с компьютера на Айфон.
Блок: 4/6 | Кол-во символов: 434
Источник: http://www.inetkomp.ru/apple/678-perenesti-foto-s-kompyutera-na-iphone.html
Способ 2: Documents 6
Если и компьютер, и смартфон подключены к одной беспроводной сети, передать фотографии с компьютера можно с помощью Wi-Fi-синхронизации и приложения Documents 6.
Скачать Documents 6
- Запустите на Айфон Documents. Для начала вам потребуется активировать передачу файлов по WiFi. Для этого тапните в верхнем левом углу по иконке с шестеренкой и выберите пункт «Wi-Fi Drive».
- Около параметра «Включить» переведите тумблер в активное положение. Чуть ниже отобразится URL-адрес, по которому потребуется пройти в любом браузере, установленном на компьютере.
- На телефоне отобразится окно, в котором потребуется предоставить доступ компьютеру.
- На экране компьютера высветится окно со всеми файлами, имеющимися в Documents.
 Чтобы загрузить фотографии, в нижней части окна кликните по кнопке «Выберите файл».
Чтобы загрузить фотографии, в нижней части окна кликните по кнопке «Выберите файл». - Когда на экране появится Проводник Windows, выберите снимок, который вы планируете скинуть на телефон.
- Для старта загрузки изображения кликните по кнопке «Upload File».
- Спустя мгновение изображение появится в Documents на iPhone.
Блок: 4/8 | Кол-во символов: 1060
Источник: https://lumpics.ru/how-transfer-photos-from-pc-to-iphone/
Облака и файлообменники
Не обязательно скидывать фотографии, которые должны оказаться на iPhone, в iCloud; владелец устройства может воспользоваться любым сайтом-файлообменником или облачным сервером с бесплатным доступом — например, Яндекс.Диском. Чтобы скопировать фотки с компьютера на Айфон этим способом, понадобится:
- На компьютере авторизоваться в облачном хранилище и нажать на кнопку «Загрузить».
- Выбрать в окошке «Проводника» фото, которые следует скинуть на Айфон.
- Подождать, пока они загрузятся на сервер.
- И удостовериться, что данные можно просмотреть онлайн.
- При желании, как и в прошлом случае, владелец телефона может собрать все фотки в один каталог, предварительно создав его в облаке.
- На Айфоне — зайти в приложение, переключиться на вкладку «Файлы».
- Отметить галочками нужные фото.
- И, вызвав контекстное меню, «Сохранить на устройство».
- В зависимости от общего объёма данных и текущей скорости Интернета процесс обмена информацией между облаком и Айфоном может занять от минуты-двух до нескольких часов — отключать аппарат от Глобальной сети в это время не нужно.
Совет: воспользовавшись в том же меню опцией «Скачать», обладатель iPhone сможет самостоятельно задать каталог для сохранения фоток.
Блок: 5/7 | Кол-во символов: 1226
Источник: https://konekto.ru/kak-skinut-foto-s-kompjutera-na-iphone. html
html
4. Используем сайт
Этот вариант скинуть фото с компьютера на iPhone сработает у каждого! Первым делом на компьютере зайдите в ВК на свою страницу и создайте закрытый альбом (зарегистрироваться ). В этот альбом закиньте любые фотографии и теперь зайдите ВКонтакт со своего приложения.
Естественно теперь все загруженные фото мы можем просматривать с Айфона.
Но кроме онлайн просмотра мы, конечно же, можем их сохранять в свою галерею. Для этого нажимаем меню с тремя точками и жмём Сохранить в Фотопленку.
Отлично!
Блок: 5/6 | Кол-во символов: 552
Источник: http://www.inetkomp.ru/apple/678-perenesti-foto-s-kompyutera-na-iphone.html
Перенос файлов с помощью других устройств
Можно воспользоваться сторонними устройствами, к примеру, флешкой. Существуют различные flesh-диски, которые имеют дополнительные разъемы для micro-SD. Такая флешка отлично подойдет, чтобы скинуть любые файлы с компьютера на ваш Айфон. Объемы таких устройств ограничиваются только финансовыми средствами пользователя. С их помощью можно передавать любые объемы данных. Иногда в комплекте к подобным аксессуарам идет вспомогательное ПО, которое помогает работать на устройствах, не имеющих тех или иных технологий.
При помощи специальных утилит можно скинуть фото при помощи одного лишь USB-кабеля. Для этого нужна программа JailBreak, а также файловый менеджер. Далее нужно подключиться к компьютеру при помощи шнура, зайти в менеджер на компьютере и найти путь /var/mobile/media/DCIM/100APPLE. Здесь будут находится ваши файлы. Выберите их, скопируйте и переместите в удобное для вас место.
Summary
Article Name
Как на Айфон скинуть фото с компьютера
Description
iPhone – это смартфон, который имеет собственную операционную систему от компании Apple, вместо многим привычного Android. Эти устройства также могут проигрывать различные файлы мультимедиа и другие данные. Те, кто только недавно начал свое знакомство с ними иногда задаются вопросом, как на Айфон скинуть фото с ПК? Давайте рассмотрим этот вопрос и постараемся на него ответить как можно подробнее.
Author
Publisher Name
Игорь
Publisher Logo
Блок: 5/5 | Кол-во символов: 1437
Источник: https://itdesc.ru/kak-na-ajfon-skinut-foto-s-kompyutera/
5. Скачать фото с компьтера на Айфон в Google Фото
А ещё можно начать использовать крутой сервис под названием Google Фото. Он предназначен для хранения, редактирования, обмена фотографиями и видео. Главная фишка данного сервиса в том, что мы можем хранить на нём неограниченное количество фоток и видео. И конечно-же имеется приложение для iPhone с помощью которого можно получать доступ к тысячам своих фотографий.
Итак, давайте я для начала покажу, как мы можем, используя Гугл Фото перенести фото с компьютера на iPhone, а потом расскажу о крутых фишках данного сервиса.
- Создайте аккаунт в Гугл (если уже создавали, то отлично)
- Установите программу Гугл Фото и выполните вход
- Зайдите в Настройки программы и укажите, какие папки с фотографиями нужно загружать.
- Установите приложение Гугл Фото на iPhone и также выполните вход
- Пользуйтесь этим приложением для сохранения фото на iPhone
Крутых фишек у сервиса Гугл Фото много: удобная загрузка файлов, неограниченное место, определение дублей, классный поиск по фотографиям, автоматическое создание коллажей, фотоальбомов и многое другое.
Друзья, у меня к вам просьба. После того, как скачаете фото с компьютера на Айфон, пожалуйста, напишите в комментариях какой из способов вы использовали. Будет интересно почитать и мне и другим посетителям!
На этом всё, если какие-то моменты Вам остались непонятны, то обязательно посмотрите мой подробный видео-урок на эту тему или задавайте свои вопросы в комментариях.
Интересные
Блок: 6/6 | Кол-во символов: 1572
Источник: http://www.inetkomp.ru/apple/678-perenesti-foto-s-kompyutera-na-iphone. html
html
Способ 4: iTools
К сожалению, Айтюнс никогда не славился удобством и простотой, поэтому на свет появились качественные аналоги. Пожалуй, одним из лучших подобных решений является iTools.
- Подключите смартфон к компьютеру и запустите iTools. В левой области окна программы пройдите ко вкладке «Фото». В верхней части окна кликните по пункту «Импорт».
- В открывшемся Проводнике Windows выберите одну или сразу несколько фотографий, которые планируется отправить на устройство.
- Подтвердите перенос изображений.
- Чтобы iTools смог перенести фотографии в Фотопленку iPhone, на компьютере дополнительно должен быть установлен компонент FotoTrans. Если он у вас отсутствует, программа предложит его инсталлировать.
- Следом начнется перенос изображений. Как только он будет завершен, все файлы появятся в стандартном приложении Фото на Айфон.
Блок: 6/8 | Кол-во символов: 837
Источник: https://lumpics.ru/how-transfer-photos-from-pc-to-iphone/
Заключение
Несмотря на то, что Apple не позволяет «закидывать» фотки напрямую с ПК на iPhone без iTunes, у пользователей нет оснований мириться с этим ограничением. Для переноса снимков можно прибегнуть к любой из социальных сетей, к электронной почте.
Наиболее удобный среди «беспроводных» способов – загрузка через облачные хранилища. Облачные сервисы предлагаются многими крупными интернет-компаниями. Выбор пользователя не ограничен – он может применить для переноса фото тот сервис, который ему окажется больше «по душе». Мы рекомендуем относительно новый продукт «Облако ». К плюсам этого сервиса относятся большой объём бесплатного места (25 Гб) и низкие требования мобильного приложения от Mail к iOS — достаточно версии 7.0.
Блок: 7/7 | Кол-во символов: 734
Источник: https://setphone.ru/rukovodstva/kak-zagruzit-foto-s-kompyutera-na-iphone/
Подводим итоги
Скинуть фото с компьютера на Айфон удастся несколькими простыми способами. Самые удобные — посредством специального адаптера для microSD, фирменной программы iTunes и сервиса iCloud. Другие удобные варианты — использование облачных хранилищ, файлообменников и электронной почты.
Самые удобные — посредством специального адаптера для microSD, фирменной программы iTunes и сервиса iCloud. Другие удобные варианты — использование облачных хранилищ, файлообменников и электронной почты.
Опишите, что у вас не получилось. Наши специалисты постараются ответить максимально быстро.
Блок: 7/7 | Кол-во символов: 394
Источник: https://konekto.ru/kak-skinut-foto-s-kompjutera-na-iphone.html
Кол-во блоков: 23 | Общее кол-во символов: 20640
Количество использованных доноров: 8
Информация по каждому донору:
- https://setphone.ru/rukovodstva/kak-zagruzit-foto-s-kompyutera-na-iphone/: использовано 3 блоков из 7, кол-во символов 4960 (24%)
- https://konekto.ru/kak-skinut-foto-s-kompjutera-na-iphone.html: использовано 4 блоков из 7, кол-во символов 3319 (16%)
- http://www.inetkomp.ru/apple/678-perenesti-foto-s-kompyutera-na-iphone.html: использовано 3 блоков из 6, кол-во символов 2558 (12%)
- https://www.tenorshare.ru/iphone-data-transfer/kak-perenesti-foto-s-kompyutera-na-ayfon-instruktsiya.html: использовано 1 блоков из 4, кол-во символов 1683 (8%)
- https://virtualniy-mir.ru/kak-skinut-fotografii-s-pk-na-iphone-cherez-shnur/: использовано 1 блоков из 4, кол-во символов 2368 (11%)
- https://itdesc.ru/kak-na-ajfon-skinut-foto-s-kompyutera/: использовано 2 блоков из 5, кол-во символов 2183 (11%)
- https://FaqDuck.com/kak-skinut-foto-s-iphone-na-kompyuter/: использовано 2 блоков из 4, кол-во символов 595 (3%)
- https://lumpics.ru/how-transfer-photos-from-pc-to-iphone/: использовано 4 блоков из 8, кол-во символов 2974 (14%)
Как загрузить фото с компьютера на айфон
Продукция компании Apple отличается от изделий других производителей своей собственной операционной системой iOS, которая защищена от разного рода вмешательств, что и влечёт определённые ограничения для владельцев гаджетов. Нельзя, например, загружать файлы через проводник. Поэтому если необходимо импортировать на устройство фото или видео, приходится использовать специальные методы.
Поэтому если необходимо импортировать на устройство фото или видео, приходится использовать специальные методы.
Импорт фотографий вручную через iTunes
В программе iTunes есть возможность настройки синхронизации изображений на устройство iPad, iPod touch и iPhone из специальной программы или необходимой папки на персональном компьютере или ноутбуке.
При синхронизации гаджета с использованием iTunes на нём происходит обновление изображений и видео в соответствии с данными, хранящимися на компьютере. Но если на ПК есть фотографии или видеозаписи, которых нет в устройстве Apple, перенести их можно следующим образом:
- Запустите iTunes на ноутбуке или персональном компьютере.
- Используя родной шнур USB, подсоедините iPhone, iPod touch или iPad.
- Кликните на иконке устройства в iTunes.
Для доступа к ресурсам мобильного устройства нажмите на его значок в iTunes
- В левой панели программы выберите пункт «Фото».
В левой панели программы выберите строку «Фото»
- Установите флажок напротив пункта «Синхронизация». Если этот пункт не высвечивается, то все изображения и видео уже сохранены на устройствах с установленной медиатекой iCloud, поэтому вручную синхронизировать данные нет необходимости.
- Выбрать источник синхронизации — это может быть корневая или вложенная папка или программа.
Укажите источник синхронизации — папку на ПК или программу
- Отметить альбомы или отдельные фотографии, которые необходимо импортировать.
- Если необходимо, чтобы вместе с изображениями из отмеченного места импортировалось и видеозаписи, выбрать пункт «Включать в синхронизацию видео».
- Кликнуть «Применить».
Видео: как загрузить фотографии с компьютера на iPhone / iPad через iTunes
Выключение обмена через программу iTunes
Если необходимость синхронизации данных с устройства Apple отпала, то можно отключить эту функцию в программе iTunes, однако после этого фото и видео будут удалены. Синхронизация отключается или для всех альбомов с изображениями, или лишь для отмеченных:
Синхронизация отключается или для всех альбомов с изображениями, или лишь для отмеченных:
- Запустить программу iTunes и подсоединить гаджет Apple к ноутбуку или ПК.
- Нажать значок устройства.
- Выбрать вкладку «Фото».
- Кликнуть «Выбранные альбомы» и снять отметку с тех, которые требуют выключения синхронизации. Если нужно отменить синхронизацию для всех фото, необходимо снять маркер «Синхронизировать», после чего кликнуть «Удалить фото».
- Нажать «Применить».
Для того чтобы выключить синхронизацию всех фото, нужно снять соответствующий маркер
Активировав флажок «Включать в синхронизацию видео», можно переместить на своё мобильное устройство видеозаписи, которые хранятся в папке с фото.
Использование облачных хранилищ для загрузки фотографий на устройство Apple
Переместить фотографии на iPhone/iPad/iPod touch можно, используя множество облачных хранилищ, например, «Облако Mail.ru», «Google Диск», «Яндекс.Диск», iCloud и многие другие. У каждого сервиса есть собственные приложения для операционной системы iOS, которые направлены на упрощение работы с фотографиями и видеозаписями, которые находятся в облачном хранилище.
Загрузка фотографий с помощью iCloud
Для того чтобы использовать iCloud, необходимо установить приложение для компьютера, которое можно скачать с официального ресурса Apple. Далее нужно следовать инструкции:
- Запустить приложение. Войти под своим аккаунтом Apple.
- Перейти в раздел «Фото» и отметить необходимые фотографии или видеоролики. После этого данные самостоятельно переместятся в облачное хранилище.
- Для получения доступа к изображениям с мобильного устройства открыть приложение «Фото».
Отмеченные фотографии автоматически станут доступны на мобильном устройстве
В настройках облачного хранилища должна быть включена услуга автосинхронизации фото из iCloud.
Этот способ практичнее, чем использование программы iTunes, поскольку нет необходимости использовать шнуры и можно получить доступ к изображениям с любого устройства и в любом месте.
Перемещение фото с использованием «Яндекс.Диска»
Для работы с этим облачным хранилищем нужно:
- Создать аккаунт на официальном сайте «Яндекс».
- Открыть в интернет-браузере «Яндекс.Диск» или скачать на персональный компьютер или ноутбук специальную программу.
- Скопировать или переместить все необходимые изображения на облако.
Для переноса файлов в облачное хранилище «Яндекса» необходимо нажать кнопку «Загрузить файлы»
Для получения фото на устройстве Apple скачать на него мобильное приложение «Яндекс.Диск» и войти в приложение под своим аккаунтом.
Открыть папку с хранящимися в облаке фотографиями.
Фотографии в облачном хранилище доступны с любого устройства, а том числе и iPhone/iPad/iPod touch
Открыв необходимое фото, нажать на иконку со стрелкой. В открывшемся списке отметить «Сохранить в галерею». После этого изображение можно будет в любой момент просмотреть при помощи приложения «Фото».
Для сохранения открытой фотографии на мобильном устройстве нужно нажать иконку со стрелкой
Плюс этого метода в том, что можно просматривать фотографии даже без доступа к интернету. Кроме того, загружать их можно в обе стороны — как на мобильный гаджет, так и с него на ноутбук или компьютер.
Видео: как загрузить фото или видео на Айфон через «Яндекс.Диск»
Импорт фото на устройство Apple с помощью Dropbox
Чтобы воспользоваться этим способом, для начала нужно синхронизировать необходимые файлы на компьютере при помощи специальной программы и установить мобильное приложение Dropbox на устройство с операционной системой iOS.
Перед началом работы необходимо синхронизировать устройство с хранилищем Dropbox
Совершив вышеописанные действия, можно сразу приступать к просмотру фотографий с устройства, выбрав в приложении необходимую папку.
После синхронизации фотографии можно смотреть из приложения Dropbox
Этот метод требует обязательного подключения к интернету, зато не использует внутреннюю память устройства. Присутствует также возможность сохранять папки с фотографиями или отдельные изображения на устройство для дальнейшего просмотра без соединения с интернетом.
Использование флешек и других накопителей
Для импортирования фотографий и видеозаписей в память мобильного гаджета можно использовать всевозможные приспособления — небольшие флеш-накопители и портативные маршрутизаторы, которые имеют и функцию накопителя.
Для переноса файлов между устройством Apple и ПК можно использовать флеш-накопитель
Флешка должна иметь два интерфейса: для подключения к ПК и к устройству Apple. Для полноценной работы на iPhone и iPad необходимо загрузить специальное мобильное приложение, с помощью которого можно слушать музыку, смотреть видеоролики и перемещать необходимые файлы, в том числе и фото.
Загрузка фотографий через iFunBox
Ещё один популярный и простой способ загрузить изображение на iPhone и iPad — использовать программу iFunBox. Процесс состоит из нескольких простых действий:
- Загрузить программу iFunBox из интернета (установка не требуется, достаточно просто сохранить её в удобном месте).
- Подсоединить устройство к ПК или ноутбуку и активировать программу.
- В левой части интерфейса программы выбрать пункт Camera, после чего все изображения появятся в программе.
Пункт меню Camera позволяет вывести на экран все имеющиеся фотографии
- Для копирования файлов на компьютер необходимо кликнуть правой кнопкой мышки по необходимому изображению и нажать Copy To PC, затем выбрать место для сохранения файла.
Для переноса фото на iPhone кликнуть в главном меню на Copy From PC и выбрать необходимые файлы.
Видео: как перекинуть фото с iPhone на компьютер
youtube.com/embed/_bYidRflHgo?feature=oembed» frameborder=»0″ allow=»autoplay; encrypted-media» allowfullscreen=»»>
Неофициальные способы
Приведённые способы удобно использовать не всегда, в некоторых случаях проще достигнуть цели с помощью подручных средств.
Использование социальных сетей в качестве файлообменника
Для того чтобы воспользоваться социальными сетями в качестве обменника, нужно всего лишь выложить необходимые фотографии к себе на страницу (необязательно публично, настройки приватности помогут скрыть информацию от ненужных глаз). А после этого, войдя в соцсеть со своего устройства, скачать необходимые изображения на телефон или планшет.
Применение файловых менеджеров
Метод работает, если у вас есть iPhone, iPad или iPod touch, на котором установлен jailbreak, персональный компьютер и кабель для подключения гаджета. Для работы понадобиться файловый менеджер, например, iTools, но можно выбрать и любой другой, суть от этого не изменится. Для достижения поставленной цели необходимо:
- При помощи кабеля USB подключить телефон к ПК.
- Войти в программу файлового менеджера.
- Перейти по адресу /var/mobile/Media/DCIM/100APPLE.
- Если после выполнения описанных действий открылся список с фото и видео, то все прошло правильно. Если же интерфейс программы ничего не отображает, то либо на устройстве ещё нет никаких фотографий или видеозаписей, либо указан неверный путь и необходимо всё перепроверить.
- Выделить необходимые файлы и скопировать их в устройство. По завершении процесса все необходимые изображения будут же в iPhone, iPad или iPod touch.
Если на мобильном устройстве сделан jailbreak, доступ к фотографиям на нём можно получить с помощью любого файлового менеджера
Создатели устройств iPhone, iPad или iPod touch позаботились о безопасности использования этих гаджетов — это большой плюс. Однако излишняя безопасность создала некоторые неудобства пользователям.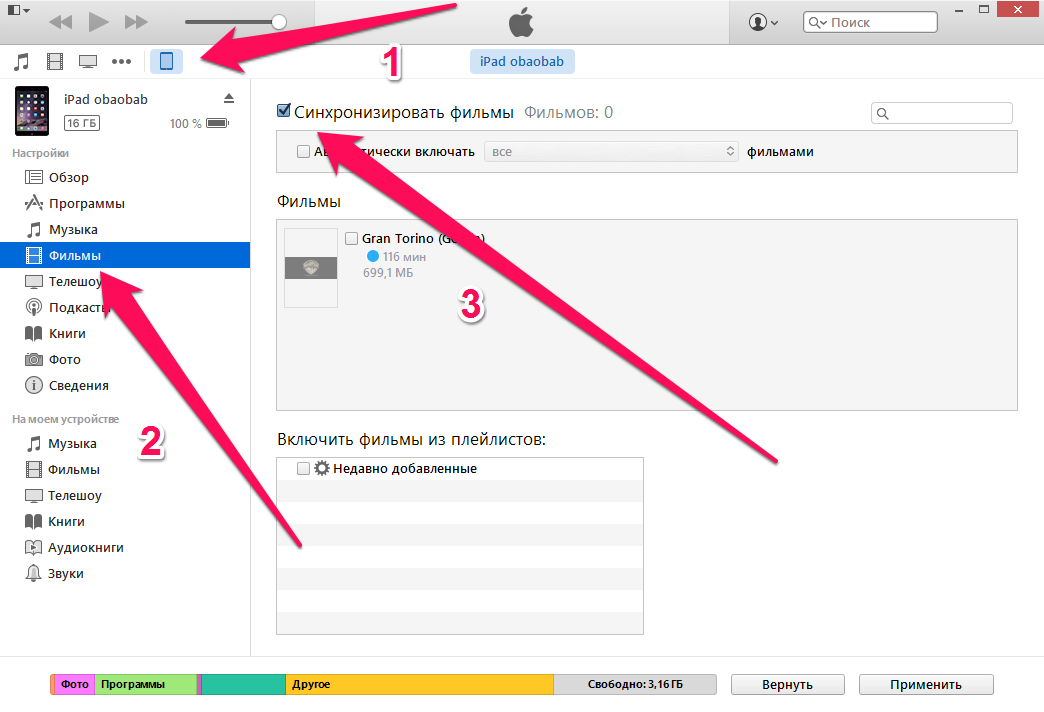 Просто копировать файлы на телефон, подключённый к персональному компьютеру, через проводник нельзя. Но к счастью существует много способов, которые предназначены для решения этого вопроса.
Просто копировать файлы на телефон, подключённый к персональному компьютеру, через проводник нельзя. Но к счастью существует много способов, которые предназначены для решения этого вопроса.
Оцените статью:
Поделитесь с друзьями!
Как отправить фотографии с компьютера на айфон
Привет. Сейчас я Вам помогу!
iPhone – это современный смартфон, который постоянно принуждает нас решать какие-то проблемы. Например, возникают вопросы по скачиванию музыки на iPhone или с установкой рингтона на звонок что-то не получается. А вот сегодня нам захотелось перенести фото с компьютера на Айфон. И как же это сделать?
К счастью есть такие люди, которые могут Вам помочь и в этом уроке мы рассмотрим 5 способов, как можно быстро и просто скачать фото с компьютера на Айфон. Выбирайте любой! (а если Вам нужно наоборот, скинуть фотки и видео с iPhone на компьютер, то читайте урок здесь).
1. iTunes
Перенести фото на Айфон с помощью программы iTunes – это стандартный способ. Давайте для начала рассмотрим его.
Первым делом нам нужно подготовить фотки, которые хотим закинуть на свой смартфон. Для этого открываем раздел Компьютер и слева переходим в папку Изображения . Создаём внутри новую папку и скидываем туда те фотки, которые в дальнейшем нужно будет закинуть на Айфон.
Теперь подключаем iPhone к компьютеру, используя родной USB кабель и затем открываем программу iTunes.
Сейчас в iTunes нужно выполнить несколько шагов:
- найдите в программе значок смартфона (нажмите по нему)
- перейдите в раздел Фото
- поставьте галочку Синхронизировать
- активируйте пункт Выбранные папки
- поставьте галочку на ту папку, которую мы ранее создавали и помещали туда фото
Остаётся Применить сделанные изменения и подождать пару минут пока фотки загрузятся на iPhone.
Проверяем и видим новую папку iPhone, а внутри скинутые мною фоточки.
Обращаю ваше внимание, что удалить эти фотки мы не сможем в Айфоне. Нужно будет обратно вернуться в программу iTunes и убрать галочку Синхронизировать , а потом нажать Применить и только после этого фотки с iPhone будут удалены.
На данный момент, если я открою любую фотографию, то я не увижу значка корзины для удаления. Есть только кнопочка, для установки изображения в виде обоев.
Если вы хотите перенести фото с компьютера на iPhone, а в дальнейшем на смартфоне как угодно данными снимками управлять, тогда вам нужно воспользоваться следующим способом.
2. Яндекс Диск
Использование сервиса Яндекс диск – это хороший способ скинуть фотографии на свой телефон. Нам нужно будет установить программу Яндекс Диск на свой компьютер и аналогичное приложение на iPhone.
Заведите себе данные программы, если у Вас их ещё нет.
Теперь, чтобы перенести фото с компьютера на Айфон нам нужно открыть папку с любыми изображениями и скопировать их.
Затем открыть раздел Компьютер и найти значок Яндекс диска .
Внутри создайте любую папку, например, Фото для iPhone и через функцию Вставить закиньте туда любые фотографии.
Теперь переходим к телефону. Включаем Wi-FI и Запускаем приложения Яндекс диск.
Внутри у нас обновятся папки и появится только что синхронизированная. Проверяем.
Открываем её и видим внутри все перемещённые с компьютера фотографии.
Отлично! Теперь давайте разберёмся, как сохранить фото к себе в альбом. Это просто. Откройте любую фотку и в верху нажмите по кнопке Отправить .
В новом окне выберите пункт Сохранить в галерею .
Так проделайте со всеми фотками, которые вы хотели скачать на Айфон.
Если вы не хотите сохранять все эти изображения в общую галерею, то можно их скачать в Яндекс диск, и они будут доступны даже без интернета. Для этого проведите пальцем по папке с фото и выберите пункт Офлайн .
После этого откройте меню и перейдите в раздел Офлайн .
Внутри будет лежать скачанная папка с фотографиями.
Чтобы закинуть » фотокарточки » на свой смартфон можете ещё попробовать программу iTools. К сожалению, у меня она на iOS 9 перестала работать, но на более ранних версиях, думаю, всё будет в порядке. На iOS 10 – не знаю.
Итак, в программе iTools нужно открыть раздел Фотоальбом и далее используя кнопки Новый альбом и Импорт создать новую галерею и передать фото с компьютера на Айфон.
4. Используем сайт ВКонтакте
Этот вариант скинуть фото с компьютера на iPhone сработает у каждого! Первым делом на компьютере зайдите в ВК на свою страницу и создайте закрытый альбом (зарегистрироваться ВКонтакте). В этот альбом закиньте любые фотографии и теперь зайдите ВКонтакт со своего приложения.
Естественно теперь все загруженные фото мы можем просматривать с Айфона.
Но кроме онлайн просмотра мы, конечно же, можем их сохранять в свою галерею. Для этого нажимаем меню с тремя точками и жмём Сохранить в Фотопленку .
5. Скачать фото с компьтера на Айфон в Google Фото
А ещё можно начать использовать крутой сервис под названием Google Фото . Он предназначен для хранения, редактирования, обмена фотографиями и видео. Главная фишка данного сервиса в том, что мы можем хранить на нём неограниченное количество фоток и видео. И конечно-же имеется приложение для iPhone с помощью которого можно получать доступ к тысячам своих фотографий.
Итак, давайте я для начала покажу, как мы можем, используя Гугл Фото перенести фото с компьютера на iPhone, а потом расскажу о крутых фишках данного сервиса.
- Создайте аккаунт в Гугл (если уже создавали, то отлично)
- Установите программу Гугл Фото и выполните вход
- Зайдите в Настройки программы и укажите, какие папки с фотографиями нужно загружать.
- Установите приложение Гугл Фото на iPhone и также выполните вход
- Пользуйтесь этим приложением для сохранения фото на iPhone
Крутых фишек у сервиса Гугл Фото много: удобная загрузка файлов, неограниченное место, определение дублей, классный поиск по фотографиям, автоматическое создание коллажей, фотоальбомов и многое другое.
Друзья, у меня к вам просьба. После того, как скачаете фото с компьютера на Айфон, пожалуйста, напишите в комментариях какой из способов вы использовали. Будет интересно почитать и мне и другим посетителям!
На этом всё, если какие-то моменты Вам остались непонятны, то обязательно посмотрите мой подробный видео-урок на эту тему или задавайте свои вопросы в комментариях.
Узнайте, как перенести фотографии и видео с iPhone, iPad или iPod touch на компьютер Mac или компьютер с ОС Windows. Также мы покажем, как с помощью функции «Фото iCloud» сделать фотографии доступными на всех ваших устройствах.
Укажите место для сохранения фотографий и видео
Сначала выберите место хранения своей коллекции фотографий и видео. Вы можете сделать их доступными на всех своих устройствах с помощью функции Фото iCloud. Также можно хранить их локально на компьютере Mac или компьютере с ОС Windows.
Фото iCloud
С помощью Фото iCloud можно получать доступ к фотографиям и видео на iPhone, iPad, iPod touch, компьютере Mac, Apple TV, на веб-сайте iCloud.com и даже на компьютере с ОС Windows. Ваши новые снимки автоматически добавляются в «Фото iCloud», а любые организационные изменения или правки синхронизируются на всех ваших устройствах*.
- Убедитесь, что программное обеспечение на iPhone, iPad или iPod touch, компьютере Mac или Apple TV не требует обновления.
- Настройте iCloud на всех своих устройствах. Если вы используете компьютер с ОС Windows, загрузите iCloud для Windows. Убедитесь, что на всех ваших устройствах выполнен вход в iCloud под одним и тем же идентификатором Apple ID.
- Убедитесь, что устройство подключено к сети Wi-Fi.
Чтобы включить «Фото iCloud», сделайте следующее.
- На iPhone, iPad или iPod touch перейдите в «Настройки» > [ваше имя] > iCloud > «Фото» и включите «Фото iCloud».
- На компьютере Mac выберите «Системные настройки» > iCloud. Нажмите кнопку «Параметры» рядом с пунктом «Фото» и выберите «Фото iCloud».
- На Apple TV перейдите в меню «Настройки» > «Учетные записи» > iCloud > «Фото iCloud».
- На компьютере с ОС Windows выполните действия по настройке «Фото iCloud».
Если вы уже синхронизировали фотографии на устройстве iOS через iTunes, а затем включили на нем функцию «Фото iCloud», то отобразится сообщение «Фото и видео, синхронизированные с iTunes, будут удалены». Фотографии и видео, синхронизированные с компьютером, останутся на компьютере, но будут удалены с устройства iOS.
Чтобы скопировать эти фотографии и видео обратно на устройство iOS, включите «Фото iCloud» на компьютере Mac или компьютере с ОС Windows. После этого фотографии с компьютера будут загружены в iCloud, и вы сможете открыть их на любом своем устройстве. После включения «Фото iCloud» все фотографии сохраняются в iCloud, и их можно будет открыть в программе «Фото» на компьютере Mac или в папке на компьютере с ОС Windows.
Дополнительную справочную информацию по «Фото iCloud» можно также получить для компьютера Mac или компьютера с ОС Windows.
* Фотографии и видео, хранящиеся в «Фото iCloud», занимают место в хранилище iCloud. Прежде чем включить «Фото iCloud», убедитесь, что в iCloud достаточно места для хранения всей вашей коллекции. Вы можете определить необходимый объем, а затем перейти к расширенному тарифному плану, если это будет необходимо.
Импорт на компьютер Mac
Вы можете использовать программу «Фото», чтобы импортировать фотографии с iPhone, iPad или iPod touch на компьютер Mac без помощи «Фото iCloud». Эти действия также можно применить для импорта изображений с цифровых камер или SD-карт.
- Убедитесь, что на компьютере Mac используется последняя версия iTunes. Для импорта фотографий на компьютер Mac необходима программа iTunes 12.5.1 или более поздней версии.
- Подключите устройство iPhone, iPad, iPod touch или цифровую камеру к компьютеру Mac с помощью кабеля USB. Если вы используете SD-карту, вставьте ее в SD-слот компьютера Mac или подключите ее с помощью устройства чтения SD-карт.
- Для этого может потребоваться разблокировать устройство iOS с помощью пароля. На устройстве iOS может также появиться предупреждение «Доверять этому компьютеру». Для продолжения нажмите «Доверять».
- На компьютере Mac программа «Фото» откроется автоматически. В противном случае откройте программу «Фото».
- В программе «Фото» откроется экран «Импорт», где отобразятся все фотографии и видео, находящиеся на подключенном устройстве. Если экран «Импорт» не откроется автоматически, нажмите вкладку «Импорт» в верхней части приложения «Фото» или нажмите имя устройства на боковой панели.
- Чтобы импортировать часть медиатеки фотографий, нажмите нужные фотографии, затем нажмите «Импортировать выбранные». Чтобы импортировать все новые фотографии, нажмите «Импортировать все новые фото».
- После этого можно отключить устройство от компьютера Mac. Если вы импортировали фотографии с SD-карты или другого USB-устройства, то сначала безопасно извлеките устройство.
В macOS High Sierra или более поздней версии импортированные фотографии отображаются в альбоме «Импорт» программы «Фото». При использовании более ранней версии macOS вы найдете их в альбоме «Последний импорт».
Фотографии и видео, синхронизированные с компьютера на устройство iPhone, iPad или iPod touch через iTunes, невозможно импортировать обратно на компьютер.
Импорт на компьютер PC
Можно импортировать фотографии на компьютер PC, подключив к нему устройство и воспользовавшись программой «Фотографии» в Windows:
- Убедитесь, что на компьютере с ОС Windows используется последняя версия iTunes. Для импорта фотографий на компьютер PC необходима программа iTunes 12.5.1 или более поздней версии.
- Подключите iPhone, iPad или iPod touch к компьютеру с ОС Windows с помощью кабеля USB.
- Для этого может потребоваться разблокировать устройство iOS с помощью пароля.
- На устройстве iOS может также появиться предупреждение «Доверять этому компьютеру». Для продолжения нажмите «Доверять» или «Разрешить».
Затем выполните действия, описанные в следующих статьях базы знаний Microsoft, чтобы импортировать фотографии в программу «Фотографии» Windows:
После импорта видео с устройства iOS на компьютер PC некоторые видео могут иметь неправильную ориентацию в программе «Фотографии» Windows. Добавив эти видео в iTunes, вы сможете воспроизвести их в правильной ориентации.
Если у вас включена функция «Фото iCloud», необходимо загрузить исходные полноразмерные версии ваших фотографий на iPhone, прежде чем импортировать их на компьютер с ОС Windows. Узнайте, как это сделать.
Фотографии и видео, синхронизированные с компьютера на устройство iOS через iTunes, невозможно импортировать обратно на компьютер.
Перенос фотографий с компьютера на устройство iOS
Существует несколько способов перенести фотографии и видео с компьютера на устройство iPhone, iPad или iPod touch:
- Используйте «Фото iCloud» и «Фото» для ОС macOS либо iCloud для Windows, чтобы обеспечить безопасное хранение и синхронизацию фотографий на всех своих устройствах.
- Используйте функцию AirDrop для беспроводной отправки фотографий и видео с компьютера Mac на устройство iOS. Это простой и быстрый, но доступный только для компьютеров Mac способ отправки нескольких объектов. При отправке фотографий и видео на устройство iOS через AirDrop они отображаются в программе «Фото» на устройстве.
- Синхронизируйте фотографии вручную с помощью iTunes. При каждой синхронизации устройства iOS с использованием iTunes фотографии и видеозаписи на этом устройстве iOS обновляются в соответствии с альбомами на компьютере.
Дополнительная информация
- Резервное копирование всех файлов, в том числе фотографий и видео, на внешний жесткий диск с помощью Time Machine
- Импорт фотографий и видео с накопителя, например жесткого диска или SD-карты, в программу «Фото» для ОС macOS
- Импорт фотографий на пленке с помощью сканера и программы «Захват изображений»
- Перенос фотографий с устройства Android на устройство iOS с помощью программы Move to iOS
- Импорт изображений непосредственно в папку на компьютере Mac с помощью программы «Захват изображений»
Информация о продуктах, произведенных не компанией Apple, или о независимых веб-сайтах, неподконтрольных и не тестируемых компанией Apple, не носит рекомендательного характера и не рекламируются компанией. Компания Apple не несет никакой ответственности за выбор, функциональность и использование веб-сайтов или продукции сторонних производителей. Компания Apple также не несет ответственности за точность или достоверность данных, размещенных на веб-сайтах сторонних производителей. Помните, что использование любых сведений или продуктов, размещенных в Интернете, сопровождается риском. За дополнительной информацией обращайтесь к поставщику. Другие названия компаний или продуктов могут быть товарными знаками соответствующих владельцев.
Узнайте, как перенести фотографии и видео с iPhone, iPad или iPod touch на компьютер Mac или компьютер с ОС Windows. Также мы покажем, как с помощью функции «Фото iCloud» сделать фотографии доступными на всех ваших устройствах.
Укажите место для сохранения фотографий и видео
Сначала выберите место хранения своей коллекции фотографий и видео. Вы можете сделать их доступными на всех своих устройствах с помощью функции Фото iCloud. Также можно хранить их локально на компьютере Mac или компьютере с ОС Windows.
Фото iCloud
С помощью Фото iCloud можно получать доступ к фотографиям и видео на iPhone, iPad, iPod touch, компьютере Mac, Apple TV, на веб-сайте iCloud.com и даже на компьютере с ОС Windows. Ваши новые снимки автоматически добавляются в «Фото iCloud», а любые организационные изменения или правки синхронизируются на всех ваших устройствах*.
- Убедитесь, что программное обеспечение на iPhone, iPad или iPod touch, компьютере Mac или Apple TV не требует обновления.
- Настройте iCloud на всех своих устройствах. Если вы используете компьютер с ОС Windows, загрузите iCloud для Windows. Убедитесь, что на всех ваших устройствах выполнен вход в iCloud под одним и тем же идентификатором Apple ID.
- Убедитесь, что устройство подключено к сети Wi-Fi.
Чтобы включить «Фото iCloud», сделайте следующее.
- На iPhone, iPad или iPod touch перейдите в «Настройки» > [ваше имя] > iCloud > «Фото» и включите «Фото iCloud».
- На компьютере Mac выберите «Системные настройки» > iCloud. Нажмите кнопку «Параметры» рядом с пунктом «Фото» и выберите «Фото iCloud».
- На Apple TV перейдите в меню «Настройки» > «Учетные записи» > iCloud > «Фото iCloud».
- На компьютере с ОС Windows выполните действия по настройке «Фото iCloud».
Если вы уже синхронизировали фотографии на устройстве iOS через iTunes, а затем включили на нем функцию «Фото iCloud», то отобразится сообщение «Фото и видео, синхронизированные с iTunes, будут удалены». Фотографии и видео, синхронизированные с компьютером, останутся на компьютере, но будут удалены с устройства iOS.
Чтобы скопировать эти фотографии и видео обратно на устройство iOS, включите «Фото iCloud» на компьютере Mac или компьютере с ОС Windows. После этого фотографии с компьютера будут загружены в iCloud, и вы сможете открыть их на любом своем устройстве. После включения «Фото iCloud» все фотографии сохраняются в iCloud, и их можно будет открыть в программе «Фото» на компьютере Mac или в папке на компьютере с ОС Windows.
Дополнительную справочную информацию по «Фото iCloud» можно также получить для компьютера Mac или компьютера с ОС Windows.
* Фотографии и видео, хранящиеся в «Фото iCloud», занимают место в хранилище iCloud. Прежде чем включить «Фото iCloud», убедитесь, что в iCloud достаточно места для хранения всей вашей коллекции. Вы можете определить необходимый объем, а затем перейти к расширенному тарифному плану, если это будет необходимо.
Импорт на компьютер Mac
Вы можете использовать программу «Фото», чтобы импортировать фотографии с iPhone, iPad или iPod touch на компьютер Mac без помощи «Фото iCloud». Эти действия также можно применить для импорта изображений с цифровых камер или SD-карт.
- Убедитесь, что на компьютере Mac используется последняя версия iTunes. Для импорта фотографий на компьютер Mac необходима программа iTunes 12.5.1 или более поздней версии.
- Подключите устройство iPhone, iPad, iPod touch или цифровую камеру к компьютеру Mac с помощью кабеля USB. Если вы используете SD-карту, вставьте ее в SD-слот компьютера Mac или подключите ее с помощью устройства чтения SD-карт.
- Для этого может потребоваться разблокировать устройство iOS с помощью пароля. На устройстве iOS может также появиться предупреждение «Доверять этому компьютеру». Для продолжения нажмите «Доверять».
- На компьютере Mac программа «Фото» откроется автоматически. В противном случае откройте программу «Фото».
- В программе «Фото» откроется экран «Импорт», где отобразятся все фотографии и видео, находящиеся на подключенном устройстве. Если экран «Импорт» не откроется автоматически, нажмите вкладку «Импорт» в верхней части приложения «Фото» или нажмите имя устройства на боковой панели.
- Чтобы импортировать часть медиатеки фотографий, нажмите нужные фотографии, затем нажмите «Импортировать выбранные». Чтобы импортировать все новые фотографии, нажмите «Импортировать все новые фото».
- После этого можно отключить устройство от компьютера Mac. Если вы импортировали фотографии с SD-карты или другого USB-устройства, то сначала безопасно извлеките устройство.
В macOS High Sierra или более поздней версии импортированные фотографии отображаются в альбоме «Импорт» программы «Фото». При использовании более ранней версии macOS вы найдете их в альбоме «Последний импорт».
Фотографии и видео, синхронизированные с компьютера на устройство iPhone, iPad или iPod touch через iTunes, невозможно импортировать обратно на компьютер.
Импорт на компьютер PC
Можно импортировать фотографии на компьютер PC, подключив к нему устройство и воспользовавшись программой «Фотографии» в Windows:
- Убедитесь, что на компьютере с ОС Windows используется последняя версия iTunes. Для импорта фотографий на компьютер PC необходима программа iTunes 12.5.1 или более поздней версии.
- Подключите iPhone, iPad или iPod touch к компьютеру с ОС Windows с помощью кабеля USB.
- Для этого может потребоваться разблокировать устройство iOS с помощью пароля.
- На устройстве iOS может также появиться предупреждение «Доверять этому компьютеру». Для продолжения нажмите «Доверять» или «Разрешить».
Затем выполните действия, описанные в следующих статьях базы знаний Microsoft, чтобы импортировать фотографии в программу «Фотографии» Windows:
После импорта видео с устройства iOS на компьютер PC некоторые видео могут иметь неправильную ориентацию в программе «Фотографии» Windows. Добавив эти видео в iTunes, вы сможете воспроизвести их в правильной ориентации.
Если у вас включена функция «Фото iCloud», необходимо загрузить исходные полноразмерные версии ваших фотографий на iPhone, прежде чем импортировать их на компьютер с ОС Windows. Узнайте, как это сделать.
Фотографии и видео, синхронизированные с компьютера на устройство iOS через iTunes, невозможно импортировать обратно на компьютер.
Перенос фотографий с компьютера на устройство iOS
Существует несколько способов перенести фотографии и видео с компьютера на устройство iPhone, iPad или iPod touch:
- Используйте «Фото iCloud» и «Фото» для ОС macOS либо iCloud для Windows, чтобы обеспечить безопасное хранение и синхронизацию фотографий на всех своих устройствах.
- Используйте функцию AirDrop для беспроводной отправки фотографий и видео с компьютера Mac на устройство iOS. Это простой и быстрый, но доступный только для компьютеров Mac способ отправки нескольких объектов. При отправке фотографий и видео на устройство iOS через AirDrop они отображаются в программе «Фото» на устройстве.
- Синхронизируйте фотографии вручную с помощью iTunes. При каждой синхронизации устройства iOS с использованием iTunes фотографии и видеозаписи на этом устройстве iOS обновляются в соответствии с альбомами на компьютере.
Дополнительная информация
- Резервное копирование всех файлов, в том числе фотографий и видео, на внешний жесткий диск с помощью Time Machine
- Импорт фотографий и видео с накопителя, например жесткого диска или SD-карты, в программу «Фото» для ОС macOS
- Импорт фотографий на пленке с помощью сканера и программы «Захват изображений»
- Перенос фотографий с устройства Android на устройство iOS с помощью программы Move to iOS
- Импорт изображений непосредственно в папку на компьютере Mac с помощью программы «Захват изображений»
Информация о продуктах, произведенных не компанией Apple, или о независимых веб-сайтах, неподконтрольных и не тестируемых компанией Apple, не носит рекомендательного характера и не рекламируются компанией. Компания Apple не несет никакой ответственности за выбор, функциональность и использование веб-сайтов или продукции сторонних производителей. Компания Apple также не несет ответственности за точность или достоверность данных, размещенных на веб-сайтах сторонних производителей. Помните, что использование любых сведений или продуктов, размещенных в Интернете, сопровождается риском. За дополнительной информацией обращайтесь к поставщику. Другие названия компаний или продуктов могут быть товарными знаками соответствующих владельцев.
Как перекинуть с айфона фотки на компьютер
Скачивание фотографий с вашего iPhone на компьютер не составит труда, если вы используете программное обеспечение Apple iTunes для осуществления передачи. Но если вы не можете использовать iTunes, поскольку ваш iPhone можно подключить только к iTunes на одном компьютере один раз, есть много других способ как перекинуть фотографии с айфона на ПК.
В данной статье вы узнаете все методы и способы как перекинуть с айфона фотки на компьютер.
Использование проводника Windows
Вам не нужно использовать iTunes для переноса фотографий с вашего iPhone на компьютер — вы можете их перенести с помощью стандартного проводника Windows.
- Шаг 1. Подключите iPhone к компьютеру с помощью USB-кабеля.
- Шаг 2. Разблокируйте iPhone. Появится всплывающее сообщение с вопросом, разрешить ли этому компьютеру доступ к вашим фотографиям и видео. Нажмите «Разрешить», чтобы ваш компьютер видел фотографии и видео с вашего iPhone.
- Шаг 3. Откройте проводник Windows и перейдите в ваш Apple iPhone. Вы увидите диск под названием Internal Storage. Дважды щелкните на этот значок, чтобы открыть внутреннее хранилище телефона.
- Затем дважды щелкните папку DCIM, чтобы просмотреть фотографии и видео на телефоне (они могут быть расположены в разных папках).
- Шаг 4. Выделите необходимые фотографии и скопируйте с iPhone на компьютер, например на рабочий стол или в нужную вам папку.
Резервное копирование фотографий с помощью iCloud
Каждый iPhone поставляется с 5 ГБ свободного места в облачном хранилище в iCloud от Apple. Это пространство памяти можно использовать для резервного копирования таких параметров, как настройки телефона, контакты и конечно же фотографий и видео. Если вы установили клиент iCloud на свой компьютер, все фотографии, которые находятся в вашем iPhone, будут автоматически загружены на ваш компьютер.
- Шаг 1. Включите iCloud на вашем iPhone, открыв Настройки и нажав iCloud. Вам нужно будет войти в систему, используя свой Apple ID и пароль (те же ID и пароль, которые вы используете для совершения покупок в App Store).
- Шаг 2. Включите синхронизацию фотографий в iCloud, выбрав «Настройки»> «iCloud»> «Фото». Если вы хотите, чтобы все ваши фотографии были сохранены и синхронизированы с iCloud, включите библиотеку фотографий iCloud. Здесь есть несколько других параметров, которые вы можете включить, если хотите:
- My Photo Stream автоматически загружает последние 1000 фотографий, сделанных на вашем iPhone в iCloud;
- Upload Burst Photos загружает ваши «любимые» фотографии, выбранные из режима серийного снимка;
- iCloud Photo Sharing позволяет создавать альбомы для совместного использования с друзьями, членами семьи и публично в Интернете.
- Шаг 3. Загрузите и установите iCloud на свой ПК по этой ссылке. Войдите в iCloud, используя тот же идентификатор Apple и пароль, что и на iPhone. Если вы предпочитаете просто получать доступ к своим фотографиям из Интернета, вы можете зайти на iCloud, чтобы посмотреть ваши фотографии и другие резервные копии iCloud.
Резервное копирование фотографий с помощью Dropbox, Google Диска или другой облачной службы
ICloud удобен, но вы не ограничены только данной облачной службой для хранения информации. К счастью, существуют другие облачные сервисы хранения ресурсов, такие как Dropbox, OneDrive и Google Drive, все они имеют автоматическую резервную копию фотографий с вашего iPhone, встроенную в их приложения для iOS.
Инструкция для Dropbox
- Шаг 1. Загрузите и установите приложение Dropbox для iOS.
- Шаг 2. Войдите в свою учетную запись Dropbox. Если вы впервые регистрируетесь в приложении Dropbox, у вас будет возможность включить загрузку фотографий на следующем экране. Нажмите это и разрешите Dropbox получать доступ к вашим фотографиям.
Если вы ранее регистрировались в приложении Dropbox, откройте «Настройки»> «Загрузка камеры». Включите загрузку с камеры и разрешите Dropbox получать доступ к вашим фотографиям. Ваши фотографии будут загружены в вашу папку Dropbox, когда ваш телефон будет подключен с помощью Wi-Fi (если вы не включите «Использовать мобильную передачу данных», и в этом случае ваши фотографии будут загружены в режиме реального времени).
Инструкция для Google Диска:
- Шаг 1. Загрузите и установите приложение Google Диск для iOS.
- Шаг 2. Войдите в Google Диск с учетной записью Google. Если вы впервые входите в приложение Google Диск, у вас будет возможность включить резервное копирование фото и видео на следующем экране. Нажмите «Включить» и выберите размер, который вы хотите, чтобы ваши фотографии и видео были загружены.
- Высокое качество — уменьшится вес и качество изображения (незначительно).
- Оригинальное качество — фотографии будут загружены в оригинальном формате.
Разрешите Google Диску получать доступ к вашим фотографиям, и ваши фото будут автоматически скопированы при подключении к Wi-Fi.
Если вы ранее регистрировались в приложении Google Диск, вы можете найти настройки резервного копирования фотографий, выбрав «Настройки»> «Фотографии» и включив папку «Google Фото».
Инструкция для других облачных хранилищ:
Если выбранная вами служба облачных хранилищ не предлагает автоматическое резервное копирование фотографий с помощью своего приложения, вы все равно сможете создать резервную копию своих фотографий с помощью IFTTT — службы автоматизации, которая позволяет вам соединять приложения, веб-службы и устройства вместе.
- Шаг 1. Зарегистрируйтесь в IFTTT.
- Шаг 2. На вашем iPhone загрузите IFTTT-приложение и войдите в свою учетную запись. Откройте приложение IFTTT и нажмите значок, который выглядит как чаша в правом верхнем углу, а затем нажмите значок «Настройки» в нижнем правом углу. В меню «Настройки» нажмите «Каналы», а затем выполните поиск «Фотографии iOS». Нажмите значок iOS Photos и «Подключиться».
- Шаг 3. Откройте IFTTT на вашем компьютере. Нажмите «Каналы» и найдите службу облачного хранилища, которую хотите использовать. Box, Evernote, Dropbox, Google Drive, Flickr и Seagate Personal Cloud могут быть подключены. Нажмите значок службы облачного хранилища, который вы хотите использовать для подключения к своему IFTTT.
- Шаг 4. Введите в строке поиска «photo backup». Например, если вы хотите создать задачу, которая будет копировать ваши фотографии с iOS в Box, выполните поиск «iOS Photos Box». Вы найдете множество функций, созданных другими участниками (вы также можете создать свою собственную задачу, если не можете найти то, что ищете, но это немного сложнее). Нажмите на задачу, которую вы хотите использовать, и нажмите «Добавить», чтобы добавить его в свои. После того, как вы настроите переменные, используемые задачи (например, имя папки, в которой будут сохранены ваши фотографии), ваши фотографии будут автоматически загружены в службу хранения облачных хранилищ.
Отправляйте фотографии по электронной почте
Если у вас есть всего несколько фотографий, которые вы хотите перенести на свой компьютер, и вы не можете найти кабель USB, вы можете использовать проверенный метод отправки их самому себе на почту.
- Шаг 1. Откройте приложение «Фото» на вашем iPhone. В режиме галереи нажмите «Выбрать» в верхнем правом углу. Нажмите на фотографии, которые вы хотите перенести (вы можете отправить только пять фотографий за раз по электронной почте), чтобы выбрать их, а затем нажмите значок загрузки в нижнем левом углу экрана.
- Шаг 2. Нажмите значок «Почта», чтобы открыть приложение. В приложении введите личный адрес электронной почты в раздел «Кому» и нажмите на кнопку «Отправить» в правом верхнем углу. Вам нужно будет подтвердить, что вы отправляете сообщение без темы, и вам также нужно будет выбрать размер фотографий, которые вы хотите отправить (маленький, средний, большой или оригинальный размеры).
- Шаг 3. Откройте учетную запись электронной почты на своем компьютере, найдите входящее письмо с вложенными фотографиями и загрузите их на компьютер.
Мы рассказали про самые эффективные и быстрые способы передачи информации с iPhone на ПК. Надеемся, что наша информация была полезна для вас, и у вас больше не возникнет вопросов, как перекинуть с айфона фотки на компьютер. И вы наконец смогли скачать все ваши любимые фотографии на свой компьютер или ноутбук.
Видео: Как перекинуть с айфона фотки на компьютер
4 способа как скинуть фото с компьютера на iPad
Большой и с высоким разрешением экран iPad лучше всего, из устройств Apple, подходит для презентации фотографий своим друзьям и близким.
Особенно удобно просматривать на просторном экране планшета изображения в режиме слайд-шоу.
Поэтому каждому владельцу iPad пригодятся знания о том, какими способами можно загрузить с персонального компьютера (ПК) на свой планшет качественные фотографии, сделанные фотоаппаратом. А потом, уже с переносного устройства, поделиться лучшими фотографиями с родными и знакомыми, используя Bluetooth как удобный способ передачи.
Способов для передачи фото с компьютера на iPad или наоборот, достаточно много, и они различны между собой.
Как перекинуть фото на iPad через iTunes:
Это официальный способ перекидывания фото с компьютера на iPad, а также самый простой.
1. Первое, что желательно сделать, это собрать все фотографии и картинки, которые вы желаете видеть на своём iPad, в определённом месте на компьютере. Можно выложить изображения на рабочий стол ПК, или переместить их в отдельную, недавно созданную папку.
2. Откройте программу iTunes, и подключите планшет к компьютеру через шнур USB, для синхронизации.
3. Откройте обзорную страницу вашего iPad, нажав на соответствующий значок в окне iTunes.
4. Перейдите к разделу с фотографиями, нажав на вкладку «Фото» справа вверху, в обзорной странице iTunes.
5. Выберите способ передачи данных «Синхронизировать фотографии из», поставив галочку возле этой фразы.
6. Выберите путь к папке с передаваемыми фотографиями. Предварительно нажав клавишу «Выбор папки», отметьте галочками папки с изображениями или отдельные фотографии, которые вы хотели бы перекинуть на свой планшет. Доступно также отметить все папки, показанные в диалоговом окне, поставив отметку возле фразы «Все папки».
7. Нажмите на появившуюся справа внизу кнопку «Применить», и подождите, пока фотографии загрузятся на iPad.
Через файловый менеджер.
Это хотя и неофициальный способ загрузки фото с компьютера на iPad, но достаточно быстрый и простой.
1. Подключите планшет к ПК через шнур USB.
2. Запустите любой файловый менеджер на компьютере.
3. Откройте папку с загружаемыми фотографиями. Выделите все необходимые для передачи файлы, и скопируйте их.
4. Пройдите по пути в файловом менеджере: /var/mobile/Media/DCIM/100APPLE, и вставьте сюда скопированные файлы.
Используя фотопоток (Photo Stream).
При этом способе закачки фото на iPad не нужно подключать планшет через шнур USB, теперь нужно надёжное беспроводное соединение Wi-Fi. Конечно же, сначала понадобиться установить программу iCloud для Windows на свой ПК, и настроить панель управления этой программы, а дальше пользоваться этим инструментом будет совсем несложно.
1. Откройте папку на компьютере, в которой находятся фотографии. Выделите файлы изображений, которые нужно загрузить на iPad, и скопируйте их.
2. Откройте папку «Photo Stream» в «Изображения», «Мои рисунки» – эта папка была создана при установке программы iCloud.
3. В папке «Photo Stream» откройте папку «Uploads» (Выгрузки), сюда вставьте ранее скопированные фотографии.
4. Выгруженные фотографии появятся в фотопотоке, а конкретно, в приложении «Фото» вашего планшета.
С помощью программы iPad transfer.
Эту бесплатную программу нужно загрузить с Интернета, и установить на свой ПК.
1. Запустите установленную программу iPad transfer, и подключите свой планшет к компьютеру.
2. Нажмите клавишу «PC to iPad» в открытой программе, для начала выгрузки фотографий.
3. Далее нажмите кнопку «Add file» для выбора файлов, которые вы хотите передать на iPad.
4. После выбора загружаемых фотографии, клацните кнопку «Import», и выбранные данные будут переданы на планшет.
Как видите в том, чтобы передать фото с компьютера на iPad, нет ничего сложного. Вы также можете пользоваться и другими, не названными способами обмена данными, такими как облачные хранилища Яндекс.Диск, Google Drive, Dropbox.
iTunes 12: как перенести фотографии с ПК на iPhone, iPod или iPad
Митч Бартлетт 12 комментариев
Apple iTunes 12 отличается от того, к чему привыкло большинство пользователей. Научиться переносить фотографии на iPhone, iPod или iPad может оказаться непростой задачей для тех, кто привык к старым привычкам. Вот как это делается.
Метод 1 — Использование iCloud
- На ПК, на котором хранятся ваши фотографии, откройте веб-браузер и посетите iCloud.com.
- Войдите в систему, используя учетные данные учетной записи, связанной с вашим устройством Apple.
- Выберите « фото ».
- Выберите значок « Загрузить », расположенный в верхней правой части экрана.
- Найдите и выберите фотографии, которые хотите загрузить. Удерживайте клавишу « CTRL », чтобы выбрать несколько файлов.
- Выберите « Открыть », чтобы загрузить выбранные файлы фотографий.
Теперь у вас должна быть возможность просматривать изображения в приложении «Фото» на вашем iPhone или iPad.
Метод 2 — Использование iTunes
- Подключите устройство к компьютеру с помощью кабеля USB.
- В левой верхней части экрана появится кнопка. Выберите его, чтобы получить доступ к настройкам на устройстве.
- Выберите опцию « фото » на левой боковой панели.
- Установите флажок « Синхронизировать фотографии из », затем выберите синхронизацию « Все папки » или « Выбранные папки ». Вы также можете установить флажок « Включить видео », чтобы синхронизировать свои личные видео. Если вы выберете опцию « Выбранные папки », вам будет предоставлена возможность проверить папки, которые вы хотите синхронизировать с устройством.
- Нажмите кнопку « Готово, », затем нажмите « Применить ». После этого iTunes перенесет ваши фотографии на ваше устройство Apple.
В рубрике: Программное обеспечение с тегами: ipad, iPhone, itunes
Взаимодействие с устройством чтения
Этот сайт использует Akismet для уменьшения количества спама. Узнайте, как обрабатываются данные вашего комментария.
Как перенести фотографии с iPhone на компьютер (Mac и ПК с Windows)
Вы не знаете, как перенести фотографии с iPhone на компьютер? Неудивительно, что вы запутались с таким количеством различных приложений и методов для передачи фотографий.Независимо от того, есть ли у вас Mac или ПК, в этом пошаговом руководстве вы узнаете, как импортировать фотографии с iPhone. Прочтите, чтобы узнать, как перенести фотографии с iPhone на ПК или Mac.
Это руководство состоит из двух основных разделов. В разделе 1 рассказывается, как копировать фотографии с iPhone на ПК (Windows). В разделе 2 рассказывается, как загружать фотографии с iPhone на Mac.
Есть несколько различных методов копирования фотографий с вашего iPhone на компьютер. Некоторые предполагают подключение вашего iPhone к компьютеру с помощью USB-кабеля.Другие позволяют передавать изображения по беспроводной сети и автоматически.
Оглавление: Как перенести фотографии с iPhone на компьютер
Щелкните любую ссылку ниже, чтобы перейти прямо к этому разделу руководства:
Раздел 1: Как перенести фотографии с iPhone на ПК с Windows
- iCloud Photo Библиотека на ПК с Windows
- Приложение «Фото» для Windows
- Параметры автозапуска в Windows
Раздел 2: Как перенести фотографии с iPhone на Mac
- Библиотека фотографий iCloud на Mac
- Приложение «Фотографии» на Mac
- Приложение для захвата изображений на Mac
- AirDrop
USB-кабель или беспроводная передача данных?
Сначала вам нужно решить, хотите ли вы передавать фотографии по беспроводной сети или с помощью кабеля.
При использовании кабеля вам необходимо подключить iPhone к USB-порту компьютера с помощью кабеля освещения. Это кабель, которым вы заряжаете свой iPhone.
Если вы предпочитаете не использовать кабель, вы можете передавать изображения по беспроводной сети с помощью библиотеки фотографий iCloud или AirDrop.
Что такое библиотека фотографий iCloud?
iCloud — это онлайн-сервис Apple для хранения данных. Библиотека фотографий iCloud позволяет хранить всю коллекцию фотографий в iCloud.
Фотографии из библиотеки фотографий iCloud автоматически загружаются на все другие ваши устройства iCloud.Сюда входит ваш iPhone, iPad, Mac или ПК с Windows. Фотографии передаются по Wi-Fi, поэтому кабели не нужны.
Чтобы включить библиотеку фотографий iCloud на вашем iPhone, перейдите в Настройки > [ваше имя] > iCloud > Фото . Когда опция библиотеки фотографий iCloud включена, вся ваша библиотека фотографий будет загружена в iCloud.
Чтобы использовать библиотеку фотографий iCloud, вам необходимо убедиться, что у вас достаточно хранилища iCloud. На вашем iPhone перейдите в Настройки > [ваше имя] > iCloud > Управление хранилищем .
Apple предоставляет вам 5 ГБ бесплатного хранилища iCloud. Но если у вас много фотографий, вам нужно будет купить больше места для хранения. Тарифные планы хранения iCloud начинаются с 0,99 доллара США в месяц за 50 ГБ.
Если вы решите не использовать библиотеку фотографий iCloud, вы можете вручную перенести фотографии на компьютер с помощью кабеля USB.
Обратите внимание, что библиотека фотографий iCloud отличается от обмена фотографиями iCloud. Если вы хотите поделиться своими фотографиями с другими людьми, обмен фотографиями iCloud — идеальный вариант.
Раздел 1. Как перенести фотографии с iPhone на ПК (Windows)
Ниже вы узнаете, как импортировать фотографии с iPhone на ПК (Windows).Метод iCloud передает ваши изображения автоматически по беспроводной сети. Два других метода показывают, как передавать изображения с iPhone на ПК с помощью кабеля USB.
1. Библиотека фотографий iCloud На ПК с Windows
Библиотека фотографий iCloud упрощает перенос изображений с iPhone на ПК. После настройки все новые снимки будут автоматически загружаться на ваш компьютер с Windows.
В этом разделе вы узнаете, как загружать изображения с iPhone на компьютер с помощью iCloud для Windows.
Во-первых, убедитесь, что вы включили библиотеку фотографий iCloud на своем iPhone. Перейдите в Настройки > [ваше имя] > iCloud > Фото . Включите iCloud Photo Library , чтобы ваши фотографии сохранялись в iCloud.
Затем убедитесь, что на вашем компьютере установлено программное обеспечение iCloud для Windows . Если у вас его еще нет, нажмите здесь, чтобы загрузить его с веб-сайта Apple.
На вашем компьютере откройте iCloud для Windows .Войдите в систему, используя тот же Apple ID, что и на вашем iPhone. Чтобы включить библиотеку фотографий iCloud, установите флажок рядом с Фото :
Теперь нажмите Параметры рядом с фотографиями. Установите флажок iCloud Photo Library :
Хотите, чтобы новые фотографии с вашего iPhone автоматически загружались на ваш компьютер? Установите флажок Загрузить новые фотографии и видео на мой компьютер .
Хотите, чтобы фотографии с вашего ПК автоматически выгружались в iCloud, чтобы вы могли получить к ним доступ со своего iPhone? Если это так, установите флажок «Загрузить новые фотографии и видео с моего компьютера» .Снимите этот флажок, если вы не хотите, чтобы фотографии с компьютера в iCloud.
После выбора предпочтений нажмите Готово, , затем Применить . Теперь, когда вы делаете фотографии на свой iPhone, они загружаются на ваш компьютер (если у вас есть Wi-Fi).
Так как же найти эти изображения на вашем компьютере? Откройте File Explorer , затем откройте iCloud Photos из библиотеки изображений или на левой боковой панели:
В папке iCloud Photos изображения с вашего iPhone появятся в папке Downloads .При желании вы можете затем скопировать или переместить их в другую папку на вашем компьютере.
Вы также можете загружать свою коллекцию фотографий на iPhone по годам. В папке «Фото iCloud» щелкните Загрузить фотографии и видео . Выберите изображения, которые хотите загрузить, затем нажмите Загрузить .
2. Приложение «Фото» для Windows
В Windows 8.1 и Windows 10 приложение «Фото» на вашем компьютере позволяет легко импортировать фотографии с iPhone на ПК. Этот метод предполагает подключение телефона к компьютеру с помощью кабеля USB.
Перед тем как начать, убедитесь, что на вашем компьютере установлена последняя версия iTunes. Вам понадобится iTunes 12.5.1 или новее.
Чтобы проверить это, откройте iTunes, затем щелкните Справка . Затем нажмите Проверить наличие обновлений и следуйте инструкциям по установке последней версии iTunes.
Подключите iPhone к компьютеру с помощью кабеля USB Lightning. Если будет предложено, разблокируйте свой iPhone с помощью пароля. Вы также можете увидеть на телефоне сообщение с просьбой доверять этому компьютеру.Коснитесь Доверять или Разрешить продолжить. Затем откройте приложение Photos на своем компьютере.
Если у вас компьютер с Windows 10 , следуйте этим инструкциям:
Вам будет предоставлена возможность импортировать фотографии. Кнопка будет в правом верхнем углу экрана. Щелкните Импорт . Выберите элементы, которые хотите перенести.
При появлении запроса щелкните Продолжить . Затем нажмите Import еще раз.
(В качестве альтернативы вам может быть просто предложено нажать Импортировать выбранное вместо Продолжить> Импортировать .В этом случае щелкните по нему при появлении запроса.)
Теперь ваши изображения начнут загружаться на ваш компьютер!
Если у вас компьютер с Windows 8 , следуйте этим инструкциям:
После открытия приложения «Фото» щелкните правой кнопкой мыши в любом месте экрана. Появится возможность импортировать ваши фотографии. Щелкните Импорт .
Затем выберите все элементы, которые хотите перенести на свой ПК.
Наконец, еще раз щелкните Импортировать .Ваши изображения начнут переноситься на ваш компьютер.
По умолчанию Windows сохраняет фотографии в библиотеке изображений. Они будут автоматически упорядочены по дате.
3. Параметры автозапуска Windows
Если у вас Windows 7, на вашем компьютере не будет приложения «Фото». Но вы можете использовать параметры автозапуска для импорта фотографий с вашего iPhone. Вы также можете использовать этот метод на компьютерах с Windows 8.1 и 10, если не хотите использовать приложение «Фотографии».
Подключите iPhone к компьютеру с помощью кабеля USB.Ваш телефон может спросить, можно ли доверять компьютеру. Нажмите Trust и введите свой пароль, чтобы разблокировать телефон.
Окно AutoPlay появляется на экране вашего компьютера, когда ваш iPhone подключен. Это окно предлагает несколько вариантов:
Чтобы импортировать новые фотографии с вашего iPhone за один шаг, щелкните Импортировать фотографии и видео (фотографии) . С помощью этой опции Windows обнаруживает самые новые изображения на вашем устройстве. Затем он импортирует их в папку в библиотеке изображений.
Папке автоматически присваивается имя с датой импортирования фотографий. Он не будет импортировать дубликаты старых фотографий, которые вы уже скопировали на свой компьютер.
Во время процесса импорта вы можете пометить фотографии описательным именем тега, если хотите. Если вы добавите тег, он появится в имени папки вместе с датой. Щелкните Import , чтобы начать импорт фотографий. Помните, что вы найдете импортированные фотографии в библиотеке изображений внутри папки с датой импорта.
Если вы предпочитаете выбирать изображения для импорта, выберите Открыть устройство для просмотра файлов , когда появится окно автозапуска. Это позволяет копировать и вставлять или перетаскивать изображения с iPhone на ПК.
Если вы выберете эту опцию, вы увидите окно, в котором ваш iPhone будет показан как устройство Internal Storage . Дважды щелкните этот значок, чтобы открыть каталог папки на вашем iPhone:
Дважды щелкните папку с именем DCIM (сокращение от Digital Camera Images).Вы увидите одну или несколько папок с названиями, например, 100APPLE, 101APPLE и т. Д. Именно в них iPhone хранит ваши фотографии. Дважды щелкните папку, чтобы просмотреть изображения в ней.
Выберите фотографии, которые хотите перенести на компьютер. Теперь вы можете перетащить их в библиотеку изображений на левой боковой панели. Или вы можете скопировать и вставить их в библиотеку изображений или в любое другое место. Для копирования и вставки используйте значки на верхней панели инструментов или щелкните правой кнопкой мыши, чтобы получить доступ к этим параметрам.
После импорта фотографий на свой компьютер вы можете затем организовать их по разным папкам, если хотите.
РАЗДЕЛ 2: ПЕРЕДАЧА ФОТОГРАФИЙ С IPHONE НА MAC
В этом разделе вы узнаете, как импортировать фотографии с iPhone на Mac. Метод iCloud передает ваши изображения автоматически по беспроводной сети. AirDrop — еще один вариант беспроводной передачи. Вы также можете использовать приложение «Фотографии» или «Захват изображений» для копирования изображений с помощью USB-кабеля.
1. Библиотека фотографий iCloud на Mac
Библиотека фотографий iCloud обеспечивает беспрепятственный перенос изображений с iPhone на Mac.При включенной библиотеке фотографий iCloud приложение «Фото» на вашем Mac будет синхронизироваться с приложением «Фото» на вашем iPhone. Любые новые фотографии, которые вы делаете на свой iPhone, автоматически загружаются в приложение «Фото» на вашем Mac.
В этом разделе вы узнаете, как загружать фотографии с iPhone на компьютер (Mac) с помощью библиотеки фотографий iCloud.
Чтобы синхронизировать приложения «Фотографии» на iPhone и Mac, включите библиотеку фотографий iCloud на обоих устройствах. На вашем iPhone перейдите в Настройки > [ваше имя] > iCloud > Фото .Включите iCloud Photo Library , чтобы ваши фотографии сохранялись в iCloud.
На вашем Mac перейдите в Системные настройки > iCloud . Установите флажок Фото , затем нажмите Параметры рядом с Фото:
Установите флажок Библиотека фотографий iCloud , затем нажмите Готово и закройте окно Системные настройки:
При первом переключении в библиотеке фотографий iCloud вам нужно немного подождать, пока фотографии синхронизируются между вашим iPhone и Mac.
Когда два устройства синхронизируются через iCloud, приложение «Фото» на вашем Mac будет отображать ту же коллекцию фотографий, что и на вашем iPhone:
Приложение «Фото» на вашем Mac будет точной копией приложения «Фото». на вашем iPhone. Оно даже организовано так же, как приложение «Фото» на вашем iPhone. Например, если вы организуете фотографии в альбомы на своем iPhone, те же самые альбомы появятся на вашем Mac.
При удалении изображений из приложения «Фото» на телефоне они будут удалены из приложения «Фото» на Mac.И наоборот.
Чтобы удалить фотографии с iPhone, но оставить их на компьютере, необходимо экспортировать их на жесткий диск. Для этого откройте приложение Photos на вашем Mac и выберите изображения, которые хотите экспортировать.
Щелкните Файл > Экспорт > Экспорт фотографий . Задайте настройки экспорта, затем щелкните Экспорт . Выберите папку, в которую вы хотите экспортировать фотографии (это может быть на жестком диске вашего Mac или внешнем диске).Нажмите Экспорт , чтобы скопировать изображения из библиотеки фотографий iCloud на жесткий диск вашего компьютера.
2. Приложение «Фото» на Mac
Что делать, если вы не хотите использовать библиотеку фотографий iCloud для автоматической загрузки фотографий с iPhone на Mac? В этом случае вы можете вручную импортировать их в приложение «Фотографии».
Подключите iPhone к Mac с помощью кабеля USB Lighting (кабель зарядного устройства). Откройте приложение Photos на вашем Mac. В разделе Импорт на левой боковой панели щелкните iPhone .Если будет предложено, разблокируйте свой iPhone с помощью пароля.
Выберите изображения, которые вы хотите скопировать с вашего iPhone, затем щелкните Импортировать выбранное вверху справа. Или вы можете нажать Импортировать все новые элементы , чтобы импортировать все новые фотографии с момента последнего импорта:
Импортированные фотографии появятся в альбоме «Последний импорт» на левой боковой панели. Они также появятся в альбоме «Все фото».
Чтобы скопировать эти изображения в папку на жестком диске Mac или внешнем диске, перейдите в Файл > Экспорт > Экспорт фотографий .
3. Приложение Image Capture на Mac
Image Capture — еще одно приложение, которое можно использовать для копирования фотографий с iPhone на Mac. Это приложение требует, чтобы вы подключили свой iPhone к компьютеру с помощью USB-кабеля.
Image Capture позволяет импортировать фотографии прямо в папку на жестком диске вашего Mac (или на внешний диск), а не в приложение «Фотографии». Этот метод полезен, если вы хотите, чтобы ваши фотографии были организованы в папки на жестком диске. Впоследствии вы всегда можете импортировать их в приложение «Фото» со своего жесткого диска.
Подключите iPhone к Mac с помощью кабеля USB. Откройте приложение Image Capture на своем Mac и разблокируйте iPhone, если будет предложено. Выберите iPhone в разделе Устройства в левой части окна. Ваши фотографии iPhone появятся справа:
Теперь выберите фотографии, которые вы хотите импортировать. Удерживайте нажатой клавишу Command , чтобы выбрать отдельные фотографии. Или, чтобы выбрать группу изображений, щелкните первую фотографию, удерживая нажатой клавишу Shift , затем щелкните последнюю фотографию.
Щелкните поле Import To в нижней части окна и выберите папку, в которую вы хотите скопировать фотографии. Чтобы просмотреть другие папки или создать новую папку, щелкните Other во всплывающем списке:
Щелкните Import в правом нижнем углу, чтобы перенести выбранные изображения на ваш компьютер. Кроме того, вы можете импортировать все изображения со своего iPhone, нажав Импортировать все .
4. AirDrop
Функция Apple AirDrop позволяет вам по беспроводной сети обмениваться фотографиями с другими находящимися поблизости устройствами Apple.Поэтому, если у вас Mac, вы можете использовать AirDrop для передачи фотографий с iPhone на компьютер.
Чтобы использовать AirDrop, убедитесь, что на вашем iPhone включены Wi-Fi и Bluetooth в настройках. Или проведите пальцем вверх от нижней части экрана, затем убедитесь, что значки Wi-Fi и Bluetooth оба синего цвета:
На вашем Mac также должны быть включены Wi-Fi и Bluetooth . Иконки для них находятся в самом верху экрана.
Наконец, убедитесь, что вы вошли в iCloud с одним и тем же Apple ID на обоих устройствах.На вашем iPhone вы можете войти в iCloud, перейдя в Настройки > [ваше имя] > iCloud . На вашем Mac перейдите в Системные настройки > iCloud .
Откройте на телефоне приложение Photos и найдите изображения, которые хотите скопировать. Нажмите Выберите вверху справа, затем выберите фотографии, которые хотите передать. Коснитесь значка Поделиться (квадрат со стрелкой вверх) в левом нижнем углу экрана:
В разделе AirDrop вы увидите названия ближайших устройств Apple, на которых включен AirDrop.Коснитесь имени вашего Mac, чтобы передать изображения с вашего iPhone:
Фотографии, которые вы передаете на Mac через AirDrop, появятся в папке «Загрузки». На вашем Mac откройте Finder , затем щелкните Загрузки на левой боковой панели. Теперь вы можете переместить фотографии из загрузок в любую папку по вашему выбору с помощью перетаскивания.
Как перенести фотографии с iPhone на компьютер: ПК, Mac, ICloud
- Вы можете передавать фотографии со своего iPhone на компьютер с помощью USB-кабеля, iCloud или AirDrop.
- Когда вы переносите фотографии с iPhone на компьютер, это может помочь очистить хранилище и защитить ваши данные.
- Если вы используете USB-кабель для импорта фотографий, процесс на Mac и ПК немного отличается.
- Посетите техническую библиотеку Insider, чтобы узнать больше .
Если у вас есть iPhone, у вас также есть камера профессионального качества, с помощью которой можно делать отличные снимки, где бы вы ни находились.Но хранилище для фотографий ограничено на любом устройстве, поэтому вам может потребоваться время от времени выгружать эти изображения.
Вы можете легко передавать фотографии с iPhone на компьютер с помощью USB-кабеля, если на вашем ПК или Mac установлена последняя версия iTunes (или, по крайней мере, версия 12.5.1). Вы также можете синхронизировать iCloud со своим iPhone и компьютером для автоматической передачи фотографий в режиме реального времени.
Вот как перенести фотографии с вашего iPhone на ПК или компьютер Mac.
Как перенести фотографии с iPhone на ПК
1. Подключите iPhone к компьютеру с помощью кабеля USB. Вам может быть предложено разблокировать его с помощью пароля (ваш iPhone не поддерживает Face или Touch ID для этого). Если появится всплывающее окно с вопросом, доверяете ли вы компьютеру, выберите «Доверять этому компьютеру».
2. На компьютере под управлением Windows 10 нажмите кнопку «Пуск». Выберите «Фото» во всплывающем меню.
3. В «Фото» нажмите «Импорт» и выберите «С USB-устройства» в правом верхнем углу.
Ваш iPhone считается USB-устройством.Лаура МакКэми / Инсайдер
4. Компьютер начнет сканирование вашего iPhone на предмет фотографий и видео. Если у вас подключено несколько устройств для хранения фотографий, вы сможете выбрать, какое из них вам нужно. Если ваш iPhone не определяется, убедитесь, что ваш драйвер мобильного устройства Apple обновлен.
Если он появится, выберите свой iPhone из списка устройств.Лаура МакКэми / Business Insider
5. У вас будет возможность выбрать, куда вы хотите поместить импортированные фотографии. Вы также можете выбрать фотографии для передачи.
Выберите, какие фотографии вы хотите перенести.Уильям Антонелли / Инсайдер
Как перенести фотографии с iPhone на Mac
1. Подключите iPhone к компьютеру Mac с помощью кабеля USB. Вам может быть предложено разблокировать его с помощью пароля (ваш iPhone не поддерживает Face или Touch ID для этого). Если появится всплывающее окно с вопросом, доверяете ли вы компьютеру, выберите «Доверять этому компьютеру».«
2. На вашем компьютере должно открыться приложение« Фотографии ». Если это не так, откройте его вручную.
3. На вашем Mac, если экран с фотографиями iPhone не открывается автоматически, в на боковой панели слева в разделе «Устройства» выберите свой iPhone. Вы должны увидеть экран импорта в фотографиях, который показывает фотографии, которые есть на вашем iPhone.
4. Выберите, где вы хотите сохранить импортированные фотографии. В верхней части окна импорта в центре вы найдете раскрывающееся меню, которое позволяет вам добавить новые фотографии в один из ваших альбомов или создать новый альбом для импорта.Если вы ничего не сделаете, переданные фотографии попадут в вашу библиотеку фотографий.
Открыв свой iPhone, вы можете выбрать, куда будут отправляться фотографии.
Лаура МакКэми / Инсайдер
5. В верхнем левом углу окна импорта есть две кнопки. «Импортировать все новые элементы» перенесет все фотографии, сделанные с момента последнего импорта. Чтобы загрузить только определенные фотографии, щелкните каждую фотографию, которую хотите скопировать на свой компьютер, и нажмите кнопку «Импортировать выбранные».
Совет: Вы также можете выполнить те же действия, описанные выше, для переноса фотографий с iPad, iPod Touch или SD-карты камеры на компьютер Mac.
Перенос фотографий с iPhone на Mac с помощью AirDrop
Если вы хотите перенести фотографии с iPhone на Mac, вы можете быстро импортировать их с помощью AirDrop.
Связанные
Как AirDrop файл с вашего iPhone или iPad на компьютер Mac
Этот процесс может быть немного более утомительным, если у вас много фотографий в AirDrop, потому что вам нужно вручную выбрать все фотографии, которые вы хотите передать, в приложении «Фото» на вашем iPhone.
Вы не можете AirDrop фото на ПК, потому что эта функция доступна только на устройствах Apple, таких как компьютеры iPhone и Mac.
Синхронизируйте фотографии iPhone с компьютером с помощью iCloud
Вместо того, чтобы импортировать все фотографии с iPhone на компьютер каждый раз, когда у вас появляются новые фотографии, вы можете синхронизировать все свои фотографии на всех своих устройствах с помощью iCloud.
Связанные
Как загрузить фотографии в iCloud и синхронизировать их на всех ваших устройствах
Когда ваши фотографии iPhone синхронизируются с iCloud, ваши фотографии будут отображаться на других ваших синхронизированных с iCloud устройствах, когда вы снимаете их в режиме реального времени.
В отличие от AirDrop, iCloud можно использовать как на ПК, так и на Mac, что упрощает автоматическую передачу фотографий с iPhone на компьютер.
Как перенести фотографии с iPhone на компьютер
IPhone славится своими удивительными фотографическими способностями. Они также всегда с нами, даже если наших камер нет. Это означает, что наша Фотопленка может быть заполнена довольно быстро.
Итак, что делать с фотографиями на iPhone, когда ваша память заполнена или вы хотите редактировать на большом экране? Конечно, перенести их на компьютер.
Эксклюзивная скидка
Pin iMazing Pin
Используйте iMazing для простого и безопасного переноса, резервного копирования и просмотра фотографий и данных iPhone. Нажмите кнопку, чтобы сэкономить 20%
Получите скидку
Перенести на Mac довольно просто. ITunes и / или iCloud почти обо всем позаботятся.
Однако перенос на ПК, особенно если вы не хотите использовать iTunes, может быть немного сложнее.
Тем не менее, есть разные способы сделать это, независимо от того, какую операционную систему использует ваш компьютер, и у каждого из них есть свои плюсы и минусы.
Давайте подробнее рассмотрим, как передавать фотографии с iPhone на компьютер в 2021 году.
Как импортировать фотографии с iPhone на Mac
Как и следовало ожидать, перенос фотографий с iPhone на Mac довольно прост .
Вот ваши основные варианты:
Импорт в фотографии через кабель Lightning
При подключении iPhone к Mac приложение «Фото» автоматически запускается и спрашивает, хотите ли вы импортировать фотографии.Вы можете следовать инструкциям или этому пошаговому процессу:
- Подключите iPhone к Mac с помощью кабеля Apple Lightning-to-USB или другого аксессуара камеры iPhone с таким же кабелем.
- При необходимости разблокируйте iPhone и подтвердите, что доверяете устройству.
- Приложение «Фото» должно открыться, и в главном окне будут показаны изображения с вашего iPhone. Если он не открывается, откройте «Фото» вручную из папки приложений или с плавающей панели инструментов.
- И наоборот, если приложение «Фото» открывается, но не показывает фотографии с iPhone, перейдите в левое меню и выберите там свой iPhone.В результате все изображения и видео вашего iPhone должны быть перенесены в главное окно.
- Когда фотографии появятся в главном окне, нажмите кнопку «Импортировать все новые элементы» в правом верхнем углу. Вы также можете индивидуально выбрать фотографии, а затем щелкнуть опцию «Импортировать выбранные».
Apple сообщает, что для работы этого стиля импорта вам потребуется iTunes 12.5.1 или более поздней версии. Поскольку даже мой старый Mac Air 2012 года работает под управлением 12.8, большинство людей должны использовать достаточно последнюю версию.
Перенос фотографий с iPhone на Mac через iCloud. Фото
Pin
Если у вас меньше 5 ГБ фотографий и видео в библиотеке фотографий iPhone, iCloud — чрезвычайно удобный вариант для немедленной передачи файлов.
(Если вы пытаетесь уменьшить количество фотографий до 5 ГБ, вам следует попытаться найти любые фотографии, которые могут быть похожими или идентичными, и удалить их — некоторые рекомендации см. В нашем руководстве по лучшему средству поиска дубликатов фотографий.)
После настройки всех ваших устройств последние снимки автоматически загружаются в iCloud Photos, который, в свою очередь, синхронизирует все ваши i-устройства, включая iPhone, iPad, iPod touch, Mac и Apple TV.
Сначала убедитесь, что iCloud настроен как на вашем телефоне, так и на вашем Mac.Также убедитесь, что вы вошли в iCloud с одним и тем же Apple ID на обоих устройствах.
- Настройка iCloud на вашем телефоне
- Откройте «Настройки».
- Нажмите на свое имя вверху.
- Перейти к iCloud .
- Под индикатором хранилища iCloud вы увидите список приложений, использующих iCloud.
- Нажмите на Фото .
- Включите Библиотека фотографий iCloud (Фотографии iCloud в iOS 12)
- Настройка iCloud на вашем Mac
- Перейдите в Системные настройки и выберите iCloud
- Щелкните Параметры кнопка рядом с фотографиями
- Выберите Фотографии iCloud
После того, как iCloud настроен на обоих устройствах и вы вошли в систему с одним и тем же идентификатором, ваши мультимедиа должны автоматически синхронизироваться между вашим iPhone и Mac, пока iCloud включен.
Note, iTunes и iCloud не могут синхронизировать фотографии одновременно. Если вы уже синхронизируете фотографии с iPhone через iTunes и включаете iCloud, вы увидите сообщение «Фотографии и видео, синхронизированные из iTunes, будут удалены».
Не волнуйтесь. Пока iCloud активен на вашем Mac, фото и видео будут синхронизироваться через iCloud, и вам больше не понадобится iTunes для синхронизации. Все фотографии с вашего iPhone будут доступны из приложения «Фотографии» на вашем Mac.
Также следует отметить, что, пока у вас включена библиотека фотографий iCloud, любые изменения, которые вы вносите в фотографии на одном устройстве, будут автоматически синхронизироваться с другим.Если вы хотите удалить фотографии со своего iPhone и сохранить их на Mac, обязательно отключите sync после того, как вы все перенесли.
На своем Mac вы можете переместить изображения в другой файл, если хотите предотвратить перегрузку вашего бесплатного лимита в 5 ГБ. Или, если вы находите iCloud невероятно удобным и хотите использовать его для всех ваших фото / видео потребностей, вы всегда можете обновить свой план iCloud, чтобы освободить больше места. (От 0,99 доллара США в месяц за 50 ГБ до 9,99 доллара США в месяц за 2 ТБ.)
Перенос фотографий с iPhone на Mac через Airdrop
Pin
Если у вас Mac (2012 года выпуска или новее) и вы используете OS X Yosemite или новее, вы можете использовать AirDrop для передачи фотографий со своего iPhone на ваш Mac.
Предостережение: ваш компьютер и телефон должны находиться в зоне действия Bluetooth и / или Wi-Fi.
Настройка:
- Убедитесь, что на обоих устройствах включен Wi-Fi и Bluetooth .
- Убедитесь, что ваша личная точка доступа отключена.
- Установить прием AirDrop для всех. На вашем iPhone вы можете найти это в Настройки> Общие> AirDrop . На вашем компьютере вы можете найти это в Finder в раскрывающемся меню Go . (См. Изображение выше.)
Дайте обоим устройствам возможность найти друг друга. Это может занять некоторое время.
Передача:
- Откройте Фото на своем iPhone.
- Выберите фотографии, которые хотите перенести. Вы можете провести пальцем вправо или влево, чтобы выбрать несколько фотографий или даже живые фотографии.
- Нажмите кнопку обмена в нижнем левом углу.
- Выберите ваш Mac в качестве получателя.
- На вашем Mac вы увидите всплывающее окно с вопросом, хотите ли вы получить файлы. Нажмите принять . Файл окажется в том же приложении, из которого вы его отправили (т. Е. Если вы отправили его из Фото на своем телефоне, он окажется в Фото на вашем компьютере).
- Вы можете отключить Airdrop (на обоих устройствах) после завершения передачи.
Сторонние программы
Если вы часто переносите файлы между iPhone и компьютером, возможно, стоит взглянуть на некоторые из отличных сторонних программ, которые действительно могут осуществить передачу обрабатывать ветерок.
Я расскажу о некоторых из самых популярных в конце статьи.
Как перенести фотографии с iPhone на ПК без iTunes
Как и в случае с Mac, существует несколько способов переноса фотографий с iPhone на ПК под управлением ОС Windows.
Если вы установили iTunes для Windows, это может быть вашим лучшим методом.
Если вы не пользуетесь iTunes, воспользуйтесь альтернативными способами, приведенными ниже.
Перенос фотографий напрямую с помощью проводника Windows
Перенос фотографий на ПК напрямую через Проводник Windows — безусловно, самый простой способ переноса фотографий с iPhone на компьютер. Никакого стороннего программного обеспечения не требуется; ваш компьютер автоматически определит ваш iPhone как камеру.Единственное, что вам понадобится, это ваш Lightning-кабель.
Настройка:
- Подключите iPhone к компьютеру с помощью кабеля Lightning-USB.
- При необходимости разблокируйте iPhone с помощью пароля.
- Если вы видите на своем iPhone запрос, спрашивающий, следует ли «Доверять этому компьютеру», нажмите Доверять или Разрешить продолжить.
Здесь инструкции различаются в зависимости от того, какая версия Windows у вас установлена.
Как перенести фотографии с iPhone на ПК (Windows 10)
- На вашем ПК нажмите кнопку Start , а затем выберите Photos , чтобы открыть приложение «Фотографии».
- Щелкните значок Import , расположенный в верхнем правом углу приложения «Фотографии».
- Выберите фотографии, которые хотите импортировать. Когда вы закончите, нажмите Продолжить .
- В следующем всплывающем окне вы сможете выбрать место для сохранения фотографий. Также есть возможность удалить импортированные фотографии с вашего iPhone после импорта.
- Щелкните Импорт .
После того, как ваши фотографии будут импортированы на ваш компьютер, вы сможете просматривать их в меню Коллекции или в отдельном альбоме с помощью значка Альбом на левой боковой панели.
Примечание. Если на вашем iPhone включен iCloud, вы не сможете передавать фотографии таким способом. Вы можете установить настольное приложение iCloud на свой компьютер или отключить его во время передачи через проводник.
Как перенести фотографии с iPhone на ПК (Windows 8.1)
- На вашем ПК нажмите кнопку Start , а затем выберите Photos , чтобы открыть приложение «Фотографии».
- С помощью трекпада смахните от нижнего края, чтобы перейти к командам приложения.Щелкните правой кнопкой мыши в пределах Фото .
- Выберите Импорт. (Вы не сможете увидеть опцию Import , если вы просматриваете одну фотографию в полноэкранном режиме.)
- Выберите свой iPhone.
- Фотографии автоматически найдет и выберет все фотографии, которые не импортировались ранее. Вы можете нажать на отдельные фотографии или выбрать Выбрать все .
Примечание. Вы можете найти свои фотографии в папке «Изображения» .Просто найдите подпапку с датой, когда вы сделали фотографии.
Как перенести фотографии с iPhone на ПК (Windows 7)
Windows 7 распознает ваш iPhone как портативное устройство . Это означает, что вы можете обращаться с ним как с внешним жестким диском. Предостережение заключается в том, что он поддерживает только перемещение фотографий iPhone Camera Roll.
Вот как это сделать:
- Подключите iPhone к компьютеру.
- Выберите Доверяйте этому компьютеру на вашем iPhone, когда он всплывает.
- В разделе Мой компьютер найдите портативное устройство, которым является ваш iPhone. Найдя его, дважды щелкните по нему и найдите значок Internal Storage .
- Дважды щелкните значок Internal Storage . Вы должны увидеть папку DCIM . Здесь хранятся фотографии из фотопленки.
- В папке DCIM перетащите или скопируйте и вставьте фотографии, которые вы хотите перенести.
Перенос фотографий на компьютер с помощью iCloud
Если у вас нет под рукой кабеля Lightning, вы можете синхронизировать фотографии со своего iPhone на компьютер с помощью iCloud.Есть два способа сделать это. Один требует, чтобы вы загрузили iCloud для Windows на свой компьютер. Другой позволяет делать это через Интернет.
Однако перед началом работы вам необходимо активировать iCloud на своем телефоне. Перейдите в настройки > [ваше имя] > iCloud > Фото и затем включите iCloud Photo Library .
Примечание. Перед включением библиотеки фотографий iCloud убедитесь, что у вас достаточно места в iCloud для хранения всех фотографий / видео на телефоне.Если у вас недостаточно места, вам нужно будет использовать другой метод.
После активации iCloud Photo Library на вашем iPhone выберите один из следующих методов:
i) с iCloud для Windows, установленным на вашем ПК
- Убедитесь, что ваш iPhone и ваш компьютер подключены к Wi-Fi и запущены iCloud.
- Рядом с Фото щелкните Параметры . Оттуда выберите Библиотека фотографий iCloud .
- Убедитесь, что выбрано Загрузить новые фото и видео на мой компьютер . Если вы планируете другое местоположение, нажмите «Изменить ».
- После того, как вы нажмете Готово , ваши фотографии и видео с iPhone будут скопированы на ваш компьютер.
Примечание. Установите флажок « Загрузить и сохранить оригиналы », если вы хотите сохранить полноразмерные оригиналы в телефоне. Если вы хотите сэкономить место на вашем iPhone, нажмите Оптимизировать хранилище iPhone. При этом на вашем телефоне останутся только эскизы, а изображения с высоким разрешением останутся в iCloud и / или на вашем компьютере.
ii) Использование iCloud.com
- С вашего ПК перейдите на iCloud.com.
- Войдите в iCloud, используя тот же Apple ID, который вы используете на своем телефоне.
- Среди вариантов выберите Фото .
- Выберите фотографии, которые вы хотите перенести из iCloud на компьютер, либо выбрав их по отдельности, либо с помощью кнопки Alt для выбора нескольких фотографий.
- Оттуда щелкните значок Загрузить выбранные элементы в правом верхнем углу экрана.
Опции сторонних производителей
Как упоминалось ранее, для передачи фотографий доступен ряд сторонних программ. Некоторые, например Google Фото и OneDrive, предлагают бесплатное хранилище в облаке (до определенного момента).
Другие, например Mobimover, созданы исключительно для передачи файлов. Все работают как с Mac OS, так и с Windows (7 и выше).
Вот три лучших варианта:
Google Фото
Pin
Вам нужно будет загрузить приложение на свой телефон, а затем сделать резервную копию фотографий в Google Фото.Оттуда вы можете получить к ним доступ через веб-сайт Google Фото с любого другого устройства (включая ваш компьютер). Вы также можете синхронизировать фотографии iPhone с компьютером с помощью инструмента Desktop Sync .
Если вы хотите поделиться своими фотографиями, в Google Фото также есть функция общих альбомов, которую могут использовать несколько человек одновременно.
Все эти функции, а также тот факт, что это бесплатно и неограниченное хранилище, делают этот iPhone предпочтительным вариантом передачи данных буквально миллионов пользователей.
OneDrive
Pin
OneDrive от Microsoft работает так же, как Google Фото, но без ИИ. Пользователи Windows 10 часто используют его по умолчанию, поскольку он предустановлен. Он также официально является частью веб-версии MS Office от Microsoft. С его помощью вы можете хранить фотографии и синхронизировать их на любом мобильном устройстве, компьютере с Windows или macOS, или даже на консолях Xbox 360 / Xbox One.
Как и в случае с iCloud, первые 5 ГБ бесплатны. После этого вам нужно будет подписаться на один из его планов подписки.И наоборот, если вы уже являетесь подписчиком Office 365, у вас уже есть полный терабайт хранилища.
Еще одним преимуществом использования OneDrive является то, как он без проблем работает с приложением «Фото» в Windows 10.
Если вам нужно много облачного хранилища и у вас нет подписки на Office 365, вероятно, имеет смысл использовать Вместо этого Google Фото.
Mobimover
Pin
Mobimover — мое любимое стороннее приложение, как и все, на что вы могли надеяться в отношении передачи файлов, но оно совершенно бесплатно.
В отличие от Google Фото и OneDrive, Mobimover не предоставляет облачное хранилище. Это простой, но прямой метод передачи файлов, который позволяет передавать фотографии с iPhone на ПК, Mac или даже на другой iPhone. Это тоже бесплатное ПО.
Особенно прост в использовании, все, что вам нужно сделать после его установки, — это подключить iPhone к компьютеру, выбрать файлы, которые вы хотите передать (включая музыку, контакты, книги, снимки экрана и т. Д.), И нажать , передать .Еще лучше, если вы когда-нибудь захотите перейти на более современный iPhone, Mobimover позволяет легко перенести все содержимое вашего старого iPhone на новый.
Mobimover работает на Mac, ПК под управлением Windows 7 и новее, а также на устройствах iOS с iOS 8 или новее. Это действительно отличный способ передавать файлы с iPhone на компьютер.
Другие сторонние приложения
Другие сторонние приложения, такие как Dropbox, WinX MediaTrans (только для Windows), AnyTrans и CopyTrans, также будут работать, но три упомянутых выше, безусловно, самые популярные.Из всего этого полностью бесплатны только Google Фото и Mobimover. У всех остальных либо есть ограничения на хранилище, либо они просят вас заплатить за полную версию.
Как перенести фотографии с iPhone на ноутбук
Перенос фотографий с iPhone на ноутбук по сути такой же, как перенос на рабочий стол. Конечно, все вышеперечисленные методы будут работать, в зависимости от вашей ОС. Однако пользователям Linux придется использовать другие методы.
Заключительные слова
Получение изображений с iPhone полезно, независимо от того, хотите ли вы освободить место в папке «Фотопленка», синхронизировать фотографии на всех своих устройствах или просто перенести несколько файлов на компьютер для редактирования .
Какой метод вы выберете, будет зависеть от ОС вашего компьютера, от того, как часто вам нужно переносить данные, с какими программами вы больше знакомы, требуется ли вам облачное хранилище или вам нужна простая прямая связь между вашим iPhone и твой компьютер.
Для отдельных файлов на моем Mac я предпочитаю Airdrop. В остальном мне очень нравится Mobimover. (Я не использую облако.)
Как насчет вас? Какой метод лучше всего подходит для вас и почему?
Перенос фотографий с компьютера на iPhone или iPad
Как…
⚡ Новое руководство по управлению фотографиями: В этом руководстве рассматривается устаревшее управление фотографиями. Перейдите в раздел «Импорт» в разделе «Управление и передача фотографий iPhone с помощью iMazing», чтобы получить актуальные инструкции для iMazing 2.11 и более поздних версий.
Если вы похожи на большинство людей, у вас много фотографий. Фотографии из отпуска, семейные снимки, селфи и многое другое. Если вы используете Mac, вы можете сохранить свою библиотеку фотографий в приложении Apple Photos и синхронизировать их со своим iPhone.Если вы используете ПК, вы можете синхронизировать фотографии из ряда приложений на свой iPhone или iPad с помощью iTunes.
Но вы можете отказаться от iTunes и синхронизировать фотографии вручную. Это может быть проще, особенно если у вас много фотографий и вы хотите выбрать только некоторые из них для синхронизации. И вы можете захотеть избежать использования облака и библиотеки фотографий Apple iCloud, потому что это ненадежно и может поглощать данные вашего iPhone.
iMazing может сделать это за вас, перенося фотографии с вашего Mac или ПК на iPhone или iPad.
Вот как перенести фотографии с компьютера на iPhone или iPad:
- Загрузите и установите iMazing. Запустите приложение и подключите устройство к Mac или ПК.
- Выберите свое устройство на боковой панели iMazing, затем выберите «Фотографии».
- Нажмите кнопку «Импорт» и выберите фотографии для импорта.
- Назовите новый фотоальбом и нажмите «ОК».
- iMazing передает фотографии.
Прежде чем начать
Загрузите и установите iMazing на свой Mac или ПК
⚡ Важно: Альбомы, созданные с помощью приложения macOS Photos или непосредственно на самом устройстве, нельзя редактировать или удалять с помощью iMazing.
Углубленное руководство
1. Запустите iMazing для ваших фотографий и подключите устройство.
Загрузите и установите iMazing. Запустите приложение и подключите устройство к Mac или ПК.
2. Выберите свое устройство на боковой панели iMazing, затем выберите «Фото».
Выберите свое устройство на боковой панели, затем выберите «Фото». iMazing загружает эскизы фотоальбомов вашего устройства.
3. Нажмите кнопку «Импорт» на панели инструментов в нижней части окна iMazing.
iMazing отображает стандартное диалоговое окно «Открыть», предлагающее выбрать папку на Mac или ПК. Выберите папку, содержащую фотографии, которые вы хотите импортировать. Если вы хотите импортировать несколько папок с фотографиями, вы вернетесь к этому шагу после того, как каждая папка будет перенесена.
4. Назовите новый фотоальбом.
Поскольку iMazing переносит фотографии в новый фотоальбом, в диалоговом окне предлагается ввести имя нового альбома. После этого нажмите ОК.
5.iMazing передает фотографии.
В окне «Операции»
iMazing отображается ход переноса, а затем, после копирования фотографий, оно перезагружается, показывая все ваши фотоальбомы. Вы можете выбрать альбом в iMazing, чтобы увидеть все фотографии. Затем вы можете выйти из iMazing и просмотреть фотографии на своем iPhone.
⚡ Важно: Фотоальбомы, перенесенные с Mac или ПК на устройства iOS с помощью iMazing, iTunes или приложения «Фото», не , включенные в резервные копии устройства iOS.По этой причине вам никогда не следует полагаться на фотоальбомы iOS для длительного хранения ваших фотографий.
Дальше
Чтобы узнать больше о взаимодействии с вашими фотографиями, см. Наше руководство по просмотру файлов.
Как перенести фотографии с iPhone на компьютер (Mac и ПК) без iTunes
Для каждого пользователя iPhone наступает момент, когда он хочет узнать, как перенести фотографии со своего iPhone на компьютер, будь то Mac или ПК, настольный компьютер или ноутбук.Выгрузка и загрузка изображений с вашего iPhone — это разумный способ освободить больше места на вашем устройстве iOS. Существует множество способов импортировать фотографии или видео на свой компьютер, включая AirDrop, приложение «Фотографии» (на Mac или ПК), использование iCloud, загрузку из почты, синхронизацию с Dropbox или загрузку изображений в Google Фото. . Мы рассмотрим все методы, которые я только что перечислил, чтобы у вас было множество возможностей для снятия фотографий с iPhone. Вот как перенести фотографии с iPhone на компьютер.
Связанные: Сохраните ваши воспоминания: оцифровывайте аналоговые фотографии, VHS, кассеты, музыку и многое другое
Вы можете передавать изображения с iPhone на ПК (персональный компьютер) или Macbook множеством различных способов. Традиционно мы думаем об импорте фотографий на компьютер с помощью USB-кабеля, соединяющего ваш iPhone с компьютером. В этом методе используется встроенное программное обеспечение на вашем ПК или Mac, которое делает загрузку большого количества фотографий на ваш компьютер довольно простой, с небольшими практическими знаниями.Вы можете использовать облачные сервисы, чтобы ваши фотографии были в безопасности, не занимая места на вашем компьютере с помощью iCloud, Dropbox или Google Фото. И последнее, но не менее важное: вы можете загружать фотографии на свой компьютер, отправляя их себе по почте. Это методы, о которых я подробно расскажу ниже, но если у вас относительно недавние Macbook и iPhone, рассмотрите возможность использования Airdrop для передачи меньшего количества фотографий с вашего iPhone на компьютер Mac , поскольку это невероятно быстрый и простой способ переносить картинки.
Освойте свой iPhone за одну минуту в день:
Подпишитесь на рассылку новостей iPhone Life’s Tip of the Day, и мы будем присылать вам советы каждый день, чтобы сэкономить время и максимально эффективно использовать свой iPhone или iPad.
Как перенести фотографии на компьютер (Mac и ПК)
Как использовать AirDrop для передачи фотографий
Как автоматически загружать фотографии с помощью iCloud
Как импортировать изображения с помощью почты
Как синхронизировать фотографии с помощью Dropbox
Как загрузить изображения с помощью Google Фото
Как перенести фотографии на компьютер (Mac и ПК)
Это проверенный и надежный метод переноса фотографий с вашего iPhone на Mac или ПК, который за последние годы практически не изменился.Конечно, для этого метода вам понадобится зарядный кабель USB-Lightning, который идет в комплекте с вашим iPhone. Единственная разница между выгрузкой фотографий на Mac и ПК — это программа, которую вы будете использовать для их импорта. Давайте разберемся.
Mac OS X — Yosemite или новее
- Подключите iPhone к компьютеру с помощью кабеля USB с разъемом Lightning Connector.
- Приложение «Фото» запустится автоматически после подключения. Если этого не произошло, откройте папку «Приложения» и выберите «Фото».
- Щелкните Импорт вверху. Программа моментально подсчитает, сколько новых фотографий нужно загрузить. Чтобы быстро импортировать все новые фотографии, нажмите «Импортировать все новые элементы». Если вы предпочитаете загружать избранные фотографии, вы можете выбрать те, которые хотите импортировать, и нажать «Импортировать выбранные».
- Если вы хотите, чтобы перенесенные фотографии удалялись с вашего iPhone, как только они окажутся на вашем компьютере, установите флажок «Удалить элементы после импорта». Это разумная практика, если у вас мало места на iPhone.
- Если вы хотите просмотреть загруженные вами изображения, выберите Альбомы вверху.
ПК — Windows 8 или новее
В более новых версиях Windows, например 8 или 10, не должно возникать проблем с переносом фотографий с iPhone на ПК. Процесс почти идентичен Mac, за исключением того, что вы используете версию приложения Photos от Microsoft. Однако, если вы используете ПК с более старой версией Windows, появится всплывающее окно AutoPlay, в котором вы сможете импортировать фотографии.
- Подключите iPhone к компьютеру с помощью USB-кабеля с разъемом Lightning.
- Приложение «Фотографии» запустится автоматически после подключения. Если этого не произошло, запустите программу с помощью меню «Пуск» Windows или строки поиска.
- В правом верхнем углу появится значок импорта, представленный направленной вниз стрелкой внутри поля.
- По отдельности выберите фотографии, которые вы хотите перенести со своего iPhone, и нажмите «Продолжить».
- Следующее всплывающее окно сообщит вам, где будут сохранены фотографии, и даст вам возможность удалить загруженные фотографии с вашего iPhone. При желании установите для этого флажок. Если вы хотите сохранить фотографии в другом месте, чем указано, нажмите серый текст: «Изменить место импорта».
- После этого, чтобы просмотреть только что загруженные фотографии, щелкните Альбомы на левой панели навигации. Затем выберите «Последний импорт» вверху. Отсюда вы можете делиться и редактировать свои недавно загруженные фотографии!
Вернуться к началу
Одним из самых простых способов перемещения изображений, документов, видео и прочего с вашего iPhone на компьютер или другие устройства Apple является AirDrop.Мы написали подробное руководство, которое включает в себя все, что вам нужно знать об AirDrop, в том числе, что это такое, как оно работает, совместимо ли ваше устройство с AirDrop, как включить AirDrop и как передавать фотографии и другие файлы AirDrop из ваш iPhone, iPad и Mac. Я кратко расскажу, как включить и использовать AirDrop на вашем iPhone, но если вам понадобится дополнительная помощь или информация, посетите руководство по AirDrop.
Перед использованием AirDrop
Прежде чем вы начнете, и вам, и человеку или устройству, с которого вы снимаете AirDropping, должны быть включены Wi-Fi и Bluetooth, и они должны находиться в пределах досягаемости для обоих.Если у кого-то из вас есть личная точка доступа, ее необходимо отключить. Если у человека, которому вы отправляете изображения, настроен AirDrop для получения только от контактов, он получит ваш AirDrop только в том случае, если вы один из его контактов, с вашим адресом электронной почты, номером телефона или обоими, указанными в вашей карточке контакта. Кроме того, они могут изменить настройку приема на «Все».
Как включить AirDrop на вашем iPhone
Как использовать AirDrop для обмена фотографиями с iPhone или iPad
Вы, вероятно, уже знакомы со значком «Поделиться» на своем iPhone, и именно здесь вы найдете возможность AirDrop для изображений (а также файлов, документов, видео и т. Д.).В этом примере мы будем передавать фотографии с iPhone на Mac через AirDrop. Также можно использовать AirDrop с iPhone на iPhone или iPad, будь то ваш или кто-то еще поблизости. Когда вы отправляете фотографии на одно из своих устройств, они автоматически загружаются и сохраняются на принимающем устройстве. Если вы отправляете изображения кому-то другому, он получит уведомление о том, что вы пытаетесь отправить им что-то через AirDrop; затем они могут принять или отклонить его.
- Для AirDrop изображения откройте приложение «Фото».
- Нажмите на фотографию, которой хотите поделиться.
- Затем коснитесь значка Поделиться.
В этом случае вы можете видеть, что мой MacBook — единственное устройство поблизости, на которое я могу отправлять эти фотографии. Однако, когда я нахожусь в офисе, я вижу значки большинства моих коллег.
Вернуться к началу
Фотографии iCloud: как автоматически загружать фотографии с телефона в облако
Вы можете использовать iCloud для автоматической передачи новых фотографий на все ваши устройства iCloud при подключении к Wi-Fi с помощью библиотеки фотографий iCloud или Photo Stream; хотя мы рекомендуем использовать их вместе, если они доступны (если у вас новый Apple ID, у вас может не быть возможности использовать Photo Stream).Вы получаете 5 ГБ бесплатного хранилища iCloud, поэтому, если вы собираетесь использовать библиотеку фотографий iCloud, имейте в виду, что это учитывается в этом лимите хранилища. Вы можете платить доллар в месяц за обновление до 50 ГБ. Вы также можете использовать Photo Streaming отдельно, если хотите. Если вы решите использовать одно вместо другого, просто отметьте только iCloud Photo Library или Photo Streaming, когда будет предложено ниже, а не оба.
Для обоих методов, когда вы делаете снимки вне сети Wi-Fi, эти фотографии автоматически передаются, когда вы находитесь в сети Wi-Fi.Для этого:
- Во-первых, вам нужно включить библиотеку фотографий iCloud и потоковую передачу фотографий на вашем iPhone. Откройте приложение «Настройки» и коснитесь верхнего баннера с вашим именем, затем коснитесь iCloud.
- Нажмите «Фотографии» в меню iCloud.
- Включить фотографии iCloud и загрузить в «Мой фотопоток» (снимок экрана iOS 13).
- Если вы используете ПК, загрузите iCloud для Windows, чтобы продолжить. Если вы используете Mac, войдите в iCloud на своем компьютере.
- Откройте «Системные настройки» на вашем Mac и откройте iCloud. Рядом с фотографиями нажмите Параметры.
- Убедитесь, что флажки «Медиатека iCloud» и «Мой фотопоток» установлены, и нажмите «Готово».
- Чтобы просмотреть фотографии в Photo Stream, откройте приложение «Фото» на своем компьютере.
- Нажмите «Альбомы» вверху и выберите «Мой фотопоток». Вы также найдете свои фотографии из библиотеки фотографий iCloud в приложении «Фото» на любом из ваших устройств; здесь вы также можете получить доступ к своей фотобиблиотеке.
Photo Stream не будет передавать снятые вами видео, но iCloud Photo Library сможет. И помните, что вам необходимо подключиться к Wi-Fi, прежде чем появятся последние сделанные вами фотографии. Но когда у вас есть эта настройка, это отличный способ автоматически передавать фотографии на компьютер.
Вернуться к началу
Как импортировать изображения на компьютер с помощью почтового приложения iPhone
Если у вас есть небольшая партия фотографий, которые вы хотите передать с вашего iPhone, отправьте их в Mail — это быстрый способ импортировать их на свой компьютер.Я часто использую эту опцию, когда делаю скриншоты для подобных статей. Для этого:
- Откройте приложение «Фото» на iPhone и коснитесь вкладки «Фото» или выберите альбом на вкладке «Альбомы».
- Коснитесь «Выбрать» и коснитесь изображений, которые хотите загрузить.
- Коснитесь значка «Поделиться».
- Выберите Почта.
- Появится новое сообщение для электронной почты. Отправьте фотографии на свой адрес электронной почты и нажмите «Отправить». Это даст вам возможность изменить их размер, но я обычно выбираю фактический размер.
- Откройте на своем компьютере электронное письмо, которое вы отправили себе.
- Загрузите и сохраните изображения в любой папке по своему усмотрению.
Нет ограничений на количество изображений, которые вы можете отправить по почте, если ваш iPhone работает под управлением iOS 9 или более поздней версии. Для более старых операционных систем максимальная сумма, которую вы можете отправить, составляет пять. Это не лучший вариант, если у вас есть большое количество фотографий для импорта, но для избранной группы это один из самых быстрых (неавтоматических) способов передачи изображений, которые я нашел.
Вернуться к началу
Dropbox — отличная платформа, которая позволяет вам легко получать доступ к фотографиям, документам и многому другому на любом устройстве с помощью приложения Dropbox или в браузере. Вы также можете настроить Dropbox для автоматического копирования фотографий в Dropbox, что означает быстрый доступ к этим фотографиям с вашего компьютера в любое время. Мы рассмотрим ваши ручные и автоматические параметры с помощью Dropbox.
Ручной перенос
- Загрузите приложение Dropbox для iOS из App Store на свой iPhone.Если у вас еще нет учетной записи, создайте ее и войдите в систему.
- В меню «Файлы» выберите папку, в которую будет помещено изображение.
- Нажмите на три точки в правом верхнем углу.
- Выберите Загрузить файл.
- Выберите фотографии.
- Выберите все фотографии, которые хотите перенести в Dropbox, и нажмите «Загрузить».
- Загрузите на свой компьютер приложение для Dropbox или перейдите на веб-сайт Dropbox в предпочитаемом браузере и войдите в систему.
- Оттуда перейдите в папку, в которую вы поместили свои недавно синхронизированные фотографии.
- При желании их можно затем загрузить из Dropbox на свой компьютер.
Автомат
- Загрузите приложение Dropbox для iOS из App Store на свой iPhone. Если у вас еще нет учетной записи, создайте ее и войдите в систему.
- Нажмите вкладку «Учетная запись» в нижней части экрана в приложении Dropbox.
- Выберите Загрузка с камеры.
- Включите загрузку с камеры, затем предоставьте Dropbox разрешение на доступ к вашим фотографиям.
Теперь новые фотографии будут автоматически загружаться в папку «Загрузки с камеры» в вашем Dropbox, к которой вы можете получить доступ через свой компьютер на веб-сайте Dropbox.
Когда вы включите загрузку с камеры, вы также увидите возможность автоматически загружать видео. Также будет возможность включить использование сотовых данных. Я не рекомендую включать это, если у вас нет безлимитного тарифного плана. Dropbox предлагает ограниченное пространство бесплатно, так что вам следует знать, если вы планируете использовать этот метод. Тем не менее, вы получаете 2,5 ГБ свободного места через приложение для iOS, в котором можно хранить множество потрясающих фотографий.
Вернуться к началу
В отличие от Dropbox, Google Фото дает вам неограниченное пространство для всех ваших фотографий, если каждая фотография не превышает 16 мегапикселей.Как и в Dropbox, вы можете настроить синхронизацию изображений вручную или автоматически. Мы рассмотрим оба варианта ниже.
Руководство
- Откройте App Store на своем iPhone и загрузите Google Фото.
- Откройте приложение Google Фото и войдите в систему.
- Если вы впервые используете приложение, оно запросит доступ к вашим фотографиям, нажмите «ОК».
- Перейти к фотографиям.
- Коснитесь трех вертикальных точек в верхнем углу.
- Нажмите «Новый альбом» в разделе «Создать» или «Выбрать фотографии».
- После того, как вы выбрали фотографии, которые хотите загрузить, нажмите Готово, если вы создаете новый альбом, и фотографии будут загружены. Вам будет предложено назвать альбом.
- При выборе «Фото» отметьте фотографии, которые хотите загрузить. Затем коснитесь трех точек в верхнем углу и выберите Резервное копирование. Фотографии будут загружены.
- На вашем компьютере откройте Google Фото. Фотографии, которые вы загрузили, будут там!
Вернуться к началу
Автомат
- Загрузите приложение Google Фото на свой iPhone.
- Откройте приложение и войдите в систему.
- Если вы впервые используете приложение, оно запросит доступ к вашим фотографиям, нажмите «ОК».
- Коснитесь трех горизонтальных полос в верхнем левом углу.
- Нажмите «Настройки».
- Выбрать Резервное копирование и синхронизация
- Включите резервное копирование и синхронизацию.
- Все ваши фотографии начнут резервное копирование и синхронизация с Google Фото.
- После того, как все ваши фотографии будут синхронизированы, вы можете получить доступ к Google Фото на вашем компьютере и увидеть их отсортированными по дате.
Если вы хотите, чтобы все сделанные вами фотографии были доступны на всех ваших устройствах, это отличный способ. Когда вы запускаете приложение, все ваши недавние фотографии будут сохраняться, пока вы подключены к Wi-Fi. В настройках Google Фото вы также можете использовать сотовые данные для резервного копирования фотографий, но я не рекомендую это делать, если у вас нет неограниченного объема данных.
Вернуться к началу
Как перенести фотографии с iPhone на компьютер
Камера iPhone становится лучше с каждой новой версией, что неудивительно, учитывая, что это одна из самых популярных камер из существующих.
Однако по мере того, как качество изображения улучшается, а разрешение продолжает расти, вам потребуется больше места для хранения, а с поддержкой изображений RAW и видео 4K эти файлы теперь становятся еще больше. Даже на iPhone 11 Pro клиентам, выбравшим базовую 64-гигабайтную версию, быстро не хватит места.
Ниже приведены некоторые из наших любимых методов резервного копирования фотографий iPhone, независимо от того, хотите ли вы полагаться на прямое соединение или одну из многих облачных служб. (Описанные здесь процессы также применимы к iPad и iPod Touch.)
В мобильной операционной системе Apple есть нечто большее, чем вы думаете. Мы собрали некоторые из наших любимых советов и приемов для iOS в одном удобном руководстве.
Как загрузить фотографии с помощью кабеля USB
Процесс импорта и передачи фотографий с iPhone или другого устройства iOS с помощью кабеля USB не изменился за последние десять лет, независимо от того, используете ли вы MacOS или Windows. Процесс немного отличается в зависимости от операционной системы, но в основном это просто вопрос подключения вашего iPhone и нажатия кнопки Импортировать .
MacOS
Шаг 1: Подключите телефон к компьютеру — с помощью 30-контактного кабеля USB (iPhone 4S или старше) или кабеля Lightning-USB — точно так же, как если бы вы переносили музыку с iPod на компьютер.
Шаг 2: Приложение «Фото» должно запуститься автоматически, но в противном случае откройте программу через панель запуска, док-станцию или папку «Приложения». (Или запустите Aperture или iPhoto, если вы используете эти приложения.) Если ваше устройство не выбрано автоматически, вы можете найти его в левой части экрана приложения «Фото».Вы также можете использовать приложение Image Capture в MacOS для быстрой загрузки содержимого с телефона в папку.
Шаг 3: При использовании фотографий нажмите синюю кнопку «Импортировать все новые элементы » в правом верхнем углу или выберите отдельные фотографии, которые вы хотите перенести, прежде чем нажимать кнопку «Импортировать выбранные » вверху. Вы также можете установить флажок рядом с Удалить элементы после импорта , если вы хотите автоматически удалять фотографии на вашем iPhone после импорта.
По завершении выберите Последний импорт (расположен слева) , чтобы просмотреть недавно загруженные изображения. Имейте в виду, что щелчок по изображению, удерживающий Ctrl, также вызовет дополнительные параметры для совместного использования, добавления в избранное и редактирования.
MacOS по умолчанию запускает приложение «Фотографии» при подключении камеры, карты памяти или устройства, содержащего фотографии, например iPhone. Чтобы отключить это, после первого запуска приложения «Фото» снимите флажок в верхнем левом углу с надписью «Открыть фотографии для этого устройства» или «Открыть фотографии».”
Windows
iPhone хорошо сочетается с MacOS — в этом нет никаких сомнений. Однако это не означает, что Apple затруднила пользователям Windows доступ к своим фотографиям с помощью программы, встроенной в их ОС. Этот процесс почти идентичен для пользователей Windows 8 и 10, поэтому у вас не должно возникнуть особых проблем при использовании любой умеренно новой ОС Windows.
Шаг 1: Подключите телефон к компьютеру — с помощью 30-контактного кабеля или кабеля Lightning — так же, как если бы вы загружали музыку.(Вам также может потребоваться заранее установить iTunes.)
Шаг 2: Приложение «Фотографии» должно запуститься автоматически, но в противном случае откройте программу с помощью меню «Пуск» или панели поиска. Возможно, вам придется разблокировать iPhone, прежде чем двигаться дальше.
Шаг 3: Нажмите кнопку Импорт в правом верхнем углу, представленную рамкой со стрелкой вниз внутри. Будет импортировано любое изображение, отмеченное галочкой в углу, поэтому отметьте те, которые вам нужны, и снимите отметки с тех, которые вам не нужны.По умолчанию выбраны все фотографии, но вы также можете нажать «очистить все», войти и выбрать отдельные фотографии, если вы хотите загрузить только несколько. После этого проверьте отдельные фотографии, которые вы хотите перенести со своего iPhone, и нажмите Продолжить в нижнем левом углу.
Шаг 4: Установите флажок в появившемся всплывающем окне, если вы хотите автоматически удалять фотографии на iPhone после их импорта, или просто нажмите кнопку Импорт , чтобы перенести изображения в основную папку «Изображения». .Или нажмите синюю ссылку Изменить место импорта, ссылку , чтобы выбрать новое место для сохранения.
По завершении нажмите кнопку Альбомы , доступную через левую панель навигации. Затем выберите Последний импорт вверху, чтобы просмотреть, поделиться или отредактировать любую из недавно загруженных фотографий.
Как загрузить фотографии по беспроводной сети (на Mac)
В MacOS можно полностью обойти кабель благодаря Apple AirDrop. Этот запатентованный протокол беспроводной передачи позволяет легко отправлять фотографии с вашего iPhone на компьютер MacOS, будь то одно изображение или сотня.Этот процесс также работает с iPad, а также для отправки фотографий с одного iPhone на другой или с iPhone на iPad и наоборот.
AirDrop не такой организованный и быстрый, как использование кабельного подключения и приложения «Фото», но если у вас есть только несколько фотографий для передачи, AirDrop часто оказывается намного проще, чем откопать этот кабель. Этот процесс также можно обратить, чтобы вы могли отправить фотографию, которая находится на вашем Mac (например, если вы снимали «настоящей» камерой, а не камерой iPhone), на свой iPhone — процесс, который полезен для таких задач, как публикация в Instagram.
Пока у вас есть сопоставимая операционная система и компьютер (полный список вы можете найти ниже), процесс довольно прост. Если вы используете Mac OSX Lion (10.7) или новее, следующие компьютеры должны быть совместимы с AirDrop:
• iMac (начало 2009 г. или новее)
• Mac Pro (середина 2010 г. или новее)
• Mac mini (середина 2010 г. или новее)
• MacBook Pro (конец 2008 г. или новее)
• MacBook Air (конец 2010 г. или новее) )
• MacBook (конец 2008 г. или новее)
Шаг 1: Убедитесь, что Wi-Fi включен на обоих устройствах.
Шаг 2: Убедитесь, что AirDrop включен на обоих устройствах. На вашем компьютере MacOS откройте окно Finder и на левой панели навигации щелкните ярлык AirDrop (он должен быть в самом верху, как показано ниже). Убедитесь, что в нижней части экрана после «Разрешите быть обнаруженным кем» указано только контакты или все. В iOS перейдите в «Настройки»> «Основные»> «AirDrop». Убедитесь, что выбраны «Только контакты» или «Все».
Шаг 3: На вашем iPhone перейдите в приложение «Фото» и выберите фотографии, которые вы хотите передать.Нет задокументированных ограничений на то, сколько или мало изображений вы можете передать за раз, но чем больше изображений вы выберете, тем больше времени займет передача. Большое количество передач приведет к перегрузке вашего устройства, поэтому не отправляйте таким образом всю свою библиотеку фотографий.
Шаг 4: Нажмите значок общего доступа в приложении «Фотографии» (поле со стрелкой вверх) и дождитесь, пока компьютер MacOS, который вы хотите передать, не появится в разделе AirDrop диалогового окна общего доступа. Убедитесь, что устройство, на которое вы хотите выполнить передачу, включено и не спит.Когда появится нужный компьютер MacOS, нажмите на него. В зависимости от настроек AirDrop вам может потребоваться одобрить передачу, иначе она начнется автоматически.
Шаг 4: По умолчанию фотографии хранятся в папке «Загрузки» вашего Mac. По умолчанию изображения не группируются в папки, поэтому вам решать, как организовать изображения, сохранить их или добавить в приложение, например Фотографии.
Как загрузить фотографии с помощью iCloud
iCloud автоматически загрузит ваши фотографии в облачное хранилище.ICloud не только идеально подходит для хранения, но и упрощает доступ к вашим фотографиям с любого устройства, например для работы с фотографиями iPhone на Mac или даже ПК. Apple предлагает 5 ГБ бесплатного хранилища iCloud, поэтому для хранения большого количества фотографий требуется платная подписка на iCloud.
Шаг 1: Активируйте iCloud, если вы еще этого не сделали на своем iPhone. В настройках коснитесь своего имени или Apple ID вверху, затем коснитесь iCloud. Нажмите «Фото» и включите переключатель «Фото iCloud».
Шаг 2 (Mac): Убедитесь, что вы вошли в систему с одним и тем же Apple ID на обоих устройствах. Затем на вашем Mac перейдите в Системные настройки, затем нажмите на опцию iCloud. Нажмите кнопку «Параметры» рядом с «Фото», затем выберите параметр iCloud.
Шаг 3 (Mac или ПК): При включении фотографий iCloud на двух устройствах файлы синхронизируются автоматически, но есть и другой способ доступа к фотографиям. Посетите iCloud.com и войдите в свой Apple ID. Отсюда вы можете просматривать и загружать свои фотографии — и этот вариант работает и на ПК.
Как загрузить фотографии с помощью Dropbox
Dropbox с метко названным названием стал эталоном в игре по обмену файлами с тех пор, как появился в 2007 году. Он функционирует как служба файлового хостинга, которая позволяет вам получать доступ к файлам и загружать их в любое место, где у вас есть доступ. интернет-соединение. Официальное мобильное приложение сервиса для устройств iOS расширяет эту функциональность, тем не менее, предоставляя вам возможность вручную или автоматически загружать свои фотографии в облако, когда вы сочтете нужным.
Это не то же самое, что перенос фотографий непосредственно на компьютер. Вместо этого вы загружаете контент в облако или на серверы Dropbox. Однако, если ваш компьютер синхронизирован с вашей учетной записью Dropbox, вы можете получить доступ к этим загруженным фотографиям, как если бы они были сохранены на внешнем диске.
Вручную
Шаг 1: Если вы еще этого не сделали, загрузите мобильное приложение Dropbox и войдите в систему, как обычно на своем устройстве iOS.
Шаг 2: Перейдите к месту в Dropbox, куда вы хотите загрузить файлы, и нажмите большую круглую кнопку со знаком плюса (находится в нижней части экрана).Затем выберите Загрузить фотографии из выпадающего меню.
Шаг 3: Выберите место для сохранения, из которого вы хотите загрузить файлы — скорее всего, это будет из Camera Roll. Выберите фотографии, которые хотите передать, прежде чем нажать Далее в правом верхнем углу. Наконец, выберите папку, в которой вы хотите разместить фотографии. После этого фотографии появятся в вашем Dropbox, который также легко доступен через браузер на рабочем столе или в различных приложениях.
Автоматически
Шаг 1: Если вы еще этого не сделали, загрузите мобильное приложение Dropbox и войдите в систему, как обычно на своем устройстве iOS.
Шаг 2: Находясь в Недавние (находится в нижнем левом углу), коснитесь значка шестеренки в верхнем левом углу, а затем Camera Uploads в появившемся меню.
Шаг 3: Для включения автоматической загрузки требуется, чтобы у вас было достаточно места для синхронизации всех фотографий, которые у вас уже есть, поэтому вам, вероятно, придется либо перейти на платную учетную запись, либо подключить свою учетную запись Dropbox к компьютеру.
Когда вы закончите, нажмите кнопку-переключатель рядом с Camera Upload , чтобы включить инструмент, который автоматически загрузит ваши фотографии в папку Camera Uploads в вашем Dropbox. После включения, пока ваше устройство имеет стабильное соединение с Wi-Fi и в нем осталось не менее 30 процентов заряда, инструмент будет загружать все фотографии, сделанные вами с момента последнего открытия приложения Google Фото. Это избавляет от забот о постоянном резервном копировании ваших изображений.Если вы также хотите загружать фотографии во время использования данных вместо Wi-Fi, вы также можете включить эту функцию. Просто сдвиньте переключатель рядом с Использовать сотовые данные в своих настройках.
Как загрузить фото с помощью Google Фото
Одним из самых больших преимуществ использования Google Фото является то, что приложение предлагает неограниченный объем данных для ваших фотографий, если размер ваших изображений не превышает 16 мегапикселей. Вам не придется беспокоиться об ограниченном пространстве для хранения с этим приложением.Подобно Dropbox, мобильное приложение Google Фото дает пользователям возможность автоматически сохранять и просматривать любые фотографии, сделанные на устройстве или в браузере настольного компьютера. Вы не ограничены приложением; Вы также можете получить доступ к своей учетной записи с компьютера через веб-браузер.
Вручную
Шаг 1: Если вы еще этого не сделали, загрузите мобильное приложение Google Фото и войдите в систему, как обычно на устройстве iOS.
Шаг 2: Нажмите Фото , расположенную в нижней части экрана.
Шаг 3: Выберите фотографии, которые вы хотите загрузить в свою библиотеку Google Фото — вы можете выбрать несколько фотографий, нажав и удерживая одну, пока интерфейс не изменится — затем коснитесь значка добавления вверху. После этого выберите подходящий альбом или создайте новый, используя множество доступных опций. После этого ваши фотографии будут доступны в вашей библиотеке Google Фото, доступной через мобильное приложение или браузер на компьютере.
Если вы хотите загрузить только одну фотографию, коснитесь фотографии, затем коснитесь значка с тремя точками, чтобы открыть меню, и выберите Добавить в альбом .
Автоматически
Шаг 1: Если вы еще этого не сделали, загрузите мобильное приложение Google Фото и войдите в систему, как обычно на устройстве iOS.

 Запускаем и открываем содержимое телефона.
Запускаем и открываем содержимое телефона.
 Поэтому для скачивания установщика используйте источники, которым можно доверять – например, ресурс 4pda.
Поэтому для скачивания установщика используйте источники, которым можно доверять – например, ресурс 4pda. Чтобы загрузить фотографии, в нижней части окна кликните по кнопке «Выберите файл».
Чтобы загрузить фотографии, в нижней части окна кликните по кнопке «Выберите файл».