Синхронизация фото в iTunes на ПК с другими устройствами
Поиск по этому руководству
Добро пожаловать!
Что такое iTunes?
Способы добавления объектов
Подписка на Apple Music
Потоковое воспроизведение рекомендованной музыки и видео
Добавление и загрузка музыки
Прослушивание радио Apple Music
Создание профиля Apple Music
Общий доступ к музыке
Просмотр музыки, которую слушают Ваши друзья
Настройка Apple Music
Вводная информация о iTunes Store
Настройка и просмотр учетной записи
Покупка и загрузка материалов
Прокат фильмов
Загрузка подкастов
Покупка музыки и видео в подарок
Использование подарочной карты
Создание списка желаний
Предварительный заказ объектов
Загрузка ранее приобретенных покупок
Использование Семейного доступа
Ограничение доступа к ненормативному контенту
Авторизация компьютера
Проблемы при использовании iTunes Store
Импорт песен с CD
Выбор параметров импорта
Информация о песне не отображается
Вводная информация об использовании iTunes с iCloud
Автозагрузки
Медиатека iCloud
Импорт объектов, уже хранящихся на компьютере
Импорт с других компьютеров с помощью Домашней коллекции
Перенос покупок с мобильного устройства
Импорт песен из интернета
Экспорт музыки или видео из других приложений
Воспроизведение музыки, видео и других медиаматериалов
Воспроизведение песни
Воспроизведение песен из iCloud
Прослушивание интернет-радио
Воспроизведение CD
Использование мини-плеера iTunes
Регулировка громкости
Изменение параметров звучания
Проблемы при воспроизведении музыки или звуковых файлов
Просмотр фильмов, телешоу и других видеофайлов
Просмотр визуальных эффектов
Вводная информация о плейлистах
Создание, редактирование и удаление стандартных плейлистов
Создание, удаление и использование смарт-плейлистов
Использование функции Genius в iTunes
Как узнать, в каком плейлисте находится объект
Систематизация плейлистов с помощью папок
Сохранение копии плейлистов
Вводная информация о записи CD и DVD
Создание собственных CD и DVD
Проблемы при записи диска
Через общую медиатеку
По электронной почте и другими способами
Выбор колонок
Потоковая передача контента на Apple TV
Воспроизведение фильмов на Apple TV
Дополнительные сведения о Apple TV
Использование HomePod и iTunes
Настройка приложения «Пульт iTunes»
Вводная информация о синхронизации
Синхронизация контента iTunes с другими устройствами
Синхронизация по сети Wi-Fi
Синхронизация фото
Синхронизация информации приложений
Перенос файлов
Проблемы при синхронизации видео
Управление iPod shuffle
Использование iPod в качестве внешнего жесткого диска
Обновление ПО устройства
Восстановление заводских настроек
Резервное копирование данных на iPhone, iPad или iPod touch
Включение функций универсального доступа для устройства
Дополнительные сведения о iPhone
Дополнительные сведения о iPad
Дополнительные сведения о iPod
Настройка окна iTunes
Изменение информации о песне и CD
Добавление обложки
Ввод и просмотр текстов песен
Оценка песен и других материалов
Поиск объектов и дубликатов
Поиск песни в браузере колонок
Удаление объектов
Изменение места хранения файлов
Использование нескольких медиатек iTunes
Преобразование форматов музыкальных файлов
Перенос медиатеки iTunes на другой компьютер
Установка плагинов
Обновление iTunes
Изменение языка
Обход брандмауэра Windows
Подключение к интернету
Изменение настроек iTunes
Сочетания клавиш
Символы, используемые в iTunes
Специальные возможности
Дополнительные сведения в интернете
Авторские права
Если у Вас есть iPhone, iPad или iPod с цветным дисплеем, можно перенести на него цифровые фотографии при помощи iTunes.
iPhone, iPad и некоторые модели iPod можно подключать к телевизору для просмотра фотографий.
Если Вы добавляете фотографии на iPhone, iPad или iPod в первый раз, то процедура может занять некоторое время. Последующие сеансы синхронизации будут выполняться быстрее.
Подробнее о синхронизации см. в Руководстве пользователя iPhone, iPad или iPod touch. Если на устройстве не установлена установлена новейшая версия iOS или iPadOS, см. Руководство пользователя в списке руководств на веб‑сайте поддержки Apple.
Важно! Перед отсоединением устройства от компьютера нажмите кнопку «Извлечь» .
См. такжеВводная информация о синхронизации в iTunes на ПК
Максимальное количество символов:
250
Не указывайте в комментарии личную информацию.
Максимальное количество символов: 250.
Благодарим вас за отзыв.
Перенос фото и видео с iPhone на компьютер
iMazing
Загрузка
Загрузка
Купить
Удобный экспорт фотографий и видео без iCloud или iTunes.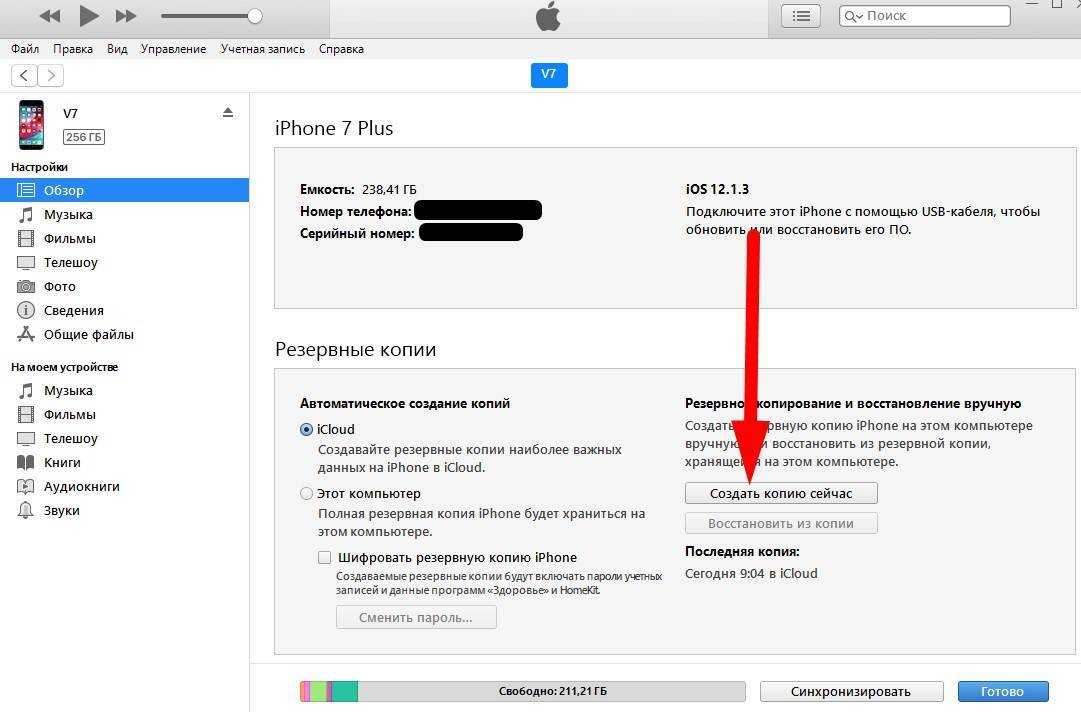 Доступ к ним с компьютера через USB или Wi-Fi. Надежное резервное копирование.
Доступ к ним с компьютера через USB или Wi-Fi. Надежное резервное копирование.
Загрузка
Загрузка
Купить
iOS 16
Резервные копии
Сообщения
Фото
Музыка
Рингтоны
Книги
Safari
Телефон
Контакты
Календари
Прочие данные
Программы
Быстрый перенос
Файловая система
Перенос данных
Извлечение данных
Управление iOS
Контролируемый режим
Configurator
Profile Editor
Лучшие воспоминания — всегда с вами
С легкостью сохраняйте любимые фотографии на Mac или ПК. Экспортируйте фото и видео с iPhone или iPad, просто перетащив их на компьютер. Если нужно, iMazing даже сконвертирует HEIC, новый графический формат Apple, в JPEG. О ненадежных облачных хранилищах и сложной синхронизации с iTunes наконец можно забыть.
Перенос фотографий на iPhone и iPad
Ваши отпускные фото будут отлично смотреться на экране iPad, и теперь их очень легко туда перенести! Для этого не нужно ни запускать iTunes, ни включать синхронизацию с iCloud: достаточно только iMazing.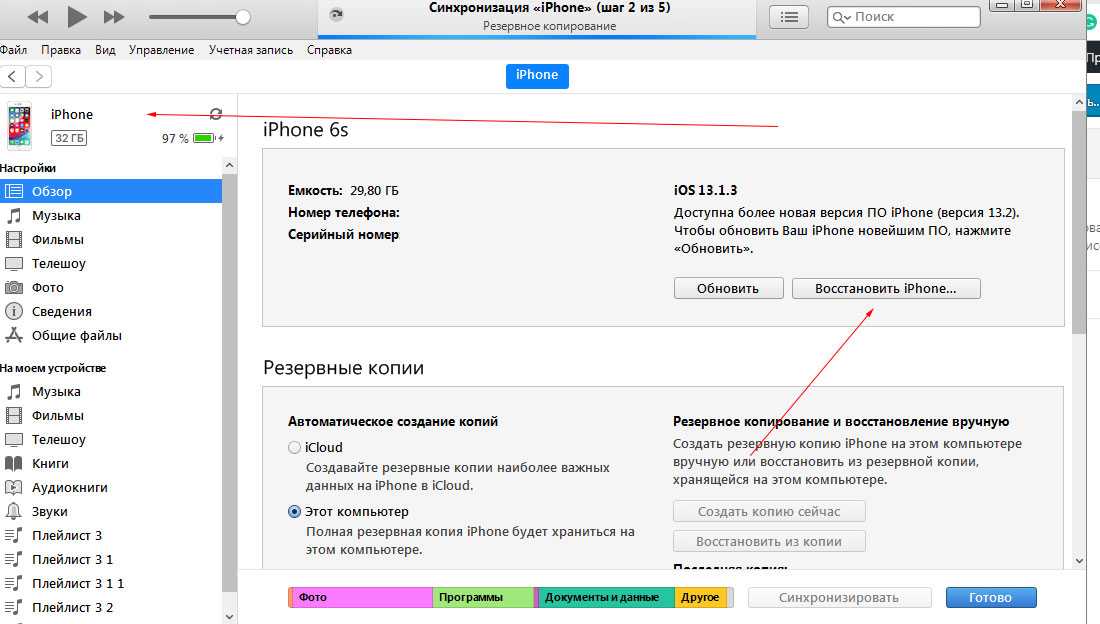 Подключите смартфон или планшет к компьютеру и начинайте разбирать мобильные фотоальбомы. Поддерживается даже соединение по Wi-Fi.
Подключите смартфон или планшет к компьютеру и начинайте разбирать мобильные фотоальбомы. Поддерживается даже соединение по Wi-Fi.
Экономия места
На iPhone заканчивается место? Загляните в Фотопленку — возможно, там давно уже стоит навести порядок. Выбирать ненужные фото по одному на маленьком экране телефона не придется — просто быстро отметьте их с компьютера. И даже если вы случайно удалите что-то нужное — iMazing всегда хранит в надежном месте копию данных.
Детальная информация
Для любого фото и видео с iPhone можно просмотреть подробные сведения: расширение, размер файла, соотношение сторон, данные геолокации и многое другое. Для этого нужно только дважды щелкнуть элемент мышью, или выбрать его и нажать пробел.
Доступ к скрытым альбомам
C iMazing у вас есть доступ ко всем фотографиям, включая те, которые обычно недоступны для просмотра. Помимо обычных смарт-альбомов (таких как «Избранное», «Селфи» или «Замедленно»), iMazing показывает:
Фильтры
Оригиналы и обработанные фотографии
Live Photo
Видеофайлы Live Photo
Все фото из серий сразу
Отзывы об
iMazing
Use iMazing and forget iTunes
— Douglas Barclay
I have been using iMazing for the last 4 years, because I did not like to share my photos on iCloud — but instead I could easily backup my photos to my PC´s hard disc. The real reason was that I wanted to RELOAD a certain number of my earlier photos — back to my iPhone — a piece of cake with iMazing.
The real reason was that I wanted to RELOAD a certain number of my earlier photos — back to my iPhone — a piece of cake with iMazing.
One of my essential apps
— Mr. Pooh
It’s one of my essentials for managing some of the files/pictures and Apps on my phone. There are some things that I can only do with this App, like accessing separate versions of photos taken (raw, edited, Hipstamatic, etc.). The app also makes it very easy to access and download text messages as well as voicemails.
The best file management and backup software for iPhones.
— Dion
iMazing is the very best software to manage and backup the files on your iPhone! I currently use an iPhone X, which I am extremely happy with. However, I always found it complicated and cumbersome to backup and manage my files on my iPhone using iTunes. Enter iMazing! It is simply the very best software to backup, manage/transfer files and photos and even transfer all your content and apps to a new iPhone. In addition, iMazing’s support is incredible! I recommend iMazing without any reservations.
In addition, iMazing’s support is incredible! I recommend iMazing without any reservations.
Все отзывы пользователей…
Инструкции
How to Manage and Transfer iPhone Photos with iMazing?
Подробнее
Резервные копии
Надежное хранение данных
Сообщения
Экспорт и распечатка
WhatsApp
Экспорт чатов WhatsApp
Фото
Копирование фотографий
Музыка
Удобный перенос музыки
Рингтоны
Звуки звонков и напоминаний
Книги
Перенос книг и PDF
Safari
История и закладки
Телефон
Вызовы и автоответчик
Контакты
Работа с адресной книгой
Календари
Доступ к календарям
Прочие данные
Заметки и голосовые записи
Программы
Управление программами
Быстрый перенос
…файлов в любую программу
Файловая система
Хранение и передача файлов
Перенос данных
…на новое устройство
Извлечение данных
Для экспертов и гиков
Управление iOS
Расширенные возможности
Контролируемый режим
Для устройств с iOS
Configurator
Подготовка и контроль
Profile Editor
Правка профилей конфигурации
Синхронизация фотографий в iTunes на ПК с устройствами
Искать в этом руководстве
Добро пожаловать
Что такое iTunes?
Как добавить предметы
Подпишитесь на Apple Music
Поток рекомендуемой музыки и видео
Добавляйте и скачивайте музыку
Воспроизведение радио Apple Music
Создайте профиль Apple Music
Делитесь музыкой с друзьями
Посмотрите, что друзья слушают
Настроить Apple Music
Введение в iTunes Store
Настройка и просмотр учетной записи
Купить или загрузить элементы
Прокат фильмов
Скачать подкасты
Покупайте музыку и видео в подарок
Используйте подарочную карту
Создать список желаний
Предзаказ товаров
Скачать предыдущие покупки
Использовать семейный доступ
Ограничить доступ к откровенному контенту
Авторизовать компьютер
Проблемы с использованием iTunes Store
Импорт песен с компакт-дисков
Выберите настройки импорта
Если вы не видите информацию о песне
Введение в использование iTunes с iCloud
Автоматические загрузки
Музыкальная библиотека iCloud
Импортировать элементы, которые уже есть на вашем компьютере
Импорт с других компьютеров с помощью Home Sharing
Перенос покупок с мобильного устройства
Импорт песен из интернета
Экспорт музыки или видео из других приложений
Воспроизведение музыки, видео и многого другого
Воспроизведение песен
Воспроизведение песен из iCloud
Слушайте интернет-радио
Воспроизведение компакт-дисков
Используйте мини-плеер iTunes
Отрегулируйте громкость
Отрегулируйте качество звука
Проблемы с воспроизведением музыки или звука
Смотрите фильмы, телепередачи и другое видео
Посмотреть визуальные эффекты
Введение в плейлисты
Создание, редактирование и удаление стандартных списков воспроизведения
Создание, удаление и использование смарт-плейлистов
Используйте iTunes Genius
Посмотрите, в каких плейлистах находится элемент
Распределяйте плейлисты по папкам
Сохраните копию своих плейлистов
Введение в запись компакт-дисков и DVD-дисков
Создание собственных компакт-дисков и DVD-дисков
Проблемы с записью диска
Из общей библиотеки
Из электронной почты и не только
Выбрать динамики
Потоковая передача контента на Apple TV
Воспроизведение фильмов на Apple TV
Получите дополнительную помощь по Apple TV
Используйте HomePod с iTunes
Настройте приложение iTunes Remote
Введение в синхронизацию
Синхронизируйте содержимое iTunes с вашими устройствами
Wi-Fi синхронизация
Синхронизировать фотографии
Синхронизировать информацию о приложении
Передача файлов
Проблемы с синхронизацией видео
Управление iPod shuffle
Используйте iPod в качестве внешнего жесткого диска
Обновите программное обеспечение устройства
Восстановить заводские настройки
Сделайте резервную копию вашего iPhone, iPad или iPod touch
Включите специальные возможности вашего устройства
Получить дополнительную помощь для iPhone
Получите дополнительную помощь по iPad
Получить дополнительную помощь для iPod
Настройте окно iTunes
Изменить информацию о песне и компакт-диске
Добавить обложку
Введите и просмотрите тексты песен
Оценивайте песни и другие элементы
Поиск предметов и дубликатов
Найдите песню с помощью браузера столбцов
Удалить элементы
Изменить место хранения файлов
Используйте несколько библиотек iTunes
Преобразование форматов музыкальных файлов
Переместите свою медиатеку iTunes на другой компьютер
Установить плагины
Обновите iTunes
Изменить язык
Обход брандмауэра Windows
Подключиться к Интернету
Изменить настройки iTunes
Горячие клавиши
Символы, используемые в iTunes
Решения для обеспечения доступности
Больше информации в Интернете
Авторские права
Если у вас есть iPhone, iPad или iPod с цветным дисплеем, вы можете добавлять на него цифровые фотографии с помощью iTunes.
Вы можете подключить iPhone, iPad и некоторые модели iPod к телевизору для просмотра фотографий.
Если вы впервые добавляете фотографии на iPhone, iPad или iPod, это может занять некоторое время, но последующие синхронизации должны выполняться быстрее.
Дополнительные сведения о синхронизации см. в руководстве пользователя для iPhone, iPad или iPod touch. Для устройства, на котором не используется последняя версия iOS или iPadOS, получите руководство пользователя на веб-сайте руководств службы поддержки Apple.
Важно: Перед отключением устройства от компьютера нажмите кнопку «Извлечь» .
См. также Введение в синхронизацию в iTunes на ПК
Максимальное количество символов:
250
Пожалуйста, не указывайте личную информацию в своем комментарии.
Максимальное количество символов — 250.
Спасибо за отзыв.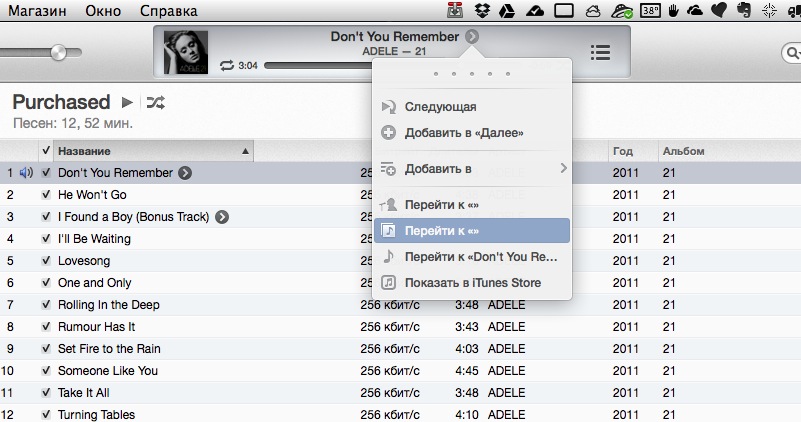
Как синхронизировать фотографии iPhone с iTunes?
Вы можете легко синхронизировать фотографии iPhone с iTunes, чтобы обмениваться информацией между устройствами. Вы можете настроить iTunes на синхронизацию фотографий, видео, музыки, фильмов, телешоу и многого другого с вашим iPhone, iPad или iPod touch из приложения «Фотографии» или из папки на вашем компьютере. Каждый раз, когда вы синхронизируете свое устройство iOS с iTunes, фотографии и видео на вашем устройстве iOS обновляются в соответствии с альбомами на вашем компьютере.
Вы также можете использовать iCloud Photo Library для автоматического обновления сохраненных фотографий и видео на всех ваших устройствах. Однако, если вы предпочитаете использовать iTunes для синхронизации своего контента, выполните следующие действия, чтобы настроить синхронизацию в iTunes с помощью USB. Если на вашем iPhone, iPad или iPod touch есть фотографии, которых нет на вашем компьютере, выполните следующие действия, чтобы импортировать их.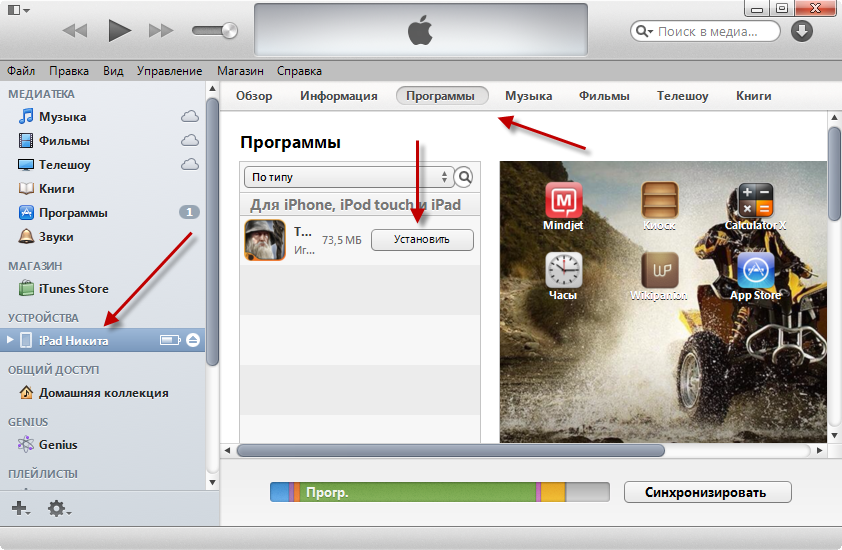
Что можно синхронизировать с iTunes?
Синхронизация позволяет обмениваться информацией между устройствами. Например, если вы покупаете фильм на своем компьютере, вы можете синхронизировать его, чтобы добавить фильм на свой iPhone. Когда вы выполняете синхронизацию, iTunes определяет, на каком устройстве iOS или на компьютере установлена самая свежая информация. Затем вы можете выбрать, что вы хотите синхронизировать. Давайте посмотрим, что вы можете синхронизировать на своем iPhone с помощью iTunes.
- Альбомы, песни, плейлисты, фильмы, телепередачи, книги, подкасты и аудиокниги.
- Фото и видео. Чтобы синхронизировать фотографии и видео с помощью iTunes, вы можете использовать поддерживаемое приложение для фотографий или выполнять синхронизацию из определенной папки на вашем компьютере. Узнайте больше о том, как обновлять фото и видео на всех ваших устройствах.
- Контакты и календари.
- Резервные копии устройств, сделанные с помощью iTunes.

Как настроить iTunes для синхронизации iPhone через Wi-Fi?
Когда компьютер и iPhone подключены к одной и той же сети Wi-Fi, устройство iOS появляется в iTunes. Устройство iOS автоматически синхронизируется всякий раз, когда оно заряжается, а iTunes открыта на компьютере.
Настройте iTunes на синхронизацию iPhone через Wi-Fi
- Откройте iTunes. Убедитесь, что у вас установлена последняя версия.
- Используйте USB-кабель, входящий в комплект поставки устройства iOS, чтобы подключить его к компьютеру.
- В iTunes найдите и щелкните свое устройство iOS.
- На вкладке «Сводка» выберите «Синхронизировать с этим [устройством] по Wi-Fi».
- Нажмите «Применить», затем отсоедините кабель USB.
- Выберите элементы, которые вы хотите синхронизировать, затем нажмите «Синхронизировать».
Ручная синхронизация фотографий iPhone с iTunes с помощью USB-кабеля
Выполните следующие действия, чтобы вручную синхронизировать фотографии iPhone с iTunes с помощью USB-кабеля.
- Убедитесь, что у вас установлена последняя версия iTunes.
- Откройте iTunes на своем компьютере.
- Подключите устройство к компьютеру с помощью прилагаемого USB-кабеля. Подключенное устройство отображается в виде значка в верхнем левом углу окна iTunes.
- Щелкните значок устройства. Найдите в разделе «Настройки» в левой части окна iTunes список типов контента, которые вы можете синхронизировать из своей медиатеки iTunes на свое устройство.
- На боковой панели в левой части окна iTunes нажмите «Фото». Обратите внимание: если в вашей библиотеке iTunes нет определенного контента, вы можете не увидеть его на боковой панели. Например, если в вашей библиотеке нет фильмов, вы не увидите вкладку «Фильмы». С iTunes нельзя синхронизировать контент определенного типа, включая учетные записи электронной почты, заметки и закладки. Для синхронизации и управления вашей почтой, заметками и закладками на ваших устройствах вам придется использовать iCloud.

- Установите флажок рядом с «Синхронизировать фотографии». Если вместо этого вы видите сообщение «Фото iCloud включено», все ваши фотографии и видео уже есть на всех ваших устройствах, использующих Медиатеку iCloud. Вам не нужно синхронизировать их с iTunes. Или, если флажок установлен, синхронизация для этого типа контента уже включена.
- После включения синхронизации для типа контента вы увидите дополнительные параметры для настройки параметров синхронизации. Используйте эти параметры, чтобы убедиться, что вы синхронизируете контент, который хотите синхронизировать.
- Выберите приложение или папку для синхронизации. Если вы решите синхронизировать папку с подпапками, первый уровень подпапок будет отображаться на вашем устройстве как альбомы.
- Выберите синхронизацию всех фотографий или выбранных альбомов.
- Выберите «Включить видео», чтобы также синхронизировать видео из вашего приложения или папки.
- Нажмите кнопку «Применить» в правом нижнем углу экрана, чтобы сохранить настройки синхронизации.



