Как настроить любую иконку в Windows 10
Персонализация различных иконок на рабочем столе есть Отличный способ создать для вас уникальный компьютер. Давайте посмотрим, как Windows позволяет вам Настройте свои значки.
Windows содержит Некоторые встроенные иконки которые вы можете выбрать, но есть также бесчисленное множество значков, которые вы можете скачать с таких сайтов, как IconArchive و DeviantArt и Iconfinder — все они содержат множество бесплатных иконок. А если вы не можете найти то, что хотите, вы также можете создать значки HD из любого изображения.
Получив значки своей мечты, храните их в безопасном месте — для некоторых из этих процессов потребуется хранить их в определенном месте на вашем компьютере. В других случаях вы, вероятно, захотите, чтобы они были там, на случай, если произойдет ошибка и процесс придется повторно применить с первого раза.
Мы покажем вам, как изменить значки в Windows 10, включая значки программ и папок. Немного поработав, вы получите совершенно новый интерфейс!
Где найти пользовательские значки для Windows 10
Прежде чем вы начнете менять значки Windows 10, вам нужно заменить их на несколько значков. В операционную систему встроено несколько дополнительных значков, но они не представлены.
В операционную систему встроено несколько дополнительных значков, но они не представлены.
Flaticon Это отличный ресурс для всех ваших потребностей в значках Windows. На сайте более миллиона качественных иконок, разложенных в тысячах удобных упаковок. Вы можете иметь все в пакете сразу или загружать значки по отдельности.
Сайт предлагает загрузки в нескольких форматах. Мы рекомендуем загружать их в формате PNG для удобного преобразования в формат ICO. Храните все свои первоначальные загрузки в папке с именем PNG Icons или в чем-то подобном.
Если вы не можете найти здесь то, что ищете, попробуйте находки или же IconArchive или же Graphicburger.
Преобразование изображений PNG в ICO
Windows использует файлы ICO для своих значков. Таким образом, вам нужно будет преобразовать изображения из PNG (или других форматов), прежде чем использовать их в качестве значков.
я КонвертироватьICO Простой способ сделать это. Вы можете загрузить до 50 изображений в формате PNG одновременно для преобразования в формат ICO. При желании вы также можете ввести URL-адрес изображения, которое хотите преобразовать, за исключением среднего шага загрузки файла PNG.
При желании вы также можете ввести URL-адрес изображения, которое хотите преобразовать, за исключением среднего шага загрузки файла PNG.
Храните все файлы ICO в отдельной папке. Обязательно всегда помещайте эту папку где-нибудь, потому что перемещение файлов значков после их установки вызовет проблемы.
Изменить значки программ в Windows 10
Windows 10 позволяет легко изменять значки ярлыков программ, но не для основного исполняемого файла. Таким образом, вы должны создать на рабочем столе ярлык для значка приложения, которое вы хотите изменить, если у вас его еще нет.
Для этого найдите приложение в меню «Пуск», щелкните его имя правой кнопкой мыши и выберите «Открыть расположение файла». В появившейся папке щелкните правой кнопкой мыши имя программы и выберите «Отправить» -> «Рабочий стол» («Создать ярлык»).
Теперь вы можете изменить новый ярлык на рабочем столе. Щелкните его правой кнопкой мыши и выберите «Свойства», чтобы открыть новое окно. Здесь переключитесь на вкладку «Ярлык» и нажмите кнопку «Изменить значок» внизу.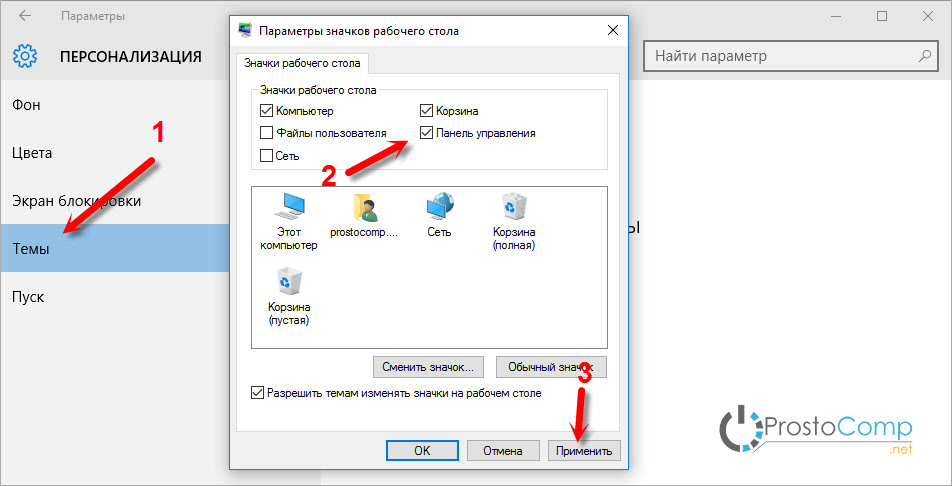
Вы увидите список заменяемых значков, включенных в приложение, если вы найдете то, что ищете. Чтобы установить значок, нажмите «Обзор» и перейдите в то место, где вы сохранили файлы ICO.
Дважды щелкните один, чтобы выбрать его, затем нажмите OK в обоих открытых диалоговых окнах. Это все, что вам нужно сделать, чтобы изменить значок программы в Windows 10.
Закрепление пользовательских значков на панели задач
Хотите также настроить значки на панели задач? Самый простой способ сделать это — выполнить описанные выше действия, чтобы создать собственные значки на рабочем столе. После этого просто щелкните ярлык правой кнопкой мыши и выберите «Закрепить на панели задач».
При желании вы можете настроить значок, уже закрепленный на панели задач. Удерживая нажатой клавишу Shift, щелкните правой кнопкой мыши значок приложения и выберите «Свойства». Отсюда вы можете выполнить те же действия, что и выше, чтобы установить новый значок.
Внесенные таким образом изменения вступают в силу в течение некоторого времени.
Изменение значков отдельных папок в Windows 10
Изменение значка папки аналогично описанному выше процессу. Щелкните правой кнопкой мыши папку, которую хотите изменить, и выберите «Свойства».
В появившемся окне перейдите на вкладку Персонализация. Нажмите кнопку «Изменить значок» внизу, чтобы выбрать новый значок на своем компьютере. Windows включает в себя множество значков по умолчанию для этого, но большинство из них старые и уродливые.
Если вы передумаете, просто откройте это окно и выберите «Восстановить настройки по умолчанию», чтобы восстановить исходный значок.
Измените значки каждой папки сразу
Заметка: Мы протестировали этот метод, который кажется популярным во всем Интернете, но он не работал в Windows 10 версии 1903. Количество шагов может различаться в зависимости от вашей версии Windows 10.
Хотите поменять сразу все значки папок на вашем компьютере? Для этого вам придется покопаться в журнале. Помните, что это может привести к повреждению вашей системы, поэтому будьте осторожны, если захотите. Действие Резервное копирование записи Первый.
Действие Резервное копирование записи Первый.
Сначала напишите regedit В меню Пуск открыть утилиту. Чтобы продолжить, вам нужно будет предоставить права администратора. Перейдите на следующий сайт:
HKEY_LOCAL_MACHINE\SOFTWARE\Microsoft\Windows\CurrentVersion\Explorer
Теперь щелкните правой кнопкой мыши папку проводника на левой боковой панели и выберите «Создать» -> «Ключ». Назовите новый ключ значков оболочки, затем выберите его на боковой панели. В пустом месте справа щелкните правой кнопкой мыши и выберите Создать -> Расширяемое строковое значение. Установите ее имя как 3. Повторите это и создайте еще одну строку с именем 4.
Наконец, дважды щелкните только что созданную серию 3. В поле «Значение» введите расположение значка папки в кавычках. Легкий способ сделать это — удерживая клавишу Shift, щелкнув правой кнопкой мыши файл ICO, а затем выбрав опцию Копировать как путь.
Это должно выглядеть примерно так:
"C:\Users\User\Documents\ICO Icons\folder.ico"
Повторите это с Series 4, затем нажмите OK и выйдите из редактора реестра. Вам нужно будет перезапустить проводник, чтобы изменения вступили в силу.
Для этого нажмите Ctrl + Shift + Esc Чтобы открыть диспетчер задач. Щелкните Подробнее, чтобы при необходимости развернуть его. На вкладке «Процессы» найдите проводник Windows. Щелкните правой кнопкой мыши и выберите «Перезагрузить».
Этот новый значок следует применить ко всем папкам. Чтобы удалить эту команду в будущем, просто удалите созданный вами раздел реестра Shell Icons.
Как изменить значки файлов по типу
По умолчанию для каждого типа файла Windows отображает значок программы по умолчанию. Если вы хотите изменить это, вы можете использовать бесплатную утилиту под названием FileTypesMan Чтобы изменить значок для любого типа файла.
После загрузки и запуска нажмите Ctrl + F, чтобы найти тип файла, который вы хотите изменить. Дважды щелкните его в списке, чтобы открыть новое окно с несколькими параметрами. Рядом с полем значка по умолчанию вы увидите кнопку …
Рядом с полем значка по умолчанию вы увидите кнопку …
Щелкните по нему, и откроется знакомое диалоговое окно Windows, позволяющее изменить значок.
При этом вы можете настроить отдельные значки, чтобы различать типы файлов, даже если они открываются в одной программе. Возможно, вы захотите упростить выбор файлов JPG и HTML с первого взгляда или, например, обнаруживать старые файлы Word DOC, которые не используют новый формат DOCX.
Как изменить значки дисков в Windows
Вы хотите изменить значки, которые вы видите в папке «Этот компьютер», для разных дисков? Бесплатная утилита под названием Drive Icon Changer Сделайте это легко.
Он похож на FileTypesMan, упомянутый выше, но очень простой. Просто выберите нужный диск и значок, и он будет применен после перезагрузки. Это все, что нужно.
Как создать пустые значки на панели задач
Значки панели задач обычно отображаются рядом. Если вы хотите добавить немного места, возможно, для разделения значков по типу, вы можете решить эту проблему с помощью обходного пути.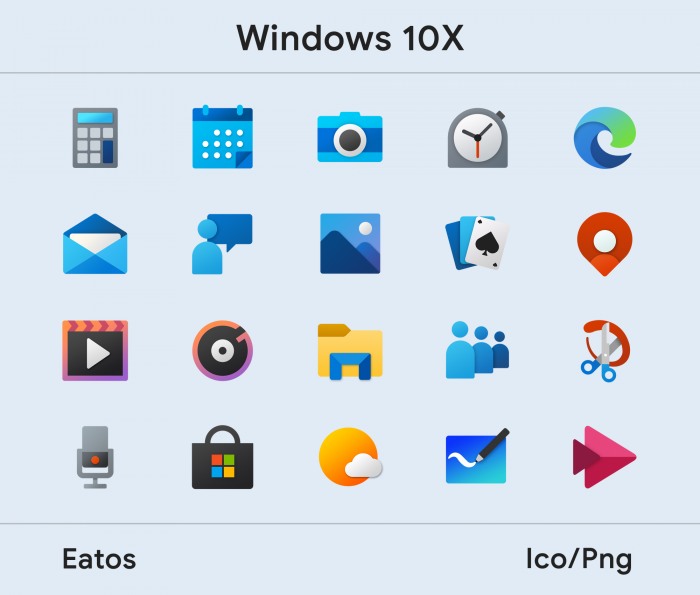
Создавайте поддельные командные файлы
Для начала создайте новую папку где-нибудь, где вы сможете хранить ее постоянно. Назовите это пробелами или как-то так. Внутри этой папки снова щелкните правой кнопкой мыши и выберите Создать -> Текстовый документ. Дважды щелкните файл, чтобы открыть его.
Внутри текстового файла введите следующее. Это создаст фиктивный командный файл; Окно командной строки откроется и закроется немедленно, если вы щелкните по нему.
@echo off exit
После этого перейдите в Файл -> Сохранить как. В диалоговом окне «Сохранить» дайте файлу имя, заканчивающееся на . BAT. Если вы хотите создать несколько пробелов, скопируйте и вставьте файл и переименуйте его, чтобы у вас было несколько файлов с именами Space1.bat, Space2.bat и т. Д.
Настройка пустого значка
В Windows есть встроенные пустые значки. Но в наших тестах эти черные плитки появляются на панели задач вместо прозрачных, что не очень хорошо. Это означает, что вам нужно будет быстро сгенерировать «пустой» код.
Это означает, что вам нужно будет быстро сгенерировать «пустой» код.
Откройте фоторедактор (мы использовали Paint.NET) и создайте идеально квадратную панель — 256 x 256 будет работать. Нажмите Ctrl + A, чтобы выбрать все изображение, затем нажмите Del, чтобы стереть его. Это создаст прозрачную рамку при сохранении в формате PNG.
Однако, если вы оставите это так, вы столкнетесь с той же проблемой черной массы. Таким образом, вам нужно взять Pen Tool, увеличить масштаб и с его помощью нарисовать один пиксель в углу изображения.
Сохраните файл как PNG, затем используйте онлайн-конвертер, как указано выше, для преобразования этого файла в файл ICO.
Создать и установить ярлыки
Теперь щелкните правой кнопкой мыши каждый файл, для которого вы хотите добавить пустой значок, и выберите «Создать ярлык», файл, для которого вам понадобится ярлык, а не основной файл BAT, чтобы изменить значок. Щелкните правой кнопкой мыши каждый файл ярлыка, выберите «Свойства» и используйте кнопку «Изменить значок», чтобы выбрать новый пустой значок.
Когда вы закончите, вам нужно будет добавить еще один элемент, чтобы добавить эти ярлыки на панель задач. На вкладке «Ярлык» для каждого BAT-файла введите проводник перед всем в целевом поле. Убедитесь, что перед открывающими кавычками есть пробел.
Теперь вы можете щелкнуть правой кнопкой мыши все файлы Space и выбрать «Закрепить на панели задач». Они будут отображаться в виде пустых значков, что позволит вам перетаскивать их куда угодно и группировать другие значки.
Как изменить размер значка в Windows 10
Просто хотите отрегулировать размер значка Windows 10? Это простое решение. На рабочем столе вы можете щелкнуть правой кнопкой мыши любое пустое место и выбрать «Просмотр», чтобы выбрать «Маленькие значки», «Средние значки» или «Крупные значки».
Если вам не нравится одна из этих предустановок, удерживайте клавишу Ctrl и прокрутите до колеса мыши. Это дает вам более точный контроль над размером значка.
В окне проводника вы найдете дополнительные параметры размера в том же меню «Просмотр». Также работает способ прокрутки колесика мыши, удерживая Ctrl.
Также работает способ прокрутки колесика мыши, удерживая Ctrl.
Значки рабочего стола отсутствуют в Windows 10?
Если вы не видите никаких значков на рабочем столе, вероятно, вы их все скрыли. Чтобы вернуть его, нужно сделать несколько кликов.
Щелкните правой кнопкой мыши в любом месте рабочего стола, затем выберите «Просмотр»> «Показать значки рабочего стола», если он еще не выбран. Когда вы включите это, вы без проблем увидите значки на рабочем столе.
Если это не решит вашу проблему, возможно, ваш компьютер находится в режиме планшета, что не позволяет отображать значки на рабочем столе. Чтобы отключить режим планшета, выберите «Настройки»> «Система»> «Режим планшета».
Наконец, если вам не хватает системных значков Windows 10 по умолчанию, вам нужно будет восстановить их из другого меню. Перейдите в «Настройки»> «Персонализация»> «Темы» и в правой части окна выберите «Настройки значков рабочего стола».
Откроется новое окно, в котором вы можете отображать / скрывать значки: Этот компьютер, Папка пользователя, Сеть, Панель управления, Корзина. Пока вы здесь, вы также можете изменить значки для этих ярлыков.
Пока вы здесь, вы также можете изменить значки для этих ярлыков.
Настройте каждый значок
Теперь вы знаете, как изменить почти каждый значок в вашей системе Windows. Если вы хотите полностью изменить все или просто изменить несколько значков быстрого доступа, у вас есть инструменты для увлекательной настройки вашего ПК.
И это еще не все. Взгляни на Как изменить внешний вид рабочего стола Windows 10 Вы узнаете о множестве способов настройки вашего компьютера.
Источник
Как изменить значки на другие иконки в Windows 11/10
Если вам не нравятся стандартные значки папок, файлов, ярлыков или диска в Windows 11 и Windows 10, то вы их можете изменить на свои иконки. Также, разберем способ, как изменить массово значки для определенного типа файлов, к примеру «.txt» формату.
- Можете указать путь к EXE или DLL файлу, Windows автоматически подхватить иконку с другого формата файла. Это не всегда работает, к примеру локальные диски таким методом не работают, так как там нужен формат .
 ICO.
ICO. - Нет ограничения на размер, но рекомендую делать не менее 128×128.
- Рекомендую использовать формат ICO. Вы с легкостью найдете в интернете сервисы по конвертации файлов.
- Иконки можете посмотреть на https://www.iconfinder.com/. Там можно выбрать сразу скачать в ICO формате.
1. Изменить значок ярлыка и папки
Если вы хотите изменить значок для определенного ярлыка или папки, то:
- Нажмите правой кнопкой мыши по объекту и выберите «Свойства».
- Перейдите во вкладку «Ярлык«. Если эта папка, то во вкладку «Настройка«.
- Ниже нажмите на кнопку «Сменить значок» и укажите путь к своей иконке нажав на «Обзор».
- Вы также, можете указать путь к EXE или DLL файлу существующих на ПК.
Примечание: Если вы хотите использовать стандартные значки, но другие, то укажите путь %SystemRoot%\System32\SHELL32.dll, чтобы они отобразились в списке.
2.
 Изменить значки для рабочего стола
Изменить значки для рабочего стола
Если вы хотите изменить значки «Этот компьютер», «Корзина», «Сеть» или пользовательскую папку, то:
- Нажмите Win+i и выберите «Персонализация» > «Темы» > справа нажмите на «Параметры значков рабочего стола«.
- В появившимся окне нажмите на «Сменить значок«.
- Далее вы можете указать на свой или выбрать другой из списка.
3. Изменить иконку дисков
С дисками не все так гладко и изменить иконку нельзя привычным способом, который имеется по умолчанию. Но мы решим эту задачу при помощи реестра. Для этого нажмите Win+R и введите regedit, чтобы открыть редактор реестра. Далее перейдите по пути:
HKEY_LOCAL_MACHINE\SOFTWARE\Microsoft\Windows\CurrentVersion\Explorer\DriveIcons- Нажмите правой кнопкой мыши по папке DriveIcons и «Создать» > «Раздел».

- Назовите новый раздел буквой диска, где хотите сменить значок. К примеру, E.
- Далее нажмите правой кнопкой мыши по созданному Е и «Создать» > «Раздел».
- Назовите новый раздел DefaultIcon.
- Справа дважды нажмите на значение «Default» и укажите путь к иконке в формате .ICO.
4. Изменить значки для формата файла
Шаг 1. Если вам нужно изменить массового значки для определенного типа файлов, к примеру «.txt», то нажмите нажмите Win+R и введите regedit, чтобы открыть редактор реестра. Далее перейдите по пути:
- HKEY_CURRENT_USER\SOFTWARE\Microsoft\Windows\CurrentVersion\Explorer\FileExts\
- Так как я буду меня иконку в формате txt для всех файлов, то выбираю .txt\UserChoice
- Справа запишите, какое значение имеет файл ProgId. В моем случае это txtfile.
Если у вас путь не найден по каким-либо причинам, то можно посмотреть и другим способом. Перейдите по пути
Перейдите по пути
- HKEY_CLASSES_ROOT\.txt
- Справа (По умолчанию) будет программное значение txtfile.
Шаг 2. Далее переходим по пути:
- HKEY_CLASSES_ROOT\txtfile\DefaultIcon
- Если папки DefaultIcon нет, то нажимаем правой кнопкой мыши по txtfile и «Создать» > «Раздел».
- Справа, дважды щелкаем (По умолчанию) и задайте путь к своей иконке в формате ICO.
[ Telegram | Поддержать ]
Как добавить значки на рабочий стол в Windows 10
В этом блоге мы обсудим, как добавить значки на рабочий стол в Windows 10. Кроме того, мы также поговорим о значках на рабочем столе по умолчанию и типах файлов. Когда вы устанавливаете новую ОС или создаете нового пользователя в существующей ОС, вам нужно добавить значки по умолчанию на рабочий стол. Это удобный и простой способ взаимодействия с ОС Windows.
В более ранних версиях добавление значков на рабочий стол было довольно простым, поскольку в контекстном меню рабочего стола появилась опция «Добавить значок» (просто щелкнув правой кнопкой мыши пустое место на рабочем столе). Windows 10 скрыла этот параметр и поместила его в параметр «Тема».
Windows 10 скрыла этот параметр и поместила его в параметр «Тема».
Во-первых, давайте посмотрим, какие значки предоставляются Windows 10 в этой опции и как мы можем их использовать. Затем мы перейдем к опции «Добавить значки рабочего стола в Windows 10».
Это пять значков, предоставляемых окнами для добавления на экран рабочего стола.
- Компьютер (That PC)
- Файл пользователя
- Сеть
- Панель управления
- Recycle Bin
9
Кроме того, это также будет полезно, если вы случайно удалите один или несколько из этих значков. Вы можете добавить их на рабочий стол в любое время с помощью этого метода.
Использование этих значков на рабочем столе
Значки часто требуются пользователю во время работы на рабочем столе. Давайте посмотрим, как они работают и каковы важные потребности.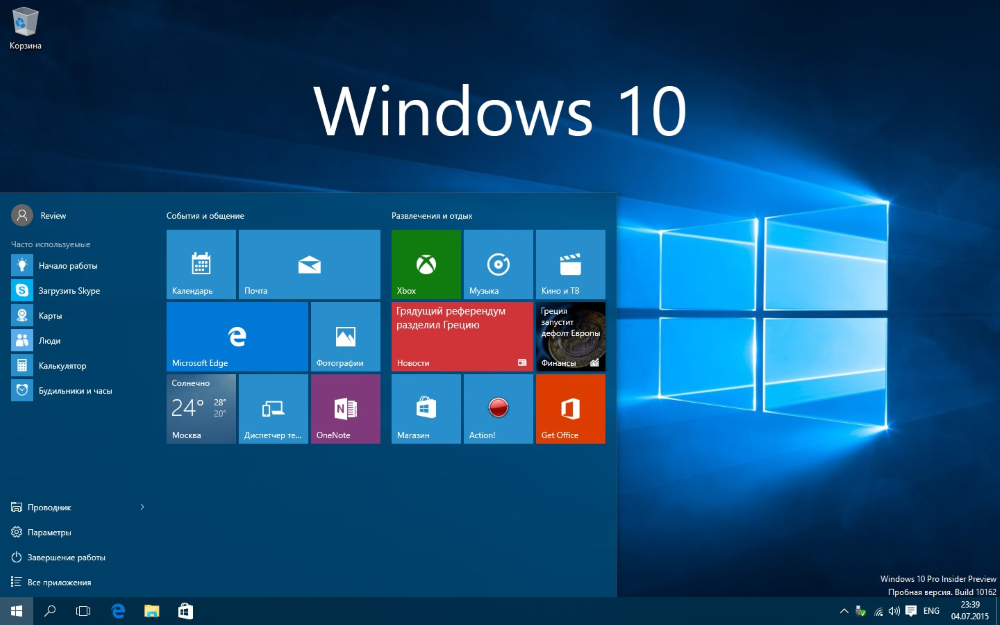 Чтобы вы знали, какую икону хранить, а какую нет. Так что вам не нужно собирать ненужные значки на рабочем столе. Поддержание рабочего стола в чистоте и актуальном состоянии — это такое же искусство, как и домашнее хозяйство.
Чтобы вы знали, какую икону хранить, а какую нет. Так что вам не нужно собирать ненужные значки на рабочем столе. Поддержание рабочего стола в чистоте и актуальном состоянии — это такое же искусство, как и домашнее хозяйство.
Этот компьютер: Известный как Мой компьютер в более ранней версии, некоторые люди предпочитают называть его так. Это важно для всех пользователей, потому что отсюда вы можете просматривать все свои диски (внутренние или внешние), файлы, папки и т. Д. В окне проводника. Без этого значка вы будете путаться в том, куда щелкнуть, когда вы подключаете внешний диск, такой как DVD или Pen Drive. Хотя вы можете использовать сочетание клавиш Логотип Windows+E для открытия проводника, попробуйте.
Кроме того, при щелчке правой кнопкой мыши открывается важное контекстное меню для Консоли управления компьютером, Подключения сетевого диска, Свойства системы и т. д.
Сеть : Это важно для доступа к подключенным компьютерам в сети. Вы можете просто открыть его для просмотра и доступа (если разрешено) к компьютерам в сети.
Вы можете просто открыть его для просмотра и доступа (если разрешено) к компьютерам в сети.
Щелкнув по нему правой кнопкой мыши, вы получите контекстное меню для Центра управления сетями и общим доступом из Свойства, где вы можете выполнять все настройки IP, например, такие вещи.
Если вы не работаете в сетевой среде, вы можете отказаться от добавления этого значка.
Корзина : Вы все знаете ее применение. Он содержит удаленные файлы, откуда вы можете восстановить или удалить их безвозвратно. По умолчанию он есть на рабочем столе.
Панель управления : Это панель, на которой представлены все настройки Windows. Вы можете сделать несколько настроек, связанных с панелью управления, таких как «Администрирование», «Дата и время», «Свойства обозревателя», «Шрифты», «Экран» и т. д. Вы найдете все, что вам нужно для настройки Windows, на панели управления. Если вы домашний пользователь и не часто просматриваете эти настройки. Вам не нужно держать этот значок на рабочем столе.
Папка пользователя: Это важно. Папка называется текущим именем пользователя. Эта папка находится в папке «C:\Users\». Эта папка содержит подкаталоги, такие как «Контакты», «Загрузки», «Документы», «Изображения», «Рабочий стол» и т. д. Вся работа, выполняемая пользователем, помещается в эту папку. Папка защищена от других пользователей, только пользователи с правами администратора могут просматривать или изменять содержимое этой папки. Обычные пользователи не могут получить доступ к папке Администратора на ПК.
Если вы собираетесь изменить или удалить какого-либо пользователя со своего компьютера, вам следует проверить эти файлы и сделать их копию в любом безопасном месте.
Как добавить значки на рабочий стол
Чтобы добавить эти значки на рабочий стол, щелкните правой кнопкой мыши пустое место на рабочем столе и выберите «Персонализация» в нижней части контекстного меню.
Когда вы нажмете «Персонализация», появится окно «Персонализация».
На левой панели выберите «Темы» и прокрутите правую панель, пока не найдете «Настройка значков рабочего стола», как показано на рисунке ниже.
Теперь нажмите «Настройка значков рабочего стола», появится этот экран.
Теперь из флажка выше отметьте те значки, которые вы хотите видеть на рабочем столе. Кроме того, вы также можете настроить значки, если хотите. Просто выберите значок и нажмите кнопку «Изменить значок», как показано на рисунке. Вы получите множество иконок на выбор. Взгляните на изображение ниже.
После завершения вернитесь на рабочий стол и увидите, что значки есть. Вы можете отсортировать их по параметрам «Имя», «Тип», «Дата» и т. д., щелкнув правой кнопкой мыши и выбрав параметр «Сортировать по».
Пожалуйста, не забудьте прокомментировать свой отзыв или предложение или задать вопрос, если таковой имеется.
Как настроить значки в Windows 10
Когда я искал способы сделать свой компьютер более удобным для просмотра, я решил научиться настраивать значки в Windows 10, чтобы сделать мои любимые программы более удобными для просмотра. Это было особенно полезно во время моей летней стажировки, потому что у всех моих наиболее часто используемых программ были одинаковые цветные значки, и я хотел убедиться, что случайно не открою не ту программу. Вот мои советы о том, как настроить значки в Windows 10, не требуя передовых технических навыков.
Это было особенно полезно во время моей летней стажировки, потому что у всех моих наиболее часто используемых программ были одинаковые цветные значки, и я хотел убедиться, что случайно не открою не ту программу. Вот мои советы о том, как настроить значки в Windows 10, не требуя передовых технических навыков.
Во-первых, зачем использовать пользовательские значки в Windows 10?
Использование пользовательских значков Windows 10 дает множество преимуществ, в том числе:
- Возможность создавать собственные цветовые палитры для значков
- Сделать значки с похожими цветами на дисплее легче различимыми
- Создавайте более простые значки с меньшим количеством визуальных элементов
- Наличие высококонтрастных значков для пользователей с нарушениями зрения
Ссылки по теме
- Настройки специальных возможностей для слабовидящих для Windows 10
- Как я упорядочиваю домашний экран iPad
- Настройки специальных возможностей, которые я использую в iPad OS и iOS 13
Поиск пользовательских значков в Интернете
В Интернете есть множество различных бесплатных пользовательских значков для популярных программ, хотя их необходимо загрузить в формате файла . ico, чтобы их можно было использовать в качестве значков. Я рекомендую запустить веб-поиск по одному из следующих терминов:
ico, чтобы их можно было использовать в качестве значков. Я рекомендую запустить веб-поиск по одному из следующих терминов:
- ICO-файлы
- загрузок ICO
- Бесплатные иконки для Windows
Файлы ICO можно бесплатно скачать в Интернете, однако я рекомендую избегать любых приложений или веб-сайтов, которые требуют от пользователей загрузки другого приложения или файла EXE для доступа к значкам, поскольку они могут содержать вирусы.
Ссылки по теме
- Распространенные типы файлов для людей с нарушением зрения и ограниченной способностью воспринимать печатную информацию
- Как я организую цифровые файлы для своих занятий
- Как организовать и идентифицировать шнуры для слабовидящих
Создание собственных значков
Другим вариантом дизайна является создание собственных пользовательских значков в Windows 10. Обычно я создаю собственный слайд/страницу размером 128 x 128 в Microsoft PowerPoint, PicsArt или MIcrosoft Publisher для создания собственных значков, хотя дизайн значков можно создавать в других программах графического дизайна, а также.
Другой вариант — обрезать существующие изображения до квадратной формы или отсканировать рисунки/изображения и обрезать их до нужного размера.
Ссылки по теме
- Использование PicsArt для имитации ухудшения зрения
- Как создавать изображения с высоким разрешением для пользователей с плохим зрением
- Как сделать музыку доступной с помощью Microsoft Publisher
Преобразование изображений в значки
Если пользователи хотят использовать свои собственные изображения или рисунки для значков, им необходимо преобразовать файл изображения в формат файла ICO. Для этого я использую онлайн-конвертер файлов, ссылка на который приведена ниже, и сохраняю изображение во всех различных разрешениях, поскольку один файл ICO может поддерживать несколько разрешений.
Ссылки по теме
- Веб-сайт ICO Converter
Как изменить значки на рабочем столе в Windows 10
Чтобы изменить значки на рабочем столе в Windows 10, выполните следующие действия:
- Если программы еще нет на рабочем столе, откройте меню «Пуск» и перетащите имя программы на рабочий стол.
 область.
область. - На рабочем столе щелкните правой кнопкой мыши значок программы. Рядом со значком
- Внизу выпадающего меню нажмите «Свойства»
- В меню «Свойства» нажмите центральную кнопку с надписью «Изменить значок…»
- Если значок не отображается, нажмите кнопку «Обзор» и перейдите в папку, где сохранен файл ICO
- Как только он появится на экране, щелкните значок по вашему выбору и нажмите «ОК»
- Нажмите «ОК» в диалоговом окне «Свойства». Если значок не отображается сразу, закройте программу или перезагрузите компьютер.
- Новый значок появится на рабочем столе и панели задач
появится выпадающее меню.
Некоторые приложения не поддерживают пользовательские значки, поэтому, если меню «Свойства» недоступно, значок приложения нельзя изменить.
Ссылки по теме
- Диалоговые окна и слабое зрение
- Как я документирую настройки специальных возможностей для слабовидящих
- вопросов, которые нужно задать при выборе ноутбука для колледжа
Изменение размера значков на рабочем столе
Некоторые пользователи могут предпочесть большие значки на рабочем столе, чтобы их пользовательские значки было легче увидеть. Значки можно увеличить, выполнив следующие действия:
Значки можно увеличить, выполнив следующие действия:
- Щелкните правой кнопкой мыши на рабочем столе и дождитесь появления раскрывающегося меню
- Наведите указатель мыши на раздел «Вид»
- Выберите маленькие, средние или большие значки
- Изменения вступят в силу автоматически
Как изменить значки на панели задач в Windows 10
Чтобы изменить значки на панели задач в Windows 10, выполните следующие действия:
- Если программы еще нет на панели задач, откройте меню «Пуск» и щелкните правой кнопкой мыши имя программы. Нажмите «Дополнительно» в раскрывающемся меню и нажмите «Закрепить на панели задач» 9.0014
- На панели задач щелкните правой кнопкой мыши значок программы. Рядом со значком
- Щелкните правой кнопкой мыши имя программы в раскрывающемся меню и откройте меню «Свойства»
- В меню «Свойства» нажмите центральную кнопку с надписью «Изменить значок…»
- Если значок не отображается, нажмите кнопку «Обзор» и перейдите в папку, где сохранен файл .
 ico
ico - Как только он появится на экране, щелкните значок по вашему выбору и нажмите «ОК»
- Нажмите «ОК» в диалоговом окне «Свойства». Если значок не отображается сразу, закройте программу или перезагрузите компьютер.
- Новый значок появится на рабочем столе и панели задач
появится выпадающее меню.
Некоторые приложения не поддерживают пользовательские значки, поэтому, если меню «Свойства» недоступно, значок приложения нельзя изменить.
Другие варианты облегчения просмотра значков
Помимо пользовательских значков, существует множество других вариантов упрощения просмотра Windows 10. Некоторые из вариантов, которые я использовал, включают:
- Включение высококонтрастного режима
- Использование лупы Windows для увеличения объектов
- Создание пользовательских сочетаний клавиш для открытия приложений
- Открытие приложений с помощью Cortana
Связанные ссылки
- Использование высококонтрастных тем в Windows 10
- Лупа для Windows и слабое зрение
- Как создавать собственные сочетания клавиш в Windows
Заключительные мысли
Мне нравятся настраиваемые значки в Windows 10 и удобные значки на рабочем столе и панели задач.
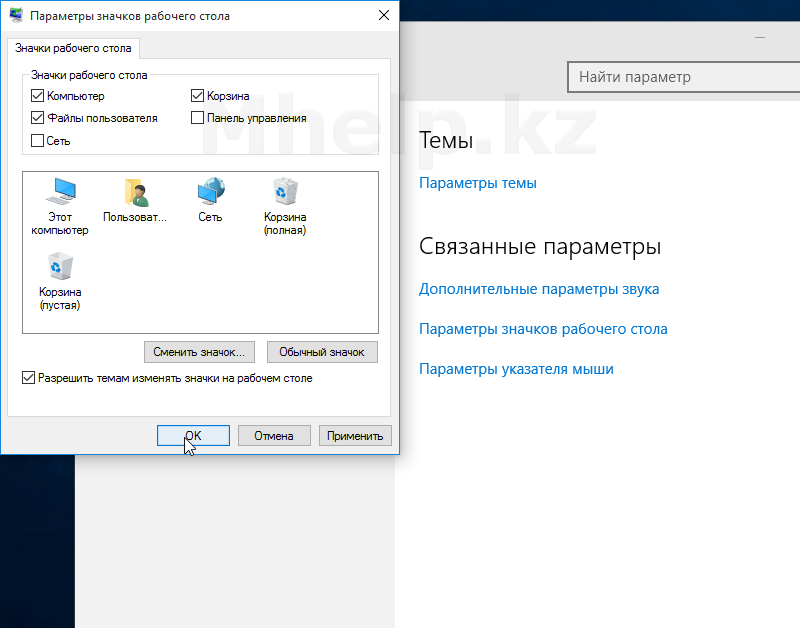 ico"
ico" ICO.
ICO.
 область.
область. ico
ico