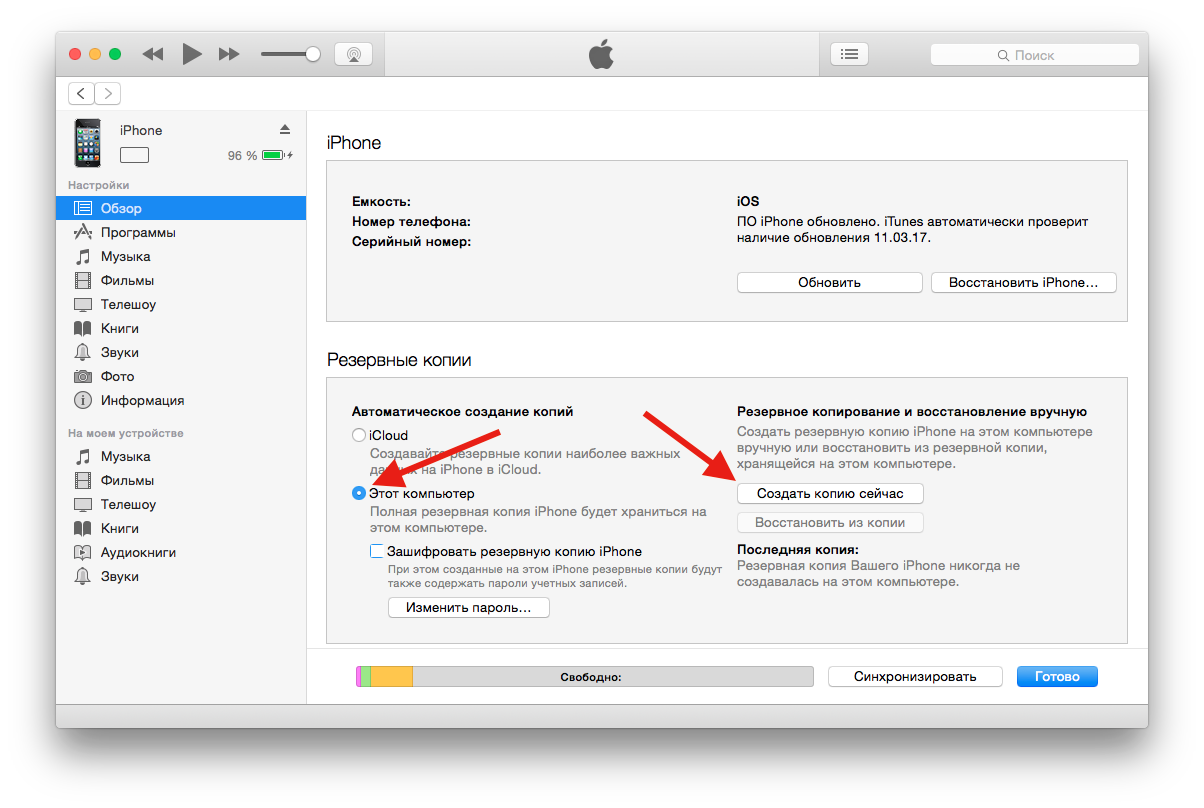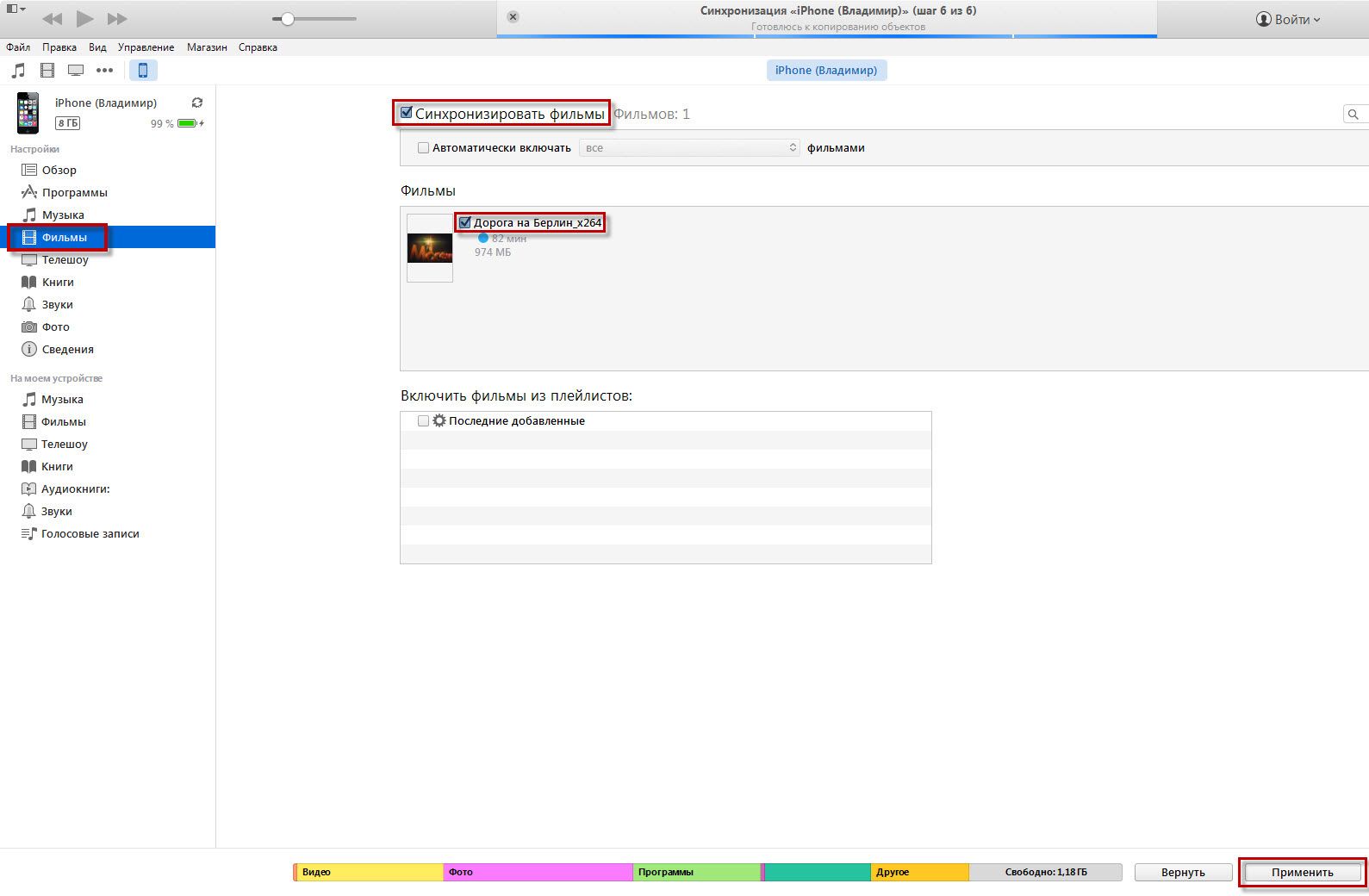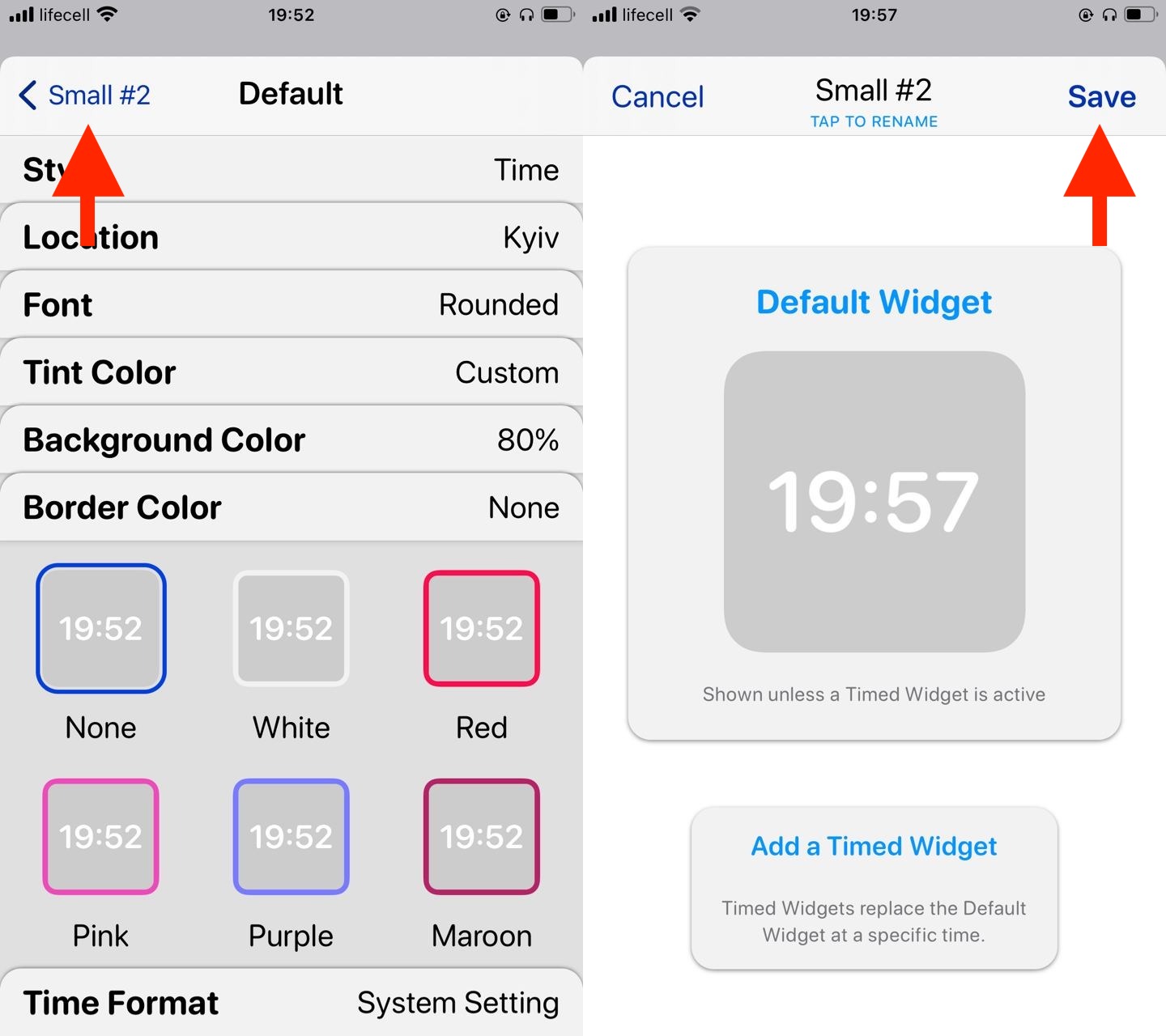Способы 3 для передачи фотографий с компьютера на iPhone
Во время ежедневного использования вашего iPhone вам часто может понадобиться перенести фотографии с компьютера на iPhone, Но вы можете заметить, что вы не можете напрямую добавлять компьютерные картинки на свой iPhone. Вам будет трудно это сделать, даже если вы обратитесь к iTunes. Тогда как вы копируете все типы фотографий с компьютера на iPhone?
Передача фотографий с компьютера на iPhone
Вы можете использовать обычный способ iTunes для синхронизации файлов изображений с компьютера на ваше устройство iOS, такое как iPhone, iPad или iPod. Но имейте в виду, что iTunes — не единственное решение. Здесь, в этом посте, мы расскажем вам эффективные способы передачи различных фотографий с компьютера на iPhone в 3.
Часть 1. Как перенести фотографии с компьютера на iPhone (Best Way)
Если вы хотите перенести фотографии с компьютера на iPhone, iPhone Transfer Pro может быть вашим лучшим выбором. Он специально разработан для передачи всех типов данных iOS, включая фотографии, сообщения, музыку, видео, контакты и многое другое между ПК / Mac и iPhone / iPad / iPod. Он обеспечивает простой способ передачи файлов iOS.
Он специально разработан для передачи всех типов данных iOS, включая фотографии, сообщения, музыку, видео, контакты и многое другое между ПК / Mac и iPhone / iPad / iPod. Он обеспечивает простой способ передачи файлов iOS.
Эта передача фотографий iPhone имеет возможность добавлять фотографии вашего компьютера на iPhone одним щелчком мыши. Кроме того, он позволяет передавать фотографии iPhone на компьютер. Он поддерживает любые популярные форматы изображений, такие как JPEG, PNG, HEIC, TIFF, BMP, TGA и другие. Более того, он позволяет синхронизировать фотографии iPhone, музыку, плейлист и многое другое непосредственно с iTunes. Вы можете бесплатно загрузить его и выполнить следующие действия, чтобы скопировать фотографии с компьютера на устройство iOS.
Действия по переносу фотографий с компьютера на iPhone
Шаг 1: Дважды щелкните кнопку загрузки выше, чтобы быстро установить и запустить эту программу для передачи фотографий iPhone на ваш компьютер. Он предлагает как Windows, так и Mac версии. Убедитесь, что вы скачали правильную версию.
Он предлагает как Windows, так и Mac версии. Убедитесь, что вы скачали правильную версию.
Подключите ваш iPhone к компьютеру с помощью кабеля освещения. Когда вы входите в основной интерфейс, вы видите, что там отображается некоторая основная информация о вашем iPhone. Более того, некоторые основные типы данных, такие как фотографии, музыка, видео, контакты, сообщения и другие, перечислены в категориях слева.
Шаг 2: Выберите опцию «Фотографии» на левой панели, и вы сможете проверить свои фотографии iPhone в правом окне предварительного просмотра. Вы можете нажать «Фотопленка» или «Библиотека фотографий», чтобы просмотреть существующие фотографии на вашем iPhone.
Шаг 3: Нажмите кнопку «+», чтобы импортировать фотографии с вашего компьютера. Вы можете найти фотографии своего компьютера из всплывающего окна. Всего несколькими щелчками мыши вы можете легко переносить фотографии с компьютера на iPhone. Вы также можете резервное копирование фотографий iPhone на компьютер нажав значок компьютера.
Часть 2. Как добавить фотографии с компьютера на iPhone с помощью iTunes
Как уже упоминалось выше, ITunes предложить вам способ синхронизации компьютерных данных на iPhone. Здесь, в этой части, мы покажем вам подробные инструкции по копированию компьютерных фотографий на iPhone с помощью iTunes.
Шаг 1: Запустите последнюю версию iTunes на вашем компьютере. Подключите ваш iPhone к нему с помощью кабеля освещения. Вам нужно нажать «Доверять этому компьютеру» на экране вашего iPhone, чтобы убедиться, что он может быть успешно распознан.
Шаг 2: При входе в основной интерфейс iTunes щелкните значок «iPhone» в верхней панели. Нажмите на кнопку «Фотографии» на левой панели.
Шаг 3: Вы можете увидеть опцию Синхронизация фотографий в правом окне. Проверьте это и затем выберите папку, в которой вы сохранили свои фотографии на вашем компьютере. Здесь вы можете выбрать синхронизацию «Все папки» или просто «Выбранные папки». Нажмите кнопку «Синхронизировать», чтобы подтвердить операцию.
Часть 3. Как скопировать фотографии с компьютера на iPhone с помощью iCloud
Работы С Нами ICloud Photo LibraryВы также можете перенести фотографии с компьютера на iPhone. Библиотека фотографий iCloud предоставляет удобный способ синхронизации фотографий между iPhone и iCloud. Все, что вам нужно, это загрузить фотографии с компьютера на icloud.com. Таким образом, вы можете легко получить доступ и загрузить эти файлы изображений на свой iPhone. Фактически, все эти загруженные фотографии будут автоматически синхронизированы с вашим iPhone через сеть Wi-Fi.
Шаг 1. Во-первых, вам нужно включить библиотеку фотографий iCloud функция на вашем iPhone. Перейдите в приложение «Настройки» на своем iPhone и выберите свою «учетную запись Apple» в верхней части экрана. Затем нажмите «iCloud»> «Фотографии» и включите «Библиотека фотографий iCloud».
Шаг 2. Теперь вернемся к вашему компьютеру. Вам нужно перейти на iCloud.com в вашем браузере. Затем войдите в систему с тем же Apple ID и паролем.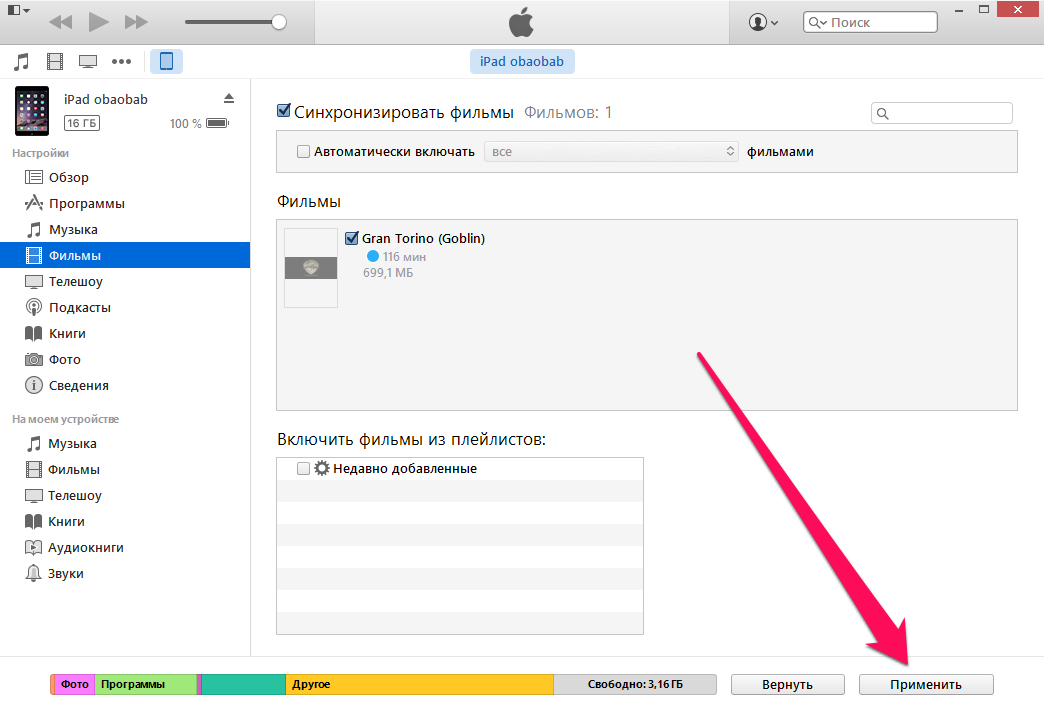
Шаг 3. Здесь вы можете загрузить фотографии, которые вы хотите синхронизировать на свой iPhone. Нажмите «Фото» и затем нажмите кнопку «Загрузить». Теперь вы можете загружать фотографии с компьютера в сервис iCloud.
Шаг 4: После загрузки фотографий вы можете включить свой iPhone и открыть приложение «Фотографии». Все загруженные фотографии будут показаны на вашем iPhone. Когда есть хорошее и стабильное соединение Wi-Fi, вы можете легко получить доступ и загрузить эти компьютерные фотографии.
Мы поделились методами 3, чтобы помочь вам перенести фотографии с компьютера на iPhone в этом посте. Надеюсь, вы сможете легко скопировать компьютерные картинки на свой iPhone после прочтения этой страницы. Если у вас есть какие-либо лучшие решения, пожалуйста, поделитесь ими в комментарии с другими читателями.
Как перенести фотографии с Mac на iPhone
«Я обычно сохраняю фотографии на своем компьютере, поскольку у него большой жесткий диск, но я бы хотел, чтобы фотографии хранились на моем iPhone, чтобы они были доступны в автономном режиме через приложение« Фотографии »на iPhone, как перенести фотографии с компьютера на iPhone ? Пожалуйста помоги.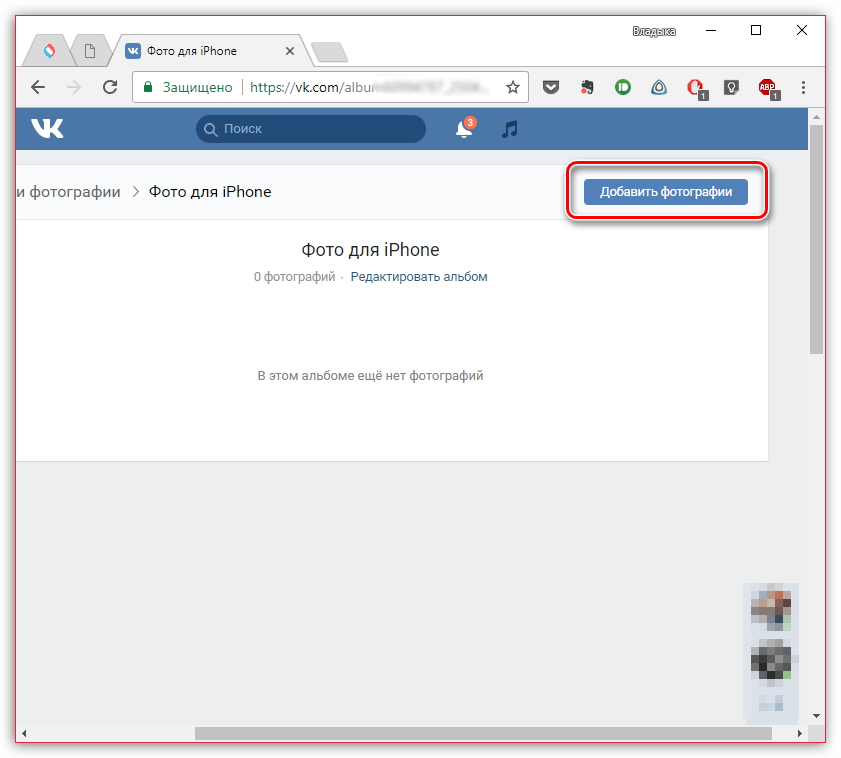 » Многие эксперты предлагали владельцам iPhone создавать резервные копии фотографий, видео и других файлов на компьютере, отчасти потому, что они считают, что смартфон не является подходящим носителем для сохранения большого количества данных. Однако, поскольку Apple продолжает улучшать емкость памяти для iPhone, люди могут захотеть перенести изображения с компьютера на iPad / iPhone. С другой стороны, Apple ввела серьезные системные разрешения в iOS, поэтому пользователи не могут загружать изображения в Интернете и сохранять их в приложении «Фото».
» Многие эксперты предлагали владельцам iPhone создавать резервные копии фотографий, видео и других файлов на компьютере, отчасти потому, что они считают, что смартфон не является подходящим носителем для сохранения большого количества данных. Однако, поскольку Apple продолжает улучшать емкость памяти для iPhone, люди могут захотеть перенести изображения с компьютера на iPad / iPhone. С другой стороны, Apple ввела серьезные системные разрешения в iOS, поэтому пользователи не могут загружать изображения в Интернете и сохранять их в приложении «Фото».
Есть много подходов для выполнения этой задачи, таких как электронная почта, облачный сервис и приложения для передачи Wi-Fi. Тем не менее, мы всегда ищем лучший способ перенести картинки с компьютера на iPhone. Например, iTunes — это утилита для пользователей iPhone и iPad для резервного копирования и синхронизации данных с компьютером. А iCloud — это еще один сервис, разработанный Apple, который призван помочь пользователям передавать фотографии и другие файлы между компьютером и iPhone / iPad.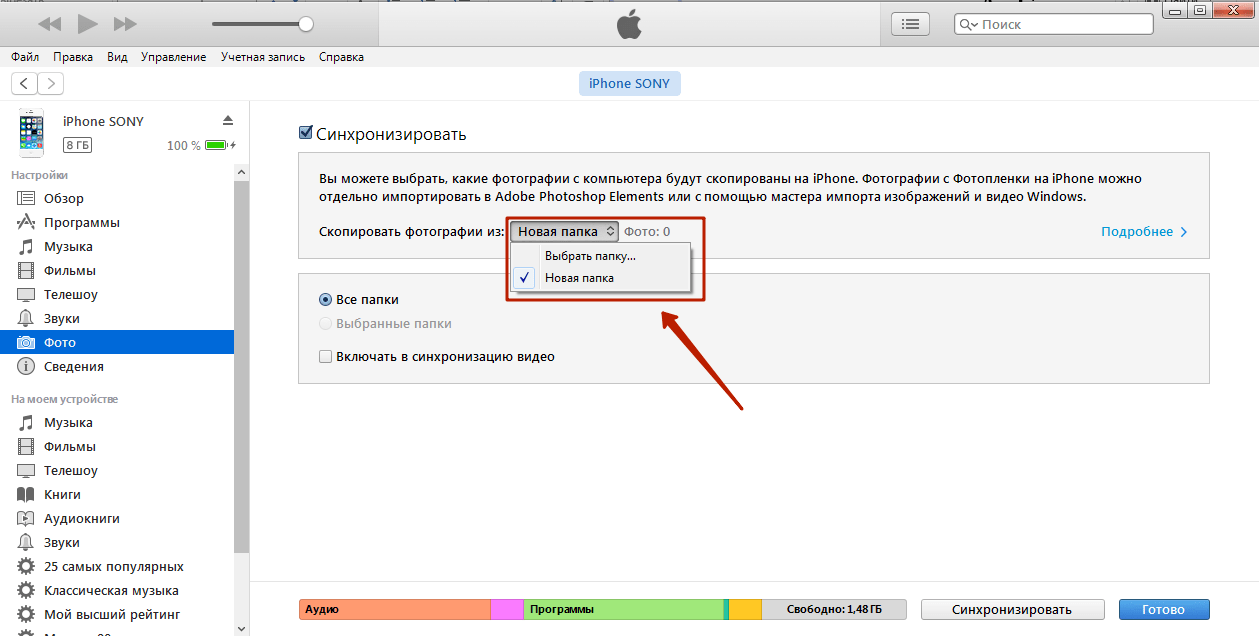 В этом уроке мы покажем вам, как загружать фотографии с компьютера на iPhone с помощью iTunes и iCloud. Кроме того, вы можете узнать больше вариантов, чтобы выполнить эту работу просто.
В этом уроке мы покажем вам, как загружать фотографии с компьютера на iPhone с помощью iTunes и iCloud. Кроме того, вы можете узнать больше вариантов, чтобы выполнить эту работу просто.
Часть 1: Как перенести фотографии с ПК / Mac на iPhone с помощью iTunes
iTunes — это наиболее часто используемый способ передачи фотографий с Mac на iPhone. Apple выпустила iTunes для Windows и iTunes для Mac. И процедура довольно проста.
Шаг 1, Загрузите и установите последнюю версию iTunes на свой компьютер. Если у вас есть iTunes, обновите его до новой версии. Затем подключите iPhone к компьютеру Mac или ПК с помощью USB-кабеля.
Шаг 2. Если все пойдет нормально, в правом верхнем углу будет активирован значок «Устройство» (как исправить iPhone не отображается в iTunes). Щелкните по нему, и вам будет представлена левая строка меню. Выберите пункт меню «Фото», чтобы перейти в окно синхронизации фотографий.
Шаг 3. Прежде всего, установите флажок перед «Синхронизировать фотографии», затем откройте раскрывающееся меню рядом с «Копировать фотографии из» и выберите место, где находится фотография для синхронизации с iPhone, например приложение «Фотографии» на Mac или Windows Photos. Галерея.
Галерея.
Шаг 4. После настройки нажмите кнопку «Применить» в правом нижнем углу, ваши фотографии будут отправлены на iPhone с вашего компьютера.
Советы, которые следует знать о переносе фотографий на iPhone с помощью iTunes
1. iTunes теперь поддерживает синхронизацию фотографий и других файлов по сети Wi-Fi, но вы должны настроить это в окне «Сводка».
2. И iTunes закроет все фотографии в вашем альбоме «Фотопленка» новыми фотографиями. Другими словами, тебе лучше резервное копирование существующих фотографий на вашем iPhone первый; иначе они исчезнут навсегда.
3. Этот метод очень подходит, когда вы хотите перенести большое количество фотографий с компьютера на iPhone. Поскольку для этого не требуется ни интернет, ни беспроводное соединение, скорость передачи будет довольно высокой и надежной.
4. Если вы включили медиатеку iCloud на своем iPhone, iTunes не будет синхронизировать фотографии с компьютера на iPhone, и вы не сможете найти функции синхронизации фотографий в Windows.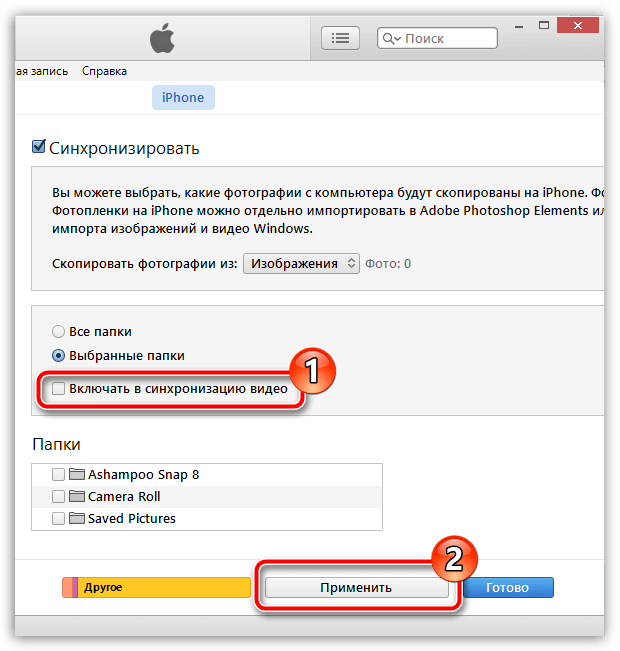 Вместо этого он покажет вам уведомление о том, что iCloud
Вместо этого он покажет вам уведомление о том, что iCloud
Фотографии включены и предлагают вам загружать фотографии на iPhone через Wi-Fi или сотовые данные.
Чтобы исправить iTunes не синхронизировать фотографии, у вас есть варианты 3:
Вариант 1. Отключите библиотеку фотографий iCloud на своем iPhone. Перейдите в «Настройки»> [ваше имя]> «iCloud»> «Фотографии» и установите переключатель «Библиотека фотографий iCloud» в положение ВЫКЛ. При появлении запроса выберите «Удалить с iPhone». Это удалит все фотографии, сохраненные в iCloud, с вашего iPhone. Если вы хотите их сохранить, попробуйте другие варианты.
Вариант 2. Синхронизируйте фотографии с компьютера на iPhone напрямую с помощью iCloud. Перед этим вам лучше подключить свой iPhone к сети Wi-Fi (Как исправить iPhone не будет подключаться к Wi-Fi?) и синхронизировать новые фотографии с библиотекой фотографий iCloud.
Вариант 3: попробуйте альтернативу iTunes. О том, как получить фотографии с компьютера на iPhone, используя лучшую альтернативу iTunes, вы можете узнать об этом в Части 3.
Часть 2: Как синхронизировать фотографии с компьютера на iPhone с помощью iCloud
iCloud — сервис облачного хранения, выпущенный Apple. Это еще один способ импортировать фотографии с компьютера на iPhone через сеть Wi-Fi. Ниже мы покажем вам, как использовать iCloud для добавления фотографий с ПК / Mac на iPhone.
Как копировать фотографии с ПК на iPhone с помощью iCloud
Шаг 1, Введите icloud.com в адресную строку вашего браузера на ПК с Windows и нажмите клавишу Enter. Войдите в свой Apple ID и пароль (Забыли свой Apple ID или пароль? Сбросить идентификатор Apple.), ответьте на вопросы безопасности или введите проверочный код, чтобы открыть домашнюю страницу iCloud.
Шаг 2. Щелкните параметр «Фотографии», чтобы открыть библиотеку фотографий iCloud. Найдите в правом верхнем углу и щелкните значок «Загрузить». Когда будет предложено выбрать изображение, сохраненное на вашем компьютере, выберите все фотографии, которые вы хотите передать, и нажмите «ОК». Дождитесь завершения загрузки фотографий в библиотеку фотографий iCloud.
Наконечник: Если вы не можете найти параметр «Фотографии» на домашней странице iCloud, это означает, что вы отключили библиотеку фотографий iCloud на своем iPhone.
Шаг 3. Разблокируйте свой iPhone, запустите приложение «Настройки iOS», нажмите на свой Apple ID и перейдите в «iCloud». Взгляните на учетную запись iCloud и убедитесь, что это та же учетная запись, которую вы использовали для загрузки фотографий на ПК. Нажмите «Фото» на экране настроек iCloud, а затем включите «Библиотеку фотографий iCloud». Если он уже включен, отключите его и снова включите.
Шаг 4, Теперь перейдите в приложение «Фотографии» с домашнего экрана, и вы увидите, что iCloud поместил изображения с компьютера на iPhone.
Как перенести фотографии с Mac на iPhone через iCloud
Шаг 1. Прежде всего, запустите приложение «Фотографии» в Mac OS X / 11 и добавьте в него изображения для отправки с компьютера для отправки с компьютера на iPhone. Подключите компьютер Mac к Интернету.
Шаг 2. Щелкните меню «Фото» в верхней левой части окна и выберите «Настройки». Перейдите на вкладку iCloud во всплывающем диалоговом окне и установите флажок напротив библиотеки фотографий iCloud. Если вы впервые включаете библиотеку фотографий iCloud на Mac, вам придется подождать до 24 часов, чтобы синхронизировать все фотографии с вашей учетной записью iCloud.
Щелкните меню «Фото» в верхней левой части окна и выберите «Настройки». Перейдите на вкладку iCloud во всплывающем диалоговом окне и установите флажок напротив библиотеки фотографий iCloud. Если вы впервые включаете библиотеку фотографий iCloud на Mac, вам придется подождать до 24 часов, чтобы синхронизировать все фотографии с вашей учетной записью iCloud.
Шаг 3, Затем включите iPhone и включите библиотеку фотографий iCloud. Фотографии будут отправлены на ваш iPhone, как только он подключится к сети Wi-Fi. Если вы хотите сохранить хранилище при iPhone заполнен, перейдите в «Настройки»> [ваше имя]> «Фото и камера» и выберите «Оптимизировать хранилище iPhone». Параметр «Загрузить и сохранить оригиналы» позволяет передавать фотографии с компьютера на iPad или iPhone в исходном качестве.
Важная заметка:
1. iCloud — это веб-служба, поэтому вам не нужно подготавливать USB-кабель, чтобы использовать его для загрузки фотографий с компьютера на iPhone.
2. Apple предоставляет 5GB бесплатное хранилище для каждой учетной записи. Если вы хотите перенести много высококачественных фотографий или видео, это может быть не очень хорошим вариантом. Если возможно, очистить бесполезное хранилище iCloud для передачи фотографий iOS.
Если вы хотите перенести много высококачественных фотографий или видео, это может быть не очень хорошим вариантом. Если возможно, очистить бесполезное хранилище iCloud для передачи фотографий iOS.
3. Пользователи также могут приобрести больше памяти для iCloud на iPhone или Mac. Однако многие пользователи жаловались, что они платят дважды за одну жизнь. Например, вы купили фильм в iTunes Store, а затем вам снова придется заплатить за его хранение в iCloud. Это фактор, который беспокоит многих пользователей iCloud.
4. Кроме того, безопасность является серьезной проблемой при использовании iCloud. Ходят слухи, что утечка фото знаменитости произошла из-за сценария, разработанного киберпреступниками Хотя это не указывает на iCloud напрямую, беспроводная передача больше не считается безопасной.
Часть 3: Лучший способ разместить фотографии на iPhone с компьютера
Имеет смысл, что некоторые люди ищут способ скопировать фотографии с компьютера на iPhone без iTunes / iCloud, если учесть, что у них есть несколько неизбежных недостатков. С этого момента мы предлагаем вам попробовать Apeaksoft iPhone для Mac.
С этого момента мы предлагаем вам попробовать Apeaksoft iPhone для Mac.
Его преимущества включают в себя:
- Легко использовать. Это приложение для передачи iPhone позволяет передавать фотографии с Mac на iPhone / ПК на iPhone одним щелчком мыши.
- Двусторонняя передача. С iPhone Transfer вы можете отправлять фотографии с компьютера на iPhone, iPhone на iPhone и iPhone на компьютер.
- Управляйте фотографиями перед синхронизацией. Он способен отображать все фотографии iPhone на вашем компьютере; затем вы можете просматривать и управлять фотографиями iPhone перед синхронизацией.
- Никаких повреждений на существующих фотографиях. Приложение импортирует фотографии с компьютера на iPad / iPhone без прерывания текущих данных.
- Без потерь передача. Все картинки будут отправлены на ваш iPhone в оригинальном качестве и формате.
- Быстрее и безопаснее. Он использует физическое соединение для передачи фотографий между iDevice и компьютером, что быстрее и безопаснее.

- В дополнение к передаче изображений с компьютера на iPhone без iTunes, он поддерживает более широкий диапазон категорий дат, таких как видео, Музыка, плейлисты, мелодии, сообщения, контакты, аудиокниги, PDF и многое другое.
- Более высокая совместимость. Передача iPhone работает для iPhone X / 8 / 8 Plus / 7 / 7 Plus / 6 / 6s / 5 / 5c / 5s / 4, iPad Pro / Air / Mini или более раннего поколения и iPod Touch.
Одним словом, это один из лучших вариантов быстрой передачи фотографий с компьютера на iPhone / iPad.
Как поместить фотографии на iPhone с компьютера с помощью iPhone Transfer
Чтобы помочь вам понять процедуру, мы используем iPhone 7 и Windows 10 в качестве примера.
Шаг 1, Подключите iPhone к iPhone Transfer
Существует две версии iPhone Transfer: одна для Windows 10 / 8.1 / 8/7 / XP, а другая для Mac OS. Загрузите версию, подходящую для вашей операционной системы, и, следуя инструкциям на экране, установите ее на свой ПК с Windows.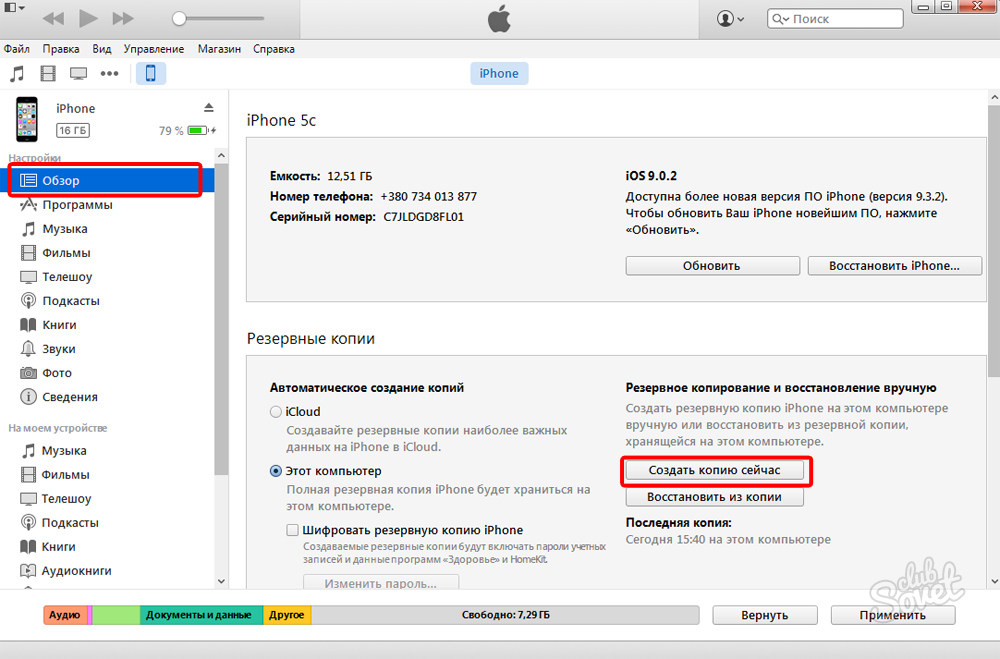 Запустите iPhone Transfer, и он обнаружит ваш iPhone 7, как только вы подключите его к компьютеру с помощью кабеля Apple Lightning.
Запустите iPhone Transfer, и он обнаружит ваш iPhone 7, как только вы подключите его к компьютеру с помощью кабеля Apple Lightning.
Шаг 2, Предварительный просмотр фотографий iPhone перед передачей
Если вы хотите добавить на свой iPhone 7 много фотографий высокого качества, места должно хватить. Итак, вам может потребоваться удалить некоторые ненужные фотографии с вашего iPhone. Перейдите на вкладку «Фото» в левом столбце, все фотографии на вашем iPhone будут загружены в окно деталей. Выделите все ненужные изображения и нажмите кнопку «Удалить» со значком корзины на верхней ленте.
Шаг 3, Перенос фотографий с компьютера на iPhone
Затем разверните меню «Добавить» в верхней части окна; Вам будут представлены две опции: «Новый альбом» и «Добавить папку». Если вы просто хотите перенести фотографии с компьютера на iPhone, выберите «Добавить папку», а затем перейдите к папке в проводнике и нажмите «ОК», чтобы отправить их напрямую на свой iPhone 7. Опция «Новый альбом» создаст новый альбом и поместит в него новые фотографии.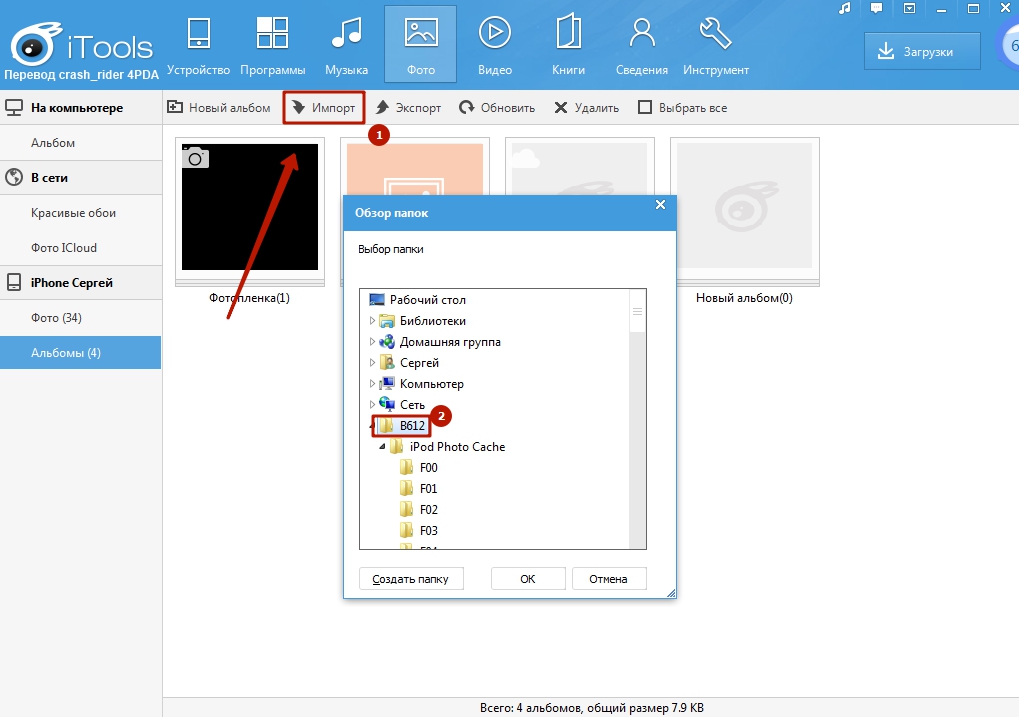 Дождитесь завершения процесса, закройте iPhone Transfer и удалите iPhone 7 с компьютера. Теперь вы можете просматривать фотографии на своем iPhone в любое время.
Дождитесь завершения процесса, закройте iPhone Transfer и удалите iPhone 7 с компьютера. Теперь вы можете просматривать фотографии на своем iPhone в любое время.
Заключение
Хотя iPhone имеет ограниченную емкость, люди все еще хотят смотреть свои фотографии в автономном режиме. Важно помнить, что вы не можете просто подключить свой iPhone и скопировать на него фотографии. Серьезное разрешение системы разочаровывает новых пользователей iPhone, поскольку они ожидают, что iPhone работает как портативное устройство. На самом деле есть несколько сервисов, которые вы можете использовать для загрузки изображений с компьютера на ваш iPhone, iTunes и iCloud. Если у вас есть USB-кабель и вы не беспокоитесь о перезаписи данных, iTunes может быстро перенести фотографии с компьютера на iPhone. iCloud — это опция для синхронизации фотографий с ПК / Mac на iPhone через Интернет. Конечно, это займет гораздо больше времени, чтобы завершить работу. Если вы ищете лучший выбор, мы рекомендуем Apeaksoft iPhone Transfer, так как это быстрее и безопаснее.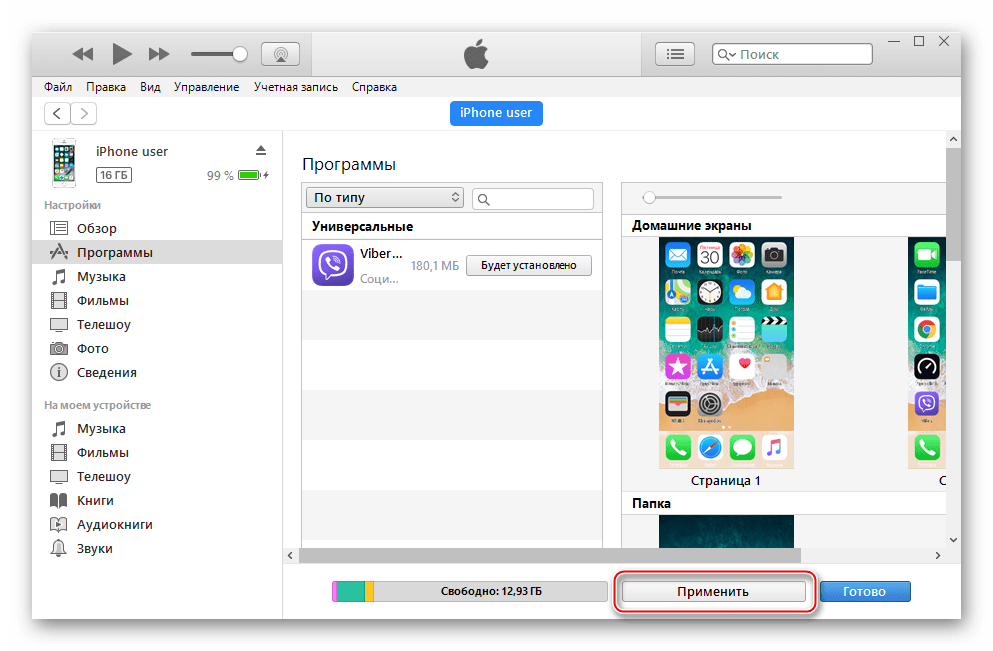 Теперь вы можете выбрать свой любимый подход и следовать нашим инструкциям, чтобы перенести свои фотографии с компьютера на iPhone и просматривать их в любое время и в любом месте.
Теперь вы можете выбрать свой любимый подход и следовать нашим инструкциям, чтобы перенести свои фотографии с компьютера на iPhone и просматривать их в любое время и в любом месте.
2 Способы передачи / импорта фотографий с компьютера на iPhone 8 / 7 / 6S
Селена КомезОбновлено в августе 27, 2018
Как перенести фотографии с компьютера на мой iPhone 8 без iTunes? Мне нужно синхронизировать фотографии с моим новым устройством простым способом. Большое спасибо.
Один из наиболее часто задаваемых вопросов пользователей iOS — о том, как перенести фотографии с компьютера на iPhone без iTunes. Когда дело доходит до переноса фотографий с компьютера на iPhone, нет сомнений, что первое решение, которое приходит нам в голову, — это iTunes. Однако при синхронизации фотографий из iTunes с iPhone все предыдущие фотографии, музыка, рингтоны, iBooks и другие медиафайлы, которые вы синхронизировали с iPhone, будут восстановлены. В этой статье мы покажем вам, как импортировать фотографии с компьютера на iPhone без iTunes.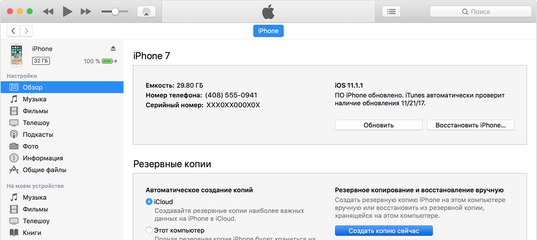
Часть 1: перенос фотографий с компьютера на iPhone через iOS Manager
iOS менеджер был специально разработан для импортировать фотографии с компьютера на iPhone 8 / 7 / 6S / 6 / 5S / 5 напрямую. iOS Manager — это лучший инструмент для управления данными для устройства iOS, который помогает свободно передавать и управлять данными для iPhone и даже iPad на компьютере, включая фотографии, видео, музыку, контакты, SMS, приложения. С помощью iOS Manager вы можете легко передавать данные между устройством iOS и компьютером, передавать данные между устройством iOS и iTunes, передавать данные между устройством iOS и устройством Android.
Шаг 1. Запустите iOS Manager на компьютере
Загрузите, установите и запустите программу iOS Manager, подключите iPhone к компьютеру и дождитесь обнаружения.
Шаг 2. Выберите фотографии для импорта на iPhone
Нажмите кнопку «Фото» на вершине. Вы увидите новый интерфейс, затем нажмите «+ ДобавитьИ выберите «Добавить файл, либодобавить папку», Чтобы легко добавить фото с компьютера на iPhone.
Вы увидите новый интерфейс, затем нажмите «+ ДобавитьИ выберите «Добавить файл, либодобавить папку», Чтобы легко добавить фото с компьютера на iPhone.
Шаг 3. Перенос фотографий с компьютера на iPhone напрямую
В появившемся проводнике файлов теперь вам нужно выбрать фотографии и перенести их на устройство, чтобы завершить процесс.
Часть 2: передача фотографий с компьютера на iPhone через Google Photos
Фотографии Google — это обычный способ передачи фотографий с компьютера на iPhone 8 / 7 / 6S / 6 / 5S / 5. Он был создан компанией Google.
Требования:
— iPhone
-Активное подключение к интернету
— Ноутбук или ПК
Шаг 1. От URL пользователь должен получить доступ к главной странице:
Шаг 2. Нажмите на иконку загрузки, в появившемся диалоговом окне пользователю необходимо загрузить фотографии в сервис с помощью системы:
Шаг 3. Запустил приложение Google для фотографий на iPhone и коснитесь левого меню:
Шаг 4.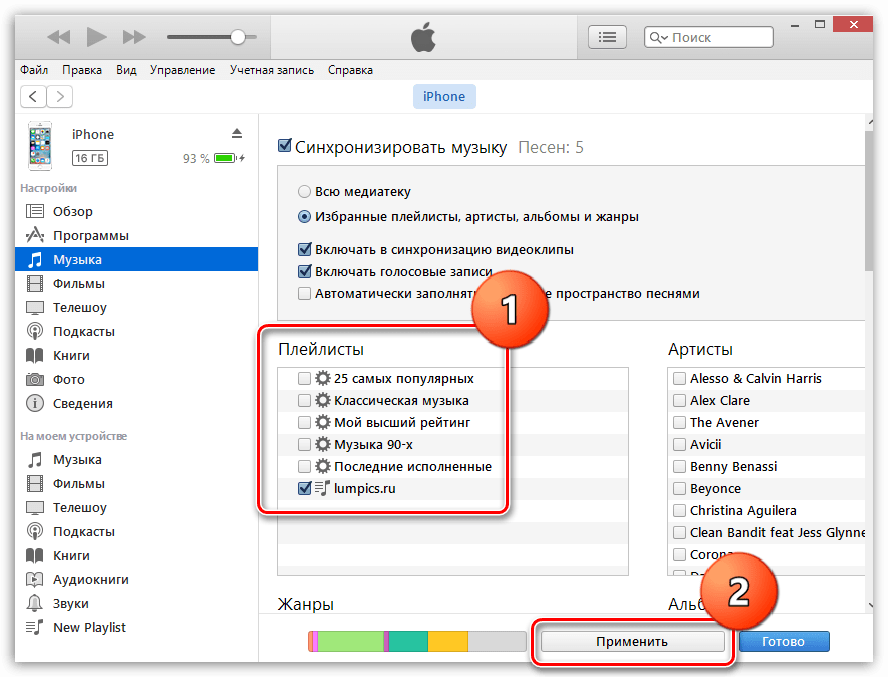 Затем на вкладке коллекции, где пользователь может видеть все фотографии, чтобы завершить процесс в полном объеме:
Затем на вкладке коллекции, где пользователь может видеть все фотографии, чтобы завершить процесс в полном объеме:
Отличный перевод фотографий для iOS
В этой дополнительной части мы рекомендуем вам отличную передачу фотографий с iOS, которая называется Mobile Sync. Способен перенести фотографии с компьютера на iPhone 8 / 7 / 6S с одним щелчком мыши. Mobie Sync универсальный инструмент управления данными iOS для синхронизации файлов iOS между iPhone / iPad / iPod и компьютером; передавать данные между устройствами iOS; переносить файлы iOS на компьютер; добавить файлы с компьютера на устройство iOS; дополнительные функции с рингтоном и конвертером HEIC. Он совместим со всеми моделями iOS, включая iPhone X, iPhone 8 (плюс), iPhone 7 (плюс), iPhone 6S (плюс), iPhone 6 (плюс), iPhone SE, iPhone 5C / 5S / 5; iPad и iPod.
Статьи по теме:
Как перенести фотографии на iPhone 8
Как перенести фотографии на iPhone 7
Как перенести iTunes видео на iPhone 8
Как перенести музыку iTunes на iPhone 8
Лучший менеджер iPhone 8: как перенести файлы на iPhone 8
Как восстановить удаленные данные с iPhone 8
Как сделать резервную копию и восстановить iPhone 8
Как восстановить удаленные данные с iPhone
Импорт фотографий с компьютера на iPhone
Комментарии
подскажите: тебе нужно авторизоваться прежде чем вы сможете комментировать.
Еще нет аккаунта. Пожалуйста, нажмите здесь, чтобы зарегистрироваться.
Загрузка…
Как перенести фотографии с iPhone на ПК
Ни для кого не секрет, что айфоны отлично играют с Mac. Но не так много с ПК. Настолько, что даже версия iTunes для Windows в значительной степени дует. Кроме того, по умолчанию Apple даже не позволяет пользователям передавать данные со своего iPhone на ПК или Mac. Итак, что, если вы хотите экспортировать изображения iPhone на компьютер под управлением Windows 10? Хорошо, прочитайте эту статью и узнайте, как именно вы можете переносить фотографии с iPhone на ПК:
Примечание . Есть несколько способов сделать это, и я расскажу вам о 5 лучших. Я делаю это, используя iPhone под управлением iOS 10 и Windows 10 без установленного iTunes.
1. Фото приложение для Windows
Самый простой способ сделать это — использовать встроенное приложение «Фотографии» в Windows. Это приложение позволяет пользователям легко импортировать фотографии со своего iPhone на свой ПК с Windows. Для этого просто следуйте инструкциям ниже:
Это приложение позволяет пользователям легко импортировать фотографии со своего iPhone на свой ПК с Windows. Для этого просто следуйте инструкциям ниже:
- Подключите свой iPhone к ПК с Windows. На вашем iPhone вы увидите запрос, разрешающий вашему iPhone разрешать ПК доступ к фотографиям и видео, нажмите «Разрешить».
- Затем на вашем ПК с Windows запустите приложение «Фотографии» . Здесь щелкните значок « Импорт» в правом верхнем углу окна приложения.
- Выберите изображения, которые вы хотите импортировать. Вы можете выбрать отдельные изображения или просто импортировать их все. Нажмите «Продолжить», и все.
Выбранные вами фотографии теперь будут импортированы на ваш ПК с Windows, благодаря приложению «Фотографии». Если вы не используете приложение «Фотографии» или не используете его на своем компьютере, вы можете использовать один из четырех других методов.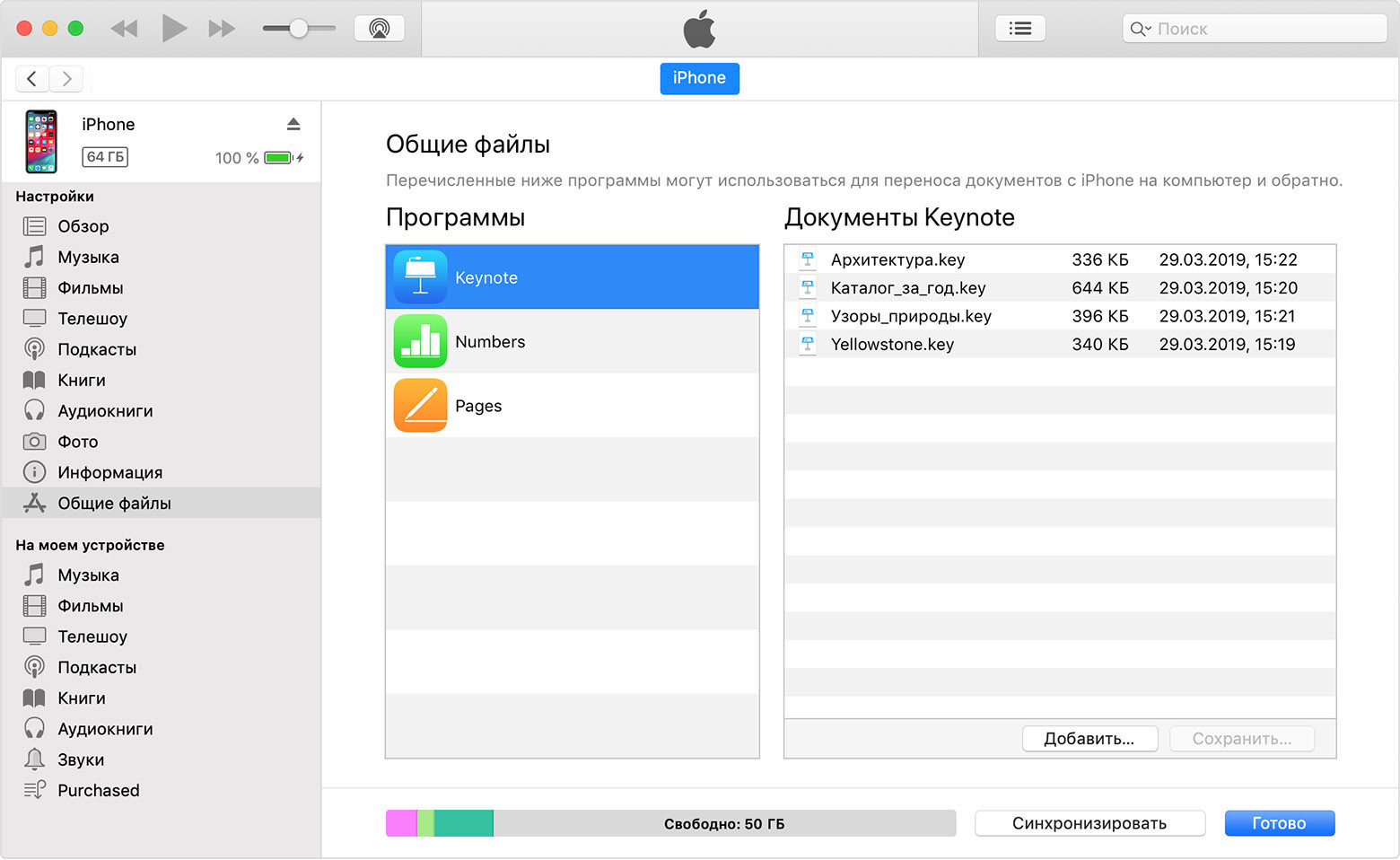
2. Проводник Windows
Независимо от того, какую версию Windows вы используете (серьезно, прекратите использовать XP сейчас), у вас, очевидно, есть Windows Explorer. Чтобы использовать Windows Explorer для импорта фотографий с вашего iPhone, вы можете просто выполнить следующие действия:
- Подключите свой iPhone к ПК с Windows. На вашем iPhone нажмите «Разрешить», когда он предложит вам.
- Откройте проводник Windows . Это можно сделать, дважды щелкнув значок «Этот компьютер» на рабочем столе или щелкнув значок «Проводник» на панели задач. Вы также можете использовать « Windows + E » для запуска Windows Explorer. В проводнике перейдите к « Этот ПК ».
- Вы увидите ваш iPhone, установленный на вашем ПК. Откройте его и перейдите в папку DCIM . Эта папка будет содержать несколько подпапок, в каждой из которых будут фотографии и видео, сохраненные на вашем iPhone.
 Просто скопируйте и вставьте изображения, которые вы хотите перенести на компьютер с Windows.
Просто скопируйте и вставьте изображения, которые вы хотите перенести на компьютер с Windows.
Это в основном все, что вам нужно сделать, чтобы экспортировать фотографии с вашего iPhone на ПК с Windows.
3. Фотографии iCloud
В iPhone есть эта замечательная функция под названием « Библиотека фотографий iCloud », которая автоматически синхронизирует все изображения, которые вы делаете на вашем iPhone, с вашей учетной записью iCloud. Таким образом, они доступны на каждом вашем устройстве. Если вы не включили библиотеку фотографий iCloud, просто перейдите в « Настройки» -> «Фотографии и камера» . Здесь включите «Библиотеку фотографий iCloud» . Ваши фотографии будут загружены в вашу учетную запись iCloud.
Теперь, когда вы сделали это, и ваши фотографии синхронизированы с iCloud, все остальное очень просто.
- На вашем ПК с Windows откройте окно браузера и перейдите в iCloud . Войдите, используя свой Apple ID, и перейдите в раздел «Фотографии».

- Вы увидите все свои фотографии в веб-браузере. Нажмите «Выбрать фотографии» и выберите те, которые вы хотите экспортировать (нажмите Ctrl, чтобы выбрать несколько фотографий).
- Затем нажмите «Загрузить», чтобы загрузить их на свой компьютер.
Вот и все. Все фотографии, которые вы хотите экспортировать, теперь будут доступны на вашем ПК. Вы можете удалить их с вашего iPhone, если хотите.
4. Google Фото
Если вы используете Google Photos на своем iPhone, вы можете легко использовать его для переноса фотографий на ПК с Windows. Если вы хотите использовать Google Photos для передачи фотографий на ПК с Windows, просто выполните следующие действия:
- На вашем компьютере перейдите в веб-приложение Google Photos . Здесь выберите фотографии, которые вы хотите скачать.
- Нажмите на три точки в правом верхнем углу и нажмите « Загрузить» .
Выбранные вами фотографии будут загружены на ваш ПК с Windows.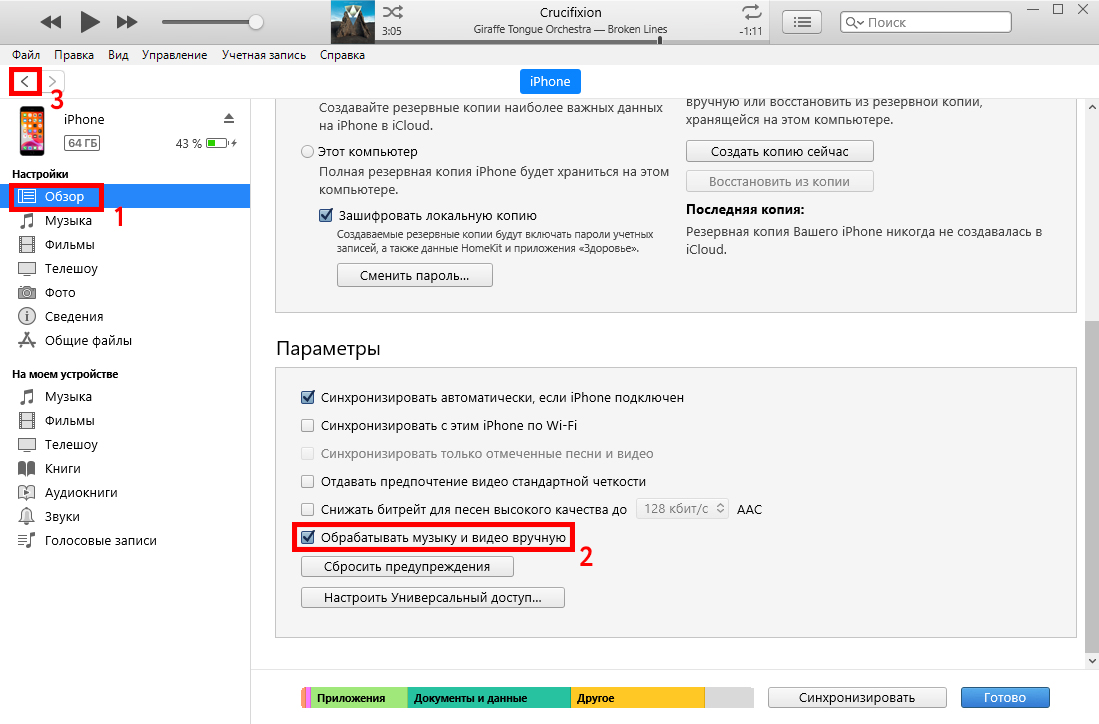 Это еще один быстрый способ передачи фотографий.
Это еще один быстрый способ передачи фотографий.
5. Google Диск или Dropbox
Вы также можете использовать службу облачного хранения для передачи фотографий с iPhone на компьютер с Windows. Самое приятное в этом то, что вам не нужен ПК под управлением Windows 10, в отличие от первого метода. Чтобы использовать Google Drive или Dropbox для передачи фотографий, вы можете сделать следующее:
Сначала загрузите приложение Google Drive или Dropbox на свой iPhone. Затем загрузите свои фотографии в облако. Затем на вашем компьютере откройте Google Drive или Dropbox и войдите в систему с помощью своей учетной записи. Вы увидите все свои загруженные фотографии. Просто выберите те, которые вы хотите загрузить, нажмите на три точки и выберите «Скачать».
Затем фотографии будут загружены на ваш ПК с Windows, и вы можете просто удалить их с iPhone, а также освободить место.
Бонус: используйте рецепты IFTTT для автоматической загрузки фотографий
Если вы делаете много снимков со своего iPhone и хотите сохранить их все на своем ПК с Windows, или на Google Диске, или в Dropbox, вы можете автоматизировать задачу загрузки фотографий в IFTTT..png) Вы можете создать простой рецепт для загрузки фотографий с камеры в Google Drive или Dropbox.
Вы можете создать простой рецепт для загрузки фотографий с камеры в Google Drive или Dropbox.
Вы можете просто создать рецепт, который гласит: « Если новая фотография будет добавлена в Camera Roll, а затем загрузить ее в Dropbox ». Чтобы прочитать об этом рецепте подробно, ознакомьтесь с нашей статьей о рецептах IFTTT.
Легко перенести iPhone фотографии на ПК с Windows
Все эти методы должны прекрасно работать для передачи фотографий с iPhone на компьютер с Windows. Кстати, эти методы также будут работать на Mac, за исключением Windows Photos и метода Windows Explorer (по понятным причинам). Вы можете использовать любой из этих методов, и, как всегда, мы хотели бы знать, сталкивались ли вы с какими-либо проблемами при их использовании. Кроме того, если вы знаете какой-либо другой, более простой способ сделать это, вы можете сообщить нам об этом в разделе комментариев ниже.
Как удалить импортированные на iPhone фотографии с ПК / Mac
Смартфон, такой как iPhone, явно соблазняет вас, чтобы сделать множество фотографий ваших близких. Но бывают случаи, когда вы хотите перенести фотографии с вашего персонального компьютера или Mac на ваш iPhone или iPad. Так в чем же проблема? Ну, очевидно, нет ничего, кроме того, что вы не можете удалить фотографии, импортированные в iPhone / iPad с ПК или Mac. (Теперь я вижу твое красное лицо.)
Но бывают случаи, когда вы хотите перенести фотографии с вашего персонального компьютера или Mac на ваш iPhone или iPad. Так в чем же проблема? Ну, очевидно, нет ничего, кроме того, что вы не можете удалить фотографии, импортированные в iPhone / iPad с ПК или Mac. (Теперь я вижу твое красное лицо.)
Многие пользователи iPhone раздражались и писали жалобы на это. Но, вероятно, вы платите за использование iPhone. Или, может быть, они хотели, чтобы вы максимально использовали iTunes. Факт остается фактом: вы не можете (да, просто не можете) удалить свои фотографии с iPhone, если вы импортировали эти красивые картинки с вашего компьютера или Mac.
Это, конечно, занимает много места на вашем iPhone, если вы используете 16 ГБ. Вам должно быть интересно, если это невозможно, тогда нет смысла писать инструкции по этому вопросу.
Ну, выход есть. Вы можете удалить фотографии с помощью iTunes, с помощью которого вы импортировали свои фотографии. На самом деле, есть другое решение, можно сказать, обход, чтобы удалить ваши фотографии с iPhone.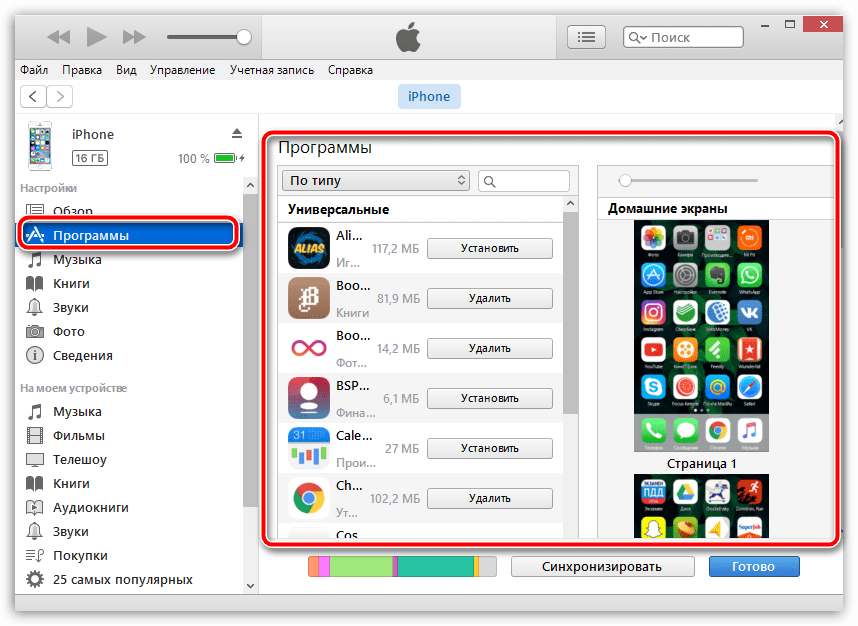 Но сначала я перечислил ниже несколько шагов, после которых вы можете удалить свои фотографии с вашего iPhone.
Но сначала я перечислил ниже несколько шагов, после которых вы можете удалить свои фотографии с вашего iPhone.
Как удалить импортированные на iPhone фотографии с ПК и Mac
Шаг 1. Подключите ваш iPhone к компьютеру с помощью USB-кабеля.
Шаг 2. Запустите iTunes на вашем компьютере.
Шаг 3. Нажмите на иконку iPhone.
Шаг № 4. Теперь нажмите на фотографии.
(Поле «Синхронизировать фотографии» будет отмечено, поскольку вы уже перенесли фотографии на свой iPhone / iPad.)
Шаг № 5. Снимите флажок Синхронизация фотографий.
Шаг № 6. Во всплывающем окне вам будет предложено либо удалить фотографии, либо сохранить фотографии.
Шаг № 7. Нажмите на Удалить фотографии.
Шаг № 8. Наконец, нажмите кнопку Применить в правом нижнем углу.
Это сотрет всю папку с фотографиями, которую вы перенесли ранее на ваш iPhone / iPad.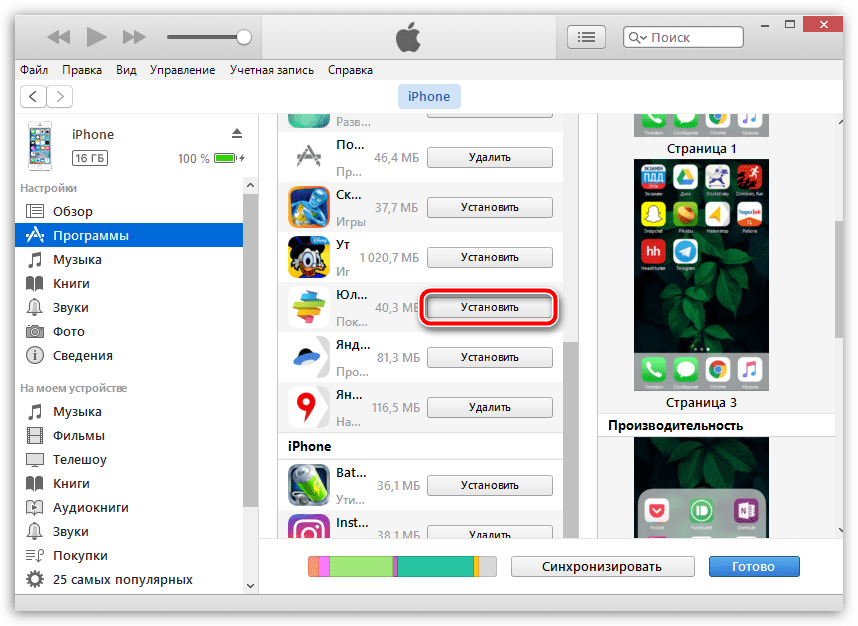
Как уже упоминалось выше, есть еще один способ, которым вы можете полностью обойти этот метод, — это сохранение ваших фотографий в Dropbox из Интернета и сохранение их на вашем iPhone с помощью приложения Dropbox.
Загрузив фотографии на свой iPhone, вы можете удалить их из папки Dropbox, чтобы освободить место в вашей учетной записи. Фотографии, загруженные из Dropbox, будут работать как фотографии на iPhone. Вы можете редактировать то же самое и удалить его без хлопот.
Вы можете разумно использовать это приложение, поскольку оно предоставляет вам достаточно места для сохранения ваших документов, фотографий и видео. Все, что тебе нужно.
На этом пока все!
Обязательно загрузите наше приложение и следите за обновлениями через Facebook, Twitter и Google Plus, чтобы никогда не пропустить наши последние статьи.
Как импортировать фотографии с iPhone на Windows 10/8
Хотите импортировать фотографии с iPhone на ПК с Windows 10 или Windows 8? Проверьте эти три метода, чтобы легко перенести фотографии с iPhone на ПК.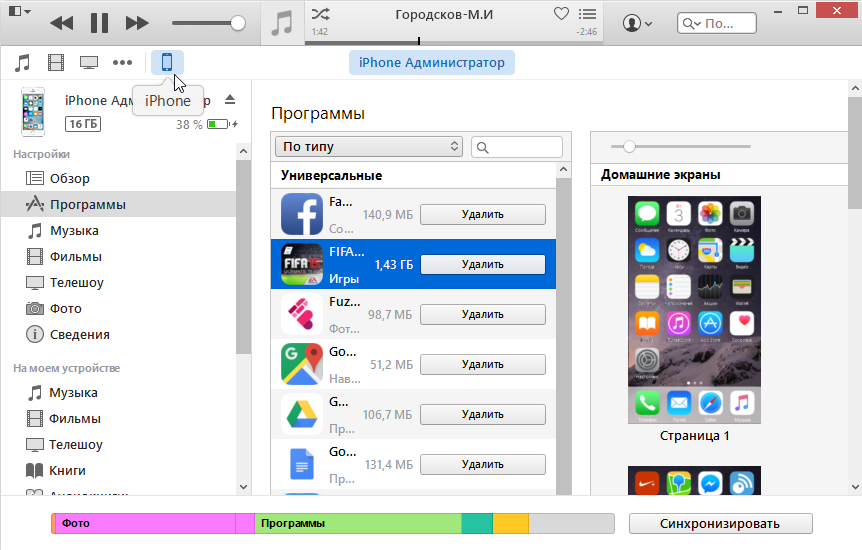
Apple iPhone по-прежнему является одним из лучших смартфонов и хорошо продается, несмотря на жесткую конкуренцию со стороны Samsung, HTC, Sony и других производителей смартфонов. Мы все используем наши айфоны, чтобы запечатлеть незабываемые моменты и хотели бы сохранить резервную копию фотографий на наших ПК.
Если у вас есть iPhone / iPad и вы хотите перенести свои фотографии с iPhone на ПК или планшет с Windows 10 / 8.1, вы можете сделать это с помощью нескольких щелчков мыши или касаний.
Нативное приложение «Фотографии» в Windows 10 или Windows 8.1 не только позволяет просматривать изображения, но и позволяет импортировать изображения со смартфонов и цифровых камер. В этом руководстве мы покажем вам, как безопасно переносить фотографии с вашего iPhone на ПК с Windows 10 или Windows 8.1 без использования iTunes или каких-либо других сторонних инструментов.
Импорт фотографий с iPhone на ПК с Windows 10
Шаг 1. Подключите ваш iPhone к ПК с Windows 10 с помощью кабеля, прилагаемого к вашему iPhone.
Шаг 2. После подключения вы должны увидеть следующий экран на вашем iPhone с сообщением «Разрешить этому устройству доступ к фотографиям и видео». Нажмите Разрешить .
Шаг 3: Запустите встроенное приложение « Фото» . Если приложение Photos не открывается по какой-либо причине, ознакомьтесь с нашим руководством по переустановке приложения Photos, чтобы решить эту проблему.
Шаг 4. После запуска приложения «Фото» выберите параметр « Импорт» в правом верхнем углу приложения «Фото».
Приложение «Фотографии» теперь будет искать все видео и фотографии на вашем iPhone.
Шаг 5: Далее вы увидите диалоговое окно «Выбрать элементы для импорта из Apple iPhone». Выберите фотографии и видео, которые вы хотите импортировать на ПК с Windows 10. По умолчанию приложение «Фотографии» выбирает все фото и видео. Поэтому отмените выбор только тех фотографий и видео, которые вы не хотите импортировать.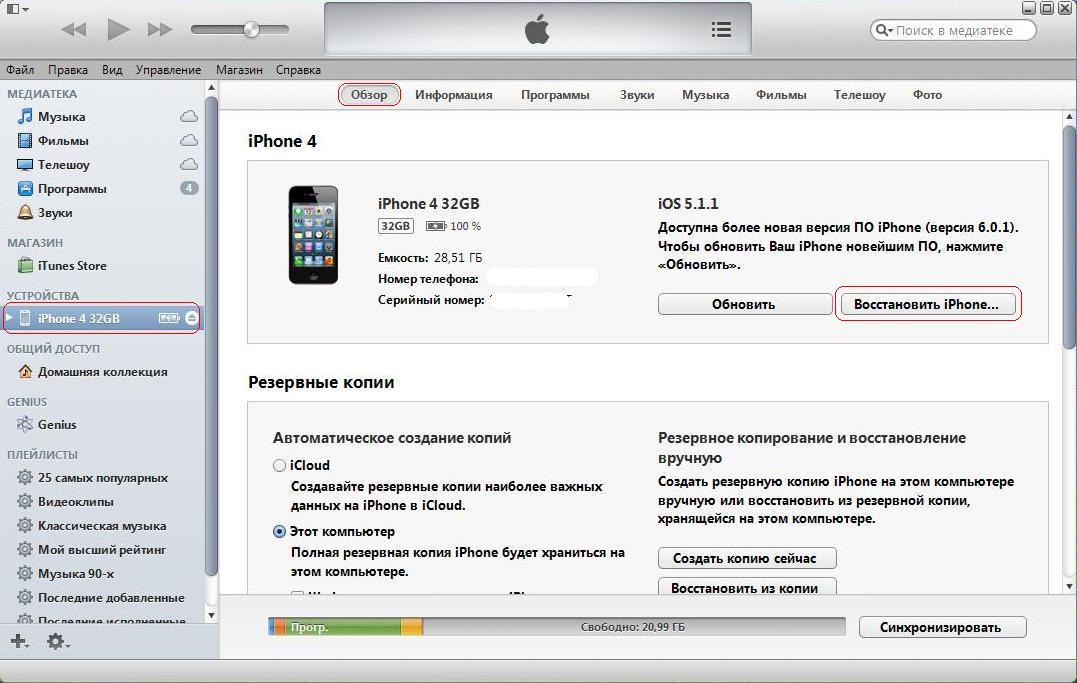
Шаг 6: Нажмите кнопку « Продолжить» .
Шаг 7: Теперь у вас должен появиться экран «Начать импорт?». По умолчанию все импортированные фотографии и видео сохраняются в вашей учетной записи OneDrive (если она у вас есть), но вы можете изменить местоположение, щелкнув ссылку «Изменить место импорта» и выбрав местоположение.
Шаг 8. Наконец, нажмите кнопку « Импорт», чтобы начать импорт выбранных изображений и видео. Когда вы закончите, вы увидите уведомление «Фото закончили импортировать фотографии» на рабочем столе. Это оно!
Импорт фотографий с iPhone на Windows 8.1
Шаг 1. Подключите iPhone к компьютеру с помощью соединительного кабеля, предоставленного Apple. Проверьте свой экран iPhone сейчас. Вы можете увидеть уведомление с опцией доверия. Опция Top Trust, чтобы продолжить.
Шаг 2: В тот момент, когда Windows распознает ваш iPhone, вы увидите всплывающее уведомление в правом верхнем углу экрана с просьбой нажать, чтобы выбрать, что произойдет с этим устройством .
И если это уведомление не появляется на вашем экране, это потому, что вы либо отключили функцию уведомления о тосте, либо включили опцию скрытия уведомления на 1, 4 или 8 часов. В этом случае вы можете следовать инструкциям, приведенным в способе 2, чтобы импортировать фотографии с iPhone.
Шаг 3: Нажмите или коснитесь уведомления, чтобы увидеть три варианта: Импорт фотографий и видео, Открыть устройство для просмотра файлов и Не предпринимать никаких действий.
Нажмите или коснитесь параметра Импорт фотографий и видео . Это действие откроет все фотографии на вашем iPhone в приложении «Фотографии» в Windows 8.
Шаг 4. Выберите фотографии и видео, которые вы хотите импортировать, а затем нажмите или коснитесь кнопки « Импорт», чтобы начать копирование всех фотографий с вашего iPhone на ПК.
Шаг 5. Как только приложение «Фото» завершит свою работу, вы увидите возможность открыть папку для просмотра импортированных фотографий.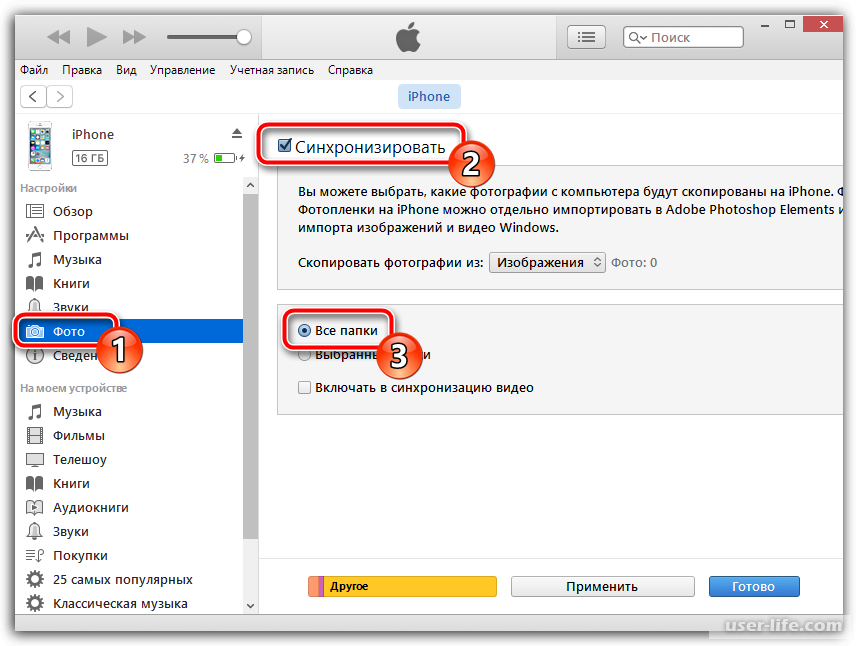 Вы также можете закрыть приложение «Фотографии», если хотите просмотреть фотографии позже.
Вы также можете закрыть приложение «Фотографии», если хотите просмотреть фотографии позже.
Все импортированные фотографии находятся в библиотеке изображений. Чтобы открыть библиотеку изображений, откройте «Компьютер» (File Explorer) или любую другую папку, а затем выберите параметр «Изображения», расположенный на левой панели. Удачи!
Еще один способ импортировать картинки с iPhone в Windows 8/10
Используйте этот метод, если вы уже подключили свой iPhone к ПК с Windows 8.
Если вы впервые подключаете iPhone к компьютеру, вы можете получить уведомление на своем iPhone с опцией Truest. Нажмите кнопку Доверие, чтобы продолжить.
Шаг 1. Перейдите на начальный экран, щелкните или коснитесь плитки приложения «Фото», чтобы запустить приложение. Если нет, воспользуйтесь поиском, чтобы запустить приложение «Фото».
Шаг 2: Щелкните правой кнопкой мыши в любом месте приложения «Фотографии», чтобы увидеть параметр « Импорт» в правом нижнем углу экрана.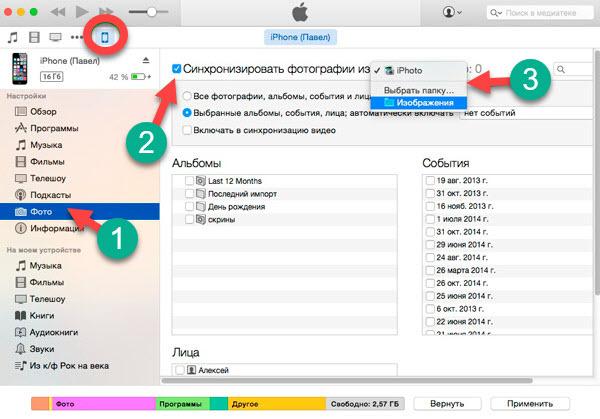
Шаг 3: Нажмите или коснитесь кнопки « Импорт», чтобы просмотреть список всех подключенных устройств к вашему ПК. Теперь вы должны увидеть свой iPhone в списке.
Шаг 4. Нажмите или коснитесь записи iPhone, выберите фотографии и видео, которые вы хотите импортировать, а затем нажмите или коснитесь кнопки « Импорт», чтобы начать передачу выбранных фотографий и видео на компьютер.
Приложение «Фотографии» сохраняет все импортированные фотографии в библиотеке «Изображения». Вы можете просмотреть все импортированные фотографии, используя приложение «Фотографии», Windows Photo Viewer или любую другую программу.
Переместите свою библиотеку фотографий, чтобы сэкономить место на вашем Mac
Чтобы сэкономить место на вашем Mac, вы можете переместить медиатеку «Фото» на другое устройство хранения.
Подготовьте запоминающее устройство
Убедитесь, что ваше внешнее запоминающее устройство, например USB-накопитель или накопитель Thunderbolt, отформатировано для Mac: формат APFS или расширенный (журнальный) формат Mac OS.
Вы не можете хранить свою библиотеку на устройстве хранения, используемом для резервного копирования Time Machine. И чтобы избежать возможной потери данных, не храните свою библиотеку на съемном запоминающем устройстве, таком как SD-карта или USB-накопитель, или на устройстве, совместно используемом в вашей сети или в Интернете, в том числе в облачной службе хранения.
Переместить библиотеку фотографий на запоминающее устройство
- Выйти из фотографий.

- В Finder откройте папку, содержащую библиотеку фотографий. По умолчанию библиотека фотографий хранится в папке «Изображения» вашей домашней папки. Вы можете открыть свою домашнюю папку, выбрав «Перейти»> «Домой» в строке меню Finder.
- Перетащите библиотеку фотографий в любое место на внешнем запоминающем устройстве. Узнайте, что делать, если вы получили сообщение об ошибке.
- После завершения перемещения дважды щелкните Библиотеку фотографий в новом месте, чтобы открыть ее.
- Если вы используете Фото iCloud, обозначьте эту библиотеку как Системную библиотеку фотографий.
Если вы хотите удалить исходную библиотеку фотографий для экономии места на вашем Mac, вы можете перетащить ее из исходного местоположения (папка «Изображения» в домашней папке) в корзину. Затем очистите корзину.
Перед тем, как открывать «Фото», убедитесь, что устройство хранения включено и доступно. Если приложение «Фото» не может найти устройство, оно перестает использовать хранящуюся на нем библиотеку фотографий.
Если вы хотите открыть другую библиотеку фотографий
- Выйти из фотографий.
- Нажмите и удерживайте клавишу параметров при открытии приложения «Фото».
- Выберите библиотеку, которую вы хотите открыть, затем нажмите «Выбрать библиотеку». Фотографии будут использовать эту библиотеку, пока вы не откроете другую.
Если вы получаете сообщение об ошибке при перемещении библиотеки фотографий
- Выберите внешнее запоминающее устройство в Finder, затем выберите «Файл»> «Получить информацию».
- Если информация в разделе «Общий доступ и разрешения» не отображается, щелкните треугольник, чтобы увидеть больше.
- Убедитесь, что установлен флажок «Игнорировать владение этим томом». Чтобы изменить его, вам, возможно, сначала придется нажать кнопку блокировки, чтобы разблокировать настройку.
 Если запоминающее устройство неправильно отформатировано для Mac или использовалось для резервного копирования Time Machine, но не было удалено, этот флажок не будет присутствовать или его нельзя будет выбрать после разблокировки. В этом случае сначала сотрите запоминающее устройство.
Если запоминающее устройство неправильно отформатировано для Mac или использовалось для резервного копирования Time Machine, но не было удалено, этот флажок не будет присутствовать или его нельзя будет выбрать после разблокировки. В этом случае сначала сотрите запоминающее устройство.
Если у вас есть другие проблемы с разрешениями для вашей библиотеки, вы можете решить эту проблему с помощью инструмента восстановления библиотеки фотографий.
Дата публикации:
Как перенести фотографии с iPhone на ПК
Тот факт, что у вас есть iPhone, не обязательно означает, что вы используете всю экосистему Apple. Поэтому, когда вам нужно скопировать фотографии с iPhone или iPad на ноутбук или настольный ПК с Windows, это может показаться загадкой. Но не волнуйтесь: для этого вам не потребуется никакого специального программного обеспечения или технических знаний. Все, что вам нужно, — это либо тот же кабель Lightning-USB, который вы используете для зарядки устройства iOS, либо учетная запись iCloud, включенная на обоих устройствах. В этой статье мы рассмотрим три самых простых и быстрых способа переноса фотографий с iPhone на ПК.
Поэтому, когда вам нужно скопировать фотографии с iPhone или iPad на ноутбук или настольный ПК с Windows, это может показаться загадкой. Но не волнуйтесь: для этого вам не потребуется никакого специального программного обеспечения или технических знаний. Все, что вам нужно, — это либо тот же кабель Lightning-USB, который вы используете для зарядки устройства iOS, либо учетная запись iCloud, включенная на обоих устройствах. В этой статье мы рассмотрим три самых простых и быстрых способа переноса фотографий с iPhone на ПК.
Как скопировать фото с iPhone на ПК
- Загрузка через кабель Lightning-to-USB
- Импорт с использованием Windows Photos
- Синхронизация с использованием библиотеки фотографий iCloud
В зависимости от того, что вы хотите передать — вы можете переместить фотографии из поездки на выходные или всю свою коллекцию фотографий из 14 000 снимков — процесс может занять довольно много времени, а фотографии могут съедают значительный объем места на жестком диске.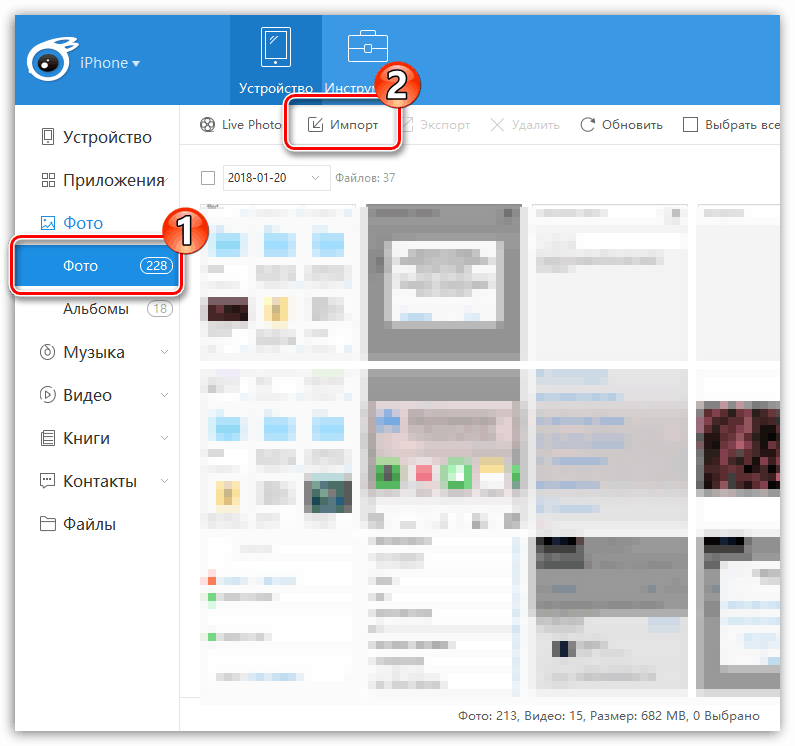
Перед тем, как перенести фото
Чтобы ускорить передачу и не загромождать компьютер, стоит присмотреться к папке «Фотопленка». Вы уверены, что все из этих 15 селфи с немного разных ракурсов должны пойти на ваш компьютер? Или эти скриншоты годичной давности, которые вы забыли удалить, и эти фотографии досок со встречи три месяца назад? Если вы не перегружаете свою библиотеку фотографий перед ее переносом на компьютер, это сократит время, необходимое для завершения передачи.
Конечно, такая серьезная очистка может занять у вас часы, особенно если ваш iPhone содержит все ваши фотографии с 2014 года. Но, как и в любом другом случае, для этого есть приложение. Загрузите Gemini Photos для iPhone и запустите сканирование. Приложение найдет все похожие снимки, ненужные снимки экрана и размытые фотографии, поэтому вы можете удалить их в несколько касаний.
1. Как перенести фотографии с iPhone на компьютер с помощью кабеля Lightning-to-USB
Перед подключением iPhone или iPad к ПК убедитесь, что на компьютер загружен iTunes.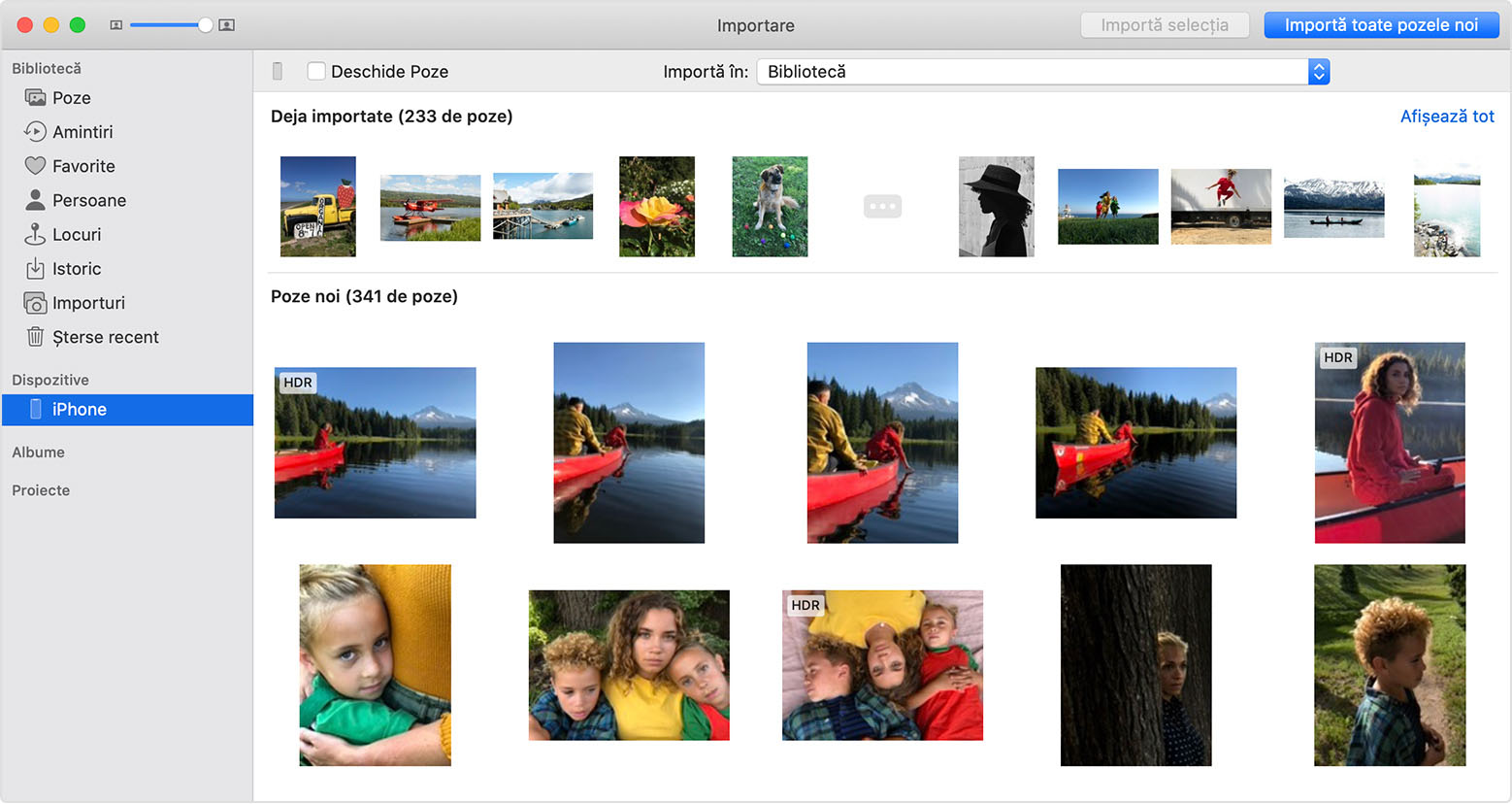 Для импорта фотографий таким способом требуется iTunes 12.5.1 или более поздней версии, которую вы можете загрузить с веб-сайта Apple.
Для импорта фотографий таким способом требуется iTunes 12.5.1 или более поздней версии, которую вы можете загрузить с веб-сайта Apple.
- Когда все будет готово, подключите кабель Lightning-USB к ПК. При появлении запроса вам может потребоваться разблокировать телефон и подтвердить, что вы доверяете этому компьютеру.
- Теперь ваш iPhone будет отображаться как новое устройство либо в проводнике, либо в разделе «Этот компьютер» (в Windows 10), либо в разделе «Компьютер» в проводнике Windows (Windows 7). Если он не появляется сразу, отключите и снова подключите.
- Щелкните правой кнопкой мыши iPhone и выберите Импорт изображений и видео
- Следуйте инструкциям мастера импорта.
Если вы видите фотографии с расширением файла .HIEC, это означает, что ваш iPhone под управлением iOS 11 или более поздней версии сохраняет изображения с использованием нового формата изображений HEIF. К сожалению, они несовместимы с устройствами Windows, поэтому для упрощения их переноса:
- Зайдите в настройки на вашем iPhone
- Прокрутите для переноса на Mac или ПК
- Нажмите на опцию: «Автоматически»: это превратит их в JPEG.

И вот мы.Это один из способов переноса изображений и видео на ПК с iPhone.
2. Как перенести фотографии с iPhone на ПК с Windows Photos
Подключите iPhone к компьютеру, как описано выше. После того, как вы разблокировали свой телефон и подтвердили, что доверяете устройству ПК, выполните следующие действия:
- Перейдите в приложение Windows Photos, которое поставляется с Windows 10
- Щелкните Импорт в правом верхнем углу
- Ваши фотографии должны быть готовы к импорту.
- Выбрать или отменить выбор изображений в зависимости от того, что вы хотите импортировать.
- Нажмите «Продолжить» и следуйте инструкциям.
Все, что вы импортируете, теперь должно быть сохранено в папке Windows Pictures.
3. Сохраните фотографии с iPhone на компьютер с помощью библиотеки фотографий iCloud
Еще один способ синхронизировать фотографии iPhone с устройством Windows — использовать iCloud. Убедимся, что он включен и готов к работе. На вашем iPhone выполните следующие действия:
Убедимся, что он включен и готов к работе. На вашем iPhone выполните следующие действия:
- Перейти к настройкам
- Нажмите на свое имя вверху
- Перейти в iCloud
- Под индикатором хранилища iCloud вы увидите список приложений, использующих iCloud.
- Нажмите «Фото» (это должно быть верхнее значение)
- Включите библиотеку фотографий iCloud (фотографии iCloud в iOS 12)
Теперь убедитесь, что iCloud включен на вашем ПК:
- Загрузите iCloud для Windows и установите его
- Перезагрузите компьютер
- Откройте iCloud для Windows
- Войдите в iCloud со своим Apple ID
- Установите флажок рядом с фотографиями и любым другим типом контента, который вы хотите синхронизировать.
- Нажмите «Применить».
С этого момента ваши фотографии должны автоматически синхронизироваться с iPhone на компьютер.iCloud также является очевидным способом синхронизации фотографий между iPhone и Mac, поэтому, если у вас также есть компьютер Mac, ознакомьтесь с нашим руководством по перемещению фотографий с iPhone на Mac.
Почему я не могу копировать фотографии с iPhone на компьютер?
Если вы столкнулись с трудностями, стоит обратить внимание на следующее:
- Достаточно ли памяти на вашем устройстве Windows?
- Фотографии в совместимом формате?
- Ваш iPhone синхронизирует изображения с другими устройствами без проблем? Если да, то это может быть кабель или компьютер.
- Включен ли Wi-Fi для передачи изображений через iCloud?
- Вы уверены, что ваш антивирус, настройки безопасности или брандмауэр не препятствуют передаче?
- Подтвердили ли вы, что доверяете компьютеру до начала передачи?
Если после того, как вы все проверили, перенос по-прежнему невозможен, может потребоваться дальнейшее устранение неполадок. Однако в большинстве случаев перенос изображений с iPhone на ПК прост и понятен.
Итак, это 3 способа переместить фотографии с iPhone на ваш компьютер.Переносите ли вы фотографии для редактирования на большом экране или пытаетесь создать резервную копию своего iPhone на ПК, это довольно легко сделать с помощью вышеперечисленных инструментов.
Все способы передачи фотографий с iPhone на iPhone
- Можно легко перенести фотографии с одного iPhone на другой, даже если у вас нет компьютера.
- Если вы только что купили новый iPhone и хотите перенести на него все свои старые фотографии, вы можете легко сделать это через iCloud.
- Если вы хотите поделиться своими фотографиями с другими людьми, есть почти полдюжины способов сделать это — самый простой — использовать функцию «Общие альбомы» на вашем iPhone.
- Посетите BusinessInsider.com, чтобы узнать больше.
Идет загрузка.
Для многих iPhone — это больше камера, чем телефон. Камеры iPhone более позднего поколения, такие как камеры на новых моделях iPhone 11, делают потрясающие снимки. И с учетом того, сколько снимков мы делаем, вполне логично, что мы хотели бы хранить эти снимки столько, сколько сможем.
Камеры iPhone более позднего поколения, такие как камеры на новых моделях iPhone 11, делают потрясающие снимки. И с учетом того, сколько снимков мы делаем, вполне логично, что мы хотели бы хранить эти снимки столько, сколько сможем.
К счастью, вам никогда не придется удалять фотографии с iPhone, даже если вы приобрели новый iPhone. Перенести фотографии с одного iPhone на другой легко, и для этого вам даже не понадобится компьютер.
Это также пригодится, если у вас есть фотографии, которыми вы хотите поделиться с кем-то, у кого есть iPhone.
И даже если он или она этого не делает, перенос изображений с iPhone по-прежнему блаженно прост.
Ознакомьтесь с продуктами, упомянутыми в этой статье:
iPhone Xs (от 999,99 долларов США в Best Buy)
Как перенести изображения со старого iPhone на новый iPhone с помощью iCloud
1.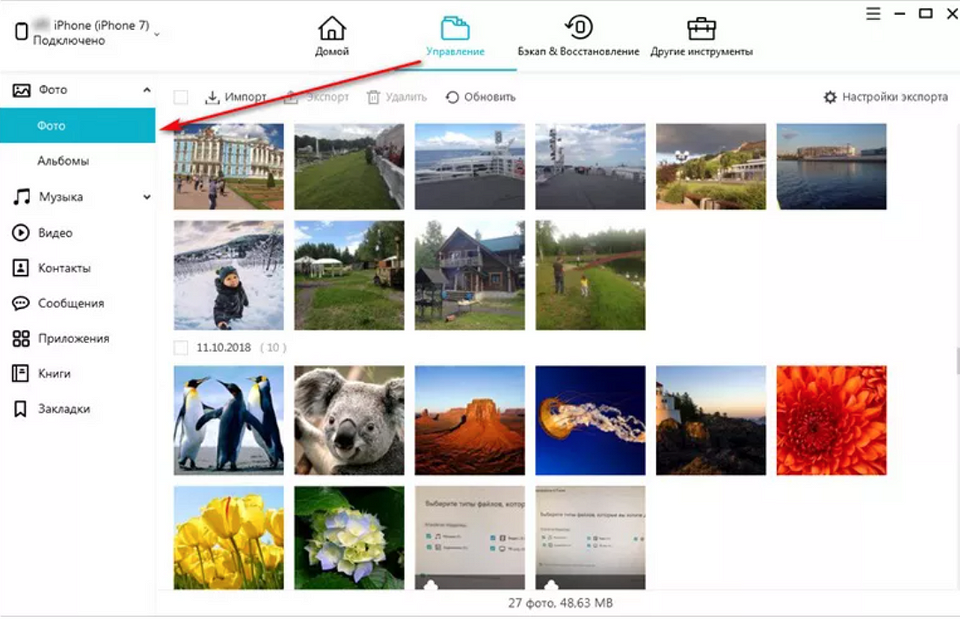 На iPhone где в настоящее время хранятся все ваши фотографии, откройте приложение «Настройки».
На iPhone где в настоящее время хранятся все ваши фотографии, откройте приложение «Настройки».
2. Коснитесь своего имени в верхней части экрана настроек, чтобы открыть свой профиль Apple ID.
Коснитесь своего имени Apple ID, чтобы открыть его.
Уильям Антонелли / Business Insider
3. Коснитесь опции «iCloud» в своем профиле. На этой следующей странице вы увидите, сколько места в хранилище iCloud вы используете, и список приложений, которые хранят данные в iCloud.
Откройте меню iCloud.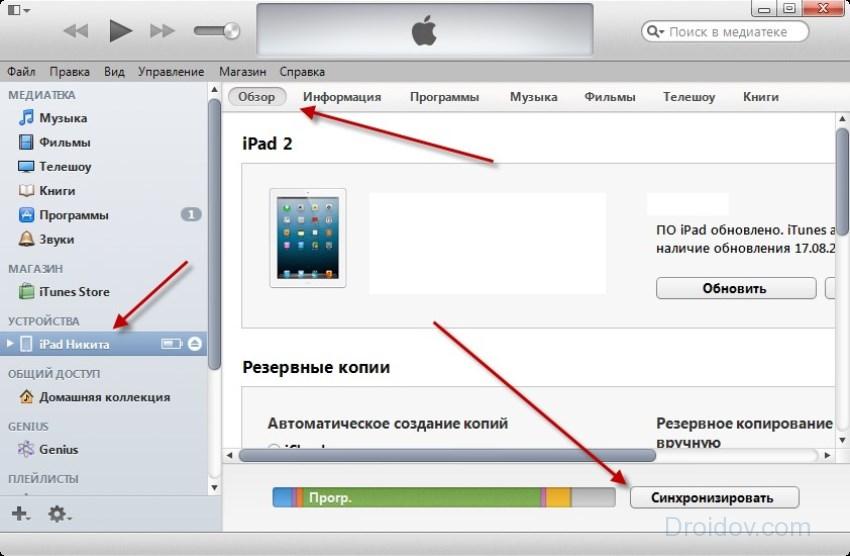
Уильям Антонелли / Business Insider
4. Нажмите «Фото», которое должно быть вверху списка приложений.
5. Убедитесь, что кнопка рядом с «Фото iCloud» активирована.
Кнопка «Фото iCloud» будет зеленой, когда она включена.
Уильям Антонелли / Business Insider
Если у вас недостаточно хранилища iCloud для сохранения всех ваших фото и видео, вам нужно будет приобрести больше.Вы можете увидеть, сколько стоит каждый план хранения iCloud и как их включить, в нашей статье «Как купить дополнительное пространство iCloud для вашего iPhone и сколько вы будете платить за каждый план».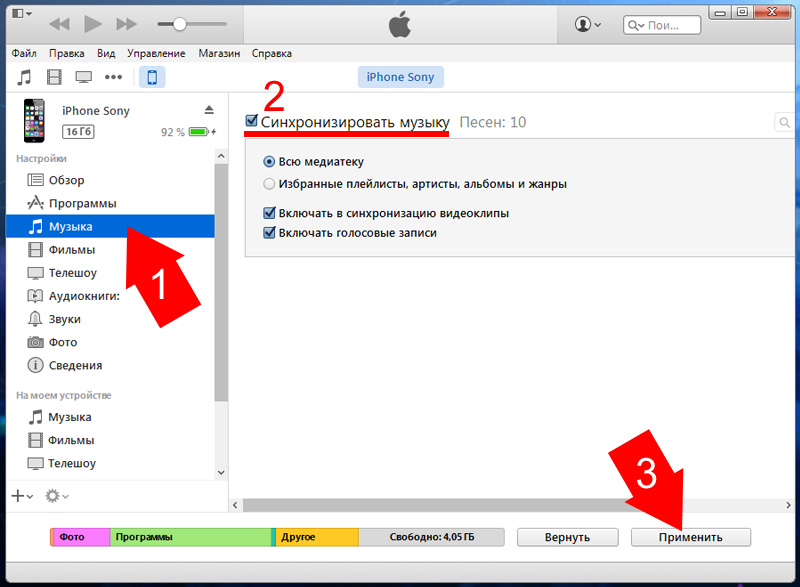
После того, как вы включите резервное копирование фотографий iCloud, все ваши фотографии будут сохранены в вашей учетной записи Apple ID.
Теперь, чтобы передать фотографии, на вашем новом телефоне:
1. Включите новый iPhone и следуйте инструкциям по базовой настройке, пока не дойдете до страницы «Приложения и данные».
2. На этой странице выберите «Восстановить из резервной копии iCloud».
Выберите «Восстановить из резервной копии iCloud», чтобы восстановить все ваши данные.
яблоко
3.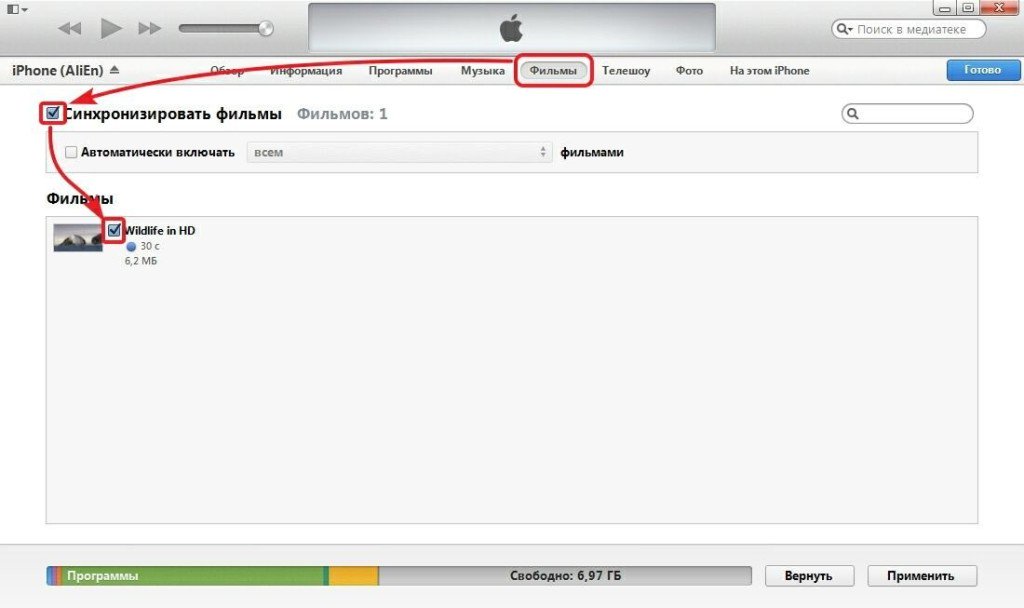 Войдите в iCloud, указав свой Apple ID.
Войдите в iCloud, указав свой Apple ID.
4. Вам будет представлен список всех ваших резервных копий. Выберите резервную копию iCloud, содержащую все нужные вам фотографии (обычно самую последнюю).
5. Это может занять несколько минут, но все ваши фотографии, видео и другое содержимое из резервных копий будут перенесены на ваш новый iPhone.
Как перенести фотографии с iPhone на iPhone друга
Использование AirDrop
Сначала убедитесь, что функция AirDrop включена на обоих iPhone.Перейдите к фотографии, которой хотите поделиться, затем коснитесь маленького квадрата со стрелкой вверх в левом нижнем углу. (Если вы не видите этот значок, просто коснитесь изображения, и оно должно появиться.) Если вы хотите отправить несколько изображений одновременно, коснитесь кружков в правом нижнем углу других изображений, чтобы выбрать их.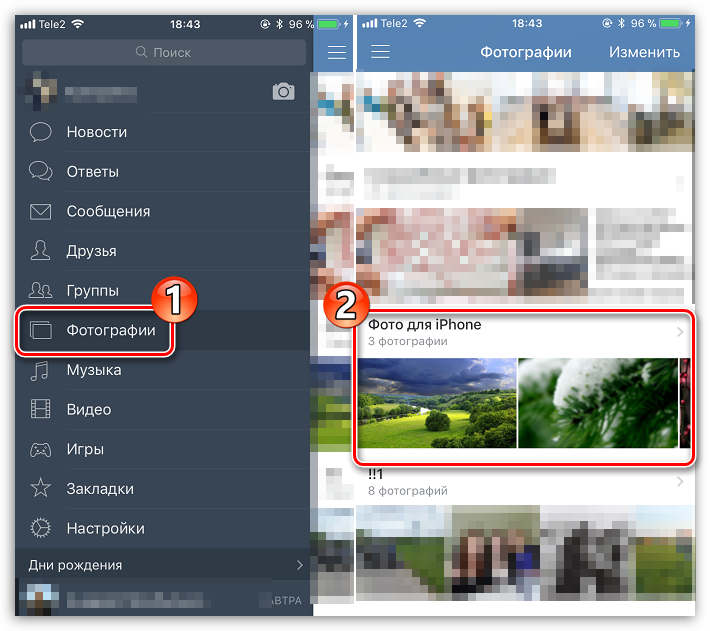
1. Чуть ниже изображения вы увидите значок AirDrop, который выглядит как концентрические синие круги с белым треугольником, выступающим снизу. Попросите предполагаемого получателя изображения включить функцию AirDrop в настройках своего телефона.
2. Коснитесь имени человека, когда оно появится в области AirDrop.
После того, как вы откроете это меню, потенциальные получатели AirDrop появятся через некоторое время.
Стивен Джон / Business Insider
3. Как только они примут предложение AirDrop, фотографии будут переданы.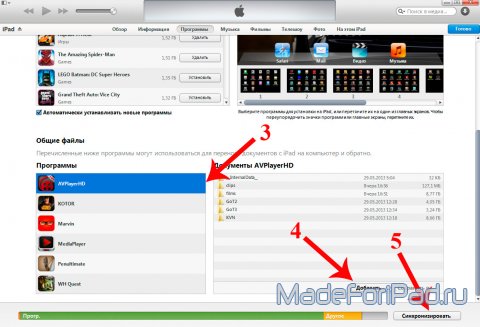
Также см. Нашу статью «Как AirDrop файла с iPhone на Mac или другие устройства Apple», чтобы узнать больше.
Использование iCloud
Снова перейдите к фотографии, которой хотите поделиться, а затем коснитесь квадрата со значком стрелки в левом нижнем углу.
1. В нижнем ряду приложений нажмите «Копировать ссылку iCloud».»
2. Появится окно с надписью« Подготовка ».
3. Как только это окно закроется, вы можете открыть электронное письмо или текст и вставить его (нажмите и удерживайте экран, пока не появится полоса с Появится опция «Вставить»), затем отправьте ссылку.
Вы можете вставить ссылку iCloud куда угодно.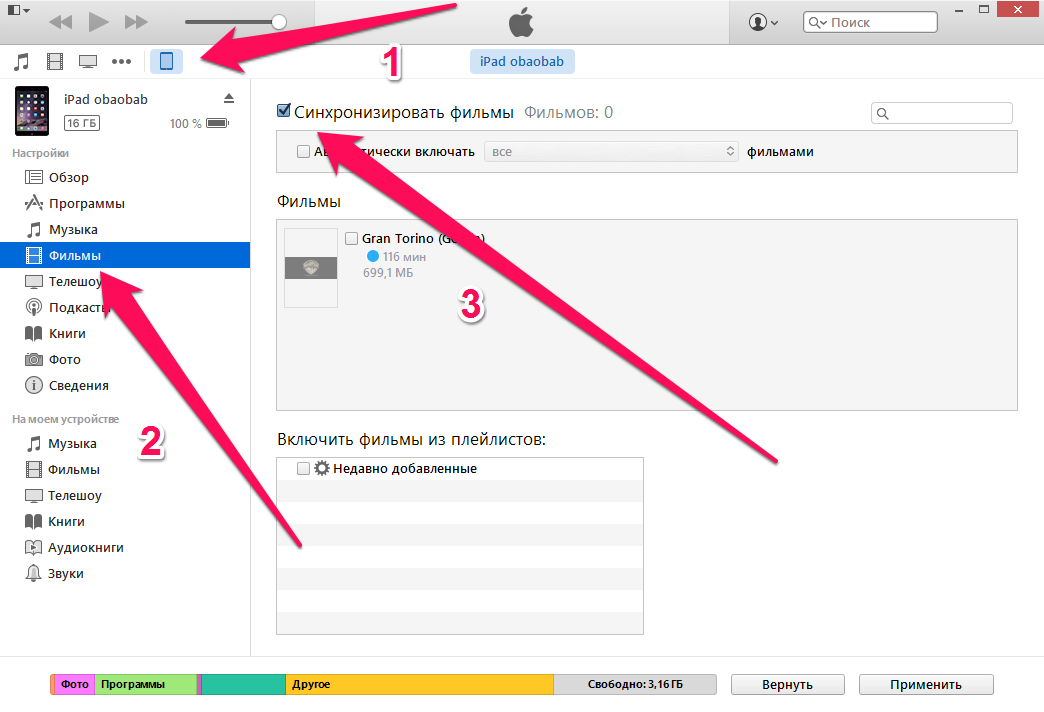 Стивен Джон / Business Insider
Стивен Джон / Business Insider
Общий доступ к iCloud — лучший выбор для одновременной отправки большого количества изображений.
Использование iMessage или SMS
Откройте изображение, затем коснитесь квадрата со значком стрелки.
1. Нажмите на зеленое приложение «Сообщение».
2. Отправьте изображение в виде текста на iPhone (а) или любой другой телефон (а) по вашему выбору.
Вы можете отправлять текстовые сообщения на любой телефон, а не только на iPhone.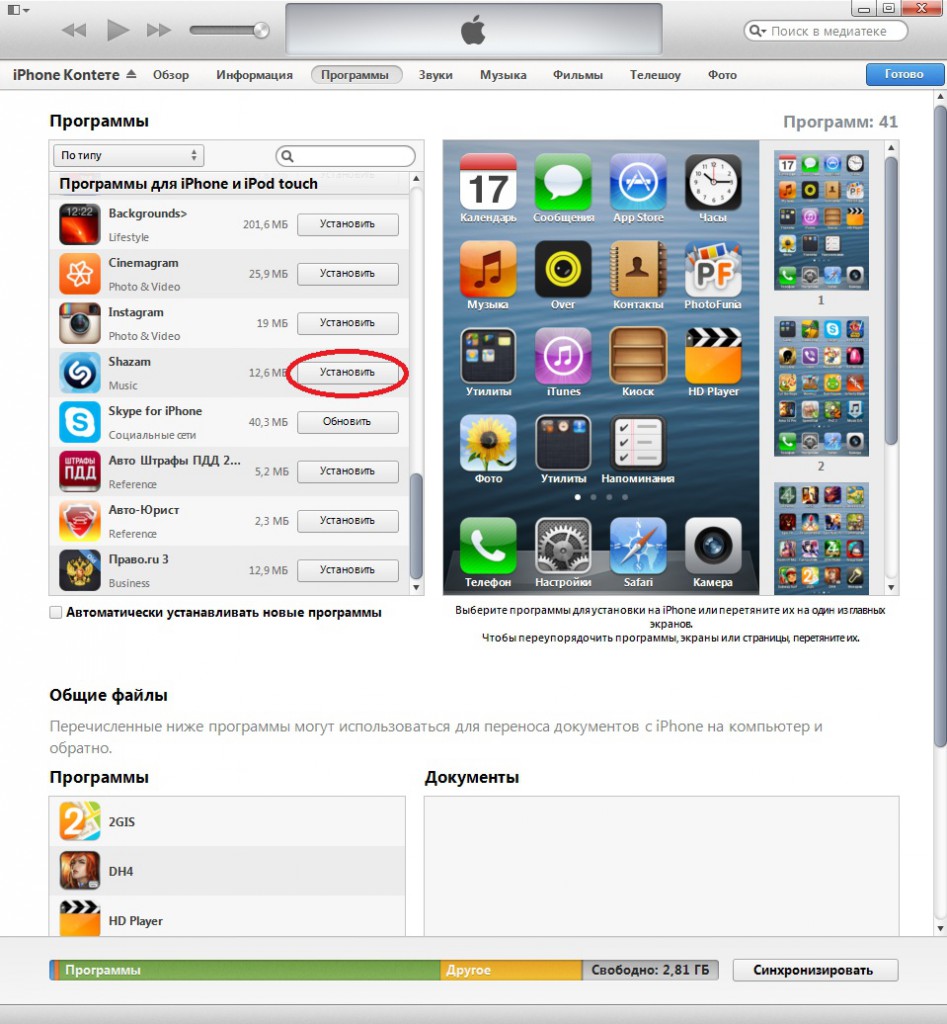
Стивен Джон / Business Insider
Использование электронной почты
Выполните те же действия, что и выше, только на этот раз нажмите значок «Почта».
Создание общего альбома
Если вы регулярно делитесь фотографиями на iPhone с одними и теми же людьми, выделите минуту, чтобы создать общий альбом. Каждый раз, когда вы перемещаете в него фотографию или видео, другие пользователи, делящиеся альбомом, получат мгновенный доступ.
1. Откройте приложение «Фото» и нажмите «Альбомы» внизу экрана.
2. Коснитесь синего «+» в верхнем левом углу экрана, чтобы создать новый альбом.
3. Нажмите «Новый общий альбом».«
4. Назовите альбом и нажмите« Далее ».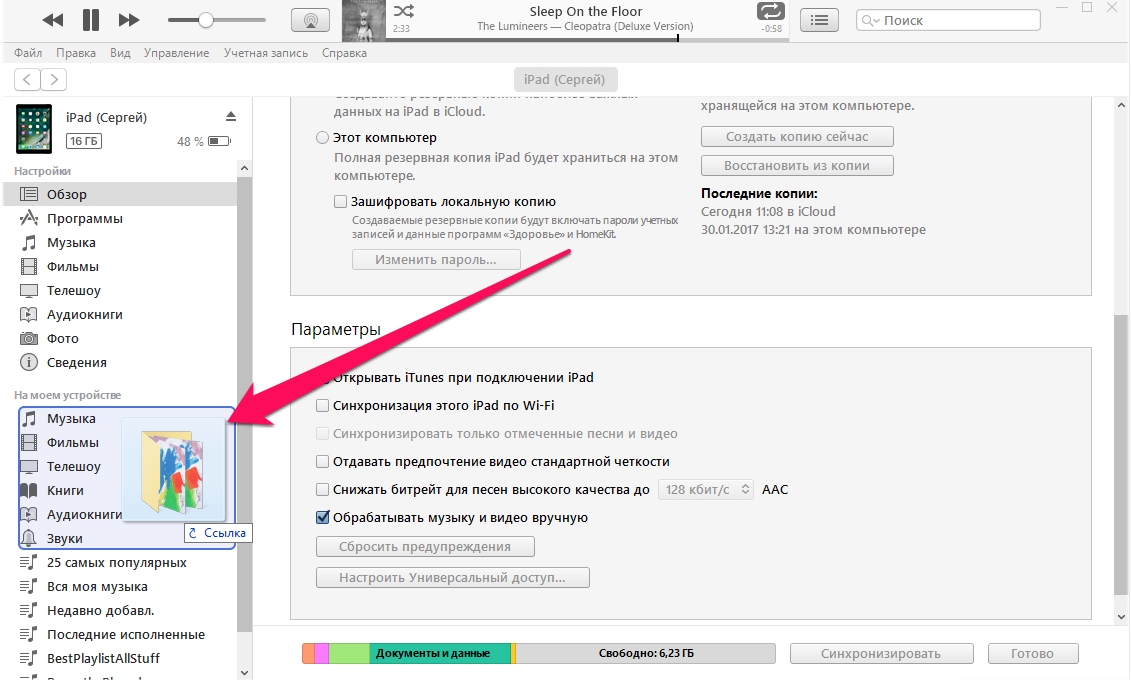
5. Введите всех контактов, которым вы хотите предоставить общий доступ к альбому, затем нажмите« Создать ».
Вперед, любое изображение, которое вы перейти в этот альбом будет доступен всем, кто принял ваше приглашение присоединиться к нему.
Вы можете публиковать изображения в общем альбоме в любое время.Стивен Джон / Business Insider
Стивен Джон
Писатель-фрилансер
Как перенести фотографии с ПК / Mac на iPhone 7 Plus
Перейти на iPhone 7/7 Plus
Apple, лидер на рынке смартфонов, недавно выпустила два новых потрясающих сотовых телефона в прошлом году, которые изменили взгляд мира на смартфоны.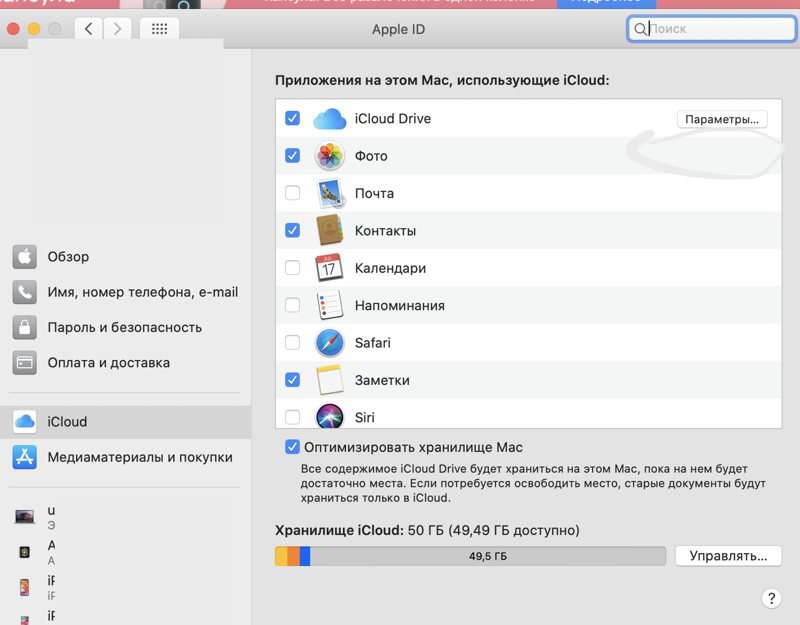 Эти две новые версии iPhone — потрясающие, яркие, интересные и мощные, они четко отражают цели компании.
Эти две новые версии iPhone — потрясающие, яркие, интересные и мощные, они четко отражают цели компании.
Вы получаете несколько действительно интересных функций, таких как цифровая зеркальная фотокамера, такая как камера, и переработанная кнопка «Домой», которая делает ваш опыт лучше. Все стандартные функции iPhone существуют, например, отличное время автономной работы и красивый звук.
Благодаря новейшему программному обеспечению ОС, феноменальным камерам, более длительному времени автономной работы и выдающейся производительности они представляют собой не что иное, как невероятные устройства.
Как перенести фотографии с ПК на iPhone 7 Plus с iTunes
Традиционно фотографии переносятся с вашего ПК на любимые iPhone 7 и 7 Plus через iTunes. Однако это сложный и трудоемкий процесс. Следующие шаги дадут вам быстрое представление о том, как синхронизировать фотографии с ПК на iPhone 7 Plus с помощью iTunes.
Шаг 1. Подключите iPhone к компьютеру.
Шаг 2. Загрузите последнюю доступную версию iTunes и откройте ее.
Шаг 3: Создайте папку на своем компьютере и перетащите в iTunes все изображения, которые вы хотите перенести на свой телефон.
Шаг 4: Перейдите на вкладку «Устройство», выберите «Фотографии» и нажмите «Синхронизировать фотографии».
Шаг 5: Теперь выберите папку, которую вы только что создали, и нажмите «Применить».
Почему людям не нравится синхронизировать фотографии с iTunes?
Перенос фотографий с персонального компьютера на iPhone 7S и 7S Plus через iTunes — не очень популярная идея.Это потому, что это трудоемкий и сложный процесс.
Подумайте об этом, вы должны убедиться, что у вас загружена последняя версия iTunes, и вам нужно создать отдельную папку на своем компьютере, чтобы выбрать изображения, которые вы хотите передать. Как будто таких хлопот недостаточно, этот процесс тоже рискованный. Это связано с тем, что если вы забыли сделать резервную копию своего устройства, iTunes удалит все существующие данные, такие как мелодии звонка, фотографии и музыку.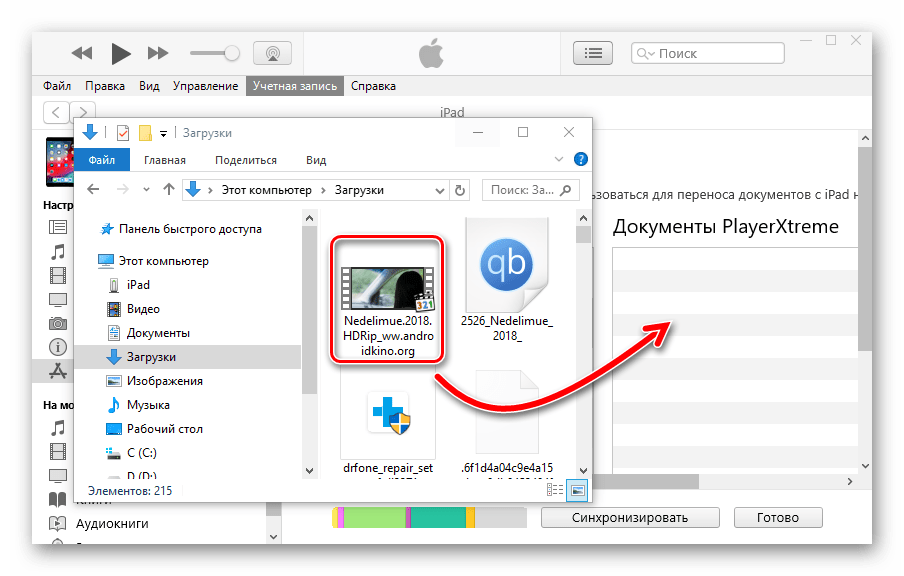 Представьте себе все данные, которые вы потеряете!
Представьте себе все данные, которые вы потеряете!
Этой ужасающей реальности хватит, чтобы кому снились кошмары.Однако у нас, как всегда, есть решение для всех вас. Это TunesGo iPhone Transfer.
Перенос фотографий с ПК на iPhone 7 Plus без iTunes
TunesGo iPhone Transfer — лучший вариант для переноса фотографий с ПК на iPhone 7 Plus. Этот инструмент iPhone Transfer — чрезвычайно удобная программа, которая позволяет пользователям управлять своими медиафайлами на устройствах Apple и передавать их с одного устройства на другое, не беспокоясь об использовании iTunes и беспокоясь о потере ваших ценных данных.
Это программное обеспечение iPhone Transfer обещает производительность, превосходящую производительность iTunes, и удобство при работе с устройствами IOS. Это определенно программа, которую стоит попробовать.
Давайте посмотрим на некоторые из преимуществ, которые есть у пользователей в TunesGo iPhone Transfer:
- Такие задачи, как резервное копирование, восстановление, импорт и экспорт файлов, становятся простыми.

- Вы можете восстановить медиафайлы со своего устройства IOS, если у вас нет резервной копии iTunes.
- Теперь вы можете экспортировать видео, музыку и другие медиафайлы со своего устройства IOS в любую папку.
- Вы также можете передавать не купленные предметы и сторонние приложения.
Wondershare TunesGo — Лучшая передача для iPhone
- Прямая передача фотографий, музыки, видео и контактов между iPhone и ПК.ITunes не требуется.
- Переносите фотографии, аудио и видео с iPhone на Huawei.
- Делайте любые фотографии или видео с устройств Apple или ПК в изображения в формате GIF.
- Резервное копирование в один клик и восстановление iDevices.
- Удаляйте фото / видео партиями одним щелчком мыши.
- Удаление дубликатов повторяющихся контактов
- Выборочная передача эксклюзивных файлов
- Исправьте и оптимизируйте теги ID3, каверы, информацию о песнях
- Экспорт и резервное копирование текстовых сообщений, MMS и iMessages
- Импорт и экспорт контактов из основных адресных книг
- Перенос музыки, фотографий без ограничений iTunes
- Идеальное резервное копирование / восстановление библиотеки iTunes.

- Будьте совместимы со всеми устройствами iOS, включая iPhone 7 Plus, iPhone 7, iPad Air, iPad mini и т. Д.
TunesGo iPhone Transfer позволяет легко переносить фотографии с ПК на iPhone7 и 7 plus.
Как перенести фотографии с ПК на iPhone 7 Plus без iTunes
Вот как вы можете перенести файлы фотографий с ПК на iPhone 7/7 Plus с помощью TunesGo iPhone Transfer.Но сначала вам понадобятся три вещи:
- Ваш iPhone 7 / 7S Plus вместе с USB-кабелем
- Компьютер: Windows или Mac
- Программное обеспечение TunesGo iPhone Transfer
Шаг 1 Загрузите, а затем запустите TunesGo на своем компьютере и подключите телефон к компьютеру с помощью кабеля USB.
Шаг 2 После подключения устройства щелкните фотографии в главном пользовательском интерфейсе и выберите библиотеку фотографий.Помните, что вы не можете добавлять фотографии через Camera Roll, Photo Stream и Photo Shared.
Шаг 3 Теперь нажмите Добавить и выберите Добавить файл или Добавить папку для передачи фотографий с вашего компьютера.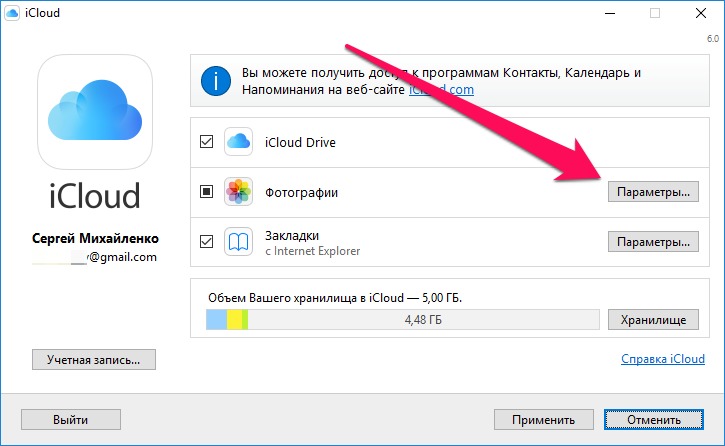 Вы также можете выбрать несколько выбранных фотографий для передачи. Выберите «Добавить файл», нажмите и удерживайте клавишу Shift или Ctrl, чтобы выбрать несколько фотографий в этой папке. Чтобы скопировать всю папку, нажмите «Добавить папку». Теперь нажмите «Открыть», чтобы передать выбранные фотографии.
Вы также можете выбрать несколько выбранных фотографий для передачи. Выберите «Добавить файл», нажмите и удерживайте клавишу Shift или Ctrl, чтобы выбрать несколько фотографий в этой папке. Чтобы скопировать всю папку, нажмите «Добавить папку». Теперь нажмите «Открыть», чтобы передать выбранные фотографии.
Вы также можете просто перетащить фотографии с ПК на iPhone 7 Plus с помощью инструмента передачи iPhone.
Этот метод также помогает добавлять фотографии в фотоальбом, который отображается в библиотеке фотографий.
TunesGo iPhone Transfer — это простой в использовании инструмент, который помогает выполнять все ваши передачи в мгновение ока, и вы не несете риска потери важных данных. Он имеет удобный интерфейс с богатым набором функций.
Нет никаких сложностей и легко может использоваться новичками.Кроме того, он доступен как для Windows, так и для Mac. Обладая несколькими полезными функциями, он служит прекрасным универсальным решением для множества услуг, связанных с продуктами Apple. Все, что вам нужно сделать, это загрузить его и попробовать!
Все, что вам нужно сделать, это загрузить его и попробовать!
Видеоурок: как перенести фотографии с ПК на iPhone 7 Plus
Как снимать фотографии с вашего iPhone (или любого смартфона)
Камеры в современных смартфонах давно перестали делать зернистые, размытые снимки.Фактически, многие телефоны сегодня имеют встроенные датчики, которые конкурируют с датчиками автономных цифровых камер и почти полностью уничтожили рынок камер.
Для этого есть веская причина: в последнее время ни один момент в жизни не проходит без подходящей фотографии или видео. Практически в любой момент наши телефоны всегда рядом. С ними легко делать снимки, а приложений для смартфонов для редактирования фото и видеоматериалов — множество. Но что происходит, когда вы хотите снять этот шедевр кадра с маленького экрана для редактирования фотографий на компьютере? Это просто, если умеешь.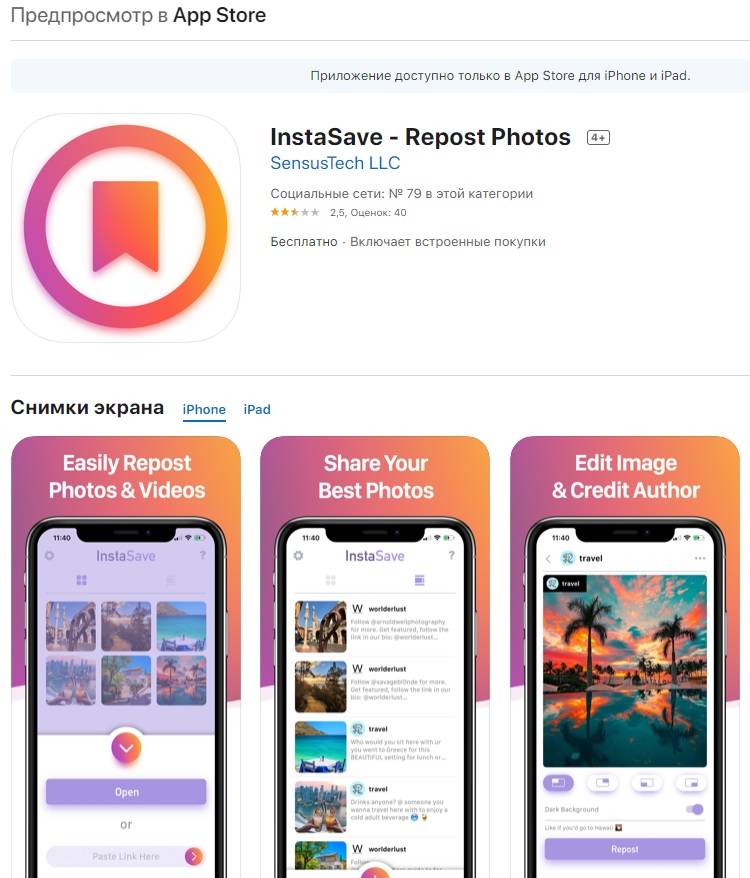 Вот краткое руководство, которое поможет вам перенести эти драгоценные воспоминания с телефона на жесткий диск.
Вот краткое руководство, которое поможет вам перенести эти драгоценные воспоминания с телефона на жесткий диск.
Прямое подключение
Самый быстрый способ переноса большого количества фотографий на ПК — подключить смартфон к компьютеру с помощью кабеля для передачи данных. Это разъем Lightning для современных iPhone или mini-USB или USB-C для других. Подключите другой конец к поддерживаемому порту на ПК.
Для iPhone, подключенных к ПК с Windows 10, убедитесь, что на вашем рабочем столе установлено программное обеспечение iTunes , а не .После подключения ваша операционная система должна распознать телефон как цифровую камеру. В частности, компьютер увидит, что в телефоне есть папка DCIM или Digital Camera Images. Это система папок по умолчанию, которую используют все цифровые камеры для организации изображений.
В Windows, например, он будет отображаться как новый диск в разделе «Этот компьютер». Щелкните диск, откройте папку (моя называлась «Внутреннее хранилище»), и вы получите доступ ко всем своим изображениям и видео.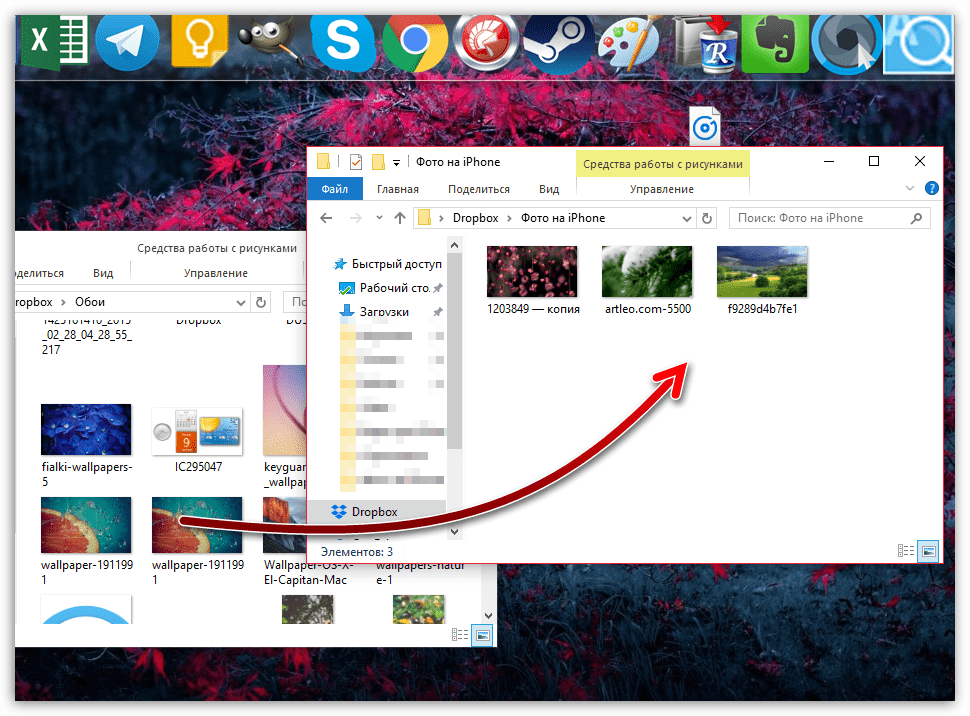 Если он говорит, что папка пуста, подключите ее снова, не заблокировав iPhone; возможно, вам придется щелкнуть диалоговое окно, в котором говорится, что вы доверяете компьютеру.Мне пришлось несколько раз подключать и повторно подключать iPhone XS, прежде чем наконец появился DCIM.
Если он говорит, что папка пуста, подключите ее снова, не заблокировав iPhone; возможно, вам придется щелкнуть диалоговое окно, в котором говорится, что вы доверяете компьютеру.Мне пришлось несколько раз подключать и повторно подключать iPhone XS, прежде чем наконец появился DCIM.
Этот метод должен работать, даже если программное обеспечение, которое вы обычно используете для синхронизации с телефоном, например iTunes, не запущено или даже не установлено. Скопируйте все изображения на жесткий диск (или переместите их, если вам нужно место на смартфоне). Папки и имена, используемые телефоном, скорее всего, не будут иметь никакого смысла; разберитесь с ними позже.
Те же базовые движения работают на Android. Возможно, вам придется зайти в настройки > Bluetooth и подключение устройств> USB> Передача файлов и включить его.Ваш смартфон Android должен появиться в проводнике Windows. Откройте его и снова найдите папку DCIM, полную изображений, но это может быть другая папка. Возможно, вам придется поискать.
Возможно, вам придется поискать.
Службы резервного копирования и синхронизации
Некоторые из основных служб резервного копирования онлайн предлагают автоматическое резервное копирование фотографий и видео на ваш телефон или планшет. Например, вы можете зайти в настройки Microsoft OneDrive и включить «Выгрузку с камеры» в настройках, чтобы автоматически загружать изображения и видео в свою учетную запись OneDrive, к которой затем можно получить доступ на своем ПК.
Microsoft OneDrive
Аналогичным образом, автоматическая загрузка фотографий для Dropbox мгновенно извлекает изображения и добавляет их в ваш Dropbox в папку «Загрузка с камеры», к которой вы можете получить доступ на Dropbox.com или на свой жесткий диск после синхронизации. Пределы хранилища зависят от уровня вашей учетной записи.
На данный момент Google Фото — лучшее приложение для резервного копирования ваших фотографий.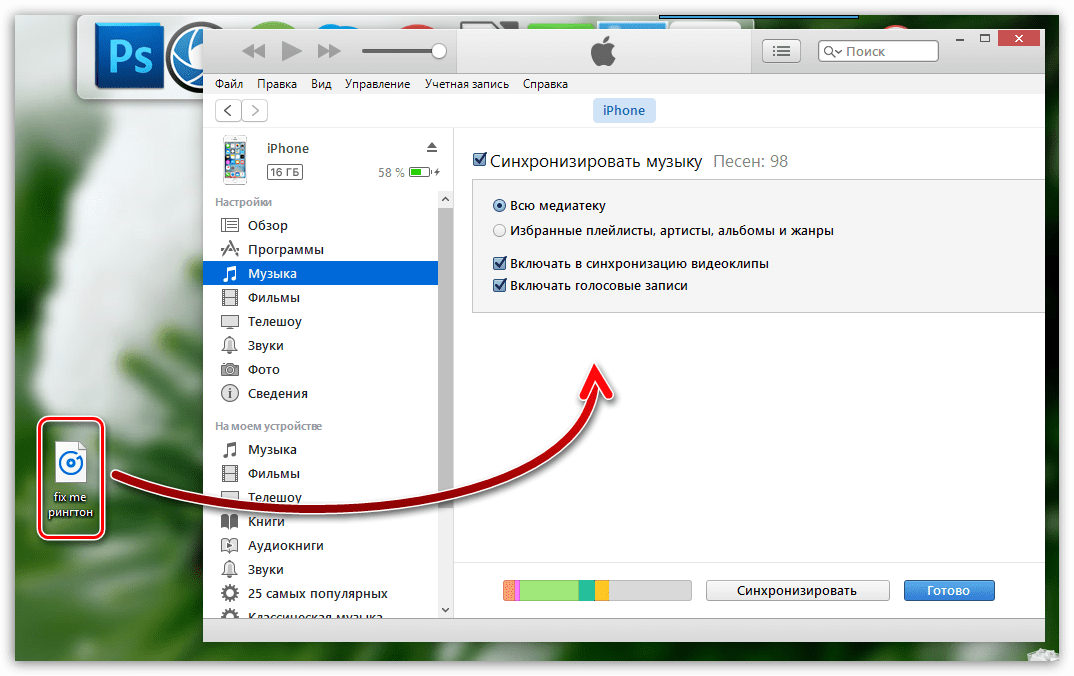 И будет до 1 июня 2021 года, когда он убьет неограниченное количество загрузок фото и видео.Ничто из того, что вы загружаете до 1 июня, не будет засчитываться в ваш бесплатный лимит хранилища в 15 ГБ в Google, поэтому, если у вас есть множество фотографий, которые вы собирались оцифровать, двигайтесь дальше. Резервные копии изображений доступны через Интернет и могут быть загружены на свой компьютер по мере необходимости.
И будет до 1 июня 2021 года, когда он убьет неограниченное количество загрузок фото и видео.Ничто из того, что вы загружаете до 1 июня, не будет засчитываться в ваш бесплатный лимит хранилища в 15 ГБ в Google, поэтому, если у вас есть множество фотографий, которые вы собирались оцифровать, двигайтесь дальше. Резервные копии изображений доступны через Интернет и могут быть загружены на свой компьютер по мере необходимости.
Google Фото
Amazon предлагает неограниченное резервное копирование изображений через Amazon Photos , плюс 5 ГБ для видео, если у вас есть учетная запись Amazon Prime. Это делается с надеждой, что вы будете использовать изображения для покупки персонализированных отпечатков и прочего, например, фотокарточек, фотокниг, одеял, кружек, ковриков для мыши и т. Д.Добавление 100 ГБ хранилища стоит 1,99 доллара в месяц. Если у вас есть изображения, хранящиеся в Amazon Photos, их легко поделиться или загрузить.
Все вышеперечисленное доступно для iOS или Android.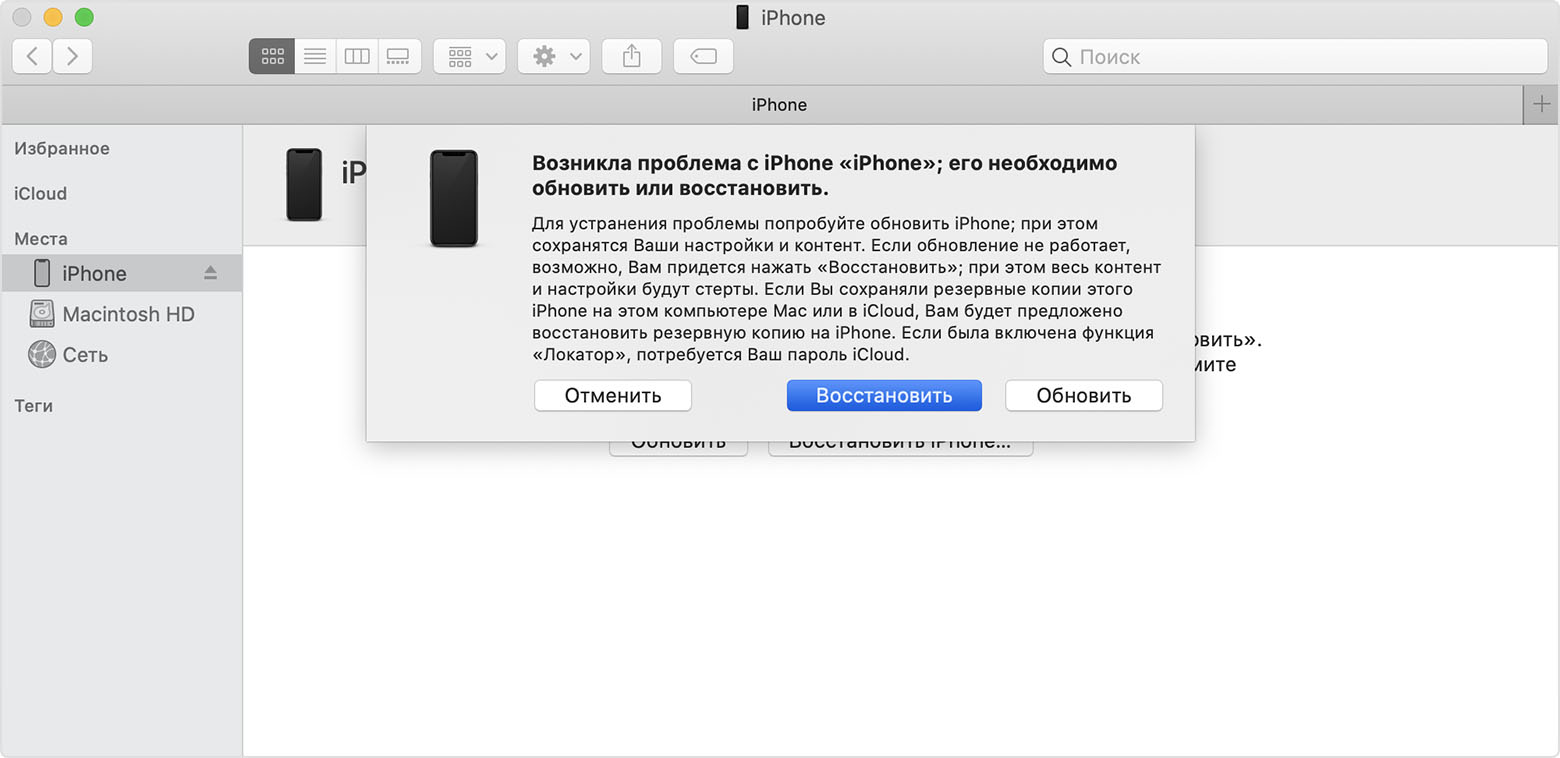 Apple iCloud , конечно же, только для iPhone и предоставляет 5 ГБ для хранения фото и видео бесплатно через библиотеку фотографий iCloud. Для большего вы должны платить от 0,99 доллара в месяц за 50 ГБ до 9,99 доллара в месяц за 2 ТБ. iCloud делает ваши изображения и видео доступными на всех ваших устройствах iOS и macOS, а также в Интернете.
Apple iCloud , конечно же, только для iPhone и предоставляет 5 ГБ для хранения фото и видео бесплатно через библиотеку фотографий iCloud. Для большего вы должны платить от 0,99 доллара в месяц за 50 ГБ до 9,99 доллара в месяц за 2 ТБ. iCloud делает ваши изображения и видео доступными на всех ваших устройствах iOS и macOS, а также в Интернете.
Съемная память
Слоты для памяти в смартфонах входят и выходят из моды. В основном потому, что они очень полезны. Когда они недоступны, покупатели жалуются, поэтому производители возвращают их обратно. Облако делает их отсутствие менее проблемой, но если у вас есть слот для карт, это быстрый способ получить ваши фотографии со смартфона. Вам просто понадобится ридер для вашего компьютера.
Карты памяти никогда не устанавливаются на iPhone, но есть несколько устройств Android со слотами для карт памяти microSD.Это включает в себя Samsung Galaxy S20 (но не новый S21).
Samsung Galaxy S20
Даже если у вас есть кардридер на вашем компьютере, вам может потребоваться приобрести адаптер карты microSD-SD, чтобы ваш компьютер мог вместить крошечную карту microSD.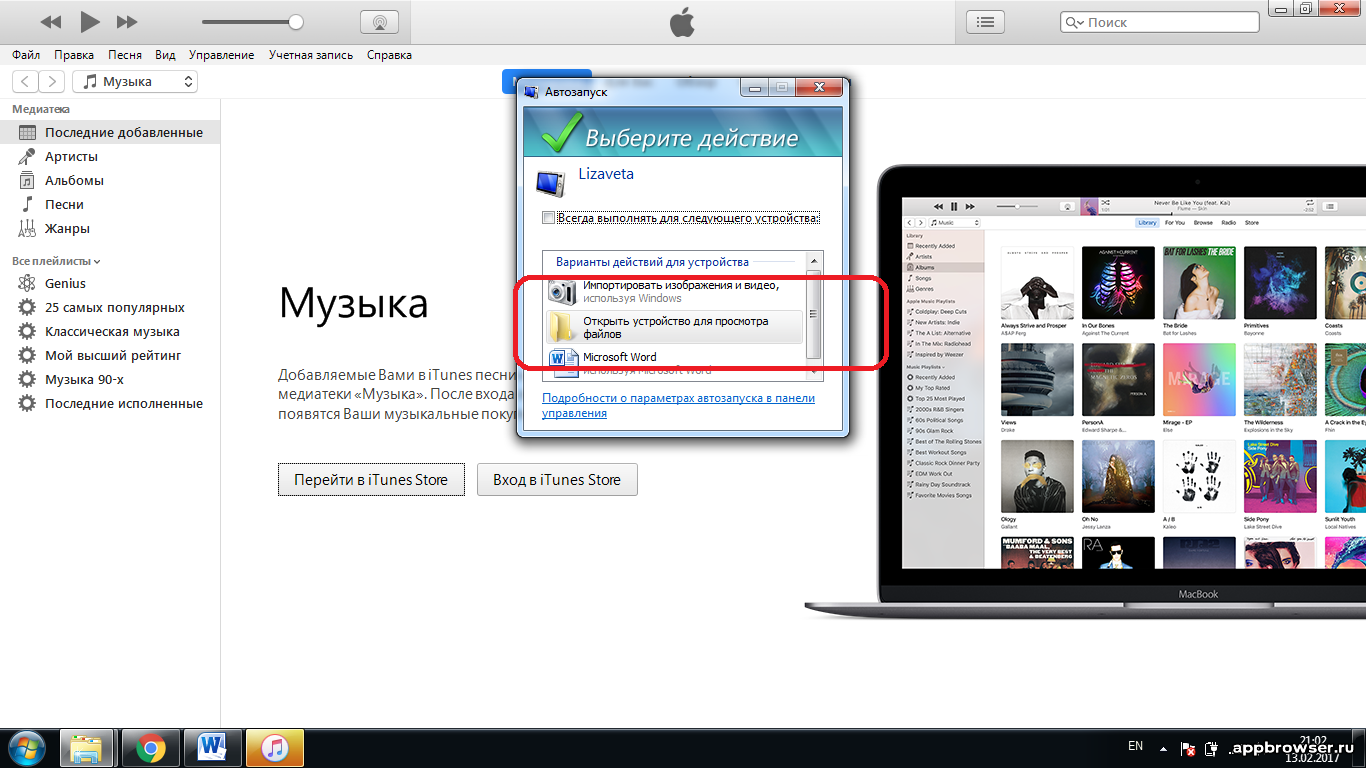 После подключения к компьютеру карта функционирует как флэш-накопитель; просматривайте, перетаскивайте фотографии со смартфона на компьютер и никогда не теряйте ни капли качества изображения. Вы можете купить USB-адаптеры для SD / microSD за бесценок.
После подключения к компьютеру карта функционирует как флэш-накопитель; просматривайте, перетаскивайте фотографии со смартфона на компьютер и никогда не теряйте ни капли качества изображения. Вы можете купить USB-адаптеры для SD / microSD за бесценок.
Если вы отчаянно хотите использовать устройство чтения карт SD или microSD на своем iPhone или iPad, есть несколько сторонних устройств чтения с разъемом Lightning. Обычно у них также есть штекер USB-A 3.0, чтобы легко подключить кард-ридер к ПК для передачи файлов. Многие из них можно найти на Amazon от компаний с подозрительно звучащими названиями, но по крайней мере у одного бренда, о котором вы действительно слышали (SanDisk), есть такая возможность. Для просмотра хранилища на ридере может потребоваться специальное приложение.
Игнорируйте собственный считыватель камеры Lightning-to-SD за 29 долларов США.Хотя похоже, что это должно быть внешнее хранилище, это не так. Вы можете использовать его только для просмотра изображений, которые есть на SD-карте вашего устройства iOS. Вы не можете копировать с iOS на SD-карту.
Вы не можете копировать с iOS на SD-карту.
Рекомендовано нашими редакторами
Bluetooth или Wi-Fi
Возможность прямого обмена или передачи изображений и видео по беспроводному соединению ограничена мобильными операционными системами, особенно в iOS, но есть некоторые исключения.
Первый — это AirDrop, который позволяет мгновенно подключаться к другим находящимся поблизости устройствам iOS или macOS.Убедитесь, что Wi-Fi и Bluetooth включены, а устройства-получатели настроены для приема ваших AirDrops ( Настройки> Общие> AirDrop ). Затем в меню общего доступа выберите AirDrop, и другие пользователи Apple должны появиться в меню; нажмите, чтобы отправить.
Apple AirDrop
К сожалению, AirDrop не помогает загружать изображения на компьютер с Windows. Приложения, которые утверждают, что помогают, включают приложение Photo Transfer от Bitwise и Simple Transfer на iPhone. iMazing для Windows и Mac также поможет захватывать фотографии через USB или Wi-Fi.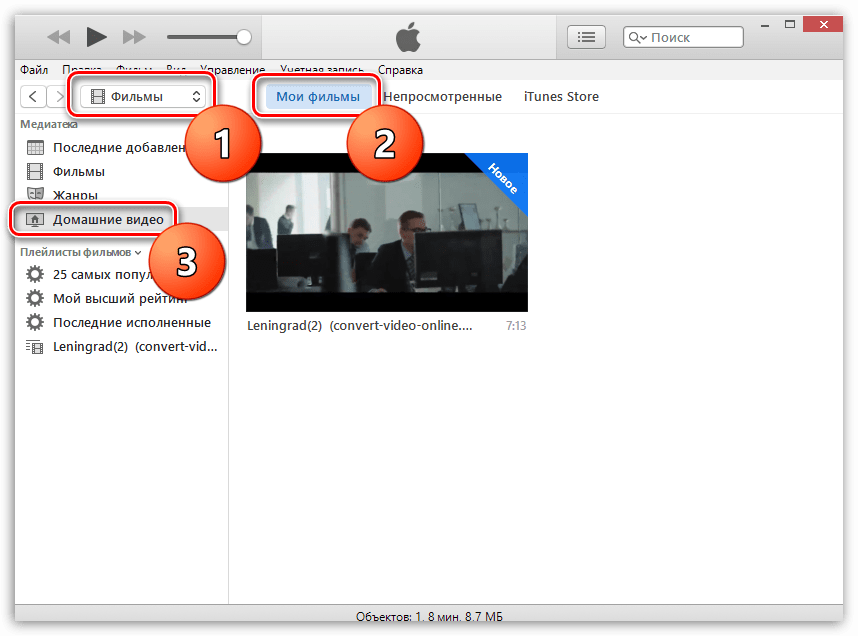 AnyTrans от iMobie также обрабатывает все данные iOS с ПК, а также предлагает AnyDroid для устройств Android. Wondershare MobileTrans для Windows и Mac работает как с iOS, так и с Android.
AnyTrans от iMobie также обрабатывает все данные iOS с ПК, а также предлагает AnyDroid для устройств Android. Wondershare MobileTrans для Windows и Mac работает как с iOS, так и с Android.
Бесплатное приложение, такое как Send Anywhere, отправляет изображения и видео куда угодно. Это в некоторой степени безопасно — когда вы отправляете файлы, вы получаете шестизначный ключ, который получатель должен ввести для их получения. Но то же самое делают Dropbox и OneDrive, и они обрабатывают намного больше, чем несколько файлов за раз.
Возможно, самый простой способ получить изображения со смартфона — последний, но только потому, что он с наибольшей вероятностью снизит качество изображения.Совместное использование изображений со смартфонов в социальных сетях, таких как Facebook, Twitter и Instagram, стало возможным благодаря современным телефонам. Просто войдите в свою фотогалерею или поток, нажмите кнопку «Поделиться» и выберите услугу.
Вы также можете поделиться им напрямую с другими людьми (и себе) через текстовое сообщение или электронную почту.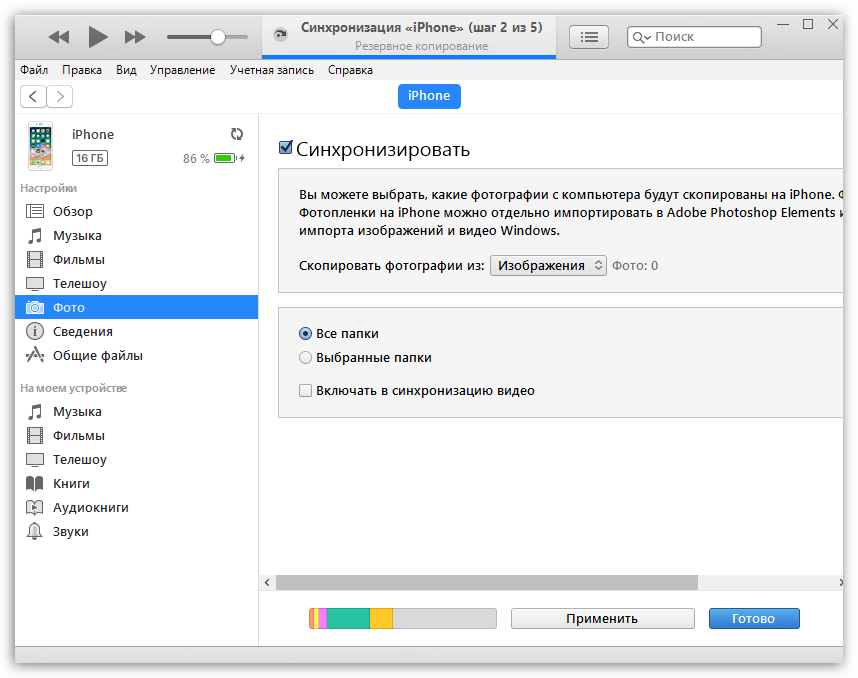 Последний вариант настолько же старомоден, насколько позволяет отправлять изображение с телефона на ПК. Просто будьте осторожны, отправляйте изображение в максимально возможном качестве, если вы этого хотите. Некоторые службы имеют ограничения на размер файла для изображений и могут даже изменять размер изображений за вас.
Последний вариант настолько же старомоден, насколько позволяет отправлять изображение с телефона на ПК. Просто будьте осторожны, отправляйте изображение в максимально возможном качестве, если вы этого хотите. Некоторые службы имеют ограничения на размер файла для изображений и могут даже изменять размер изображений за вас.
Например, приложение iOS Mail предпочло бы изменить размер вашего изображения, чтобы уменьшить размер файла и ускорить его отправку. Когда вы нажимаете кнопку «Отправить», вы получаете меню с указанием общего размера вложений и предложением уменьшить размер до малого, среднего или большого. Телефон изменит масштаб нескольких фотографий, прикрепленных к одному сообщению. Для наилучшего качества сохраняйте его в «Фактическом размере»; просто знайте, что загрузка и отправка займет целую вечность. Это цена, которую вы платите за качество.
Нравится то, что вы читаете?
Подпишитесь на информационный бюллетень Race to 5G , чтобы получать наши новости о мобильных технологиях прямо на ваш почтовый ящик.
Этот информационный бюллетень может содержать рекламу, предложения или партнерские ссылки. Подписка на информационный бюллетень означает ваше согласие с нашими Условиями использования и Политикой конфиденциальности. Вы можете отказаться от подписки на информационные бюллетени в любое время.
2021 | Как эффективно перенести фотографии с iPhone на компьютер?
«Я люблю фотографировать, особенно когда я получил свой iPhone 12/11 Pro с совершенно новыми двойными 12-мегапиксельными камерами. Но быстро мой iPhone пополнился, мне нужен простой способ перенести фотографии с iPhone на компьютер, любой может помочь ? »
Фактически, фотографии — это второй элемент после видео, занимающий память iPhone, поэтому передача фотографий с iPhone на компьютер является преобладающей.Вы можете без сожаления удалить загружаемые видео или фильмы, но вы можете дважды подумать, прежде чем переместить эти невосстановимые и монументальные фотографии, которые вы делаете с друзьями или семьями, в особое место и время. Чтобы помочь вам перенести изображения iPhone на компьютер для освобождения памяти устройства, резервного копирования, а также обмена в будущем, вот 5 лучших способов, которые помогут вам скопировать фотографии изображений с iPhone XS Max / XS / XR / X / 8/8 Plus / 7/7 Plus / 6S / 6S Plus / 6/5 / SE на ПК с Windows и Mac.
Чтобы помочь вам перенести изображения iPhone на компьютер для освобождения памяти устройства, резервного копирования, а также обмена в будущем, вот 5 лучших способов, которые помогут вам скопировать фотографии изображений с iPhone XS Max / XS / XR / X / 8/8 Plus / 7/7 Plus / 6S / 6S Plus / 6/5 / SE на ПК с Windows и Mac.
Перенос фотографий с iPhone на компьютер Метод 1: DearMob Solution
Apple имеет собственную логику организации и перемещения фотографий между устройствами iOS и macOS.Пользователи Mac могут получить выгоду от этой плавности для резервного копирования и передачи фотографий между платформами. Однако уютная экосистема Apple оказывается не очень дружелюбной для пользователей Windows: AutoPlay в Windows 7 передает только фотографии Camera Roll, приложение Photos и File Explore в Windows 10 не может прочитать все фотографии iPhone, а папка iPhone DCIM не отображается. Проблема с компьютером — обычное дело, и вы не можете предварительно просмотреть фотографии iPhone HEIC, если не установлена программа просмотра фотографий HEIC. DearMob решает соединить эти два моста.
DearMob решает соединить эти два моста.
DearMob наследует логику приложения Photo и применяет ее на компьютере в пределах досягаемости программного обеспечения. После установки все ваши фотографии iPhone отображаются в том виде, в каком они отсортированы на портативных устройствах: по альбомам, фотографиям приложений, типам мультимедиа и другим альбомам все остается аккуратным, включая новейшие изображения Apple ProRAW в формате DNG. Также можно фильтровать по дате, месяцу и году. Выбор фотографии или пакета изображений для передачи может быть очень простым. С установленным программным обеспечением и подключенным iPhone:
Шаг 1. Перейдите на вкладку «Фото»
Шаг 2. Просмотрите и выберите фотографии для передачи на компьютер
Шаг 3: Нажмите кнопку раскрывающегося списка «Экспорт»
Вы можете выбрать прямой экспорт или экспорт HEIC в JPG
Советы и примечания
Вы можете сразу удалить фотографии сразу после завершения экспорта.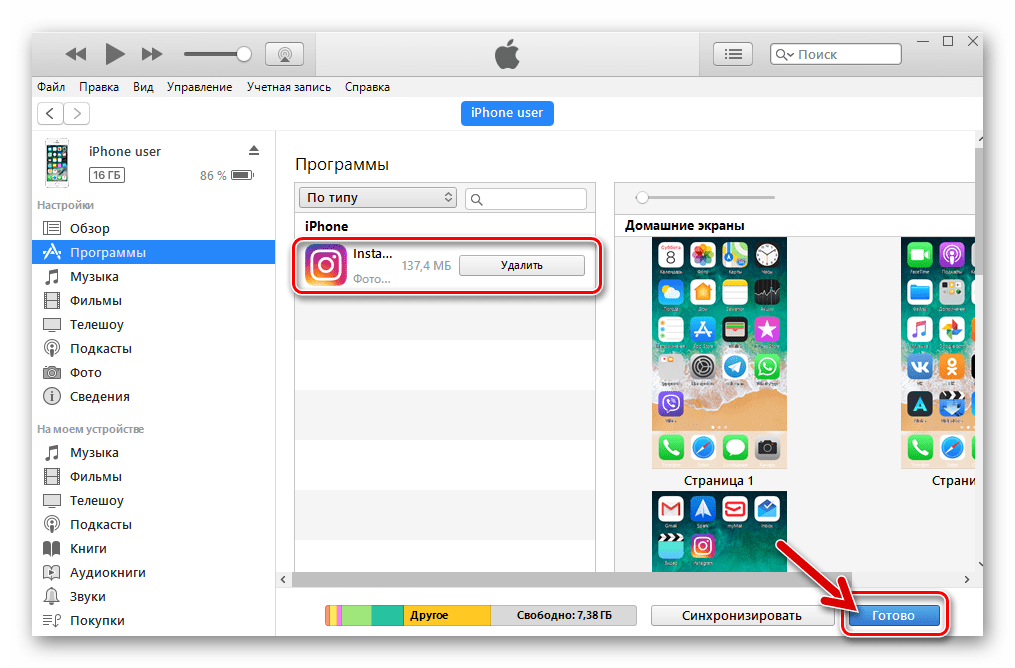 И вы также можете установить флажок для зашифрованного экспорта, чтобы никто не мог узнать вашу конфиденциальность.
И вы также можете установить флажок для зашифрованного экспорта, чтобы никто не мог узнать вашу конфиденциальность.
Перенос фотографий с iPhone на компьютер Метод 2: использование электронной почты / iMessage
Вы всегда можете отправить себе по электронной почте тонны фотографий с iPhone и загрузить их с компьютера.
Шаг 1. Выберите несколько фотографий в приложении «Фото»
Просмотрите свои фотографии на iPhone и выберите фотоальбомы или несколько фотографий
Шаг 2.Коснитесь значка «Поделиться»
При касании значка «Поделиться» вы попадете к нескольким вариантам обмена — Airdrop, iMessages, Apps и т. Д.
Шаг 3. Выберите iMessage, приложение Apple Mail или конкретное приложение электронной почты , например Outlook
Отправляя фотографии по электронной почте как вложения к себе, вы получаете все свои фотографии в полном разрешении и сохраняете полные необходимые данные EXIF. Если вы не можете найти значок своего личного почтового приложения в списке, просто проведите пальцем влево и нажмите «Еще».
Если вы не можете найти значок своего личного почтового приложения в списке, просто проведите пальцем влево и нажмите «Еще».
Нажав «Option», вы можете выбрать передачу фотографий по ссылке iCloud или как отдельные фотографии.
Советы и примечания
Отправка слишком большого количества фотографий самому себе может также вызвать проблемы, например невозможность прикрепить файлы, и файлы продолжают загружаться и время ожидания истекает. А в последней версии iOS 14 можно выбрать не более 20 элементов для отправки в iMessage. Таким образом, мы не рекомендуем перемещать большое количество фотографий с помощью отправки по электронной почте. Кабель usb в этом случае работает лучше.
Передача изображений с iPhone на компьютер Метод 3: используйте USB-кабель
Компьютеры Windows изначально распознают устройства iOS.На компьютерах с Windows 7 функция AutoPlay интуитивно откроет диалоговые окна, как только вы подключите к нему устройство.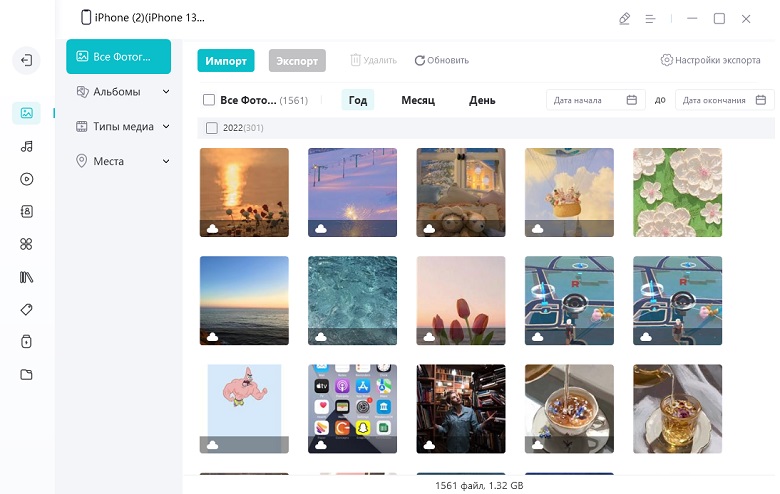 Вы можете выбрать автозапуск или проводник, чтобы переместить фотографии с iPhone на компьютер. Для Windows 10 пользователи могут выбрать приложение «Фото» или Windows Explorer для переноса изображений с iPhone на ПК.
Вы можете выбрать автозапуск или проводник, чтобы переместить фотографии с iPhone на компьютер. Для Windows 10 пользователи могут выбрать приложение «Фото» или Windows Explorer для переноса изображений с iPhone на ПК.
Проводник для компьютеров с Windows:
Шаг 1. Подключите iPhone к компьютеру.
Шаг 2. Пароль разблокирует ваш iPhone, и вы увидите свое устройство> Внутреннее хранилище> Папка DCIM
Шаг 3. Скопируйте все папки или открытые папки, чтобы выбрать определенное изображение для копирования и вставки с iPhone на компьютер.
Недостатки: все изображения перечислены по номерам IMG_xxx без надлежащей организации, что затрудняет навигацию или точное определение изображения.
Автозапуск для Windows 7:
Шаг 1. Подключите iPhone к компьютеру.
Появится окно автозапуска. Вы можете либо щелкнуть «Импортировать изображения и видео с помощью Windows», либо закрыть диалоговое окно автозапуска и перейти в проводник «Файл / Windows».
Шаг 2. Щелкните ссылку «Параметры импорта», и появится всплывающее окно с различными параметрами, включая целевую папку, в которую вы хотите импортировать фотографии iPhone, нажав кнопку «Обзор».
Шаг 3. После настройки параметров импорта нажмите OK, чтобы перенести фотографии с iPhone на компьютер.
Примечание: С помощью автозапуска можно передавать только фотографии из фотопленки . А с помощью автозапуска вы не можете предварительно просмотреть все свои фотографии. Если автозапуск не работает, вы можете перенести фотографии с iPhone на ПК с помощью проводника Windows.
Приложение «Фотографии» для Windows 10:
Вы можете использовать приложение «Фото» для Windows, чтобы передавать фотографии с iPhone на ПК, а также собирать, просматривать или редактировать фотографии.
Шаг 1. Подключите iPhone к ПК с Windows 8/10 -> Открыть приложение «Фото» -> Прокрутите вниз -> нажмите «Импорт».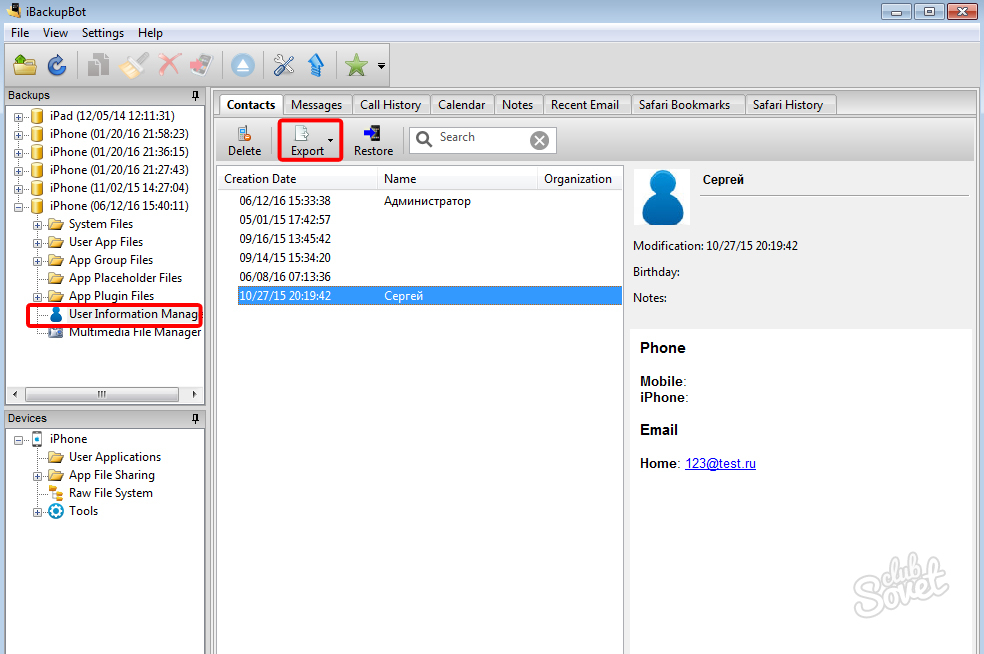
Примечание. Приложение «Фотографии» автоматически обнаружит все фотографии на вашем iPhone, и вы можете нажать «Выбрать все», чтобы сразу получить все свои фотографии с iPhone на ПК с Windows 8/10.
Шаг 2. Выберите фотографии iPhone, которые вы хотите импортировать в свое приложение «Фотографии», нажав «Очистить все», а затем выберите те, которые хотите переместить.
Лучшая часть приложения Windows 10 Photo заключается в том, что вы можете установить флажок, чтобы удалить все импортированные фотографии с устройства Apple при экспорте. Таким образом можно упростить очистку фотографий на iPhone.
Недостатки: Проблемы данного способа передачи:
1. Вы не можете предварительно просмотреть фотографии, чтобы сравнить, какую из них лучше выбрать и передать.
2. И все эскизы видео такие же, что вы не можете определить, какой из них переместить на ПК.
3. Кроме того, нельзя напрямую передавать фотографии с iphone в альбомы. Фотографии в коллекции будут беспорядочными, если вы не добавите их в альбомы вручную после импорта.
Фотографии в коллекции будут беспорядочными, если вы не добавите их в альбомы вручную после импорта.
Загрузка фотографий с iPhone на ПК / Mac Метод 4: iCloud для Windows
iCloud для Windows — еще один популярный способ передачи фотографий с iPhone на компьютер и наоборот.С подключенным Wi-Fi и действующим Apple ID он позволяет вам по беспроводной сети загружать новые фотографии или видео в вашу личную учетную запись и просматривать в любом месте в любое время на iPhone, iPad, iPod touch, Mac и ПК. Вы можете напрямую смотреть свои фотографии с iPhone на ПК или Mac с подключением к сети, или вы можете загрузить фотографии с iPhone на компьютер для просмотра в автономном режиме.
Шаг 1. Войдите в систему со своим Apple ID, чтобы получить доступ к личному центру iCould на iPhone и компьютере.
Шаг 2. Выберите одну фотографию, которую хотите загрузить -> нажмите кнопку «Поделиться» в нижнем левом углу вашего iPhone -> выберите «Добавить в iCloud Drive» -> выберите папку, которую вы установили для сохранения фотографии, и затем она автоматически синхронизирует вашу фотографию с iCloud на вашем компьютере в мгновение ока. Вы можете обнаружить, что можете каждый раз выбирать только одно изображение для загрузки, что действительно неудобно.
Вы можете обнаружить, что можете каждый раз выбирать только одно изображение для загрузки, что действительно неудобно.
Шаг 3. Зайдите на компьютер и нажмите кнопку «Фото» в iCloud. Появится окно со всеми загружаемыми вами фотографиями, выберите одну или несколько фотографий, которые вы хотите загрузить, а затем щелкните стрелку загрузки в правом верхнем углу Фото iCloud.Теперь фотографии с вашего iPhone загружены на ваш компьютер, вы можете найти их в папке «Загрузки».
Примечание: iCloud позволяет делать различные красивые снимки в разных местах и легко наслаждаться ими дома. Однако для загрузки требуется сеть, а для бесплатного хранения предлагается только 5 ГБ дискового пространства.
Копирование фотографий с iPhone на Mac / ПК Метод 5: с помощью Dropbox
Для передачи фотографий iPhoto на компьютер вам понадобится Dropbox, который похож на AirDrop для Mac.
Шаг 1: Загрузите и установите приложение Dropbox на свой iPhone и ПК с Windows.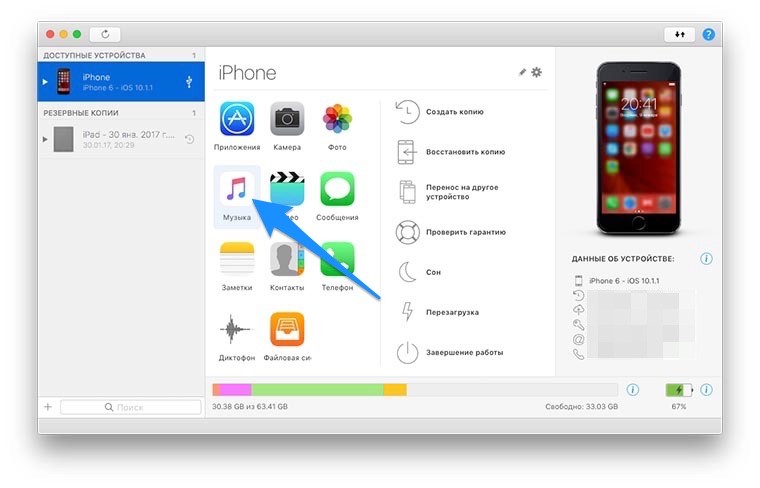
Шаг 2: Откройте Dropbox на iPhone и перейдите на вкладку «Загрузки»
Шаг 3: Нажмите значок + в верхнем левом углу, чтобы выбрать фотографии, которые вы хотите передать
Шаг 4: Выберите место загрузки и начните загрузку.
Теперь вы подходите к компьютеру, и фотографии готовы к загрузке в папку Dropbox.
Сравнивая все 4 способа, вы можете обнаружить, что у каждого есть свои сильные и слабые стороны. Однако когда-то было приложение Photos Companion , разработанное Microsoft, чтобы пользователи могли напрямую передавать фотографии с iPhone в приложение Windows 10 Photos через Wi-Fi. И проект завершился 3 июня 2019 года. Надеюсь, что он скоро вернется к нам.
5 способов переноса фотографий с iPhone на ПК (без iTunes)
Вы пытались перенести несколько фотографий, занимающих слишком много места на вашем телефоне, и обнаружили, что последнее обновление iTunes занимает слишком много места на вашем компьютере или несовместимо с вашим компьютером? Тогда эта статья для вас. Вот несколько быстрых и простых решений для переноса фотографий с iPhone на ПК без использования iTunes, сохраняя хранилище как на телефоне, так и на компьютере.
Вот несколько быстрых и простых решений для переноса фотографий с iPhone на ПК без использования iTunes, сохраняя хранилище как на телефоне, так и на компьютере.
Метод 1. Проводник Windows
- Плюсы: Никакого дополнительного программного обеспечения не требуется, только USB-кабель для передачи фотографий.
- Минусы: он не обнаруживает все ваши фотографии.
Использование Проводника Windows для переноса фотографий с iPhone замечательно в том, что для этого не требуется никакого специального стороннего программного обеспечения.Единственное, что вам нужно сделать, это подключить USB-кабель телефона, который вы используете для зарядки, к компьютеру.
Шаг 1. Подключите телефон к компьютеру
При первом подключении iPhone к компьютеру на главном экране появляется типичный всплывающий вопрос: «Доверять этому компьютеру? Ваши настройки и данные будут доступны с компьютера при подключении ». По сути, это предупреждение, чтобы убедиться, что вы используете безопасный домашний компьютер, которому доверяете, а не общедоступный.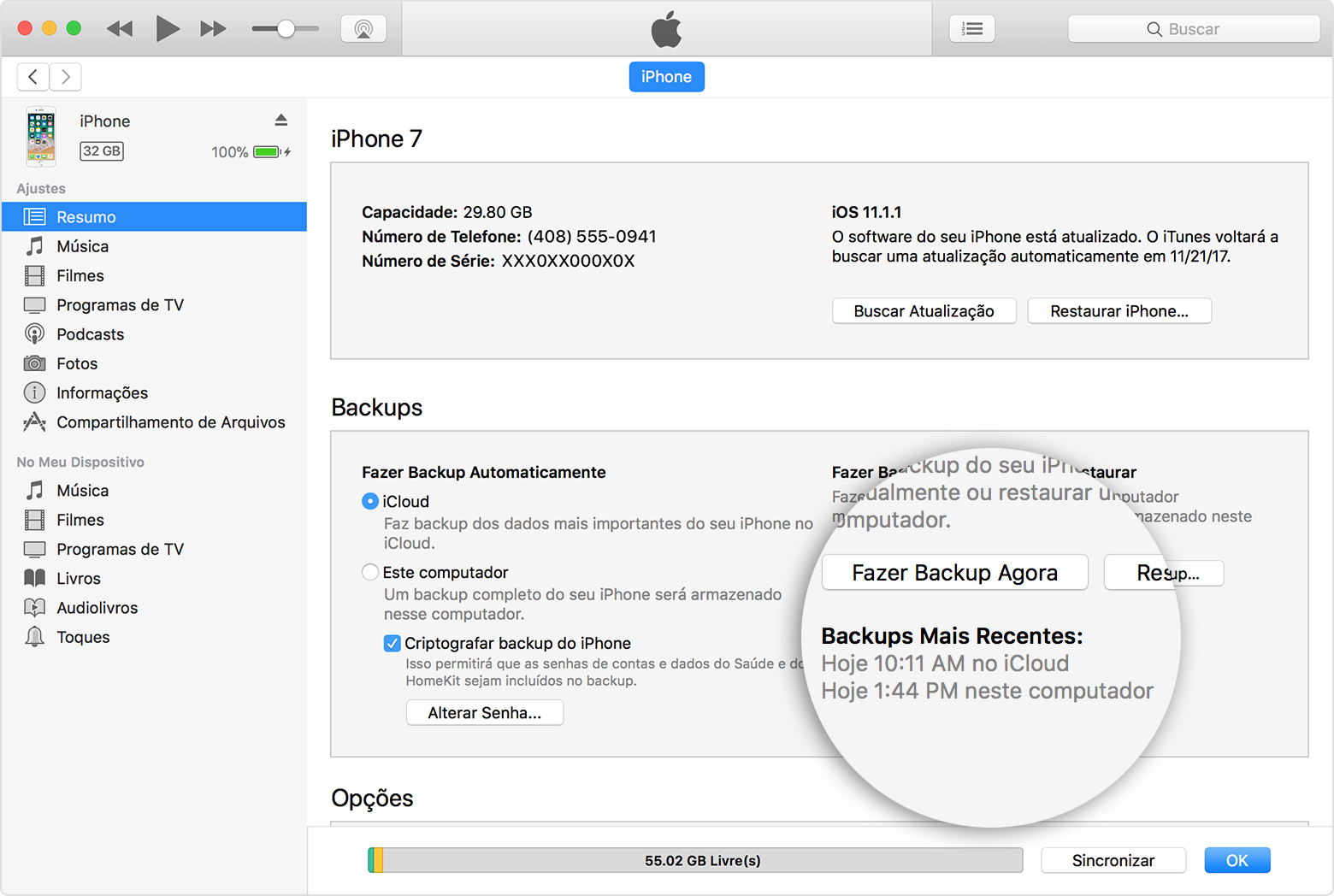
После подключения iPhone он отображается в разделе «Этот компьютер» как новое устройство в проводнике Windows для Windows 10 и в разделе «Компьютер» в проводнике Windows для Windows 7. Возможно, вам придется немного подождать, поскольку оно может не отображаться автоматически в экран. Чтобы решить эту проблему, просто подключите и отсоедините USB-кабель, пока на экране не появится хранилище iPhone.
Шаг 2. Откройте проводник Windows> Компьютер> Ваш телефон> Внутреннее хранилище
.
Затем вы обнаружите, что есть еще одна папка, которую вы должны щелкнуть, прежде чем получить доступ к фотографиям в вашем телефоне.В разделе «Внутреннее хранилище» нажмите «DCIM», а затем другую пронумерованную фотографию, уникальную для вашего серийного кода, чтобы получить доступ к вашей фотогалерее.
Шаг 3. Перенесите выбранные фотографии на ваш компьютер
После того, как вы увидите свои фотографии, просто скопируйте фотографии из проводника Windows в любую папку на вашем компьютере.
Плюсы использования Windows File Explorer для переноса фотографий в том, что не требуется никакого дополнительного программного обеспечения, и им легко пользоваться, если у вас есть USB-кабель iPhone.Недостатком является то, что вы не можете сделать это без кабеля и что Windows File Explorer не может обрабатывать все ваши фотографии с iPhone время от времени. Иногда некоторые фотографии могут быть повернуты неправильно или не в хронологическом порядке.
Метод 2: iCloud
- Плюсы: Доступен где угодно, и он синхронизирует изменения, которые вы вносите на любом устройстве, на всех платформах.
- Минусы: доступ к дополнительному хранилищу стоит 10 долларов в месяц за 2 ТБ пространства для хранения iCloud. Вы также не можете исключить какие-либо фотографии из синхронизации.
Если вы читаете эту статью, чтобы избежать использования iTunes, действительно ли есть смысл использовать iCloud? да. Хотя оно похоже на другое программное обеспечение Apple, это отличная альтернатива для хранения ваших фотографий на компьютере.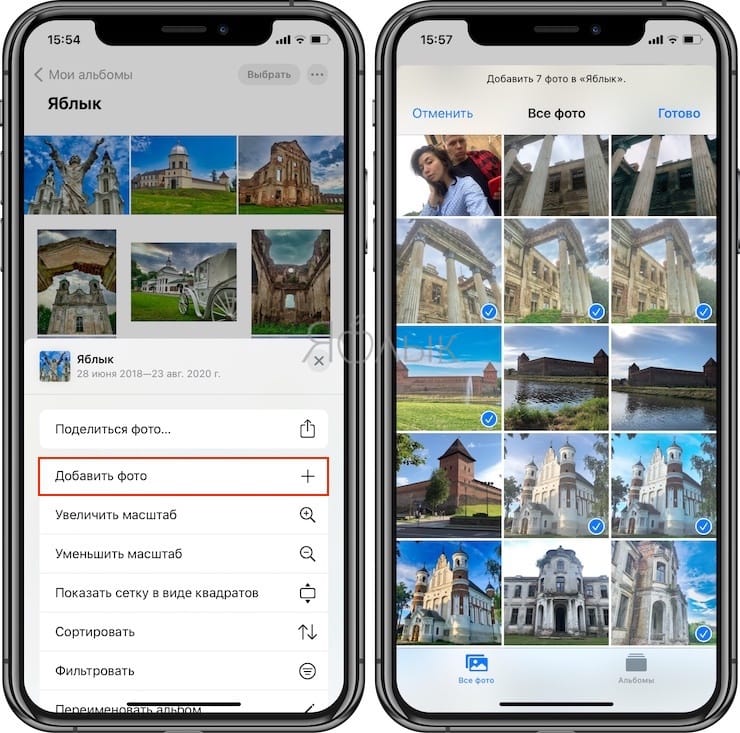
1. Обновление iCloud
Прежде чем начать, убедитесь, что на вашем устройстве iPhone установлена самая последняя версия приложения iCloud. Вам также необходимо настроить iCloud в Windows, загрузив его из Apple Store. Чтобы перенести фотографии с iPhone на компьютер, вы должны войти в тот же Apple ID для учетной записи iCloud на вашем компьютере, что и ваш телефон.
2. Включите iCloud Photos.
На вашем iPhone перейдите в параметр «Настройки». Выберите свое имя, после чего вы попадете в iCloud, в «Фото», затем включите «Фото в iCloud». Загрузите фотографии в iCloud на свой телефон, затем откройте iCloud на своем компьютере и загрузите их. Это так просто!
Достоинством библиотеки фотографий iCloud является то, что к ней можно получить доступ с любого устройства, если вы используете один и тот же логин Apple ID. Он также обеспечивает одну из самых надежных систем резервного копирования; вы вряд ли потеряете данные, хранящиеся в iCloud.iCloud также синхронизирует изменения, которые вы вносите на любом устройстве и на всех платформах.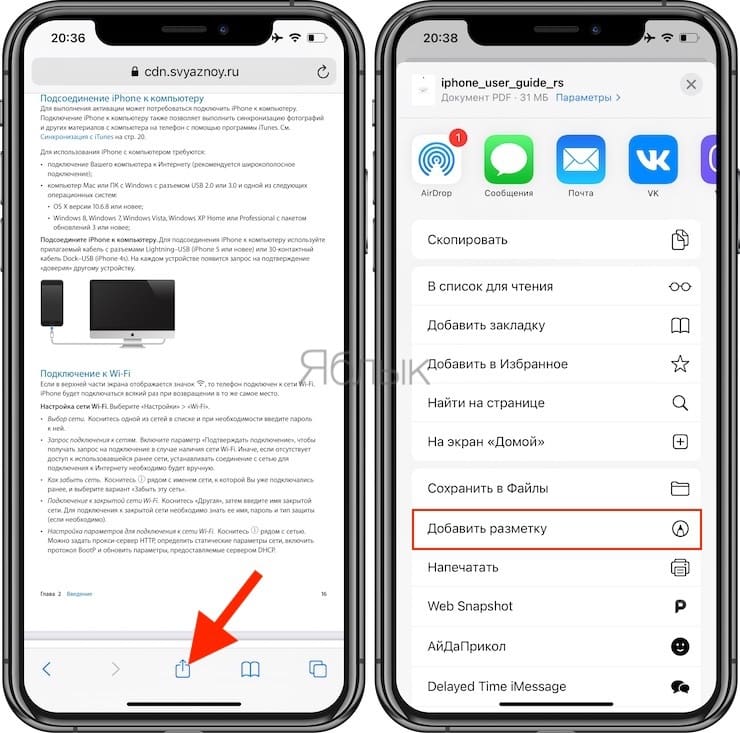 Все изменения также являются неразрушающими, поэтому вы можете отменить их в любое время на любом из ваших устройств Apple.
Все изменения также являются неразрушающими, поэтому вы можете отменить их в любое время на любом из ваших устройств Apple.
Хотя его можно использовать бесплатно, доступ к значительному объему дискового пространства стоит 10 долларов в месяц за 2 ТБ пространства для хранения iCloud. Вы также не можете исключить какие-либо фотографии из синхронизации, поэтому, если есть личные фотографии, которые вы хотите сохранить в тайне, вам придется удалить их или сохранить в другом месте.
Метод 3A: Dropbox (стороннее облачное хранилище)
- Плюсы: Простота использования, 2 ГБ места предоставляется бесплатно.
- Минусы: ограниченный объем места, требуется платная подписка для доступа к дополнительным функциям.
Не поклонник iCloud? Вместо этого вы можете загрузить свои изображения в Dropbox. Dropbox — хорошее альтернативное приложение, которое позволяет вам легко получать доступ к фотографиям, документам и многому другому на любом устройстве в приложении Dropbox или в браузере. Существует также возможность настроить приложение для автоматического подключения фотографий к Dropbox, что означает, что эти фотографии будут доступны с вашего компьютера в любое время.
Существует также возможность настроить приложение для автоматического подключения фотографий к Dropbox, что означает, что эти фотографии будут доступны с вашего компьютера в любое время.
1. Загрузка вручную
Во-первых, убедитесь, что у вас есть приложение Dropbox для iOS, загруженное из магазина приложений на ваш iPhone. Обратите внимание, что сначала вам необходимо создать учетную запись в Dropbox.
Затем выберите папку, в которую вы хотите поместить изображение, в разделе «Файлы». В правом углу экрана коснитесь трех точек в правом верхнем углу. После выбора «Загрузить файл» выберите фотографии, которые хотите перенести в Dropbox, и нажмите «Загрузить».
Существуют различные варианты навигации по Dropbox на вашем компьютере.Вы можете загрузить приложение Dropbox на свой компьютер или перейти на веб-сайт Dropbox в предпочитаемом вами браузере и войти в систему. Оттуда ваши недавно синхронизированные фотографии будут доступны в папке, которую вы изначально выбрали для их хранения. Затем вы можете загрузить любые фотографии из Dropbox на свой компьютер.
Затем вы можете загрузить любые фотографии из Dropbox на свой компьютер.
2. Автоматическая загрузка
Если вы хотите, чтобы ваши фотографии всегда были в резервной копии, тогда второй вариант для вас. Dropbox также предлагает автоматическую систему резервного копирования, если вы знаете, какие функции нужно включить.
После перехода к настройкам в приложении Dropbox выберите «Загрузка с камеры». Включите загрузку камеры, и все готово.
При этой настройке все новые сделанные фотографии будут автоматически загружаться в папку «Загрузки с камеры» в вашем Dropbox, к которой вы можете получить доступ через свой компьютер на веб-сайте Dropbox. Dropbox предлагает ограниченное пространство бесплатно; учетная запись Dropbox Basic дает вам 2 ГБ. Чтобы получить дополнительное пространство и функции, выберите план Dropbox Plus, Dropbox Professional или Dropbox Business.Цены будут варьироваться в зависимости от выбранного вами тарифного плана.
Еще одна проблема, с которой, как правило, сталкиваются пользователи Dropbox, заключается в том, что загруженные фотографии могут поначалу иметь более низкое разрешение, чем исходные. Однако фотографии, загруженные в Dropbox, загружаются с исходным разрешением. Если вы просматриваете эти файлы через веб-сайт Dropbox, то вы видите лишь предварительный просмотр исходного файла. Исходный немодифицированный файл будет отображаться в полном разрешении при загрузке и открытии на компьютере.
Однако фотографии, загруженные в Dropbox, загружаются с исходным разрешением. Если вы просматриваете эти файлы через веб-сайт Dropbox, то вы видите лишь предварительный просмотр исходного файла. Исходный немодифицированный файл будет отображаться в полном разрешении при загрузке и открытии на компьютере.
Метод 3B: Google Фото (стороннее облачное хранилище)
- Плюсы: Неограниченное пространство для хранения фотографий с определенным разрешением или неограниченное хранилище максимального разрешения для пользователей, у которых есть телефон Google, такой как Nexus или Pixel.
- Минусы: для неограниченного хранения фотографии должны быть менее 16MP, а видео — 1080p или менее. Все, что выше, учитывается в вашем хранилище Google Диска.
Разница между Dropbox и Google Фото заключается в том, что Google Фото предоставляет неограниченное пространство для всех ваших изображений, если каждая фотография имеет размер менее 16 мегапикселей (а для видео 1080p или меньше). Как и в Dropbox, вы можете настроить его так, чтобы ваши изображения синхронизировались вручную или автоматически.
Как и в Dropbox, вы можете настроить его так, чтобы ваши изображения синхронизировались вручную или автоматически.
1. Загрузка вручную
После загрузки Google Фото на свой iPhone откройте приложение Google Фото, чтобы войти в систему. Для тех, кто впервые использует приложение, Фото запросит доступ к вашим фотографиям. Убедитесь, что вы разрешили доступ, иначе вы не сможете передавать фотографии на свой компьютер. Перейдите по экрану к Фото и нажмите на три вертикальные точки в правом верхнем углу. Здесь вы можете создать новый альбом или выбрать свои фотографии.
Выбрав фотографии, которые хотите загрузить, нажмите Готово. Когда вы создаете новый альбом, вам будет предложено назвать альбом, так как ваши фотографии обрабатываются для загрузки.
Если вы выбрали «Фотографии», отметьте фотографии, которые хотите загрузить. Затем продолжайте нажимать на три точки в верхнем углу, прежде чем выбрать вариант резервного копирования во время загрузки фотографий.
Вы обнаружите, что загруженные вами изображения будут на вашем компьютере, когда вы откроете Google Фото.
2. Автоматическая загрузка
Еще раз, если вы впервые используете приложение, оно запросит разрешение на доступ к вашим фотографиям. После нажатия в правом верхнем углу нажмите «Настройки». Выберите «Автозагрузка и синхронизация» и включите его.
Ваши фотографии начнут резервное копирование и синхронизация с Google Фото. После того, как все фотографии на вашем iPhone будут синхронизированы, вы можете получить доступ к Google Фото на своем компьютере и увидеть их отсортированными по дате. Google Фото дает вам неограниченное пространство и является бесплатным для всех, если все ваши загруженные фотографии имеют разрешение не более 16 мегапикселей.Однако это хорошая альтернатива Dropbox, если вы не против хранить фотографии в низком разрешении.
Метод 4: Отправить по электронной почте
- Плюсы: Это просто и бесплатно.
- Минусы: если вы хотите отправить несколько изображений, это проблема: вам придется загружать их вручную как отдельные фотографии или небольшими наборами.

До того, как было создано огромное количество приложений для хранения фотографий, это был единственный вариант для отправки фотографий на ваш компьютер.Просто создайте новый черновик и введите свой адрес электронной почты, выбрав фотографии, которые хотите отправить себе. Когда вы нажимаете на текст, будет возможность Вставить фото или видео. Выберите фотографии или видео, которые хотите загрузить в электронное письмо.
Вот и все! Однако это решение далеко не идеально, если вы хотите отправить более 5 фотографий. Это также немного сложнее, когда дело доходит до загрузки фотографий, так как вам придется загружать их одну за другой.
Метод 5. Стороннее программное обеспечение передачи
- Плюсы: Широкий спектр функций, обеспечивает надежную систему резервного копирования и восстановления хранилища.
- Минусы: это не бесплатно и может быть довольно дорогим в зависимости от плана, на который вы выберете подписку.
Теперь я знаю, о чем вы думаете.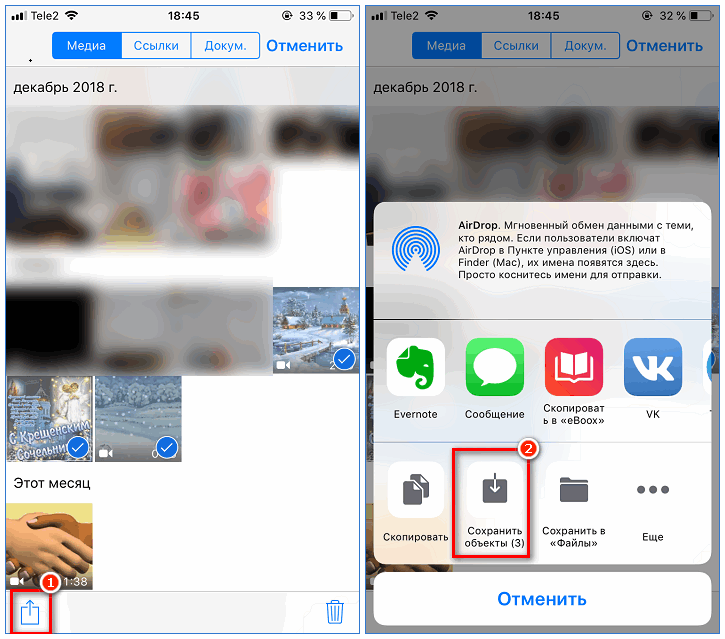 Безопасны ли сторонние приложения для передачи данных? Как правило, это наименее рекомендуемое решение, потому что, хотя существует множество сторонних программных решений, не все они безопасны в использовании.Однако один хороший, которым я поделюсь с вами, — это dr.fone .
Безопасны ли сторонние приложения для передачи данных? Как правило, это наименее рекомендуемое решение, потому что, хотя существует множество сторонних программных решений, не все они безопасны в использовании.Однако один хороший, которым я поделюсь с вами, — это dr.fone .
Вы можете легко передавать фотографии между iPhone и компьютерами, включая Live Photos, Selfies и Albums. Он даже конвертирует фотографии HEIC в JPG, когда обнаруживает, что целевое устройство / ПК не поддерживает HEIC.
В приложении доступно множество функций. Вы также можете дважды щелкнуть фотографию, чтобы просмотреть ее на ПК, добавить или удалить фотографии на своем iPhone, добавить фотографии в альбом и т. Д.Также есть возможность передавать, экспортировать и управлять всеми фотографиями и видео в фотопленке, библиотеке фотографий и фотопотоке.
dr.fone также известен возможностью восстановления данных iPhone. Однако здесь есть одна загвоздка. Доступно несколько планов: от 29,99 долларов США в год до 59,99 долларов США в год, в зависимости от того, на какой вы решите подписаться. В целом, dr.fone от Wondershare стоит дороже. Однако его надежность стоит ваших денег.
Доступно несколько планов: от 29,99 долларов США в год до 59,99 долларов США в год, в зависимости от того, на какой вы решите подписаться. В целом, dr.fone от Wondershare стоит дороже. Однако его надежность стоит ваших денег.
Также читайте: Лучшее программное обеспечение для передачи изображений с iPhone на ПК
Заключение
В этой статье я надеюсь, что вы нашли ответ на все свои головные боли при переносе фотографий без помощи iTunes.Поделитесь своими мыслями о том, сработали ли эти альтернативы для вас, и если у вас есть какие-либо вопросы, не стесняйтесь спрашивать. Я постараюсь ответить на них. Спасибо, что прочитали эту статью, и я надеюсь, что она вам помогла!
Джессика — соучредитель и менеджер по контенту AnySoftwareTools. Она была очарована стартап-культурой Кремниевой долины, и ей нравится строить вещи от нуля до единицы. Когда она не пишет, ей нравится приближаться к природе и снимать фотографии на свой iPhone и Canon EOS 80D.
.

 Просто скопируйте и вставьте изображения, которые вы хотите перенести на компьютер с Windows.
Просто скопируйте и вставьте изображения, которые вы хотите перенести на компьютер с Windows.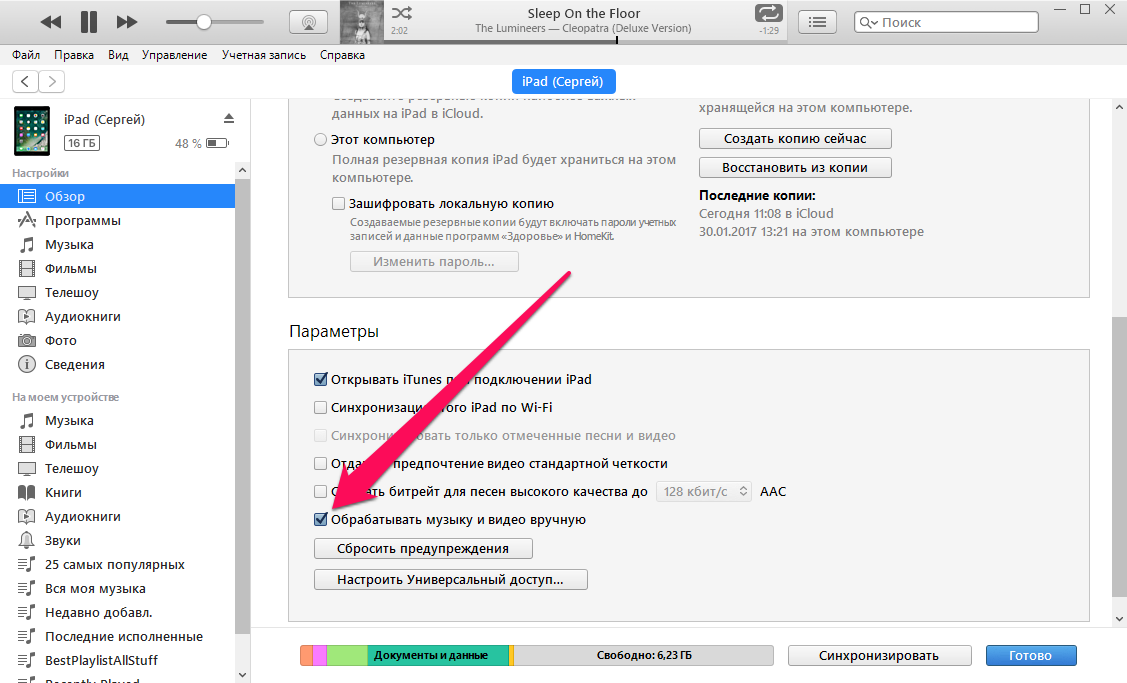

 Если запоминающее устройство неправильно отформатировано для Mac или использовалось для резервного копирования Time Machine, но не было удалено, этот флажок не будет присутствовать или его нельзя будет выбрать после разблокировки. В этом случае сначала сотрите запоминающее устройство.
Если запоминающее устройство неправильно отформатировано для Mac или использовалось для резервного копирования Time Machine, но не было удалено, этот флажок не будет присутствовать или его нельзя будет выбрать после разблокировки. В этом случае сначала сотрите запоминающее устройство.