Перенос данных с iPhone на компьютер
В большинстве случаев операция по переносу фотографий и видео с iPhone на ПК необходима для того, чтобы освободить внутреннюю память вашего телефона. Фактически, до сегодняшнего дня Apple никогда не продавала iPhone с расширяемой памятью через SD-карту, в отличие от основных конкурентов.
Переключение данных с iPhone на ПК с помощью iTunes
iTunes остается эталонной программой для передачи данных с iPhone на ПК, в частности для пользователей, имеющих Mac.
Прежде чем посмотреть, как можно обойтись с помощью приложения Apple по умолчанию, ознакомьтесь с инструкциями по передаче файлов с iPhone на ПК с помощью iTunes.
MacOS
Обычно те, кто покупает iPhone, также имеют Mac, то есть компьютер, произведенный Apple с операционной системой MacOS. Операция передачи изображений, видео и других файлов на iPhone упрощена благодаря собственному присутствию iTunes на Mac, благодаря которому система может получить доступ к внутренней памяти мобильного устройства и выполнить синхронизацию данных.
Если вам нужно перенести фотографии или видео, в первую очередь необходимо подключить телефон к компьютеру с помощью кабеля Lightning, который заменял предыдущий USB-кабель с 2012 года. После подключения Mac автоматически запускает приложение «Фотографии». Если он не запускается автоматически, рекомендуется искать нативное приложение в Launchpad или в Dock. Кроме того, его можно восстановить в папке «Приложения» с помощью Finder.
На главном экране «Фотографии» необходимо выбрать вкладку «Устройства», а затем щелкнуть элемент iPhone. Через несколько секунд приложение отобразит изображения или видео, хранящиеся во внутренней памяти телефона. На этом этапе нужно выбрать мультимедийные файлы, которые хотите перенести с iPhone на ПК, и нажать кнопку «Импорт элементов».
Если вместо фотографий хотите передать документы, вы должны выбрать опцию «Общий доступ к файлам» в левой колонке iTunes, после нажатия на иконку iPhone. Наконец, завершите операцию, нажав синюю кнопку «Готово», расположенную внизу справа.
Передача данных с iPhone на iMac или MacBook с помощью iTunes также может быть осуществлена без проводов, без необходимости подключения мобильного устройства к Mac с помощью кабеля Lightning. Просто повторите первоначальное соединение между iPhone и Mac, затем запустите приложение iTunes и выберите значок iPhone. Вам просто нужно выбрать раздел «Сводка», отсюда щелкните пункт «Параметры», а затем поставьте галочку рядом с фразой «Синхронизировать с iPhone через Wi-Fi». Как только это будет сделано, вы подтверждаете внесенные изменения, нажимая кнопку «Применить».
ПК с Windows
Даже владельцы iPhone и ПК с операционной системой Windows имеют возможность передавать данные со своего iPhone на компьютер благодаря iTunes, загружая программное обеспечение с веб-сайта Apple.
Прежде всего, вам необходимо подключиться к официальному веб-сайту Apple и щелкнуть по элементу iTunes, расположенному внизу страницы в разделе «Обнаружение и покупка». На новом экране нажмите синюю кнопку «Загрузить» в правом верхнем углу, а затем нажмите кнопку «Получить от Microsoft». Теперь вы будете перенаправлены на официальную страницу Microsoft Store, посвященную загрузке iTunes, которую можно загрузить, нажав синюю кнопку «Получить». Для завершения операции необходимо подождать несколько минут, поскольку вес программы превышает 450 МБ.
На новом экране нажмите синюю кнопку «Загрузить» в правом верхнем углу, а затем нажмите кнопку «Получить от Microsoft». Теперь вы будете перенаправлены на официальную страницу Microsoft Store, посвященную загрузке iTunes, которую можно загрузить, нажав синюю кнопку «Получить». Для завершения операции необходимо подождать несколько минут, поскольку вес программы превышает 450 МБ.
После завершения загрузки можете запустить iTunes на ПК с Windows 10, просто нажав синюю кнопку «Пуск». На открывшемся новом экране выберите параметр «Принять», чтобы выразить свое согласие с условиями использования программного обеспечения. Через несколько секунд система автоматически откроет основной экран программы iTunes.
На этом этапе вам нужно подключить ваш iPhone к компьютеру через кабель Lightning. Чтобы передать фотографии и видео, просто запустите собственное приложение «Фотографии», нажмите кнопку «Импорт», а затем выберите параметр «С устройства USB». Благодаря предыдущей установке iTunes приложение автоматически распознает мультимедийные файлы, имеющиеся на iPhone. Теперь вам просто нужно выбрать нужные файлы и нажать кнопку «Импортировать выбранное», расположенную внизу.
Теперь вам просто нужно выбрать нужные файлы и нажать кнопку «Импортировать выбранное», расположенную внизу.
Передача документов с iPhone на ПК с Windows включает в себя те же действия, что и ранее, в абзаце, посвященном Mac. Сохраняя iPhone подключенным к ПК с помощью кабеля Lightning, запустите iTunes, затем нажмите значок телефона и выберите функция общего доступа к файлам. Откроется новое окно, в котором вам просто нужно нажать на приложение, из которого хотите передать файл, выбрать документ и перетащить его в нужную папку на компьютере.
Важно: пользователям, у которых компьютер еще не обновлен до Windows 10, необходимо загрузить исполняемый файл (.exe) непосредственно из официального раздела iTunes на веб-сайте Apple, нажав сначала кнопку «Загрузить». Затем нажмите кнопку «Выполнить», чтобы запустить файл iTunes64Setup.exe, весом 260 МБ, затем продолжите работу с мастером установки.
Перенос данных с iPhone на ПК без iTunes
Важно знать, что вы можете передавать данные с iPhone на ПК без iTunes, благодаря как собственному приложению, доступному исключительно для устройств Apple, так и программе, которая соединяет iPhone с компьютером под управлением Windows. Мы говорим об AirDrop и AirDroid соответственно.
Мы говорим об AirDrop и AirDroid соответственно.
В дополнение к двум вышеупомянутым программам, можете передавать файлы с iPhone на ПК без iTunes благодаря облачным сервисам хранения, таким как Google Drive, OneDrive и Dropbox.
AirDrop — это нативное приложение, созданное Apple, которое позволяет пользователям быстро и легко переносить файлы любого типа с iPhone на Mac.
Прежде всего вам необходимо активировать AirDrop на iPhone и Mac: с iPhone, просто проведите пальцем сверху вниз и нажмите значок AirDrop; вы должны щелкнуть по элементу Go, расположенному на панели сверху, и в раскрывающемся меню выбрать функцию AirDrop.
Второй шаг — активировать Wi-Fi и Bluetooth на iPhone и Mac. На смартфоне просто нажмите значки, соответствующие сигналу Wi-Fi и Bluetooth. С компьютера операция еще проще, поскольку, если оба деактивированы, в окне AirDrop отображается кнопка, по которой можно щелкнуть, чтобы активировать Wi-Fi и Bluetooth.
На этом этапе на iPhone выбираете изображение или документ, который хотите перенести на Mac, затем нажимаете на значок общего доступа (квадрат со стрелкой вверх) и выбираете полученное устройство связанное через AirDrop. В то же время на Mac появится предупреждение с вопросом, принимать файл или нет. Затем нажмите кнопку «Принять», чтобы завершить передачу. Полученный файл будет сохранен в папке «Загрузки».
AirDroid — это приложение, доступное для iOS, которое позволяет бесплатно передавать данные с iPhone на ПК без iTunes через сеть Wi-Fi. Операция одинакова как на Mac, так и на компьютерах с операционной системой Windows.
Сначала нужно скачать приложение AirDroid из App Store, а затем завершить процедуру регистрации. Как только это будет сделано, через Mac или ПК с Windows, вы подключитесь к официальному веб-сайту AirDroid. Затем снова возьмите смартфон и выберите пункт «Мои устройства», коснитесь параметра AirDroid Web и активируйте функцию «Сканировать QR-код».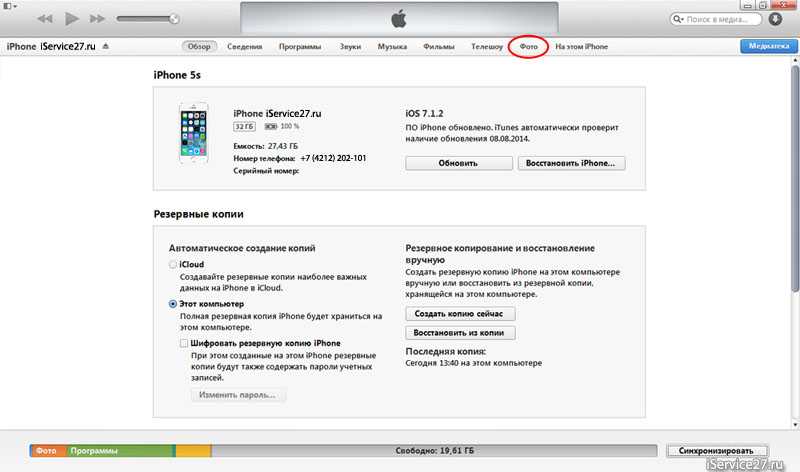 Теперь достаточно вставить в смартфон код QR, который отображается на компьютере, чтобы запустить автоматическую синхронизацию всех файлов, содержащихся в телефоне.
Теперь достаточно вставить в смартфон код QR, который отображается на компьютере, чтобы запустить автоматическую синхронизацию всех файлов, содержащихся в телефоне.
Наконец, через веб-интерфейс AirDroid с рабочего стола, щелкните значок «Файл», «Фото» или «Видео» (в зависимости от типа файла, который хотите передать), затем выберите документы для переноса и завершите операцию, нажав кнопку «Скачать».
Услуги облачного хранения
Одним из самых простых способов передачи данных с iPhone на ПК без iTunes и других сторонних программ является использование служб облачного хранения, таких как Google Drive (или непосредственно Google Photos, если вас интересуют только мультимедийные файлы), OneDrive и Dropbox.
Просто загрузите конкретное приложение из официального магазина Apple, пройдя необходимую регистрацию. Затем получите доступ к веб-версии сервиса через браузер, где автоматически загружаются файлы и папки на iPhone.
Как передать файлы с компьютера на iPhone, iPad и iPod
Вы недавно приобрели iPhone, iPad или iPod и не знаете, как передать файлы с компьютера на устройство? Эта статья поможет вам!
Для передачи медиафайлов на устройства iOS и обратно вам потребуется скачать iTunes – бесплатную программу для синхронизации iPhone, iPad и iPod с компьютером. Скачать программу или обновить ее до последней версии вы сможете на официальном сайте Apple. iTunes доступен для пользователей Windows и Mac OS.
Скачать iTunes
Синхронизация в iTunes – это обмен данными между устройством и компьютером. С помощью iTunes вы можете синхронизировать со своим устройством iOS целую медиатеку или выбранные файлы: музыку, рингтоны в MP3, фотографии, фильмы, книги, приложения, заметки, контакты, закладки «Сафари» и многое другое.
Ниже мы расскажем, как передавать файлы с компьютера на устройства Apple и обратно, используя iTunes.
Шаг 1. Подключите ваше устройство к компьютеру с помощью USB-кабеля и запустите iTunes.
Подключите ваше устройство к компьютеру с помощью USB-кабеля и запустите iTunes.
Шаг 2. Найдите на верхней панели иконку, изображающую ваше устройство, и нажмите на нее. В левой части окна программы вы найдете список всех типов контента в iTunes. По умолчанию открывается вкладка Обзор, где находится общая информация об устройстве, а также окно настроек.
Шаг 3. Перед началом работы с iTunes важно настроить параметры автоматической синхронизации. На вкладке Обзор найдите раздел Параметры. Если вы хотите, чтобы все медиафайлы на компьютере автоматически синхронизировались с устройством при каждом подключении к компьютеру, отметьте флажком соответствующий пункт. Если такой вариант вам не подходит, убедитесь, что флажок не проставлен.
Теперь вы можете приступить к передаче файлов на ваше устройство.
Как «перекинуть» музыку с компьютера на iPhone, iPad или iPod
Шаг 1. Добавьте музыку в iTunes
Если вы находитесь в разделе настроек устройства, нажмите кнопку возврата на верхней панели, чтобы выйти в главное окно iTunes.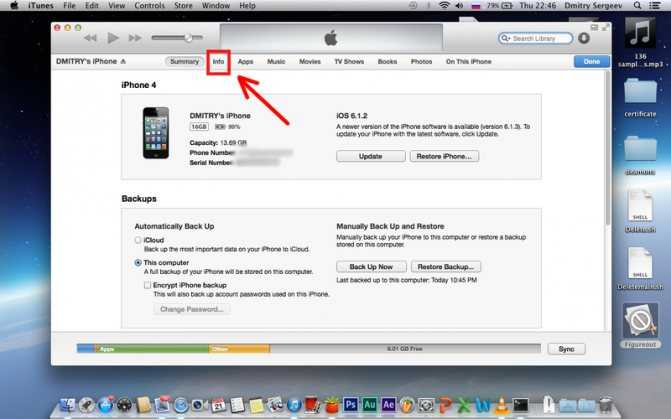 В левом верхнем углу выберите из списка категорию Музыка (скорее всего, она будет выбрана по умолчанию). Теперь перейдите на вкладку Песни в разделе Медиатека в левой части окна.
В левом верхнем углу выберите из списка категорию Музыка (скорее всего, она будет выбрана по умолчанию). Теперь перейдите на вкладку Песни в разделе Медиатека в левой части окна.
Перетащите отдельные аудиозаписи или целые папки с музыкой в окно iTunes или откройте меню Файл и нажмите Добавить в медиатеку. Подождите, пока выбранные аудиофайлы добавятся в iTunes.
Шаг 2. Скопируйте добавленные треки на устройство
Вернитесь в раздел настроек устройства, кликнув иконку с его изображением. В правом нижнем углу нажмите Синхронизировать, чтобы перенести добавленные файлы на устройство.
Как перенести видео с компьютера на iPhone, iPad или iPod
Шаг 1. Добавьте видео в iTunes
Если вы находитесь в разделе настроек iPhone, iPad или iPod, нажмите кнопку возврата в левом верхнем углу, чтобы вернуться в главное окно iTunes. Раскройте список в левом верхнем углу и выберите категорию Фильмы. Перейдите на вкладку Фильмы в разделе Медиатека в левой части окна.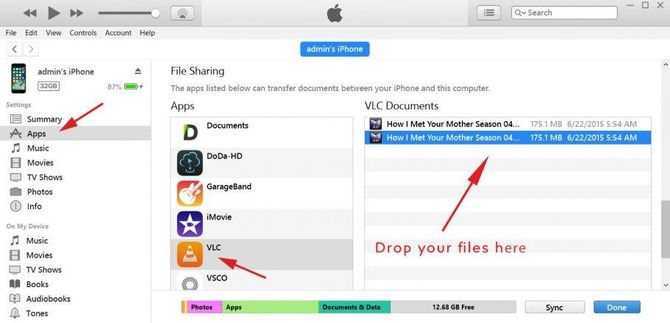 Перетащите видеофайлы в окно iTunes.
Перетащите видеофайлы в окно iTunes.
Шаг 2. Скопируйте добавленные ролики на устройство
Вернитесь в раздел настроек вашего устройства, кликнув на иконку с его изображением. В правом нижнем углу нажмите Синхронизировать, чтобы перенести добавленные файлы на устройство.
Как перенести фото с iPhone и iPad на компьютер
Шаг 1. Включите синхронизацию фото
Чтобы переносить фотографии с устройства на компьютер и обратно, необходимо сначала включить синхронизацию изображений в iTunes. Если вы вышли из раздела настроек устройства, нажмите иконку с изображением устройства в верхней части окна iTunes. Теперь перейдите на вкладку Фото и в открывшемся окне отметьте флажком пункт Синхронизировать.
Шаг 2.1. Перенесите фото с устройства на компьютер
Убедитесь, что ваше устройство подключено к компьютеру, а программа iTunes запущена. Откройте приложение «Фото» (доступно как на Mac OS, так и на Windows версии 8 и выше) – вы увидите библиотеку изображений, хранящихся на компьютере.
Если вы используете Windows, кликните Импорт в правом верхнем углу. В открывшемся окне выберите все снимки, которые необходимо перенести на компьютер, и нажмите Импортировать выбранные.
Если вы используете Mac, выберите свое устройство на панели слева, отметьте фотографии, которые вы хотите скопировать на компьютер, и нажмите Импортировать выбранные.
Для пользователей Windows 7 и более ранних версий существует альтернативный способ передачи изображений с устройства на ПК. Подключите телефон или планшет с помощью USB-кабеля и в открывшемся окне автозапуска выберите пункт Открыть устройство для просмотра файлов, либо откройте меню Пуск, нажмите Компьютер и в разделе Портативные устройстващелкните по иконке своего устройства. Вы увидите папку с медиафайлами, откуда сможете скопировать нужные изображения в любую папку на компьютере.
Шаг 2.2. Перенесите фото с компьютера на устройство
Если же вы, наоборот, хотите перенести изображения с компьютера в память устройства, убедитесь, что устройство подключено к компьютеру, откройте iTunes и кликните иконку устройства. Перейдите на вкладку Фото и отметьте флажком пункт Синхронизировать в окне справа. Если вы хотите скопировать определенную папку с фотографиями, раскройте список Скопировать фотографии из и нажмите Выбрать папку. Чтобы перенести все изображения с компьютера на телефон, выберите пункт Все фотографии и альбомы. Нажмите Применить.
Перейдите на вкладку Фото и отметьте флажком пункт Синхронизировать в окне справа. Если вы хотите скопировать определенную папку с фотографиями, раскройте список Скопировать фотографии из и нажмите Выбрать папку. Чтобы перенести все изображения с компьютера на телефон, выберите пункт Все фотографии и альбомы. Нажмите Применить.
Использование облачного хранилища iCloud
Существует еще один способ передачи файлов между устройствами Apple и компьютером – использование облачного хранилища iCloud. Этот способ позволяет легко «скинуть» любые файлы с одного устройства на другое без кабеля.
Облачное хранилище данных – онлайн-хранилище, в котором файлы содержатся на серверах компании, предоставляющей услуги хранения данных. Главное преимущество облачного хранилища – возможность открывать файлы с любого устройства при наличии доступа к аккаунту.
iCloud – это сервис Apple, созданный для хранения музыки, видео в любых разрешениях, включая 4K, звуков, картинок, сообщений электронной почты, книг из iBooks, PDF-документов и других типов данных.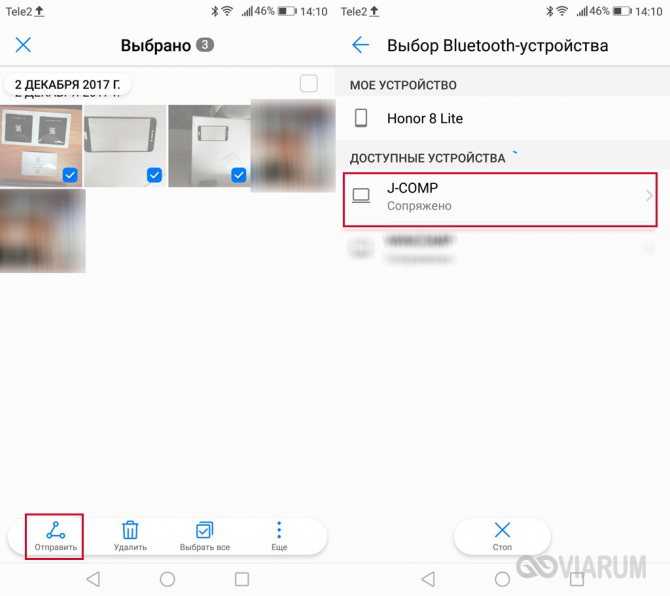 Чтобы получить доступ к iCloud, необходимо войти в учетную запись iTunes Store с помощью идентификатора Apple ID. Сделать это можно с iPhone, iPad, iPod, Apple TV, а также с ноутбуков и стационарных компьютеров Mac и Windows. Вы можете связать до 10 устройств с помощью Apple ID, чтобы иметь доступ к файлам в iCloud со всех своих мобильных устройств и компьютеров.
Чтобы получить доступ к iCloud, необходимо войти в учетную запись iTunes Store с помощью идентификатора Apple ID. Сделать это можно с iPhone, iPad, iPod, Apple TV, а также с ноутбуков и стационарных компьютеров Mac и Windows. Вы можете связать до 10 устройств с помощью Apple ID, чтобы иметь доступ к файлам в iCloud со всех своих мобильных устройств и компьютеров.
Узнать больше об идентификаторе Apple ID
После входа в учетную запись необходимо включить функцию Медиатека iCloud. На iPhone, iPad или iPod зайдите в меню Настройки > Музыка и активируйте переключатель Медиатека iCloud.
Чтобы включить iCloud на компьютере, запустите iTunes, перейдите в окно Настройки, на вкладке Основные отметьте флажком пункт Медиатека iCloud и нажмите OK.
Вы можете выбрать, какие данные синхронизировать с iCloud, в разделе Настройки > iCloud. Все, что вы отметите в этом разделе, будет автоматически копироваться в облачное хранилище.
Резервное копирование при помощи iTunes и iCloud
При желании вы можете скопировать и сохранить всю информацию с вашего мобильного устройства с помощью резервного копирования. Сделав резервную копию, вы можете не беспокоиться, что ваши данные пропадут в случае потери «айфона» или планшета. Вы также сможете без труда перенести все свои файлы при замене старого устройства Apple на новое. Резервное копирование возможно как в iTunes, так и в iCloud.
Узнать больше о резервном копировании в iTunes и iCloud
Теперь вы знаете, как синхронизировать iPhone и iPad с компьютером с помощью iTunes и iCloud. Узнать больше о передаче файлов с устройства на компьютер и других тонкостях работы с iOS вы можете на сайте техподдержки Apple https://support.apple.com/.
Как перенести изображения с Android на iPhone
Введение
Независимо от того, переходите ли вы с Android на iPhone или у вас есть по одному устройству, вы, вероятно, захотите перенести свои фотографии с одного на другое.
Есть много способов сделать это, каждый со своими достоинствами и недостатками. В этом руководстве мы рассмотрим все лучшие методы, которые мы нашли, будь то использование вашего компьютера или онлайн-сервиса 9.0008 .
Сначала мы рассмотрим, как передавать фотографии с устройства на устройство локально, используя ваш компьютер (ПК или Mac). Для этого не требуется использование Интернета или облачных сервисов, поэтому не нужно беспокоиться о загрузке или хранении вашего контента в Интернете.
Шаг 1. Скопируйте фотографии с Android на компьютер
- ПК с Windows (умный способ)
- ПК с Windows (перетаскивание)
- Mac или Macbook
Шаг 2. Перенесите фотографии на iPhone
С другой стороны, если вы не хотите использовать свой компьютер для передачи контента, вы можете вместо этого использовать онлайн-методы .
Быстрый переход к. ..
..
- Google Фото
- Перейти в приложение для iOS
- Электронная почта
Шаг 1. Скопируйте фотографии с Android на компьютер
Метод 1 — Как копировать фотографии с Android на ПК умным способом
Если вы используете Windows на своем компьютере, мы рекомендуем использовать Droid Transfer для передачи данных с Android на ПК.
С помощью Droid Transfer вы можете получить доступ ко всем своим данным Android через свой компьютер и легко перенести то, что вам нужно, на компьютер.
Самое замечательное в этом методе то, что вы можете создать дифференциальную резервную копию ваших фотографий. Это означает, что вы можете интеллектуально копировать только те фотографии, которые вы еще не скопировали в выбранную вами папку на ПК. Это сэкономит вам много времени, просматривая вашу библиотеку фотографий, решая, сделали ли вы уже резервные копии определенных фотографий.
Вот как перенести фотографии Android с помощью Droid Transfer:
- Загрузите и установите Droid Transfer на свой ПК с Windows.

- Загрузите бесплатное приложение Transfer Companion на Android и подключите его к компьютеру с помощью USB-кабеля или Wi-Fi (Руководство по установке).
- Нажмите «Экспорт фотографий».
- Выберите место на компьютере, куда вы хотите сохранить фотографии.
- Droid Transfer просканирует выбранную папку на наличие существующих фотографий и покажет вам, для каких из фотографий вашего телефона Android еще не созданы резервные копии.
- Нажмите «Экспорт», чтобы экспортировать все эти фотографии в выбранную вами папку.
Этот метод хорош тем, что предотвращает случайное копирование фотографий, которые вы уже копировали ранее, тем самым устраняя риск создания дубликатов. Это также упрощает задачу, если вам нужно регулярно делать резервные копии фотографий (что рекомендуется).
Как видите, вы можете просматривать все свои фото и видео в Droid Transfer, а также другие типы данных (Сообщения, Контакты, Журналы вызовов и многое другое)! Это делает программное обеспечение основным продуктом для пользователей Android, которым необходимо управлять данными между Android и ПК.
Посмотреть в действии
После того, как вы скопировали все нужные фотографии на свой компьютер, перейдите к шагу 2, чтобы узнать, как перенести их на ваш iPhone.
Способ 2. Как перетаскивать фотографии с Android на ПК
Если вы не возражаете против создания дубликатов ваших фотографий или простых регулярных резервных копий, как описано в методе 1, вы можете просто перетащить свои фотографии со своего Android в папку на вашем ПК.
Посмотрим, как это делается…
- Подключите Android к ПК с помощью USB-кабеля.
- Запустите проводник и выберите свое устройство в меню слева.
- Найдите свои фотографии. Обычно они находятся в папке DCIM > Camera.
- Выберите фотографии, которые вы хотите передать, и перетащите их в папку на вашем компьютере.
Способ 3. Как скопировать фотографии с Android на Mac
Mac изначально не позволяют передавать файлы с устройства Android. По этой причине нам нужно использовать бесплатное приложение Android File Transfer.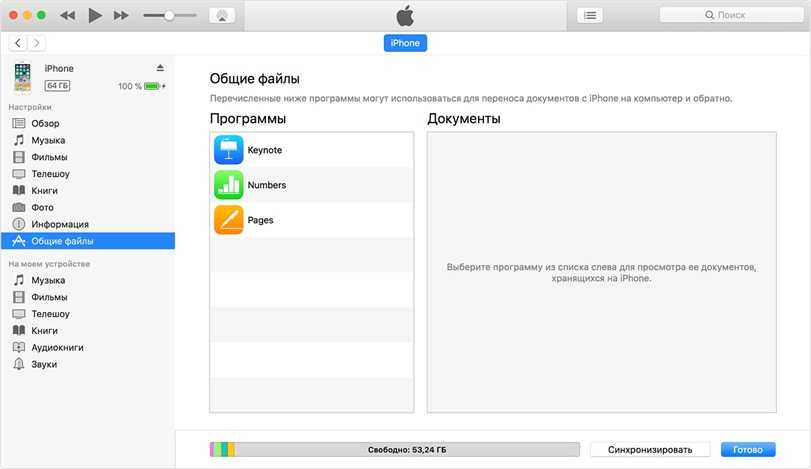
Это приложение позволяет просматривать и копировать данные с телефона Android на Mac. Посмотрим, как это делается:
- Загрузите и установите Android File Transfer на свой Mac.
- Подключите свой Android к Mac с помощью USB-кабеля.
- Запустить передачу файлов Android.
- Найдите свои фотографии в папках DCIM и/или Pictures.
- Выберите нужные фотографии и перетащите их на свой Mac.
После того, как вы скопировали все нужные фотографии на свой Mac, перейдите к шагу 2, чтобы узнать, как перенести их на ваш iPhone.
Шаг 2. Перенесите фотографии с компьютера на iPhone
Теперь, когда вы скопировали свои фотографии с Android на компьютер, вы готовы перенести их на свой iPhone.
Для этого откройте iTunes на своем компьютере. Если вы используете macOS Catalina или более позднюю версию, iTunes был заменен, поэтому вместо этого вам нужно будет открыть Finder.
Если вы используете macOS Catalina или более позднюю версию, iTunes был заменен, поэтому вместо этого вам нужно будет открыть Finder.
- Откройте iTunes/Finder на своем компьютере.
- Подключите iPhone с помощью USB-кабеля.
- Выберите свое устройство, когда оно будет найдено в iTunes/Finder.
- Выберите раздел «Фотографии».
- Установите флажок «Синхронизировать фотографии» и выберите, какие фотографии копировать с компьютера на iPhone, а также включать ли видео.
- После того, как вы сделали свой выбор, нажмите «Применить», чтобы начать перенос на ваш iPhone.
Альтернативные варианты (компьютер не требуется)
Синхронизируйте изображения Android с iPhone с помощью Google Фото
Облачные сервисы — отличный способ хранить ваши данные, и приложение Google Photos — яркий тому пример. Преимущества хранения данных в облаке заключаются в том, что они могут сэкономить место на вашем устройстве, и вы можете получить доступ к этим данным с любого устройства, имеющего доступ в Интернет.
Преимущества хранения данных в облаке заключаются в том, что они могут сэкономить место на вашем устройстве, и вы можете получить доступ к этим данным с любого устройства, имеющего доступ в Интернет.
Процесс, необходимый для этого метода, очень прост (но мы рассмотрим его ниже). Единственным недостатком является то, что пользователи получают только 15 ГБ бесплатного хранилища в Google Фото (которое может очень быстро заполниться качественными фотографиями и видео). Если вам требуется больше места, вам нужно будет оплатить подписку в Google.
Без лишних слов давайте посмотрим, как использовать Google Фото для синхронизации фотографий между Android и iPhone…
- Если вы еще этого не сделали, убедитесь, что вы создали резервную копию своих фотографий Android. Для этого откройте приложение Google Фото на Android и войдите в свою учетную запись Google. Коснитесь значка своего профиля в правом верхнем углу приложения > 9.0007 нажмите «Настройки фотографий» > «Резервное копирование и синхронизация» > включите «Резервное копирование и синхронизация» на .
 Ваше устройство начнет резервное копирование фотографий в облачное хранилище Google Фото. Это может занять некоторое время, в зависимости от объема медиафайлов, которые необходимо скопировать.
Ваше устройство начнет резервное копирование фотографий в облачное хранилище Google Фото. Это может занять некоторое время, в зависимости от объема медиафайлов, которые необходимо скопировать. - После завершения резервного копирования возьмите свой iPhone и откройте приложение App Store.
- Найдите «Google Фото» и установите его на свое устройство.
- Откройте Google Фото на своем iPhone и войдите в свою учетную запись Google (это должна быть та же учетная запись Google, которая используется на вашем Android).
- Затем коснитесь значка своего профиля в правом верхнем углу приложения. Как и на устройстве Android, перейдите в «Настройки фотографий» > «Резервное копирование и синхронизация» > включите «Резервное копирование и синхронизация». Вам может быть предложено разрешить Google Фото доступ к вашим фотографиям.
После завершения настройки все фотографии с ваших устройств Android и iPhone будут храниться в облачном хранилище Google Фото в общей библиотеке. Вы можете просматривать любые из этих фотографий и видео на Android или iPhone.
Вы можете просматривать любые из этих фотографий и видео на Android или iPhone.
Кроме того, всякий раз, когда вы делаете новую фотографию на любом устройстве, она будет загружена в Google Фото, что позволит вам получить доступ даже к новым фотографиям на других ваших устройствах.
Перенос содержимого с Android на iPhone с помощью приложения Move to iOS
У Apple есть собственное приложение «Переход на iOS» для людей, желающих перейти на экосистему Apple от своих конкурентов Android.
Бесплатное приложение — отличный способ перенести весь контент с вашего устройства Android на новый iPhone. Однако важно, чтобы этот метод использовался во время настройки нового iPhone, а не того, который уже содержит контент. Поэтому, если вы уже настроили и начали использовать свой новый iPhone, вы можете рассмотреть другое решение из этого руководства.
Приложение Move to iOS (Источник изображения: Apple)
Как перенести контент с Android на iPhone с помощью Move to iOS.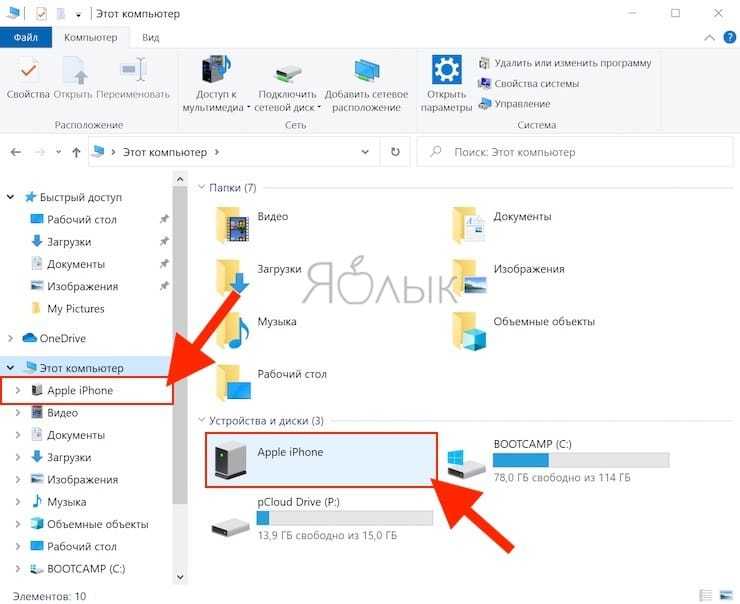 ..
..
- Загрузите приложение Move to iOS на свой телефон Android.
- Подключите Android и iPhone к источнику питания и к одной и той же сети Wi-Fi.
- Включите новый iPhone, чтобы запустить мастер настройки.
- Следуйте инструкциям по настройке iPhone, пока не дойдете до шага «Приложения и данные». Нажмите «Переместить данные с Android».
- Откройте приложение «Перенос на iOS» на Android и нажмите «Продолжить». Когда вы увидите «Найти свой код», нажмите «Далее».
- Назад к iPhone: коснитесь «Продолжить» на экране «Перенос с Android». Вы получите код.
- Введите код на устройстве Android, чтобы установить соединение между iPhone и Android.
- На Android выберите, какие данные вы хотите передать, затем нажмите «Далее».
- После завершения передачи вы можете продолжить и завершить настройку на своем iPhone!
Отправка фотографий с Android на iPhone по электронной почте
Последний метод, о котором стоит кратко упомянуть в этом руководстве, пожалуй, самый простой — использование скромной электронной почты.
Все, что вам нужно для отправки фотографий с Android на iPhone, — это адрес электронной почты.
- На устройстве Android откройте приложение «Фотографии».
- Нажмите и удерживайте фотографию, которую хотите отправить, чтобы выбрать ее и активировать множественный выбор. Коснитесь всех других фотографий, которые вы хотите отправить, чтобы выбрать их.
- Коснитесь значка «Поделиться» в верхней части экрана.
- Выберите Электронная почта или Gmail.
- Введите свой адрес электронной почты в поле «Кому», затем нажмите кнопку «Отправить».
- Доступ к электронной почте на вашем iPhone.
- Нажмите и удерживайте одно из прикрепленных изображений, затем нажмите «Сохранить изображения». Изображения будут сохранены на вашем iPhone, где вы сможете получить к ним доступ в приложении iPhone Photos.
Недостатком этого метода является то, что вы можете быть ограничены количеством фотографий, которые вы можете отправить в одном электронном письме.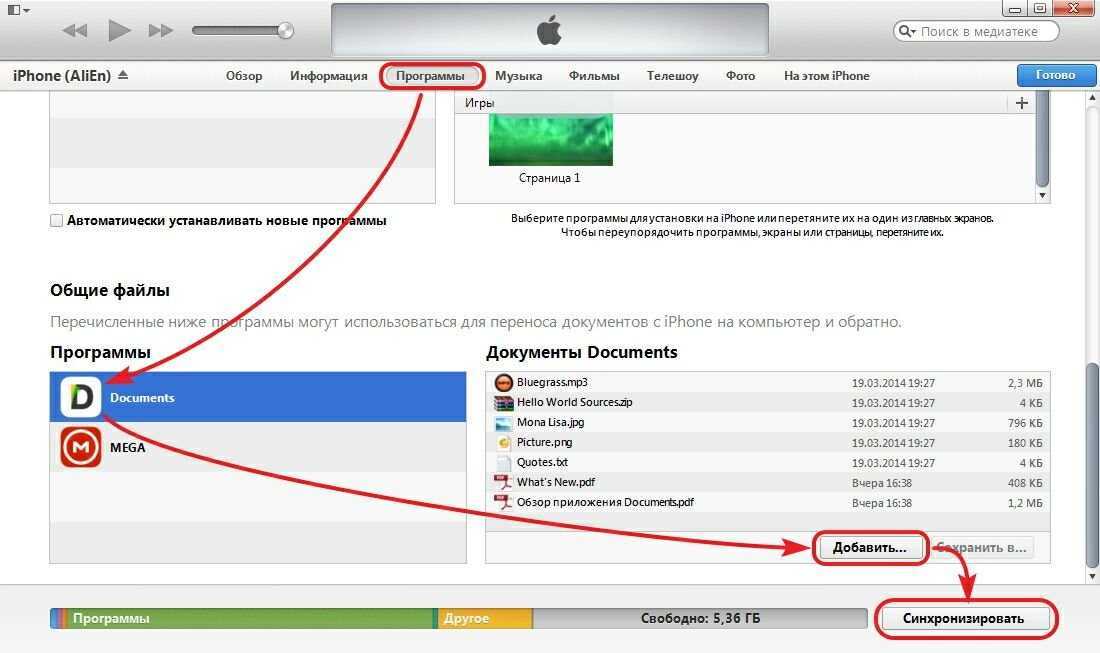 Например, Gmail ограничивает размер вложений в электронном письме до 25 МБ. Таким образом, мы рекомендуем этот метод
Например, Gmail ограничивает размер вложений в электронном письме до 25 МБ. Таким образом, мы рекомендуем этот метод
На вынос
Итак, мы рассмотрели лучшие способы переноса изображений с вашего устройства Android на ваш iPhone. Теперь у вас должна быть вся информация, необходимая для переключения.
В качестве наиболее надежного метода передачи содержимого Android с помощью ПК мы рекомендуем использовать Droid Transfer.
Чтобы быстро передать несколько изображений, вы можете просто отправить себе электронное письмо.
Или, если вы переходите с Android на совершенно новый iPhone, метод «Переход на iOS» может быть наиболее подходящим для вас.
Спасибо за прочтение!
Издатель:
Программное обеспечение для широкого угла
Читать далее: Как перенести контакты с Android на iPhone >
Как перенести фотографии с iPhone на компьютер (Mac и ПК с Windows)
Не знаете, как перенести фотографии с iPhone на компьютер? С таким количеством различных приложений и методов для передачи фотографий неудивительно, что вы запутались.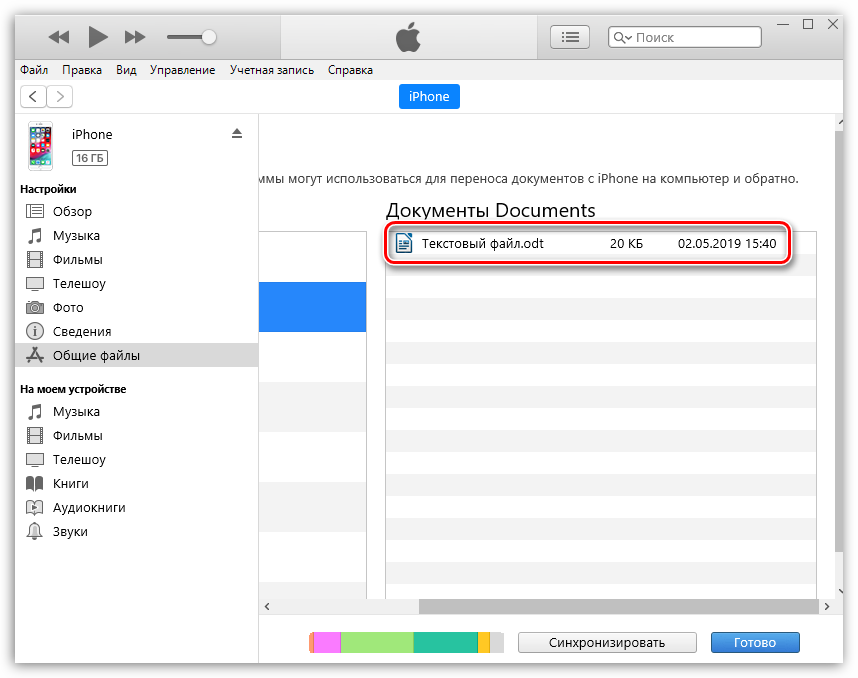 Независимо от того, есть ли у вас Mac или ПК, это пошаговое руководство покажет вам, как импортировать фотографии с вашего iPhone. Читайте дальше, чтобы узнать, как перенести фотографии с iPhone на ПК или Mac.
Независимо от того, есть ли у вас Mac или ПК, это пошаговое руководство покажет вам, как импортировать фотографии с вашего iPhone. Читайте дальше, чтобы узнать, как перенести фотографии с iPhone на ПК или Mac.
Этот учебник состоит из двух основных разделов. В разделе 1 рассказывается, как копировать фотографии с iPhone на ПК (Windows). В разделе 2 рассказывается, как загружать фотографии с iPhone на Mac.
Существует несколько различных способов копирования фотографий с iPhone на компьютер. Некоторые предполагают подключение вашего iPhone к компьютеру с помощью USB-кабеля. Другие позволяют передавать изображения по беспроводной сети и автоматически.
Содержание: Как перенести фотографии с iPhone на компьютер
Щелкните любую ссылку ниже, чтобы перейти прямо к этому разделу руководства:
Раздел 1: Как перенести фотографии с iPhone на ПК с Windows
- iCloud Photo Библиотека на ПК с Windows
- Приложение Windows Photos
- Параметры автозапуска Windows
Раздел 2.
 Как перенести фотографии с iPhone на Mac
Как перенести фотографии с iPhone на Mac
- Библиотека фотографий iCloud на Mac
- Приложение Photos на Mac
- Приложение Image Capture на Mac 9 0020
- AirDrop
USB-кабель или беспроводная передача?
Сначала вам нужно решить, хотите ли вы передавать свои фотографии по беспроводной сети или по кабелю.
При использовании кабеля вам необходимо подключить iPhone к USB-порту компьютера с помощью кабеля Lighting. Это кабель, который вы используете для зарядки вашего iPhone.
Если вы предпочитаете не использовать кабель, вы можете передавать изображения по беспроводной сети с помощью iCloud Photo Library или AirDrop.
Что такое библиотека фотографий iCloud?
iCloud — это онлайн-сервис хранения данных Apple. Медиатека iCloud позволяет хранить всю коллекцию фотографий в iCloud.
Фотографии из Медиатеки iCloud автоматически загружаются на все другие ваши устройства iCloud. Это включает в себя ваш iPhone, iPad, Mac или ПК с Windows.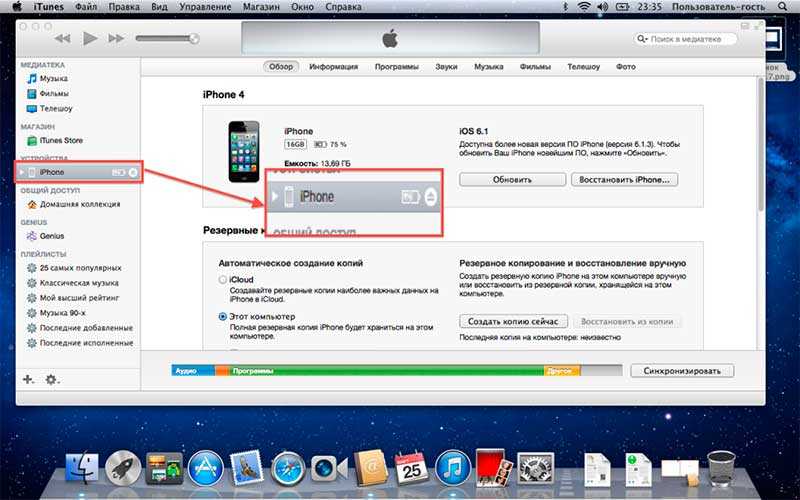 Фотографии передаются по Wi-Fi, поэтому кабели не нужны.
Фотографии передаются по Wi-Fi, поэтому кабели не нужны.
Чтобы включить библиотеку фотографий iCloud на вашем iPhone, перейдите в Настройки > [ваше имя] > iCloud > Фото . Когда опция «Библиотека фотографий iCloud» включена, вся ваша библиотека фотографий будет загружена в iCloud.
Чтобы использовать Медиатеку iCloud, убедитесь, что у вас достаточно места в хранилище iCloud. На вашем iPhone перейдите в Настройки > [ваше имя] > iCloud > Управление хранилищем .
Apple предоставляет вам 5 ГБ бесплатного хранилища iCloud. Но если у вас много фотографий, вам нужно будет купить больше места для хранения. Планы хранения iCloud начинаются с 0,99 доллара в месяц за 50 ГБ.
Если вы решите не использовать Медиатеку iCloud, вы можете вручную перенести фотографии на компьютер с помощью USB-кабеля.
Обратите внимание, что библиотека фотографий iCloud отличается от общего доступа к фотографиям iCloud.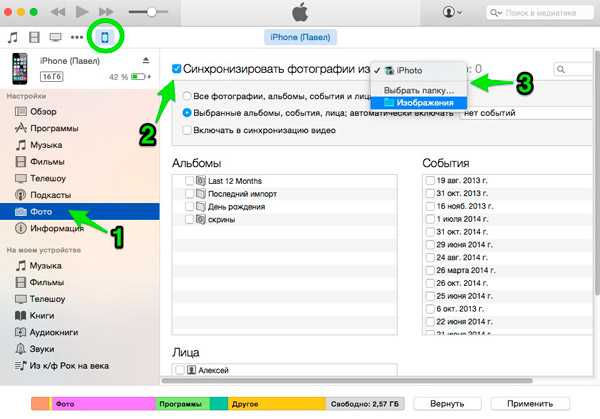 Если вы хотите поделиться своими фотографиями с другими людьми, iCloud Photo Sharing — идеальный вариант.
Если вы хотите поделиться своими фотографиями с другими людьми, iCloud Photo Sharing — идеальный вариант.
Раздел 1. Как перенести фотографии с iPhone на ПК (Windows)
Ниже вы узнаете, как импортировать фотографии с iPhone на ПК (Windows). Метод iCloud передает ваши изображения автоматически и по беспроводной сети. Два других метода показывают, как передавать изображения с iPhone на ПК с помощью USB-кабеля.
1. Медиатека iCloud на ПК с ОС Windows
Медиатека iCloud упрощает перенос изображений с iPhone на ПК. После настройки любые новые фотографии, которые вы делаете, будут автоматически загружаться на ваш компьютер с Windows.
В этом разделе вы узнаете, как загружать изображения с iPhone на компьютер с помощью iCloud для Windows.
Во-первых, убедитесь, что на вашем iPhone включена библиотека фотографий iCloud. Перейдите в Настройки > [ваше имя] > iCloud > Фото . Включите iCloud Photo Library , чтобы ваши фотографии сохранялись в iCloud.
Включите iCloud Photo Library , чтобы ваши фотографии сохранялись в iCloud.
Затем убедитесь, что на вашем компьютере установлено программное обеспечение iCloud For Windows . Если у вас его еще нет, щелкните здесь, чтобы загрузить его с веб-сайта Apple.
На компьютере откройте iCloud для Windows . Войдите в систему с тем же Apple ID, что и ваш iPhone. Чтобы включить библиотеку фотографий iCloud, установите флажок рядом с Photos :
Теперь нажмите Options рядом с Photos. Установите флажок iCloud Photo Library :
Хотите, чтобы новые фотографии с iPhone автоматически загружались на компьютер? Установите флажок Загрузить новые фото и видео на мой компьютер .
Вы хотите, чтобы фотографии с вашего ПК автоматически загружались в iCloud, чтобы вы могли получить к ним доступ с вашего iPhone? Если да, проверьте Загрузить новые фотографии и видео с моего компьютера box. Снимите этот флажок, если вы не хотите, чтобы фотографии с вашего компьютера хранились в iCloud.
Снимите этот флажок, если вы не хотите, чтобы фотографии с вашего компьютера хранились в iCloud.
После выбора настроек нажмите Готово , затем Применить . Теперь, когда вы делаете фотографии на свой iPhone, они будут загружаться на ваш компьютер (если у вас есть Wi-Fi).
Так как же найти эти изображения на вашем компьютере? Откройте File Explorer , затем откройте iCloud Photos из библиотеки изображений или левой боковой панели:
В папке «Фото iCloud» изображения с вашего iPhone появятся в папке «Загрузки» . При желании вы можете скопировать или переместить их в другую папку на вашем компьютере.
Вы также можете загрузить свою коллекцию фотографий iPhone по годам. В папке «Фото iCloud» нажмите «Загрузить фото и видео ». Выберите изображения, которые хотите загрузить, затем нажмите Загрузить .
2. Приложение Windows Photos
В Windows 8. 1 и Windows 10 приложение «Фотографии» на вашем компьютере позволяет легко импортировать фотографии с iPhone на ПК. Этот метод предполагает подключение телефона к компьютеру с помощью USB-кабеля.
1 и Windows 10 приложение «Фотографии» на вашем компьютере позволяет легко импортировать фотографии с iPhone на ПК. Этот метод предполагает подключение телефона к компьютеру с помощью USB-кабеля.
Прежде чем начать, убедитесь, что на вашем ПК установлена последняя версия iTunes. Вам понадобится iTunes 12.5.1 или более поздней версии.
Чтобы проверить это, откройте iTunes и нажмите Справка . Затем нажмите Проверить наличие обновлений и следуйте инструкциям, чтобы установить новейшую версию iTunes.
Подключите iPhone к компьютеру с помощью USB-кабеля Lightning. Разблокируйте свой iPhone с помощью пароля, если будет предложено. Вы также можете увидеть на своем телефоне сообщение с предложением доверять этому компьютеру. Нажмите Доверьтесь или Разрешить продолжить. Затем откройте приложение Photos на своем ПК.
Если у вас есть компьютер с Windows 10 , следуйте этим инструкциям:
Вам будет предоставлена возможность импортировать свои фотографии. Кнопка будет в правом верхнем углу экрана. Нажмите Импорт . Выберите предметы, которые хотите передать.
Кнопка будет в правом верхнем углу экрана. Нажмите Импорт . Выберите предметы, которые хотите передать.
При появлении запроса нажмите Продолжить . Затем нажмите Import еще раз.
(В качестве альтернативы вам может быть просто предложено нажать Импортировать выбранное вместо Продолжить > Импортировать . Если это так, нажмите на нее при появлении запроса.)
Теперь ваши изображения начнут загружаться на ваш компьютер!
Если у вас компьютер с Windows 8 , следуйте этим инструкциям:
После открытия приложения «Фотографии» щелкните правой кнопкой мыши в любом месте экрана. Появится возможность импортировать ваши фотографии. Нажмите Импорт .
Затем выберите все элементы, которые вы хотите перенести на свой компьютер.
Наконец, еще раз нажмите Import . Ваши фотографии начнут передаваться на ваш компьютер.
По умолчанию Windows сохраняет фотографии в библиотеку изображений. Они будут организованы автоматически по дате.
3. Параметры автозапуска Windows
Если у вас Windows 7, на вашем ПК не будет приложения «Фотографии». Но вы можете использовать параметры автозапуска для импорта фотографий с вашего iPhone. Вы также можете использовать этот метод на компьютерах с Windows 8.1 и 10, если вы не хотите использовать приложение «Фотографии».
Подключите iPhone к компьютеру с помощью USB-кабеля. Ваш телефон может спросить, можно ли доверять компьютеру. Коснитесь Trust и введите пароль, чтобы разблокировать телефон.
Окно AutoPlay появляется на экране вашего компьютера, когда ваш iPhone подключен. Это окно предлагает несколько вариантов:
Чтобы импортировать новые фотографии с вашего iPhone за один шаг, нажмите Импорт фотографий и видео (Фото) . С помощью этой опции Windows обнаружит самые новые изображения на вашем устройстве.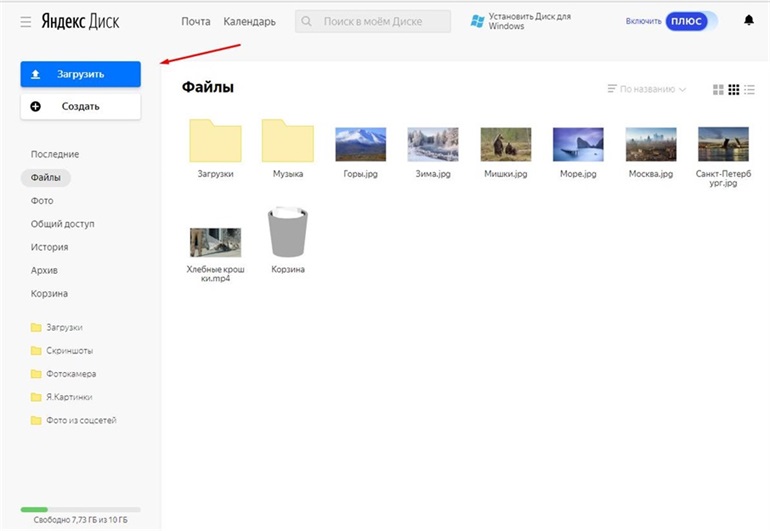 Затем он импортирует их в папку в библиотеке изображений.
Затем он импортирует их в папку в библиотеке изображений.
Имя папки автоматически определяется датой импорта фотографий. Он не будет импортировать дубликаты старых фотографий, которые вы уже скопировали на свой компьютер.
В процессе импорта вы можете пометить фотографии описательным именем тега, если хотите. Если вы добавите тег, он появится в названии папки вместе с датой. Нажмите Import , чтобы начать импорт фотографий. Помните, что вы найдете импортированные фотографии в библиотеке изображений внутри папки с датой импорта.
Если вы предпочитаете выбирать изображения для импорта, выберите Открыть устройство для просмотра файлов , когда появится окно автозапуска. Это позволяет копировать и вставлять или перетаскивать изображения с iPhone на ПК.
Если вы выберете этот вариант, вы увидите окно, в котором ваш iPhone отображается как устройство Internal Storage . Дважды щелкните этот значок, чтобы открыть каталог папки на вашем iPhone:
Дважды щелкните папку с именем DCIM (сокращение от Digital Camera Images). Вы увидите одну или несколько папок с именами вроде 100APPLE, 101APPLE и т. д. Здесь iPhone хранит ваши фотографии. Дважды щелкните папку, чтобы просмотреть изображения в ней.
Вы увидите одну или несколько папок с именами вроде 100APPLE, 101APPLE и т. д. Здесь iPhone хранит ваши фотографии. Дважды щелкните папку, чтобы просмотреть изображения в ней.
Выберите фотографии, которые вы хотите перенести на свой компьютер. Теперь вы можете перетаскивать их в библиотеку изображений на левой боковой панели. Или вы можете скопировать и вставить их в библиотеку изображений или в любое другое место. Чтобы скопировать и вставить, используйте значки на верхней панели инструментов или щелкните правой кнопкой мыши, чтобы получить доступ к этим параметрам.
После импорта фотографий на компьютер вы можете организовать их по разным папкам, если хотите.
РАЗДЕЛ 2: КАК ПЕРЕНОСИТЬ ФОТОГРАФИИ С IPHONE НА MAC
В этом разделе вы узнаете, как импортировать фотографии с iPhone на Mac. Метод iCloud передает ваши изображения автоматически и по беспроводной сети. AirDrop — еще один вариант беспроводной передачи. Вы также можете использовать приложение «Фотографии» или приложение «Захват изображения» для копирования изображений с помощью USB-кабеля.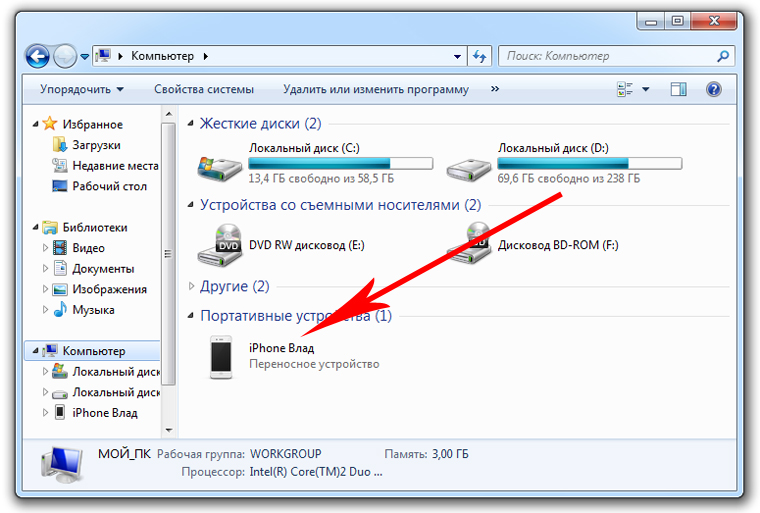
1. Медиатека iCloud на Mac
Медиатека iCloud позволяет легко переносить изображения с iPhone на Mac. При включенной библиотеке фотографий iCloud приложение «Фотографии» на вашем Mac будет синхронизироваться с приложением «Фотографии» на вашем iPhone. Любые новые фотографии, которые вы делаете на свой iPhone, автоматически загружаются в приложение «Фотографии» на вашем Mac.
В этом разделе вы узнаете, как загружать фотографии с iPhone на компьютер (Mac) с помощью iCloud Photo Library.
Чтобы синхронизировать приложения «Фото» на iPhone и Mac, включите iCloud Photo Library на обоих устройствах. На вашем iPhone перейдите в Настройки > [ваше имя] > iCloud > Фото . Включите iCloud Photo Library , чтобы ваши фотографии сохранялись в iCloud.
На вашем Mac перейдите к пункту Системные настройки > iCloud .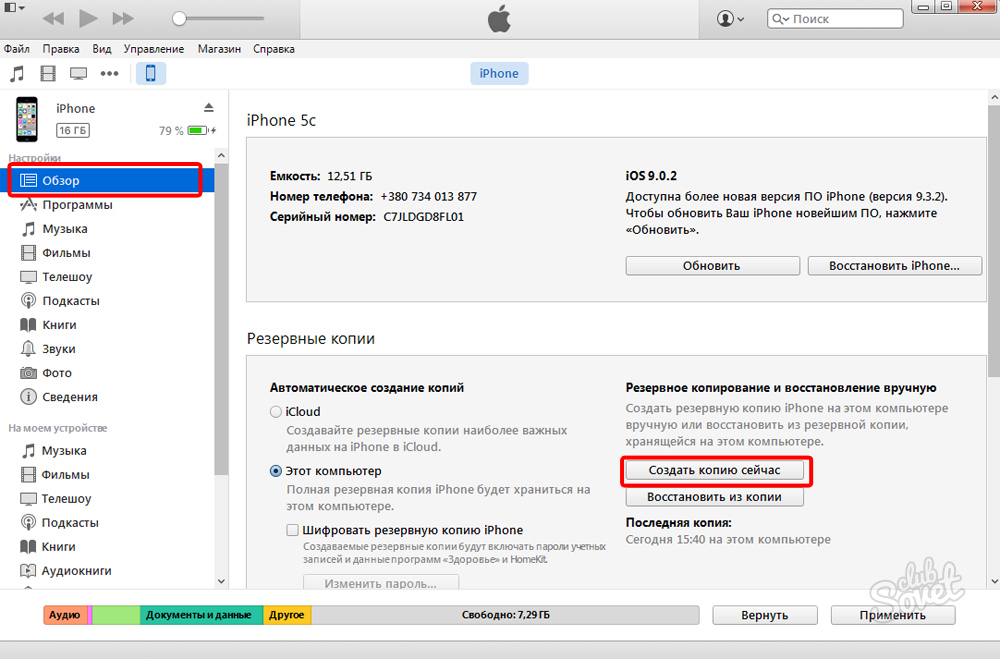 Установите флажок Photos , затем щелкните Options рядом с Photos:
Установите флажок Photos , затем щелкните Options рядом с Photos:
Установите флажок iCloud Photo Library , затем щелкните Done и закройте окно System Preferences:
При первом переключении в медиатеке iCloud вам нужно будет немного подождать, пока фотографии синхронизируются между вашим iPhone и Mac.
Когда два устройства синхронизируются через iCloud, приложение «Фотографии» на вашем Mac будет отображать ту же коллекцию фотографий, что и на вашем iPhone:
Приложение «Фотографии» на вашем Mac будет точной копией приложения «Фотографии» на вашем iPhone. Оно даже организовано так же, как приложение «Фотографии» на вашем iPhone. Например, если вы организуете фотографии в альбомы на своем iPhone, те же самые альбомы появятся на вашем Mac.
Удаление изображений из приложения «Фотографии» на вашем телефоне приведет к их удалению из приложения «Фотографии» на вашем Mac. И наоборот.
И наоборот.
Чтобы удалить фотографии с iPhone, но оставить их на компьютере, их необходимо экспортировать на жесткий диск. Для этого откройте Photos на вашем Mac и выберите изображения, которые вы хотите экспортировать.
Щелкните Файл > Экспорт > Экспорт фотографий . Задайте параметры экспорта, затем нажмите Экспорт . Выберите папку, в которую вы хотите экспортировать фотографии (это может быть жесткий диск вашего Mac или внешний диск). Нажмите Экспорт , чтобы скопировать изображения из библиотеки фотографий iCloud на жесткий диск вашего компьютера.
2. Приложение «Фото» на Mac
Что делать, если вы не хотите использовать iCloud Photo Library для автоматической загрузки фотографий с iPhone на Mac? В этом случае вы можете импортировать их вручную в приложение «Фотографии».
Подключите iPhone к Mac с помощью кабеля USB Lighting (кабель для зарядки). Откройте приложение Photos на вашем Mac. В разделе Импорт на левой боковой панели нажмите iPhone . Разблокируйте свой iPhone с помощью пароля, если будет предложено.
Откройте приложение Photos на вашем Mac. В разделе Импорт на левой боковой панели нажмите iPhone . Разблокируйте свой iPhone с помощью пароля, если будет предложено.
Выберите изображения, которые вы хотите скопировать с вашего iPhone, затем нажмите Import Selected в правом верхнем углу. Или вы можете нажать Импортировать все новые элементы , чтобы импортировать все новые фотографии с момента последнего импорта:
Импортированные фотографии появятся в альбоме «Последний импорт» на левой боковой панели. Они также появятся в альбоме «Все фотографии».
Чтобы скопировать эти изображения в папку на жестком или внешнем диске вашего Mac, перейдите в Файл > Экспорт > Экспорт фотографий .
3. Приложение Image Capture на Mac
Image Capture — еще одно приложение, которое можно использовать для копирования фотографий с iPhone на Mac. Это приложение требует, чтобы вы подключили свой iPhone к компьютеру с помощью USB-кабеля.
Это приложение требует, чтобы вы подключили свой iPhone к компьютеру с помощью USB-кабеля.
Image Capture позволяет импортировать фотографии прямо в папку на жестком диске вашего Mac (или на внешнем диске), а не в приложение «Фотографии». Этот метод полезен, если вы хотите, чтобы ваши фотографии были организованы в папки на жестком диске. Впоследствии вы всегда сможете импортировать их в приложение «Фотографии» с жесткого диска.
Подключите iPhone к Mac с помощью USB-кабеля. Откройте приложение Image Capture на своем Mac и разблокируйте iPhone, если будет предложено. Выберите iPhone в разделе Устройства в левой части окна. Фотографии вашего iPhone появятся справа:
Теперь выберите фотографии, которые вы хотите импортировать. Удерживайте нажатой клавишу Command , чтобы выбрать отдельные фотографии. Или, чтобы выбрать группу изображений, щелкните первую фотографию, удерживайте нажатой клавишу Shift , затем щелкните последнюю фотографию.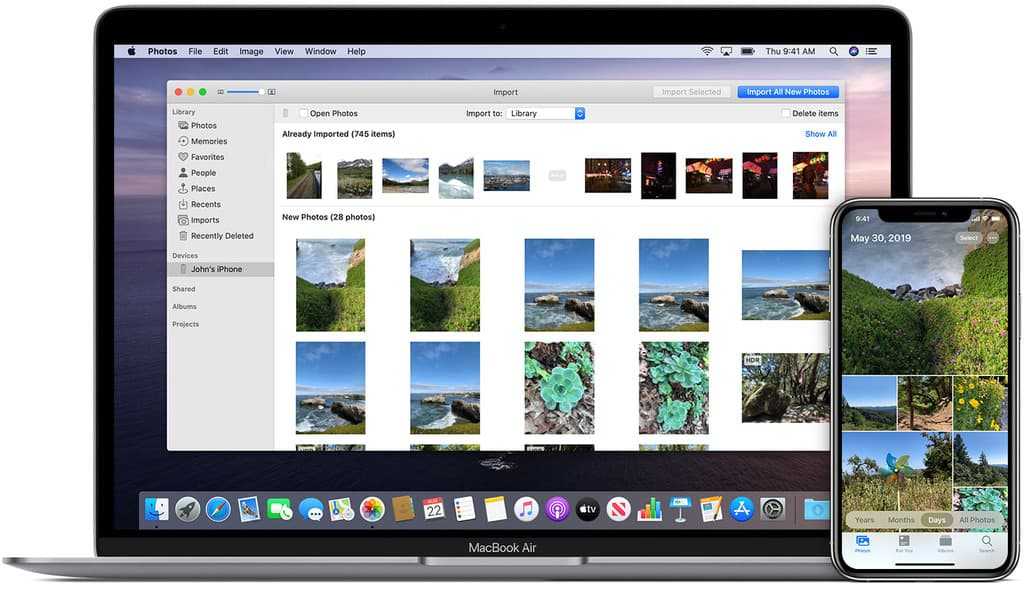
Щелкните поле Импортировать в в нижней части окна и выберите папку, в которую вы хотите скопировать фотографии. Чтобы просмотреть другие папки или создать новую папку, нажмите Другое во всплывающем списке:
Нажмите Импорт в правом нижнем углу, чтобы перенести выбранные изображения на ваш компьютер. Кроме того, вы можете импортировать все изображения с вашего iPhone, нажав Импортировать все .
4. AirDrop
Функция Apple AirDrop позволяет обмениваться фотографиями по беспроводной сети с другими устройствами Apple, находящимися поблизости. Поэтому, если у вас есть Mac, вы можете использовать AirDrop для переноса фотографий с вашего iPhone на компьютер.
Чтобы использовать AirDrop, убедитесь, что на вашем iPhone установлено Wi-Fi и Bluetooth включены в настройках. Или проведите пальцем вверх от нижней части экрана, затем убедитесь, что значки Wi-Fi и Bluetooth оба синие:
На вашем Mac также должны быть включены Wi-Fi и Bluetooth .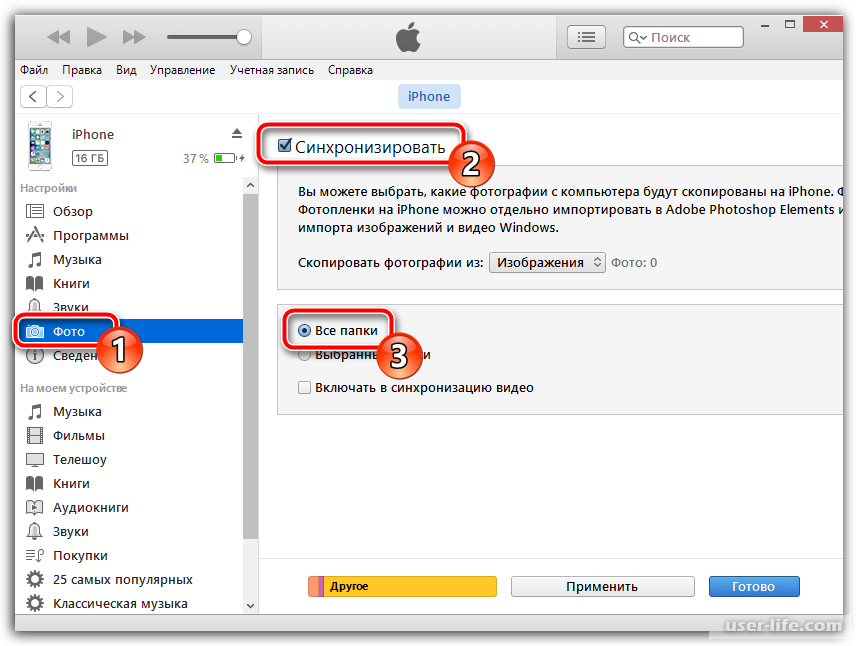
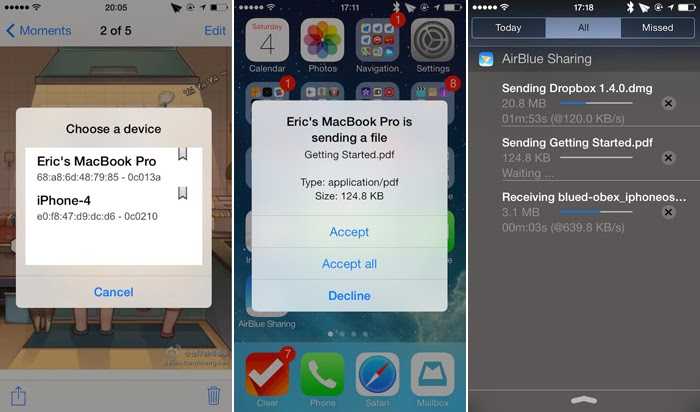
 Ваше устройство начнет резервное копирование фотографий в облачное хранилище Google Фото. Это может занять некоторое время, в зависимости от объема медиафайлов, которые необходимо скопировать.
Ваше устройство начнет резервное копирование фотографий в облачное хранилище Google Фото. Это может занять некоторое время, в зависимости от объема медиафайлов, которые необходимо скопировать.