Как очистить историю в Яндексе на телефоне и компьютере
Главная » Интернет » Браузеры » Как очистить историю в Яндексе на телефоне и компьютере
На чтение 6 мин Просмотров 4.7к. Опубликовано Обновлено
Оглавление
- Как посмотреть историю в Яндекс браузере
- Как очистить историю в Яндексе на телефоне и планшете
- Как удалить историю в Яндексе на компьютере или ноутбуке
- Синхронизация
- Советы
В этой статье мы разберемся, как очистить историю в Яндексе на телефоне, компьютере, планшете или ноутбуке. Когда вы в браузере вводите какой-либо запрос и переходите на сайт, то история вашего поиска и посещений автоматически сохраняется. Это дает вам возможность быстрее работать со страницами просмотренных сайтов, так как они сохранились в кэше.
Со временем объем этих данных возрастает, что приводит к уменьшению свободного места на системном диске и замедляет работу телефона или ПК.
Так же, если вы не единственный пользователь компьютера, то данные посещенных вами ресурсов могут попасть не желательным людям. То же самое касается и смартфонов.
Поэтому один раз в 3-4 месяца (можно чаще), необходимо производить очистку просмотров сайтов и поисковых запросов. Как это сделать на телефонах с ОС Андроид и айфонах, планшетах, настольных ПК и ноутбуках читайте далее ⇒
Как посмотреть историю в Яндекс браузере
Чтобы удалить (очистить) историю, надо узнать, как в нее зайти. Посмотреть историю посещений и загрузок в Яндекс веб-обозревателя, можно четырьмя способами ⇒
- Находясь на любой странице браузера, нажать комбинацию клавиш Ctrl+H.
- Через кнопку настроек броузера. Заходим в настройки Яндекс браузера (в правом верхнем углу) ⇒ находим и выбираем пункт ИСТОРИЯ ⇒ и жмем еще раз ИСТОРИЯ.
- Через вкладки. Выбираем любую вкладку и удерживаем левую кнопку мыши на значке ←. После появления пункта ПОСМОТРЕТЬ ВСЮ ИСТОРИЮ, жмем его.

Способ работает только для вкладок, где было открыто две и более страниц. Если вы только зашли на сайт, то стрелка возврата будет не активна.
Вкладка содержит данные последних 12 открытых страниц.
- Через панель задач браузера (обычно находиться слева), нажав кнопку ИСТОРИЯ.
Страницы, которые вы просматривали, сохраняются только за последние 90 дней.
Чтобы найти в истории нужную страницу, в поле Поиск введите часть ее названия или адреса. Справа отобразится список страниц, соответствующих условию поиска.
Как очистить историю в Яндексе на телефоне и планшете
Сначала разберемся, как это сделать на мобильных гаджетах. Процедура захода в историю и ее очистка одинакова для всех устройств на базе Android и iOS ⇒
- Запускаем Яндекс браузер и переходим в меню настроек (три точки с правой стороны в строке поиска на главной странице) и в появившемся меню жмем пункт НАСТРОЙКИ.

- В списке настроек находим категорию КОНФИДЕНЦИАЛЬНОСТЬ, в которой переходим в опцию ОЧИСТИТЬ ДАННЫЕ.
Если в будущем вы не хотите, чтобы история сохранялась, то снимите чек-бокс с одноименного пункта.
- Далее удаляем историю, просто отметив необходимые пункты и жмем ОЧИСТИТЬ ДАННЫЕ. Можно удалить историю веб-запросов, данные веб-страниц, кэш, загрузки.
Таким образом можно очистить журнал посещений в Яндекс браузере на любом смартфоне или планшете.
Как удалить историю в Яндексе на компьютере или ноутбуке
Для того, чтобы очистить историю Яндекс. Браузера необходимо ⇒
- Зайти в МЕНЮ НАСТРОЕК любым из предложенных выше способов.
- Нажать на кнопку ОЧИСТИТЬ ИСТОРИЮ, находящуюся слева внизу.
- В открывшемся окне в верхнем выпадающем списке выбираем за какой период удалить — За все время, За прошедший час, За прошедший день, За прошлую неделю, За последние 4 недели.
 Быстро попасть в данное меню, можно нажав комбинацию клавиш Ctrl+Shift+Del.
Быстро попасть в данное меню, можно нажав комбинацию клавиш Ctrl+Shift+Del. - Ставя или удаляя чек-боксы, можно делать выбор, что мы хотим оставить, а что удалить. Я обычно удаляю только ПРОСМОТРЫ. Удаление ЗАГРУЗОК, ФАЙЛОВ КЭША и COOKIE (куки) — на ваше усмотрение.
- После выбора всех настроек, нажимаем кнопку ОЧИСТИТЬ.
Синхронизация
История страниц, посещенных вами на компьютере, синхронизируется частично.
Если вы удалили, а затем заново поставили Яндекс браузер и включили синхронизацию, то история посещений с удаленного веб-обозревателя появится на странице browser://history/.
История страниц, на которые вы заходили с других устройств под вашим аккаунтом, в интерфейсе браузера не отображается.
Если после синхронизации на одном из устройств набирать адрес сайта, который вы посещали на другом гаджете, то этот адрес появится в подсказках.
Чтобы отключить синхронизацию, нажмите Настройки ⇒ Настройки синхронизации.
В блоке ЧТО СИНХРОНИЗИРОВАТЬ, отключите опцию ИСТОРИЯ.
Советы
Если не хотите, чтобы браузер запоминал историю посещенных веб-сайтов и другие данные, то используйте режим ИНКОГНИТО.
Кроме средств самого обозревателя, с уборкой истории отлично справляются сторонние программы. Например, Advanced systemcare или CCleaner. Если одна из них, или какая-либо другая софтина, с подобным функционалом уже стоит, то можно воспользоваться ей.
Всем удачи и до встречи на страницах FIXX.ONE.
Как восстановить историю в яндексе после удаления?
Как убрать историю поисковых запросов?
Александр
В 1998 году — первое знакомство с компьютером. С 2002 года постоянно развиваюсь и изучаю компьютерные технологии и интернет. Сейчас военный пенсионер. Занимаюсь детьми, спортом и этим проектом.
Задать вопрос
( 1 оценка, среднее 5 из 5 )
Как посмотреть историю браузера Яндекс, даже если она была удалена
После закрытия просматриваемых сайтов их адреса автоматически заносятся на хранение во внутреннюю память веб-обозревателя.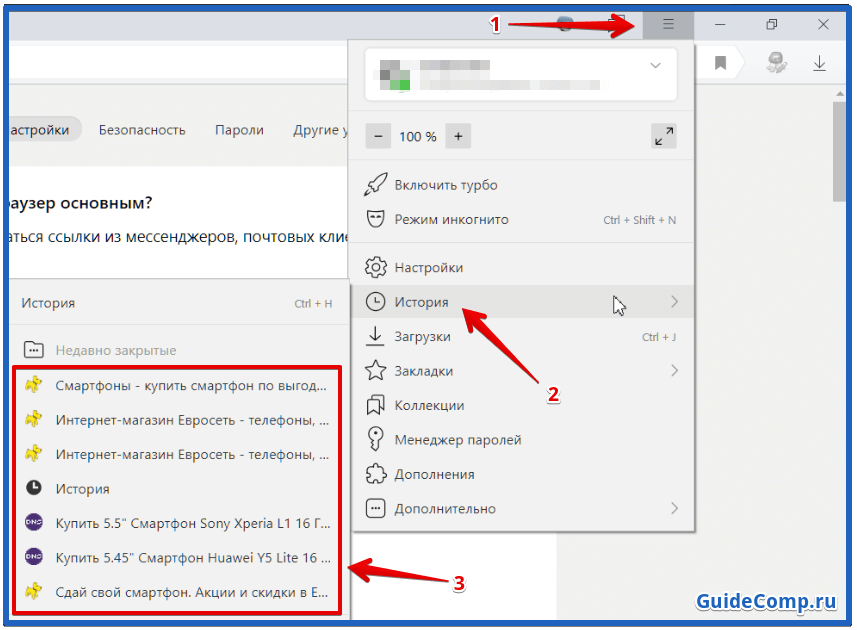 Зная, как посмотреть историю браузера Яндекс, можно вернуться на нужную страницу и восстановить утраченную информацию. Операция доступна пользователям любых устройств, подключенных к интернету.
Зная, как посмотреть историю браузера Яндекс, можно вернуться на нужную страницу и восстановить утраченную информацию. Операция доступна пользователям любых устройств, подключенных к интернету.
История сайтов в Яндекс браузере – это раздел, где хранится информация о посещённых интернет-страницах.
Содержание
- Просмотр истории на ПК
- Сочетание клавиш
- Меню браузера
- Использование сторонних программ
- Через поисковую строку
- Записи за определенную дату
- Поиск по названию
- Просмотр истории на телефонах
- На Android
- На iPhone
- Можно ли посмотреть удаленную информацию
Просмотр истории на ПК
Прежде, чем приступать к каким-то действиям, рекомендуем скачать последнюю версию Яндекс Браузера. В новых версиях программы улучшают скорость и стабильность работы.
Для открытия журнала посещений, содержащего сведения о просматриваемых сайтах, на персональном компьютере пользуются одним из следующих способов:
- на клавиатуре нажимают определенное сочетание клавиш;
- выбирают соответствующий раздел в настройках меню браузера;
- через проводник открывают папку History, в которой хранится информация о действиях пользователя на посещаемых страницах;
- в адресную строку веб-обозревателя вводят специфическую буквенную комбинацию.

Следует помнить, что удаленные записи в Яндекс Браузере восстанавливаются, если история не была предварительно очищена для освобождения свободного пространства на жестком диске. В противном случае данные в компьютерной памяти не сохранятся.
Сочетание клавиш
Для вызова на дисплей списка посещений нужно открыть веб-обозреватель и одновременно нажать на компьютерной клавиатуре комбинацию Ctrl и H. На экране появится новое окно, где находится история просмотров.
Просматривать историю Яндекс Браузера можно с помощью комбинации горячих клавиш.
Программисты советуют периодически удалять записи и очищать кэш и cookie. Для этого используется сочетание клавиш Ctrl+Shift+Delite (Del). Система предложит выбрать временной интервал и элементы для ликвидации. Отметив галочкой отдельные позиции, следует подтвердить действие, кликнув мышкой кнопку «Очистить».
Чтобы не потерять доступ к нужной информации, рекомендуется добавить страницу, где она размещена, в закладки браузера.
Меню браузера
Простейший вариант просмотра истории поиска — обращение к меню Яндекса. Порядок действий:
- открыть веб-обозреватель;
- в верхнем правом углу интерфейса нажать на 3 горизонтальные полоски;
- во всплывающем окне выбрать соответствующую строку.
В новой вкладке на экране появится журнал посещений. Для этого необязательно входить в свою учетную запись. Доступ к информации открыт неавторизованным пользователям стационарного компьютера.
Используя контекстное меню, можно увидеть, какие 7 сайтов просматривались на компьютере последними:
- кликнуть на 3 горизонтальные черты;
- навести мышь на строку «История».
В выпадающем окне отразятся 7 страниц, закрытых недавно. Чтобы открыть портал, завершающий список, на клавиатуре одновременно нажимают Ctrl+Shift+T.
Посмотреть историю посещений в Яндекс браузере можно используя контекстное меню.
Использование сторонних программ
История просмотров хранится в отдельном файловом массиве профиля Яндекс. Браузера. Для вывода на дисплей выполняется ряд действий:
Браузера. Для вывода на дисплей выполняется ряд действий:
- в проводнике ввести C:\Users\ИМЯ ПОЛЬЗОВАТЕЛЯ\AppData\Local\Yandex\YandexBrowser\User Data;
- открыть папку Default;
- найти файл History.
Информация представлена в виде стандартной базы данных в формате SQL3. Для обработки требуются знания и навыки. Непосвященному пользователю разобраться сложно.
Проблема решается установкой приложения DB Browser for SQLite.
Через поисковую строку
Вариант удобен тем, что не нужно каждый раз вводить все символы из запроса. После первого ввода команда автоматически заносится в память обозревателя. В следующий раз достаточно написать несколько начальных букв набора и система подскажет конечный результат.
Открыть историю браузера от Яндекс можно через адресную строку.
Для просмотра списка посещаемых сайтов в адресную строку открытого браузера необходимо ввести browser://history и нажать на компьютере клавишу Enter.
Записи за определенную дату
В сервисе Яндекса вся информация сортируется по дате и времени. Данные размещаются в порядке убывания. Первыми в списке стоят страницы, которые пользователь открывал последними.
Чтобы найти сведения за фиксированный день и час, потребуется пролистать всю историю. В веб-обозревателе не предусмотрена функция поиска ранее посещаемых сайтов по отдельной дате.
Поиск по названию
При желании отыскать просматриваемую информацию по ключевому слову или адресу интернет-площадки можно воспользоваться диспетчером задач. Для этого вводится соответствующий запрос или URL в специальное поле на странице истории. Допускается искать данные в журнале посещений по названию сайта.
Чтобы не сохранять в памяти сервиса Yandex сведения об открывавшихся страницах, операции в веб-обозревателе проводятся в режиме «Инкогнито».
Просмотр истории на телефонах
По сравнению с десктопной версией возможности мобильного варианта Яндекс. Браузера ограничены. Но владельцы смартфонов могут отслеживать посещения на «Айфоне» и «Андроиде».
На Android
Порядок действий:
- на телефоне с операционной системой Android запустить Yandex;
- нажать 3 горизонтальные полоски в сроке для ввода адреса или поискового запроса;
- в открывшейся вкладке кликнуть на иконку с изображением циферблата.
На дисплее появится полный список просматриваемых сайтов. По аналогии со стационарным компьютером, информация сортируется по времени и дате посещения. Так же, как в десктопной версии, данные размещаются в порядке убывания.
В начале списка находятся названия и адреса последних интернет-порталов, куда заходил пользователь на протяжении текущей сессии.
Альтернативный способ вывода на экран журнала просмотров — внизу открытой страницы нажать на иконку вкладок.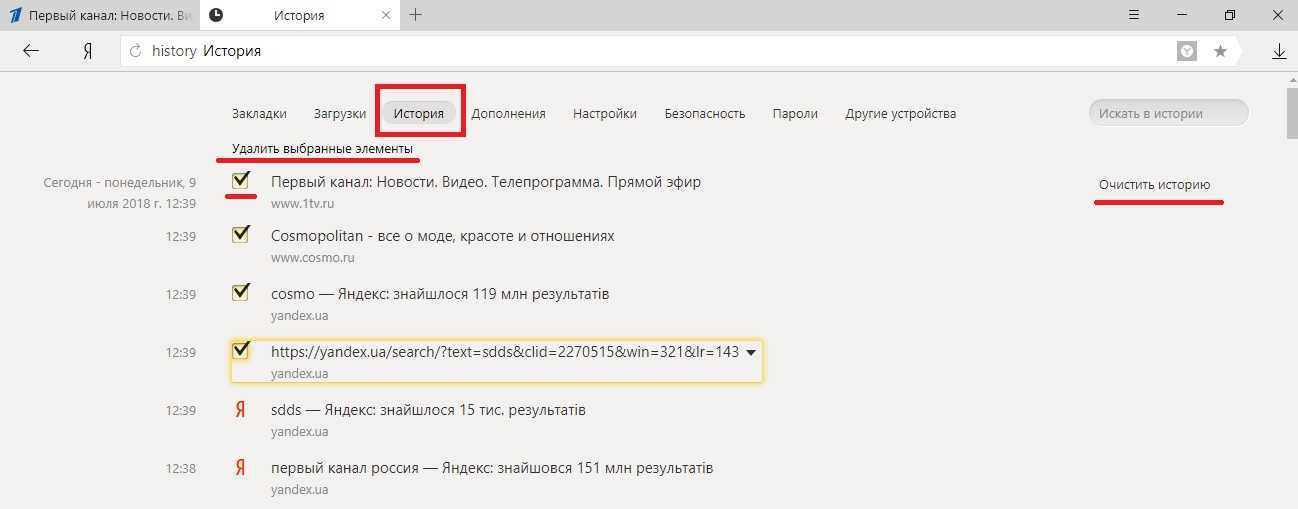 В выпадающем окне кликнуть на значок с круглым циферблатом.
В выпадающем окне кликнуть на значок с круглым циферблатом.
Чтобы перейти в историю браузера на телефоне, нужно нажать на изображение часов в нижнем меню навигации.
На iPhone
На мобильных телефонах с операционной системой iOS нужно выполнить следующие действия:
- запустить Яндекс. Браузер;
- открыть меню, нажав на 3 вертикальные точки в поисковой строке;
- кликом по схематическому изображению часов вызвать на дисплей историю посещений.
Операция доступна владельцам «Айфонов», открывшим главную страницу обозревателя или любую другую вкладку.
Многие пользователи периодически удаляют историю для освобождения свободного пространства в памяти мобильного или стационарного устройства. При желании сохранить доступ к информации программисты советуют установить приложение Яндекс. Диск. В этом случае данные отправляются в виртуальное хранилище и их можно посмотреть, используя облачный сервис.
com/embed/RGauHpNbU-Y» frameborder=»0″ allowfullscreen=»allowfullscreen»/>
Для восстановления утраченного журнала посещений применяются отдельные методики:
- Если при очищении истории были удалены только сведения о просматриваемых страницах, можно воспользоваться информацией кэша. В поисковую строку открытого веб-обозревателя вводится browser://cache. В появившемся на экране списке выбирается ссылка на определенный сайт. Из нее копируется адрес площадки, которую нужно восстановить.
- Применением сторонних программ. При восстановлении журнала просмотров с использованием утилиты Handy Recovery сохраняется первоначальная структура папок. Во время процедуры необходимо закрыть браузер. По окончании процесса нужно запустить Яндекс и проверить наличие истории.
Кроме того, выбрав соответствующую точку восстановления, можно вернуть работу ПК к моменту до удаления журнала посещаемых сайтов. Такая функция заложена в операционную систему Windows. При этом пользовательские файлы, включая текстовые документы, видеоматериалы и музыку, возобновлению не подлежат.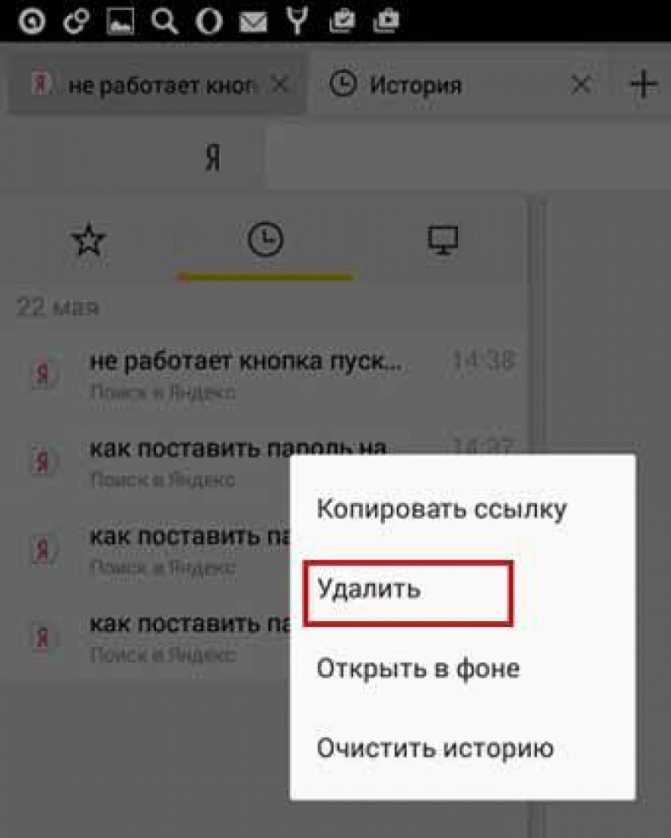
Домашняя страница MiTeC
Домашняя страница MiTeC
| ||||||||||||||||||||||||||||||
См. также
ОписаниеУтилита MyLastSearch сканирует кэш и файлы истории вашего веб-браузера и находит все поисковые запросы, которые вы История версий
Использование MyLastSearchУтилита MyLastSearch не требует установки или дополнительных файлов DLL. Параметры командной строки
Примеры: MyLastSearch.exe /loadfrom «C:\Documents and Settings\Administrator\Local Settings\History» «C:\Documents and Settings\Administrator\Local Settings\Temporary Internet Files» «C:\Documents and Settings\Administrator\Application Data\Mozilla\Firefox\Profiles\dy18v2u5. MyLastSearch.exe /loadfrom «» «» «C:\Documents and Settings\Administrator\Local Settings\Application Data\Mozilla\Firefox\Profiles\dy18v2u5.default\Cache» MyLastSearch.exe /shtml «c:\temp\search2.html» /loadfrom «C:\Documents and Settings\Administrator\Local Settings\History» «C:\Documents and Settings\Administrator\Local Settings\Temporary Internet Files » «C:\Documents and Settings\Administrator\Application Data\Mozilla\Firefox\Profiles\dy18v2u5.default\history.dat» «C:\Documents and Settings\Administrator\Local Settings\Application Data\Mozilla\Firefox\Profiles\ dy18v2u5.default\Кэш» MyLastSearch.exe /shtml «c:\temp\search2.html» MyLastSearch.exe /shtml «c:\temp\search2.html» /sort «~Время поиска» Перевод MyLastSearch на другие языкиЧтобы перевести MyLastSearch на другой язык, следуйте приведенным ниже инструкциям:
ЛицензияЭта утилита распространяется бесплатно. Отказ от ответственностиПрограммное обеспечение предоставляется «КАК ЕСТЬ» без каких-либо явных или подразумеваемых гарантий, Обратная связьЕсли у вас есть проблема, предложение, комментарий или вы нашли ошибку в моей утилите,
MyLastSearch также доступен на других языках. Для того, чтобы изменить язык
| ||||||||||||||||||||||||||||||||||||||||||||||||||||||||||||||||||||||||||||||||||||||||||
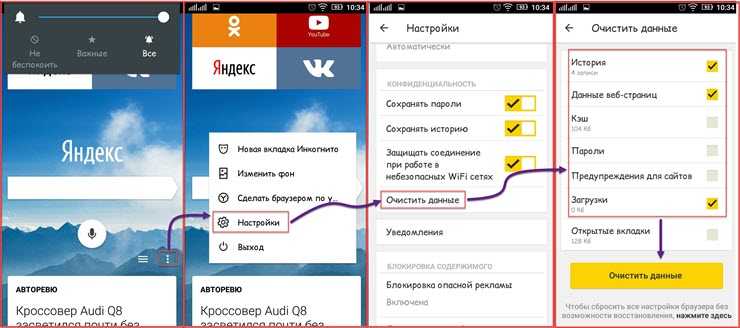
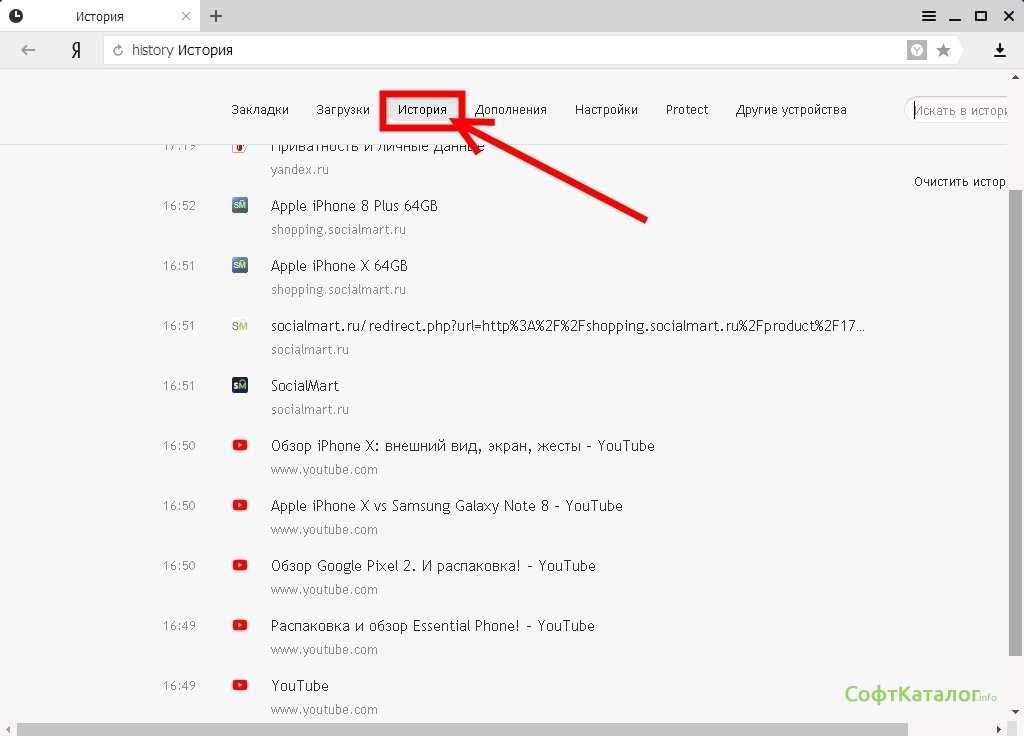
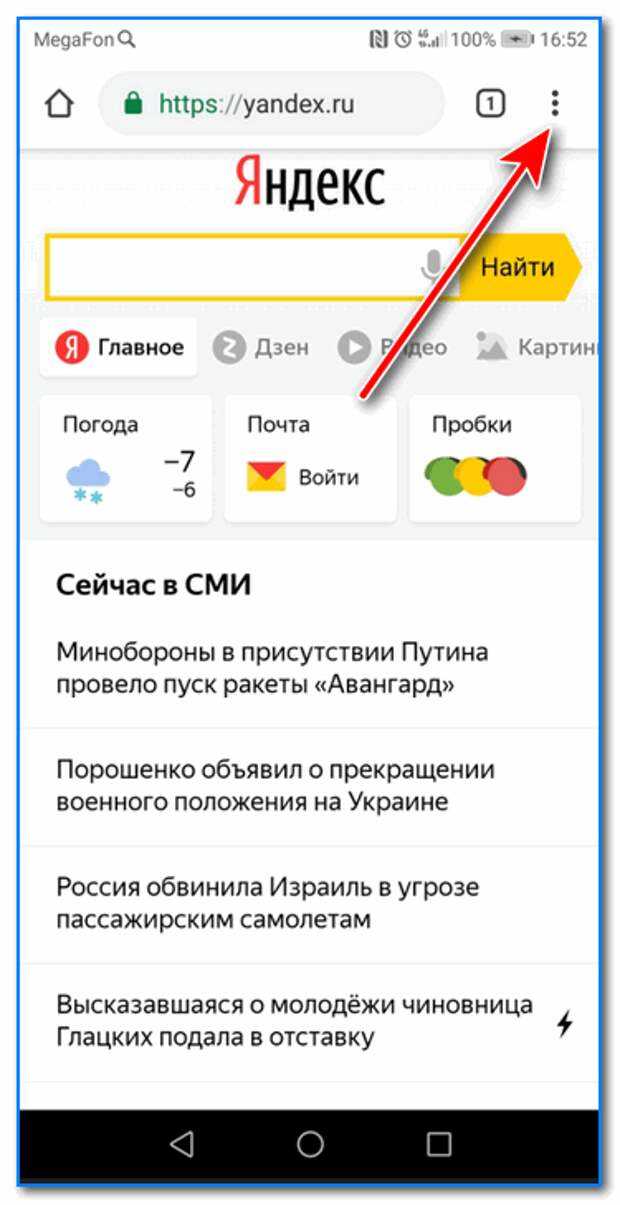 Быстро попасть в данное меню, можно нажав комбинацию клавиш Ctrl+Shift+Del.
Быстро попасть в данное меню, можно нажав комбинацию клавиш Ctrl+Shift+Del. В блоке ЧТО СИНХРОНИЗИРОВАТЬ, отключите опцию ИСТОРИЯ.
В блоке ЧТО СИНХРОНИЗИРОВАТЬ, отключите опцию ИСТОРИЯ.
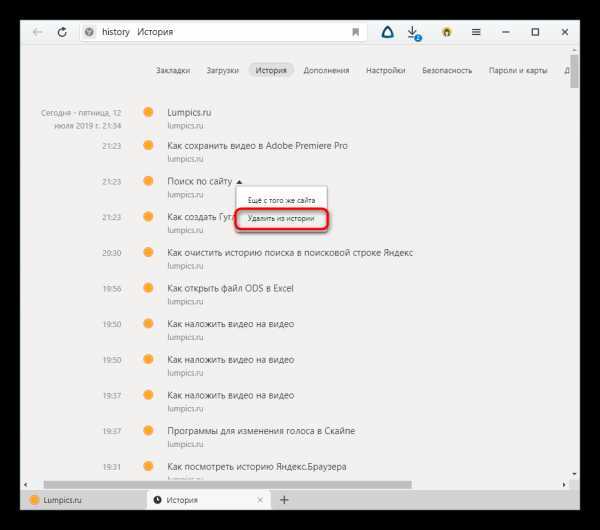
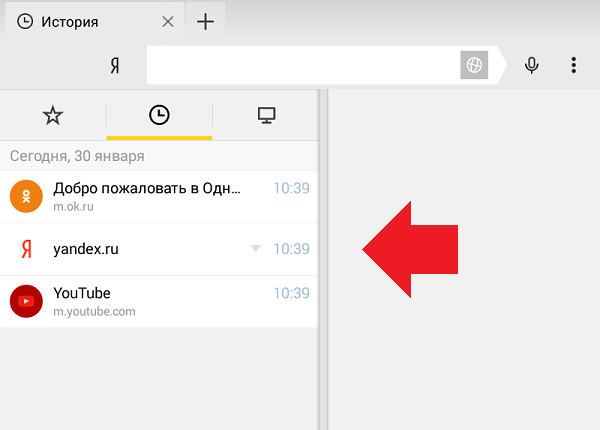 Спасибо.
Спасибо.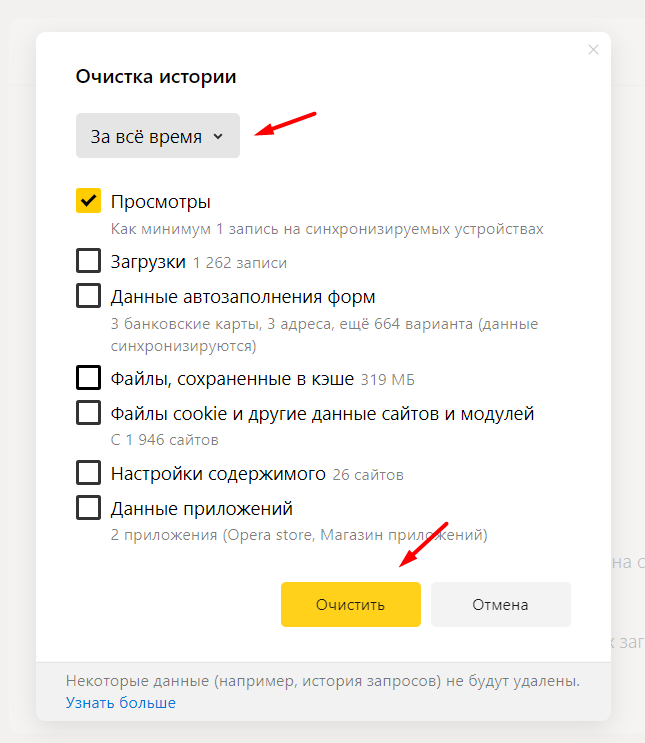 1
1
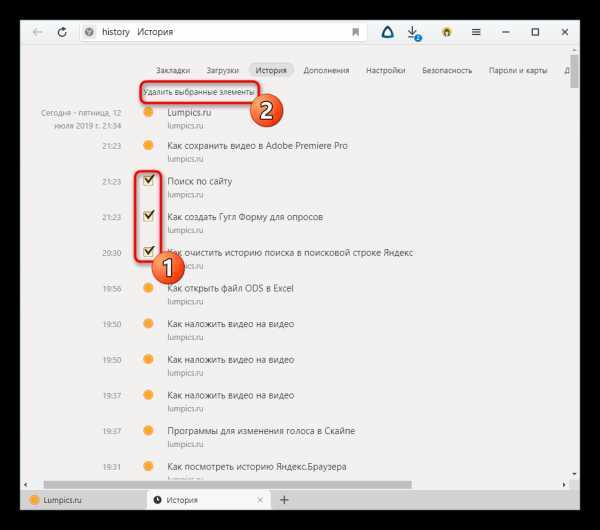
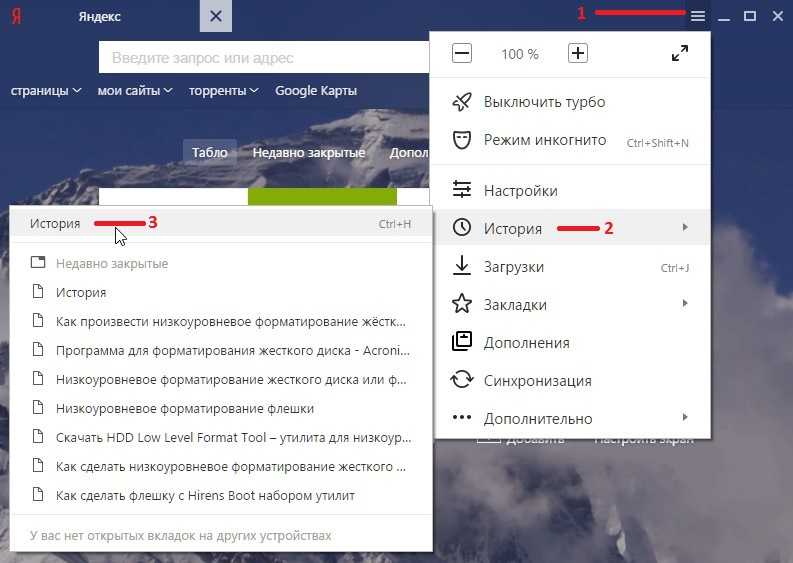
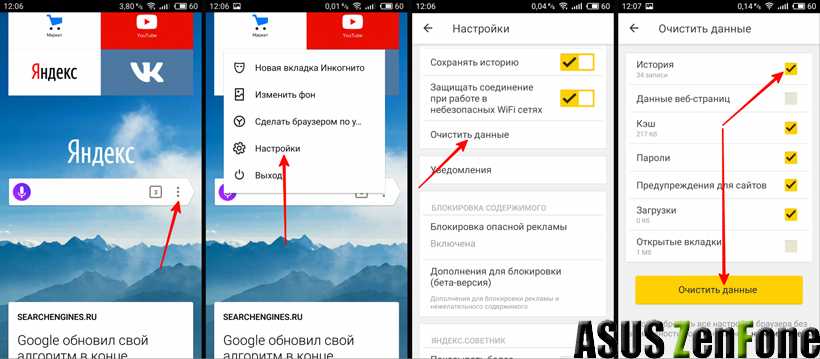 dat)
dat)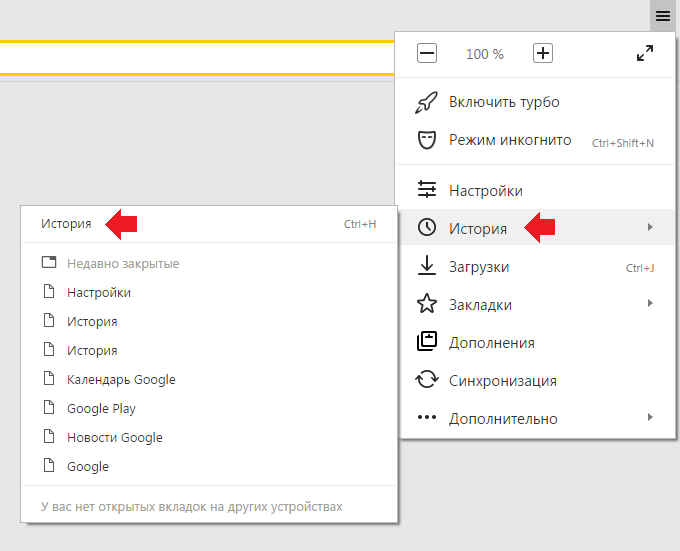
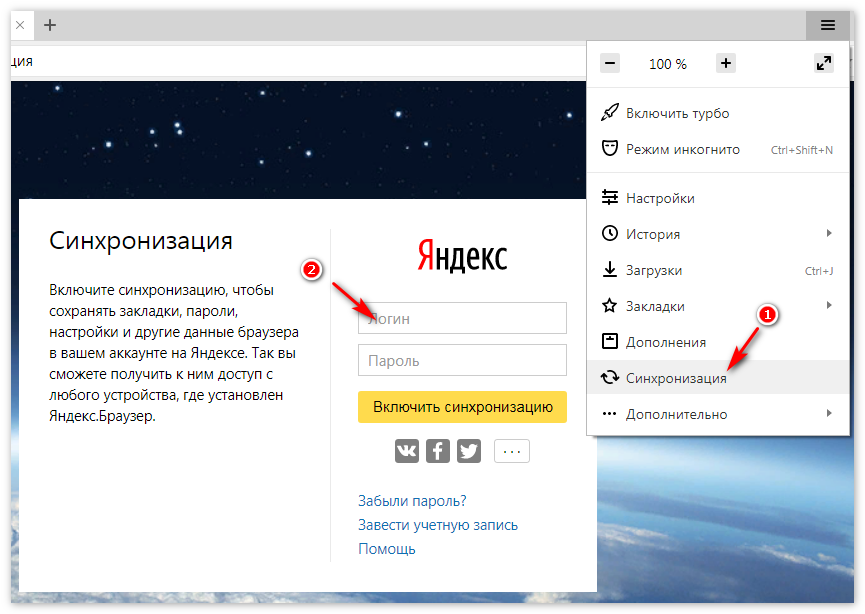
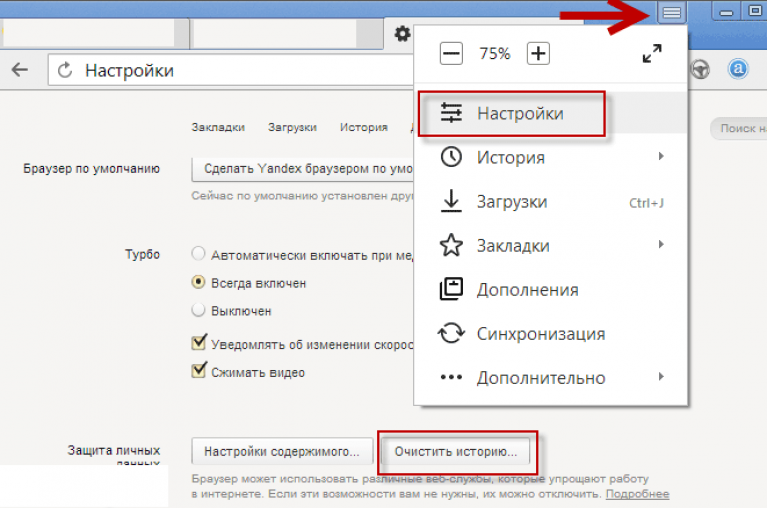
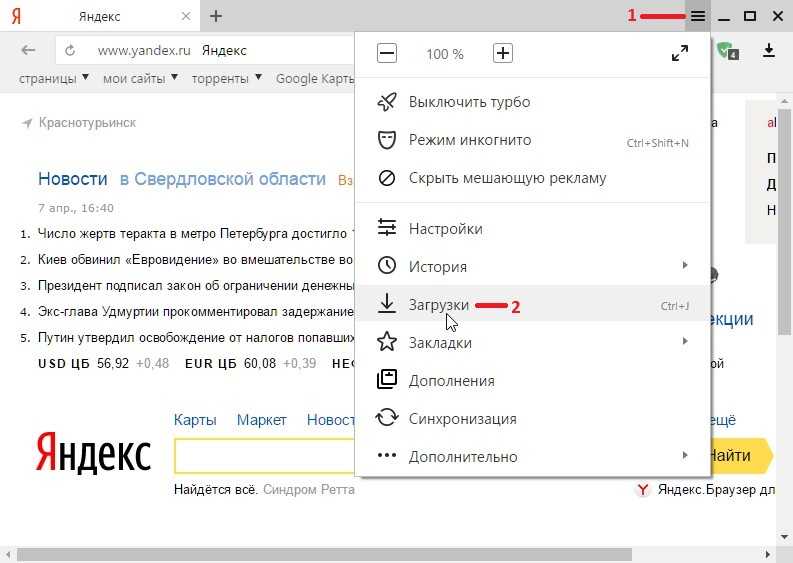


 default\history.dat» «C:\Documents and Settings\Administrator\Local Settings\Application Data\Mozilla\Firefox\Profiles\dy18v2u5.default\Cache»
default\history.dat» «C:\Documents and Settings\Administrator\Local Settings\Application Data\Mozilla\Firefox\Profiles\dy18v2u5.default\Cache» exe /savelangfile
exe /savelangfile Автор не несет ответственности за какие-либо особые, случайные,
Автор не несет ответственности за какие-либо особые, случайные,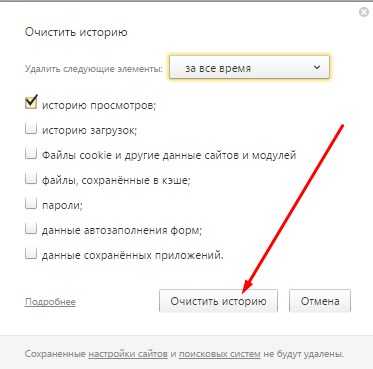 09.2009
09.2009