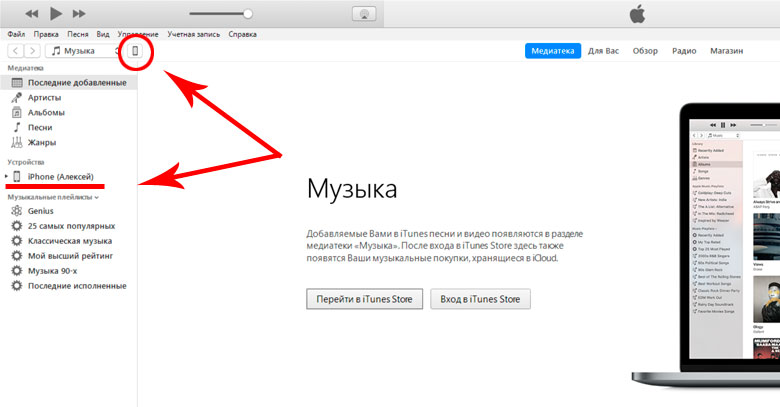Как перенести фото и видео с iPhone и iPad на компьютер
3 самых простых и удобных способа.
У каждого из нас возникала необходимость переноса данных на компьютер. Память Айфона могла заполниться и её нужно было освободить. Или перед покупкой нового телефона нужно было перенести важные кадры. Мы подготовили для вас 3 отличных способа, как это сделать. Поехали!
1. Просто подключаем ваш iPhone или iPad при помощи кабеля к компьютеру. Девайс разблокируем, соглашаемся предоставить доступ к фото и видео. Через несколько секунд вы увидите меню. Выбирайте «Импорт фотографий и видео». Можно выбрать и «Проводник», тогда ищите папку «DCIM». Фото и видео, снятые устройством, хранятся в ней.
Важно: компьютер может не видеть ваш телефон или планшет из-за дешевого кабеля. Он может быть и неоригинальным, но не самым дешёвым. Самые простые шнуры поддерживают только зарядку.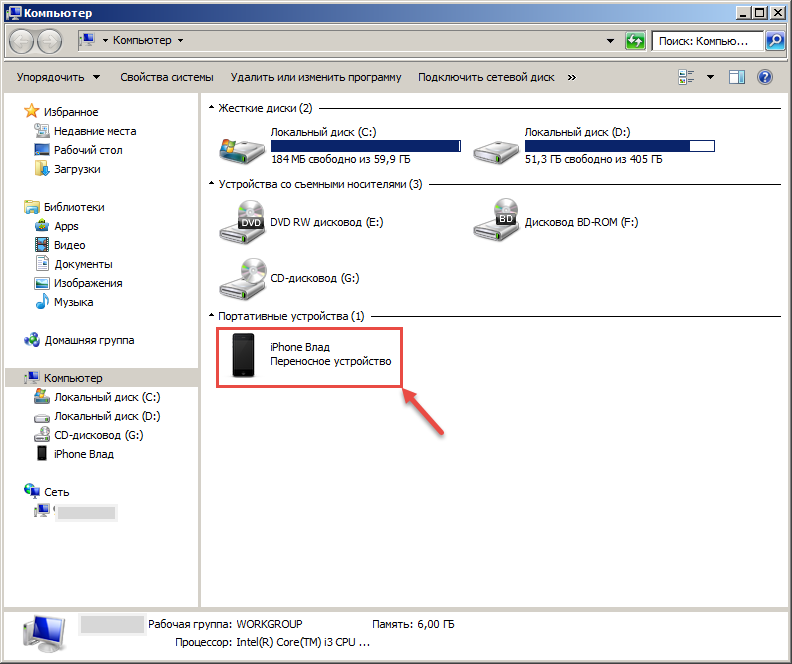 Передача данных будет недоступна.
Передача данных будет недоступна.
2. Используем iTunes. Скачиваем его из магазина приложений Microsoft или с официального сайта Apple. Запускаем программу, соглашаемся с политикой компании. Подключаем телефон к компьютеру. Устройство нужно разблокировать, согласиться в разных всплывающих окнах. И через несколько секунд вы сможете синхронизировать любые данные с компьютером. В том числе вы сможете делать резервные копии iPhone и iPad, а также многое другое. Если вы куда-то нажали и вкладка пропала, то нажмите на значок телефона или планшета.
3. Перенос фото и видео при помощи iCloud. Эту программу тоже можно скачать из магазина приложений Майкрософт и сайта Эппл. Запускаем, вводим логин и пароль. У строчки «Фотографии» нажимаем на «шестерёнку». В этих настройках мы можем выбрать варианты синхронизации: загружать только новые фото или все, передать на компьютер или скачать с него на девайс.
Поделиться ссылкой
Поставьте 5 звезд внизу статьи, если нравится эта тема. Подписывайтесь на нас Telegram, ВКонтакте, Instagram, Facebook, Twitter, YouTube.
Подписывайтесь на нас Telegram, ВКонтакте, Instagram, Facebook, Twitter, YouTube.
Загрузка…
Лучшие 4 способа передачи фотографий с iPhone на компьютер без iTunes — Windows
Перенос фотографий с iPhone на ПК может быть затруднительным. В конце концов, это не так просто, как на телефонах Android, где вам просто нужно подключить его и использовать память телефона для перемещения изображений. В iOS необходимо использовать iTunes для передачи фотографий с iPhone на ПК с Windows.
Установка и работа с iTunes — это не то, что нравится каждому пользователю ПК с Windows. И большинство из нас считают, что это единственный способ передачи фотографий. К счастью, мы нашли несколько вариантов. В этом посте мы обсудим 4 альтернативных способа перемещения ваших фотографий с iPhone на ПК без iTunes.
Замечания: В следующем руководстве я расскажу об опциях, которые не требуют загрузки какого-либо стороннего программного обеспечения из Интернета. Основное внимание уделяется тому, чтобы все было сделано быстро.
Основное внимание уделяется тому, чтобы все было сделано быстро.
Один диск
OneDrive — это облачное хранилище от Microsoft. Во-первых, вам нужно загрузить приложение OneDrive из App Store. Затем перейдите в приложение для фотографий, выберите изображения и загрузите их в приложение OneDrive. Вы также можете включить автоматическую загрузку камеры из меню настроек приложения OneDrive. Таким образом, все ваши недавно добавленные фотографии будут автоматически загружены в папку OneDrive Camera.
Скачать OneDrive для iPhone
Откройте приложение OneDrive, перейдите в настройки, выберите параметры и включите загрузку камеры. Не забудьте включить переключатель «Загрузить в фоновом режиме». Это обеспечит безупречную работу всего процесса, даже если приложение закрыто и не открыто в многозадачном меню.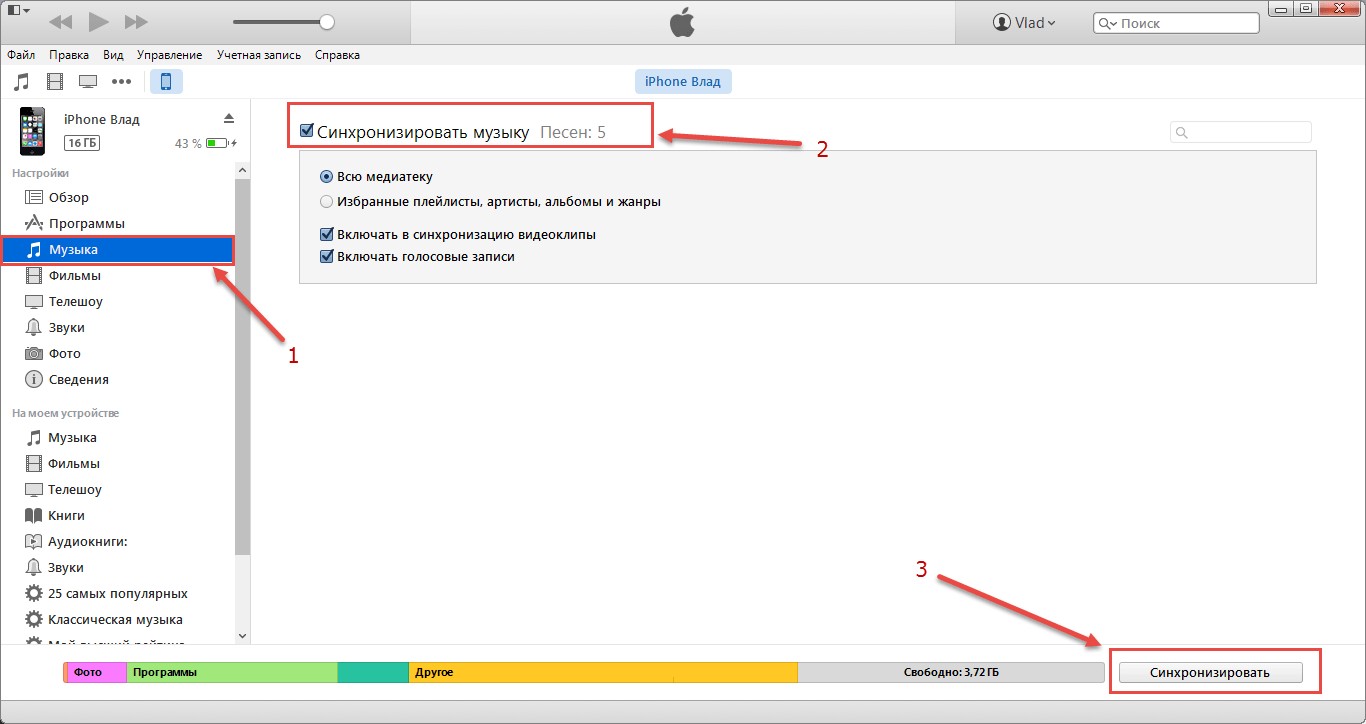
Вы можете получить доступ к недавно загруженным фотографиям из приложения OneDrive для Windows 10. Более того, стандартное приложение «Фотографии» в Windows 10 также позволяет получать доступ к изображениям OneDrive. Просто включите параметр «Показывать только облачный контент из OneDrive» в меню настроек Microsoft Photos.
Получить приложение OneDrive для Windows
Приведенный выше прием также применим к Dropbox (собственное приложение Windows 10) и Google Drive (инструмент Desktop Sync), но причина, по которой я выбрал OneDrive, заключается в его плавной интеграции с приложением Photos for Windows 10 и том факте, что оно поставляется с предустановленной с операционной системой.
Также на Guiding Tech
Почему удобнее использовать OneDrive на iPhone и iPad (iOS 11)
Подробнее
Google Фото
Google Фото отличный фотосервис. Приложение Google Photos позволяет не только бесплатно загружать неограниченное количество фотографий (в определенных разрешениях), но также добавляет алгоритмы ИИ для их организации. По мере того, как вы продолжаете кормить Google Фото вашими изображениями, они классифицируют их на основе того, что ИИ видит в них, и добавляют соответствующие теги людям, объектам, домашним животным, еде, документам и многому другому.
По мере того, как вы продолжаете кормить Google Фото вашими изображениями, они классифицируют их на основе того, что ИИ видит в них, и добавляют соответствующие теги людям, объектам, домашним животным, еде, документам и многому другому.
Скачать Google Фото для iPhone
Сделав резервную копию своих снимков в приложении Google Фото, посетите Веб-страница Google Фото и получить доступ ко всем изображениям из знакомого интерфейса. Щелкните правой кнопкой мыши на любой фотографии и загрузите фотографии на ПК.
Замечания: Та же техника применима и к iCloud.com. Однако после этого может возникнуть проблема, если вы полностью переключитесь с iOS на Android. Следовательно, я думаю, что Google Photos — лучшее решение.
Продолжить на ПК
Продолжить на ПК это хитрый маленький трюк, чтобы отправить любую ссылку на ПК. Следуйте нашему руководству по использованию Продолжить на ПК с браузером по умолчанию чтобы установить его на вашем компьютере.
Скачать Продолжить на ПК для iPhone
После этого вам нужно выполнить следующие шаги:
Шаг 1: Откройте приложение Google Фото и выберите изображения.
Шаг 2: Нажмите на кнопку поделиться, чтобы создать ссылку для обмена.
Шаг 3: Приложение загрузит изображения на сервер Google Photos и сгенерирует для них ссылку.
Шаг 4: Поделитесь этой ссылкой с помощью приложения «Продолжить на ПК».
Шаг 5: Выберите ваш ПК в списке, и ссылка откроется в браузере Microsoft Edge на вашем ПК.
Шаг 6: Выбранные фотографии теперь откроются в браузере Edge, и оттуда вы сможете загрузить их на свой ПК.
Этот хакер — самый быстрый способ перенести фотографии с iPhone на ПК.
Также на Guiding Tech
#productivity
Нажмите здесь, чтобы увидеть нашу страницу статей производительности
ксения
Если вы не хотите возиться с опциями облачного хранилища (в какой-то момент вам придется платить за эти услуги, если вы хотите сделать резервную копию фотографий в полном качестве) или вам неудобно крупные компании, хранящие ваши данныетогда Xender — ваш лучший выбор.
Скачать Xender для iPhone
Вы, наверное, слышали о Xender или использовали его в прошлом при передаче данных с одного телефона на другой. Но очень немногие знают о его способности делать то же самое с любого телефона на ПК.
Раньше в приложении было полно рекламы, что, к счастью, уже не так. Чтобы перенести фотографии, выполните следующие действия.
Шаг 1: Откройте приложение Xender и предоставьте ему доступ к медиафайлам на телефоне.
Шаг 2: Нажмите на значок профиля в верхнем левом углу и выберите & lsquo; Подключиться к ПК & rsquo; вариант.
Шаг 3: Приложение попросит вас открыть Xender Web в браузере на вашем ПК.
Шаг 4: Посещение Xender Web на ПК и отсканируйте QR-код с помощью мобильного приложения Xender.
Шаг 5: Вы увидите экран с фотографиями, видео и документами с телефона.
Этот прием также позволяет перемещать большие видеофайлы, песни и документы на ПК. Я попытался перенести 1,3 ГБ видеофайл на ПК, что заняло менее двух минут. Также вы можете переносить данные с ПК на телефон. Для этого выберите мультимедийные файлы на ПК и используйте метод перетаскивания, чтобы переместить их в сеть Xender.
Я попытался перенести 1,3 ГБ видеофайл на ПК, что заняло менее двух минут. Также вы можете переносить данные с ПК на телефон. Для этого выберите мультимедийные файлы на ПК и используйте метод перетаскивания, чтобы переместить их в сеть Xender.
Также на Guiding Tech
Как исправить Continue на ПК не работает на iOS
Подробнее
Какой самый гибкий путь?
Выберите любое из вышеперечисленных решений, и вы будете в порядке, не загружая iTunes на свой компьютер. Если вы Офис 365 подписчик, а затем пойти с OneDrive, поскольку он поставляется с 1 ТБ хранилища. Google Photos — это бесплатная опция, которая также выполняет свою работу.
Continue on PC — отличный способ, но в основном полезен, если вы хотите перенести несколько фотографий в спешке. Нелогично использовать большие файлы. И, наконец, Xender работает быстро и безупречно работает с любым файлом, а также свободен в работе. Так какой из них вы собираетесь использовать? Делитесь своим опытом в комментариях ниже.
Как перенести фото с компьютера на iphone
Узнайте, как перенести фотографии и видео с iPhone, iPad или iPod touch на компьютер Mac или компьютер с ОС Windows. Также мы покажем, как с помощью функции «Фото iCloud» сделать фотографии доступными на всех ваших устройствах.
Укажите место для сохранения фотографий и видео
Сначала выберите место хранения своей коллекции фотографий и видео. Вы можете сделать их доступными на всех своих устройствах с помощью функции Фото iCloud. Также можно хранить их локально на компьютере Mac или компьютере с ОС Windows.
Фото iCloud
С помощью Фото iCloud можно получать доступ к фотографиям и видео на iPhone, iPad, iPod touch, компьютере Mac, Apple TV, на веб-сайте iCloud.com и даже на компьютере с ОС Windows. Ваши новые снимки автоматически добавляются в «Фото iCloud», а любые организационные изменения или правки синхронизируются на всех ваших устройствах*.
- Убедитесь, что программное обеспечение на iPhone, iPad или iPod touch, компьютере Mac или Apple TV не требует обновления.

- Настройте iCloud на всех своих устройствах. Если вы используете компьютер с ОС Windows, загрузите iCloud для Windows. Убедитесь, что на всех ваших устройствах выполнен вход в iCloud под одним и тем же идентификатором Apple ID.
- Убедитесь, что устройство подключено к сети Wi-Fi.
Чтобы включить «Фото iCloud», сделайте следующее.
- На iPhone, iPad или iPod touch перейдите в «Настройки» > [ваше имя] > iCloud > «Фото» и включите «Фото iCloud».
- На компьютере Mac выберите «Системные настройки» > iCloud. Нажмите кнопку «Параметры» рядом с пунктом «Фото» и выберите «Фото iCloud».
- На Apple TV перейдите в меню «Настройки» > «Учетные записи» > iCloud > «Фото iCloud».
- На компьютере с ОС Windows выполните действия по настройке «Фото iCloud».
Если вы уже синхронизировали фотографии на устройстве iOS через iTunes, а затем включили на нем функцию «Фото iCloud», то отобразится сообщение «Фото и видео, синхронизированные с iTunes, будут удалены». Фотографии и видео, синхронизированные с компьютером, останутся на компьютере, но будут удалены с устройства iOS.
Фотографии и видео, синхронизированные с компьютером, останутся на компьютере, но будут удалены с устройства iOS.
Чтобы скопировать эти фотографии и видео обратно на устройство iOS, включите «Фото iCloud» на компьютере Mac или компьютере с ОС Windows. После этого фотографии с компьютера будут загружены в iCloud, и вы сможете открыть их на любом своем устройстве. После включения «Фото iCloud» все фотографии сохраняются в iCloud, и их можно будет открыть в программе «Фото» на компьютере Mac или в папке на компьютере с ОС Windows.
Дополнительную справочную информацию по «Фото iCloud» можно также получить для компьютера Mac или компьютера с ОС Windows.
* Фотографии и видео, хранящиеся в «Фото iCloud», занимают место в хранилище iCloud. Прежде чем включить «Фото iCloud», убедитесь, что в iCloud достаточно места для хранения всей вашей коллекции. Вы можете определить необходимый объем, а затем перейти к расширенному тарифному плану, если это будет необходимо.
Импорт на компьютер Mac
Вы можете использовать программу «Фото», чтобы импортировать фотографии с iPhone, iPad или iPod touch на компьютер Mac без помощи «Фото iCloud». Эти действия также можно применить для импорта изображений с цифровых камер или SD-карт.
Эти действия также можно применить для импорта изображений с цифровых камер или SD-карт.
- Убедитесь, что на компьютере Mac используется последняя версия iTunes. Для импорта фотографий на компьютер Mac необходима программа iTunes 12.5.1 или более поздней версии.
- Подключите устройство iPhone, iPad, iPod touch или цифровую камеру к компьютеру Mac с помощью кабеля USB. Если вы используете SD-карту, вставьте ее в SD-слот компьютера Mac или подключите ее с помощью устройства чтения SD-карт.
- Для этого может потребоваться разблокировать устройство iOS с помощью пароля. На устройстве iOS может также появиться предупреждение «Доверять этому компьютеру». Для продолжения нажмите «Доверять».
- На компьютере Mac программа «Фото» откроется автоматически. В противном случае откройте программу «Фото».
- В программе «Фото» откроется экран «Импорт», где отобразятся все фотографии и видео, находящиеся на подключенном устройстве. Если экран «Импорт» не откроется автоматически, нажмите вкладку «Импорт» в верхней части приложения «Фото» или нажмите имя устройства на боковой панели.

- Чтобы импортировать часть медиатеки фотографий, нажмите нужные фотографии, затем нажмите «Импортировать выбранные». Чтобы импортировать все новые фотографии, нажмите «Импортировать все новые фото».
- После этого можно отключить устройство от компьютера Mac. Если вы импортировали фотографии с SD-карты или другого USB-устройства, то сначала безопасно извлеките устройство.
В macOS High Sierra или более поздней версии импортированные фотографии отображаются в альбоме «Импорт» программы «Фото». При использовании более ранней версии macOS вы найдете их в альбоме «Последний импорт».
Фотографии и видео, синхронизированные с компьютера на устройство iPhone, iPad или iPod touch через iTunes, невозможно импортировать обратно на компьютер.
Импорт на компьютер PC
Можно импортировать фотографии на компьютер PC, подключив к нему устройство и воспользовавшись программой «Фотографии» в Windows:
- Убедитесь, что на компьютере с ОС Windows используется последняя версия iTunes.
 Для импорта фотографий на компьютер PC необходима программа iTunes 12.5.1 или более поздней версии.
Для импорта фотографий на компьютер PC необходима программа iTunes 12.5.1 или более поздней версии. - Подключите iPhone, iPad или iPod touch к компьютеру с ОС Windows с помощью кабеля USB.
- Для этого может потребоваться разблокировать устройство iOS с помощью пароля.
- На устройстве iOS может также появиться предупреждение «Доверять этому компьютеру». Для продолжения нажмите «Доверять» или «Разрешить».
Затем выполните действия, описанные в следующих статьях базы знаний Microsoft, чтобы импортировать фотографии в программу «Фотографии» Windows:
После импорта видео с устройства iOS на компьютер PC некоторые видео могут иметь неправильную ориентацию в программе «Фотографии» Windows. Добавив эти видео в iTunes, вы сможете воспроизвести их в правильной ориентации.
Если у вас включена функция «Фото iCloud», необходимо загрузить исходные полноразмерные версии ваших фотографий на iPhone, прежде чем импортировать их на компьютер с ОС Windows. Узнайте, как это сделать.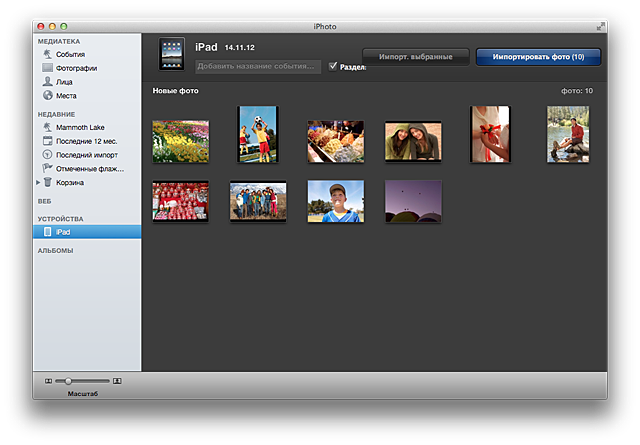
Фотографии и видео, синхронизированные с компьютера на устройство iOS через iTunes, невозможно импортировать обратно на компьютер.
Перенос фотографий с компьютера на устройство iOS
Существует несколько способов перенести фотографии и видео с компьютера на устройство iPhone, iPad или iPod touch:
- Используйте «Фото iCloud» и «Фото» для ОС macOS либо iCloud для Windows, чтобы обеспечить безопасное хранение и синхронизацию фотографий на всех своих устройствах.
- Используйте функцию AirDrop для беспроводной отправки фотографий и видео с компьютера Mac на устройство iOS. Это простой и быстрый, но доступный только для компьютеров Mac способ отправки нескольких объектов. При отправке фотографий и видео на устройство iOS через AirDrop они отображаются в программе «Фото» на устройстве.
- Синхронизируйте фотографии вручную с помощью iTunes. При каждой синхронизации устройства iOS с использованием iTunes фотографии и видеозаписи на этом устройстве iOS обновляются в соответствии с альбомами на компьютере.

Дополнительная информация
- Резервное копирование всех файлов, в том числе фотографий и видео, на внешний жесткий диск с помощью Time Machine
- Импорт фотографий и видео с накопителя, например жесткого диска или SD-карты, в программу «Фото» для ОС macOS
- Импорт фотографий на пленке с помощью сканера и программы «Захват изображений»
- Перенос фотографий с устройства Android на устройство iOS с помощью программы Move to iOS
- Импорт изображений непосредственно в папку на компьютере Mac с помощью программы «Захват изображений»
Информация о продуктах, произведенных не компанией Apple, или о независимых веб-сайтах, неподконтрольных и не тестируемых компанией Apple, не носит рекомендательного характера и не рекламируются компанией. Компания Apple не несет никакой ответственности за выбор, функциональность и использование веб-сайтов или продукции сторонних производителей. Компания Apple также не несет ответственности за точность или достоверность данных, размещенных на веб-сайтах сторонних производителей. Помните, что использование любых сведений или продуктов, размещенных в Интернете, сопровождается риском. За дополнительной информацией обращайтесь к поставщику. Другие названия компаний или продуктов могут быть товарными знаками соответствующих владельцев.
Помните, что использование любых сведений или продуктов, размещенных в Интернете, сопровождается риском. За дополнительной информацией обращайтесь к поставщику. Другие названия компаний или продуктов могут быть товарными знаками соответствующих владельцев.
Узнайте, как перенести фотографии и видео с iPhone, iPad или iPod touch на компьютер Mac или компьютер с ОС Windows. Также мы покажем, как с помощью функции «Фото iCloud» сделать фотографии доступными на всех ваших устройствах.
Укажите место для сохранения фотографий и видео
Сначала выберите место хранения своей коллекции фотографий и видео. Вы можете сделать их доступными на всех своих устройствах с помощью функции Фото iCloud. Также можно хранить их локально на компьютере Mac или компьютере с ОС Windows.
Фото iCloud
С помощью Фото iCloud можно получать доступ к фотографиям и видео на iPhone, iPad, iPod touch, компьютере Mac, Apple TV, на веб-сайте iCloud.com и даже на компьютере с ОС Windows.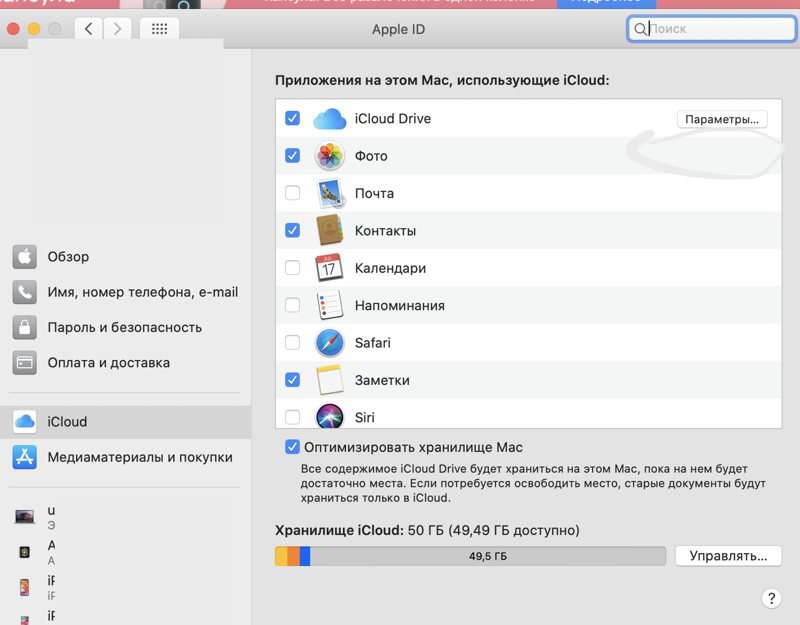 Ваши новые снимки автоматически добавляются в «Фото iCloud», а любые организационные изменения или правки синхронизируются на всех ваших устройствах*.
Ваши новые снимки автоматически добавляются в «Фото iCloud», а любые организационные изменения или правки синхронизируются на всех ваших устройствах*.
- Убедитесь, что программное обеспечение на iPhone, iPad или iPod touch, компьютере Mac или Apple TV не требует обновления.
- Настройте iCloud на всех своих устройствах. Если вы используете компьютер с ОС Windows, загрузите iCloud для Windows. Убедитесь, что на всех ваших устройствах выполнен вход в iCloud под одним и тем же идентификатором Apple ID.
- Убедитесь, что устройство подключено к сети Wi-Fi.
Чтобы включить «Фото iCloud», сделайте следующее.
- На iPhone, iPad или iPod touch перейдите в «Настройки» > [ваше имя] > iCloud > «Фото» и включите «Фото iCloud».
- На компьютере Mac выберите «Системные настройки» > iCloud. Нажмите кнопку «Параметры» рядом с пунктом «Фото» и выберите «Фото iCloud».
- На Apple TV перейдите в меню «Настройки» > «Учетные записи» > iCloud > «Фото iCloud».

- На компьютере с ОС Windows выполните действия по настройке «Фото iCloud».
Если вы уже синхронизировали фотографии на устройстве iOS через iTunes, а затем включили на нем функцию «Фото iCloud», то отобразится сообщение «Фото и видео, синхронизированные с iTunes, будут удалены». Фотографии и видео, синхронизированные с компьютером, останутся на компьютере, но будут удалены с устройства iOS.
Чтобы скопировать эти фотографии и видео обратно на устройство iOS, включите «Фото iCloud» на компьютере Mac или компьютере с ОС Windows. После этого фотографии с компьютера будут загружены в iCloud, и вы сможете открыть их на любом своем устройстве. После включения «Фото iCloud» все фотографии сохраняются в iCloud, и их можно будет открыть в программе «Фото» на компьютере Mac или в папке на компьютере с ОС Windows.
Дополнительную справочную информацию по «Фото iCloud» можно также получить для компьютера Mac или компьютера с ОС Windows.
* Фотографии и видео, хранящиеся в «Фото iCloud», занимают место в хранилище iCloud. Прежде чем включить «Фото iCloud», убедитесь, что в iCloud достаточно места для хранения всей вашей коллекции. Вы можете определить необходимый объем, а затем перейти к расширенному тарифному плану, если это будет необходимо.
Прежде чем включить «Фото iCloud», убедитесь, что в iCloud достаточно места для хранения всей вашей коллекции. Вы можете определить необходимый объем, а затем перейти к расширенному тарифному плану, если это будет необходимо.
Импорт на компьютер Mac
Вы можете использовать программу «Фото», чтобы импортировать фотографии с iPhone, iPad или iPod touch на компьютер Mac без помощи «Фото iCloud». Эти действия также можно применить для импорта изображений с цифровых камер или SD-карт.
- Убедитесь, что на компьютере Mac используется последняя версия iTunes. Для импорта фотографий на компьютер Mac необходима программа iTunes 12.5.1 или более поздней версии.
- Подключите устройство iPhone, iPad, iPod touch или цифровую камеру к компьютеру Mac с помощью кабеля USB. Если вы используете SD-карту, вставьте ее в SD-слот компьютера Mac или подключите ее с помощью устройства чтения SD-карт.
- Для этого может потребоваться разблокировать устройство iOS с помощью пароля.
 На устройстве iOS может также появиться предупреждение «Доверять этому компьютеру». Для продолжения нажмите «Доверять».
На устройстве iOS может также появиться предупреждение «Доверять этому компьютеру». Для продолжения нажмите «Доверять». - На компьютере Mac программа «Фото» откроется автоматически. В противном случае откройте программу «Фото».
- В программе «Фото» откроется экран «Импорт», где отобразятся все фотографии и видео, находящиеся на подключенном устройстве. Если экран «Импорт» не откроется автоматически, нажмите вкладку «Импорт» в верхней части приложения «Фото» или нажмите имя устройства на боковой панели.
- Чтобы импортировать часть медиатеки фотографий, нажмите нужные фотографии, затем нажмите «Импортировать выбранные». Чтобы импортировать все новые фотографии, нажмите «Импортировать все новые фото».
- После этого можно отключить устройство от компьютера Mac. Если вы импортировали фотографии с SD-карты или другого USB-устройства, то сначала безопасно извлеките устройство.
В macOS High Sierra или более поздней версии импортированные фотографии отображаются в альбоме «Импорт» программы «Фото». При использовании более ранней версии macOS вы найдете их в альбоме «Последний импорт».
При использовании более ранней версии macOS вы найдете их в альбоме «Последний импорт».
Фотографии и видео, синхронизированные с компьютера на устройство iPhone, iPad или iPod touch через iTunes, невозможно импортировать обратно на компьютер.
Импорт на компьютер PC
Можно импортировать фотографии на компьютер PC, подключив к нему устройство и воспользовавшись программой «Фотографии» в Windows:
- Убедитесь, что на компьютере с ОС Windows используется последняя версия iTunes. Для импорта фотографий на компьютер PC необходима программа iTunes 12.5.1 или более поздней версии.
- Подключите iPhone, iPad или iPod touch к компьютеру с ОС Windows с помощью кабеля USB.
- Для этого может потребоваться разблокировать устройство iOS с помощью пароля.
- На устройстве iOS может также появиться предупреждение «Доверять этому компьютеру». Для продолжения нажмите «Доверять» или «Разрешить».
Затем выполните действия, описанные в следующих статьях базы знаний Microsoft, чтобы импортировать фотографии в программу «Фотографии» Windows:
После импорта видео с устройства iOS на компьютер PC некоторые видео могут иметь неправильную ориентацию в программе «Фотографии» Windows. Добавив эти видео в iTunes, вы сможете воспроизвести их в правильной ориентации.
Добавив эти видео в iTunes, вы сможете воспроизвести их в правильной ориентации.
Если у вас включена функция «Фото iCloud», необходимо загрузить исходные полноразмерные версии ваших фотографий на iPhone, прежде чем импортировать их на компьютер с ОС Windows. Узнайте, как это сделать.
Фотографии и видео, синхронизированные с компьютера на устройство iOS через iTunes, невозможно импортировать обратно на компьютер.
Перенос фотографий с компьютера на устройство iOS
Существует несколько способов перенести фотографии и видео с компьютера на устройство iPhone, iPad или iPod touch:
- Используйте «Фото iCloud» и «Фото» для ОС macOS либо iCloud для Windows, чтобы обеспечить безопасное хранение и синхронизацию фотографий на всех своих устройствах.
- Используйте функцию AirDrop для беспроводной отправки фотографий и видео с компьютера Mac на устройство iOS. Это простой и быстрый, но доступный только для компьютеров Mac способ отправки нескольких объектов.
 При отправке фотографий и видео на устройство iOS через AirDrop они отображаются в программе «Фото» на устройстве.
При отправке фотографий и видео на устройство iOS через AirDrop они отображаются в программе «Фото» на устройстве. - Синхронизируйте фотографии вручную с помощью iTunes. При каждой синхронизации устройства iOS с использованием iTunes фотографии и видеозаписи на этом устройстве iOS обновляются в соответствии с альбомами на компьютере.
Дополнительная информация
- Резервное копирование всех файлов, в том числе фотографий и видео, на внешний жесткий диск с помощью Time Machine
- Импорт фотографий и видео с накопителя, например жесткого диска или SD-карты, в программу «Фото» для ОС macOS
- Импорт фотографий на пленке с помощью сканера и программы «Захват изображений»
- Перенос фотографий с устройства Android на устройство iOS с помощью программы Move to iOS
- Импорт изображений непосредственно в папку на компьютере Mac с помощью программы «Захват изображений»
Информация о продуктах, произведенных не компанией Apple, или о независимых веб-сайтах, неподконтрольных и не тестируемых компанией Apple, не носит рекомендательного характера и не рекламируются компанией. Компания Apple не несет никакой ответственности за выбор, функциональность и использование веб-сайтов или продукции сторонних производителей. Компания Apple также не несет ответственности за точность или достоверность данных, размещенных на веб-сайтах сторонних производителей. Помните, что использование любых сведений или продуктов, размещенных в Интернете, сопровождается риском. За дополнительной информацией обращайтесь к поставщику. Другие названия компаний или продуктов могут быть товарными знаками соответствующих владельцев.
Компания Apple не несет никакой ответственности за выбор, функциональность и использование веб-сайтов или продукции сторонних производителей. Компания Apple также не несет ответственности за точность или достоверность данных, размещенных на веб-сайтах сторонних производителей. Помните, что использование любых сведений или продуктов, размещенных в Интернете, сопровождается риском. За дополнительной информацией обращайтесь к поставщику. Другие названия компаний или продуктов могут быть товарными знаками соответствующих владельцев.
Привет. Сейчас я Вам помогу!
iPhone – это современный смартфон, который постоянно принуждает нас решать какие-то проблемы. Например, возникают вопросы по скачиванию музыки на iPhone или с установкой рингтона на звонок что-то не получается. А вот сегодня нам захотелось перенести фото с компьютера на Айфон. И как же это сделать?
К счастью есть такие люди, которые могут Вам помочь и в этом уроке мы рассмотрим 5 способов, как можно быстро и просто скачать фото с компьютера на Айфон. Выбирайте любой! (а если Вам нужно наоборот, скинуть фотки и видео с iPhone на компьютер, то читайте урок здесь).
Выбирайте любой! (а если Вам нужно наоборот, скинуть фотки и видео с iPhone на компьютер, то читайте урок здесь).
1. iTunes
Перенести фото на Айфон с помощью программы iTunes – это стандартный способ. Давайте для начала рассмотрим его.
Первым делом нам нужно подготовить фотки, которые хотим закинуть на свой смартфон. Для этого открываем раздел Компьютер и слева переходим в папку Изображения . Создаём внутри новую папку и скидываем туда те фотки, которые в дальнейшем нужно будет закинуть на Айфон.
Теперь подключаем iPhone к компьютеру, используя родной USB кабель и затем открываем программу iTunes.
Сейчас в iTunes нужно выполнить несколько шагов:
- найдите в программе значок смартфона (нажмите по нему)
- перейдите в раздел Фото
- поставьте галочку Синхронизировать
- активируйте пункт Выбранные папки
- поставьте галочку на ту папку, которую мы ранее создавали и помещали туда фото
Остаётся Применить сделанные изменения и подождать пару минут пока фотки загрузятся на iPhone.
Проверяем и видим новую папку iPhone, а внутри скинутые мною фоточки.
Обращаю ваше внимание, что удалить эти фотки мы не сможем в Айфоне. Нужно будет обратно вернуться в программу iTunes и убрать галочку Синхронизировать , а потом нажать Применить и только после этого фотки с iPhone будут удалены.
На данный момент, если я открою любую фотографию, то я не увижу значка корзины для удаления. Есть только кнопочка, для установки изображения в виде обоев.
Если вы хотите перенести фото с компьютера на iPhone, а в дальнейшем на смартфоне как угодно данными снимками управлять, тогда вам нужно воспользоваться следующим способом.
2. Яндекс Диск
Использование сервиса Яндекс диск – это хороший способ скинуть фотографии на свой телефон. Нам нужно будет установить программу Яндекс Диск на свой компьютер и аналогичное приложение на iPhone.
Заведите себе данные программы, если у Вас их ещё нет.
Теперь, чтобы перенести фото с компьютера на Айфон нам нужно открыть папку с любыми изображениями и скопировать их.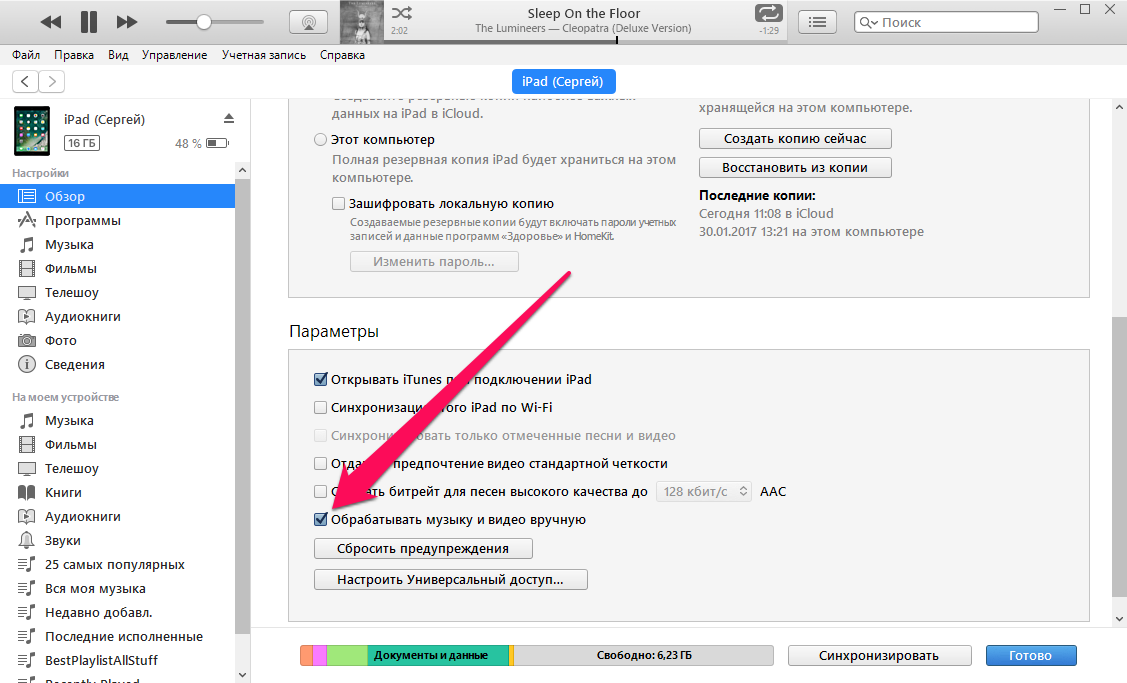
Затем открыть раздел Компьютер и найти значок Яндекс диска .
Внутри создайте любую папку, например, Фото для iPhone и через функцию Вставить закиньте туда любые фотографии.
Теперь переходим к телефону. Включаем Wi-FI и Запускаем приложения Яндекс диск.
Внутри у нас обновятся папки и появится только что синхронизированная. Проверяем.
Открываем её и видим внутри все перемещённые с компьютера фотографии.
Отлично! Теперь давайте разберёмся, как сохранить фото к себе в альбом. Это просто. Откройте любую фотку и в верху нажмите по кнопке Отправить .
В новом окне выберите пункт Сохранить в галерею .
Так проделайте со всеми фотками, которые вы хотели скачать на Айфон.
Если вы не хотите сохранять все эти изображения в общую галерею, то можно их скачать в Яндекс диск, и они будут доступны даже без интернета. Для этого проведите пальцем по папке с фото и выберите пункт Офлайн .
После этого откройте меню и перейдите в раздел Офлайн .
Внутри будет лежать скачанная папка с фотографиями.
Чтобы закинуть » фотокарточки » на свой смартфон можете ещё попробовать программу iTools. К сожалению, у меня она на iOS 9 перестала работать, но на более ранних версиях, думаю, всё будет в порядке. На iOS 10 – не знаю.
Итак, в программе iTools нужно открыть раздел Фотоальбом и далее используя кнопки Новый альбом и Импорт создать новую галерею и передать фото с компьютера на Айфон.
4. Используем сайт ВКонтакте
Этот вариант скинуть фото с компьютера на iPhone сработает у каждого! Первым делом на компьютере зайдите в ВК на свою страницу и создайте закрытый альбом (зарегистрироваться ВКонтакте). В этот альбом закиньте любые фотографии и теперь зайдите ВКонтакт со своего приложения.
Естественно теперь все загруженные фото мы можем просматривать с Айфона.
Но кроме онлайн просмотра мы, конечно же, можем их сохранять в свою галерею. Для этого нажимаем меню с тремя точками и жмём Сохранить в Фотопленку .
Для этого нажимаем меню с тремя точками и жмём Сохранить в Фотопленку .
5. Скачать фото с компьтера на Айфон в Google Фото
А ещё можно начать использовать крутой сервис под названием Google Фото . Он предназначен для хранения, редактирования, обмена фотографиями и видео. Главная фишка данного сервиса в том, что мы можем хранить на нём неограниченное количество фоток и видео. И конечно-же имеется приложение для iPhone с помощью которого можно получать доступ к тысячам своих фотографий.
Итак, давайте я для начала покажу, как мы можем, используя Гугл Фото перенести фото с компьютера на iPhone, а потом расскажу о крутых фишках данного сервиса.
- Создайте аккаунт в Гугл (если уже создавали, то отлично)
- Установите программу Гугл Фото и выполните вход
- Зайдите в Настройки программы и укажите, какие папки с фотографиями нужно загружать.
- Установите приложение Гугл Фото на iPhone и также выполните вход
- Пользуйтесь этим приложением для сохранения фото на iPhone
Крутых фишек у сервиса Гугл Фото много: удобная загрузка файлов, неограниченное место, определение дублей, классный поиск по фотографиям, автоматическое создание коллажей, фотоальбомов и многое другое.
Друзья, у меня к вам просьба. После того, как скачаете фото с компьютера на Айфон, пожалуйста, напишите в комментариях какой из способов вы использовали. Будет интересно почитать и мне и другим посетителям!
На этом всё, если какие-то моменты Вам остались непонятны, то обязательно посмотрите мой подробный видео-урок на эту тему или задавайте свои вопросы в комментариях.
Как Перенести Фото с Айфона на Компьютер
Автор Анна На чтение 5 мин.
Как перенести фотографии с iPhone на ПК?
В этой статье мы рассмотрим несколько способов копирования и перемещения фотографий с iPhone на Windows.
Перенос при помощи iCloud
Чтобы импортировать фотографии с iPhone на компьютер через iCloud, вам, собственно, необходимо установить iCloud на ПК.
Это бесплатно, и вы можете найти его на веб-сайте Apple.
После того, как вы установили и запустили программу, войдите в систему со своим Apple ID.
Система отправит код подтверждения на ваш iPhone, чтобы убедиться, что смартфон, к которому вы пытаетесь подключиться, принадлежит вам.
Введите код при появлении запроса и нажмите «Продолжить».
В окне iCloud нажмите «Параметры» рядом с «Фото».
Нажмите «Параметры»
Теперь поставьте галочку рядом с надписью «Мой фотопоток». Нажмите «Готово».
Поставьте галочку рядом с надписью «Мой фотопоток»
Затем установите iPhone для использования Photo Stream. Сначала перейдите в «Настройки», затем нажмите на свое имя в верхней части экрана.
Нажмите «iCloud», затем «Фотографии». Убедитесь, что «Мой фотопоток» переключен на «On».
Убедитесь, что «Мой фотопоток» переключен.
Выберите Фото > Выберите альбом с фотографиями, которые вы хотите передать на компьютер.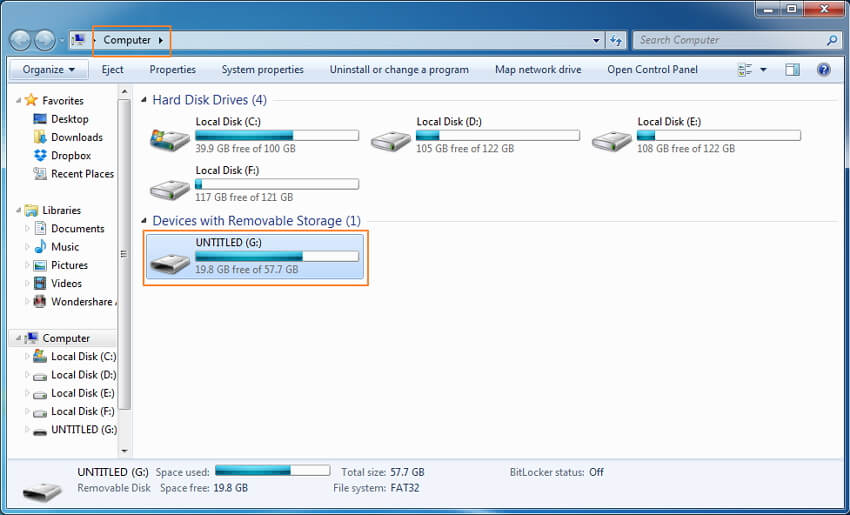
Выберите фотографии, которые вы хотите перенести на компьютер> Нажмите кнопку «To Computer»
Проверьте перенесенные фотографии с iPhone на вашем компьютере.
Перенос в Windows
При передаче фотографий с iPhone на Windows 7/8 через Автозапуск можно передавать только фотографии с приложения камеры.
Как перенести фотографии с iPhone на Windows 7
- Подключите iPhone к компьютеру. После появится окно «Автозапуска», нажмите «Импорт изображений и видео с помощью Windows».
- Нажмите ссылку «Параметры импорта»> В появившемся окне вы можете изменить папку, в которую будут импортированы ваши фоторолики фотокамеры, нажав кнопку «Обзор» рядом с полем «Импортировать». Автозапуск в Windows 7
- После настройки параметров импорта нажмите «ОК»> «Выберите тег», если хотите, и нажмите кнопку «Импорт».
Когда ваш iPhone подключен к компьютеру, но Автозапуск Windows не появляется, вы можете попытаться исправить, например:
- повторно подключить свой iPhone;
- перезагрузить компьютер;
- обновить драйвера для вашего компьютера и т.
 д.
д.
Если вам все равно не удалось это сделать,попробуйте перенести другими способами описанными в этой статье.
Как перенести фотографии с iPhone на Windows 8
- Подключите iPhone с помощью кабеля с ПК, подождите, пока ваш компьютер обнаружит ваш iPhone.Возможно, вы увидите уведомление с опцией «Доверять этому компьютеру».Для продолжения нажмите «Доверять» или «Разрешить», чтобы продолжить.
- Откройте ПК и щелкните правой кнопкой мыши на устройстве iPhone, а затем выберите «Импорт изображений и видео».
- Выберите «Просмотр, упорядочивание и группировка элементов для импорта», если вы впервые перенесите или импортируете изображения. Или нажмите «Импортировать все новые элементы сейчас», если вы уже перенесли фотографии с вашего iPhone. Нажмите «Далее».
- Нажмите ссылку «Дополнительно», чтобы выбрать папки, в которых вы хотите импортировать изображения и видео с iPhone. Установите папку для снимков. Нажмите «ОК», а затем «Далее».

- Выберите группы фотографий, которые хотите импортировать, нажмите кнопку «Импорт».
Перенос с помощью приложения «Фотографии» (для Windows 10)
Приложение Фотографии
Также как Windows 7, Windows 8, приложение «Фотографии» в Windows 10 также поддерживает только передачу фотографий с камеры с iPhone на ПК.
Если вы планируете перенести все фотографии с вашего iPhone на компьютер (включая фото с камеры, My Photo Stream, фотографии iCloud, синхронизированные фотографии с компьютера и т.д.), можете воспользоваться инструкцией для Windows 7 выше.
Также, как «Фотографии» на Mac, в Windows 10 также есть приложение «Фото», которое позволяет загружать фотографии с камеры с iPhone на компьютер с Windows, если она работает с операционной системой Windows 10.
Если вы работаете с таким компьютером, следуйте за нами, чтобы перенести фотографии с iPhone на Windows 10 с помощью приложения «Фото», как показано ниже:
- Загрузите последнюю версию iTunes на свой компьютер, а затем подключите свой iPhone к компьютеру с помощью USB-кабеля.

- Запустите приложение «Фотографии» на ПК и нажмите кнопку «Импорт» в верхнем правом углу.
- Выберите фотографии, которые вы хотите импортировать на ПК, и нажмите кнопку «Продолжить» . И тогда все выбранные фотографии будут перенесены на ваш компьютер с Windows 10.
Проводник Windows 10
Проводник
Windows обрабатывает iPhone как цифровую камеру или файловую систему, поэтому вы можете импортировать фотографии с iPhone на ПК с помощью проводника Windows.
И он также импортирует только фотографии Camera Roll. Все ваши фотографии будут сохраняться скопом в одной папке.
Если вы хотите экспортировать все фотографии на iPhone в определенном папками порядке, пожалуйста, перейдите к части 1.
Чтобы импортировать фотографии с iPhone на ПК с помощью проводника Windows, нужно просто выполнить следующие шаги:
- Подключите iPhone к ПК> Откройте мой компьютер > Найдите свой iPhone, он появится в разделе «Портативные устройства».

- Дважды щелкните значок iDevice, чтобы открыть iPhone> Вы увидите значок внутреннего хранилища> Дважды щелкните его, чтобы открыть его.
- Вы увидите папку DCIM, которая является папкой Camera Roll.Двойным щелчком откройте ее. Откройте одну папку, чтобы увидеть, содержит ли она фотографии, которые вы хотите передать.
- Выберите понравившиеся фотографии и скопируйте их.
- Вставьте их в желаемую папку вашего компьютера.
Если вы нашли ошибку, пожалуйста, выделите фрагмент текста и нажмите Ctrl+Enter.
ПолезноБесполезно
Как перенести фото с iCloud на компьютер, как скопировать на Windows ПК все фотографии
У компании Apple есть собственное облачное хранилище, которое предназначено для использования на яблочных продуктах. Но что делать, если нужно скинуть фото с iPhone на ПК, а под рукой нет кабеля? Поговорим о том, как перенести фото с iCloud на компьютер.
Коротко об iCloud
Облако от Apple предназначено для хранения фотографий, документов, заметок, контактов и других данных. Главное отличие от конкурентов — удобное управление с компьютера.
На сайте iCloud все разбито по пунктам, что позволяет интуитивно найти необходимую информацию.
Теперь поговорим о том, как достать фото из этого хранилища.
Как выгрузить фото из iCloud на ПК
Важно! Для автоматического перемещения изображений с iPhone в облако, необходимо включить Фотопоток на устройстве.
Для компьютера Windows есть два основных способа для получения доступа к фотографиям iCloud. Рассмотрим каждый из них.
Через Web-версию
Быстрый способ скачать фото с хранилища через браузер.
- Зайдите на сайт облака → войдите под своей учетной записью Apple ID.
- Перейдите в «Фото».
- Зажмите и удерживайте «Alt» → выберите с помощью ЛКМ необходимые изображения.
- Нажмите на значок облака со стрелкой вниз (загрузить выбранные объекты).
Обратите внимание! Фото сохранятся в папку, которая установлена по умолчанию для загрузок.
Через программу
Программа для ПК имеет свои преимущества:
- вы можете загружать в хранилище файлы с компьютера;
- возможность автоматической синхронизации.
Рассмотрим взаимодействие с приложением на Windows 10.
- Установите программу → войдите в свой Apple ID.
- Поставьте галочки на пунктах, которые нужно синхронизировать.
Совет! Рекомендую отметить все пункты для того, чтобы больше не настраивать.
- Напротив пункта «Фотографии» нажмите «Параметры..».
- Установите галочки на всех пунктах, если хотите, чтобы фото с ПК загружались в iCloud и наоборот → «Готово».
- Перезагрузите компьютер для начала синхронизации.
- Зайдите в «Мой компьютер» → папка «iCloud Drive».
- Все файлы из облака отобразятся в данной директории.
- Также появится «Фотографии iCloud» в дисках. Именно тут можно просмотреть фото.
- Если хотите просмотреть изображения, то зайдите в папку «Загрузки».
- Если хотите отправить фото в хранилище, то зайдите в «Выгрузки».
Важно! Для автоматической синхронизации необходимо включить «Мой фотопоток» в параметрах iPhone («iCloud» → «Фото» → «Выгрузить мой фотопоток»).
Вывод
Переместить фотографии с облачного хранилища Apple на компьютер — задача не самая тяжелая. Для этого можно воспользоваться веб-версией iCloud или установить отдельное приложение на ПК под управлением Windows.
Простые способы, как перенести фото с iphone на компьютер
Объём памяти на любых смартфонах ограничен и поэтому рано или поздно встает вопрос «как перенести фото с iphone на компьютер». Ниже я расскажу несколько способов переноса ваших фото и видео файлов с айфона на компьютер с Windows, Mac и в облако. Лично я рекомендую пользоваться облаком, это самый простой, удобный и классный способ, описан в самом низу статьи.
Как перенести фото с Iphone на компьютер с Windows
Если у вас Windows 10 появилась возможность распознавать айфон также, как и телефоны на базе Android. Вы просто подключаете телефон через USB кабель к компьютеру. Как правило при подключении айфона к компьютеру, на экране телефона появляется подтверждение, можно ли дать доступ на чтение файлов компьютеру, нужно нажать «Да». Затем заходите в «Мой компьютер» и там сможете увидеть подключенное устройство Iphone. Открыв его, вы увидите все фото и сможете их скопировать на компьютер.
Если у вас Windows 8 Windows 7 или более ранние версии, придется скачать одно из приложений, которое поможет вам увидеть фото с телефона. Одно из самых популярных приложений для скачивания фото с iphone на компьютер под управлением Windows это программа ITools, скачать её можете здесь: https://4pda.ru/forum/index.php?showtopic=657341
С помощью этой программы вы сможете перенести фото с iphone на компьютер быстро и просто
Просто подключаете свой телефон, программа ITools обнаружит его и вы сможете скачать свои фото на компьютер.
Как перенести фото с Iphone на Mac
Если у вас есть кабель, мы можете перекинуть фото автоматически, проведя синхронизацию через программу Фото на вашем Mac.
Либо вы можете воспользоваться функцией AirDrop, без использования проводов.
Для этого откройте на вашем Mac файловый менеджер Finder, это значок с синим лицом.
Значок программы Finder
Найдите слева надпись Airdrop и нажмите на неё. Если такой надписи нет, введите в поиске Airdrop. В открывшемся окне программы Airdrop, внизу экрана вы увидите надпись «Разрешить мое обнаружение», нажмите на неё и выберите «для всех», это упростит вам поиск своего мака с айфона.
Разрешить обнаружение в Airdrop
После того как вы разрешите обнаружение на вашем Mac, нужно зайти на вашем iphone в приложение Фото. В правом верхнем углу экрана будет кнопка «Выбрать», нажмите её чтобы стало возможным выделение нужных вам фотографий. После того как вы выбрали все фото, которые нужно перенести, в левом нижнем углу экрана нажмите кнопку «Поделиться». Затем выбирайте Airdrop и в списке доступных устройств — свой компьютер Mac. После того как вы выберете Mac на экране вашего айфона, на вашем компьютере в приложении Airdrop откроется окно с опциями для выбора, нажмите «Сохранить», все выбранные фото будут скопированы в папку «Загрузки».
Как перенести фото с Iphone в облако
На мой взгляд, оптимальный и самый простой способ переноса фото с iphone на компьютер (неважно Windows или Mac), это работа с облаком. При этом я не предлагаю работать с ICloud, поскольку облако от компании Apple это грабеж. Лучше использовать такие сервисы как Яндекс.Диск, Google Drive, Облако@mail.ru и другие. Они предоставляют большой объём памяти бесплатно, ниже немного сравнения:
Apple ICloud — 5Gb
Яндекс.Диск — 10Gb, но постоянно идут какие-то акции, за счет чего у меня например 242Гб бесплатно. Кстати до 3.07.2017 очередная акция.
Как раз отлично подходит для нашего случая, можно перенести фото с iphone в облако бесплатно
Google Drive — 15Gb
Облако@mail.ru — 16Gb
Как видите, Apple самый жадный из представленных, хуже только DropBox, там вообще 2Gb бесплатно.
Установите любое из описанных выше приложений на ваш iphone и ваш компьютер. Когда вы первый раз откроете приложение на своем телефоне, оно предложит подключить автоматическую синхронизацию фото. Таким образом даже никаких хитрых настроек не надо, все сделается само и бесплатно. На компьютере также включите синхронизацию и тогда ваши фото будут всегда доступны с любого устройства, даже если отсутствует интернет.
Небольшой лайфхак: установите все эти приложения, таким образом у вас будет еще больше доступной памяти. Одно приложение будете использовать для самых свежих фотографий, а остальные как архивные базы фото. Ну и естественно все это также можно использовать, если у вас не iphone, а Android или Windows Phone.
Как перенести фотографии и видео из программы Фото с Mac OS на другой компьютер, флешку или облако, я уже писал здесь.
Если вы снимали видео на ваш телефон и оно отображается перевернутым на вашем компьютере, я уже писал ранее, как это исправить.
Если эта статья вам помогла, напишите в комментариях об этом пожалуйста. Также если есть проблемы и что-то не получилось, также пишите, постараюсь помочь.
Как перенести фото с iPhone на компьютер
Поскольку Apple iPhone не позволяет расширять внутреннюю память, многим пользователям приходится периодически чистить его от ненужной информации. Как правило, больше всего на телефоне занимают места фотографии, которые можно удалить с устройства, предварительно перенеся на компьютер.
Переносим фото с iPhone на компьютер
Сегодня речь пойдет о разнообразных способах, позволяющих перенести цифровые фотокарточки с телефона на компьютер. Каждое из представленных решений простое и позволяет быстро справиться с поставленной задачей.
Способ 1: Проводник Windows
Для начала поговорим о стандартном методе переноса снимков с телефона на компьютер. Важное условие: на компьютере должна быть установлена программа iTunes (хоть она в данном случае и не понадобится), а телефон сопряжен с компьютером (для этого на смартфоне по требованию системы потребуется ввести код-пароль).
- Подключите Айфон к компьютеру с помощью USB-кабеля. Дождитесь, когда произойдет соединение, а затем запустите Проводник Windows. В списке подключенных устройств будет отображаться телефон.
- Пройдите во внутреннее хранилище изображений вашего устройства. На экране отобразятся все фото и видео, как снятые на смартфон, так и просто сохраненные в память устройства. Чтобы перенести на компьютер все изображения, нажмите на клавиатуре сочетание клавиш Ctrl+A, а затем перетащите изображения в желаемую папку на компьютере.
- Если вам требуется перенести не все изображения, а выборочные, зажмите на клавиатуре клавишу Ctrl, а затем просто щелкайте по нужным картинкам, выделяя их. Затем точно таким же перетаскиванием отправьте их в папку на компьютере.
Способ 2: Dropbox
Абсолютно любой облачный сервис очень удобно использовать для экспорта изображений как с iPhone на компьютер, так и наоборот. Рассмотрим дальнейшие действия на примере сервиса Dropbox.
Скачать Dropbox для iPhone
- Запустите на телефоне Dropbox. В центральной части окна выберите кнопку «Создать», а затем тапните по пункту «Загрузить фото».
- Когда на экране отобразится фотобиблиотека Айфон, поставьте галочки около нужных изображений, а затем выберите в правом верхнем углу кнопку «Далее».
- Укажите конечную папку, куда будет выполнено копирование снимков, а следом запустите синхронизацию нажатием по кнопке «Загрузить».
- Дождитесь, пока у фотографий пропадет значок синхронизации. С этого момента снимки в Dropbox.
- Следующим шагом от вас потребуется открыть папку Dropbox на компьютере. Как только синхронизация данных будет выполнена и здесь, все изображения будут загружены.
Способ 3: Documents 6
Такой полезный тип приложений, как файловый менеджер, позволяет не только хранить и запускать на Айфон различные виды файлов, но и быстро получать к ним доступ на компьютере. Способ подойдет в том случае, если и iPhone, и компьютер подключены к одной Wi-Fi сети.
Подробнее: Файловые менеджеры для iPhone
- Если у вас еще не установлено на смартфон приложение Documents 6, выполните его загрузку и установку бесплатно из App Store.
- Запустите Documents. В левом нижнем углу откройте вкладку «Документы», а затем папку «Фото».
- Щелкните по иконке с троеточием около изображения, а затем выберите пункт «Копировать».
- На экране появится дополнительное окно, в котором вам понадобится выбрать, в какую папку Documents будет скопировано изображение, а затем завершить перенос. Таким образом скопируйте все изображения, которые требуется перенести на компьютер.
- Теперь на телефоне понадобится разрешить Wi-Fi-синхронизацию. Для этого кликните в левом верхнем углу по иконке с шестеренкой, а затем откройте пункт «Wi-Fi Drive».
- Установите ползунок около «Включить» в активное положение, а затем обратите внимание на появившийся URL-адрес – именно по нему и понадобится перейти в любом веб-обозревателе на компьютере.
- Когда на компьютере будет выполнен переход по ссылке, на телефоне понадобится дать разрешение для обмена информацией.
- На самом же компьютере появится папка, куда мы переносили наш снимок, а следом и сама фотография.
- Кликнув по файлу, картинка откроется в полном размере и будет доступна для сохранения (щелкните по ней правой кнопкой мыши и выберите пункт «Сохранить картинку как»).
Скачать Documents 6
Способ 4: iCloud Drive
Пожалуй, наиболее удобный способ переноса изображений с Айфон на компьютер, поскольку в данном случае экспорт изображений в облако будет происходить полностью в автоматическом режиме.
- Для начала следует проверить, активна ли выгрузка фото на телефоне. Для этого откройте настройки, следом выбрав в верхней части окна свой Apple ID.
- В новом окне откройте раздел «iCloud».
- Выберите пункт «Фото». В новом окне убедитесь, что у вас активированы пункты «Медиатека iCloud», а также «Мой фотопоток».
- Скачайте и установите на компьютер программу iCloud для Windows.
- В Проводнике Windows появится папка «Фото iCloud». Чтобы папка пополнялась новыми фотографиями, программу потребуется настроить. Щелкните в трее по иконке со стрелочкой, чтобы открыть список запущенных приложений, кликните по iCloud правой кнопкой мыши, а затем пройдите к пункту «Открыть настройки iCloud».
- Поставьте галочки около пунктов «iCloud Drive» и «Фотографии». Правее от второго пункта щелкните по кнопке «Параметры».
- В новом окне поставьте чекбоксы около пунктов «Медиатека iCloud» и «Мой фотопоток». При необходимости, измените стандартно заданные папки на компьютере, куда будут выгружаться снимки, а затем кликните по кнопке «Готово».
- Внесите изменения в работу программы, щелкнув в правом нижнем углу по кнопке «Применить» и закройте окно.
- Спустя некоторое время папка «iCloud Фото» начнет пополняться изображениями. Скорость загрузки будет зависеть от вашего интернет-соединения и, конечно, размера и количества изображений.
Скачать iCloud для Windows
Способ 5: iTools
Если вас не устраивает работа iTunes, данной программе найдутся замечательные функциональные аналоги, например, iTools. Данная программа, в отличие от ПО от Apple, способна практически в два счета перенести фотографии, содержащиеся на устройстве, на компьютер.
- Подключите iPhone к компьютеру и запустите iTools. В левой части окна программы пройдите ко вкладке «Фото».
- В центральной части окна отобразятся все снимки, содержащиеся на Айфон. Чтобы перенести снимки выборочно, начинайте каждое изображение выделять одним кликом мыши. Если же на компьютер требуется перенести все изображения, кликните в верхней части окна по кнопке «Выбрать все».
- Щелкните по кнопке «Экспорт», а затем выберите пункт «В папку».
- На экране появится Проводник Windows, в котором вам потребуется указать конечную папку, куда и будут сохранены выбранные изображения.
Надеемся, с нашей помощью вы смогли подобрать для себя оптимальный способ переноса изображений с Apple iPhone или другого iOS-устройства на компьютер. Если у вас остались вопросы, задавайте их в комментариях.
Мы рады, что смогли помочь Вам в решении проблемы.
Опишите, что у вас не получилось.
Наши специалисты постараются ответить максимально быстро.
Помогла ли вам эта статья?
ДА НЕТ
Как перенести фотографии с ПК на iPhone
Перемещение фотографий между iPhone и ПК — это удобно и просто, и лучший способ сделать это — через iCloud. Обычно он работает автоматически, но также позволяет добавлять определенные фотографии, уже имеющиеся на вашем ПК, на iPhone и iPad.
В частности, мы собираемся объяснить, как вы можете использовать iCloud Photo Library, службу синхронизации фотографий Apple, для передачи ваших фотографий на устройство iOS.
Это вам ничего не будет стоить, если у вас всего несколько фотоальбомов и вы не израсходовали 5 ГБ бесплатного выделения iCloud для других целей.Если ваши фотографии вынудят вас превысить этот предел в 5 ГБ, при попытке включить библиотеку фотографий iCloud в разделе «Настройки»> «Фотографии» на вашем iPhone или iPad вы увидите сообщение о том, что у вас недостаточно места для его использования.
В этом случае вам придется заплатить за дополнительное хранилище iCloud. А при 79 пенсов (0,99 доллара США) в месяц за 50 ГБ это небольшая плата за удобство.
В любом случае, вот как перенести фотографии на ваш iPhone с вашего ПК с помощью iCloud и нескольких альтернатив.
Шаг 1
Apple использует iCloud, облачное хранилище и службу синхронизации, чтобы гарантировать, что фотографии, которые вы делаете на вашем iPhone, будут легко доступны как на вашем компьютере, так и на iPad.Это очень полезная услуга, которая устраняет необходимость в кабелях и синхронизации, но как насчет того, чтобы поместить фотографии со своего компьютера НА свой iPhone? Это возможно? Конечно, есть, но метод зависит от программного обеспечения, которое вы используете.
Если ваши устройства работают под управлением iOS 8 или более поздней версии, что, безусловно, должно быть в 2020 году, процесс прост и означает, что вы можете управлять своими полными библиотеками фотографий и загружать их через веб-сайт iCloud.
Шаг 2
Чтобы перенести фотографии с ПК на iPhone, первое, что вам нужно сделать, это зайти на веб-сайт iCloud из браузера.Просто откройте браузер, перейдите на iCloud.com и войдите со своим Apple ID.
Шаг 3
После входа на веб-сайт iCloud щелкните значок «Фотографии» в верхнем ряду приложений. Стоит отметить, что время загрузки может варьироваться в зависимости от размера библиотеки, при этом для отображения более крупных библиотек требуется более 10 секунд.
Кроме того, если вы впервые открываете библиотеку фотографий из браузера, вам придется выполнить настройку в первый раз.
Если вы пропустили вступление, это сработает, только если у вас есть свободное место на диске iCloud. У большинства людей с бесплатной учетной записью 5 ГБ не будет достаточно места для использования библиотеки фотографий iCloud, и им придется потратиться на дополнительное пространство для хранения.
Шаг 4
Выберите фотографии, которые нужно добавить в медиатеку и на iPhone. После того, как вы открыли приложение «Фотографии» и получили доступ к своей библиотеке фотографий, в правом верхнем углу страницы должен появиться значок «Загрузить».Щелкните здесь и найдите на своем компьютере фотографии, которые хотите добавить на свой iPhone. Если вы хотите выбрать сразу несколько файлов, удерживайте CTRL и щелкайте каждую фотографию.
После того, как вы выбрали фотографии, которые хотите добавить на свой iPhone, нажмите «Открыть / Выбрать», и они будут загружены в вашу библиотеку фотографий iCloud. Если вы посмотрите в нижнюю часть страницы, вы увидите индикатор выполнения — процесс обычно довольно быстрый, но это может зависеть от количества фотографий, которые вы хотите добавить.
Шаг 5
Готово! После того, как фотографии были загружены в вашу библиотеку фотографий iCloud, они вскоре также должны появиться в приложении «Фотографии» на вашем iPhone (если у вас включен iCloud и вы подключены к Wi-Fi).
Следует отметить, что фотографии будут отображаться в хронологическом порядке, поэтому, если вы добавите фотографии, сделанные в марте, вам придется вернуться к марту, чтобы увидеть их.
Если вы не хотите использовать службу Apple iCloud, вам доступны другие варианты. Продолжайте читать, чтобы увидеть список других вариантов, доступных для передачи фотографий с компьютера на iPhone.
Альтернатива: стороннее облачное хранилище
Один из вариантов, если вы не возражаете, чтобы ваши фотографии находились в приложении, отличном от приложения для стандартных фотографий, — это использовать службу облачного хранения, такую как Dropbox, OneDrive, Google Drive или любую другую альтернативу, которую мы рекомендуем в нашем лучшем облаке. Обзор складских услуг.
После того, как вы установите приложение iPhone или iPad на свое устройство, у вас появится доступ ко всем файлам в вашей облачной учетной записи. Большинство из них позволяют отмечать файлы, которые вы хотите использовать в автономном режиме, поэтому вам не нужно подключение к Интернету, чтобы просматривать эти фотографии.
Фотографии, хранящиеся на вашем ПК, легко скопировать в Dropbox / Google или другую облачную учетную запись. Затем вы можете просматривать их на своем iPhone, загружать их или делиться ими с друзьями.
Альтернатива: Google Фото
Мы уже упоминали Google Диск, но лучшей альтернативой является приложение Google Фото.Это не только автоматическое резервное копирование фотографий, которые вы делаете на своем iPhone, но и, по сути, бесплатная альтернатива iCloud, в которой будут храниться фотографии и видео с любого устройства, связанного с Google Фото.
Plus, вы можете загружать фотографии в Google Фото со своего ПК, так что это простой способ перенести фотографии с ПК на iPhone. Вот как использовать Google Фото.
Существуют и другие программы, которые позволят вам перетаскивать фотографии и другие файлы на ваш iPhone без iTunes, но не забывайте, что может использовать сам iTunes для загрузки / синхронизации фотографий на ваш iPhone через кабель Lightning и избегать облака. полностью.
Это совершенно бесплатно и самый быстрый способ переноса большого количества фотографий.
Теги:
Примечание. Мы можем получать комиссию, если вы совершаете покупки по ссылкам на нашем сайте, без каких-либо дополнительных затрат для вас. Это не влияет на нашу редакционную независимость. Учить больше.
Решено: Как перенести фотографии с iPhone на компьютер
К счастью, есть несколько быстрых способов перенести фотографии с iPhone на компьютер.
Перемещение фотографий с iPhone на ПК Windows 10 с Windows Photos
Как и в Windows 7, Windows 8, приложение «Фотографии» в Windows 10 поддерживает только перенос фотографий из Camera Roll с iPhone на ПК.
Шаг 1 : перейдите в приложение Windows Photos, которое поставляется с Windows 10.
Шаг 2 : Нажмите «Импорт» в правом верхнем углу.
Шаг 3 : Ваши фотографии должны быть готовы к импорту.
Шаг 4 : Выберите или отмените выбор изображений в зависимости от того, что вы хотите импортировать.
Шаг 5 : Щелкните Продолжить и следуйте инструкциям.
Загрузить все изображения с iPhone на ПК из библиотеки фотографий iCloud
Хотите узнать, как перенести изображения с iPhone на компьютер через Фото iCloud? Вам просто нужно выполнить следующие шаги:
Шаг 1 : Загрузите iCloud для Windows.Следуйте продвигаемым инструкциям, чтобы установить iCloud.
Шаг 2 : Откройте iCloud для Windows и войдите в iCloud со своим Apple ID.
Шаг 3 : Щелкните «Параметры» справа от «Фото».
Шаг 4 : Включите параметры фотографий iCloud и нажмите «Готово». Примените это изменение в iCloud.
Шаг 5 : Включите библиотеку фотографий iCloud на вашем iPhone («Настройки»> «Фото и камера»). Фотографии будут загружены в библиотеку iCloud на компьютере при подключении к Wi-Fi.
Шаг 6 : снова запустите iCloud Photos на компьютере или ноутбуке. Нажмите «Загрузить», и ваши фотографии будут сохранены в том месте, которое вы указали в параметрах фотографий iCloud.
Перенос всех фотографий с iPhone на ПК одним щелчком мыши
Если вы планируете перенести все фотографии со своего iPhone на компьютер, вы можете перейти к инструменту передачи контента iPhone — PanFone iOS Data Transfer, который позволяет отличная передача фотографий с iPhone на ПК в Windows 10/8.1/8/7 / перспектива одним щелчком мыши.
Самый простой способ скопировать фотоальбом iPhone на компьютер
MobiMover позволяет легко копировать альбом iPhone на ваш компьютер.
Скриншот Рика Бройда / CNET
Это был довольно типичный проект выходного дня: приближался выпускной вечер моей дочери, поэтому я хотел сделать слайд-шоу из фотографий. Конечно, как и у большинства родителей, у нас с женой на айфонах были фотографии за многие годы. Как мы могли быстро и легко перенести их на ноутбук и в конструктор слайд-шоу?
Это оказалось на удивление трудным делом.Конечно, наши фотографии были синхронизированы с нашими онлайн-аккаунтами iCloud, но Apple упорно не позволяет вам выбрать несколько фотографий для загрузки.
Более того, Apple не предлагает опцию AirDrop для Windows. Существуют сторонние приложения, которые предлагают те же базовые возможности, но пара, которую я попробовал, была в некотором смысле ограничена.
Сейчас играет:
Смотри:
Быстрые решения проблем с iPhone
1:08
Очевидно, я мог бы просто подключить iPhone (900 долларов в Boost Mobile) к ПК и открыть папку DCIM в проводнике, но файловая система Apple запуталась: тысячи фотографий случайным образом отсортированы по полдюжине подпапок с загадочными именами.Мне просто нужен был альбом «Сара».
Другими словами, были способы сделать это, но все они были громоздкими и требовали много времени. К счастью, я нашел бесплатное и быстрое решение в виде EaseUS MobiMover. Эта бесплатная утилита позволяет копировать отдельные альбомы в систему Windows или Mac, хотя вам может потребоваться небольшая помощь с тонкостями. Вот процесс:
Шаг 1: Загрузите и установите MobiMover.
Шаг 2: Подключите iPhone к компьютеру с помощью кабеля USB.Если вы делаете это впервые, вам, возможно, придется подождать, пока Windows установит необходимые драйверы, и вам, вероятно, потребуется предоставить «доверенные» разрешения на свой телефон.
Щелкните iPhone , затем щелкните Альбом .
Скриншот Рика Бройда / CNET
Шаг 3: Запустите MobiMover. После подключения щелкните iPhone на панели инструментов вверху (слева от «Передача в один клик»).Наведите указатель мыши на изображение, затем щелкните Альбом .
Выберите один или несколько альбомов для передачи, затем нажмите эту кнопку «Перенести на ПК».
Скриншот Рика Бройда / CNET
Шаг 4: Выберите альбомы, которые вы хотите передать, затем нажмите синюю кнопку Перенести на компьютер на панели инструментов.
Шаг 5: Теперь выберите папку, в которую вы хотите поместить фотографии (или создайте новую), затем щелкните Выберите папку .Передача начнется немедленно.
Имейте в виду, что в настоящее время в Windows нет средства просмотра для нового формата файлов Apple HEIC, поэтому у вас могут возникнуть проблемы с просмотром некоторых или всех фотографий, которые вы передаете. К счастью, в магазине приложений Windows есть бесплатный кодек HEIC.
Состояние аккумулятора iPhone
: как проверить самостоятельно.
Как выжить на iPhone X без кнопки «Домой»: все еще можно делать.
Как передать фотографии с iPhone на ПК за секунды
ПЕРЕМЕЩЕНИЕ фотографий на компьютер — это просто — и занимает всего несколько секунд, в зависимости от метода.
Вот краткое руководство о том, как перенести фотографии с iPhone на ПК или Mac.
2
Перенести фотографии с iPhone на компьютер легко Фото: Apple
Фото iCloud
Самый простой способ просмотреть свои фотографии на компьютере — вообще не передавать их.
Просто войдите в настройки и позвольте iCloud сделать резервную копию ваших фотографий.
После этого вы можете войти в систему в Интернете и просмотреть свои резервные копии фотографий, когда захотите.
Фотографии будут сохранены в полном разрешении, и это даже сэкономит место на вашем устройстве.
2
AirDropping на Mac — один из самых быстрых методов Кредит: Apple
Как импортировать фотографии с iPhone на Mac
Вот официальные инструкции Apple по передаче:
- Подключите iPhone, iPad или iPod touch к Mac с помощью кабеля USB
- Откройте приложение «Фото»
- В приложении «Фотографии» отображается экран «Импорт» со всеми фотографиями и видеозаписями, хранящимися на подключенном устройстве. Если экран «Импорт» не открывается автоматически, щелкните имя устройства на боковой панели «Фото»
- Если потребуется, разблокируйте устройство iOS с помощью пароля.Если вы видите на своем устройстве iOS запрос с просьбой доверять этому компьютеру, нажмите «Доверять», чтобы продолжить
- Выберите фотографии, которые нужно импортировать, и нажмите «Импортировать выбранные», либо нажмите «Импортировать все новые фотографии».
- Дождитесь завершения процесса, затем отключите устройство от Mac
Еще один очень быстрый способ загрузить фотографии на Mac — использовать AirDrop.
Убедитесь, что AirDrop включен на вашем iPhone и Mac в настройках.
Затем просто используйте функцию «Поделиться» на своих фотографиях и отправьте их через AirDrop.
Это очень быстро перенесет большое количество фотографий и / или видео по вашему выбору на ваш Mac.
Как импортировать фотографии с iPhone на ПК
Вот официальное руководство Apple:
- Убедитесь, что на вашем компьютере установлена последняя версия iTunes.
- Для импорта фотографий на компьютер требуется iTunes 12.5.1 или новее
- Подключите iPhone, iPad или iPod touch к компьютеру с помощью кабеля USB
- Если потребуется, разблокируйте устройство iOS с помощью пароля
- Если вы видите на своем устройстве iOS запрос о доверии этому компьютеру, нажмите «Доверять» или «Разрешить», чтобы продолжить
- После этого вы сможете передать
Однако учтите, что если ваши фотографии хранятся в iCloud, а не на iPhone, они не будут перенесены на компьютер.
Оцените новый iPhone 12 Pro, самый мощный телефон Apple на сегодняшний день!
ПРИЛОЖЕНИЕ ЗАГРУЖЕНО
Почему не работает Парлер?
СТРЕЛЬБА
Неуправляемая китайская ракета упадет на Землю в СУББОТУ и может поразить города
СТРЕЛЬБА
Неуправляемая китайская ракета упадет на Землю в СУББОТУ и может поразить города
ЭТО BITES
Мега-рой генно-взломанных комаров-убийц «секс-убийц» выпущен во Флориде
NATURE OF THE BEAST
Миллионер YouTube MrBeast обвиняется в издевательствах со стороны бывших сотрудников
CRASH COURSE
21-тонная китайская космическая ракета вылетает из контроль и может поразить Нью-Йорк или Мадрид
Из других новостей, скандальной социальной сети Parler, как сообщается, запретили возвращаться на iPhone.
WhatsApp пытается убедить всех пользователей принять новые противоречивые условия конфиденциальности.
И новая функция приложения Apple Find My может сообщить вам, если кто-то преследует вас.
Мы платим за ваши истории! У вас есть история для команды Sun Online Tech & Science? Напишите нам по адресу [email protected]
Как перенести фотографии с Mac или ПК на iPhone
Хотя вы, вероятно, знакомы с движущимися изображениями с iPhone на компьютер, вы можете оказаться в ситуации, когда захотите перенести их другим способом.Возможно, вы взяли с собой в поездку свою зеркалку и сделали несколько фотографий, которые теперь хотите сохранить в фотопленке. Или, может быть, вы наткнулись на старые картинки, которые хотите разместить на своем iPhone.
Какова бы ни была причина, передать их очень просто. В этой статье мы рассмотрим все способы переноса фотографий с компьютера на iPhone.
Перенос фотографий с ПК с Windows на iPhone
Есть несколько способов переноса фотографий с ПК на iPhone.Это просто зависит от того, какой из способов вы предпочитаете. Мы рассмотрим, как перемещать фотографии с помощью iTunes, а также поговорим о способе, который этого не требует.
Убирайте после того, как перенесете все фотографии
Перенос нескольких фотографий на iPhone может привести к огромному беспорядку и потере большого объема памяти iPhone. Но вы можете запустить Gemini Photos , чтобы быстро очистить свою библиотеку фотографий, удалив дубликаты и сохранив только те фотографии, которые вам нужны.
Скачать в App Store
Как перенести фотографии с компьютера на iPhone с помощью iTunes
Настройка iPhone для передачи фотографий с помощью iTunes — отличный способ синхронизировать изображения на обоих устройствах. После настройки, выполнив описанные ниже действия, вы сможете обновлять фотографии на своем ПК или iPhone, просто подключив iPhone.
Итак, вот как вы можете передавать изображения со своего компьютера на iPhone:
- Подключите iPhone к компьютеру.
- Откройте iTunes, если этого не произошло автоматически.
- Щелкните значок iPhone в левом верхнем углу.
- Щелкните «Фотографии» на боковой панели.
- Проверьте синхронизацию фотографий.
- В раскрывающемся списке «От» выберите «Изображения» или «Выбрать папку».
- Затем выберите синхронизацию всех или только выбранных папок.
- Нажмите Применить в правом нижнем углу.
У такого способа передачи фотографий есть один недостаток. Когда вы синхронизируете свои изображения, они перезаписывают сохраненную библиотеку фотографий на вашем iPhone.Если вы планируете синхронизировать все свои фотографии между компьютером и телефоном, это не будет такой большой проблемой. Однако, если вы пытаетесь передать только несколько изображений, то вам следует знать об этом перед тем, как начать.
Как скопировать фотографии с ПК на iPhone без iTunes
Один из самых простых способов переместить фотографии без iTunes — использовать iCloud. Вот как это сделать с iCloud:
- На свой компьютер загрузите iCloud для Windows.
- Откройте iCloud для Windows.
- Войдите, используя свою учетную запись iCloud.
- Установите флажок рядом с фотографиями.
- Нажмите Применить.
- Откройте окно проводника.
- В разделе «Избранное» на левой боковой панели щелкните «Фото iCloud».
- Скопируйте фотографии, которые хотите перенести, в папку «Загрузки».
После завершения загрузки фотографий вы можете открыть приложение «Фотографии» на iPhone и просмотреть свои фотографии. Если вы не видите их по крайней мере в начале загрузки, вы можете проверить, что на вашем телефоне включена синхронизация фотографий iCloud, выбрав «Настройки»> [ваше имя]> iCloud> Фотографии.
Перенос фотографий с Mac на iPhone
Есть несколько способов переместить изображения с Mac на iPhone. Самым очевидным из них является iTunes, но если вам не нравится использовать iTunes, мы рассмотрим способ переноса изображения без приложения.
Как перенести фотографии с Mac на iPhone с помощью iTunes
Когда вы синхронизируете фотографии на вашем iPhone с вашим Mac, вы можете синхронизировать это независимо от того, используете ли вы приложение «Фото», iPhoto или Aperture.Но чтобы настроить синхронизацию, вам сначала нужно использовать iTunes. Следуйте инструкциям ниже, чтобы начать.
- Подключите iPhone к Mac.
- Откройте iTunes, если этого не произошло автоматически.
- Нажмите на iPhone в верхнем левом углу.
- Щелкните «Фотографии» на боковой панели.
- Проверьте синхронизацию фотографий.
- В раскрывающемся списке выберите «Фото», «iPhoto» или «Aperture».
- Затем выберите синхронизацию всей библиотеки или только выбранных альбомов.
- Нажмите Применить в правом нижнем углу.
Синхронизация фотографий может занять некоторое время, поэтому может потребоваться дополнительное терпение. Чем больше фото-библиотека, тем больше времени потребуется на передачу.
Могу ли я AirDrop изображения с Mac на iPhone?
Да! Если вы хотите быстро передать ограниченное количество фотографий, вам обязательно нужно попробовать AirDrop. Вот как перенести фотографии с Mac на iPhone без iTunes:
- На Mac откройте приложение «Фото» или папку, в которой хранятся фотографии.
- Выберите изображения, которые хотите передать.
- Если вы отправляете изображения из Фото для Mac, нажмите кнопку «Поделиться» в правом верхнем углу. Если вы находитесь в папке на Mac, щелкните правой кнопкой мыши выбранные фотографии и выберите в меню пункт «Поделиться».
- Щелкните имя своего iPhone.
- На вашем iPhone всплывает уведомление AirDrop. Щелкните «Принять».
- Откройте приложение «Фото» на iPhone, и ваши фотографии будут там.
Перенос фотографий с Mac на iPhone также можно выполнить, синхронизируя все фотографии с единой библиотекой фотографий iCloud (фотографии iCloud) или добавив самые свежие в «Мой фотопоток», также работающий на iCloud.Перейдите по ссылкам выше для получения более подробных руководств.
Надеюсь, теперь перенос фотографий с компьютера на iPhone будет безболезненным, каким бы способом вы это ни выбрали. Хотите ли вы показать кому-нибудь фотографии, сделанные цифровой камерой, или поделиться идеальной старой фотографией в сообщении #TBT, теперь вы можете!
Как перенести фотографии своего искусства с компьютера на iPhone | пользователя D Emptyspace | D Emptyspace
Делать отличные фотографии своего искусства необходимо, если вы хотите поделиться ими в Интернете.Но с таким количеством различных методов, приложений для редактирования и типов устройств легко запутаться в технических тонкостях обмена изображениями.
Вот самые быстрые и простые способы переноса рисунков с Mac или ПК с Windows на iPhone, чтобы вы могли использовать их в галереях D Emptyspace, которые вы курируете.
Хотя все еще можно подключить кабель и загрузить мультимедиа с компьютера на iPhone, в этом, вероятно, нет необходимости, если вы подключены к Интернету.
Если вы используете продукты Adobe Creative Cloud (такие как Lightroom и Photoshop) для редактирования фотографий, вы можете легко настроить автоматическую синхронизацию, чтобы ваши изображения передавались на все устройства, на которых выполнен вход (особенно полезно, если вы переключаетесь между настольными компьютерами). , ноутбук и iPhone).
Все методы, если не указано иное, можно использовать для переноса с компьютера Windows или Mac на iPhone.
ПРИМЕЧАНИЕ. На обоих устройствах должен быть установлен Lightroom CC.Если вы используете Lightroom classic, вам нужно будет экспортировать фотографии и передать их одним из следующих способов.
Шаг 1:
В разделе «Библиотека» перейдите к «Табличке идентификации» и щелкните ее, чтобы открыть «Центр активности». Включите синхронизацию, нажав «Пуск». (убедитесь, что эта опция активна на обоих устройствах).
Шаг 2:
Откройте панель «Коллекции» и выберите, какие коллекции будут синхронизированы.
Шаг 3:
Теперь на вашем iPhone вы можете открывать синхронизированные коллекции в приложении Lightroom CC.Просто загрузите их на свое устройство, чтобы подготовиться к загрузке в D Emptyspace.
Если вы используете Adobe Creative Cloud, есть общая папка, которую вы можете использовать для передачи изображений.
Шаг 1:
Экспортируйте изображения из Photoshop в формат JPEG.
Шаг 2:
Найдите папку Creative Cloud на своем компьютере (доступна как на Mac, так и на Windows) и переместите нужные изображения в эту папку.
Шаг 3:
Войдите в Creative Cloud on Mobile, чтобы получить доступ к изображениям, и нажмите кнопку загрузки, чтобы сохранить изображения на свое устройство.Щелкните здесь, чтобы получить более подробное объяснение.
Шаг 4:
Теперь на вашем iPhone вы можете загружать сохраненные фотографии в D Emptyspace из вашей галереи.
Этот метод будет работать, только если вы используете компьютер Mac. AirDrop доступен только на устройствах Apple.
Шаг 1:
Сохраните фотографии из любой программы редактирования изображений в формате JPEG.
Шаг 2:
Найдите и выберите свое изображение, щелкните правой кнопкой мыши, выберите общий доступ, затем выберите AirDrop.
Шаг 3:
На iPhone перейдите в приложение iDrop, чтобы просмотреть изображения. Фотографии должны автоматически добавляться в ваше приложение для фотографий.
Шаг 4:
Теперь вы можете загружать свои фотографии в D Emptyspace.
ПРИМЕЧАНИЕ. Если вы предпочитаете Dropbox или Microsoft OneDrive, процесс по сути такой же, как и для Google Диска, только с использованием других приложений.
Шаг 1:
Установите и войдите в Google Диск на своем компьютере (или ноутбуке) и iPhone.
Шаг 2:
Перетащите фотографии со своего компьютера на Google Диск.
Шаг 3:
На своем iPhone откройте приложение Google Диск, выберите нужные фотографии (выберите кратные, долгое нажатие) и нажмите кнопку загрузки (выглядит как стрелка вниз).
Шаг 4:
Когда вы добавляете фотографию в приложение D Emptyspace, загруженные фотографии должны появиться в папке «Недавно добавленные».
Как импортировать изображения с мобильного телефона на ноутбук
В наши дни существует множество различных способов импортировать изображения с мобильного телефона на ноутбук.Некоторые из этих методов требуют всего нескольких штрихов в различных приложениях для смартфонов; другие немного более вовлечены. Вы обнаружите, что процессы немного отличаются в зависимости от того, используете ли вы смартфон на Android или iOS, а также от того, используете ли вы ноутбук с Windows или iOS.
Если вы используете ПК с Windows, USB-кабель вашего телефона или кабель для зарядки — один из самых быстрых способов быстро переместить большое количество фотографий на ноутбук, и при этом он не разряжает аккумулятор вашего телефона.Вот что нужно сделать:
- Включите телефон и ноутбук. Разблокируйте оба устройства, если они защищены паролем.
- Подключите меньший конец кабеля USB к телефону.
- Подключите стандартный конец USB-кабеля к USB-порту портативного компьютера (порт может быть сбоку или сзади портативного компьютера). Windows автоматически обнаружит ваш телефон.
Для телефонов Android:
- Вы можете увидеть диалоговое окно «Разрешить доступ к вашим данным».Коснитесь «Разрешить», чтобы продолжить процесс. (Windows может предложить вам выбрать, что делать, когда устройство будет подключено в будущем.)
- На портативном компьютере нажмите «Импортировать фото и видео», и Windows начнет поиск новых изображений и видео, хранящихся на вашем телефоне, с помощью Приложение Windows Photo.
- После того, как он обнаружит новые изображения на вашем телефоне, вы можете выбрать, какие изображения вы хотите перенести на свой компьютер — вы можете просто «Выбрать все», если хотите.
- Кроме того, вы можете полностью пропустить приложение Windows Photo и использовать проводник Windows для перехода к папке, в которой хранятся изображения на вашем телефоне (они часто находятся в папке с именем DCIM, Camera или Photos).Вы можете скопировать изображения, а затем вставить их в папку ноутбука.
Для iPhone :
- Когда вы подключаете кабель телефона к ПК, ваш телефон может предложить вам «Доверять этому компьютеру». Коснитесь Доверять. Ваш телефон будет указан как устройство в проводнике Windows.
- Дважды щелкните папку DCIM на телефоне, а затем скопируйте и вставьте изображения со своего телефона в папку на портативном компьютере.
Примечание. Если у вас включен iCloud, вы не сможете загружать фотографии на свой компьютер, поскольку они сохраняются в iCloud, а не на вашем телефоне.В этом случае используйте приложение iCloud для импорта фотографий [источники: Hoffman, Microsoft].
Если вы пользователь Mac , существует множество способов переноса изображений с телефона на компьютер.
Для iPhone :
- Подключите iPhone к одному из USB-портов Mac.
- Если ваш телефон предлагает вам «Доверять этому компьютеру», нажмите «Доверять».
- Запустите приложение «Фото», если оно не запускается автоматически.
- Если вы не видите параметр «Импорт», нажмите «Импорт» вручную.Или на боковой панели приложения «Фото» вы можете щелкнуть значок своего телефона.
- Выберите изображения для импорта. Чтобы упростить задачу, просто нажмите «Импортировать все новые фотографии».
Для телефонов Android :
- Подключите телефон к компьютеру Mac с помощью кабеля USB.
- Откройте приложение Android File Transfer. Перейдите в папку изображений на вашем телефоне — часто это будет папка DCIM или Camera.
- Выберите нужные изображения, а затем скопируйте и вставьте их в папку на вашем компьютере Mac [источник: Apple].
Для смартфонов на базе Android и iOS существует множество бесплатных приложений, связанных с обменом фотографиями и передачей изображений, и любое их количество будет работать. А если вы просто хотите быстро отправить одно или два изображения, вы можете пропустить все эти шаги и просто отправить изображения на свой ноутбук через почтовое приложение на телефоне.
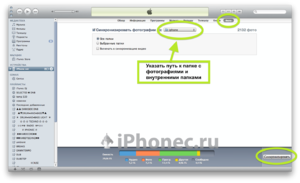

 Для импорта фотографий на компьютер PC необходима программа iTunes 12.5.1 или более поздней версии.
Для импорта фотографий на компьютер PC необходима программа iTunes 12.5.1 или более поздней версии.
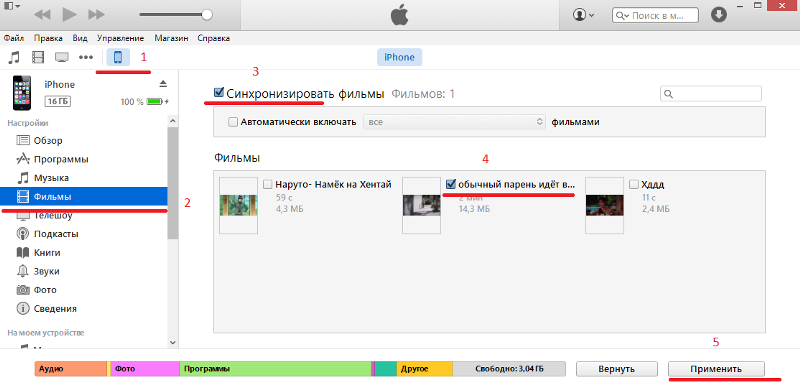
 На устройстве iOS может также появиться предупреждение «Доверять этому компьютеру». Для продолжения нажмите «Доверять».
На устройстве iOS может также появиться предупреждение «Доверять этому компьютеру». Для продолжения нажмите «Доверять».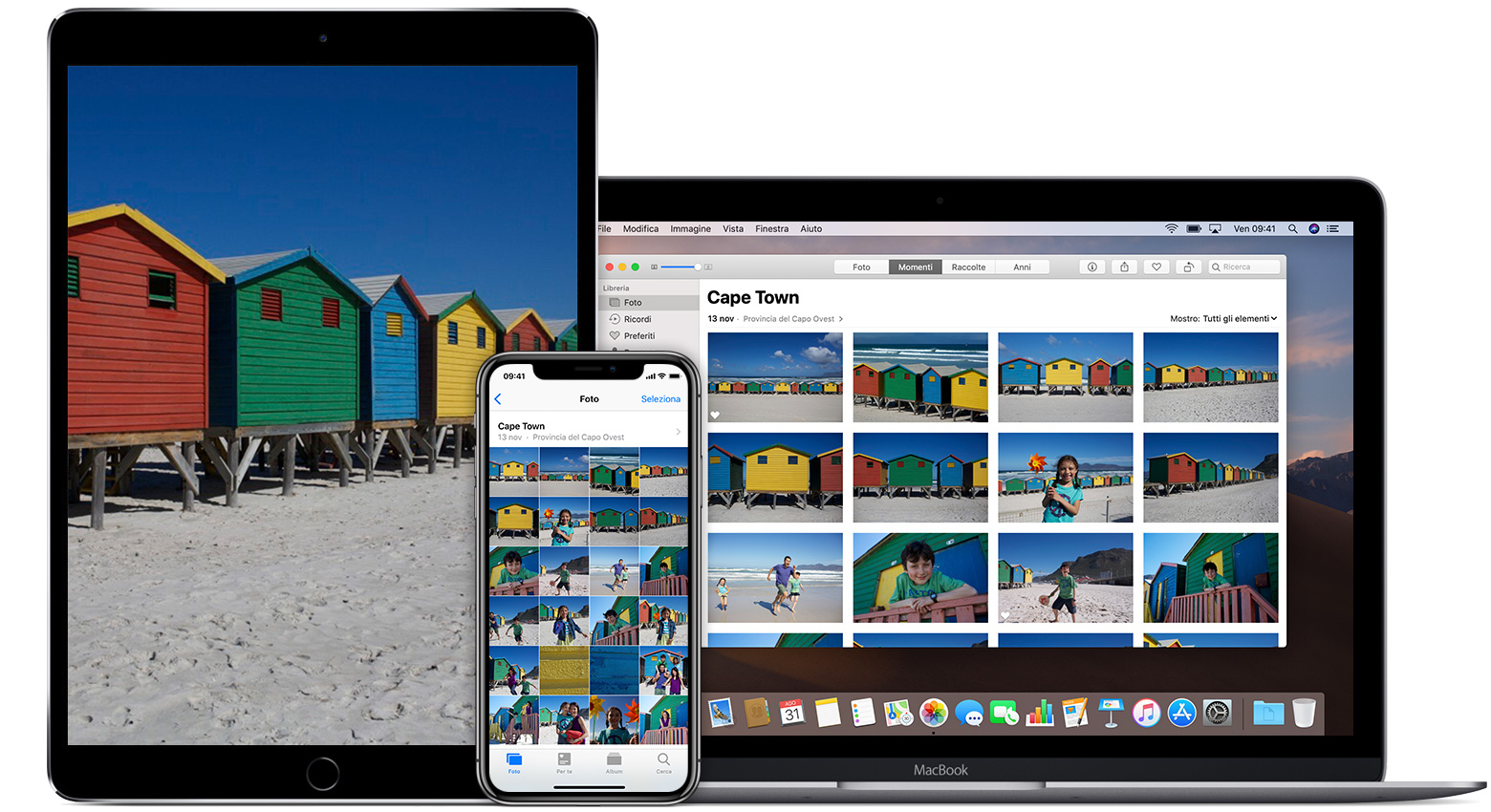 При отправке фотографий и видео на устройство iOS через AirDrop они отображаются в программе «Фото» на устройстве.
При отправке фотографий и видео на устройство iOS через AirDrop они отображаются в программе «Фото» на устройстве.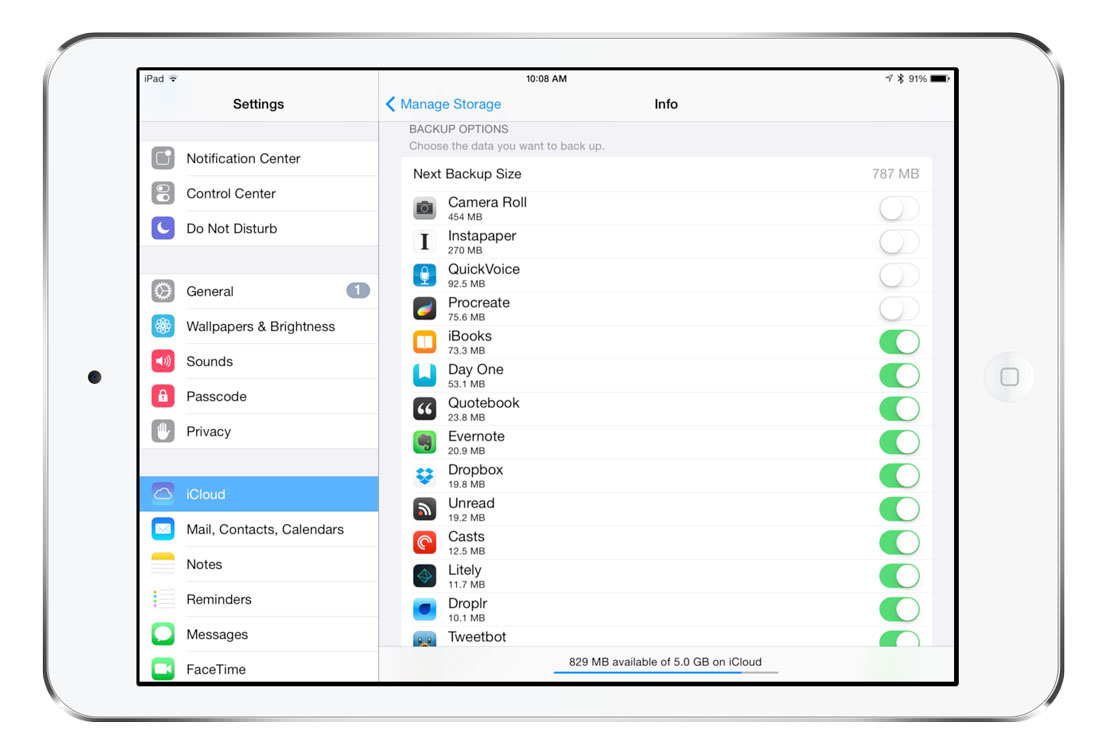 д.
д.