Как в windows 10 сделать классический пуск
Здравствуйте, уважаемые читатели сайта computerhom.ru. Если у вас вдруг возник вопрос — как в windows 10 сделать классический пуск?
То вы можете ознакомиться с подробной инструкцией — как в виндовс 10 сделать классическое меню пуск.
Чтобы сделать классическое меню пуска в windows 10 мы рассмотрим два способа.
Способ №1 — Классическое меню через настройки windows 10.
1. На рабочем столе windows одни раз нажмите правую кнопку мыши. В открывшемся контекстном меню нажимаем на пункт «Персонализация».
2. В следующем шаге, у вас откроется окно «Параметры.», обязательно раскройте данное окно на весь экран.
После чего в левой части меню нажмите на пункт «Пуск».
3. В разделе пуск включаем только один пункт «Показать список приложений в меню пуск», остальные все пункты обязательно отключаем.
4. После всех выполненных действий закрываем окно параметры и нажимаем на кнопку «Пуск».
Нажав на кнопку пуск, вы сможете с помощью мышки уменьшить или увеличить размеры классического пуска.
Способ №2 — Установка программы ClassicShell.
1. Скачиваем и устанавливаем программу «ClassicShell» — скачать.
2. После установки программы наводим курсор мыши на мню пуска, и один раз жмем правую кнопку мыши.
В открывшемся меню нажимаем на пункт «Настройка».
3. В окошке настроек, нажимаем на вкладку «Стиль меню Пуск», затем устанавливаем галочку напротив строки «Windows 7».
После всех действий нажимаем на ссылку выбрать обложку.
4. В настройках обложки, напротив строки «Обложка», выбираем тему «Windows Aero» и жмем кнопку «OK».
После всех выполненных действий в windows 10 будет установлено классическое меню с обложкой windows 7.
Теперь давайте рассмотрим инструкцию более подробно и пошагово.
Итак, приступим к изучению материала…
Видео инструкция — как в windows 10 сделать классический пуск
Классическое меню windows 10 способ №1
Параметры — пуск windows 10
1. На рабочем столе windows нажмите один раз правую кнопку мыши. В открывшемся контекстном меню нажимаем на пункт «Персонализация».
На рабочем столе windows нажмите один раз правую кнопку мыши. В открывшемся контекстном меню нажимаем на пункт «Персонализация».
2. В следующем шаге, у вас откроется окошко «Параметры».
Обратите внимание: Обязательно открывшееся окно раскройте на весь экран, чтобы все пункты и меню были видны на вашем экране.
- После того, как вы раскройте окошко на весь экран, в левой части меню нажмите на пункт «Пуск».
2.1 В разделе пуск, вам нужно отключить все галочки, которые вы видите и включить только один пункт:
- Включаем пункт «Показать список приложений в меню пуск».
После всех выполненных действий закрываем окно с параметрами и проверяем меню пуска.
Классическое меню windows 10
3. После всех выполненных действий нажимаем на кнопку пуск и видим классическое меню.
- Также вы можете изменить высоту и ширину пуска, для этого наводим мышку на край пуска и удерживая левую кнопку мыши оттягиваем меню в нужную вам сторону.

- Таким образом вы сможете изменить высоту и ширину меню пуска.
Если данный способ вам ну понравился то вы можете чуть иже ознакомиться с другим способом, в котором я расскажу как сделать классическое меню с помощью специального приложения.
Классическое меню windows 10 способ №2
Установка классического меню с помощью программы Classic Shell
1. Чтобы поставить классическое меню в windows 10, вам нужно установить программу Classic Shell.
- Скачать данную программу вы можете по ссылке скачать Classic Shell.
Установка программы Classic Shell
2. После того как вы скачаете программу Classic Shell, распаковываем архив на рабочий стол.
Далее на рабочем столе наведите курсор мыши на программу Classic Shell и один раз нажмите правую кнопку мыши в раскрывшемся меню нажмите на пункт «Запуск от имени администратора».
2.1 Далее у вас откроется мастер установки Classic Shell, в этом шаге нажимаем на кнопку «Далее».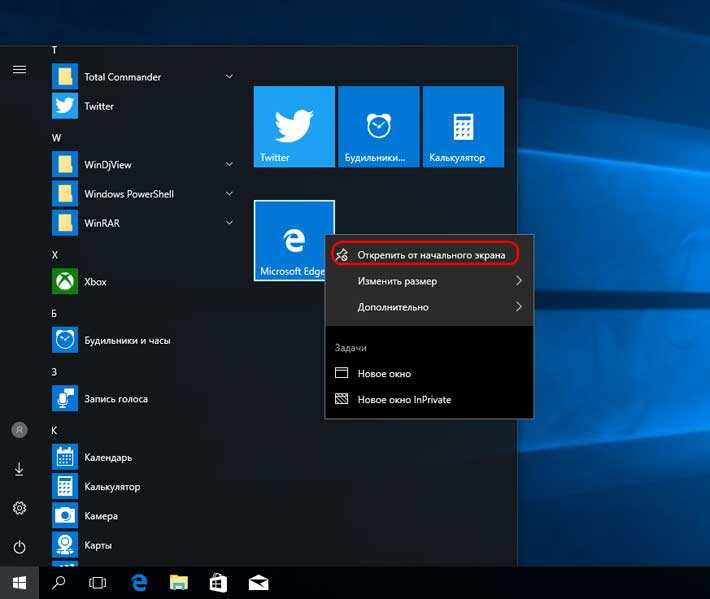
2.2 В следующем шаге вам нужно принять лицензионное соглашение.
- Ставим галочку напротив пункта «Я принимаю лицензионное соглашение» и нажимаем на кнопку «Далее».
3. После лицензионного соглашения вам будет предложено сменить путь установки, ничего в этом окошке не изменяем, просто нажимаем на кнопку «Далее».
3.1 После всех действий, у вас откроется меню установки, где вам нужно нажать на кнопку «Установить».
3.2 Когда программа будет установлена, вам нужно убрать галочку с пункта «Открыть документацию» и нажать на кнопку «Готово».
Настройка классического меню в windows 10
4. На рабочем столе наведите курсор мыши на кнопку пуска и один раз нажмите правую кнопку мыши.
- В раскрывшемся контекстном меню нажимаем на пункт «Настройка».
5. В окне настроек нажимаем на вкладку «Стиль меню Пуск», далее нам нужно установить галочку в пункт «Windows 7».
После всех действий нажимаем на ссылку «Выбрать обложку».
5. 1 После перехода по ссылке «Выбрать обложку», вам нужно поменять тему классического меню для этого напротив строки «Обложка» выставляем тему «Windows Aero».
1 После перехода по ссылке «Выбрать обложку», вам нужно поменять тему классического меню для этого напротив строки «Обложка» выставляем тему «Windows Aero».
- После того как вы выберите тему, нажимаем на кнопку «ОК».
Классическое меню windows 10
6. После установки и настройки программы Classic Shell, нажимаем на кнопку пуска и проверяем наш результат.
Как видим на скриншоте в операционной системе windows 10 появилось классическое меню.
Вот и все…
Теперь вы знаете, как в windows 10 сделать классический пуск.
На этом я буду заканчивать инструкцию, всем пока удачи! До новых встреч на сайте computerhom.ru.
как вернуть старый вид как в 10 – WindowsTips.Ru. Новости и советы
Классическое меню «Пуск» для Windows 11 можно вернуть с помощью программы Open Shell и Start11, доступные по ссылкам github.com/Open-Shell/Open-Shell-Menu/releases и stardock.com/products/start11/ соответственно. После установки программа позволяет вернуть прежнее оформление, как в Виндовс 10 и выполнить настройку с учетом собственных предпочтений. Ниже рассмотрим каждый из вариантов подробнее.
Ниже рассмотрим каждый из вариантов подробнее.
Можно ли вернуть
Не всем пользователям новой Windows 11 нравится изменение классического меню «Пуск». При этом разработчики отметили, что такие нововведения, вплоть до значков, шрифта и звука были сделаны специально для удобства пользования. Сам «Пуск» оказался в центре для упрощения поиска. При этом пользователь видит последние файлы вне зависимости от платформы, на которой осуществлялся просмотр.
Жалобы на оформление повлекли за собой вопросы, как вернуть старый «Пуск» в Windows 11, и можно ли это сделать без отката до 10. Такое желание возникает у людей, которые не хотят перестраиваться и планируют пользоваться классическим меню. Его легко вернуть с помощью специальных приложений Open Shell и Start11 (платное), которые находятся в свободном доступе. В некоторых случаях может помочь внесение изменение в реестр, но последнее время этот метод почти не работает.
Как вернуть: все способы
Ниже рассмотрим три способа, как вернуть классический «Пуск» в Виндовс 11 и получить привычное меню. Первый метод, позволяющий внести изменения с помощью реестра, может не сработать, а вот два других (с применением дополнительного софта) дают желаемый результат с гарантией. Рассмотрим все варианты подробнее.
Первый метод, позволяющий внести изменения с помощью реестра, может не сработать, а вот два других (с применением дополнительного софта) дают желаемый результат с гарантией. Рассмотрим все варианты подробнее.
Изменение реестра
До недавнего времени вернуть старое меню «Пуск» в Windows 11 можно было с помощью внесения правок в реестр. Сегодня в большинстве случаев он не сработает, но попробовать стоит. Алгоритм действий такой:
- Войдите в поиск Windows 11 и введите «реестр». Как вариант, жмите Win+R, а потом введите regedit.
- Вверху укажите путь HKEY_CURRENT_USERSoftwareMicrosoftWindowsCurrentVersionExplorerAdvanced для получения доступа к нужной папке.
- Кликните правой кнопкой мышки на раздел «Advanced» и кликните «Создать».
- Выберите параметр DWORD на 32 бита (Value).
- Дайте название Start_ShowClassicMode и жмите «Ввод».
- Два раза жмите на сделанный DWORD-параметр и поменяйте значение с «0» на «1».
- Перезапустите ПК / ноутбук.

В случае успеха должен появиться стандартный пуск Windows 11 в классическом исполнении меню. Еще раз отметим, что в большинстве случаев этот вариант не работает. В таком случае используйте рассмотренные ниже решения.
Вообще способ с реестром спасает от многих проблем с ОС. Начиная от ситуаций, когда пропадает панель задач.
Open Shell
Действенный метод, как вернуть классическое меню «Пуск» Windows 11, как в 10 — применение софта Open Shell. Алгоритм действий в таком случае имеет следующий вид:
- Установите программу Open Shell по ссылке github.com/Open-Shell/Open-Shell-Menu/releases.
- Установите программу. Выберите компонент меню «Пуск», который необходимо изменить.
- Жмите на кнопку меню «Пуск», далее «Все приложения».
- Выберите «Открыть настройки меню Open Shell» из перечня удаленных программ.
- Поставьте флажок возле параметра «Заменить кнопку Пуск». Как только эта работа сделана приложение Опен Шелл помещает значок слева внизу — в то место, где ранее размещалось классическое меню.

- Перейдите на вкладку «Обложка (Skin)».
- Выберите подходящий вариант.
- Отключите панель задач по центру для Виндовс 11. Для этого зайдите в «Параметры» Windows 11, а далее «Персонализация» и «Панель задач».
- Жмите на кнопку «Поведение панель задач» и выберите «Выравнивание панели задач с левой стороны».
Таким способом в Windows 11 можно вернуть старый Пуск в классическом исполнении. Выполнение девятого пункта является обязательным, ведь пока программа Open Shell после активации сохраняет расположение старой панели и придется пользоваться двумя одновременно. Чтобы этого избежать, необходимо отключить отображение строки по центру.
Изменение значка «Пуск»
Чтобы в Windows 11 остался старый «Пуск», необходимо сделать еще один шаг. Дело в том, что после внесения изменений с помощью программы Open Shell значок классического меню имеет немного иной вид. Не такой, как в Виндовс 10, 8 или 7. Для исправления ситуации этот символ необходимо поменять. Для этого сделайте следующие шаги:
Для этого сделайте следующие шаги:
- Запустите приложение из пускового раздела.
- В разделе меню «Заменить Пуск» жмите на «Пользовательский».
- Кликните на «Выбрать изображение».
- Выберите подходящий значок и сохранитесь.
При желании можно менять и другие параметры, к примеру, ручное поведение, внешний вид, изменить цвет и т. д. Для загрузки новых стилей можно использовать сайт deviantart.com/gliczide/art/Windows-11-Start-Buttons-Taskbars-882839915.
Start11
Специалисты компании Stardock выпустили еще одну программу, позволяющую вернуть классическое меню «Пуск» в Windows 11. Софт доступен для загрузки на официальном сайте stardock.com/products/start11/. С ее помощью можно выбрать один из нескольких вариантов оформления, расположить панель задач сверху или снизу, поменять цвет, прозрачность или углы, отрегулировать размытие и прозрачность, размер.
Разобраться, как вернуть старую панель задач Windows 11 не составляет труда, ведь интерфейс программы очень простой.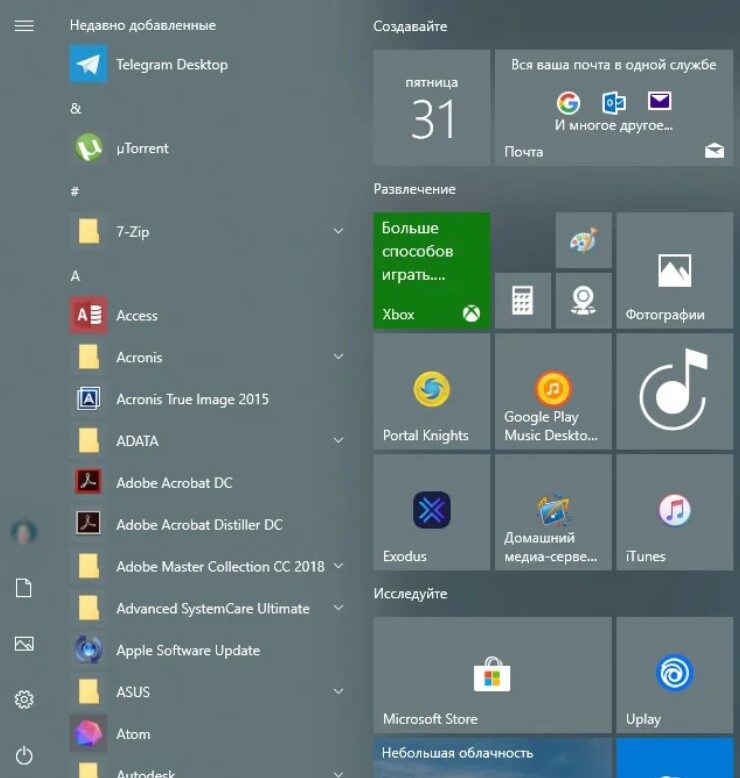 На выбор доступно несколько стилей, в том числе классическое меню для Виндовс 7 или 10. Можно также персонализировать отображение под собственное предпочтение.
На выбор доступно несколько стилей, в том числе классическое меню для Виндовс 7 или 10. Можно также персонализировать отображение под собственное предпочтение.
Собственно, с помощью Start11 можно быстро вернуть кнопку «Пуск» в Windows 11 в классическом варианте. При этом пользователю вправе менять цвета, текстуры, вариант отображения, стили и т. д. Кроме того, в программе доступна привычная поисковая строка. Разработчики приложения заявляют, что новый софт всего лишь возвращает то, что потеряли пользователи Windows 11.
Главный недостаток в том, что программа не бесплатная. При оплате 5,99 долларов доступна 1 активная установка, 30 дней поддержки и 11 языков на выбор (в том числе русский). При этом разработчики обещают 30 дней бесплатного пользования. Также имеется тариф за 14,99 долларов. В этом случае доступно пять установок и месяц поддержки.
Теперь вы знаете, как поменять меню «Пуск» в Windows 11 в стиле 10 и получить его в классическом варианте. Лучший способ — использовать бесплатную программу Open Shell, но при наличии свободных денег можно купить Start11. Что касается внесения изменений в реестр, этот способ в 9 из 10 случаев не работает.
Что касается внесения изменений в реестр, этот способ в 9 из 10 случаев не работает.
В комментариях поделитесь своим опытом возврата классического меню, и какой еще метод можно использовать.
Краткое руководство по изменению меню «Пуск» Windows 10 на классическое
Пользователи предпочитают классическое меню «Пуск» Windows
by Раду Тырсина
Раду Тырсина
Генеральный директор и основатель
Раду Тырсина был поклонником Windows с тех пор, как у него появился первый компьютер Pentium III (монстр в то время). Для большинства детей… читать далее
Обновлено
Рассмотрено
Влад Туричану
Влад Туричану
Главный редактор
Увлеченный технологиями, Windows и всем, что имеет кнопку питания, он тратил большую часть своего времени на развитие новых навыков и изучение мира технологий. Скоро… читать дальше
Скоро… читать дальше
Раскрытие партнерской информации
- Меню «Пуск» — это то место, где начинается основная работа на вашем компьютере с Windows.
- Меню «Пуск» в Windows 10 значительно улучшено по сравнению с Windows 8/8.1, но многие пользователи по-прежнему предпочитают классическое меню «Пуск».
- Вы можете использовать сторонний инструмент, чтобы изменить меню «Пуск» на классический вид.
- Существует также возможность настроить меню «Пуск», чтобы оно больше походил на классическое.
Понятно, почему вы хотите изменить меню «Пуск» Windows 10 на классическое. Некоторые люди считают, что меню «Пуск» в Windows 7 и XP более полезно, чем в Windows 10.
Когда Windows 8 перестала работать, пользователи возмутились полноэкранным меню «Пуск».
Несмотря на то, что Microsoft в ответ изменила меню «Пуск» в Windows 8.1 и более поздних версиях, фанаты взяли все в свои руки и придумали способы вернуть классическое меню «Пуск».
Вы можете легко изменить меню «Пуск» Windows 10 на классическое, если используете стороннее приложение под названием Classic Shell. Это специально разработанная программа, которая позволяет пользователям изменять свой пользовательский интерфейс на предыдущие версии других Oss.
1. Загрузите и установите Classic Shell.
2. Запустите приложение.
3. Выберите представление меню «Пуск» между Classic , Classic с двумя столбцами и в стиле Windows 7 .
4. Нажмите кнопку OK .
5. Создайте резервную копию выбранных стилей как XML .
6. Примените настройки.
1. Включить полноэкранный режим
- Нажмите Пуск.
- Выберите значок Настройки .
- Выберите Персонализация.
- Нажмите Start с левой боковой панели.
- Нажмите кнопку Switch под текстом Use Start Full Screen .

- Нажмите кнопку Пуск .
- Подведите курсор к краю меню «Пуск» , чтобы он превратился в двустороннюю стрелку .
- Нажмите на него и перетащите вверх или вниз, чтобы изменить размер.
- Когда закончите, отпустите курсор.
- Найдите приложение.
- Щелкните правой кнопкой мыши приложение, которое необходимо закрепить.
- Выберите пин для запуска.
- Открыть Старт
- Щелкните правой кнопкой мыши приложение .
- Выберите Открепить от начального экрана .
5. Изменить размер плитки приложения
- Нажмите Пуск
- Щелкните приложение правой кнопкой мыши.
- Выбрать Изменить размер .
- Выберите нужный вариант.
- Нажмите кнопку меню Пуск .

- Выберите Настройки .
- Щелкните плитку Персонализация .
- Выберите Start на боковой панели.
- Щелкните Выберите, какие папки будут отображаться при запуске .
- Включение и выключение приложений на экране.
- Нажмите кнопку Пуск .
- Нажмите и удерживайте плитку.
- Перетащите плитку в нужное место.
8. Переименовать группы плиток
- Нажмите кнопку Пуск
- Выберите тайл для переименования.
- Удалить любой текст в поле Тип
- Переименовать плитку.
- Нажмите кнопку Пуск
- Выбрать Настройки
- Нажмите Персонализация
- Выберите цвет из цветов Windows.
- Установите флажок для Пуск, панель задач и центр уведомлений под Показать акцентный цвет на следующих поверхностях.

10. Отключить живые плитки
- Нажмите кнопку меню Пуск .
- Щелкните правой кнопкой мыши по живой плитке.
- Щелкните Переместить .
- Выберите параметр Отключить живую плитку
Мы надеемся, что это руководство оказалось полезным в вашем случае, и теперь у вас есть меню «Пуск» и значки именно так, как вы хотели.
Не стесняйтесь сообщить нам, помогло ли это руководство, используя раздел комментариев ниже.
Проблемы остались? Устраните их с помощью этого инструмента:
СПОНСОРЫ
Если приведенные выше советы не помогли решить вашу проблему, на вашем ПК могут возникнуть более серьезные проблемы с Windows. Мы рекомендуем загрузить этот инструмент для ремонта ПК (оценка «Отлично» на TrustPilot.com), чтобы легко устранять их. После установки просто нажмите кнопку Start Scan и затем нажмите Ремонт всего.
Была ли эта страница полезной?
Начать разговор
Делиться
Копировать ссылку
Информационный бюллетень
Программное обеспечение сделок
Пятничный обзор
Я согласен с Политикой конфиденциальности в отношении моих персональных данных
|


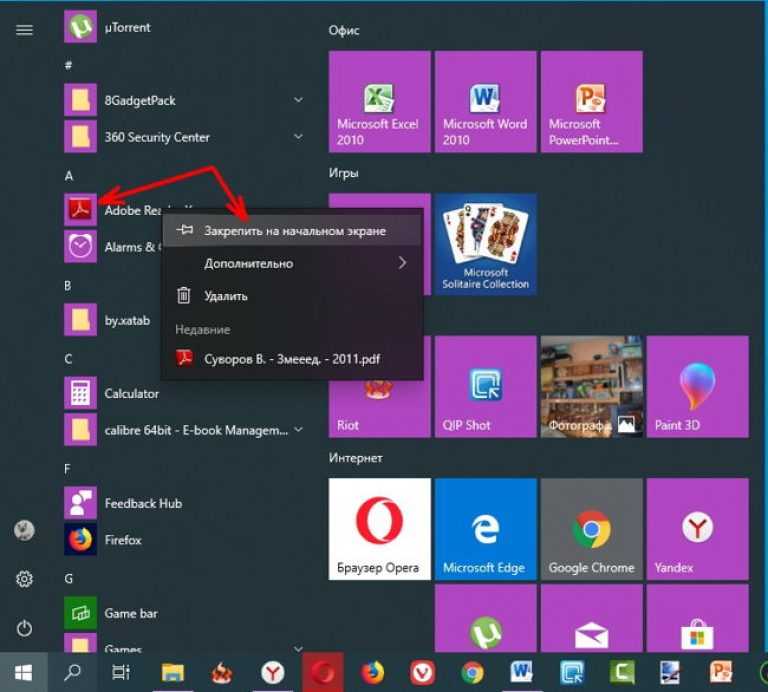



 1 и Windows 10
1 и Windows 10
 Подробнее здесь.
Подробнее здесь. 1, Windows 10 и их серверных аналогах (Windows Server 2008 R2, Windows Server 2012,
1, Windows 10 и их серверных аналогах (Windows Server 2008 R2, Windows Server 2012,