Как настроить меню пуск windows 7 как в 10
Главная » Мастерская » Меню пуск windows 7 как в 10
Мастерская
Автор Гаврилов Алексей На чтение 3 мин Опубликовано Обновлено
Зачастую пользователи после перехода на новую версию операционной системы Windows 10 хотят поменять свое меню, а именно вернуть привычный интерфейс семерки. Меню пуск как в windows 7 настраивают различными способами.
Возвратить привычное всем меню можно при помощи платных и бесплатных программ, а также, не прибегая к использованию таких инструментов.
Меню пуск как в windows 7
С выпуском разработчиками новой версии ОС пользователи обрадовались тому, что кнопка «Пуск» и меню старта возвратились в систему. Однако после этого последовало разочарование: внешний вид меню и его функции не совсем не соответствовали тем, к которым привыкли поклонники семерки. Настроить традиционное меню виндовс семь можно следующими способами.
Настроить традиционное меню виндовс семь можно следующими способами.
Программа Classic Shell позволяет настраивать внешний вид стартового меню и кнопки «Пуск» всем пользователям без внесения оплаты. При ее использовании возможна настройка привычного интерфейса семерки и тщательная проработка отдельных параметров для удобной работы системы.
После скачивания программы и ее установки на рабочий стол пользователю необходимо зайти в меню «Пуск», чтобы выбрать один из имеющихся стилей. В контексте решения поставленной задачи подходящим стилем будет Windows семь. Перейдя в основные параметры, пользователь может настроить кнопки, клавиши, и изменить отдельные элементы меню. Программа предлагает множество опций, поэтому ее работу можно подстроить полностью под свои цели и задачи.
После полной настройки требуемых параметров и подтверждении сохранения, пользователь при нажатии на кнопку «Пуск» сможет увидеть привычное ему меню из Windows 7.
Установка StartisBack++
Еще одним способом вернуть привычное меню «Пуск», заменив его с 10 на 7, является скачивание программы StartisBack.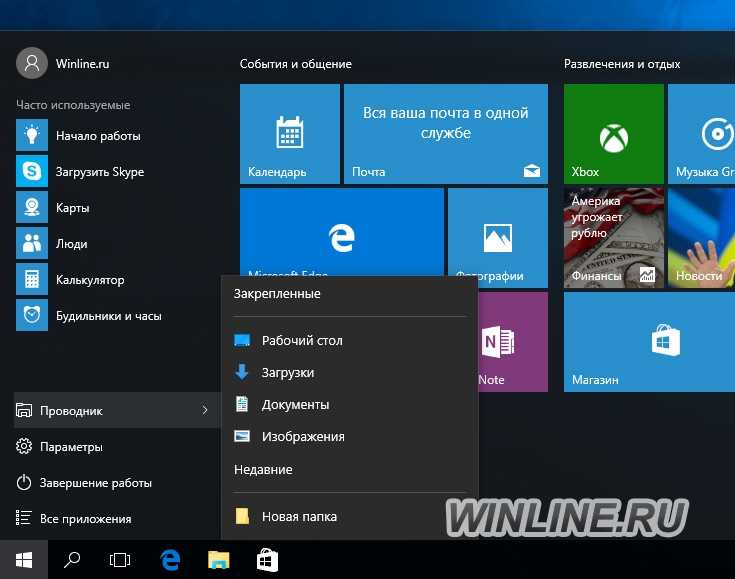 Главным отличием от бесплатной утилиты является внесение оплаты. Однако в течение первых 30 дней пользователь может знакомиться с функциями программы бесплатно.
Главным отличием от бесплатной утилиты является внесение оплаты. Однако в течение первых 30 дней пользователь может знакомиться с функциями программы бесплатно.
Скачать утилиту можно на официальном сайте. После начала установки пользователю необходимо выбрать удобный вариант – для личного пользования или других участников в том числе. При выборе второго варианта необходимо иметь возможность осуществления администрирования на компьютере.
После установки программы компьютер перезагружают. Главным отличием от предыдущей программы Classic Shell является результат, достижение которого возможно после активации кнопки «Пуск». Настроить данную утилиту гораздо проще: для этого нужно щелкнуть правой кнопкой мышки по кнопке «Пуск» и перейти к свойствам.
Пуск как в windows 7
В настройках существует несколько разделов:
- Категория меню «Пуск» необходима для настройки элементов виндовс 10, как в операционной системе windows 7;
- В разделе «внешний вид» пользователь может поменять обложку, настроить панель, изменить величину значков;
- Раздел «Переключение» позволяет сменить иные меню, настроить характер функционирования клавиши виндовс, переключать различные варианты отображения кнопки «Пуск»;
- Вкладка «Дополнительно» позволяет исключать из загрузки некоторые пункты стандартного меню.

- После выполнения всех настроек необходимо их сохранение.А так же посмотрите инструкцию как почистить ноутбук.
- Классическое меню операционной системы Windows 10 переключается комбинацией кнопок Win+Ctrl либо с помощью колесика компьютерной мышки.
Каждый пользователь самостоятельно принимает решение, какой утилитой ему пользоваться, чтобы сделать пуск как в windows 7 на новой операционной системе виндовс 10. Бесплатная утилита позволяет сэкономить деньги, но ее работа не отличается стабильностью.
Платная версия имеет лицензию, а полученный с помощью нее результат привлекательнее с точки зрения внешнего вида и опций.
- телевизор samsung ue43tu8000u 43 (2020)
- Черный экран в играх
меню пуск windows 7 как в 10
Оцените автора
Как сделать чтобы Windows 10 выглядел как Windows 7
Когда появилась операционная система Windows 7 многие пользователи не хотели переходить на нее, и держались до последнего на Windows XP. Тоже самое сейчас происходит и с Windows 10, многие пользователи не хотят менять интерфейс Windows 7 на 10-ый. Со временем будет прекращена поддержка Windows 7 и постепенно программное обеспечение на нем начнет сбоить. Конечно можно держаться на ней до последнего, а можно обновить систему до Windows 10, и настроить такой же интерфейс как в Windows 7.
Тоже самое сейчас происходит и с Windows 10, многие пользователи не хотят менять интерфейс Windows 7 на 10-ый. Со временем будет прекращена поддержка Windows 7 и постепенно программное обеспечение на нем начнет сбоить. Конечно можно держаться на ней до последнего, а можно обновить систему до Windows 10, и настроить такой же интерфейс как в Windows 7.
Сегодняшняя статья поможет вам сделать интерфейс Windows 10 похожим на Windows 7.
Сделать меню пуск в Windows 10 таким же как в Windows 7
Когда выпустили Windows 8, многие пользователи обливали ее грязью в первую очередь из-за меню “Пуск”, вернее из-за его отсутствия. Хотя в 8.1 и 10 Майкрософт добавили меню “Пуск” и он выглядит неплохо, но вы можете с помощью Classic Shell сделать чтобы он выглядел как в Windows 7. Всё что вам нужно – это зайти на сайт Classic Shell => нажать Download now => запустить скачанный файл и выбрав параметры, или ничего не меняя и нажимая кругом Next изменить “Пуск”.
Вот так всего за пару минут вы в Windows 10 сделаете “Пуск” как в Windows 7.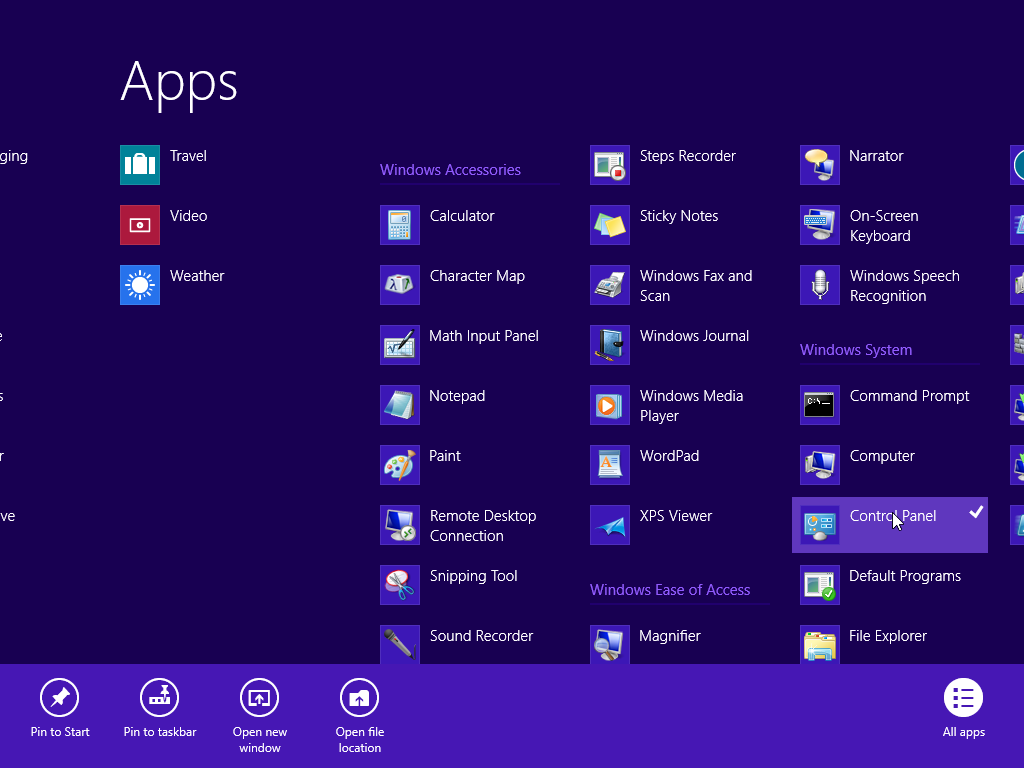
Убрать центр уведомлений из панели задач
В Windows 10 возле часов появился центр уведомления, если зайти в него то можно увидеть различные уведомления системы, а также получить быстрый доступ к включению или выключению многих функций.
Хоть данная функция и полезна но не всем она нравится и вы можете ее отключить. Ранее мы описывали несколько способов как отключить Центр уведомлений в Windows 10. Один из них зайти в групповые политики => выбираем «Конфигурации пользователя» => Административные шаблоны => Меню «Пуск» и панель задач. С правой стороны открываем «Удалить уведомления и значок центра уведомлений». Нажмите на “Включено” на этой функции и центра уведомления после перезагрузки не станет.
Отключить блокировку экрана Windows 10
Если вы не хотите каждый раз после включения компьютера видеть экран блокировки – можно ее отключить. Также можно сделать чтобы у вас вообще не запрашивало пароль для входа в систему.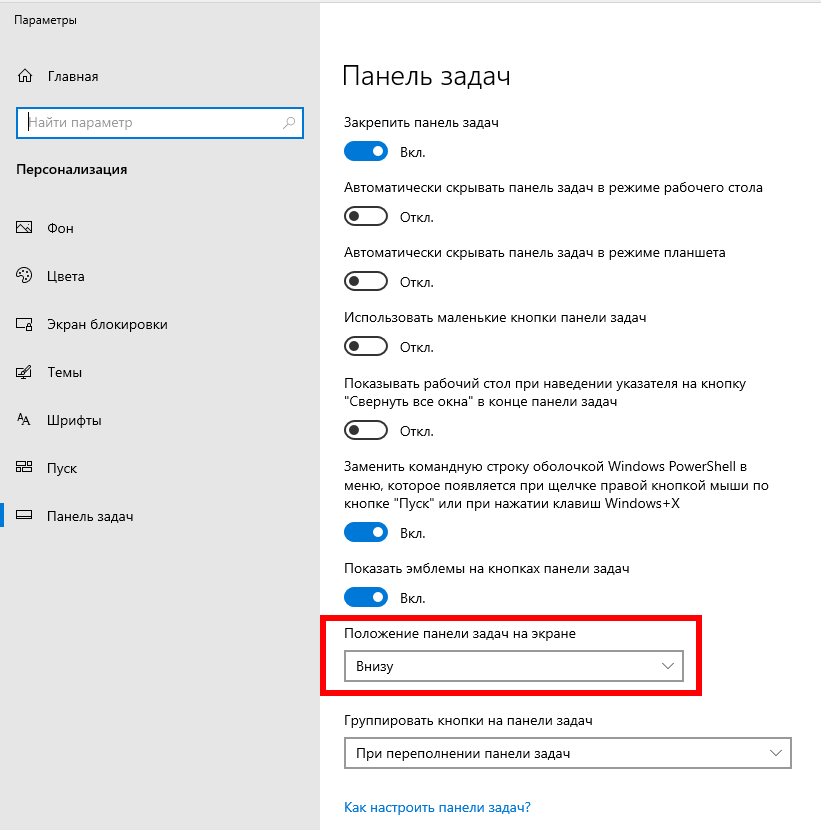 Сделайте все по инструкции как отключить блокировку экрана Windows 10 и блокировка экрана будет отключена.
Сделайте все по инструкции как отключить блокировку экрана Windows 10 и блокировка экрана будет отключена.
Убрать Поиск и Просмотр задач из панели задач
В Windows 7 строка поиска была в меню “Пуск”, а в Windows 10 ее встроили в панель задач, также в 7ке на панели задач не было “Просмотра задач” (кнопка виртуальных рабочих столов). Чтобы убрать с панели задач в Windows 10 поиск и просмотр задач – просто нажмите на панель задач правой клавишей мыши => напротив “Показать кнопку просмотра задач” стоит галочку, нажмите на данный пункт левой клавишей мыши и кнопка из панели задач исчезнет => также нажмите на “Поиск” и в открывшемся подменю выберите “Скрыто”.
Сделать чтобы проводник выглядел как Windows 7
Чтобы в Windows 10 вернуть внешний вид проводника и некоторые функции из Windows 7 – нужно воспользоваться программой OldNewExplorer. Она проста в работе хоть и на английском языке, ранее мы уже рассматривали как этой программой просто и быстро убрать папки из Этот компьютер Windows 10. Скачиваете программу => запускаете ее и нажимаете на Install => ставя галочки в определенное поле -изменения будут происходить моментально, ненужно перезагружать компьютер.
Скачиваете программу => запускаете ее и нажимаете на Install => ставя галочки в определенное поле -изменения будут происходить моментально, ненужно перезагружать компьютер.
С помощью программы вы можете: восстановить панель сведений в нижней части проводника, восстановить командную строку/удалить ленты, восстановление библиотек / удалить папки, восстановление устройств / дисков группирование, изменить стиль
Добавить цвет заголовка
Цвет окна по умолчанию прозрачный, что не всем нравится, и мы хотим сделать всё похожим на Windows 7. По этому идем в “Пуск” => Параметры => Персонализация => с левой стороны выбираем “Цвета”, а с правой ищем параметр “Показать цвет заголовка в окне” и включаем его, после этого вверху выбираем цвет.
Вот что получается:
Сделать из учетной записи майкрософт локальную учетную запись.
Начиная с Windows 8 появилась возможность входить в систему под учетной записью майкрософт, с которой синхронизируется множество настроек и вы их можете использовать на любом устройстве где зайдете под этой записью. Но если вы хотите заходить в Windows 10 под обычной локальной учетной записью – сделайте все по инструкции как из учетной записи Майкрософт сделать локального пользователя.
Но если вы хотите заходить в Windows 10 под обычной локальной учетной записью – сделайте все по инструкции как из учетной записи Майкрософт сделать локального пользователя.
Изменить конфиденциальность
Если вы не хотели переходить на Windows 10 из-за множества функций слежения за вами – то вы можете настроить систему так, что никто не будет следить за вашими действиями. Сделайте все по инструкции Защитите свою частную жизнь в Windows 10.
Быстрый доступ к персонализации такой же как в Windows 7
В Windows 10 также как и в 7 при нажатии в пустом месте рабочего стола правой клавишей мыши, можно выбрать из списка “Персонализация”. Но в 10ке при нажатии на персонализация – будут открываться другие настройки, не те что в 7ке. Персонализацию такого же вида как в 7ке можно найти в панели управления Windows 10, но есть способ быстрее заходить в нее.
Мы создадим ярлык на рабочем столе, открывая который вы будете видеть “Персонализацию” такую же, как была в Windows 7.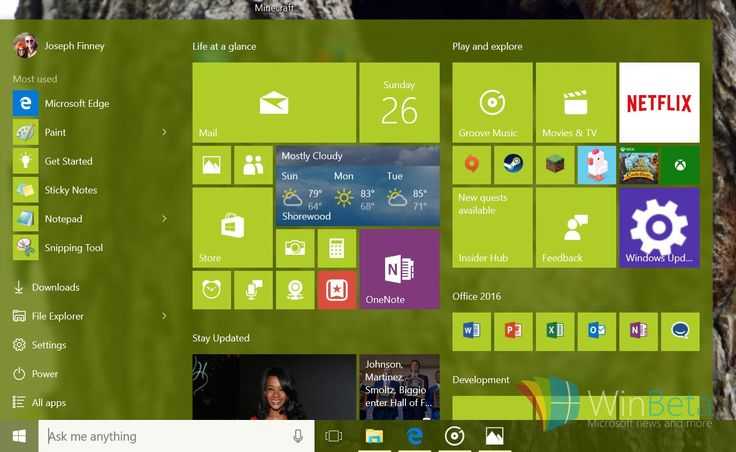 Нажимаем в пустом месте рабочего стола правой клавишей мыши => Создать => Папку
Нажимаем в пустом месте рабочего стола правой клавишей мыши => Создать => Папку
Вместо название папки вставьте следующее: Personalization.{ED834ED6-4B5A-4bfe-8F11-A626DCB6A921} и нажмите Enter
Значок и название папки автоматически изменятся и вы открывая его будете попадать в классическую персонализацию.
Играть в игры без рекламы
Все стандартные игры в Windows 8 и 10 были удалены, сейчас же добавили Microsoft Solitaire Collection в которой игры с более яркой графикой и рекламой. Майкрософт предлагает платить 20$ в год, чтобы играть в игры без рекламы, а не жирно ли это? Вы можете запускать любую нужную игру из поисковика Google, посмотрите инструкцию Несколько скрытых игр от Google, может такой способ игры вам понравится.
Остановить автоматическую загрузку и установку обновлений
Windows 10 само автоматически загружает и устанавливает обновления, но не всем это нравится. Можно сделать, чтобы обновления загружались и устанавливались по запросу пользователя. Для этого прочтите и сделайте все по инструкции Как отключить автоматическое обновление в Windows 10
Можно сделать, чтобы обновления загружались и устанавливались по запросу пользователя. Для этого прочтите и сделайте все по инструкции Как отключить автоматическое обновление в Windows 10
Данные способы помогут вам настроить Windows 10 максимально приближено к 7ке. Если у вас есть дополнения – пишите комментарии! Удачи Вам 🙂
Как сделать Windows 10 похожей на Windows 7
Windows 10 не во всех отношениях является значительным улучшением по сравнению с Windows 7, и особенно с точки зрения дизайна некоторые стремятся вернуться к старым добрым временам (а не обновляться до Windows 11) . В результате многие пользователи хотят сделать хотя бы свои компьютеры с Windows 10 похожими на Windows 7. Вопрос в том, как?
Хорошей новостью является то, что вы можете сохранить функции Windows 10, наслаждаясь тем внешним видом Windows 7, который вам так нравится. Следующее руководство покажет вам, как вы можете изменить определенные вещи, чтобы вы могли решить, насколько ваш компьютер с Windows 10 должен выглядеть как Windows 7.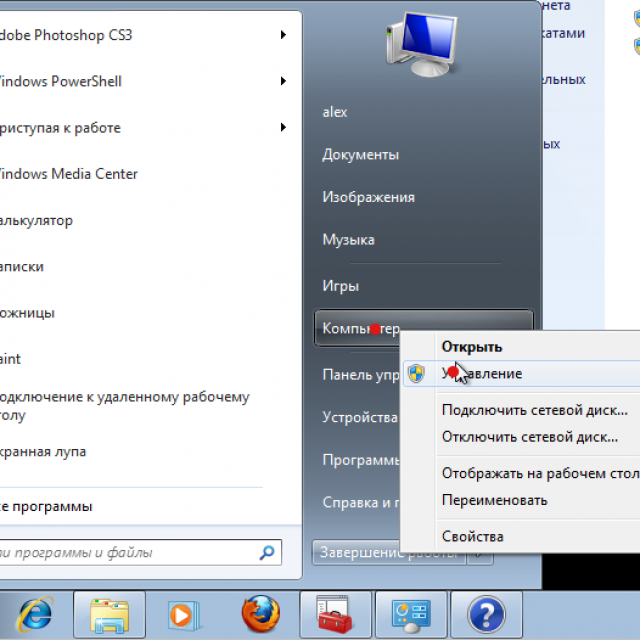
Изменение меню «Пуск»
Изменение меню «Пуск» действительно придаст вашему компьютеру с Windows 10 вид Windows 7. Инструментом для этой работы раньше был Classic Shell, но его разработка прекратилась на пару лет, и его заменил проект Open Shell с открытым исходным кодом.
Во время установки мы рекомендуем снять флажок «Классический IE», так как это относится к Internet Explorer, который больше не существует.
Вкладка «Настройка меню «Пуск»» позволит вам решить, какие ссылки могут отображаться в вашем меню «Пуск». Сколько и что вы хотите изменить, зависит от вас, но этот инструмент поможет вам получить внешний вид Windows 7.
Хорошее место для начала — нажать «Skin» в настройках Open Shell, а затем выбрать «Classic Skin», если вы хотите, чтобы внешний вид был больше похож на Windows 7.
Учтите, что после установки ничего не произойдет. Вы должны нажать кнопку Windows, чтобы появились настройки Open Shell.
Удаление экрана блокировки
Чтобы избавиться от экрана блокировки, необходимо внести небольшие изменения в редакторе реестра. Если вы не очень знакомы с этим, то вы можете пропустить этот шаг. Если вы уверены, что сможете внести хотя бы небольшие изменения, откройте редактор реестра, нажав клавишу 9.0021 Ключ Win и ключ R .
Если вы не очень знакомы с этим, то вы можете пропустить этот шаг. Если вы уверены, что сможете внести хотя бы небольшие изменения, откройте редактор реестра, нажав клавишу 9.0021 Ключ Win и ключ R .
Введите regedit и когда появится редактор реестра, перейдите к HKEY_LOCAL_MACHINESOFTWAREPoliciesMicrosoftWindows .
Когда вы дойдете до последнего шага, щелкните правой кнопкой мыши пустое место на правой панели и выберите «Создать», затем «Ключ».
Назовите новую папку на левой панели «Персонализация». Щелкните правой кнопкой мыши справа, как только вы его создали, затем выберите «Создать» -> «Значение DWORD (32 бита)». На этот раз назовите его «NoLockScreen».
Чтобы закончить, дважды щелкните новое значение и измените данные значения на «1». Если вы когда-нибудь захотите вернуться к тому, как все было, просто снова измените значение на «0».
Избавьтесь от Центра уведомлений
Центр уведомлений, добавленный в Windows 10, — удобная функция. Но если вы действительно хотите получить опыт Windows 7, вам нужно избавиться от него.
Но если вы действительно хотите получить опыт Windows 7, вам нужно избавиться от него.
Чтобы удалить Центр поддержки с панели задач, снова нужно использовать редактор реестра (простой метод Настройки теперь ушел).
Итак, перейдите в редактор реестра, затем перейдите к:
HKEY_CURRENT_USERSOFTWAREPoliciesMicrosoftWindowsExplorer
Если раздел «Проводник» не существует, создайте его в папке «Windows» в редакторе реестра, щелкнув правой кнопкой мыши Windows -> New — > Key, затем назовите его «Проводник».
Под ключом Проводника на правой панели щелкните правой кнопкой мыши пустое место -> Создать-> Параметр DWORD (32 бита). Назовите новое значение «DisableNotificationCenter», затем дважды щелкните его и присвойте ему значение «1».
Использовать обои и значки Windows 7
Помните обои, с которыми поставлялся ваш компьютер с Windows 7? Вы обязательно придадите своему компьютеру с Windows 10 вид Windows 7, добавив эти обои. Вы можете использовать старые обои, сохранив немного современного вида с помощью обоев, таких как приведенные ниже.
Если вам нужна оригинальная кнопка «Пуск» из Windows 7 (а почему бы и нет!), вы можете найти отличный выбор на форуме Classic Shell. Просто щелкните правой кнопкой мыши нужный стиль из списка и загрузите его.
Чтобы заменить все значки Windows 10 значками Windows 7, ознакомьтесь с этим пакетом значков Windows 7.
После этого перейдите в «Открыть настройки оболочки», перейдите на вкладку «Стиль меню «Пуск», установите флажок «Заменить кнопку запуска», затем выберите «Пользовательский -> Выбрать изображение» и выберите только что загруженный значок.
Вернуть календарь Windows 7
Чтобы календарь для Windows 10 выглядел так же, как календарь Windows 7, вам потребуется внести некоторые изменения в реестр.
Если вам не хватает регулятора громкости Windows 7 и вы хотите его вернуть, перейдите к HKEY_LOCAL_MACHINESOFTWAREMicrosoftWindows NTCurrentVersion .
Щелкните правой кнопкой мыши пустое место на правой панели и выберите «Правка» -> «Создать» -> «Ключ».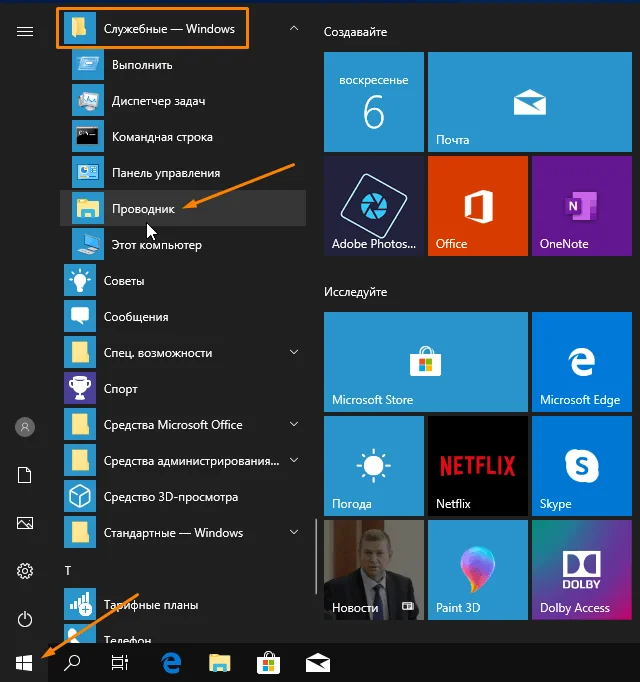 Когда он попросит вас сохранить его, убедитесь, что вы назвали его «MTCUVC».
Когда он попросит вас сохранить его, убедитесь, что вы назвали его «MTCUVC».
Еще раз щелкните правой кнопкой мыши пустое место на правой панели, выберите «Правка» -> «Значение DWORD (32-разрядное)», сохраните его как «EnableMtcUvc» и нажмите Enter. Когда вы создали свой DWORD, дважды щелкните его и убедитесь, что для параметра «Значение» установлено значение «0». Нажмите OK, чтобы сохранить изменения.
Если вы хотите добавить аналоговые часы Windows 7, перейдите по адресу HKEY_LOCAL_MACHINESOFTWAREMicrosoftWindowsCurrentVersionImmersiveShell . Щелкните правой кнопкой мыши еще раз на черном пространстве, как вы делали это раньше, и выберите «Правка» -> «Создать» -> «DWORD (32-разрядная версия)».
Когда пришло время дать ему имя, назовите его «UseWin32TrayClockExperience» и нажмите Enter. Дважды щелкните по нему и убедитесь, что значение данных равно 1, и нажмите «ОК».
Иногда олдскульный вид — лучший. Если вы хотите продолжать настраивать свой рабочий стол в Windows 10, вам также следует ознакомиться с нашим руководством по Rainmeter, чтобы найти что-то более современное. Или взгляните на эти скины Rainmeter, чтобы подогреть аппетит.
Или взгляните на эти скины Rainmeter, чтобы подогреть аппетит.
Роберт Зак
Контент-менеджер в Make Tech Easier. Любит Android, Windows и работает с эмуляцией ретро-консоли до предела.
Подпишитесь на нашу рассылку!
Наши последние учебные пособия доставляются прямо на ваш почтовый ящик
Подпишитесь на все информационные бюллетени.
Регистрируясь, вы соглашаетесь с нашей Политикой конфиденциальности, а европейские пользователи соглашаются с политикой передачи данных. Мы не будем передавать ваши данные, и вы можете отказаться от подписки в любое время.
- Твитнуть
Как заменить меню «Пуск» в Windows 11
При покупке по ссылкам на нашем сайте мы можем получать партнерскую комиссию. Вот как это работает.
Вот как это работает.
(Изображение предоставлено Tom’s Hardware)
В Windows 11 есть несколько интересных новых функций, но ее пользовательский интерфейс неоднозначен. Если вы похожи на меня, вы загрузили ISO-образ Windows 11 и выполнили чистую установку на тестовой машине, но вам не нравится новая версия меню «Пуск», потому что она занимает больше места на экране и заставляет вас нажимать кнопку, чтобы увидеть полный алфавитный список всех ваших приложений.
К счастью, с помощью стороннего приложения и, возможно, настройки реестра вы можете получить другой стиль меню «Пуск», который ближе к внешнему виду Windows 7, чем Windows 10, и дает вам множество вариантов. Существует несколько различных утилит, но я протестировал три самых популярных: Open-Shell (ранее Classic Shell), бесплатное приложение с открытым исходным кодом, StartAllBack и Start11 , которые стоят 4,99 доллара США каждая и имеют намного больше функциональности.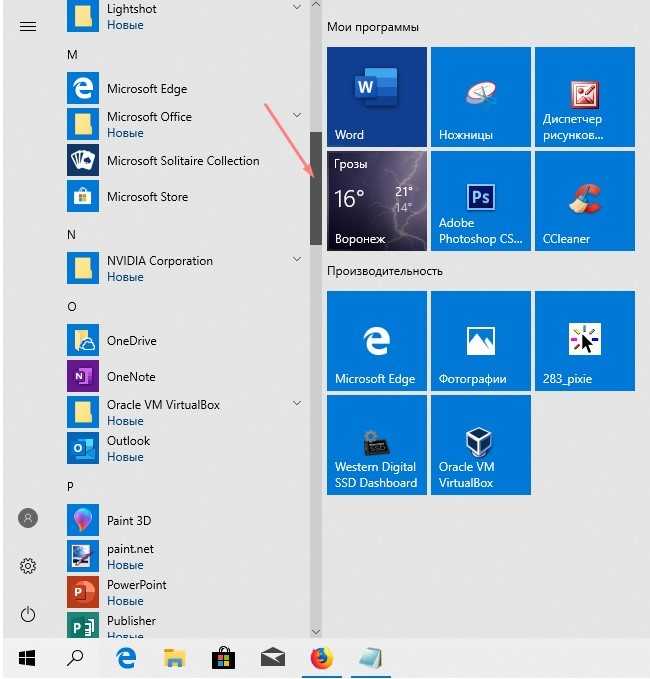
Ниже я покажу вам, как заменить меню «Пуск» Windows 11 любой из этих сторонних утилит и убедиться, что они появляются в нужном месте.
Каждая из трех замен меню «Пуск» в Windows 11 имеет свои плюсы и минусы. Open-Shell явно хуже, потому что он не интегрируется автоматически в панель задач Windows 11, что вынуждает вас использовать взлом реестра, который портит функцию поиска. Кроме того, оно выглядит только как меню Windows 7, а не в более позднем стиле Windows 10. Тем не менее, это также единственный бесплатный вариант.
Open Shell в Windows 11 (Изображение предоставлено Tom’s Hardware)
Доступно за 4,99 доллара США с 30-дневной пробной версией, StartAllBack и Start11 предоставляют вам множество функций, включая возможность иметь больше меню в стиле Windows 10 и центрировать или выровнять по левому краю.
Start11 имеет параметр «стиль Windows 10», который больше всего похож на меню «Пуск» Windows 10, включая область плитки. Это также дает вам больше вариантов дизайна, таких как возможность установить текстуру за панелью задач. И это позволяет вам перемещать панель задач в верхнюю часть экрана, что в противном случае требует действительно глючного взлома реестра.
И это позволяет вам перемещать панель задач в верхнюю часть экрана, что в противном случае требует действительно глючного взлома реестра.
Start11 (Изображение предоставлено Tom’s Hardware)
Меню StartAllBack больше похоже на Windows 7, и оно не позволяет вам перемещать панель задач, но позволяет вам установить ряд параметров, которые иначе доступны только как взлом реестра: разгруппирование значки на панели задач, включение контекстных меню в стиле Windows 10 и возвращение ленты в проводник.
StartAllBack (Изображение предоставлено Tom’s Hardware)
Однако, если вы выберете Start11, вы сможете сделать все это, кроме разгруппировки ионов панели задач, следуя нашим руководствам о том, как получить полное контекстное меню и как получить проводник Windows 10 в Windows 11.
Проведите по экрану для прокрутки по горизонтали
| Функция | StartAllBack | Start11 90943 | Open-43ll 43420150 |
|---|---|---|---|
| Automatically changes taskbar | X | X | Row 0 — Cell 3 |
| Taskbar on Top Option | Row 1 — Cell 1 | X | Row 1 — Cell 3 |
| Windows 10-Style menu | Row 2 — Cell 1 | X | Row 2 — Cell 3 |
| Classic Context Menus | X | Row 3 — Cell 2 | Row 3 — Cell 3 |
| Ribbon in File Explorer | Row 4 — Cell 1 | X | Row 4 — Cell 3 |
| Uncombine Taskbar Icons | X | Row 5 — Cell 2 | Row 5 — Cell 3 |
| Resize Taskbar Icons | X | X | Row 6 — Cell 3 |
| Can Center Icons | X | X | Row 7 — Cell 3 |
| Custom Textures | Row 8 — Cell 1 | X | Ряд 8 — Ячейка 3 |
1. Загрузите и установите StartAllBack с официального сайта.
Загрузите и установите StartAllBack с официального сайта.
2. Выберите тему . Я рекомендую Proper 11. Все меню имеют размер и макет Windows 7, но Proper 11 имеет более закругленные углы и кнопку «Пуск» Windows 11.
(Изображение предоставлено Tom’s Hardware)
Меню «Пуск» StartAllBack имеет собственное встроенное окно поиска, которое во многом похоже на поиск в Windows 7. Вы также можете щелкнуть значок поиска на панели задач и получить доступ к функции поиска Windows 11.
(Изображение предоставлено Tom’s Hardware)
3. Выберите размер значка на вкладке меню «Пуск», если вам нужны значки меньшего или большего размера. Вы также можете увеличить количество значков в меню здесь.
(Изображение предоставлено Tom’s Hardware)
4. Выберите «Никогда» в меню «Объединить кнопки панели задач», если вы хотите, чтобы ваши значки не объединялись. В противном случае вы можете выбрать «Всегда скрывать ярлыки» или «Когда панель задач заполнена».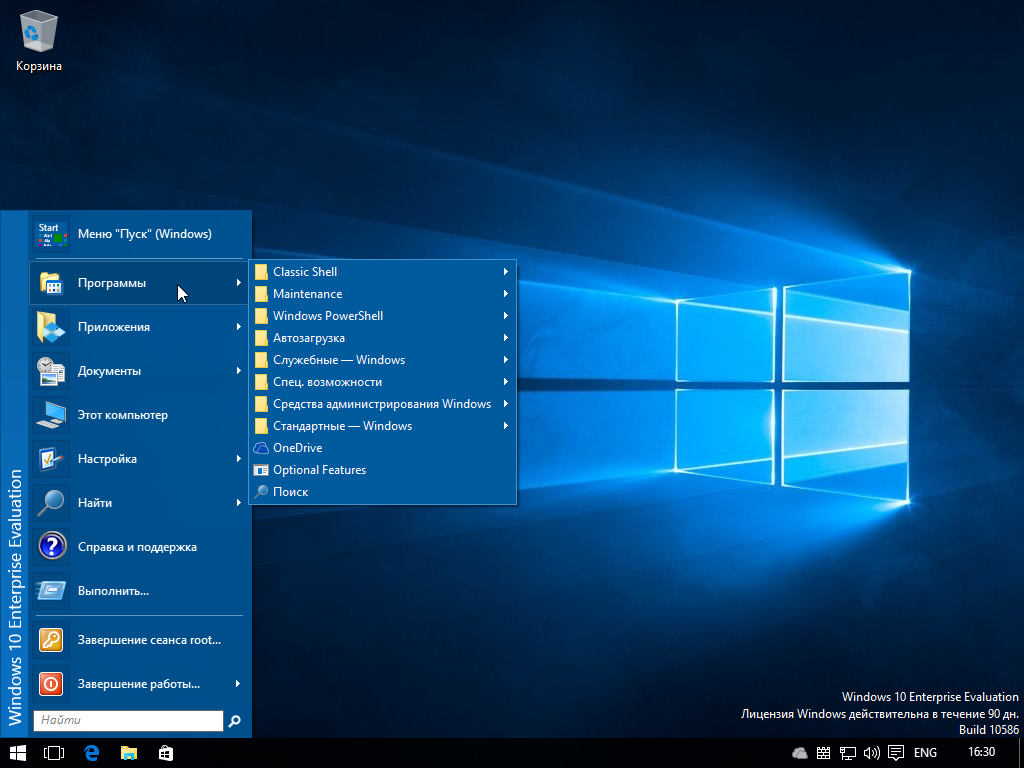 Необъединенные кнопки панели задач показывают кнопку для каждого окна, даже если у вас есть несколько окон одной и той же программы (например, вашего веб-браузера).
Необъединенные кнопки панели задач показывают кнопку для каждого окна, даже если у вас есть несколько окон одной и той же программы (например, вашего веб-браузера).
(Изображение предоставлено Tom’s Hardware)
5. Выберите пользовательский интерфейс ленты Windows 10 на вкладке «Проводник», если вы хотите получить меню ленты в проводнике.
(Изображение предоставлено Tom’s Hardware)
6. Отметьте классические контекстные меню на вкладке Explorer, если вы хотите использовать полные контекстные меню.
(Изображение предоставлено Tom’s Hardware)
В меню панели задач вы можете изменить кнопку «Пуск», центрировать значки или включить динамическую прозрачность, которая делает панель задач прозрачной, за исключением кнопки на переднем плане. Вкладка меню «Пуск» позволяет вам контролировать, какие значки появляются на ней.
Если вам нужно вернуться в меню настроек StartAllBack после его закрытия, вы можете найти его в панели управления Windows.
(Изображение предоставлено Tom’s Hardware)
1. Загрузите и установите Start11 с официального сайта (откроется в новой вкладке).
2. Выберите стиль меню «Пуск» . Я рекомендую стиль Windows 10, но стиль Windows 7 тоже подойдет.
(Изображение предоставлено Tom’s Hardware)
Стиль Windows 10 очень похож на меню «Пуск» Windows 10, включая область плиток. Это не живые плитки, которые обновляются сами по себе, но большинство плиток в любом случае никогда не были живыми плитками.
(Изображение предоставлено Tom’s Hardware)
3. Выберите размер панели задач на вкладке панели задач. Размер по умолчанию — средний, но вы можете выбрать маленький или большой.
(Изображение предоставлено Tom’s Hardware)
4. Выберите «Выровнять по верхнему краю» в меню «Основной монитор» или «Дополнительные мониторы», если вы хотите, чтобы панель задач отображалась в верхней части экрана. Если нет, оставьте значение «Выровнять по нижнему краю».
Если нет, оставьте значение «Выровнять по нижнему краю».
(Изображение предоставлено Tom’s Hardware)
5. Щелкните Перезапустить проводник , если вы изменили размер или выравнивание панели задач.
(Изображение предоставлено Tom’s Hardware)
На вкладке «Пуск» вы можете заменить кнопку по умолчанию пользовательским изображением. На вкладке «Панель задач» вы можете установить уровень прозрачности, применить текстуру или расположить значки в центре панели задач.
Выравнивание значков панели задач по левому краю
Как StartAllBack, так и Start11 дают вам возможность выравнивать значки панели задач по левому краю как часть своих панелей управления. Однако, если вы собираетесь использовать Open-Shell, единственный бесплатный вариант, вам необходимо выровнять значки панели задач по левому краю с помощью меню «Настройки» Windows 11.
Кроме того, если вы не устанавливаете какие-либо сторонние утилиты, вы все равно можете разместить свои значки слева, потому что это придает Windows 11 гораздо более традиционный вид, чем по умолчанию.
Чтобы сдвинуть значки панели задач влево:
1. Щелкните правой кнопкой мыши на панели задач и выберите Настройки панели задач .
(Изображение предоставлено Tom’s Hardware)
2. Откройте меню поведения панели задач .
(Изображение предоставлено Tom’s Hardware)
3. Выберите «Влево» в меню выравнивания панели задач.
(Изображение предоставлено Tom’s Hardware)
Использование Open-Shell
Open-Shell — бесплатная утилита с открытым исходным кодом, которая предоставляет вам меню «Пуск» в стиле Windows 7 и множество параметров для настройки. Тем не менее, это наш наименее рекомендуемый вариант, поскольку он требует использования взлома реестра, который включает классическую панель задач, но прерывает поиск.
Начать работу с Open-Shell так же просто, как загрузить последнюю версию с Github и установить ее. Просто убедитесь, что вы выбрали правильный значок кнопки «Пуск». Open-Shell дает вам на выбор пару кнопок «Пуск» или возможность загрузить собственное изображение. Однако я обнаружил, что загруженные мной пользовательские изображения кнопок часто были невидимы или их части были невидимы, пока я не нажал на них.
Open-Shell дает вам на выбор пару кнопок «Пуск» или возможность загрузить собственное изображение. Однако я обнаружил, что загруженные мной пользовательские изображения кнопок часто были невидимы или их части были невидимы, пока я не нажал на них.
(Изображение предоставлено Tom’s Hardware)
Значок кнопки «Пуск» появляется поверх кнопки «Пуск» Windows 11, но если выбранный вами значок не закрывает его полностью, и вы щелкаете непокрытую часть, он запускает Windows 11. Стартовое меню.
В Open Shell щелчок за пределами кнопки «Пуск» открывает меню «Пуск» Windows 11 (Изображение предоставлено: Будущее)
Самый надежный значок кнопки «Пуск» — это кнопка «Aero» по умолчанию, которая представляет собой значок круглой оболочки. На нашем ПК он закрывал всю кнопку «Пуск» Windows 11, но если я щелкнул пустое место слева от нее, а не непосредственно на кнопке, я все равно получил меню «Пуск» Windows 11. Большая прямоугольная кнопка «Пуск» может решить эту проблему, но она может закрывать часть других значков.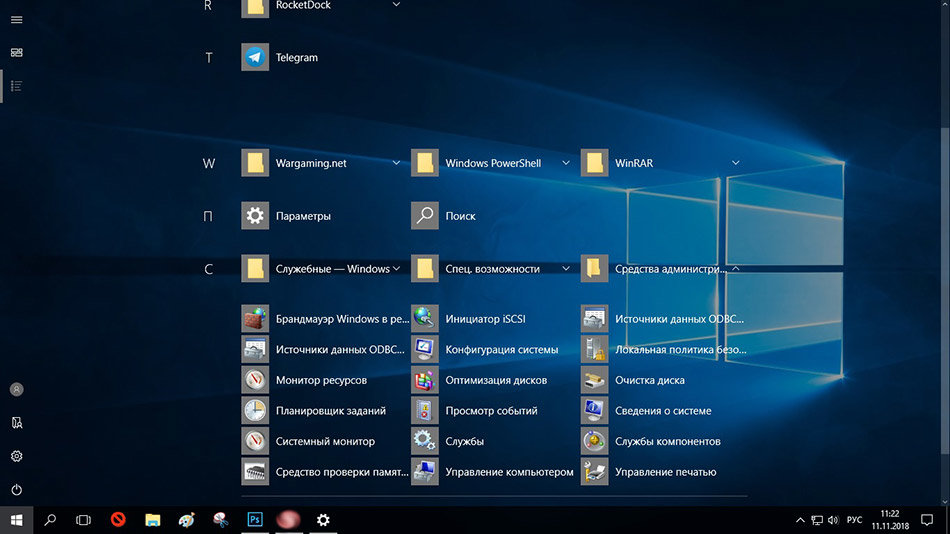
(Изображение предоставлено Tom’s Hardware)
Другая возможность — снять флажок «Заменить кнопку «Пуск» » в меню параметров Open-Shell и использовать классический хак панели задач (см. ниже), после чего вы получите интерактивную панель в стиле Windows 10. Кнопка Пуск.
Включение классической панели задач
Если вы установили Start11 или StartAllBack, программы автоматически дополнят вашу панель задач некоторыми параметрами, поэтому мы рекомендуем вам пропустить этот раздел. Однако, чтобы заставить Open-Shell использовать значок кнопки «Пуск» в Windows 10, вам необходимо включить классическую панель задач в реестре. Эта панель задач немного больше похожа на панель задач Windows 10 и имеет поле поиска и кнопку просмотра задач.
Однако ни один из этих способов не работает. Поле поиска абсолютно ничего не делает, когда вы нажимаете на него, а представление задач, по моему опыту, почти всегда дает сбой, в результате чего значки даже открытых приложений временно исчезают, поэтому, другими словами, не нажимайте на него , или еще лучше, спрячьте его , что мы покажем вам, как это сделать.
1. Открыть Regedit . Вы можете запустить его, нажав Windows + R и набрав «regedit». Нажмите Да , если будет предложено.
(Изображение предоставлено Tom’s Hardware)
2. Перейдите к HKEY_LOCAL_MACHINE\SOFTWARE\Microsoft\Windows\CurrentVersion\Shell\Update\Packages .
(Изображение предоставлено Tom’s Hardware)
3. Создайте новое значение DWORD (32-разрядное) , щелкнув правой кнопкой мыши в правой части окна и выбрав «Создать-> Значение DWORD (32-разрядное)».
(Изображение предоставлено Tom’s Hardware)
4. Переименуйте значение в UndockingDisabled .
(Изображение предоставлено Tom’s Hardware)
5. Установить UndockingDisabled на 1 .
(Изображение предоставлено Tom’s Hardware)
6. Закройте regedit и перезапустите Windows 11 . Будет классическая панель задач, но слева вы заметите, что часы, аудио и сетевые значки отсутствуют.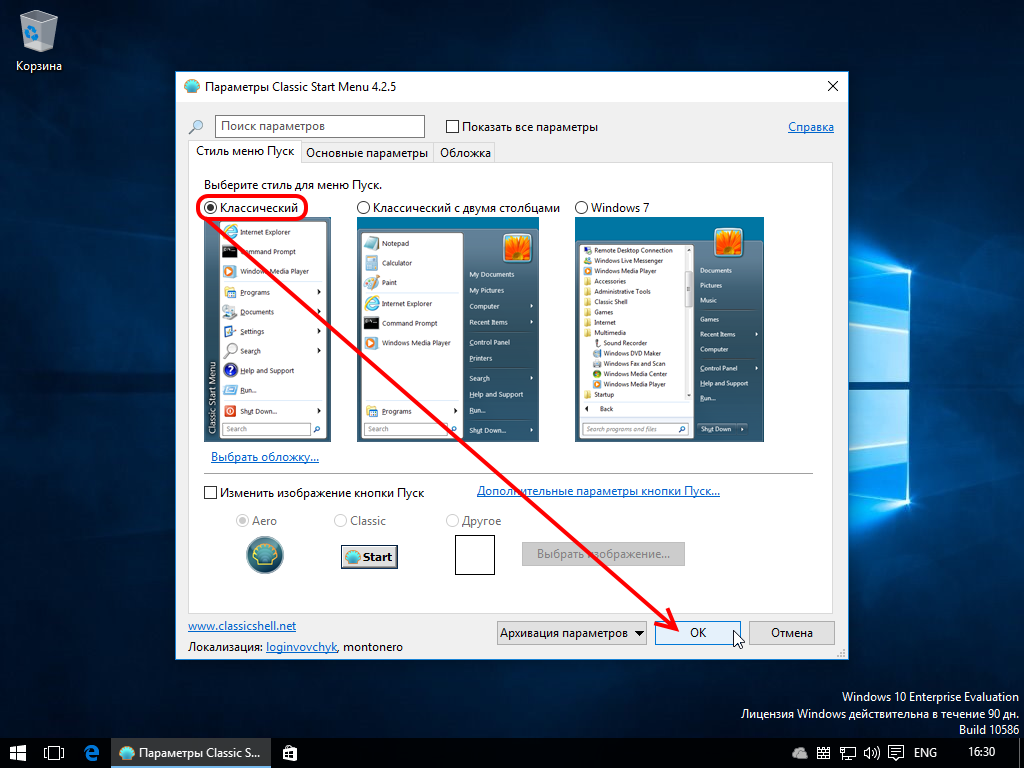
7. Запустите панель управления значками уведомлений , нажав клавишу Windows + R и введя shell:::{05d7b0f4-2121-4eff-bf6b-ed3f69b894d9}, затем нажав OK.
(Изображение предоставлено Tom’s Hardware)
8. Нажмите «Включить или отключить системные значки».
(Изображение предоставлено Tom’s Hardware)
9. Переключить часы, громкость и сеть на . Значки теперь появятся в левой части экрана.
(Изображение предоставлено Tom’s Hardware)
10. Скрыть значок «Просмотр задач» (необязательно). Поскольку эта функция имеет тенденцию к сбою, я рекомендую скрыть кнопку, щелкнув правой кнопкой мыши на панели задач, выбрав «Настройки панели задач» и отключив представление задач.
(Изображение предоставлено Tom’s Hardware)
11. Скрыть окно поиска (необязательно). Поскольку окно поиска на самом деле не работает, лучше всего скрыть его, используя Regedit, чтобы перейти к HKEY_CURRENT_USER\Software\Microsoft\Windows\CurrentVersion\Search и установить для SearchTaskbarMode значение 0, а затем перезапустить Windows.
