Как настроить меню Пуск в Windows 10 как в Windows 7. Полноэкранный и классический режим
Меню Пуск имеет совмещенный, гибридный интерфейс в Windows 10, который взят из Windows 7 (назовем такое меню классическим) и из Windows 8 (назовем плиточным). Новое меню разделяется на две части: в левой части классическое, а справа плиточное оформление.
Для того чтобы вернуться к плиточному отображению меню Пуск кликните правой кнопкой мыши на рабочем столе и в открывшемся меню выберете Персонализация.
Откроется Персонализация, в левой части выбираем опцию Пуск.
Дальше справа необходимо выставить переключатель в положение Вкл, то есть Открывать начальный экран в полноэкранном режиме.
Теперь, если нажать на клавишу Win или на значок меню Пуск начальный экран начнет отображаться в полноэкранном режиме.
Есть другой способ вернуться к плиточному интерфейсу. Необходимо переключится в Режим Планшета, тогда меню Пуск станет работать в полноэкранном режиме. Чтобы сделать это кликните на значке Центр уведомлений панели задач откроется Центр уведомлений, здесь выбираем Режим Планшета.
Необходимо переключится в Режим Планшета, тогда меню Пуск станет работать в полноэкранном режиме. Чтобы сделать это кликните на значке Центр уведомлений панели задач откроется Центр уведомлений, здесь выбираем Режим Планшета.
Для того чтобы вернуться к первоначальному меню Пуск Windows 10 (с частичным отображением классического меню Windows 7) необходимо повторить одну из вышеперечисленных операций в обратном порядке.
Оцените статью. Вам не сложно, а автору приятно
Добавить отзыв
Информация была полезной? Поделитесь ссылкой в соцсетях! Спасибо!
Статьи по теме:
Несколько пользователей удаленного рабочего стола RDP в Windows 10 одновременно
Несколько пользователей удаленного рабочего стола Windows 7 одновременно
Как настроить удаленный рабочий стол Windows.
 Подключение к удаленному рабочему столу
Подключение к удаленному рабочему столуРасширение файла. Как показать расширения файлов в Windows 10
Как изменить имя компьютера в Windows 10
Новости по теме:
Microsoft разрешит пользователям Windows 10 удалять встроенные приложения
24.10.2018CCleaner обновляется автоматически вопреки желанию пользователя
19.09.2018В России из смартфонов уберут предустановленные приложения
18.09.2018Windows 10 блокирует установку сторонних браузеров
17.09.2018Microsoft продлила поддержку Windows 7 до 2023 год
08. 09.2018
09.2018
Читать все отзывы (1) / Добавить отзыв
Вернуться к статьям
Как в windows 10 сделать классический пуск
Здравствуйте, уважаемые читатели сайта computerhom.ru. Если у вас вдруг возник вопрос — как в windows 10 сделать классический пуск?
То вы можете ознакомиться с подробной инструкцией — как в виндовс 10 сделать классическое меню пуск.
Чтобы сделать классическое меню пуска в windows 10 мы рассмотрим два способа.
Способ №1 — Классическое меню через настройки windows 10.
1. На рабочем столе windows одни раз нажмите правую кнопку мыши. В открывшемся контекстном меню нажимаем на пункт «Персонализация».
2. В следующем шаге, у вас откроется окно «Параметры.», обязательно раскройте данное окно на весь экран.
После чего в левой части меню нажмите на пункт «Пуск».
3. В разделе пуск включаем только один пункт «Показать список приложений в меню пуск», остальные все пункты обязательно отключаем.
4. После всех выполненных действий закрываем окно параметры и нажимаем на кнопку «Пуск».
Нажав на кнопку пуск, вы сможете с помощью мышки уменьшить или увеличить размеры классического пуска.
Способ №2 — Установка программы ClassicShell.
1. Скачиваем и устанавливаем программу «ClassicShell» — скачать.
2. После установки программы наводим курсор мыши на мню пуска, и один раз жмем правую кнопку мыши.
В открывшемся меню нажимаем на пункт «Настройка».
3. В окошке настроек, нажимаем на вкладку «Стиль меню Пуск», затем устанавливаем галочку напротив строки «Windows 7».
После всех действий нажимаем на ссылку выбрать обложку.
4. В настройках обложки, напротив строки «Обложка», выбираем тему «Windows Aero» и жмем кнопку «OK».
После всех выполненных действий в windows 10 будет установлено классическое меню с обложкой windows 7.
Теперь давайте рассмотрим инструкцию более подробно и пошагово.
Итак, приступим к изучению материала…
Видео инструкция — как в windows 10 сделать классический пуск
Классическое меню windows 10 способ №1
Параметры — пуск windows 10
1. На рабочем столе windows нажмите один раз правую кнопку мыши. В открывшемся контекстном меню нажимаем на пункт «Персонализация».
На рабочем столе windows нажмите один раз правую кнопку мыши. В открывшемся контекстном меню нажимаем на пункт «Персонализация».
2. В следующем шаге, у вас откроется окошко «Параметры».
Обратите внимание: Обязательно открывшееся окно раскройте на весь экран, чтобы все пункты и меню были видны на вашем экране.
- После того, как вы раскройте окошко на весь экран, в левой части меню нажмите на пункт «Пуск».
2.1 В разделе пуск, вам нужно отключить все галочки, которые вы видите и включить только один пункт:
- Включаем пункт «Показать список приложений в меню пуск».
После всех выполненных действий закрываем окно с параметрами и проверяем меню пуска.
Классическое меню windows 10
3. После всех выполненных действий нажимаем на кнопку пуск и видим классическое меню.
- Также вы можете изменить высоту и ширину пуска, для этого наводим мышку на край пуска и удерживая левую кнопку мыши оттягиваем меню в нужную вам сторону.

- Таким образом вы сможете изменить высоту и ширину меню пуска.
Если данный способ вам ну понравился то вы можете чуть иже ознакомиться с другим способом, в котором я расскажу как сделать классическое меню с помощью специального приложения.
Классическое меню windows 10 способ №2
Установка классического меню с помощью программы Classic Shell
1. Чтобы поставить классическое меню в windows 10, вам нужно установить программу Classic Shell.
- Скачать данную программу вы можете по ссылке скачать Classic Shell.
Установка программы Classic Shell
2. После того как вы скачаете программу Classic Shell, распаковываем архив на рабочий стол.
Далее на рабочем столе наведите курсор мыши на программу Classic Shell и один раз нажмите правую кнопку мыши в раскрывшемся меню нажмите на пункт «Запуск от имени администратора».
2.1 Далее у вас откроется мастер установки Classic Shell, в этом шаге нажимаем на кнопку «Далее».
2.2 В следующем шаге вам нужно принять лицензионное соглашение.
- Ставим галочку напротив пункта «Я принимаю лицензионное соглашение» и нажимаем на кнопку «Далее».
3. После лицензионного соглашения вам будет предложено сменить путь установки, ничего в этом окошке не изменяем, просто нажимаем на кнопку «Далее».
3.1 После всех действий, у вас откроется меню установки, где вам нужно нажать на кнопку «Установить».
3.2 Когда программа будет установлена, вам нужно убрать галочку с пункта «Открыть документацию» и нажать на кнопку «Готово».
Настройка классического меню в windows 10
4. На рабочем столе наведите курсор мыши на кнопку пуска и один раз нажмите правую кнопку мыши.
- В раскрывшемся контекстном меню нажимаем на пункт «Настройка».
5. В окне настроек нажимаем на вкладку «Стиль меню Пуск», далее нам нужно установить галочку в пункт «Windows 7».
После всех действий нажимаем на ссылку «Выбрать обложку».
5. 1 После перехода по ссылке «Выбрать обложку», вам нужно поменять тему классического меню для этого напротив строки «Обложка» выставляем тему «Windows Aero».
1 После перехода по ссылке «Выбрать обложку», вам нужно поменять тему классического меню для этого напротив строки «Обложка» выставляем тему «Windows Aero».
- После того как вы выберите тему, нажимаем на кнопку «ОК».
Классическое меню windows 10
6. После установки и настройки программы Classic Shell, нажимаем на кнопку пуска и проверяем наш результат.
Как видим на скриншоте в операционной системе windows 10 появилось классическое меню.
Вот и все…
Теперь вы знаете, как в windows 10 сделать классический пуск.
На этом я буду заканчивать инструкцию, всем пока удачи! До новых встреч на сайте computerhom.ru.
Как сделать Windows 10 похожей на Windows 7
Windows 10 не во всех отношениях является значительным улучшением по сравнению с Windows 7, и особенно с точки зрения дизайна некоторые стремятся вернуться к старым добрым временам (а не обновляться до Windows 11) . В результате многие пользователи хотят сделать хотя бы свои компьютеры с Windows 10 похожими на Windows 7.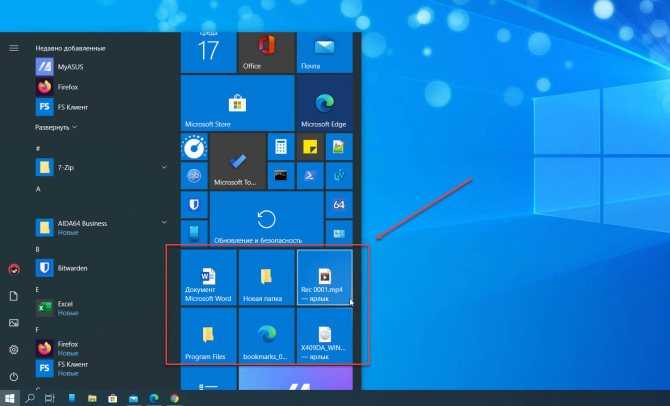 Вопрос в том, как?
Вопрос в том, как?
Хорошей новостью является то, что вы можете сохранить функции Windows 10, наслаждаясь тем внешним видом Windows 7, который вам так нравится. Следующее руководство покажет вам, как вы можете изменить определенные вещи, чтобы вы могли решить, насколько ваш компьютер с Windows 10 должен выглядеть как Windows 7.
Изменение меню «Пуск»
Изменение меню «Пуск» действительно придаст вашему компьютеру с Windows 10 вид Windows 7. Инструментом для этой работы раньше был Classic Shell, но его разработка прекратилась на пару лет, и его заменил проект Open Shell с открытым исходным кодом.
Во время установки мы рекомендуем снять флажок «Классический IE», так как это относится к Internet Explorer, который больше не существует.
Вкладка «Настройка меню «Пуск»» позволит вам решить, какие ссылки могут отображаться в вашем меню «Пуск». Сколько и что вы хотите изменить, зависит от вас, но этот инструмент поможет вам получить внешний вид Windows 7.
Хорошее место для начала — нажать «Skin» в настройках Open Shell, а затем выбрать «Classic Skin», если вы хотите, чтобы внешний вид был больше похож на «Windows 7».
Учтите, что после установки ничего не произойдет. Вы должны нажать кнопку Windows, чтобы появились настройки Open Shell.
Удаление экрана блокировки
Чтобы избавиться от экрана блокировки, необходимо внести некоторые незначительные изменения в редакторе реестра. Если вы не очень знакомы с этим, то вы можете пропустить этот шаг. Если вы уверены, что сможете внести хотя бы небольшие изменения, откройте редактор реестра, нажав клавишу 9.0021 Ключ Win и ключ R .
Введите regedit и когда появится редактор реестра, перейдите к HKEY_LOCAL_MACHINESOFTWAREPoliciesMicrosoftWindows .
Когда вы дойдете до последнего шага, щелкните правой кнопкой мыши пустое место на правой панели и выберите «Создать», затем «Ключ».
Назовите новую папку на левой панели «Персонализация». Щелкните правой кнопкой мыши справа, как только вы его создали, затем выберите «Создать» -> «Значение DWORD (32 бита)». На этот раз назовите его «NoLockScreen».
Щелкните правой кнопкой мыши справа, как только вы его создали, затем выберите «Создать» -> «Значение DWORD (32 бита)». На этот раз назовите его «NoLockScreen».
Чтобы закончить, дважды щелкните новое значение и измените данные значения на «1». Если вы когда-нибудь захотите вернуться к тому, как все было, просто снова измените значение на «0».
Избавьтесь от Центра уведомлений
Центр уведомлений, добавленный в Windows 10, — удобная функция. Но если вы действительно хотите получить опыт Windows 7, вам нужно избавиться от него.
Чтобы удалить Центр поддержки с панели задач, снова нужно использовать редактор реестра (простой метод Настройки теперь ушел).
Итак, перейдите в редактор реестра, затем перейдите к:
HKEY_CURRENT_USERSOFTWAREPoliciesMicrosoftWindowsExplorer
Если раздел «Проводник» не существует, создайте его в папке «Windows» в редакторе реестра, щелкнув правой кнопкой мыши Windows -> New — > Key, затем назовите его «Проводник».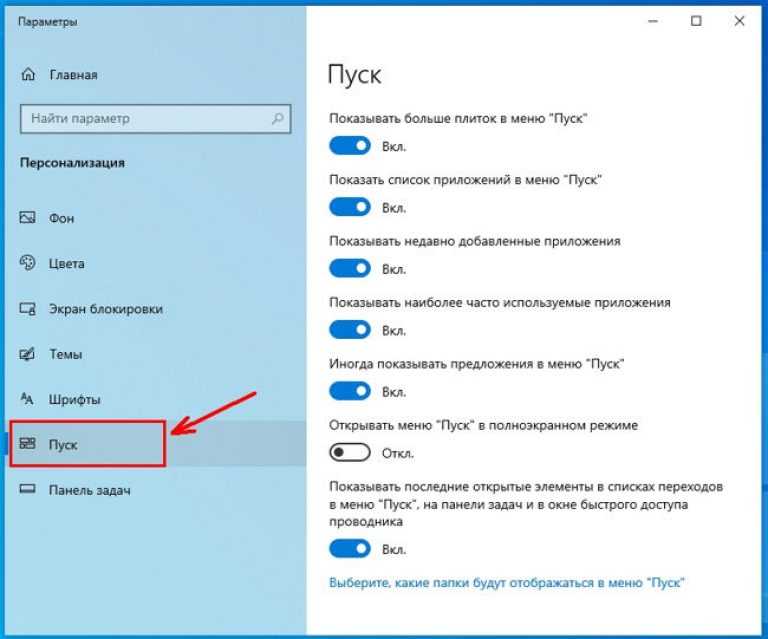
Под ключом Проводника на правой панели щелкните правой кнопкой мыши пустое место -> Создать-> Параметр DWORD (32 бита). Назовите новое значение «DisableNotificationCenter», затем дважды щелкните его и присвойте ему значение «1».
Использовать обои и значки Windows 7
Помните обои, с которыми поставлялся ваш компьютер с Windows 7? Вы обязательно придадите своему компьютеру с Windows 10 вид Windows 7, добавив эти обои. Вы можете использовать старые обои, сохранив немного современного вида с помощью обоев, таких как приведенные ниже.
Если вам нужна оригинальная кнопка «Пуск» из Windows 7 (а почему бы и нет!), вы можете найти отличный выбор на форуме Classic Shell. Просто щелкните правой кнопкой мыши нужный стиль из списка и загрузите его.
Чтобы заменить все значки Windows 10 значками Windows 7, ознакомьтесь с этим пакетом значков Windows 7.
После этого перейдите в «Открыть настройки оболочки», перейдите на вкладку «Стиль меню «Пуск», установите флажок «Заменить кнопку запуска», затем выберите «Пользовательский -> Выбрать изображение» и выберите только что загруженный значок.
Вернуть календарь Windows 7
Чтобы календарь для Windows 10 выглядел так же, как календарь Windows 7, вам потребуется внести некоторые изменения в реестр.
Если вам не хватает регулятора громкости Windows 7 и вы хотите его вернуть, перейдите к HKEY_LOCAL_MACHINESOFTWAREMicrosoftWindows NTCurrentVersion .
Щелкните правой кнопкой мыши пустое место на правой панели и выберите «Правка» -> «Создать» -> «Ключ». Когда он попросит вас сохранить его, убедитесь, что вы назвали его «MTCUVC».
Еще раз щелкните правой кнопкой мыши пустое место на правой панели, выберите «Правка» -> «Значение DWORD (32-разрядное)», сохраните его как «EnableMtcUvc» и нажмите Enter. Когда вы создали свой DWORD, дважды щелкните его и убедитесь, что для параметра «Значение» установлено значение «0». Нажмите OK, чтобы сохранить изменения.
Если вы хотите добавить аналоговые часы Windows 7, перейдите по адресу HKEY_LOCAL_MACHINESOFTWAREMicrosoftWindowsCurrentVersionImmersiveShell . Щелкните правой кнопкой мыши еще раз на черном пространстве, как вы делали это раньше, и выберите «Правка» -> «Создать» -> «DWORD (32-разрядная версия)».
Щелкните правой кнопкой мыши еще раз на черном пространстве, как вы делали это раньше, и выберите «Правка» -> «Создать» -> «DWORD (32-разрядная версия)».
Когда пришло время дать ему имя, назовите его «UseWin32TrayClockExperience» и нажмите Enter. Дважды щелкните по нему и убедитесь, что значение данных равно 1, и нажмите «ОК».
Иногда олдскульный вид — лучший. Если вы хотите продолжать настраивать свой рабочий стол в Windows 10, вам также следует ознакомиться с нашим руководством по Rainmeter, чтобы найти что-то более современное. Или взгляните на эти скины Rainmeter, чтобы подогреть аппетит.
Полезна ли эта статья?
Подпишитесь на нашу рассылку!
Наши последние учебные пособия доставляются прямо на ваш почтовый ящик
Подпишитесь на все информационные бюллетени.
Регистрируясь, вы соглашаетесь с нашей Политикой конфиденциальности, а европейские пользователи соглашаются с политикой передачи данных.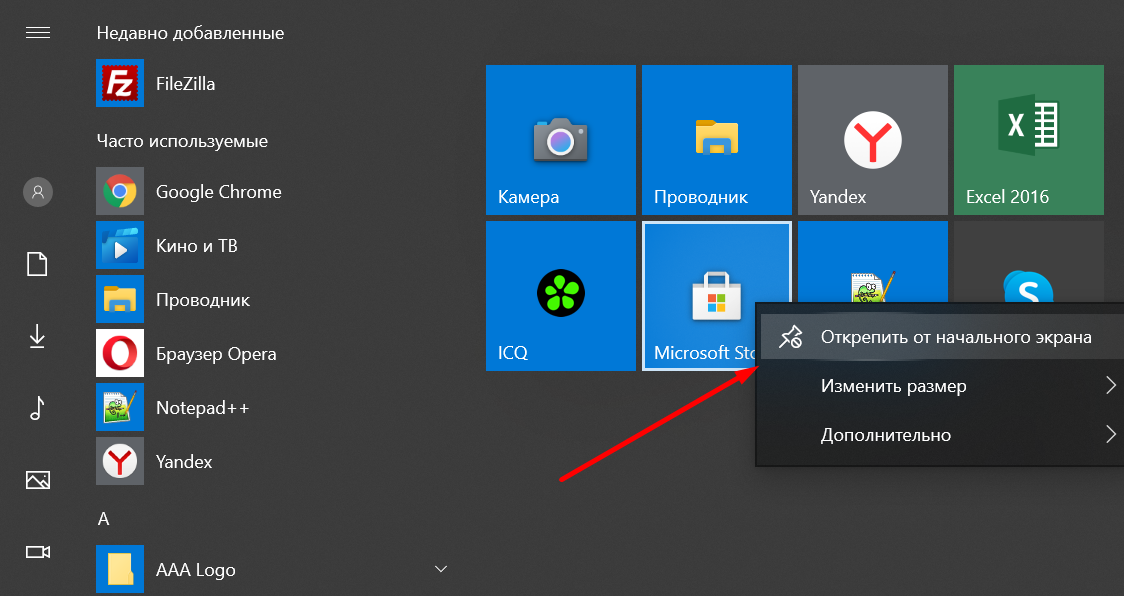 Мы не будем передавать ваши данные, и вы можете отказаться от подписки в любое время.
Мы не будем передавать ваши данные, и вы можете отказаться от подписки в любое время.
- Твитнуть
Как сделать так, чтобы Windows 10 выглядела как Windows 7 или XP
Возможно, вы довольны Windows 10 в целом, но хотели бы, чтобы она больше походила на более старую версию Windows. Ностальгируете ли вы по прошлому или предпочитаете навигационную систему предыдущей версии, вы будете рады узнать, что можете изменить внешний вид Windows 10.
Мы покажем вам, как сделать Windows 10 похожей на Windows 7, Windows XP или даже Windows 8. Вот как это сделать.
Сначала установите Open Shell
Classic Shell долгое время была любимым приложением для замены меню «Пуск» в Windows. Из-за своих возможностей настройки это также был отличный способ сделать вашу версию Windows похожей на более старую. Однако по состоянию на конец 2017 года приложение больше не находится в активной разработке.
Однако по состоянию на конец 2017 года приложение больше не находится в активной разработке.
К счастью, группа добровольцев поддерживает преемника под названием Open Shell. Большинство настроек, которые мы обсудим ниже, основаны на Open Shell, поэтому убедитесь, что вы установили его, прежде чем продолжить.
Чтобы открыть его параметры, найдите в меню «Пуск» слово «открыть оболочку» и выберите Параметры меню «Открыть оболочку» . Вы должны установить флажок Показать все настройки вверху, чтобы увидеть все доступные настройки.
Скачать: Open Shell для Windows (бесплатно)
Как сделать Windows 10 похожей на Windows 7
С января 2020 года Microsoft больше не будет поддерживать Windows 7. Это знаменует конец жизни любимой версии Windows. Вот как восстановить его с помощью Windows 7 в вашей системе Windows 10.
На вкладке Start Menu Style в Open Shell выберите параметр Windows 7 style . Ниже этого щелкните появившийся текст Select skin . В поле Skin выберите Windows Aero .
Ниже этого щелкните появившийся текст Select skin . В поле Skin выберите Windows Aero .
Теперь вы воссоздаете то, как выглядело и ощущалось меню «Пуск» в Windows 7. Не стесняйтесь редактировать параметры скина в соответствии с вашими предпочтениями.
Получить панель задач в стиле Windows 7
Перейти к панели задач в Open Shell и установите флажок Настроить панель задач , чтобы вы могли изменить параметры. Хотя в Open Shell нет прямого клона темы Windows 7 для панели задач, вариант Glass очень похож на него. Ниже в опциях вы можете настроить непрозрачность и цвет по своему усмотрению.
Фанатики Windows 7 могут заметить, что эта тема не полностью воссоздает панель задач Windows 7. В частности, он не показывает «стеклянную панель» во всех открытых приложениях. Если вас это не устраивает, взгляните на StartIsBack. Это замена меню «Пуск», такая как Open Shell, которая предлагает стиль панели задач Windows 7, а также встроенную кнопку «Пуск» Windows 7.
Вы можете попробовать StartIsBack бесплатно, но полная версия стоит 3,99 доллара. Это того стоит, если вы хотите максимально точно воссоздать Windows 7 в Windows 10.
Скачать: StartIsBack (3,99 долл. США, доступна бесплатная пробная версия)
Добавить кнопку «Пуск» Windows 7
Если вы не используете StartIsBack, как указано выше, перейдите на этот пост форума Classic Shell, чтобы загрузить изображения кнопки «Пуск» в Windows 7 для Open Shell. Распакуйте ZIP-файл, и вы увидите внутри несколько размеров, которые полезны в зависимости от размера вашей панели задач.
Теперь на странице Start Menu Style Open Shell установите флажок Replace Start button и выберите Custom . Нажмите кнопку Выбрать изображение и перейдите в папку, в которую вы только что извлекли эти изображения. Выберите правильный размер панели задач и нажмите OK на странице параметров.
Если вам нужно внести коррективы, перейдите на вкладку Start Button в Open Shell. Здесь вы можете настроить размер, выравнивание и другие параметры.
Windows Aero Glass в Windows 10
Windows Aero Glass был важным аспектом привлекательности Windows 7, но больше не является частью Windows 10. Однако мы показали, как вернуть тему Aero Glass в Windows 10. Следуйте этим инструкциям, чтобы получить привычное ощущение Windows 7 назад.
Наконец, установите свежие обои для Windows 7
Вы не можете почувствовать, что используете Windows 7 без правильных обоев, верно? Идите вперед и загрузите обои Windows 7 по умолчанию с Imgur и установите их в качестве обоев рабочего стола для окончательного украшения.
Вы можете пойти еще дальше, сделав Windows 10 похожей на Windows 7, например, восстановить старый макет File Explorer или установить Internet Explorer в качестве браузера по умолчанию вместо Edge. Однако именно эти улучшения делают Windows 10 достойной использования, поэтому в большинстве случаев мы их не рекомендуем.
Приведенных выше визуальных изменений должно быть более чем достаточно, чтобы вернуть вам любовь к Windows 7.
Как сделать Windows 10 похожей на Windows XP
Теперь вернемся к любимой Windows XP. Операционная система не поддерживается с 2014 года, поэтому гораздо безопаснее использовать тему Windows XP в Windows 10, чем использовать древнюю и опасную ОС.
Прежде чем продолжить, вам необходимо загрузить и извлечь пакет Classic Shell XP из Winaero. Он содержит несколько файлов, которые помогут вам получить тему Windows XP в Windows 10. Запомните, куда вы распаковали содержимое файла, так как оно вам скоро понадобится.
Сначала перейдите на вкладку Стиль меню «Пуск» . Выберите кнопку с надписью Classic с двумя столбцами , затем щелкните ссылку Select skin , которая появится под ней. В выпадающем меню рядом с Скин , выбираем Windows XP Luna .
Это придаст вашему меню «Пуск» знакомый вид. В поле Параметры скина вы можете изменить несколько дополнительных параметров, таких как изменение цвета, отображение изображения и имени пользователя, а также отображение значков в правом столбце.
В поле Параметры скина вы можете изменить несколько дополнительных параметров, таких как изменение цвета, отображение изображения и имени пользователя, а также отображение значков в правом столбце.
Настройте параметры по своему усмотрению и нажмите OK , когда закончите.
Используйте панель задач в стиле Windows XP
Далее идите к Панель задач и установите флажок Настроить панель задач . Нажмите на текстуру панели задач , затем на кнопку с многоточием ( … ) рядом с ней. Затем вам нужно будет выбрать файл. Перейдите туда, где вы ранее сохранили пакет XP, и выберите файл xp_bg , который отображается в виде тонкого изображения.
После этого нажмите на опцию Горизонтальное растяжение , чтобы активировать скин. У нас были наилучшие результаты, когда мы выбрали Stretch как для Горизонтальная и Вертикальная растяжка варианты. Нажмите OK , когда вы закончите, и Open Shell будет использовать этот шаблон для изменения скина вашей панели задач с привычным синим оттенком.
Нажмите OK , когда вы закончите, и Open Shell будет использовать этот шаблон для изменения скина вашей панели задач с привычным синим оттенком.
Чтобы сохранить аутентичный внешний вид Windows XP, выберите Настройки > Персонализация > Панель задач . Здесь установите для поля Объединить кнопки панели задач значение Никогда . Это заменит записи на панели задач с одним значком в Windows 10 полным описанием, как в Windows XP.
Наконец, возьмите кнопку «Пуск» в Windows XP
Теперь нам не хватает только одного элемента: кнопки «Пуск» в Windows XP. К счастью, Open Shell также позволяет вам изменить этот параметр. Перейдите на вкладку Start Button и щелкните Replace Start button . Затем нажмите Пользовательская кнопка , затем Изображение кнопки и кнопку с многоточием ( … ) рядом с ней.
Из файлов, которые вы экспортировали ранее, выберите изображение с меткой XPButton (выглядит как три кнопки, сложенные друг на друга). Наконец, вам может понадобиться использовать поле Размер кнопки , чтобы убедиться, что оно правильно подходит к вашей панели задач.
Наконец, вам может понадобиться использовать поле Размер кнопки , чтобы убедиться, что оно правильно подходит к вашей панели задач.
Используйте вечные обои Windows XP
Это все, что вам нужно, чтобы воссоздать внешний вид Windows XP в вашей системе Windows 10. В качестве последнего штриха возьмите высококачественную копию классических обоев Bliss, чтобы еще раз насладиться этим успокаивающим зеленым холмом.
Как сделать Windows 10 похожей на Windows 8.1
У большинства людей Windows 8 не вызывает приятных воспоминаний. Однако, если вы по какой-то причине хотите пересмотреть внешний вид Windows 8, встроенные параметры ниже могут помочь.
Восстановление полноэкранного начального экрана
Windows 10 вернула знакомое меню «Пуск», которое занимает только угол экрана. Если вы хотите вернуться к полноэкранному режиму, который использовался в Windows 8, перейдите в раздел «Настройки» > «Персонализация» .
Выберите Запустить на левой боковой панели. Здесь включите Использовать опцию Запуск в полноэкранном режиме .
Теперь при открытии меню «Пуск» вы увидите интерфейс, занимающий весь экран. Это не совсем так, как работала Windows 8, но это хорошо, если вы хотите больше места для своих плиток приложений.
При желании вы также можете использовать планшетный режим Windows 10 , чтобы приложения всегда открывались в полноэкранном режиме и включали начальный экран. Чтобы включить его, нажмите Win + A , чтобы открыть Центр уведомлений, затем выберите Режим планшета , чтобы включить его. Если вы используете устройство без сенсорного ввода, это может не сработать.
Установить обои для Windows 8
Как и в Windows 7 и Windows XP, фоновый рисунок может помочь вам почувствовать, что вы используете более старую версию Windows. Возьмите стандартные обои Windows 8 или стандартные обои Windows 8. 1, чтобы вернуться в прошлое.
1, чтобы вернуться в прошлое.
Погрузитесь глубже с Omnimo и Rainmeter
Большинство отличительных визуальных функций Windows 8, таких как панель чудо-кнопок, не могут быть воссозданы в Windows 10. Однако, если вы хотите пойти дальше, чем то, что мы рассмотрели выше, сторонние параметры могут предоставить более близкий вид и ощущение Виндовс 8.
Omnimo — это полный пакет Rainmeter, предназначенный для имитации рабочего стола Windows 8. Просто установите его, и вы можете настроить его по своему усмотрению. Если вы не знакомы с Rainmeter, не бойтесь. Наше руководство по Rainmeter поможет вам начать работу.
Хотя этот пакет ограничен Rainmeter, вам будет трудно найти альтернативу, столь же плавную и естественную, как Omnimo. Лучше всего то, что это совершенно бесплатно.
Скачать: Rainmeter (бесплатно)
Скачать: Omnimo (бесплатно)
Возвращение к прошлой любви Windows
Теперь вы знаете, как сделать так, чтобы Windows 10 выглядела как Windows 7, Windows XP или Windows 8.
 Подключение к удаленному рабочему столу
Подключение к удаленному рабочему столу 09.2018
09.2018