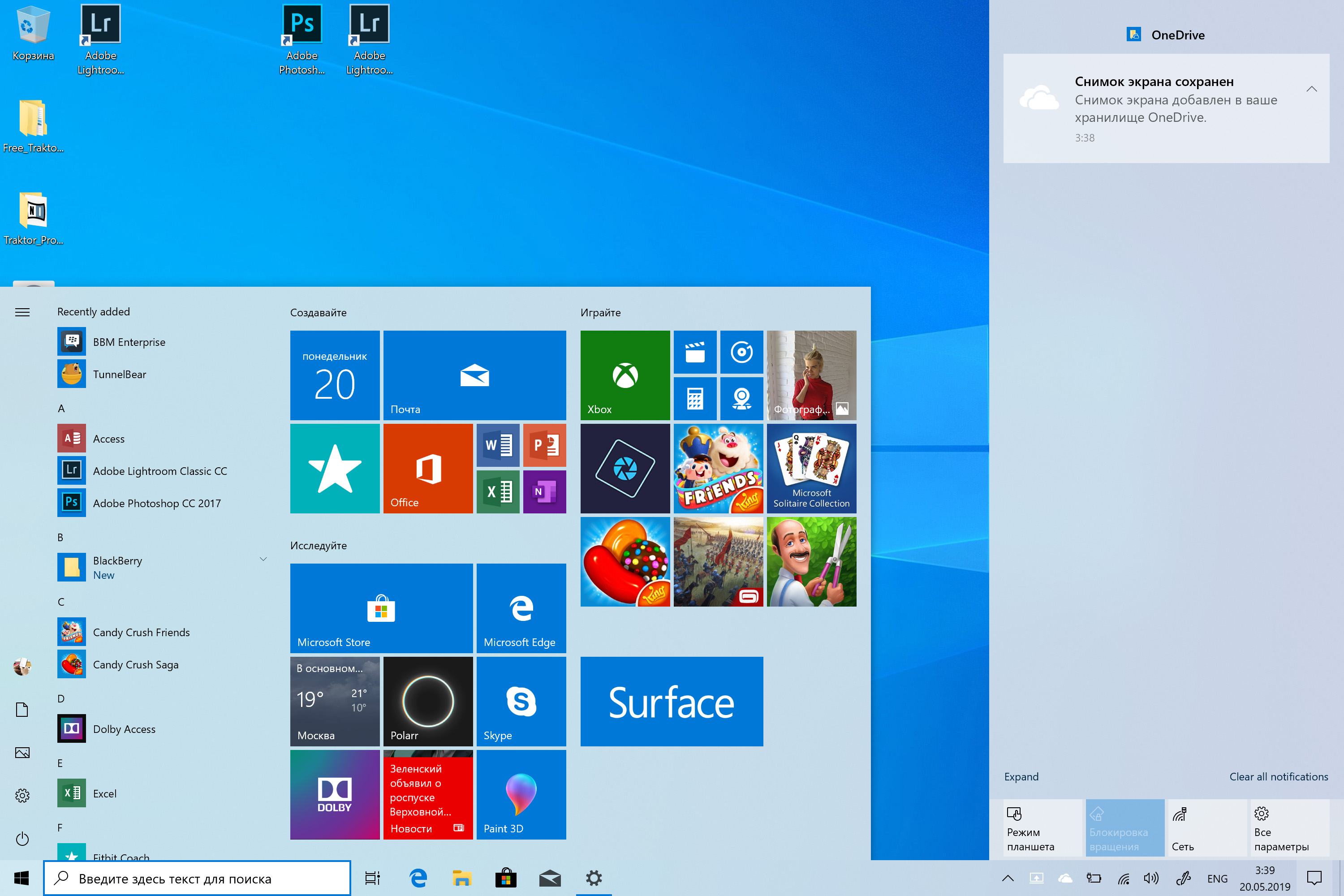Как в Windows 10 сделать классический «Пуск»
Появление иконок в меню «Пуск» было вызвано желанием разработчиков упростить работу пользователя с системой. Но на практике оказалось, что многих юзеров новый дизайн окна отвлекает и они ищут способы вернуться к классическому варианту «Пуска».
К счастью, для этого не нужно переустанавливать систему. Есть 3 доступных способа.
Способ 1: Стандартные средства Windows 10
Этот вариант предполагает отключение дополнительных иконок и переход к тому виду меню «Пуск», который был в Windows 7.
Пошаговое руководство, как сделать классический пуск:
- Нажатием комбинации клавиш Win + I открыть «Параметры Windows» и перейти к блоку «Персонализация».
- Также открыть настройки «Персонализации» можно, кликнув на любой свободной области рабочего стола правой клавишей мыши и выбрав из списка контекстного меню «Персонализация».
- В новом окне открыть пункт меню «Пуск».
- Установить флажок напротив всех дополнительных опций в положение «Вкл.
 », оставив только необходимые функции. Для каждого пользователя они могут несколько отличаться. Некоторым важно видеть в списке недавно установленные программы или используемые с наивысшей частотностью. В примере на скриншоте ниже отключены все опции, кроме списка приложений.
», оставив только необходимые функции. Для каждого пользователя они могут несколько отличаться. Некоторым важно видеть в списке недавно установленные программы или используемые с наивысшей частотностью. В примере на скриншоте ниже отключены все опции, кроме списка приложений. - После этого следует нажать на кнопку «Пуск» и поочередно кликать правой клавишей мыши на каждой иконке приложения, вызывая контекстное меню.
- Затем из выпадающего списка нужно выбрать вариант «Открепить от начального экрана».
- Результатом станет появление компактного меню «Пуск» с выбранными пользователем настройками.
Такое консервативное меню подходит в большинстве случаев, хотя и не повторяет полностью внешний вид предыдущих релизов Виндовс. При желании получить абсолютное сходство с меню «Пуск» Windows 7, потребуется установить специальные утилиты.
Способ 2: Classic Shell
Classic Shell – это бесплатное приложение, доступное для скачивания на русском языке. Установка утилиты занимает 3-5 минут. При этом пользователь должен обладать правами администратора.
Установка утилиты занимает 3-5 минут. При этом пользователь должен обладать правами администратора.
Юзеру будет предложено установить несколько «модулей».
Обязательно нужно выбрать модуль Classic Start Menu. При выборе этой опции окно пользователя в меню «Пуск» разделится на 2 половины, слева будут доступны приложения, а справа – системные папки. Это классический вариант «Пуска», который использовался ранее в «семерке».
На выбор пользователя предлагаются и другие варианты интерфейса меню «Пуск» — это «Классический» и «Классический с двумя столбцами».
Для любителей более тонких настроек есть также возможность менять обложку, настраивать шрифт, размер значков, прозрачность фона с названиями приложений.
Если поставить галочку в окне для отображения всех параметров, дополнительно можно настроить звуки, поле поиска, главное и контекстное меню.
В процессе установки утилиты пользователю будет предложено установить модуль Classic IE, позволяющий просматривать Internet Explorer в классическом виде, Classic Explorer для настройки интерфейса интернет-обозревателя и Classic Shell Update для скачивания обновленных версий дистрибутива.
Однако модуль для настройки «Пуска» работает автономно и может быть скачан отдельно.
Здесь программу можно скачать на русском языке.
Вариант 3: StartisBack++
StartisBack++ — еще одна удобная утилита, позволяющая вернуть классический «Пуск» в один клик. Ее главный недостаток – возможность бесплатного использования только в пробный период 30 дней, по истечению которого будет предложено купить официальную версию или удалить приложение.
После установки приложения пользователь увидит на экране такое окно:
По желанию можно нажать на «Настроить StartlsBack», чтобы выполнить более тонкую настройку приложения. Если вас устраивает стандартный вариант, то при нажатии на «Пуск» будет отображаться такое окно:
Настройки утилиты позволяют персонализировать внешний вид, стиль оформления, сортировку, поиск, элементы правого списка, переключение и многое другое.
Trial версию программы можно скопировать тут.
Выбор не ограничивается предложенными утилитами, в сети есть множество приложений с аналогичным функционалом. Но при скачивании любого контента из Интернета обращайте внимание на надежность источника, чтобы избежать заражения компьютера вирусами.
Меню Пуск Windows 10 как в Виндовс 7
Меню Пуск, с нормальной кнопкой — это не простая история.
Существует немало программ, которые возвращают привычный интерфейс меню Пуск Windows 7.
Одной из первых появилась программа Classic Shell. Она была популярна. Однако, в 2017 году, её автор Ivo Beltchev, объявил о завершении развития программы. Он опубликовал код программы.
Этот код, положил начало продолжению программы. Она была названа Open Shell.
В этом видео используем программу Open Shell. Это одна из популярных бесплатных программ. Она пришла на смену Classic Shell. То, что мы бкдем делать, работает в Windows 10, Windows 8 и 8.1.
Она пришла на смену Classic Shell. То, что мы бкдем делать, работает в Windows 10, Windows 8 и 8.1.
Перед тем, как качать программу, сделаем небольшую настройку. Открываю Проводник, диск (C:). В меню Проводника нажимаю Файл и выбираю пункт Изменить параметры папок и поиска.
В открывшемся окне нажимаю на вкладку Вид. В разделе Дополнительные параметры перетаскиваю движок в самый низ.
Здесь нажимаю переключатель на пункте Показывать скрытые файлы, папки и диски. И снимаю галочку с пункта Скрывать расширения для зарегистрированных типов файлов. Нажимаю Применить, Ок.
Готово. Теперь у меня видны расширения файлов и скрытая папка ProgramData. Она нам пригодится.
Установочный файл программы можно скачать с её страницы на Githab. Нажимаю ссылку №1. На данный момент, версия программы вот такая.
Для более комфортной настройки, можно скачать русификатор. Нажимаю ссылку №2. Здесь внимание, нам нужен файл с расширением .dll для русского языка.
Я скачал программу. Открываю папку Загрузки. Здесь у нас должны быть два файла. DLL-ка и EXE-шник.
Запускаю установку. Установка программы на английском. Здесь всё предельно просто. Нажимаю Next. Ставлю галочку о том, что принимаю лицензию. Снова Next.
В состав программы, кроме меню Пуск входят элементы Проводника Classic Explorer и элементы настройки Интернет Эксплорера Classic IE.
Мы в этом видео занимаемся настройкой Меню. Поэтому я отключу ненужные позиции. Для этого нажимаю на пункт Classic Explorer и появившемся списке выбираю пункт с крестиком. То же самое делаю с пунктом Classic IE.
Оставшиеся пункты отвечают за само меню, Open-Shell Menu, и его обновления. Оставлять обновления или тоже отключить решайте сами. Я оставил. Просто снова нажимаю Next.
Здесь нажимаю Install. Программа бесплатная, как мне показалось, в ней нет никакой рекламы. Поэтому издатель не подписал её. Нажимаю Да в этом окне. После быстрой установки нажимаю Finish.
Настройка стиля меню «Пуск»
Меню установлено. Для первоначальной настройки нажимаю кнопку Пуск. Появилось вот такое окно. Здесь нам сразу предлагают выбрать Skin меню. Есть три основных типа: Classic style, Classic с двумя колонками и Windows 7 style.
В заголовке видео я написал Windows 7, поэтому оставляю этот вариант. Он выбран по умолчанию.
Ниже написано: Replace Start button — (англ.) заменить кнопку Пуск. Можно оставить стандартную кнопку 10-ки, не выбирая этот пункт. И нажать ОК.
Но, если выбрать пункт, то у нас будет одно небольшое преимущество, о котором скажу позже. Поэтому я поставлю галочку.
Как только я сделал это, стали активны настройки ниже. Можно оставить вот такую кнопку Aero. Можно выбрать вот такую кнопку. Можно так же выбрать своё изображение для кнопки.
Я оставлю вариант по умолчанию. Нажимаю ОК.
Меню уже работает, можно посмотреть на него, нажимаю на измененную кнопку Пуск. Вот такие настройки меню по умолчанию. Теперь, если вы нажимаете на Пуск, у вас будет появляться именно это меню.
Теперь, если вы нажимаете на Пуск, у вас будет появляться именно это меню.
Если вы хотите открыть стандартное меню Windows 10, то нажмите на клавишу Shift и удерживая её, нажмите на Пуск.
Если вы нажимаете на кнопку Пуск на клавиатуре, то всё работает аналогично. Нажимаю клавишу Windows — открывается Shell меню. При одновременном нажатии Shift + Windows — появляется меню Windows 10.
Сразу о том маленьком преимуществе, из за которого я заменил кнопку Пуск. В Windows 10 есть отличное меню, открывающееся при правом клике по кнопке Пуск. Там есть несколько замечательных пунктов, которые часто нужны.
Если сейчас сделать правый клик прямо по кнопке, то как видим, оно не появляется. А вот если сделать правый клик мимо кнопки, рядом с ней то как видим меню Windows 10 появляется.
Мне такой вариант больше нравится. В меню есть Диспетчер устройств, Управление дисками, Система и другие полезные пункты.
Конечно, это меню можно вызвать, нажав комбинацию клавиш Win + L. Но если вы больше работаете мышью, то этот маленький трюк будет полезен.
Но если вы больше работаете мышью, то этот маленький трюк будет полезен.
Итак, программа установлена. Можно настроить её под себя. Для этого, делаю правый клик прямо по кнопке и выбираю пункт Настройка.
В этом окне, в верхней части, есть вкладки. Это основные настройки программы. В принципе, их достаточно. Но конечно, пользователь, который полез в настройки чего то, поставит эту галочку: Show all settings — (англ.) показать все настройки. Я тоже поставлю.
Всё вроде бы ничего, но настройки на английском. А в Загрузках лежит русификатор. Давайте используем его, не зря же скачали. Закрываю программу. Открываю Загрузки. Просто выделяю DLL файл и копирую его в буфер.
Теперь открываю Этот компьютер — диск (С:) — папку ProgramData. Здесь есть папка программы OpenShell, открываю её. У меня папка пустая. Если вы впервые установили программу, то у вас скорее всего тоже будет пустая.
Файл, который я скопировал нужно положить в папку Languages. Для этого нужно её создать. Создаю папку, печатаю название: Languages — без ошибок. Нажимаю Enter. Открываю папку, правый клик — вставляю файл из буфера обмена. Можно закрывать Проводник.
Создаю папку, печатаю название: Languages — без ошибок. Нажимаю Enter. Открываю папку, правый клик — вставляю файл из буфера обмена. Можно закрывать Проводник.
Теперь нужно перезапустить программу. Для этого, правый клик по кнопке Пуск и в меню выбираю Выход. В результате, как видите, кнопка стала стандартной. Мы вышли из программы Shell меню.
Теперь нужно снова запустить её. Нажимаю на Пуск и выбираю пункт Open-Shell Menu Settings. Программа запустилась и открылись её настройки. Если вы сделали всё верно, то все вкладки настроек должны быть на русском языке.
Если у вас программа не перевелась, значит вы допустили какие то ошибки в названиях или открыли не ту папку.
Я всё таки сниму пока галочку, потому что от вкладок рябит в глазах.
Настройка Обложки Open Shell Menu.
На время настройки, я закреплю кнопку настроек меню на Панели задач. Открываю.
Перехожу на вкладку Обложка. Здесь, в выпадающем списке, можно выбрать оформление меню. Windows 7, на мой взгляд, больше всего соответствует вариант Windows Aero. Быстро покажу другие варианты.
Windows 7, на мой взгляд, больше всего соответствует вариант Windows Aero. Быстро покажу другие варианты.
Выбирайте тот, который нравится вам. Я отставлю Windows Aero. У обложки можно настроить вот такие параметры. Например:
— Не показывать аватар пользователя. У меня здесь нет аватарки, поэтому я сниму галочку;
— Сделать меню более мелким, компактным;
— Наоборот — сделать шрифт крупнее;
— Сделать меню более матовым;
— И сделать или наоборот убрать белый цвет подменю. Подменю появляется, когда я навожу на пункты со стрелками. Стандартный цвет подменю — серый. Если поставить галочку — белый. Я оставлю серый.
Я сделал настройки обложки, теперь моё меню выглядит так.
Настройка основных параметров меню
Перехожу на вкладку Основные параметры. Здесь можно изменить стандартные действия, которые пользователь делает с меню. Я уже говорил о них.
Это левый и правый клик мышью по кнопке Пуск. Левый клик с нажатой клавишей Shift. А так же аналогичные действия, с использованием клавиши Windows на клавиатуре.
А так же аналогичные действия, с использованием клавиши Windows на клавиатуре.
Кроме того, здесь можно изменить Стиль меню Все программы.
Показывать в меню недавние программы или часто используемые. Или совсем не показывать. Я оставлю часто используемые.
Так же, здесь можно изменить действие кнопки Завершение работы. И отключить поле поиска в этом меню. Здесь решайте сами. Получается здесь два поля поиска. Стандартное десяточное и в меню. Одно из них можно отключить.
В данном случае, лучше отключить Десяточное поле. Для этого, делаю правый клик на Панели задач, навожу мышь на Поиск и выбираю Скрыто. Теперь поиск будет происходить через установленное меню.
Настройка меню Пуск
Третья вкладка, позволяет тоньше настроить пункты меню. К примеру если вы не используете кнопку Документы, то можно её удалить совсем. Для этого можно кликнуть в строке Документы. Кнопка Документы скрыта. В любой момент можно так же вернуть её обратно.
В меню Отображение есть три пункта. Давайте рассмотрим на примере Изображений.
Давайте рассмотрим на примере Изображений.
— Не отображать — пункт скрыт;
— Отображать как ссылку — это будет кнопка, открывающая папку с изображениями;
— Отображать как меню — выбираю.
При этом вместо кнопки появляется стрелка. Если навести курсор на пункт, появляется подменю, в котором перечислены объекты, находящиеся в этом меню. Я верну обратно кнопку — ссылку.
Как видим, некоторые пункты здесь скрыты. Давайте попробуем добавить Загрузки. Кликаю в колонке Отображение. Выбираю Отображать как меню.
Нажимаю на Пуск, появился пункт Загрузки со стрелкой. Если навести курсор на пункт, то здесь мы видим такие пункты. Как вы помните, у меня в папке Загрузки лежат экзешник и DLL-ка. Мы их видим здесь. Кликнув п пункту, мы запустим файл.
Не думаю, что это удачная настройка для Загрузок. Больше подойдёт для изображений или документов. Запускать файлы из такого меню, лучше не надо. Я настрою Загрузки как кнопку ссылку.
При этом, просто будет открываться папка Загрузки. Так, на мой взгляд, безопасней.
Так, на мой взгляд, безопасней.
Далее идёт разделитель. Меню состоит из Элементов. Элемент можно передвинуть. Или добавить новый. Для этого, делаю правый клик на элементе и выбираю Копировать. Теперь можно передвинуть его.
Для этого, прижимаю элемент левой клавишей мыши и удерживая её нажатой, перетаскиваю в нужное место. В меню появился новый разделитель.
Аналогично можно настроить и другие пункты меню. Например, Панель управления по умолчанию, настроена как меню. Кому то понравится. При наведении, появляется подменю со всеми значками Панели управления. Можно выбрать сразу нужный.
Тому, кто больше нравится стандартный вид Панели. Тогда можно настроить Отображать как ссылку. После этого, Панель управления будет открываться в обычном окне.
Кстати, Панель управления, по умолчанию, находится в меню по соседству с Параметрами Windows 10. Этот пункт имеет только две настройки. Отображать или не отображать.
В целом, две кнопки, Панель управления и Параметры иметь в меню рядом, на мой взгляд удобно.
Пункт меню Этот компьютер имеет дополнительную настройку: Отображать как список дисков. При её выборе, появляется вот такое подменю, со всеми объектами, которые есть в папке Этот компьютер. На мой взгляд, здесь тоже лучше просто кнопка ссылка.
Если вы часто используете команды Администрирования, то можно активировать этот пункт. Этот пункт можно отображать как меню и как ссылку.
Если вам не нужны вот эти пункты в левой колонке, то можно их убрать из меню. Просто делаем правый клик по ненужному пункту и выбираем Удалить из этого списка.
Этот пункт открывает стандартное меню 10-ки. Мы с вами знаем, что запустить это меню можно, нажав на Shift. Если хотите избавиться от этого пункта, то делаем правый клик по нему и выбираем пункт Изъять из меню Пуск (Open-Shell).
Если кликнуть на Все программы, то отображается список классических приложений, установленных на компе. Здесь есть папка с метро приложениями.
Если какие то приложения вы используете постоянно, к примеру, ваш основной браузер, вы можете закрепить его в меню Пуск. Для этого, делаю правый клик по нужному приложению и выбираю пункт Закрепить в меню «Пуск» (Open-Shell).
Для этого, делаю правый клик по нужному приложению и выбираю пункт Закрепить в меню «Пуск» (Open-Shell).
Браузер закреплен в верхней части меню.
Архивация параметров Open Shell Menu
Программа позволяет сохранять свои настройки в специальный файл. Это не обязательно. Но если вы будете делать много настроек меню, то такой файл может сэкономить время.
Как это работает? Вы изменили какие то настройки. Чтобы сохранить их, нажимаем на выпадающий список Архивация параметров. Навожу курсор на пункт Сохранить в файл XML… и кликаю. Файл можно сохранить в любую папку. Я, для примера, сохраню в папку Документы.
Название файла можно изменить, как вам хочется. Можно оставить таким. Я оставлю название по умолчанию. Нажимаю Сохранить. Мои настройки сохранены.
Вы можете перезаписывать файл, когда дополнили ваши лучшие, отборные настройки. Или записать их в отдельный файл, просто изменив имя файла. Можно просто добавить цифру, которая будет обозначать версию ваших настроек.
В этом случае, всё выглядеть так, что вы не просто играетесь с менюшкой. А намного серьёзнее. Вы разрабатываете собственную концепцию стартового меню операционной системы. И имеете несколько версий своей разработки.
Когда полностью настроили, можно сохранить настройки с именем FULL.
В списке Архивация параметров есть пункт Сбросить все настройки. Выбираю его. Мне предлагается подтвердить, правда ли я хочу сбросить всё. Подтверждаю.
Теперь, для верности, снова нажимаю на Архивацию и выбираю Удалить кэшированные данные. Нажимаю ОК.
Кнопка Shell пропала. Если нажать на Пуск, видим, что программа в сброшена на настройки по умолчанию. Те, которые были сразу после установки.
Теперь можно воспользоваться файлом, который мы создали. Для этого, правый клик на кнопке Пуск, выбираю Настройка. Нажимаю Архивация параметров и выбираю пункт: Загрузить из файла XML…
У меня открылась папка Документы. Так как я последний раз сохранял настройки именно туда. Просто выбираю нужный файл. И нажимаю Открыть. В этом окне нажимаю ОК.
Просто выбираю нужный файл. И нажимаю Открыть. В этом окне нажимаю ОК.
Готово — перед нами настроенное меню. Такой файл можно восстановить например после чистой переустановки системы. Предварительно, установив саму программу Open-Shell Menu, как мы сделали это в начале видео.
А нет ли в программе вирусов?
Давайте проверим файлы на Вирустотал. Я уже открыл сайт. Нажимаю кнопку Choose file. Открываю папку Загрузки.
Сначала проверим DLL-ку, которую забраковал Хром. Выбираю. Как видите, всё чисто.
Нажимаю кнопку навигации Назад, в браузере. Теперь выбираю установочный файл меню.
Здесь вот такая картина. Все монстры, в лице BitDefender, AVG, Symantec, DrWEB, Eset и других, определяют этот файл, как безопасный. Сюда можно добавить Защитник Windows, который так же пропустил этот установочный файл молча.
И только два малоизвестных антивируса сработали. Решайте сами. Я считаю, что файл можно смело устанавливать на компьютер.
Classic Shell — классическое меню Пуск в Windows
Classic Shell — бесплатная программа для возвращения прежнего вида классического меню «Пуск» в операционных системах Windows 10, Windows 8. 1, Windows 8, Windows 7, Windows Vista. Программа изменяет визуальное отображение элементов операционной системы Windows для более удобного использования.
1, Windows 8, Windows 7, Windows Vista. Программа изменяет визуальное отображение элементов операционной системы Windows для более удобного использования.
Многие пользователи испытывают неудобство при использовании меню «Пуск» из-за того, что разработчик Windows, компания Microsoft постоянно изменяет настройки, параметры и внешний вид меню «Пуск».
Поэтому многие пользователи желают вернуть классическое меню «Пуск» для операционных систем Windows 10, Windows 8.1, Windows 8. В операционной системе Windows 7 пользователи изменяют внешний вид меню «Пуск» в стиле операционной системы Windows XP.
Бесплатная программа Classic Shell возвращает классический вид меню «Пуск», позволяет произвести обширные настройки параметров отображения стилей, параметров и оформления стартового меню.
Программа Classic Shell состоит из трех компонентов:
- Classic Start Menu — возвращение классического меню «Пуск».
- Classic Explorer — добавление панели инструментов в Проводник Windows.

- Classic IE — настройка панелей в браузере Internet Explorer.
В этой статье мы рассмотрим работу компонента Classic Start Menu, который позволяет сделать прежнее меню «Пуск» в операционной системе Windows. Другие компоненты программы нужны далеко не всем пользователям.
Программа Classic Shell работает на русском языке. Скачать программу Classic Shell можно с официального сайта разработчика. На странице загрузок выберите файл «Classic Shell x.x.x (русский)» для скачивания на компьютер.
Classic Shell скачать
Установка Classic Shell
Установка программы Classic Shell происходит на русском языке и не вызывает сложностей. Последовательно пройдите окна мастера установки Классик Шелл.
В окне «Выборочная установка» необходимо выбрать компоненты приложения для установки на компьютер. По умолчанию, для установки выбраны все компоненты.
Мы хотим вернуть классическое меню «Пуск», поэтому нужно оставить только компоненты «Classic Start Menu» и «Classic Shell Update» (для автоматического обновления).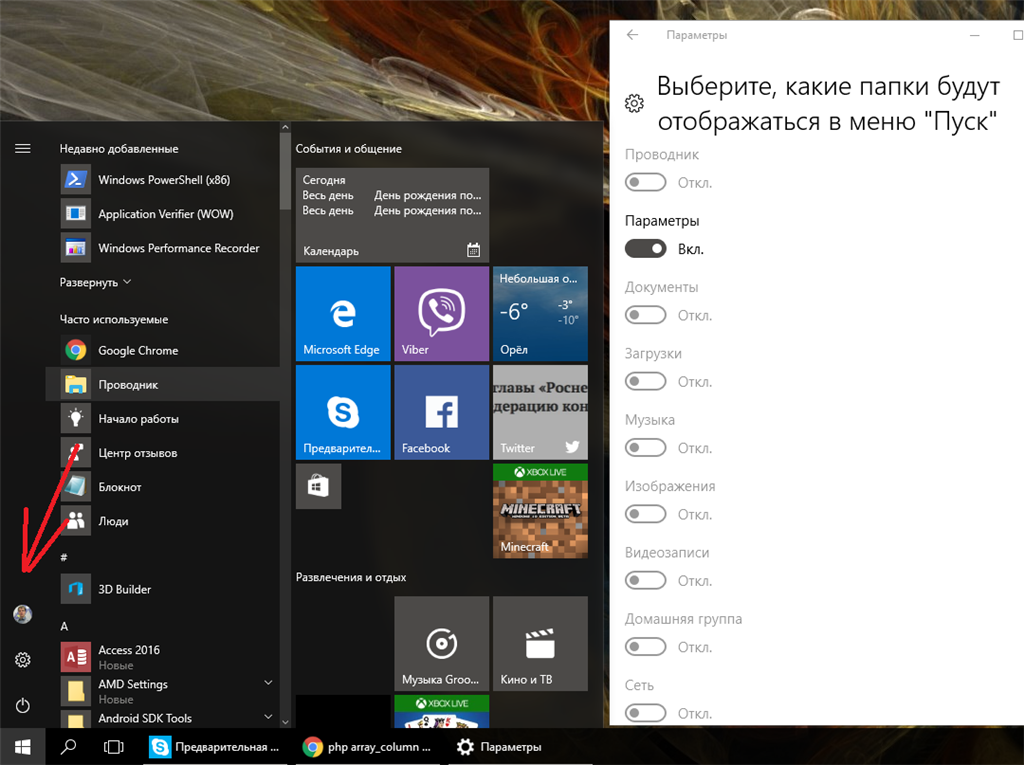
Компоненты «Classic Explorer» и «Classic IE» изменяют внешний вид соответственно Проводника и браузера Internet Explorer, а такие изменения нужны не всем пользователям. Поэтому отключите установку этих компонентов.
Далее завершите установку программы Classic Shell на компьютер.
Classic Shell для Windows 10
После клика левой кнопкой мыши по меню «Пуск», вы увидите классическое меню «Пуск» в стиле Windows 7, установленное в операционной системе Windows 10. Так выглядит меню «Пуск» с настройками по умолчанию.
Подобным образом будет выглядеть классическое меню «Пуск» для Windows 8.1 или Windows 8.
Настройка Classic Shell
После установки приложения, откроется окно «Параметры Classic Start Menu». В этом окне производится настройка всех параметров программы.
Изменить параметры Classic Shell можно в любое время. Для этого кликните правой кнопкой мыши по меню «Пуск», а в контекстном меню выберите пункт «Настройка».
Во вкладке «Стиль меню Пуск» можно выбрать классический стиль для меню «Пуск» в стиле операционных систем Windows XP или Windows 7.
При настройках по умолчанию, на Рабочем столе отображается стандартная кнопка «Пуск». Вместо изображения кнопки от операционной системы, можно установить изображение от Classic Shell (два варианта) или добавить свое собственное изображение, если у вас есть подобная картинка.
По умолчанию, основные настройки в программе производятся во вкладках: «Стиль меню Пуск», «Основные параметры», Обложка», «Настройка меню Пуск».
Поставьте галку напротив пункта «Показать все параметры» для настройки других параметров в программе Classic Shell.
После этого, станут доступными дополнительные настройки во вкладках: «Вид меню», «Кнопка Пуск», «Панель задач», «Параметры Windows 10», «Контекстное меню», «Звуки», «Язык», «Управление», «Главное меню», «Общее поведение», «Поле поиска».
Хотя программа настроена по умолчанию оптимально, пользователь может самостоятельно изменить параметры приложения под свои потребности, экспериментируя с настройками. Для этого, выберите настройки, посмотрите, что получилось после их изменения. Если выяснится, что с изменениями параметров вы слегка переборщили, можно вернуть настройки программы по умолчанию.
В настройках приложения можно скрыть ненужные функции, изменить отображение элементов и значков, поменять порядок расположения элементов, удалить элементы из меню «Пуск».
Для этого выделите элемент, выберите команду и отображение. После клика правой кнопкой мыши по нужному элементу, выберите дополнительные функции.
Во вкладке «Обложка» можно выбрать обложку для стандартного меню «Пуск». По умолчанию, в Windows 10 используется обложка «Metro». Можно выбрать другие обложки: «Windows Aero», «Metallic», «Midnight» или «Windows 8», минималистический вариант «Classic Skin» или вариант «Без обложки».
Настройки параметров Classic Shell можно сохранить в XML файл для того, чтобы загрузить настройки из этого файла при новой установке программы Classic Shell. Для этого используется кнопка «Архивация параметров», выберите нужный вариант: «Сохранить в файл XML» или «Загрузить из файла XML». Для сброса настроек программы по умолчанию, выберите «Сбросить все настройки».
Вам также может быть интересно:
Удаление Classic Shell
Программа Classic Shell удаляется стандартным способом. Если программа корректно не удалилась, или в процессе удаления возникли какие-то проблемы, воспользуйтесь специальной утилитой, которую можно скачать отсюда.
Выводы статьи
Бесплатная программа Classic Shell устанавливает альтернативное (прежнее классическое) меню «Пуск» в операционной системе Windows. После установки программы на компьютер, пользователь может вернуть классический вид меню «Пуск в Windows 10, Windows 8.1, Windows 8, Windows 7, произвести другие изменения внешнего вида и параметров стартового меню.
Похожие публикации:
Меню Пуск Windows 10 сделать как в 7 – инструкция
Приветствую!
Как не крути, а привычки остаются с нами надолго. Вот и пользовавшись долгое время Windows 7 нет особого желания отказываться от его привычного окружения при переходе на новую версию Windows.
А в Windows 10,как мы знаем, было существенно переработан интерфейс меню Пуск. Вообще он был изменён ещё в Windows 8, но некоторые пользователи переходят на Windows 10 сразу с Windows 7, оттягивая процесс апгрейда до последнего.
Понятно, что всё новое априори не может являться лучшим, вот и в отношении меню Пуск в Windows 10 можно сказать также, по крайней мере, такового мнения придерживаются некоторые пользователи, включая автора этих строк.
Но ситуация с меню Windows 10 не фатальна, а поправима. Дизайн и функционал меню Пуск Windows 10 вполне поддаётся возврату. И процесс возращения старого доброго меню Пуск, что радовал пользователей с незапамятных времён, будет описан в лучших традициях ресурса IT-Actual.ru
Делаем меню Пуск Виндовс 10 ровно таким, каким он был в Виндовс 7
Для осуществления сей задачи нам необходимо воспользоваться бесплатной и что немаловажно поддерживающей русский язык интерфейса программой, название которой Classic Shell.
Данная программа состоит из нескольких модулей, которые выбираются при установке. Давайте подробнее рассмотрим, какие модули за что отвечают и что конкретно необходимо нам, дабы вернуть дизайн и функционал Пуск-у в десятке, аналогичный тому, что был в Windows 7.
- Classic Explorer – с помощью данного модуля можно вернуть дизайн файлового проводника, что был в Windows ранее, до Windows 10, 8
- Classic Start Menu – данный модуль отвечает как раз таки за возврат меню Пуск, его необходимо установить в обязательном порядке (остальные по желанию)
- Classic IE – как нетрудно догадаться, данный модуль отвечает за настройку интерфейса интернет-браузера Internet Explorer, что встроен в Windows по умолчанию.
- Classic Shell Update – сей модуль отвечает за возможность обновления самой утилиты, проверяя выход новой версии через интернет
Скачав и установив утилиту, необходимо осуществить её настройку. Как только вы нажмёте на меню Пуск, будет выведено окно настройки.
В первой вкладке, что именуется стилями меню Пуск, можно выбрать желаемый дизайн как самого меню Пуск, так и кнопки его вызывающей.
Во вкладке основных параметров можно задать поведение меню при нажатиях на те или иные пункты, отображение недавних или часто используемых программ, настройку при нажатии на пункт завершения работы и некоторые другие параметры.
На вкладке обложки можно выбрать дизайн меню и подстроить его сопутствующие элементы.
А вкладка настройки меню Пуск позволяет указать, какие элементы и пункты меню должны быть отображены, а какие скрыты.
Стоит отметить, что это далеко не полный перечень всех возможных настроек, что можно настроить в данной программе. Если установить галочку у пункта Показать все параметры, то вашему взору предстанет куда большее число опций и настроек, что можно изменить благодаря программе.
Поистине гибкое и мощное решение, с помощью которого вы сможете не только вернуть былой дизайн и функционал меню Пуск, что имелся в Windows 7, но и гибко подстроить оный под себя.
| ПОЧЕМУ ИЗМЕНИЛАСЬ КНОПКА «ПУСК» И КАК ЭТО ИСПРАВИТЬ Многие пользователи компьютеров, работающие с операционной системой Windows 7, сталкиваются с ситуацией, когда меняется стандартная форма кнопки «Пуск» и внешний вид «Панели задач», а цвета экрана становятся бледными и «неаппетитными». Некоторые пользователи на это не обращают внимания, а некоторых это раздражает настолько, что они готовы переустановить операционную систему. А, в общем-то, устранить эту проблему не составляет труда, и сейчас рассмотрим методы её решения. Стандартный вид кнопки «Пуск» после установки операционной системы Windows 7 на компьютере представлен на Рис.1 (см.1 Рис.1). Там же можно увидеть и изменившийся вид кнопки (см.2 Рис.1). Причин изменения внешнего вида кнопки «Пуск» в ОС Windows 7 может быть несколько, основными из которых являются изменение настроек быстродействия компьютера и появление проблем с отображением настольных эффектов Aero. Обе этих причины устраняются в течении 2 – 3х минут. Изменения настроек быстродействия компьютера Быстродействие компьютера в операционных системах Windows – настраиваемый параметр, и настраивается он из окна «Свойства системы» на вкладке «Дополнительно». Чтобы открыть это окно нажмите кнопку «Пуск» (см.1 или 2 Рис.1) и в появившемся окне меню кнопки «Пуск» (см. Рис.2) щелкните правой кнопкой мыши по кнопке «Компьютер» (см.1 Рис.2). В появившемся контекстном меню (см.2 Рис.2) выберите пункт «Свойства» (см.3 Рис.2). В новом окне «Система» (см. Рис.3) необходимо выбрать «Дополнительные параметры системы» (см.1 Рис.3). После этого у вас откроется окно «Свойства системы», которое необходимо открыть на вкладке «Дополнительно» (см.1 Рис.4). В окне «Свойства системы» на вкладке «Дополнительно» (см.1 Рис.4) выберите раздел «Быстродействие» (см.2 Рис.4). В этом разделе нажмите кнопку «Параметры» (см.3 Рис.4). После этого у вас откроется новое окно «Параметры быстродействия» (см. Рис.5). В окне Рис.5 проверьте параметры настройки быстродействия на вкладке «визуальные эффекты» (см.1 Рис.5). Если у вас выбран вариант «Обеспечить наилучшее быстродействие» (см2 Рис.5), то кнопка «Пуск» должна отражаться в виде прямоугольника (см.2 Рис.1), а панель задач должна быть бледной (см.4 Рис.1). Во всех остальных случаях («Обеспечить наилучший вид»; «Восстановить значения по умолчанию») кнопка «Пуск» должна выглядеть в виде кружочка (см.1 Рис.1), а Панель задач должна быть темной (см.3 Рис.1). Кроме этого, следует помнить, что настройка визуальных эффектов зависит от наличия галочек в соответствующих чек-боксах (см.3 Рис.5). В случае, если вы выберете вариант настройки «Обеспечить наилучший вид», то во всех чек-боксах автоматически появятся галочки. Если же вы выберете настройку «Обеспечить наилучшее быстродействие», все галочки из чек-боксов автоматически уберутся. Поэтому, если вы обладаете компьютером средней производительности, то лучше выбрать режим настройки «Восстановить значения по умолчанию», либо (как у меня) «Особые эффекты». В случае, если у вас не установлен режим настройки быстродействия «Обеспечить наилучшее быстродействие», а кнопка «Пуск» выглядит как прямоугольник (см.2 Рис.1), то у вас на компьютере появились проблемы с отображением настольных эффектов Aero. Устранение проблем с отображением настольных эффектов 1-ый способ: На «Панели задач» в области уведомлений нажмите кнопку «Устранение проблем с ПК» (см.5 Рис.1). Над кнопкой появится меню (см.6 Рис.1). В этом меню выберите пункт «Открыть центр поддержки» (см.7 Рис.1). После этого перед вами откроется окно «Центр поддержки» (см. Рис.6). Здесь вам необходимо выбрать кнопку «Устранение неполадок» (см.1 Рис.6). В новом окне «Устранение неполадок» (см. Рис.7) выберите пункт «Отображение настольных эффектов Aero» (см.1 Рис.7). В следующем окне «Aero» выполните диагностику и устранение проблем с «Aero» путем нажатия кнопки «Далее» (см.1 Рис.8). После того, как система сама себя восстановит, проблемы с отображением кнопки «Пуск» у вас исчезнут. 2-ой способ: В меню кнопки «Пуск» в поле «Найти программы и файлы» (см.4 Рис.2) введите фразу «устранение неполадок». После этого первым пунктом в результате поиска будет ссылка на запуск модуля «Устранение неисправностей» (не показано), нажав на которую вы откроете окно Рис.7. Далее действуете так, как описано выше. Существуют и другие способы запуска модуля «Устранение неполадок», но перечислять их нет смысла. Следует лишь помнить, что он (модуль «Устранение неполадок») является одним из многих элементов «Панели управления» операционных систем семейства Windows. Иценко Александр Иванович |
Устранение ошибок меню «Пуск» и начального экрана — Configure Windows
-
- Чтение занимает 5 мин
В этой статье
Начните сбои можно организовать в этих категориях:
- Проблемы с развертыванием и установкой . Легко определить, но трудно восстановить. Этот сбой является последовательным и, как правило, постоянным. Сброс, восстановление из резервного копирования или откат для восстановления.
- Проблемы с производительностью. Чаще всего это встречается с более старыми аппаратными машинами с низким питанием. К симптомам относятся: высокая загруженность ЦП, раздор на диске, ресурсы памяти. Это делает запуск очень медленным для ответа. Поведение прерывно в зависимости от доступных ресурсов.
- Сбои . Также легко определить. Сбои в хозяйской или связанной с ней оболочке можно найти в журналах событий System или Application. Это может быть дефект кода или связанный с отсутствием или изменением разрешений на файлы или ключи реестра программой или неправильными конфигурациями ужесточения безопасности. Определение проблем с разрешениями может отнимает много времени, но средство SysInternals под названием Procmon покажет отказ в доступе. Другой вариант — получить сброс процесса при сбое и в зависимости от уровня комфорта, просмотреть отладку в отладке или просмотреть данные в службе поддержки.
- Зависает — в хосте Shell Experience или связанном. Это самые сложные проблемы, которые необходимо определить, так как регистрируется мало событий, но поведение обычно прерывистое или восстанавливается при перезагрузке. Если фоновое приложение или служба зависают, у Start не будет ресурсов, чтобы вовремя реагировать. Чистая загрузка может помочь определить, связана ли проблема с дополнительным программным обеспечением. Procmon также полезен в этом сценарии.
- Другие проблемы — настройка, политики домена, проблемы развертывания.
Устранение основных неполадок
При устранении основных проблем start (и по большей части всех Windows приложений) необходимо проверить, работают ли они не так, как ожидалось. Для проблем, меню или субкомпонента не работает, вы можете сделать некоторые быстрые тесты, чтобы сузить, где может находиться проблема.
Проверка оснащаемой оси и обновления версии
- Работает ли система с последним обновлением Feature и Cumulative Monthly?
- Проблема началась сразу после обновления? Способы проверки:
- PowerShell:[System.Environment]::OSVersion.Version
- WinVer из CMD.exe
Проверьте, установлен ли start
Если запуск не удается сразу после обновления функции, необходимо проверить, не удалось ли успешно установить пакет App.
Если Start работал и просто сбои с перерывами, то, скорее всего, Начните установлено правильно, но проблема возникает ниже по течению. Чтобы проверить эту проблему, необходимо искать выход из этих двух команд PS:
get-AppXPackage -Name Microsoft.Windows.ShellExperienceHostget-AppXPackage -Name Microsoft.Windows.CortanaСообщения о сбое будут отображаться, если они не установлены
Если start не установлен, самое быстрое решение — вернуться к известной хорошей конфигурации. Это может быть откат обновления, сброс компьютера по умолчанию (где существует выбор для сохранения для удаления пользовательских данных) или восстановление из резервного копирования. Не поддерживается метод установки файлов Start Appx. Результаты часто являются проблемными и ненадежными.
Проверьте, запущен ли start
Если любой компонент не может запуститься в загрузку, проверка журналов событий на случай ошибок или сбоей во время загрузки может указать на проблему. Загрузка с ПОМОЩЬЮ MSCONFIG и использование выборочного или диагностического запуска позволит устранить и/или определить возможные помехи из дополнительных приложений.
get-process -name shellexperiencehostget-process -name searchui
Если он установлен, но не запущен, проверьте загрузку в безопасный режим или используйте MSCONFIG для устранения сторонних или дополнительных драйверов и приложений.
Проверьте, является ли система чистой установкой или обновлением
- Является ли эта система обновлением или чистой установкой?
- Выполнение
test-path "$env:windir\panther\miglog.xml" - Если этого файла не существует, система является чистой установкой.
- Выполнение
- Проблемы с обновлением можно найти при запуске
test-path "$env:windir\panther\miglog.xml"
Проверьте, регистрируется или активируется start
- Экспорт в CSV следующего журнала событий и поиск по ключевым словам в текстовом редакторе или в таблице:
- Microsoft-Windows-TWinUI/Operational для Microsoft. Windows. ShellExperienceHost или Microsoft. Windows. Кортана
- «Пакет не найден»
- «Недействительные значения для реестра»
- «Элемент не найден»
- «Пакет не может быть зарегистрирован»
- Microsoft-Windows-TWinUI/Operational для Microsoft. Windows. ShellExperienceHost или Microsoft. Windows. Кортана
Если эти события найдены, Начните активировать неправильно. Каждое событие будет иметь более подробную информацию в описании и должно быть исследовано далее. Сообщения событий могут отличаться.
Другие вещи, которые следует учитывать
Когда возникла проблема?
- Срабатывает меню сбоя
- После обновления
- После установки приложения
- После присоединения к домену или применения политики домена
- Многие из этих проблем, как
- Изменения разрешений в клавишах реестра или папках
- Запуск или связанный компонент сбои или зависает
- Сбой настройки
Чтобы далее сузить проблему, следует отметить:
Что такое фон установки?
- Это было развертывание, установка из мультимедиа, другие
- Использование настроек?
- DISM
- Групповой политики или MDM
- copyprofile
- Sysprep
- Другое
Подключился к домену
- Параметры групповой политики, ограничивающие доступ или разрешения к папкам или клавишам реестра, могут вызывать проблемы с производительностью Start.
- Известно, что некоторые групповые политики, предназначенные для Windows 7 или старше, вызывают проблемы со start
- Непроверенные настройки меню пусков могут вызвать неожиданное поведение, как правило, не завершая сбои в пуске.
Виртуализирована ли среда?
- VMware
- Citrix
- Другое
Проверьте журналы событий, которые записывают проблемы с запуском:
Журнал событий системы
Журнал событий приложения
Microsoft/Windows/Shell-Core*
Microsoft/Windows/Apps/
Microsoft-Windows-TWinUI*
Microsoft/Windows/AppReadiness*
Microsoft/Windows/AppXDeployment*
Microsoft-Windows-PushNotification-Platform/Operational
Microsoft-Windows-CoreApplication/Operational
Microsoft-Windows-ShellCommon-StartLayoutPopulation*
Microsoft-Windows-CloudStore*
Проверка сбоей, которые могут быть связаны с запуском (explorer.exe, панели задач и так далее)
- Событие журнала приложений 1000, 1001
- Проверка отчетов weR
- C:\ProgramData\Microsoft\Windows\WER\ReportArchive\
- C:\ProgramData\Micrt\Windowsosof\WER\ReportQueue\
Если существует компонент Start, который постоянно сбой, захватим свалку, которую можно просмотреть службой поддержки Майкрософт.
Распространенные ошибки и смягчение последствий
В следующем списке данная статья содержит сведения о распространенных ошибках, с помощью которых может возникнуть меню пусков, а также о шагах, которые помогут вам устранить их.
Симптом. Меню пусков не отвечает Windows R2, Windows 10 или Windows 2016 г.
Причина: служба инфраструктуры фоновых задач (BrokerInfrastructure) не запущена.
Разрешение. Убедитесь, что служба инфраструктуры фоновых задач настроена на автоматический запуск в MMC services.
Если служба инфраструктуры фоновых задач не запустится, убедитесь, что драйвер и ключ реестра координатора зависимости от питания (PDC) не отключены или удалены. Если либо отсутствуют, восстановим из резервного копирования или средства установки.
Чтобы проверить службу PDC, запустите C:\>sc query pdc в командной подсказке. Результаты будут похожи на следующие:
SERVICE_NAME: тип PDC: 1 KERNEL_DRIVER STATE: 4 RUNNING (STOPPABLE, NOT_PAUSABLE, IGNORES_SHUTDOWN) WIN32_EXIT_CODE: 0 (0x0) SERVICE_EXIT_CODE: 0 (0x0) CHECKPOINT : 0x0 WAIT_HINT : 0x0
Служба PDC использует pdc.sys в %WinDir%\system32\drivers.
Ключ реестра PDC: HKEY_LOCAL_MACHINE\SYSTEM\CurrentControlSet\Services\pdc
Описание=»@%SystemRoot%\system32\drivers\pdc.sys,-101″ DisplayName=»@%SystemRoot%\system32\drivers\pdc.sys,-100″ ErrorControl=dword:00000003 Group=»Boot Bus Extender» ImagePath=hex(2):7 3,00,79,00,73,00,74,00,65,00,6d,00,33,00,32,00,5c,00,64,00,
72,00,69,00,76,00,65,00,72,00,73,00,5c,00,70,00,64,00,63,00,2e,00,73,00,00,79,
00,73,00,00,00,00 Start=dword:000000000 Тип=dword:00000001
Помимо перечисленных зависимостей для службы служба инфраструктуры фоновых задач требует загрузки драйвера координатора зависимостей питания. Если служба PDC не загружается при загрузке, служба инфраструктуры фоновых задач сбой и повлияет на меню Пуск.
События для службы инфраструктуры PDC и фоновых задач будут записываться в журналах событий. PDC не следует отключать или удалять. BrokerInfrastructure — это автоматическая служба. Эта служба необходима для всех этих операционных систем, так как работает, чтобы иметь стабильное меню пусков.
Примечание
Эту автоматическую службу нельзя остановить при запуске машины (C:\windows\system32\svchost.exe -k DcomLaunch-p).
Симптом. После обновления с 1511 до 1607 версий Windows группа политика «Удаление списка всех программ из меню пусков» может не работать.
Причина. В списке все приложения между Windows 10 версиями 1511 и 1607 были изменения. Эти изменения означают, что исходный ключ групповой политики и соответствующий ключ реестра больше не применяются.
Разрешение. Эта проблема была решена в обновлениях за июнь 2017 г. Обновление Windows 10 версии 1607 до последних накопительных обновлений или обновлений функций.
Примечание
При включенной групповой политике необходимо также выбрать нужное поведение. По умолчанию он имеет значение None.
Симптом: плитки приложения, такие как Alarm, Calculator и Edge, отсутствуют в меню , а приложение Параметры не может открыться в Windows 10 версии 1709 при удалении локального профиля пользователя
Причина. Эта проблема известна. При первом входе не обнаруживается и не запускается установка некоторых приложений.
Разрешение. Эта проблема исправлена для Windows 10 версии 1709 в KB 4089848 22 марта 2018 г. —KB4089848 (сборка ОС 16299.334)
Симптом. При попытке настройки макета меню пусков настройки не применяются, а результатов не ожидается.
Причина. Существует две основные причины этой проблемы:
Неправильный формат: неправильное редактирование xml-файла путем добавления дополнительного пространства или пробелов, ввода плохого символа или сохранения в неправильном формате.
- Чтобы усмотреть неправильный формат, ознакомьтесь с ИД событий: 22 в журнале «Приложения и службы\Microsoft\Windows\ShellCommon-StartLayoutPopulation\Operational».
- Удостоверение события 22 регистрируется при неправильной записи xml, что означает, что указанный файл просто не является допустимым xml.
- При редактировании xml-файла его следует сохранить в формате UTF-8.
Непредвиденное. Это происходит при попытке добавить плитку с помощью неожиданного или незадокументного метода.
- ID события: 64 регистрируется, когда xml действителен, но имеет неожиданные значения.
- Например. При разборе xml-файла макета произошла следующая ошибка: атрибут «LayoutCustomizationRestrictiontype» на элементе «{» не определен в http://schemas.microsoft.com/Start/2014/LayoutModification}DefaultLayoutOverride DTD/Schema.
XML-файлы можно и нужно протестировать локально на Hyper-V или другой виртуальной машине перед развертыванием или приложением групповой политикой.
Симптом: меню больше не работает после обновления компьютера с помощью F12 во время запуска
Описание. Если у пользователя возникли проблемы с компьютером, его можно обновить, сбросить или восстановить. Обновление компьютера — это полезный вариант, так как он поддерживает личные файлы и параметры. Если у пользователей возникли проблемы с запуском компьютера, «Изменение параметров ПК» в Параметры недоступны. Таким образом, чтобы получить доступ к обновлению системы, пользователи могут использовать клавишу F12 при запуске. Обновление готового компьютера, но меню пусков не доступно.
Причина. Эта проблема известна и устранена в накопительном обновлении, выпущенном 30 августа 2018 г.
Разрешение: Установка коррективных обновлений; исправление включено в выпуск 11 сентября 2018 г. KB4457142.
Симптом. Список всех приложений отсутствует в меню
Причина: включен список всех программ из меню групповой политики.
Разрешение. Отключите список «Удалить все программы из групповой политики меню «.
Симптом. Плитки отсутствуют в меню Пуск при использовании Windows 10 версии 1703 или старше, Windows Server 2016 и роуминга профилей пользователей с макетом Пуск
Описание. Существуют две различные проблемы с меню пусков в Windows 10:
- Настроенные администратором плитки в макете запуска не могут перемещаться.
- Инициированные пользователем изменения в макете запуска не перемещаются.
В частности, поведение включает в себя
- Отсутствуют приложения (приложения или значки), закрепленные в пусковом меню.
- Исчезает целое окно плитки.
- Кнопка запуска не отвечает.
- Если создается новый пользователь роуминга, первый вход кажется нормальным, но при последующих входных знаках плитки отсутствуют.
Рабочая схема при первом входе нового профиля пользователя в роуминге
Отказ макета при последующих входных знаках
Причина. Существует проблема времени, когда меню «Пуск» готово до локального съема данных из профиля пользователя в роуминге. Проблема возникает не на первых логосах нового пользователя роуминга, так как путь кода отличается и медленнее.
Разрешение. Эта проблема была решена в Windows 10 версии 1703 и 1607, накопительные обновления по март 2017г.
Симптом: настройки макета Пуск меню теряются после обновления до Windows 10 версии 1703
Описание:
Перед обновлением:
После обновления пользовательские закрепленные плитки отсутствуют:
Кроме того, пользователи могут видеть пустые плитки, если попытка войти была предпринята без подключения к сети.
Разрешение. Эта проблема была исправлена в обновлении за октябрь 2017 г.
Симптом. Плитки отсутствуют после обновления с Windows 10 версии 1607 до версии 1709 для пользователей с включенной и управляемой схемой пусковых меню с частичной блокировкой
Разрешение LCU за апрель 2018 г. должен применяться Windows 10 версии 1709 перед входом пользователя в систему.
Симптом. Настройка макета меню пусков и/или панели задач не применяется, если параметр CopyProfile используется в файле ответов во время Sysprep
Разрешение. CopyProfile больше не поддерживается при попытке настроить меню пусков или панель задач с помощью layoutmodification.xml.
Симптом: проблемы с пуском меню с развращением слоя данных плитки
Причина: Windows 10 версия 1507 в выпуске версии 1607 использует базу данных для сведений об изображении Tile. Это называется базой данных Tile Data Layer. (В 1703году эта функция была Windows 10.)
Разрешение Для исправления значков можно предпринять действия, чтобы сначала подтвердить, что это проблема, которую необходимо устранить.
- Приложение или приложения отлично работают при выборе плитки.
- Плитки пустые, имеют общий значок местообладатель, имеют неправильные или странные сведения о названии.
- Приложение отсутствует, но указано в качестве установленного через PowerShell и работает, если вы запускаете с помощью URI.
- Пример.
windows-feedback://
- Пример.
- В некоторых случаях Пуск может быть пустым, а центр действий и Кортана не запускать.
Примечание
Восстановление коррупции удаляет все ручные пин-коды из start. Приложения должны по-прежнему быть видимыми, но необходимо повторно прикрепить все дополнительные плитки и/или прикрепить плитки приложений к основному представлению Начните. Однако установленные aps, которые полностью отсутствуют в «всех приложениях», являются неожиданными. Это означает, что перерегистрация не сработать.
- Откройте командную подсказку и запустите следующую команду:
C:\Windows\System32\tdlrecover.exe -reregister -resetlayout -resetcache
Хотя перезагрузка не требуется, она может помочь в очистке остаточных проблем после запуска команды.
Симптомы: Пуск меню и приложения не могут начаться после обновления Windows 10 версии 1809 при установке Endpoint Protection Symantec
Описание: меню , поиск и приложения не запускаться после обновления компьютера с Windows 7, который имеет Symantec Endpoint Protection для Windows 10 версии 1809.
Причина. Эта проблема возникает из-за сбоя загрузки sysfer.dll. При обновлении процесс настройки не заоружит группу привилегий «Все пакеты приложений» на sysfer.dll и других модулях Symantec.
Разрешение Эта проблема была устранена Windows накопительным обновлением, выпущенным 5 декабря 2018 г. —KB4469342 (сборка ОС 17763.168).
Если вы уже столкнулись с этой проблемой, используйте один из следующих двух вариантов, чтобы устранить проблему:
Вариант 1 Удалите sysfer.dll из папки system32 и скопируйте ее обратно. Windows будет автоматически устанавливаться привилегия.
Предложение 2
Найдите каталог C:\Windows\system32.
Щелкните правой кнопкой мыши sysfer.dll выберите свойства.
Переключение на вкладку Безопасность.
Подтверди, что отсутствует группа «Все пакеты приложений».
Выберите изменить, а затем выберите Добавить, чтобы добавить группу.
Тестовый запуск и другие приложения.
4 лучших приложения, которые вернут меню Пуск Windows 7 в Windows 10 • Оки Доки
Windows 10 приносит массу улучшений по сравнению со своими предшественниками с точки зрения производительности, функциональности и безопасности, но единственная область, в которой люди все еще скучают по Windows 7, — это эстетика. Меню «Пуск», в особенности, остается болезненным местом, и многие старожилы все еще с любовью вспоминают, как меню «Пуск» в Windows 7 выглядело менее шизофренично, чем в новой версии. Итак, сегодня мы покажем вам, как вы можете вернуть меню «Пуск» Windows 7 в Windows 10. Для этого мы собрали 4 приложения для настройки внешнего вида вашего ПК с Windows 10.
Вернуть меню Пуск Windows 7 в Windows 10
Чтобы вернуть меню «Пуск» Windows 7 в Windows 10, нам не нужно использовать какие-либо инструменты командной строки и не копаться в реестре Windows. Вместо этого мы будем использовать стороннее программное обеспечение, включая бесплатные, бесплатные и платные приложения, чтобы вызвать ностальгию на вашем ПК с Windows 10. Если это звучит интересно, читайте дальше, чтобы узнать о лучших приложениях для настройки вашего устройства с Windows 10 и вернуть меню «Пуск» Windows 7.
Метод 1: Open Shell (бесплатно)
Одним из лучших способов вернуть внешний вид классического меню «Пуск» Windows было использование бесплатного приложения Classic Shell. Хотя его разработка остановилась в 2017 году, волонтеры все еще поддерживают программу на GitHub под названием Open Shell. По состоянию на 10 февраля последняя стабильная сборка — 4.4.160 (свободный), а последняя ночная сборка — 4.4.163 (свободный). Загрузите любой, чтобы начать. В этой статье мы будем использовать стабильную сборку в демонстрационных целях.
- Установите Open Shell и нажмите кнопку «Пуск» на панели инструментов. Вы увидите всплывающее меню, подобное изображенному на скриншоте ниже. Чтобы получить доступ к дополнительным настройкам, установите флажок «Показать все настройки». [1] вверху окна настроек. Вы также можете изменить стиль кнопки запуска, используя параметры внизу [2]. Не забудьте нажать «ОК» [3] как только вы закончите изменять настройки.
Примечание. Страница настройки появится только при первом нажатии на меню «Пуск». После этого вы будете получать обычное меню «Пуск» в стиле Windows 7 каждый раз, когда нажимаете кнопку «Пуск». Чтобы снова получить доступ к настройкам Open Shell, щелкните правой кнопкой мыши кнопку «Пуск» и выберите «Настройки».
- По умолчанию используется меню «Пуск» в стиле Windows 7, но вы также можете выбрать классический (в стиле Windows XP) и классический с двумя строками. Что касается скинов, по умолчанию используется Metro (слева), но вы также можете выбрать Aero (справа) и другие.
Откройте меню «Пуск» оболочки в Windows 10; Стиль Metro (слева) и стиль Aero (справа)
Есть целый набор настроек, которые вы можете изменить, чтобы персонализировать внешний вид и функциональность меню «Пуск» по своему вкусу. Программное обеспечение полностью бесплатное, а это значит, что вы получаете все функции без каких-либо ограничений.
Метод 2: StartIsBack (Бесплатная пробная версия)
Если вы готовы заплатить за свою ностальгию, малоизвестное приложение для Windows 10 под названием StartIsBack — еще лучший вариант, чтобы вернуть классическое меню «Пуск» Windows 7. Он поставляется с бесплатной 30-дневной пробной версией, но стоит 3,99 доллара за полную лицензию. Это отличный и недорогой способ вернуть меню Пуск Windows 7 в Windows 10, и тот, который я лично использовал в своих установках Windows 8 / 8.1 в свое время.
- Для начала скачайте StartIsBack (бесплатная пробная версия) и установите его на свой компьютер. Вы можете начать персонализировать меню «Пуск» в стиле Windows 7, щелкнув правой кнопкой мыши кнопку «Пуск»> «Свойства». В окне конфигурации щелкните вкладку «Внешний вид», чтобы изменить кнопку «Пуск» на точную копию дизайна Windows 7.
- По умолчанию StartIsBack будет использовать системную тему, поэтому у меня темное меню «Пуск» (снимок экрана слева). Однако вы можете вручную настроить параметры для использования двухтонального меню «Пуск», которое выглядит прямо из Windows 7 (снимок экрана справа).
StartIsBack меню «Пуск» в Windows 10; Темный режим (слева) и светлый режим (справа)
Как следует из названия, StartIsBack действительно возвращает меню «Пуск» Windows 7 в Windows 10. Я лично могу поручиться за программное обеспечение, поскольку использовал его на нескольких ПК с Windows 8 / 8.1 и Windows 10. Он очень легкий, не имеет рекламы и не имеет раздувания. Я настоятельно рекомендую это приложение, чтобы вернуть меню Пуск Windows 7 в Windows 10.
Метод 3: меню «Пуск» X (Freemium)
Еще одно интересное приложение, которое вы можете использовать для возврата меню «Пуск» в стиле Windows 7 в Windows 10, — это меню «Пуск» X. Оно поставляется с бесплатной версией, которая предлагает большинство функций версии Pro, но с парой исключений, которые мы обсудим позже. Вы также можете выбрать 30-дневную бесплатную пробную версию Pro-версии со всеми наворотами.
- Загрузите и установите StartMenu X (freemium). После установки нажмите кнопку «Пуск», и вы увидите расширенное меню «Пуск», как на скриншоте ниже.
- Вы также можете уменьшить размер меню «Пуск» до одного или двух столбцов, чтобы оно выглядело как в Windows 7.
- Чтобы настроить меню Пуск X, щелкните правой кнопкой мыши значок в области уведомлений. [1] и выберите «Параметры» [2]. Обратите внимание, что значок может быть скрыт за стрелкой [3] рядом с областью уведомлений.
- Из окна конфигурации вы можете контролировать практически все аспекты программного обеспечения с точки зрения внешнего вида и функциональности.
Примечание. Бесплатная версия не включает меню «Пуск», которое можно запускать одним щелчком, что означает, что вам нужно щелкнуть несколько раз, чтобы получить к нему доступ. В нем также нет вкладок. Обе функции доступны в версии «Pro», которая стоит 9,99 долларов.
Метод 4: Stardock Start10 (Бесплатная пробная версия)
Еще одна популярная программа для возврата к меню «Пуск» Windows 7 в Windows 10 — это Start10 от Stardock. Разработчик известен своими программами настройки Windows и работает в этом бизнесе почти два десятилетия. Программа поставляется с бесплатной 30-дневной пробной версией, но полная версия будет стоить вам 4,99 доллара. Обратите внимание, что вам потребуется действующий адрес электронной почты для завершения процесса установки.
- Скачайте и установите Start10 (испытание). После того, как вы завершили установку, подтвердив свой адрес электронной почты, вот как будет выглядеть ваше меню Start10 по умолчанию. Конечно, вы также можете изменить внешний вид пользовательского интерфейса Metro на классический двухцветный стиль Windows 7.
- Чтобы настроить программное обеспечение, щелкните правой кнопкой мыши кнопку «Пуск»> «Настроить». Вы увидите следующее окно, в котором вы сможете внести все изменения в конфигурацию.
Существует множество способов настроить стартовое меню Stardock Start10. Вы можете выбрать дизайн для кнопки «Пуск» и значков, а также выбрать собственную текстуру для меню «Пуск». Есть много других настроек и опций, с которыми вы можете поиграть.
Бонус: открепить живые плитки в меню Пуск Windows 10
Еще один способ уменьшить беспорядок в меню «Пуск» Windows 10 — открепить все массивные плитки. Вы можете открепить все плитки меню Пуск, независимо от того, «живые» они или нет. Таким образом, у вас будет более обтекаемый вид, похожий на Windows 7.
- Чтобы отключить живые плитки в меню «Пуск» Windows 10, щелкните правой кнопкой мыши любую такую плитку и выберите «Открепить от начального экрана». К сожалению, в настоящее время нет возможности открепить их все сразу, поэтому вам нужно откреплять их по одному.
- После того, как вы открепите все плитки, у вас останется только список «Все приложения» слева для более чистого и компактного меню «Пуск», как вы видите на скриншоте ниже. Не совсем в стиле Windows 7, но, тем не менее, это огромное улучшение.
Это самый простой способ изменить внешний вид меню «Пуск» Windows 10 на вашем компьютере. Это не требует от вас загрузки какого-либо дополнительного программного обеспечения или дополнительных затрат. Так что попробуйте этот метод, прежде чем загружать какие-либо приложения для настройки вашего компьютера с Windows 10.
Персонализируйте свой ПК с Windows 10 с помощью меню Пуск Windows 7
Меню «Пуск» в Windows 10 — это, по сути, более чистая версия меню «Пуск» в Windows 8, которая сохраняет тот же пользовательский интерфейс на основе плиток, который в свое время вызывал споры. Это может иметь смысл в устройствах с сенсорным экраном, но на обычных ноутбуках и настольных компьютерах это пустая трата места. Многоцветные плитки также являются эстетическим кошмаром и очень раздражают при использовании мыши и клавиатуры. Так что, если вам, как и мне, понравился старый, обтекаемый внешний вид меню «Пуск» Windows 7, теперь вы знаете, как его вернуть.
Теперь, когда вы знаете о лучших приложениях для настройки вашего ПК с Windows 10, вернув меню Пуск Windows 7, вам следует ознакомиться с нашими статьями о том, как отключить уведомления в Windows 10, а также как удалить всю рекламу из Windows 10. Кроме того, следите за температурой вашего ПК, чтобы предотвратить замедление работы и необычное сокращение срока службы батареи. Наконец, в зависимости от вашего опыта работы с Windows, ознакомьтесь с нашими советами и приемами для начинающих Windows или продвинутыми советами и приемами для опытных пользователей.
Сделайте панель задач и меню «Пуск» Windows 10 похожими на Windows 7
автор Иван Енич
Эксперт по поиску и устранению неисправностей
Увлеченный всеми элементами, связанными с Windows, и в сочетании со своим врожденным любопытством, Иван глубоко погрузился в понимание этой операционной системы, специализируясь на драйверах и устранении неполадок с драйверами. Когда он не занимается … Читать дальше
Обновлено:
Размещено: октябрь 2018
Чтобы исправить различные проблемы с ПК, мы рекомендуем DriverFix:
Это программное обеспечение будет поддерживать ваши драйверы в рабочем состоянии, тем самым защищая вас от распространенных компьютерных ошибок и сбоев оборудования.Проверьте все свои драйверы сейчас за 3 простых шага:
- Загрузите DriverFix (проверенный файл загрузки).
- Нажмите Начать сканирование , чтобы найти все проблемные драйверы.
- Нажмите Обновить драйверы , чтобы получить новые версии и избежать сбоев в работе системы.
- DriverFix загрузили 0 читателей в этом месяце.
Если вы хотите попробовать Windows 10 Technical Preview, но вам больше нравится старый интерфейс (из Windows 7 или XP), вы, вероятно, столкнетесь с дилеммой, использовать его или нет.
Поскольку наш сайт поддерживает инновации, мы посоветуем вам попробовать новую ОС и покажем, как сделать новое меню «Пуск» похожим на меню «Пуск» в Windows 7 (насколько это возможно).
Как мне вернуть классическое меню «Пуск» в Windows 10?
Заставить живые плитки исчезнуть
Главное, что отделяет меню «Пуск» Windows 10 от меню «Пуск» предыдущих версий операционных систем Windows — это живые плитки.
Плитки
Live были представлены в Windows 8 как часть начального экрана, а теперь они перемещены в меню «Пуск».
Мысли о живых плитках разделены, некоторые люди думают, что Microsoft следует удалить живые плитки из Windows, потому что они напоминают нам Windows 10, в то время как некоторые люди думают, что живые плитки — это освежение для меню «Пуск».
Но если вы читаете эту статью, вы, вероятно, принадлежите к первой стороне.
Итак, если вы хотите получить меню «Пуск», подобное Windows 7, вам придется избавиться от живых плиток. К счастью, это очень просто, и вот все, что вам нужно сделать, чтобы удалить живые плитки из меню «Пуск» Windows 10:
- Перейти в меню «Пуск»
- Щелкните правой кнопкой мыши каждую живую плитку и выберите Открепить от начала
После того, как вы открепите все живые плитки из меню «Пуск», вы получите красивое и тонкое меню «Пуск», которое напоминает (ну, насколько это возможно) Windows 7.
Пуск меню пропадает? Не паникуйте! Решите проблему как эксперт с помощью нашего руководства!
Удаление кнопок поиска и задач с панели задач
Теперь, когда живых плиток больше нет, вам нужно немного настроить панель задач, чтобы она была похожа на Windows 7. Первое, что вам нужно сделать, это удалить поле поиска или кнопку поиска с панели задач.
Многих людей раздражает окно поиска, но Windows 10 постоянно развивается, так что есть возможности для улучшения.В любом случае, чтобы удалить кнопку поиска / окно поиска с панели задач, сделайте следующее:
- Щелкните правой кнопкой мыши на панели задач
- В разделе «Поиск» выберите «Отключено»
Поле поиска теперь удалено, и вам осталось сделать только одно. Если вы действительно хотите, чтобы ваша панель задач максимально напоминала Windows 7, вам также следует удалить кнопку «Просмотр задач», потому что в меню «Пуск» Windows 7 ее не было. Чтобы удалить кнопку «Просмотр задач» с панели задач, выполните следующие действия:
- Щелкните правой кнопкой мыши на панели задач
- Снимите флажок Показать кнопку просмотра задач
Я знаю, что это не совсем похоже на меню «Пуск» в Windows 7 или Windows XP, но вы не можете сделать больше, чем это.
Может быть, некоторые новые сборки Windows 10 Technical Preview добавят больше параметров настройки в меню «Пуск» и панель задач, и мы сможем изменить их еще больше, но пока это все.
Мы много писали о проблемах с панелью задач. Ознакомьтесь с этими руководствами для получения дополнительной информации.
Программное обеспечение, чтобы сделать Windows 10 похожей на Windows 7
Есть еще кое-что, что вы можете попробовать, чтобы ваша Windows 10 выглядела как Windows 7.Сейчас на рынке много программного обеспечения, но одно особенно привлекло наше внимание.
Start10, программа, разработанная Stardock, может существенно изменить внешний вид вашей Windows. Если после установки вы хотите вернуться к классическому стилю Windows 7 или просто обновить свою ОС, решать только вам.
Тем не менее, вы должны знать, что это стоит около 4,99 $, но вы можете попробовать это бесплатно.
Вот основные особенности Start10:
- Восстанавливает быстрые ссылки на основные функции системы
- Фильтрация результатов поиска в меню «Пуск»
- Заменяет кнопку пуска и позволяет использовать собственную
- Добавляет «Заборы» Stardock в меню
- Поддерживает метафору папки «Все программы»
- Применить текстуру к фону Start10 и панели задач
- Добавить пользовательские ярлыки на правую панель
- Переставьте правую панель в соответствии с потребностями пользователя
- Настроить индивидуально, как работают кнопка «Пуск» и клавиша Windows при выборе
- Настроить размер меню
Узнайте больше об инструменте Start10 из нашего обзора!
Классическая оболочка или открытая оболочка
Classic Shell — еще одно стороннее приложение, которое может помочь вам вернуть меню Пуск Windows 7 в Windows 10.Чтобы использовать его, просто сделайте следующее:
- Загрузите и установите Classic Shell.
- После установки приложения запустите его.
- Перейдите на вкладку Start Menu Style и выберите Windows 7 style . Если хотите, вы также можете заменить кнопку «Пуск».
- Перейдите на вкладку Skin и выберите Windows Aero из списка.
- Нажмите ОК , чтобы сохранить изменения.
Примечание. Classic Shell больше не разрабатывается активно, поэтому при ее использовании вы можете столкнуться с определенными ошибками.Open Shell — аналогичное приложение, фактически основанное на Classic Shell. Open Shell активно поддерживается сообществом Git, поэтому не забудьте рассмотреть его вместо Classic Shell.
Итак, мы надеемся, что вы нашли наше руководство полезным и что вам удалось изменить внешний вид меню «Пуск» в Windows 10.
СВЯЗАННЫЕ ИСТОРИИ, ЧТО НУЖНО ПРОВЕРИТЬ
Была ли эта страница полезной?
1
Спасибо!
Недостаточно подробностей
Трудно понять
Другой
Связаться с экспертом
Есть 3 комментария
Как заставить Windows 10 выглядеть (и звучать) как Windows 7
Windows 7 достигла конца срока службы (EOL), что означает, что она больше не будет получать обновления безопасности от Microsoft.Вы действительно не можете больше откладывать обновление до Windows 10, но он настолько отличается от Windows 7, что внесение изменений может быть пугающей перспективой.
К счастью, вы можете сделать это изменение менее резким, используя бесплатное программное обеспечение, чтобы вернуть вид операционной системы, которую вы знаете и любите. Все эти советы легко попробовать, и они могут значительно упростить освоение Windows 10.
Прежде чем вы начнете, мы рекомендуем создать папку, в которой вы будете хранить все обои, значки и другие файлы, которые вы будете загружать по пути.Это упростит их поиск, и если вы решите перейти на стандартный вид Windows 10, вы можете легко стереть их все за один раз.
(Изображение предоставлено Microsoft)
1. Получите обои
Самый простой способ сделать WIndows 10 более знакомым — это взять один из классических обоев, и WPArena составила список всех официальных фонов Windows 7 для вам скачать. Просто сохраните выбранный дизайн в удобном месте, щелкните его правой кнопкой мыши и выберите «Установить как фон рабочего стола».
Не можете остановиться на одном дизайне? Щелкните правой кнопкой мыши пустое место на рабочем столе и выберите «Персонализировать», выберите «Фон» в меню слева и выберите «Слайд-шоу» в раскрывающемся меню. Теперь вы можете выбрать набор различных обоев, которые будут чередоваться через определенные промежутки времени.
(Изображение предоставлено Иво Бельчев)
Microsoft попыталась полностью избавиться от меню «Пуск» в Windows 8, заменив его цветным экраном из прямоугольных плиток, очень похожим на селектор приложений на вашем телефоне.Меню «Пуск» вернулось в Windows 10, к облегчению для многих, но оно по-прежнему сильно отличается от того, которое вы знаете и любите в Windows 7.
К счастью, вы восстанавливаете меню до его былого великолепия с помощью бесплатного инструмента под названием Open- Shell-Menu (ранее известное как Classic Shell). Чтобы попробовать, загрузите последнюю версию и запустите установщик, как указано. Нет никаких потенциально нежелательных программ, о которых стоит беспокоиться.
Запустите программу, щелкните вкладку «Стиль меню« Пуск »» и выберите «Стиль Windows 7».Нажмите «ОК», затем откройте меню «Пуск», чтобы увидеть изменения.
Вы также можете щелкнуть правой кнопкой мыши на панели задач и снять флажки «Показать представление задач» и «Показать кнопку Кортаны», чтобы скрыть два инструмента, которых не было в Windows 7. Вы также можете изменить параметр «Поиск» на «Скрытый». (Панель поиска по-прежнему будет отображаться в меню «Пуск»).
(Изображение предоставлено Иво Бельтчев)
3. Получите кнопку «Пуск»
Open-Shell-Menu не включает классическую кнопку запуска Windows 7, но вы можете загрузить копию со старых форумов Classic Shell.Загрузите файл BtartButtons.zip из верхнего сообщения и извлеките его содержимое в удобное место.
В Open-Shell-Menu выберите вкладку «Start button» и отметьте «Replace Start button». Нажмите «Пользовательская кнопка», затем выберите «Изображение кнопки» и перейдите в папку, в которой вы сохранили значки, и поэкспериментируйте с различными параметрами, чтобы найти тот, который вам нравится.
(Изображение предоставлено Chime Softwares Ltd)
4. Воссоздать тему Aero
Одной из самых привлекательных особенностей Windows 7 была тема Aero Glass, которая придавала окнам и панелям инструментов мягкий полупрозрачный вид.Да, он был более ресурсоемким, чем простой дизайн Windows 10, но выглядел великолепно, и у современных ПК не должно быть проблем с эффектом.
Open-Shell-Menu может помочь воссоздать этот вид меню «Пуск». Выберите вкладку «Кожа» и выберите «Windows Aero» из раскрывающегося списка, чтобы применить эффект.
Для панели задач и других окон может помочь небольшая программа под названием Glass2K. Загрузите и запустите программное обеспечение и используйте ползунок в нижней части окна, чтобы настроить прозрачность панели задач.Вы также можете щелкнуть правой кнопкой мыши любое окно, чтобы изменить его непрозрачность, но имейте в виду, что это повлияет на все окно, а не только на его строку заголовка.
(Изображение предоставлено Microsoft)
5. Восстановите звук запуска
Этот последний совет далеко не существенный, но он забавный. Загрузите веселый звук запуска Windows 7 в формате MP3 (различные варианты загрузки указаны справа), затем используйте Online Audio Converter, чтобы преобразовать его в формат WAV.
Теперь введите «regedit» в поле поиска Windows 10, чтобы открыть редактор реестра.Перейдите к HKEY_CURRENT_USER> AppEvents> EventLabels> WindowsLogon. Дважды щелкните ExcludeFromCPL и измените значение данных с «1» на «0». Закройте редактор реестра.
Найдите «Звук», чтобы открыть параметры звука Windows, и выберите «Панель управления звуком» с правой стороны. Щелкните вкладку «Звуки» и установите флажок «Воспроизвести звук при запуске Windows». Выберите «Вход в Windows» из списка звуков выше, затем нажмите «Обзор» и перейдите к загруженному звуку запуска Windows 7.
Нажмите «Тест», чтобы проверить, что он работает, и нажмите «Применить», затем перезагрузите компьютер и погрузитесь в ностальгию.
Как сделать Windows 10 похожей на Windows 7
Несмотря на то, что Windows 10 выглядит привлекательно для некоторых, многие из нас ошеломлены масштабным скачком стиля по сравнению с Windows 7. Если вы изо всех сил пытаетесь чувствовать себя комфортно с Windows 10, вы, конечно, не одиноки.
Хорошая новость заключается в том, что Windows 10 обладает широкими возможностями настройки, поэтому вы можете спроектировать ее дизайн так, чтобы он выглядел почти так же, как Windows 7.С помощью нескольких настроек таких элементов, как обои, цветовая схема и браузер по умолчанию, вы быстро вернетесь к внешнему виду Windows 7.
Chan ge Главное меню
Шаг 1: Загрузка под названием Classic Shell однажды позволила вам изменить ключевые аспекты меню, чтобы они больше походили на Windows 7. К сожалению, поддержка Classic Shell закончилась в 2017 году, но код был взят и продолжен с Open Shell, который вы можно скачать здесь. С помощью этого бесплатного инструмента вы можете изменить меню «Пуск» Windows 10, чтобы оно напоминало версию, представленную в Windows 7.После установки вы увидите шесть пунктов в меню «Пуск», перечисленных под Classic Shell . Здесь вы захотите выбрать настройки классического меню «Пуск» .
Шаг 2: На вкладке Start Menu Style выберите Windows 7 Style , как показано выше.
Шаг 3: Затем перейдите сюда, чтобы загрузить сферу меню «Пуск» Windows 7 (это файлы изображений, так что вы можете получить их из разных мест, если хотите). После загрузки выберите Custom в нижней части вкладки Start Menu Style и выберите загруженное изображение.Возможно, вам придется настроить размер кнопки — мы использовали 60 , поскольку значение по умолчанию было слишком большим для разрешения нашего рабочего стола.
Шаг 4: На вкладке Skin выберите Windows Aero.
Шаг 5: Нажмите OK , и все готово.
Если вас не интересуют другие параметры стиля, но вы действительно упускаете возможность сделать панель задач прозрачной во время работы, то мы предлагаем вместо этого загрузить TranslucentTB.Это придаст вам сладкую прозрачность, ничего не меняя.
Поменять обои
Шаг 1: Чтобы установить обои для Windows 7, загрузите изображения отсюда.
Шаг 2: Щелкните правой кнопкой мыши на рабочем столе и выберите Personalize.
Шаг 3: Появится приложение Settings , по умолчанию панель Background . Убедитесь, что в раскрывающемся меню Фон указано Изображение , а затем нажмите кнопку Обзор , чтобы найти загруженные обои.
Скрыть Кортану и представление задач
Шаг 1: Щелкните правой кнопкой мыши на панели задач, выберите Cortana , а затем Hidden , чтобы удалить помощника Microsoft.
Шаг 2: Щелкните правой кнопкой мыши на панели задач и выберите Показать кнопку просмотра задач , чтобы отключить эту функцию.
Изменить цвета
Шаг 1: Щелкните правой кнопкой мыши на рабочем столе и выберите Personalize .
Шаг 2: Выберите цветов в левой части приложения Настройки .
Шаг 3: Как показано выше, мы выбрали Navy Blue .
Шаг 4 : Затем мы изменим цвета строки заголовка. Проверьте опцию Title Bars в нижней части панели. Вы также можете добавить Пуск и панель задач, если хотите.
Заменить Microsoft Edge на Internet Explorer
Поддержка
для Internet Explorer в основном прекратилась, и в настоящее время возникают трудности с ее использованием, поэтому мы не обязательно рекомендуем этот шаг всем.Однако можно использовать IE в Windows 10 — действительно, в вашей версии Windows 10 уже должна быть доступна финальная версия IE (Internet Explorer 11).
Шаг 1: Щелкните правой кнопкой мыши значок Microsoft Edge и открепите браузер от панели задач.
Шаг 2: Найдите Internet Explorer, используя поле поиска меню «Пуск».
Шаг 3 : Щелкните результат правой кнопкой мыши и выберите Закрепить на панели задач.
Шаг 4: Откройте Internet Explorer, выберите значок Tools в форме шестеренки в правом верхнем углу и выберите Свойства обозревателя.
Шаг 5: Когда появится всплывающее окно параметров Интернета, выберите вкладку Программы .
Шаг 6: На этой панели щелкните Сделать Internet Explorer браузером по умолчанию .
Шаг 7: Выберите Internet Explorer в результирующем списке и затем выберите Установить эту программу по умолчанию .
Твик Explorer
Здесь мы использовали бесплатный инструмент OldNewExplorer. Он загружен в виде файла RAR, поэтому вам потребуется установить стороннее программное обеспечение, чтобы распаковать программу установки.Используемый файл — OldNewExplorerCfg.exe, и после запуска вам нужно будет изменить вот что:
Шаг 1 : выберите Использовать классическую группировку дисков на этом ПК.
Шаг 2: Выберите Использовать библиотеки; Скрыть папки с этого компьютера.
Шаг 3 : выберите Использовать панель команд вместо ленты.
Шаг 4: Выберите Показать панель подробностей внизу.
Шаг 5: Для стиля оформления у вас есть три варианта: по умолчанию, серебристо-кремовый и плоский белый.
Шаг 6: Для стиля строки состояния выберите Gray.
Шаг 7 : Затем откройте проводник. Выберите «Инструменты », «», а затем «Параметры папки ». На вкладке Общие щелкните Этот компьютер в раскрывающемся меню Открыть проводник.
Шаг 8 : Находясь на вкладке Общие , снимите флажок Показывать недавно использованные файлы в быстром доступе.
Шаг 9 : Наконец, снимите флажок Показывать часто используемые папки в быстром доступе.
Добавить гаджеты
Microsoft Gadgets был популярным вариантом в Windows 7. Благодаря этим удобным приложениям вы могли мгновенно просматривать различные категории важных новостей и ежедневных обновлений на своем ноутбуке. Они могли отображать погоду, часы, обновления акций и многое другое при минимальных системных ресурсах.
К большому разочарованию пользователей, Microsoft из соображений безопасности пришлось исключить гаджеты из всех ОС Windows. Гаджеты имели серьезный недостаток безопасности, потому что они исходили от сторонних разработчиков, код которых подвергал пользователей бесчисленным киберугрозам.Microsoft сохранила некоторые из самых популярных гаджетов в качестве системных функций, а некоторые из них доступны в магазине Microsoft, например Sticky Notes.
Многие пользователи Windows 10 упускают из виду принцип работы гаджетов в Windows 7. Положительным моментом является то, что вы можете получить доступ ко многим из этих функций, загрузив 8GadgetPack. Магазин Microsoft сертифицировал 8GadgetPack на предмет безопасности, поэтому вы можете получить тот же опыт работы с Windows 7 без каких-либо рисков. Доступны следующие варианты: Clipboarders, Clock, Agenda, App Launcher и другие.
Рекомендации редакции
Как сделать Windows 11/10 похожей на Windows 7
Windows 11/10 , возможно, является одним из значительных улучшений по сравнению с предыдущей Windows 7. Будучи последней версией, Windows 11/10 претерпела много значительных изменений. улучшения безопасности, производительности и эффективности. Он, безусловно, имеет множество новых функций, таких как Cortana, универсальные приложения, классическое меню «Пуск» и многие другие.Тем не менее, Windows 7 остается популярной среди большинства пользователей Windows и является одной из любимых платформ, несмотря на постоянный рост количества новых версий.
В то время как можно сделать Windows 10 похожей на Windows 7 в значительной степени, этого нельзя сказать о Windows 11. Чтобы увидеть, какие из них применимы и к Windows 11.
Сделайте Windows 11/10 похожей на Windows 7
Чтобы Windows 11/10 выглядела как Windows 7, вам необходимо сделать следующее:
- Измените меню «Пуск» Windows 11/10, чтобы оно выглядело как Windows 7
- Сделайте проводник Windows 11/10 похожим на проводник Windows 7
- Настройте цветовую схему полос заголовков Windows, чтобы они выглядели как Windows 7
- Удалить окно Кортаны и представление задач с панели задач
- Отключить Центр поддержки
- Перейти на локальную учетную запись вместо учетной записи Microsoft
- Добавить ярлык для классической персонализации Windows для быстрого доступа
- Измените фон и значки рабочего стола на Windows 7.
Если вы поклонник этой платформы Windows 7 десятилетней давности и хотите иметь интерфейс, подобный Windows 7, на своей последней платформе Windows 11/10, то вы попали в нужное место. Без всякого сомнения, всегда разумно установить последнюю версию Windows, чтобы иметь защищенную платформу и пользоваться преимуществами большего количества функций с повышенной эффективностью. Windows 7 остается популярной даже сейчас из-за своей эстетики, и если вы все еще скучаете по Windows 7, вы можете получить лучшее из обоих миров, сделав свою Windows 10 похожей на Windows 7, не жертвуя полезными функциями Windows 11/10.
Хотя прямого способа вернуться к интерфейсу Windows 7 не существует, вы можете использовать стороннее программное обеспечение и настроить параметры, чтобы ваша платформа Windows 11/10 выглядела и работала как Windows 7. В этой статье мы проведем вас через множество советов и приемов, которые сделают вашу Windows 10 похожей на Windows 7.
1] Измените меню «Пуск» Windows 11/10, чтобы оно выглядело как Windows 7
Если вы любите дизайн Windows 7, то вам понравится его классическое меню «Пуск». Вы можете преобразовать меню «Пуск» Windows 11/10, чтобы оно выглядело как Windows 7, с помощью бесплатного инструмента под названием классический инструмент Shell.Выполните следующие действия, чтобы использовать этот инструмент для изменения меню «Пуск» Windows 11/10.
Загрузите и установите Open Shell. Теперь мы предлагаем Open Shell, потому что разработка Classic Shell остановлена. Последняя стабильная версия Classic Shell доступна для скачивания c lassicshell.net .
Запустить классическую оболочку. Щелкните вкладку Start Menu Style и выберите Windows 7 Style из вариантов.
Теперь вернитесь в меню Classic Shell и выберите опцию Custom внизу окна.
Щелкните Выберите изображение и выберите загруженный стартовый шар Windows 7.
Перейдите на вкладку Skin и выберите вариант Windows Aero в раскрывающемся меню Skin .
Щелкните OK , чтобы применить новые настройки.
СОВЕТ : Разработка Classic Shell остановлена. Теперь вы можете использовать Classic Start, переименованный в Open Shell.
2] Сделайте проводник Windows 11/10 похожим на проводник Windows 7
Если вам нравится Проводник Windows 7 по сравнению с текущим Проводником, вы можете использовать программное обеспечение под названием OldNewExplorer, которое превратит ваш Проводник Windows 11/10 в Проводник Windows 7.
3] Настройте цветовую схему полос заголовков Windows, чтобы они выглядели как Windows 7
Строка заголовка Windows по умолчанию белая. Вы можете настроить цвета строки заголовка, чтобы они напоминали Windows 7, используя встроенные настройки.
- Откройте Настройки и перейдите к Персонализация.
- Щелкните пункт Colors в меню и выберите цвета Windows, которые очень похожи на цвета Windows 7.
- Установите флажок Строки заголовка , чтобы отображать акцентные цвета на полосах заголовков Windows.
4] Удалить окно Кортаны и представление задач с панели задач
Windows 10 имеет окно поиска, интегрированное с Cortana. Если вы хотите, чтобы интерфейс был похож на Windows 7, вы можете удалить Кортану с панели задач, используя встроенные настройки.
Щелкните правой кнопкой мыши в любом месте панели задач. В меню отмените выбор Show Task View.
Нажмите Cortana в меню и выберите опцию Hidden в подменю .
В Windows 11 это называется «Рабочие столы». Если вы хотите скрыть эту опцию на панели задач, вам нужно щелкнуть ее правой кнопкой мыши и выбрать опцию Hide from taskbar .
5] Отключить Центр поддержки
Центр действий
— это опция, доступная в Windows 10, которая помогает отслеживать все уведомления. Вы можете отключить Центр уведомлений с помощью встроенных настроек.
Откройте Settings и перейдите в систему .
Щелкните Уведомление и действия в меню и переведите переключатель в положение «Выкл» на ползунке, чтобы отключить Центр уведомлений.
К сведению, в Windows 11 нет Центра поддержки. Другими словами, вам не нужно ничего включать или отключать, чтобы избавиться от Центра поддержки при использовании Windows 11.
6] Перейти на локальную учетную запись вместо учетной записи Microsoft
В Windows 7 вы вошли в свой компьютер с локальной учетной записью, в отличие от Windows 10, которая по умолчанию запрашивает учетную запись Microsoft. Вы можете использовать локальную учетную запись для входа в Windows 11/10 с помощью встроенных настроек.
7] Добавить ярлык для классической персонализации Windows для быстрого доступа
Вы можете включить окно персонализации в Windows 7 и добавить ярлык на рабочий стол для быстрого доступа к классическому окну персонализации в Windows 10.
Щелкните правой кнопкой мыши на рабочем столе и выберите в меню New . Выберите Папка из подменю, чтобы создать новую папку.
Назовите папку Personalization. {ED834ED6-4B5A-4bfe-8F11-A626DCB6A921} . Новая папка автоматически изменится на значок «Персонализация».
Щелкните значок, чтобы открыть классическое окно персонализации прямо с рабочего стола.
8] Измените фон рабочего стола и значки на Windows 7
Вы можете изменить фон рабочего стола на обои Windows 7, чтобы ваша Windows 11/10 выглядела как Windows 7. Просто загрузите обои Windows 7 для рабочего стола и установите их в качестве фона рабочего стола. Попробуйте бесплатные пакеты значков отсюда, чтобы ваш компьютер с Windows 10 напоминал Windows 7.
Как сделать Windows 11/10 классической?
Вам нужно отредактировать или изменить несколько вещей, чтобы Windows 11/10 выглядела как классическая Windows 7. В меню «Пуск» или в проводнике вам может потребоваться работать со всем, чтобы последняя версия Windows выглядела как Windows 7.
Можно ли сделать меню «Пуск» Windows 11/10 похожим на Windows 7?
Да, вы можете сделать меню «Пуск» Windows 11/10 похожим на меню «Пуск» Windows 7. Для этого вам необходимо загрузить и использовать программу Open Shell, которая является бесплатной и совместима с обеими платформами.Однако, если вы используете Windows 11 и хотите, чтобы она выглядела как Windows 10, вам необходимо отредактировать значение Start_ShowClassicMode REG_DWORD в редакторе реестра.
Ваша Windows 10 теперь должна выглядеть как Windows 7!
Как сделать Windows 10 похожей на Windows 7
Интерфейс Windows 10 стал стандартом для ПК, но вы можете предпочесть внешний вид Windows 7. Если вы недавно приобрели новый компьютер или обновились до Windows 10 и не нашли старый внешний вид, вот как получить внешний вид Windows 7 для вашего компьютера с Windows 10.
Вы можете реализовать некоторые или все предлагаемые модификации, в зависимости от того, насколько вы хотите, чтобы Windows выглядела как классическая версия.
Скрыть Кортану
Виртуальный помощник Microsoft — неотъемлемая часть Windows 10, призванная упростить повседневные задачи. Кортаны не было в Windows 7, поэтому вы можете скрыть ее на панели задач.
Чтобы скрыть Cortana, щелкните правой кнопкой мыши пустое место на панели задач Windows, расположенной в нижней части экрана, затем выберите Показать кнопку Cortana , если рядом с ним стоит галочка.
Скрыть кнопку просмотра задач
Кнопка «Просмотр задач», также находящаяся на панели задач, отображает все открытые окна в уменьшенном, мозаичном формате. Эта кнопка не была частью Windows 7. Чтобы скрыть ее, щелкните правой кнопкой мыши на панели задач и выберите Показать представление задач кнопку , чтобы снять флажок.
Измените меню «Пуск» с помощью классической оболочки
Бесплатное приложение Classic Shell позволяет настроить меню «Пуск» и другие компоненты таким образом, чтобы ваш рабочий стол напоминал версию Windows 7.
Загрузите значки кнопки «Пуск» Windows 7 с форумов Classic Shell.
По завершении загрузки извлеките файл Start Buttons.zip в отдельную папку.
Загрузите и установите Classic Shell, доступный на нескольких языках.
Classic Shell запускается автоматически, и отображается раздел Start Menu Style . В противном случае откройте приложение вручную и перейдите на вкладку Стиль меню «Пуск» .
Выберите в стиле Windows 7 .
Установите флажок Replace Start button .
Выберите Custom , затем выберите Выбрать изображение .
В Windows Explorer перейдите к папке Start Buttons и выберите файл носителя WindowsStartButton .
Вы вернетесь к интерфейсу Classic Shell с кнопкой «Пуск» Windows 7 , отображаемой под Custom .Перейдите на вкладку Skin .
Выберите раскрывающееся меню Skin и выберите Windows Aero .
Выберите ОК .
Classic Shell закрывается. Новое меню «Пуск» и настройки скина вступают в силу немедленно.
Скачать обои Windows 7
Если вы стремитесь к внешнему виду Windows 7, замените обои классическим логотипом на небесно-голубом фоне.
Загрузите фоновое изображение Windows 7, сжатое в виде ZIP-файла с именем img0.zip .
Найдите загруженный файл и извлеките его в отдельную папку.
Щелкните правой кнопкой мыши пустое место на рабочем столе Windows 10.
Во всплывающем меню выберите Персонализировать .
В Windows Settings перейдите к левой панели меню и выберите Background , затем выберите раскрывающееся меню Background и выберите Picture .
В разделе Выберите изображение выберите Обзор .
В Windows Explorer перейдите к извлеченной папке img0 и выберите файл img0 .
Выбрать Выбрать картинку .
Обои рабочего стола заменяются фоном Windows 7.
Изменить цветовую схему Windows
Цветовая схема по умолчанию в Windows 10 темнее цветовой схемы Windows 7.Следуйте инструкциям ниже, чтобы сделать вещи светлее и лучше имитировать классические цвета.
Щелкните правой кнопкой мыши любое пустое место на рабочем столе Windows 10.
Во всплывающем меню выберите Персонализировать .
В Windows Settings перейдите в левую панель меню и выберите Colors .
В разделе цветов Windows выберите синий цвет, наиболее близкий к оттенку по умолчанию в Windows 7.
В разделе Показать акцентный цвет на следующих поверхностях установите флажки Start , taskbar и action center , а затем установите флажок Заголовок и границы окна .
Ваша новая цветовая схема применена.
Восстановить настройки просмотра файлов с помощью OldNewExplorer
Интерфейс просмотра файлов в Windows Explorer претерпел значительные изменения в Windows 10, с множеством изменений по сравнению с классической версией.
Хотя эти обновления были предназначены для улучшения общего пользовательского опыта, многие сторонники Windows 7 не рассматривают эти обновления как улучшения. Если вы один из этих людей, следуйте этим инструкциям, чтобы вернуть некоторые настройки к старому состоянию.
Загрузите приложение OldNewExplorer, сжатое как файл RAR, и извлеките файл в отдельную папку.
Перейдите в извлеченную папку OldNewExplorer и дважды щелкните файл OldNewExplorerCfg .
Появится интерфейс конфигурации OldNewExplorer , перекрывающий рабочий стол Windows. Перейдите в раздел Shell extension и выберите Install . Когда будет предложено разрешить приложению вносить изменения в операционную систему, выберите Да .
В разделе Behavior выберите Использовать классическую группировку дисков в This PC , чтобы активировать функцию. В разделе Appearance установите флажок Use command bar вместо Ribbon .
Выберите Закройте , расположенный в правом нижнем углу окна OldNewExplorer. Возможно, вам потребуется перезагрузить компьютер, чтобы новые настройки вступили в силу.
Спасибо, что сообщили нам!
Расскажите, почему!
Другой
Недостаточно подробностей
Трудно понять
Как сделать Windows 10 похожей на Windows 7
Windows 10 предлагает ряд преимуществ по сравнению со своими предшественниками, включая улучшенное время загрузки и выхода из спящего режима, возможность запускать универсальные приложения, голосовой помощник Cortana и потоковую передачу игр Xbox.У него даже есть меню «Пуск» — ключевая функция, которая, как известно, отсутствует в Windows 8. Но что, если вам нравятся улучшенная производительность и функции Windows 10, но вы предпочитаете внешний вид Windows 7? Хотя вы не можете заставить все выглядеть так, как в старой операционной системе Microsoft, вы можете изменить многие ключевые элементы, включая меню «Пуск», обои и панель задач.
Windows 10 возвращает меню «Пуск». . . вроде, как бы, что-то вроде. Хотя есть меню «Пуск», оно сильно отличается от того, что есть в Windows 7, и вам могут не понравиться эти отличия.Вместо того, чтобы предоставлять список значков и папок, новое меню «Пуск» имеет набор ярких, но занимающих много места живых плиток с правой стороны и список часто используемых приложений с левой стороны. Вы можете добавить живые плитки, но вы не можете прикрепить простой значок к левой стороне, как в Windows 7 и XP. К счастью, вы можете установить стороннее меню «Пуск», которое выглядит и работает так, как вы хотите. Есть пара приложений Start, совместимых с Windows 10, но нам нравится Classic Shell, потому что она бесплатна и легко настраивается.
1.
Загрузите и установите Classic Shell версии 4.2.2 или выше. На момент написания статьи 4.2.2 находится в стадии бета-тестирования и доступна для загрузки с форумов Classic Shell. Более ранние версии не работают должным образом с Windows 10.
2.
Снимите флажки Classic Explorer и Classic IE в процессе установки. Вы можете попробовать эти программы, если хотите, но мы не нашли их особенно полезными.
3.
Открыть настройки классического меню «Пуск». Если классическая оболочка уже запущена, вы увидите значок оболочки в правом нижнем углу и можете щелкнуть ее правой кнопкой мыши и выбрать настройки. В противном случае вы можете выполнить поиск по запросу «Параметры классического меню« Пуск »».
4.
Установите флажок Показать все настройки , если он еще не отмечен.
5.
Перейдите на вкладку «Стиль меню« Пуск »» и выберите «Стиль Windows 7 », если он еще не выбран.
6.
Загрузите изображение кнопки «Пуск» в Windows 7 из этой ветки, если вы хотите, чтобы кнопка «Пуск» выглядела аутентично.Доступно несколько настраиваемых кнопок. Затем перейдите на вкладку «Пуск», выберите «Пользовательская кнопка» и перейдите к изображению. Если вы не видите вкладку «Пуск», убедитесь, что установлен флажок «Показать все параметры».
7.
Перейдите на вкладку Skin и выберите Windows Aer o в раскрывающемся меню.
8.
Нажмите ОК. Ваше меню «Пуск» должно выглядеть примерно так.
II. Скрыть окно поиска Cortana / Search
На панели задач Windows 10 есть заметное поле поиска, которое вызывает Cortana, когда вы щелкаете по нему.Хотя это поле на самом деле весьма полезно, его нет в Windows 7, поэтому вы можете избавиться от него. Кроме того, если вы установите Classic Shell или другую замену меню «Пуск», она будет иметь собственное встроенное поле поиска. Чтобы скрыть поле Cortana:
1.
Щелкните правой кнопкой мыши поле поиска. Появится контекстное меню.
2.
Выберите Скрытый в меню Кортаны.
III. Избавьтесь от экрана блокировки
Экран блокировки Windows 10, который появляется при загрузке или выходе из спящего режима, выглядит привлекательно, но тратит ваше время зря.Вам нужно щелкнуть или провести пальцем, чтобы избавиться от него, и тогда вы все равно получите приглашение для входа в систему. В Windows 7 вы загружаетесь сразу после входа в систему, и вы можете сделать то же самое в Windows 10, если сделаете простое редактирование реестра.
1.
Нажмите Windows + R , чтобы открыть диалоговое окно «Выполнить».
2.
Введите regedit и нажмите Enter.
3.
Перейдите к HKEY_LOCAL_MACHINE \ SOFTWARE \ Policies \ Microsoft \ Windows в дереве реестра.
4.
Щелкните правой кнопкой мыши на правой панели и выберите «Создать»> «Ключ». На левой панели появится новый ключ (похожий на папку).
5.
Переименуйте ключ в Personalization и выберите его.
6.
Щелкните правой кнопкой мыши и выберите «Создать»> «DWORD (32-битное)», значение на правой панели.
7.
Переименуйте новое значение в «NoLockScreen.»
8. Дважды щелкните по нему, установите значение 1 и нажмите ОК.
IV. Добавление обоев Windows 7
Ничто не делает компьютер похожим на Windows 7 больше, чем использование Windows по умолчанию 7 обоев с ярко-синим фоном и гигантским логотипом Windows посередине.
1.
Получите обои Windows 7. Windows 10 не поставляется со старыми обоями, но вы можете получить их несколькими способами .Если у вас все еще есть доступ к компьютеру с Windows 7, вы найдете обои в C: \ Windows \ Web \ Wallpaper \ Windows \ img0.jpg. Вы также можете скачать обои из различных мест, где они размещены в Интернете, в том числе здесь.
2.
Щелкните правой кнопкой мыши на рабочем столе и выберите «Персонализировать».
3.
Нажмите кнопку «Обзор» и выберите файл обоев.
В.Цвета оконных полос
Windows 10 позволяет приложениям выбирать свои собственные цвета строки заголовка, но большинство программ не имеют настраиваемого набора цветов и в итоге получают удручающе мягкую белую полосу. Хотя вы не можете вернуть прозрачный аэроэффект в строках заголовков, вы можете сделать так, чтобы они отображали красивый синий цвет Windows 7. Вот как.
1.
Щелкните правой кнопкой мыши на рабочем столе и выберите «Персонализация».
2.
Выберите Цвета на левой панели.
3.
Установите переключатель «Автоматически выбирать основной цвет из моего фона» в положение «», если вы хотите выбрать собственный цвет. Или оставьте его / включите, чтобы он менял цвета в зависимости от ваших обоев.
4.
Выберите цвет , если вы выбрали собственный цвет. Мы рекомендуем темно-синий цвет во втором ряду для наиболее похожего на Windows 7 оттенка.
5. Убедитесь, что «Показывать цвет в строке заголовка» и «Показывать цвет при запуске»… «включены.
VI. Замените Edge на Internet Explorer
Windows 7 поставляется с Internet Explrorer в качестве браузера по умолчанию, со значком IE, прикрепленным к панели задач. Если вам не нравится браузер Edge , Chrome или Firefox, вы можете легко вернуться к использованию Internet Explorer в качестве браузера по умолчанию в Windows 10.
1.
Щелкните правой кнопкой мыши значок на панели задач браузера Edge и выберите Открепить.
2. Поиск для Internet Explorer в строке поиска.Когда вы введете Интернет, вы должны увидеть соответствующий значок.
3.
Щелкните правой кнопкой мыши значок Internet Explorer и выберите «Закрепить на панели задач». Логотип IE появится на панели задач. Вы можете перетащить его влево, чтобы он располагался рядом с кнопкой «Пуск».
4.
Запустите Internet Explorer.
5.
Выберите в меню Свойства обозревателя .
6.
Перейдите на вкладку «Программы» и нажмите «Сделать Internet Explorer браузером по умолчанию. Откроется новое окно со списком программ.
7.
Выберите Internet Explorer на левой панели и нажмите «Установить эту программу по умолчанию».
8. Нажмите ОК.
Настроить Windows 10
Как сделать Windows 10 похожей на Windows 7
Поддержка Windows 7 прекращается, а это означает, что обновление вашего ПК до Windows 10 или покупка нового устройства — ваш единственный способ обезопасить себя от вирусов и других угроз безопасности.Вы также можете технически бесплатно обновить Windows 7 до Windows 10 с помощью Media Creation Tool, однако после запуска и запуска с новой операционной системой вам может не понравиться внешний вид.
Меню «Пуск», Центр уведомлений и Панель задач отличаются от Windows 7 и могут быть слишком разными на ваш вкус. В Windows 10 также есть беспокойство по поводу телеметрии и конфиденциальности. К счастью, с помощью нескольких меню настроек и загрузки двух программ мы покажем вам, как сделать Windows 10 похожей на Windows 7.
Шаг 1. Создайте локальную учетную запись и измените настройки телеметрии.
При первом запуске Windows 10 было много проблем с конфиденциальностью. Многие обвиняли Microsoft в использовании телеметрии в операционной системе для слежки за пользователями. С тех пор все это было опровергнуто, поскольку теперь в ОС появилось много новых функций, ориентированных на конфиденциальность. Но, если вы только что перешли на Windows 10 и по-прежнему страдаете паранойей, читайте, как получить дополнительное спокойствие и заставить ОС работать как Windows 7, без «шпионажа».«
Во-первых, вы могли быть «вынуждены» войти в систему или создать учетную запись Microsoft в процессе установки Windows 10, но есть способ обойти это. При настройке Windows 10 в первый раз отключите кабель Ethernet и не подключайтесь к Интернету, и вам будет предоставлена возможность создать автономную учетную запись. Вы также можете найти опцию Offline Account в нижнем левом углу экрана. Если вы уже завершили настройку и создали учетную запись, ознакомьтесь с дополнительными шагами под фотографией.
Во время настройки вы также захотите убедиться, что большинство тумблеров, представленных вам для конфиденциальности и других связанных настроек, переключены на Выкл. Или Нет . Убедитесь, что вы внимательно прочитали все и внимательно поняли каждое из них. После этого все будет похоже на Windows 7. Вам не нужно будет указывать адрес электронной почты, чтобы завершить настройку компьютера, и вы можете добавить его позже.
Если вы уже создали учетную запись Microsoft и вошли в нее, есть веская причина.Вы можете загружать приложения из магазина Microsoft, синхронизировать действия с телефоном и т. Д. Однако, если вас это не интересует и вам нужна настоящая и автономная конфиденциальность, вы все равно можете создать локальную учетную запись вручную и вместо этого переключиться на нее. Следуйте этим шагам ниже.
Переключиться на локальную учетную запись в Windows 10:
- Открыть настройки Windows 10
- Нажмите Аккаунты
- Click Семья и другие пользователи
- Нажмите Добавить кого-нибудь к этому компьютеру
- Выберите У меня нет данных для входа этого человека
- Выберите Добавить пользователя без учетной записи Microsoft
- Заполните остальные поля
Теперь, если вы вошли в систему локально или с помощью учетной записи Microsoft, вы также можете управлять настройками телеметрии и ограничивать информацию, которую вы отправляете в Microsoft.Все это доступно вам прямо из одного простого и понятного меню. Вот как вы можете получить к нему доступ.
Измените настройки телеметрии в Windows 10:
- Открыть настройки Windows 10
- Нажмите Конфиденциальность
- Щелкните в разделе «Разрешения Windows», затем щелкните Общие и переключите все на Выкл.
- Щелкните Речь на панели слева, установите переключатель распознавания речи в сети в положение Выкл.
- Щелкните Персонализация рукописного ввода и набора текста слева и выключите все параметры
- Щелкните Диагностика и обратная связь и убедитесь, что для него установлено значение Basic. Вы также захотите убедиться, что все на этой странице также отключено.
- Щелкните История действий и установите флажки для Сохранять историю моих действий на этом устройстве и Отправить историю действий в Microsoft не отмечены.
Если вы действительно параноик, вы также можете отключить доступ к местоположению, камере и микрофону из этих же меню. Но имейте в виду, что, изменив любой из этих параметров, вы ограничите возможности Windows, и некоторые функции Windows 10 могут работать некорректно.Но, поскольку вы хотите сделать Windows 10 похожей на Windows 7, это, вероятно, в любом случае для вас не проблема.
Шаг 2: Загрузите Classic Shell
Как мы уже говорили, одно из самых больших отличий от Windows 10 — это меню «Пуск». Живые плитки и макет сильно отличаются от Windows 7, и вам может показаться, что это ущемляет ваши права. Что ж, вы можете вернуть старую Windows-7, такую как меню «Пуск», с помощью программы под названием Classic Shell. Это часть свободно настраиваемого бесплатного программного обеспечения, которое возвращает внешний вид Windows 7 и может помочь повысить вашу производительность.В сочетании с загрузкой старых обоев Windows 7 и установкой их по умолчанию вы почувствуете себя как дома.
Начать работу легко, и все, что вам нужно сделать, это установить и запустить программу. Затем он загрузится после завершения установки. Вы можете выбрать классический вид Windows 98, вид с двумя столбцами или полноценный вид Windows 7 для меню «Пуск». Вы даже можете выбрать скин или заменить кнопку «Пуск» своим собственным логотипом или более старым логотипом Windows 7. Полная настройка доступна, щелкнув правой кнопкой мыши меню «Пуск» и выбрав параметр « Classic Start Menu settings».
Шаг 3: Загрузите старый новый проводник
Еще одно большое изменение в Windows 10 — это проводник. Будь то «лента» в верхней части проводника или новая панель навигации, вы можете быть весьма сбиты с толку, если только что перешли с Windows 7. Хотя эти функции должны помочь вам легче находить файлы, вы можете переключиться обратно. в проводник в стиле Windows-7 с помощью программы, известной как Old New Explorer. Однако будьте осторожны, вы можете быть осторожны здесь, так как это то, с чем должны иметь дело только опытные пользователи.
Вам понадобится WinRAR для установки Old New Explorer, но обе программы можно загрузить бесплатно. После того, как вы установили WinRAR, вы можете распаковать загрузку для Old New Explorer и сохранить ее. После сохранения откройте его и запустите файл OldNewExplorerCfg.exe. Затем вы захотите щелкнуть Установить во всплывающем меню. После установки вы можете настроить проводник по своему усмотрению. Выберите Windows 7 Style из стиля оформления на нижней панели. Вы также можете выбрать использовать панель команд вместо ленты , если вам не нужна лента.Есть также много других вариантов, которыми можно поиграть, если вы любитель приключений.
Шаг 4. Настройте внешний вид и цвета Windows 10
Шаги 2 и 3 предназначены для опытных пользователей Windows 10. Однако, если вы новичок и не заботитесь о полноценной работе с Windows 7, вы также можете выполнить этот третий шаг, чтобы сделать Windows 10 более похожей на Windows 7.
Наряду с заменой обоев на обои Windows 7 вы должны убедиться, что вы выбрали соответствующий ему цвет.Вы также можете удалить Cortana Box и кнопку Windows Timeline с панели задач, чтобы придать Windows 10 более чистый вид WIndows 7. Для дальнейшей настройки вы даже можете отключить Центр уведомлений, и ваши уведомления будут отображаться над часами. См. Ниже инструкции, как это сделать.
Изменение цветов в Windows 10:
- Открыть настройки Windows 10
- Персонализация кликов
- Выберите цвета
- Выберите голубой цвет, чтобы он соответствовал обоям Windows 7
- Убедитесь, что установлен флажок Строки заголовка и границы окна
Скрыть окно временной шкалы Кортаны и Windows в Windows 10:
- Щелкните правой кнопкой мыши на панели задач
- Выберите Показать кнопку Cortana и Показать кнопку просмотра задач
- Снова щелкните правой кнопкой мыши на панели задач
- Выберите Search и не забудьте нажать Hidden
Отключить Центр поддержки в Windows 10:
- Открыть настройки Windows 10
- Система щелчков
- Нажмите Уведомления и действия
- Найдите в поле слева Включить или выключить значки систем
- Установите переключатель «Центр поддержки» в положение «Выкл.
 », оставив только необходимые функции. Для каждого пользователя они могут несколько отличаться. Некоторым важно видеть в списке недавно установленные программы или используемые с наивысшей частотностью. В примере на скриншоте ниже отключены все опции, кроме списка приложений.
», оставив только необходимые функции. Для каждого пользователя они могут несколько отличаться. Некоторым важно видеть в списке недавно установленные программы или используемые с наивысшей частотностью. В примере на скриншоте ниже отключены все опции, кроме списка приложений.