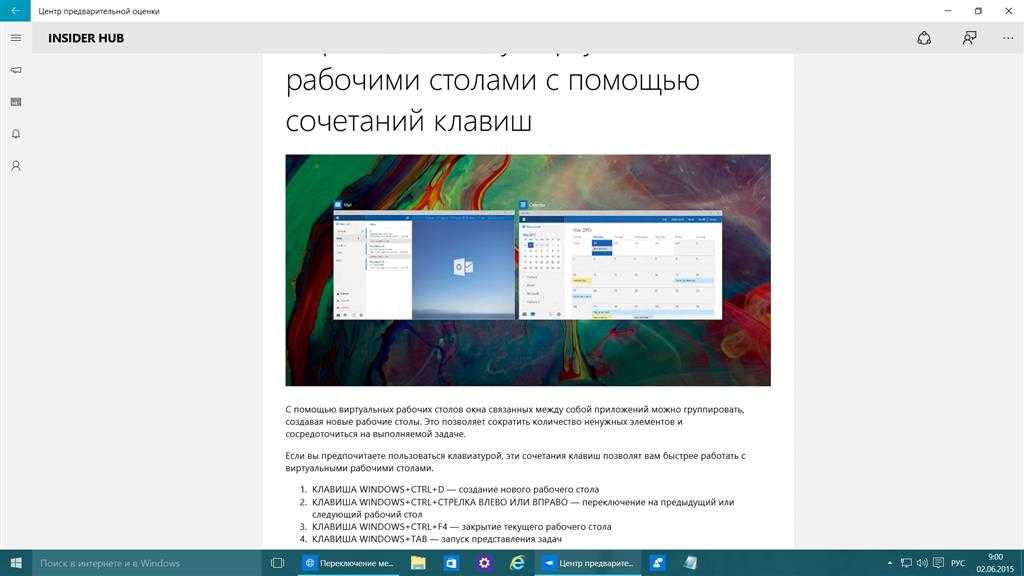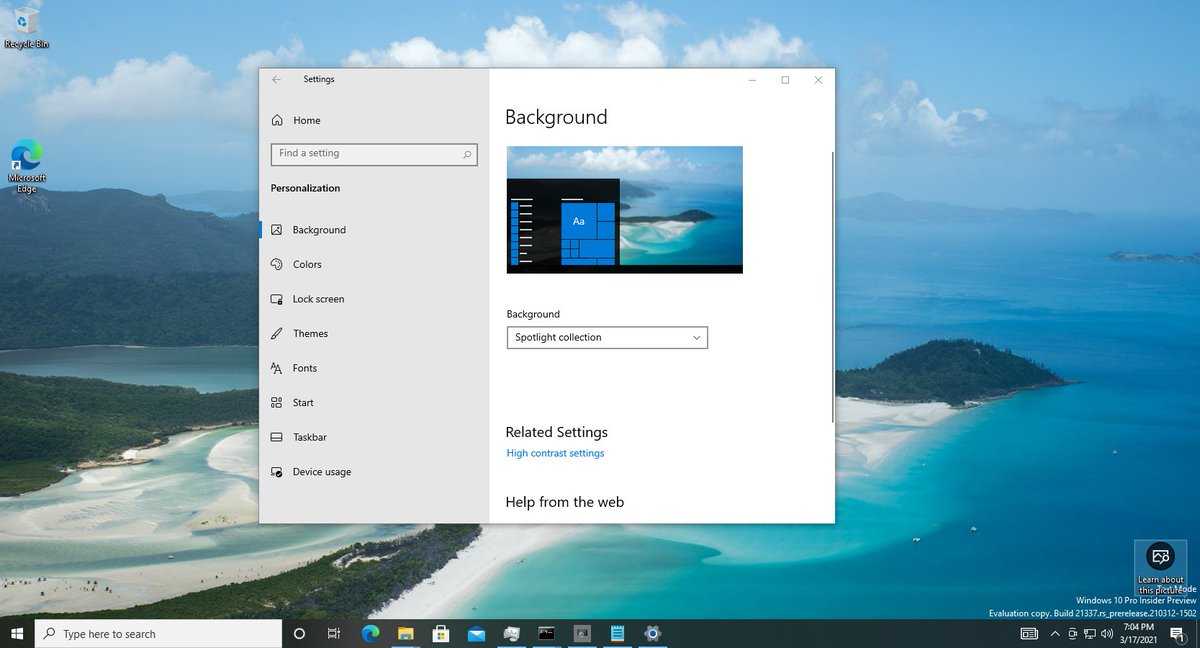настроить привычный вид, как на прошлых ОС
Переход на новую версию операционной системы от Microsoft — та еще задачка. Из-за частых экспериментов над функциональным и визуальным наполнением все больше владельцев персональных компьютеров предпочитают оставаться на уже проверенных версиях Windows, вместо перехода на новинку в ногу со временем.
Ну, а когда переход уже почти обязателен пользователи постоянно пытаются перетащить часть знакомого функционала на новую ОС. Так, например, вопрос: как сделать на Виндовс 10 рабочий стол Виндовс 7, уже давно закрепился на вершине поисковой выдачи и стал почти вирусным. А, значит, пора разобраться.
Содержание
- Возврат исчезнувших значков
- Вернуть привычный вид меню «Пуск» с помощью утилиты
- Как изменить внешний вид «Проводника»
- Заменить Microsoft Edge на привычный Internet Explorer
- Гаджеты
Возврат исчезнувших значков
Начинать частичное перевоплощение Windows 10 в классическую Windows 7 придется с возвращения некоторых ярлыков на рабочий стол. По умолчанию разработчики из Microsoft скрывают и «Мой компьютер» и «Сеть», и даже иконку «Корзины» в исключительных случаях. Вернуть привычные элементы интерфейса назад можно так:
По умолчанию разработчики из Microsoft скрывают и «Мой компьютер» и «Сеть», и даже иконку «Корзины» в исключительных случаях. Вернуть привычные элементы интерфейса назад можно так:
1. На рабочем столе вызвать контекстное меню, кликнув по свободному месту правой кнопкой мыши, а затем — нажать на кнопку «Персонализация».
2. После перехода — выбрать раздел «Темы» и спуститься до пункта «Параметры значков рабочего стола».
3. Последний шаг — установить галочки напротив нужных ярлыков, которых давно недостает на рабочем столе.
Вернуть привычный вид меню «Пуск» с помощью утилиты
Живые плитки в меню «Пуск» появились еще в Windows 8.1. Так разработчики пытались скрестить вместе гаджеты и кнопки с дополнительными разделами. Не всем нововведение пришлось по нраву, и все же плитки чуть позже перекочевали и в Windows 10, навсегда закрепившись в меню в качестве крайне противоречивых элементов интерфейса.
Но страдать и переживать лишний раз уже не придется — с помощью утилиты Classic Shell можно вновь вернуться во времена Windows 7. Официальный сайт разработчиков — classicshell.net
Официальный сайт разработчиков — classicshell.net
1. Перед использованием Classic Shell придется пройти стандартные этапы установки — начиная с выбора языка, и заканчивая возможностью настроить местоположения для файлов и компонентов.
2. После короткой подготовки на экране появится специальный раздел с параметрами, способными вернуть сразу несколько образов для меню «Пуск»: классический, в два столбца или прямиком из Windows 7.
Для энтузиастов предусмотрены и дополнительные опции — никто не мешает выбрать внешний вид кнопки или же — указать дополнительные сценарии работы, связанные с горячими клавишами, стилистикой и автозапуском после перезагрузки ПК.
Как изменить внешний вид «Проводника»
Кроме меню «Пуск» при работе с системой в глаза бросается и изменившийся «Проводник» с новыми элементами, нестандартным положением панели быстрого доступа и кучей второстепенных нововведений от Microsoft.
Избавиться от новшеств поможет инструмент OldNewExplorer. После загрузки дистрибутив с расширением .exe достаточно запустить и сразу же — без установки приступить к выбору подходящих параметров.
После загрузки дистрибутив с расширением .exe достаточно запустить и сразу же — без установки приступить к выбору подходящих параметров.
Интерфейс OldNewExplorer доступен на английском и русском языке, разобраться в особенностях легко даже методом опционального перебора — стоит расставить несколько галочек, нажать на кнопку «Применить» и результат появится сразу же — без перезагрузки ПК. Если же лишние опции не нужны, то достаточно выбрать «Стиль внешнего вида» или «Стиль строки состояния».
Заменить Microsoft Edge на привычный Internet Explorer
Репутация у Internet Explorer крайне противоречивая. Некоторые старый браузер от Microsoft использовали лишь для загрузки Google Chrome, Mozilla Firefox или Opera. Остальные же наоборот — радовались скорости работы, количеству доступных параметров и функций.
С приходом Microsoft Edge ситуация изменилась — критики стало меньше, положительных рецензий больше. Но ностальгию уже не победить. Раз захотелось IE, то придется действовать согласно алгоритму:
1. Загружать отдельную версию обозревателя не нужно — Internet Explorer поставляется вместе с Windows 10 и легко открывается через меню «Пуск».
Загружать отдельную версию обозревателя не нужно — Internet Explorer поставляется вместе с Windows 10 и легко открывается через меню «Пуск».
2. Но, несмотря на легкий запуск, настройка еще не завершена. Во-первых, в разделе с «Параметрами» в пункте «Приложения» стоит выставить в качестве браузера по умолчанию Internet Explorer.
А во-вторых, не помешает закрепить иконку на панели задач через контекстное меню, вызываемое правой кнопкой мыши.
Гаджеты
Гаджеты, размещаемые на рабочем столе в произвольном порядке, появились в официальной версии Windows 7 в качестве важного нововведения от Microsoft.
Разработчики уже тогда возлагали на своеобразные информационные блоки, способные рассказать о погоде и курсе валют, серьезную ответственность — заинтересовать владельцев ПК и стать важной частью рабочего процесса.
И, хотя идея не всем пришлась по вкусу и многие так ни разу и не воспользовались даже «Календарем», тоска и ностальгия почти вынуждает поэкспериментировать с виджетами и гаджетами в эпоху развития Windows 10. И долго искать способ реализации задуманного не придется — софтверные инструменты Gadgets Revived и 8GadgetPack предлагают повернуть время вспять.
И долго искать способ реализации задуманного не придется — софтверные инструменты Gadgets Revived и 8GadgetPack предлагают повернуть время вспять.
Как сделать чтобы Windows 10 выглядел как Windows 7
Когда появилась операционная система Windows 7 многие пользователи не хотели переходить на нее, и держались до последнего на Windows XP. Тоже самое сейчас происходит и с Windows 10, многие пользователи не хотят менять интерфейс Windows 7 на 10-ый. Со временем будет прекращена поддержка Windows 7 и постепенно программное обеспечение на нем начнет сбоить. Конечно можно держаться на ней до последнего, а можно обновить систему до Windows 10, и настроить такой же интерфейс как в Windows 7.
Сегодняшняя статья поможет вам сделать интерфейс Windows 10 похожим на Windows 7.
Сделать меню пуск в Windows 10 таким же как в Windows 7
Когда выпустили Windows 8, многие пользователи обливали ее грязью в первую очередь из-за меню “Пуск”, вернее из-за его отсутствия.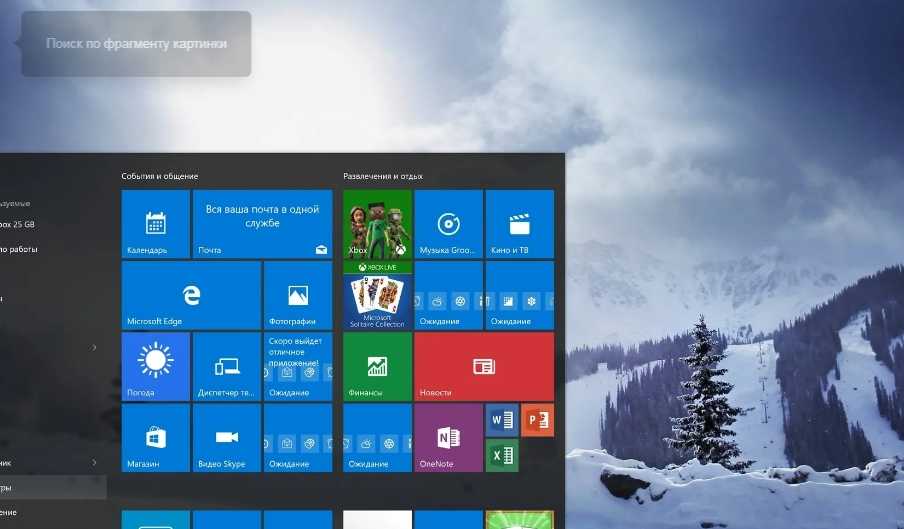 Хотя в 8.1 и 10 Майкрософт добавили меню “Пуск” и он выглядит неплохо, но вы можете с помощью Classic Shell сделать чтобы он выглядел как в Windows 7. Всё что вам нужно – это зайти на сайт Classic Shell => нажать Download now => запустить скачанный файл и выбрав параметры, или ничего не меняя и нажимая кругом Next изменить “Пуск”.
Хотя в 8.1 и 10 Майкрософт добавили меню “Пуск” и он выглядит неплохо, но вы можете с помощью Classic Shell сделать чтобы он выглядел как в Windows 7. Всё что вам нужно – это зайти на сайт Classic Shell => нажать Download now => запустить скачанный файл и выбрав параметры, или ничего не меняя и нажимая кругом Next изменить “Пуск”.
Вот так всего за пару минут вы в Windows 10 сделаете “Пуск” как в Windows 7.
Убрать центр уведомлений из панели задач
В Windows 10 возле часов появился центр уведомления, если зайти в него то можно увидеть различные уведомления системы, а также получить быстрый доступ к включению или выключению многих функций.
Хоть данная функция и полезна но не всем она нравится и вы можете ее отключить. Ранее мы описывали несколько способов как отключить Центр уведомлений в Windows 10. Один из них зайти в групповые политики => выбираем «Конфигурации пользователя» => Административные шаблоны => Меню «Пуск» и панель задач. С правой стороны открываем «Удалить уведомления и значок центра уведомлений». Нажмите на “Включено” на этой функции и центра уведомления после перезагрузки не станет.
С правой стороны открываем «Удалить уведомления и значок центра уведомлений». Нажмите на “Включено” на этой функции и центра уведомления после перезагрузки не станет.
Отключить блокировку экрана Windows 10
Если вы не хотите каждый раз после включения компьютера видеть экран блокировки – можно ее отключить. Также можно сделать чтобы у вас вообще не запрашивало пароль для входа в систему. Сделайте все по инструкции как отключить блокировку экрана Windows 10 и блокировка экрана будет отключена.
Убрать Поиск и Просмотр задач из панели задач
В Windows 7 строка поиска была в меню “Пуск”, а в Windows 10 ее встроили в панель задач, также в 7ке на панели задач не было “Просмотра задач” (кнопка виртуальных рабочих столов). Чтобы убрать с панели задач в Windows 10 поиск и просмотр задач – просто нажмите на панель задач правой клавишей мыши => напротив “Показать кнопку просмотра задач” стоит галочку, нажмите на данный пункт левой клавишей мыши и кнопка из панели задач исчезнет => также нажмите на “Поиск” и в открывшемся подменю выберите “Скрыто”.
Сделать чтобы проводник выглядел как Windows 7
Чтобы в Windows 10 вернуть внешний вид проводника и некоторые функции из Windows 7 – нужно воспользоваться программой OldNewExplorer. Она проста в работе хоть и на английском языке, ранее мы уже рассматривали как этой программой просто и быстро убрать папки из Этот компьютер Windows 10. Скачиваете программу => запускаете ее и нажимаете на Install => ставя галочки в определенное поле -изменения будут происходить моментально, ненужно перезагружать компьютер.
С помощью программы вы можете: восстановить панель сведений в нижней части проводника, восстановить командную строку/удалить ленты, восстановление библиотек / удалить папки, восстановление устройств / дисков группирование, изменить стиль
Добавить цвет заголовка
Цвет окна по умолчанию прозрачный, что не всем нравится, и мы хотим сделать всё похожим на Windows 7. По этому идем в “Пуск” => Параметры => Персонализация => с левой стороны выбираем “Цвета”, а с правой ищем параметр “Показать цвет заголовка в окне” и включаем его, после этого вверху выбираем цвет.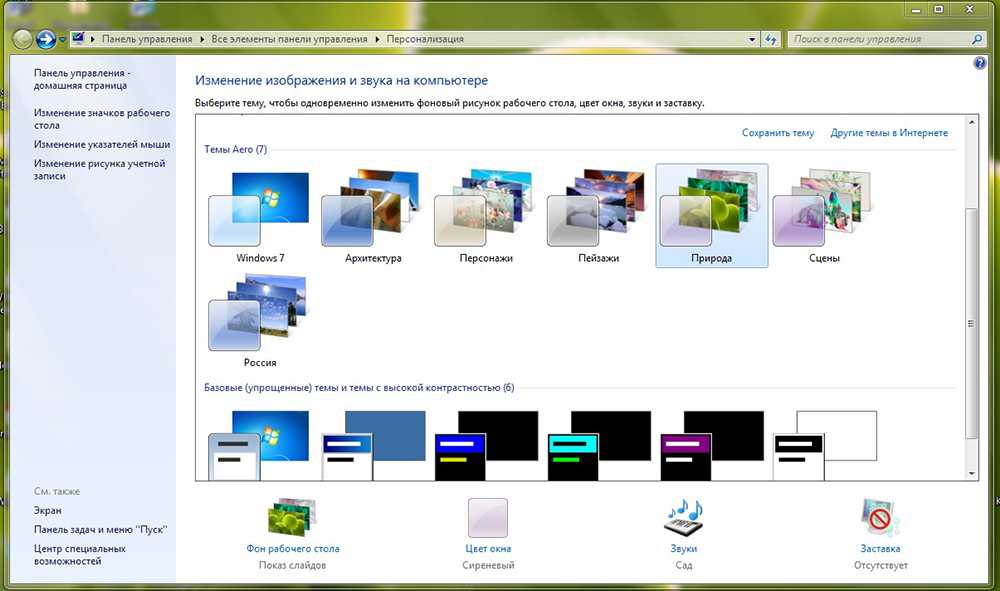
Вот что получается:
Сделать из учетной записи майкрософт локальную учетную запись.
Начиная с Windows 8 появилась возможность входить в систему под учетной записью майкрософт, с которой синхронизируется множество настроек и вы их можете использовать на любом устройстве где зайдете под этой записью. Но если вы хотите заходить в Windows 10 под обычной локальной учетной записью – сделайте все по инструкции как из учетной записи Майкрософт сделать локального пользователя.
Изменить конфиденциальность
Если вы не хотели переходить на Windows 10 из-за множества функций слежения за вами – то вы можете настроить систему так, что никто не будет следить за вашими действиями. Сделайте все по инструкции Защитите свою частную жизнь в Windows 10.
Быстрый доступ к персонализации такой же как в Windows 7
В Windows 10 также как и в 7 при нажатии в пустом месте рабочего стола правой клавишей мыши, можно выбрать из списка “Персонализация”.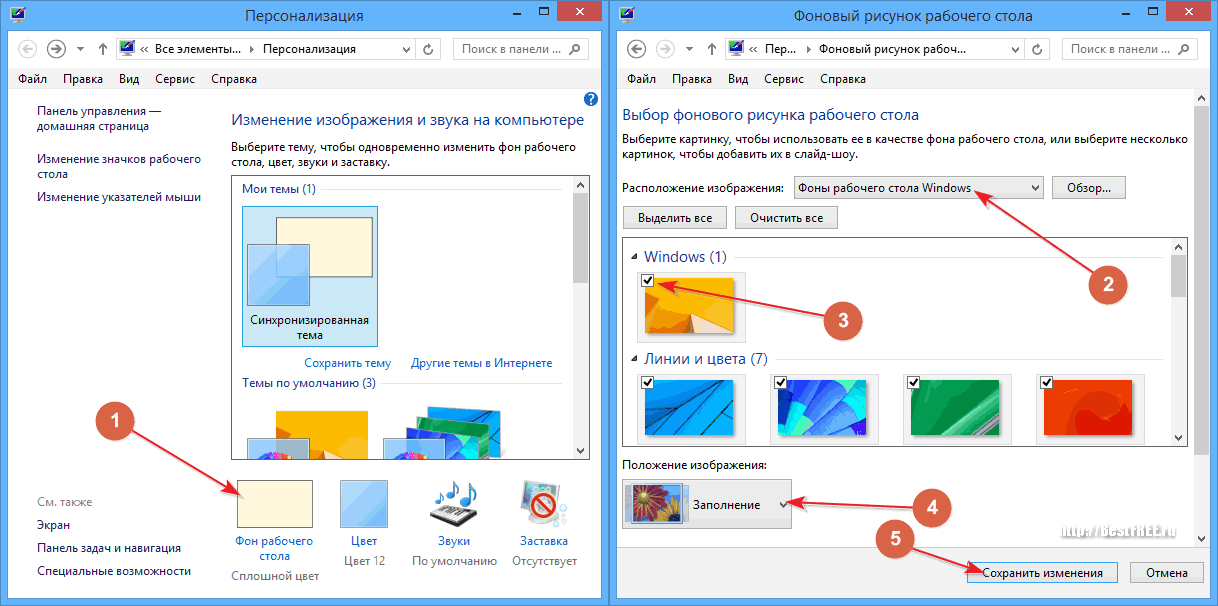 Но в 10ке при нажатии на персонализация – будут открываться другие настройки, не те что в 7ке. Персонализацию такого же вида как в 7ке можно найти в панели управления Windows 10, но есть способ быстрее заходить в нее.
Но в 10ке при нажатии на персонализация – будут открываться другие настройки, не те что в 7ке. Персонализацию такого же вида как в 7ке можно найти в панели управления Windows 10, но есть способ быстрее заходить в нее.
Мы создадим ярлык на рабочем столе, открывая который вы будете видеть “Персонализацию” такую же, как была в Windows 7. Нажимаем в пустом месте рабочего стола правой клавишей мыши => Создать => Папку
Вместо название папки вставьте следующее: Personalization.{ED834ED6-4B5A-4bfe-8F11-A626DCB6A921} и нажмите Enter
Значок и название папки автоматически изменятся и вы открывая его будете попадать в классическую персонализацию.
Играть в игры без рекламы
Все стандартные игры в Windows 8 и 10 были удалены, сейчас же добавили Microsoft Solitaire Collection в которой игры с более яркой графикой и рекламой. Майкрософт предлагает платить 20$ в год, чтобы играть в игры без рекламы, а не жирно ли это? Вы можете запускать любую нужную игру из поисковика Google, посмотрите инструкцию Несколько скрытых игр от Google, может такой способ игры вам понравится.
Остановить автоматическую загрузку и установку обновлений
Windows 10 само автоматически загружает и устанавливает обновления, но не всем это нравится. Можно сделать, чтобы обновления загружались и устанавливались по запросу пользователя. Для этого прочтите и сделайте все по инструкции Как отключить автоматическое обновление в Windows 10
Данные способы помогут вам настроить Windows 10 максимально приближено к 7ке. Если у вас есть дополнения – пишите комментарии! Удачи Вам 🙂
Как использовать несколько рабочих столов на одном экране в Windows 11
Использование виртуальных рабочих столов в Windows 11 может быть очень выгодным, особенно для тех, у кого установлен один монитор. Если вы все еще работаете из дома из-за пандемии и совмещаете несколько разных проектов на одном компьютере, несколько рабочих столов могут спасти вам жизнь.
Панель просмотра задач в Windows 11 позволяет быстро и легко добавлять виртуальные рабочие столы. Вы можете управлять видом своего виртуального рабочего стола и перемещать приложения на разные рабочие столы, отображать окна на всех рабочих столах или закрывать страницы на выбранном рабочем столе. Вот как это сделать.
Вы можете управлять видом своего виртуального рабочего стола и перемещать приложения на разные рабочие столы, отображать окна на всех рабочих столах или закрывать страницы на выбранном рабочем столе. Вот как это сделать.
Как добавить рабочий стол в Windows 11
В Windows 11 открываются разные рабочие столы.
Майкрософт
Чтобы добавить виртуальный рабочий стол, откройте новую панель просмотра задач, нажав кнопку просмотра задач (два перекрывающихся черных и белых прямоугольника) на панели задач или нажав клавишу Windows + вкладку .
Если вы не видите кнопку просмотра задач на панели задач, щелкните правой кнопкой мыши панель задач и выберите Настройки панели задач . Затем перейдите к Представление задач и установите переключатель на Вкл. .
Теперь на панели просмотра задач щелкните Новый рабочий стол , чтобы добавить виртуальный рабочий стол. Кнопка «Добавить рабочий стол» будет отображаться в виде серой плитки с символом «плюс». Щелкните эту плитку для нового рабочего стола.
Кнопка «Добавить рабочий стол» будет отображаться в виде серой плитки с символом «плюс». Щелкните эту плитку для нового рабочего стола.
Вы также можете быстро добавить рабочий стол, не открывая панель просмотра задач, с помощью сочетания клавиш Клавиша Windows + Ctrl + D .
Как переключаться между рабочими столами в Windows 11
Чтобы переключиться между виртуальными рабочими столами, откройте панель просмотра задач и щелкните рабочий стол, на который хотите переключиться. Вы также можете быстро переключаться между рабочими столами, не заходя в панель просмотра задач, используя сочетания клавиш Клавиша Windows + Ctrl + Стрелка влево или Клавиша Windows + Ctrl + Стрелка вправо .
Как переименовать рабочие столы в Windows 11
Переименование рабочих столов может помочь организовать ваше рабочее пространство. Чтобы переименовать рабочие столы, откройте панель просмотра задач, щелкните правой кнопкой мыши рабочий стол и выберите Переименовать . Теперь вся ваша работа может быть на одном рабочем столе, а музыка воспроизводится на другом.
Теперь вся ваша работа может быть на одном рабочем столе, а музыка воспроизводится на другом.
В Windows 11 легко переименовывать и менять фон рабочего стола.
Майкрософт
Как изменить фон рабочего стола в Windows 11
Изменение фона каждого рабочего стола может помочь различать рабочие области. Для этого откройте панель просмотра задач, щелкните правой кнопкой мыши рабочий стол и выберите Выбрать фон .
Как перемещать окна между рабочими столами в Windows 11
Чтобы переместить приложение с одного рабочего стола на другой, откройте панель «Просмотр задач» и наведите указатель мыши на рабочий стол, содержащий приложение, которое вы хотите переместить. Приложения на рабочем столе, на котором вы находитесь, появятся во всплывающем окне. Вы можете щелкнуть и перетащить приложения с одного рабочего стола на другой через панель просмотра задач, или вы можете щелкнуть правой кнопкой мыши приложение, нажать Переместить на и затем выбрать рабочий стол, на который вы хотите переместить приложение.
Как закрыть рабочий стол в Windows 11
Чтобы закрыть виртуальный рабочий стол, откройте панель просмотра задач и наведите указатель мыши на рабочий стол, который хотите закрыть, пока в правом верхнем углу не появится X . Нажмите X , чтобы закрыть рабочий стол.
Вы также можете открыть представление задач, нажав Клавиша Windows + Tab . Затем с помощью клавиш со стрелками выберите виртуальный рабочий стол и нажмите клавишу Удалить на виртуальном рабочем столе, который вы хотите закрыть.
Чтобы узнать больше о Windows 11, узнайте, как скачать Windows 11 бесплатно, как узнать, совместим ли ваш компьютер с Windows 11, и узнать о лучших функциях Windows 11.
Сейчас играет:
Смотри:
Microsoft представляет новые функции для Windows 11
3:06
Как перейти на Windows 10 с Windows 7
Если вы все еще используете Windows 7, вы можете выполнить обновление до Windows 10, и вот инструкции по выполнению задачи, сохраняя ваши файлы и приложения без проблем.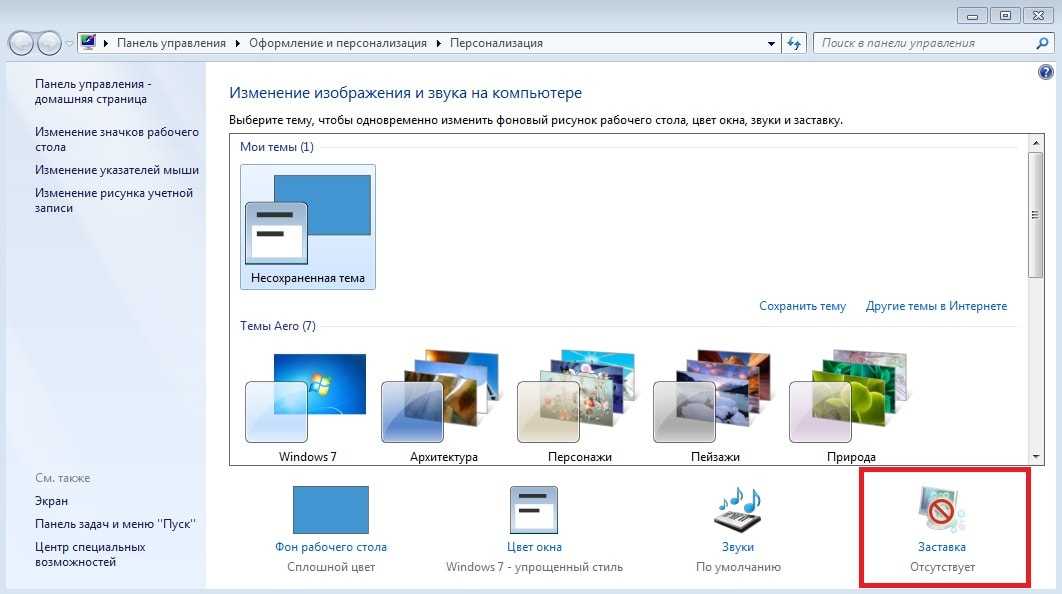
Мауро Хук
@pureinfotech
- Чтобы обновить Windows 7 до 10, загрузите «Media Creation Tool» и запустите установку Windows.
- Выберите «Обновить этот компьютер сейчас», чтобы выполнить обновление до Windows 10.
- Выберите параметр «Сохранить личные файлы и приложения» и нажмите кнопку Установить .
- Кроме того, рассмотрите возможность создания полной резервной копии, прежде чем продолжить.
Используя вариант обновления на месте, вы можете обновить Windows 7 до Windows 10, не теряя файлы и не стирая все данные на жестком диске. Вы можете быстро выполнить эту задачу с помощью Microsoft Media Creation Tool, доступного для Windows 7 и 8.1.
Однако, прежде чем продолжить, вы должны подтвердить совместимость оборудования, приобрести лицензию Windows 10 (если применимо) и создать полную резервную копию на случай, если вам потребуется выполнить откат. Кроме того, вы хотите убедиться, что на компьютере установлен «Windows 7 Service Pack 1».
Кроме того, вы хотите убедиться, что на компьютере установлен «Windows 7 Service Pack 1».
Также рекомендуется удалить любое программное обеспечение (например, антивирус, инструменты безопасности и старые сторонние программы), которое может помешать успешному обновлению до Windows 10. Также может помочь отключение любого оборудования, подключенного к устройству, в том числе принтеры, телефоны, камеры, внешние жесткие диски и другие периферийные устройства USB, чтобы избежать проблем.
Это руководство научит вас, как выполнить обновление до Windows 10 с Windows 7, гарантируя, что вы не столкнетесь с проблемами во время установки. (Если вы предпочитаете выполнить обновление, выполнив чистую установку, следуйте этим пошаговым инструкциям.)
- Системные требования Windows 10
- Создать полную резервную копию Windows 7
- Обновление Windows 7 до Windows 10
Системные требования Windows 10
Если вы хотите выполнить обновление до Windows 10 с Windows 7, компьютер должен соответствовать минимальным системным требованиям:
- Процессор: 1 ГГц или более быстрый ЦП или система на кристалле (SoC).

- ОЗУ: Требуется 1 ГБ для 32-разрядной версии или 2 ГБ для 64-разрядной версии.
- Жесткий диск: 32 ГБ чистой установки или новый ПК (16 ГБ для 32-разрядной или 20 ГБ для 64-разрядной существующей установки).
- Графика: DirectX 9 или выше с драйвером WDDM 1.0.
- Разрешение экрана: 800×600 минимальное требование.
- Сеть: Адаптер Wi-Fi или Ethernet.
Вам также потребуется последняя версия текущей операционной системы, в данном случае «Windows 7 с пакетом обновления 1». Если у вас еще не установлено это обновление, вы можете скачать его здесь.
Вы можете подтвердить версию Windows, открыв команду «Выполнить » с помощью сочетания клавиш Windows + R , набрав winver и нажав кнопку OK .
Для обновления устройства с Windows 7 необходим действующий ключ продукта Windows 10. Возможно, вы сможете использовать существующий ключ продукта Windows 7, но он может работать, а может и не работать. Если вы попытаетесь увидеть «Этот ключ продукта не работает. Пожалуйста, проверьте его и повторите попытку или попробуйте другой ключ» , вам необходимо приобрести новую лицензию.
Возможно, вы сможете использовать существующий ключ продукта Windows 7, но он может работать, а может и не работать. Если вы попытаетесь увидеть «Этот ключ продукта не работает. Пожалуйста, проверьте его и повторите попытку или попробуйте другой ключ» , вам необходимо приобрести новую лицензию.
- Windows 10 от 139 долларов США | См. в Microsoft
Создание полной резервной копии Windows 7
Хотя процесс обновления до Windows 10 обычно безопасен, всегда есть вероятность возникновения проблем, и во избежание каких-либо проблем вам следует убедиться, что у вас есть полная резервная копия, которую вы можете использовать для откатиться, если произойдет что-то непредвиденное.
Чтобы создать полную резервную копию в Windows 7, подключите внешний жесткий диск и выполните следующие действия:
Открыть Панель управления .
Нажмите Система и безопасность .
Нажмите Резервное копирование и восстановление .

Щелкните параметр Создать образ системы на левой панели.
Выберите параметр На жестком диске .
Нажмите кнопку Далее .
Нажмите кнопку Начать резервное копирование .
Нажмите кнопку Нет , чтобы подтвердить, что вы не хотите создавать диск восстановления системы. (Вы также можете использовать загрузочный носитель Windows 10 или 7.)
Нажмите кнопку Закрыть .
После выполнения этих шагов файлы резервных копий будут сохранены на внешнем хранилище, которое вы сможете использовать, если во время обновления что-то пойдет не так.
В дополнение к резервной копии системы вы также хотите создать резервную копию ваших файлов и настроек веб-браузера (избранное, пароли и личные настройки) в OneDrive или другой облачной службе или на внешнем диске, если вам нужно восстановить их вручную, если случается неожиданное. Если вам нужна помощь, используйте это руководство с полным процессом резервного копирования и восстановления Windows 7 и файлов.
Если вам нужна помощь, используйте это руководство с полным процессом резервного копирования и восстановления Windows 7 и файлов.
Обновление Windows 7 до Windows 10
Обновление до с Windows 7 до Windows 10 , выполните следующие действия:
Загрузите инструмент Media Creation Tool от Microsoft.
Подсказка: Если у вас более старая версия Internet Explorer, вы, вероятно, не сможете получить доступ к веб-сайту загрузки Microsoft. Если это ваш случай, вам нужно будет использовать другой веб-браузер, например Google Chrome или Mozilla Firefox.
Нажмите кнопку Загрузить инструмент сейчас и сохраните установщик на устройстве.
Дважды щелкните MediaCreationTooxxxx.exe , чтобы запустить мастер установки Windows 10.
Нажмите кнопку Принять для лицензионного соглашения.
Выберите параметр «Обновить этот компьютер сейчас» , чтобы загрузить файлы и начать обновление.

Нажмите кнопку Далее .
Введите действительный ключ продукта Windows 10 для версии, которую вы пытаетесь обновить (если применимо).
Нажмите кнопку Далее .
Нажмите кнопку Принять , чтобы снова согласиться с лицензионным соглашением.
Выберите параметр «Сохранить личные файлы и приложения» .
Нажмите кнопку Установить .
После установки вам нужно будет выполнить предварительную настройку (OOBE), чтобы завершить настройку Windows 10. Вы также можете посмотреть это Видеоруководство YouTube для выполнения обновления.
Оказавшись на рабочем столе, вы хотите использовать «Диспетчер устройств», чтобы проверить, правильно ли установлено каждое оборудование в вашей системе, а затем переустановить предпочтительный антивирус (если применимо) и любое другое программное обеспечение, которое вы удалили перед обновлением.