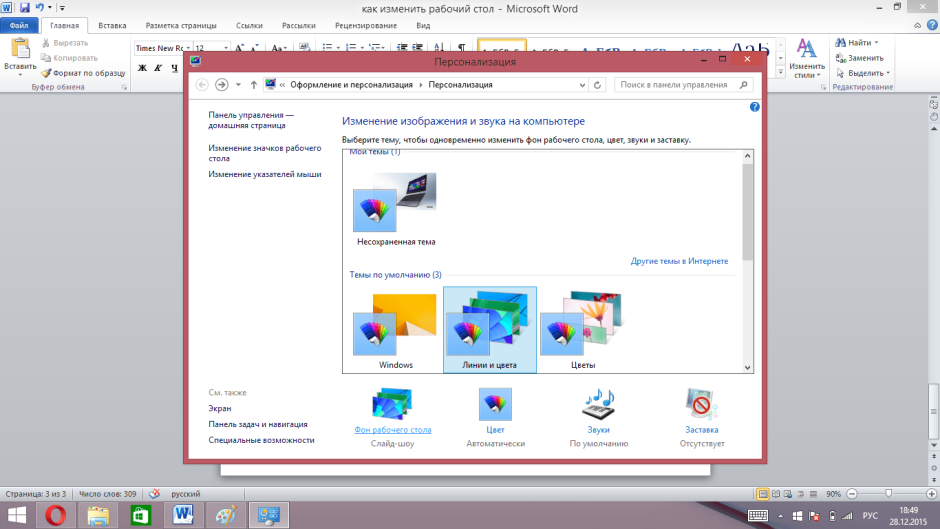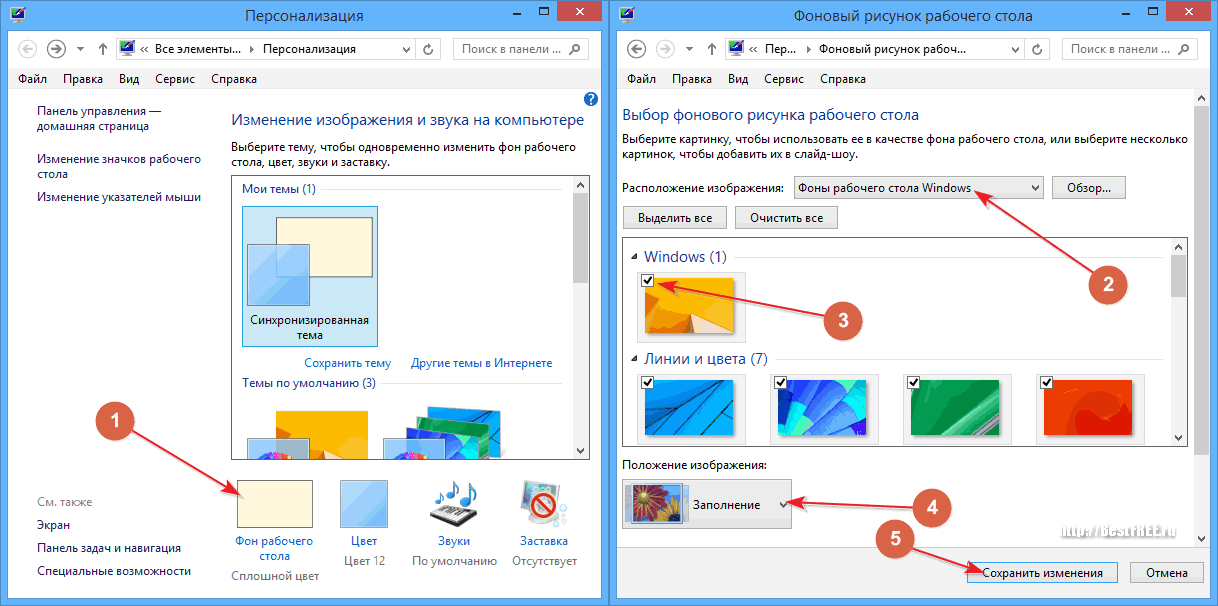Несколько рабочих Windows — Служба поддержки Майкрософт
Windows 11 Windows 10 Еще…Меньше
Несколько рабочих стола отлично подходит для организации несвязанных, текущих проектов или быстрого переключения рабочего стола перед собранием.
Создание нескольких рабочих стола
-
На панели задач выберите значок Представления задач и выберите Новый рабочий стол.
-
Откройте приложения, которые вы хотите использовать на этом рабочем столе.
org/ListItem»>
Чтобы переключиться на другой рабочий стол, снова выберите Представление задач.
Настройка фона для настольных компьютеров
Вы также можете выбрать разные фоны для каждого рабочего стола, если вы используете рисунок. Если вы используете сплошной цвет или слайд-шоу, фон будет одинаковым.
Чтобы изменить фон при использовании рисунка:
-
Щелкните правой кнопкой мыши рабочий стол, который вы хотите изменить.
-
Выберите Выбрать фон.

-
Выберите список в разделе Персонализация фона и выберите Рисунок.
-
Выберите рисунок.
Несколько рабочих стола отлично подходит для организации несвязанных, текущих проектов или быстрого переключения рабочего стола перед собранием. Создание нескольких рабочих столов:
-
На панели задач выберите Представление задач > новый рабочий стол .
-
Чтобы переключиться на другой рабочий стол, снова выберите Представление задач.
org/ListItem»>
Откройте приложения, которые вы хотите использовать на этом рабочем столе.
настроить привычный вид, как на прошлых ОС
Переход на новую версию операционной системы от Microsoft — та еще задачка. Из-за частых экспериментов над функциональным и визуальным наполнением все больше владельцев персональных компьютеров предпочитают оставаться на уже проверенных версиях Windows, вместо перехода на новинку в ногу со временем.
Ну, а когда переход уже почти обязателен пользователи постоянно пытаются перетащить часть знакомого функционала на новую ОС. Так, например, вопрос: как сделать на Виндовс 10 рабочий стол Виндовс 7, уже давно закрепился на вершине поисковой выдачи и стал почти вирусным. А, значит, пора разобраться.
А, значит, пора разобраться.
Содержание
- Возврат исчезнувших значков
- Вернуть привычный вид меню «Пуск» с помощью утилиты
- Как изменить внешний вид «Проводника»
- Заменить Microsoft Edge на привычный Internet Explorer
- Гаджеты
Возврат исчезнувших значков
Начинать частичное перевоплощение Windows 10 в классическую Windows 7 придется с возвращения некоторых ярлыков на рабочий стол. По умолчанию разработчики из Microsoft скрывают и «Мой компьютер» и «Сеть», и даже иконку «Корзины» в исключительных случаях. Вернуть привычные элементы интерфейса назад можно так:
1. На рабочем столе вызвать контекстное меню, кликнув по свободному месту правой кнопкой мыши, а затем — нажать на кнопку «Персонализация».
2. После перехода — выбрать раздел «Темы» и спуститься до пункта «Параметры значков рабочего стола».
3. Последний шаг — установить галочки напротив нужных ярлыков, которых давно недостает на рабочем столе.
Вернуть привычный вид меню «Пуск» с помощью утилиты
Живые плитки в меню «Пуск» появились еще в Windows 8.1. Так разработчики пытались скрестить вместе гаджеты и кнопки с дополнительными разделами. Не всем нововведение пришлось по нраву, и все же плитки чуть позже перекочевали и в Windows 10, навсегда закрепившись в меню в качестве крайне противоречивых элементов интерфейса.
Но страдать и переживать лишний раз уже не придется — с помощью утилиты Classic Shell можно вновь вернуться во времена Windows 7. Официальный сайт разработчиков — classicshell.net
1. Перед использованием Classic Shell придется пройти стандартные этапы установки — начиная с выбора языка, и заканчивая возможностью настроить местоположения для файлов и компонентов.
2. После короткой подготовки на экране появится специальный раздел с параметрами, способными вернуть сразу несколько образов для меню «Пуск»: классический, в два столбца или прямиком из Windows 7.
Для энтузиастов предусмотрены и дополнительные опции — никто не мешает выбрать внешний вид кнопки или же — указать дополнительные сценарии работы, связанные с горячими клавишами, стилистикой и автозапуском после перезагрузки ПК.
Как изменить внешний вид «Проводника»
Кроме меню «Пуск» при работе с системой в глаза бросается и изменившийся «Проводник» с новыми элементами, нестандартным положением панели быстрого доступа и кучей второстепенных нововведений от Microsoft.
Избавиться от новшеств поможет инструмент OldNewExplorer. После загрузки дистрибутив с расширением .exe достаточно запустить и сразу же — без установки приступить к выбору подходящих параметров.
Интерфейс OldNewExplorer доступен на английском и русском языке, разобраться в особенностях легко даже методом опционального перебора — стоит расставить несколько галочек, нажать на кнопку «Применить» и результат появится сразу же — без перезагрузки ПК.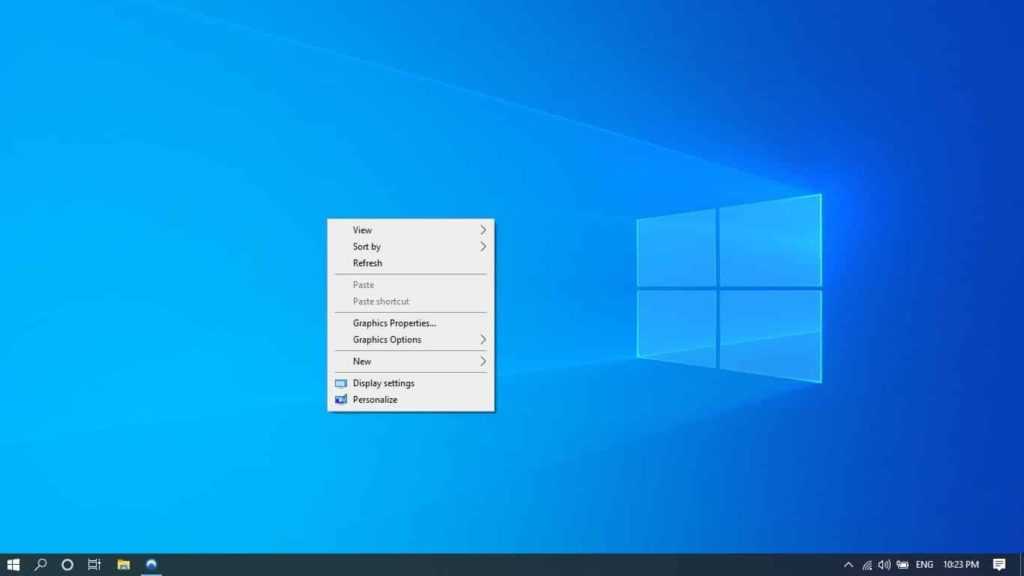 Если же лишние опции не нужны, то достаточно выбрать «Стиль внешнего вида» или «Стиль строки состояния».
Если же лишние опции не нужны, то достаточно выбрать «Стиль внешнего вида» или «Стиль строки состояния».
Заменить Microsoft Edge на привычный Internet Explorer
Репутация у Internet Explorer крайне противоречивая. Некоторые старый браузер от Microsoft использовали лишь для загрузки Google Chrome, Mozilla Firefox или Opera. Остальные же наоборот — радовались скорости работы, количеству доступных параметров и функций.
С приходом Microsoft Edge ситуация изменилась — критики стало меньше, положительных рецензий больше. Но ностальгию уже не победить. Раз захотелось IE, то придется действовать согласно алгоритму:
1. Загружать отдельную версию обозревателя не нужно — Internet Explorer поставляется вместе с Windows 10 и легко открывается через меню «Пуск».
2. Но, несмотря на легкий запуск, настройка еще не завершена. Во-первых, в разделе с «Параметрами» в пункте «Приложения» стоит выставить в качестве браузера по умолчанию Internet Explorer.
А во-вторых, не помешает закрепить иконку на панели задач через контекстное меню, вызываемое правой кнопкой мыши.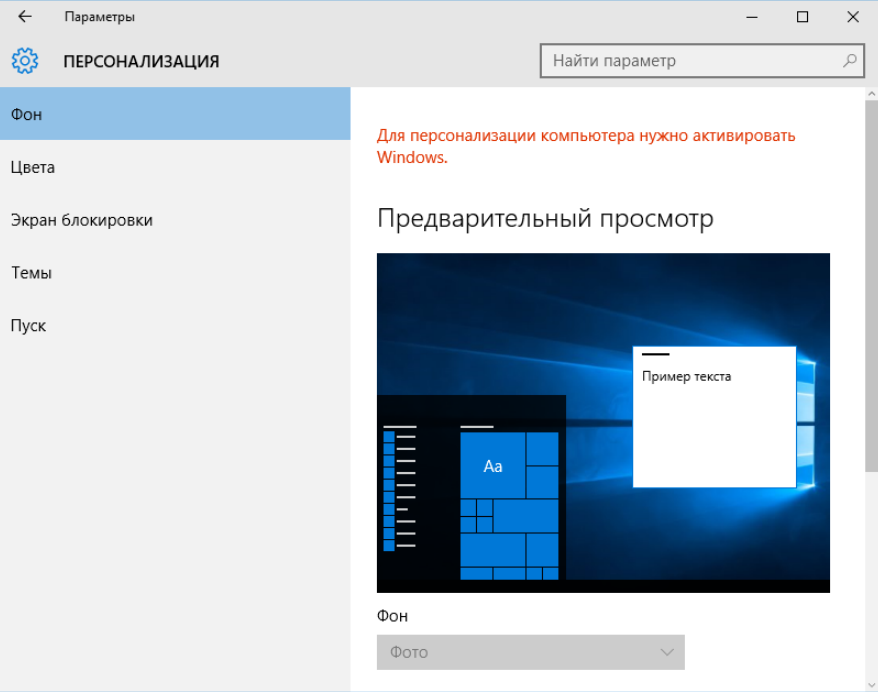
Гаджеты
Гаджеты, размещаемые на рабочем столе в произвольном порядке, появились в официальной версии Windows 7 в качестве важного нововведения от Microsoft.
Разработчики уже тогда возлагали на своеобразные информационные блоки, способные рассказать о погоде и курсе валют, серьезную ответственность — заинтересовать владельцев ПК и стать важной частью рабочего процесса.
И, хотя идея не всем пришлась по вкусу и многие так ни разу и не воспользовались даже «Календарем», тоска и ностальгия почти вынуждает поэкспериментировать с виджетами и гаджетами в эпоху развития Windows 10. И долго искать способ реализации задуманного не придется — софтверные инструменты Gadgets Revived и 8GadgetPack предлагают повернуть время вспять.
Как сделать Windows похожей на Windows 7
В то время как некоторые люди считают, что Windows 10 и 11 выглядят привлекательно, другие ценят старые времена и более классический вид Windows 7. Если за последние семь лет внешний вид Windows 10 утомил вас или Windows 11 заставила вас вернуться к традиционному виду Windows, у вас есть варианты!
Содержание
- Изменение меню «Пуск» в Windows 10
- Изменение обоев в Windows 10
- Изменить цвета в Windows 10
- Добавить гаджеты
- Как насчет Windows 11?
Похожие видео
Сложность
Средняя
Продолжительность
1 час 30 минут
Хорошей новостью является то, что Windows 10 и Windows 11 обладают широкими возможностями настройки, поэтому вы можете спроектировать их дизайн так, чтобы он выглядел почти так же, как в Windows 7.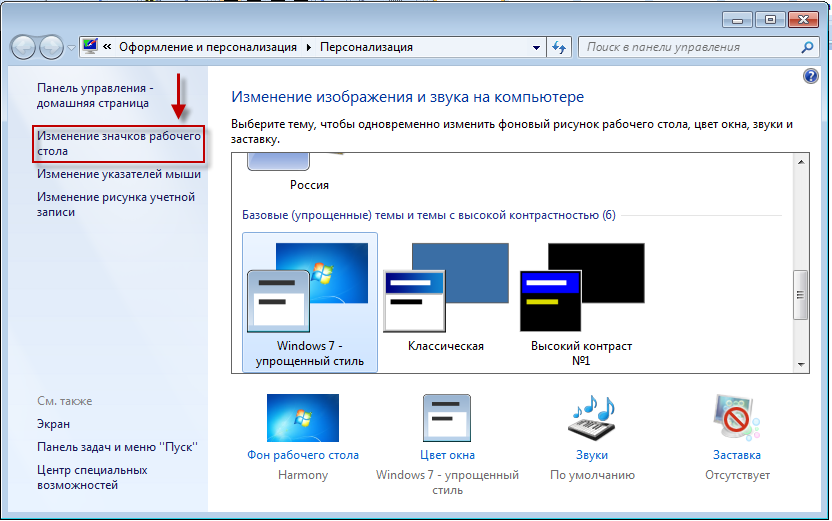 С помощью нескольких настроек таких элементов, как обои, цветовая схема и браузер по умолчанию, вы будете вернуться к внешнему виду Windows 7 в кратчайшие сроки.
С помощью нескольких настроек таких элементов, как обои, цветовая схема и браузер по умолчанию, вы будете вернуться к внешнему виду Windows 7 в кратчайшие сроки.
Изменить меню «Пуск» в Windows 10
Шаг 1: Загрузка под названием Classic Shell когда-то позволяла вам изменять ключевые аспекты меню, чтобы они больше походили на Windows 7. К сожалению, поддержка Classic Shell закончилась в 2017 году, но код был подхвачен и продолжен в Open Shell, который вы можно скачать здесь. С помощью этого бесплатного инструмента вы можете изменить меню «Пуск» Windows 10, чтобы оно напоминало версию, поставляемую с Windows 7. После установки вы увидите шесть пунктов в меню «Пуск», перечисленных под 9.0035 Классическая оболочка . Здесь вам нужно будет выбрать классические настройки меню «Пуск» .
Шаг 2: На вкладке меню «Пуск» выберите стиль Windows 7 .
Шаг 3: Затем перейдите сюда, чтобы загрузить шар меню «Пуск» Windows 7 (это файлы изображений, поэтому вы можете получить их из разных мест, если хотите).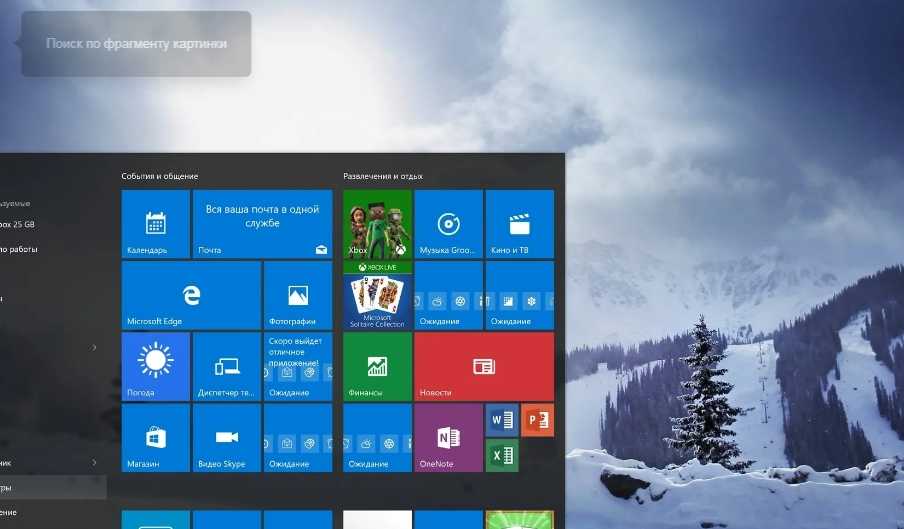 После загрузки выберите Custom в нижней части стиля меню «Пуск» 9.0036 и выберите скачанный образ. Возможно, вам придется настроить размер кнопки — мы использовали 60, поскольку значение по умолчанию было слишком большим для разрешения нашего рабочего стола.
После загрузки выберите Custom в нижней части стиля меню «Пуск» 9.0036 и выберите скачанный образ. Возможно, вам придется настроить размер кнопки — мы использовали 60, поскольку значение по умолчанию было слишком большим для разрешения нашего рабочего стола.
Шаг 4: На вкладке Skin выберите Windows aero . Выберите OK , чтобы закончить.
Шаг 5: Если вас не очень интересуют другие параметры стиля, но вам очень не хватает возможности сделать панель задач прозрачной во время работы, то мы предлагаем вместо этого загрузить TranslucentTB. Это даст вам ту сладкую прозрачность, не изменяя ничего другого.
Сменить обои в Windows 10
Шаг 1: Чтобы установить обои для Windows 7, загрузите изображения отсюда. У нас есть пример, который вы тоже можете использовать.
Шаг 2: Щелкните правой кнопкой мыши рабочий стол Windows 10 и выберите Персонализация .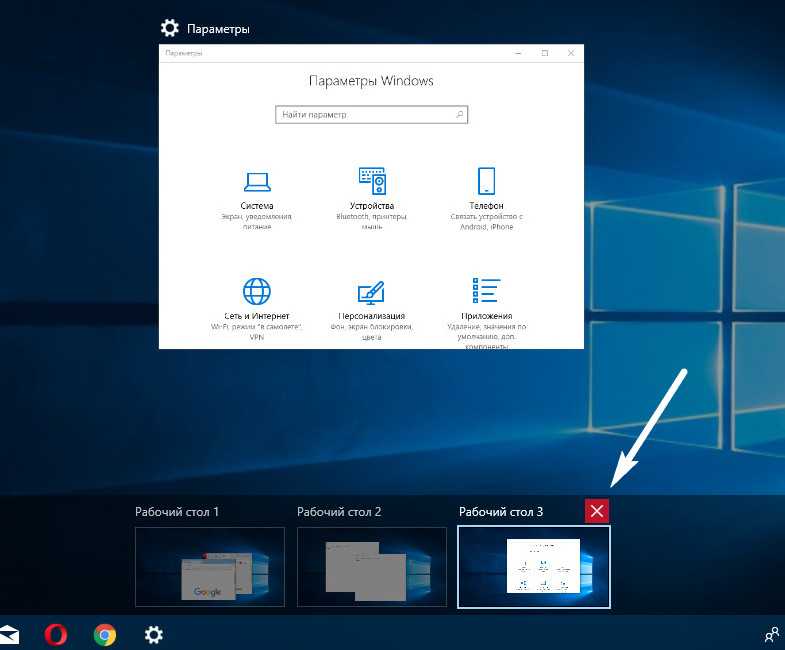
Шаг 3: Затем должно появиться приложение Settings , по умолчанию это панель Background . Убедитесь, что в раскрывающемся меню Background указано значение 9.0035 Picture , а затем нажмите кнопку Browse , чтобы найти загруженные обои.
Изменить цвета в Windows 10
Шаг 1: Щелкните правой кнопкой мыши на рабочем столе и выберите Персонализация .
Шаг 2: Выберите Цвета слева от приложения Настройки . Мы выбрали темно-синий для достижения наилучших результатов, но вы можете поэкспериментировать, если хотите.
Шаг 3: Далее мы изменим цвета строки заголовка. Проверьте Строки заголовка вариант ближе к нижней части панели. Вы также можете добавить Пуск и панель задач, если хотите.
Добавить гаджеты
Microsoft Gadgets были популярным вариантом в Windows 7. Благодаря этим удобным приложениям вы могли мгновенно видеть различные категории важных новостей и ежедневных обновлений на своем рабочем столе. Они могли отображать погоду, часы, биржевые обновления и многое другое, используя при этом минимальные системные ресурсы.
Они могли отображать погоду, часы, биржевые обновления и многое другое, используя при этом минимальные системные ресурсы.
К большому разочарованию некоторых пользователей, Microsoft удалила гаджеты из Windows 10, чтобы предотвратить проблемы с безопасностью. Windows 11 немного лучше, так как в ней появились виджеты. (Вот наши фавориты), которые все больше берут на себя роль гаджетов.
Многие пользователи Windows скучают по тому, как работали гаджеты в Windows 7. Положительным моментом является то, что вы можете получить доступ ко многим из этих функций, загрузив 8GadgetPack. Магазин Microsoft сертифицировал 8GadgetPack на предмет безопасности, так что вы можете получить те же возможности Windows 7 без риска. Варианты включают буфер обмена, часы, повестку дня, средство запуска приложений и многое другое.
А как насчет Windows 11?
Многие шаги, которые мы обсуждали для Windows 10, будут работать и для Windows 11, но вы можете столкнуться с некоторыми проблемами совместимости.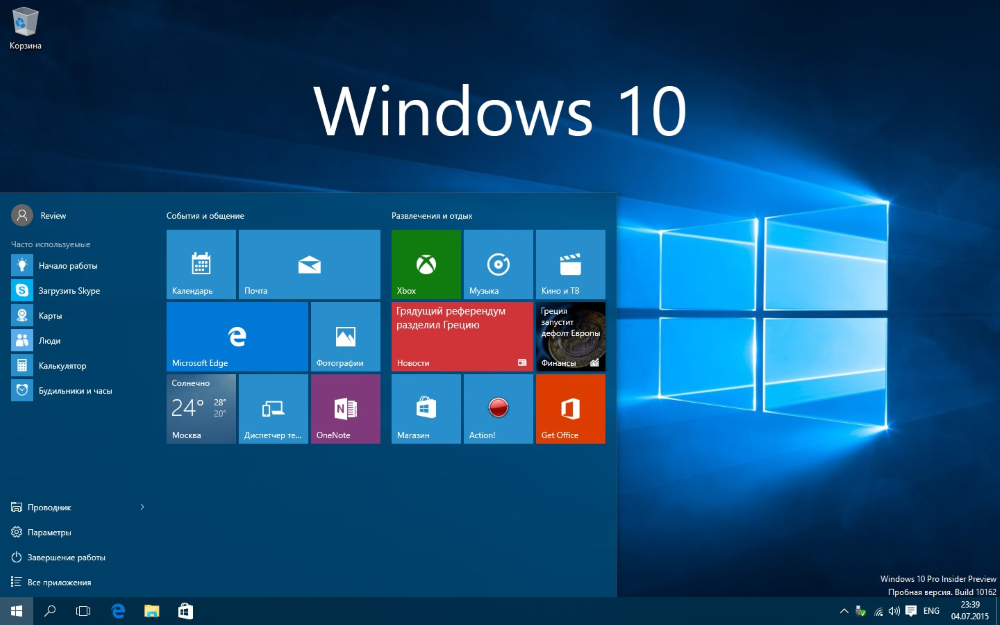 Есть несколько отдельных шагов, которые вы должны предпринять, если пытаетесь преобразовать Windows 11 в внешний вид 7.
Есть несколько отдельных шагов, которые вы должны предпринять, если пытаетесь преобразовать Windows 11 в внешний вид 7.
Шаг 1: Загрузите StartAllBack. Это полный пакет для преобразования Windows 11 в более традиционный пользовательский интерфейс, который возвращает многие классические фавориты, включая функции как из Windows 10, так и из Windows 7. Вы можете получить постоянный лицензионный ключ всего за пару долларов, если вам нравится, как он выглядит. .
StartAllBack очень интуитивно понятен, с различными разделами для меню «Пуск», панели задач, управления файлами и многого другого. Это одно из самых простых решений с ретро-интерфейсом, которое мы когда-либо видели, и оно экономит много работы по сравнению с Windows 10.
Шаг 2: Загрузите утилиту Win11DisableRoundedCorners. Если вы поклонник старого стиля Windows, вас могут особенно встревожить закругленные углы в Windows 11. Запуск этой утилиты должен устранить их для вас.
Шаг 3: Обратите внимание, что такие решения, как 8GadgetPack, также будут работать с Windows 11, хотя Microsoft также тестирует виджеты, похожие на гаджеты, в своих предварительной версии 2022 года.
Наконец, если вы колеблетесь между Windows 10 и 11, вы можете ознакомиться с нашим руководством здесь, чтобы узнать, следует ли вам выполнить обновление.
Рекомендации редакции
Как защитить паролем папку в Windows и macOS
Как преобразовать PDF в документ Word
Режим Windows 10 Home, Pro и S: в чем разница?
5 настроек Windows 11, которые нужно изменить прямо сейчас
Windows 11 несколько месяцев вызывала проблемы с графикой Intel, и никто не сказал ни слова
Как сделать Windows 10 похожей на Windows 7
Когда вы покупаете по ссылкам на нашем сайте, мы можем получать партнерскую комиссию. Вот как это работает.
Windows 10 предлагает ряд преимуществ по сравнению со своими предшественниками, в том числе улучшенное время загрузки и выхода из спящего режима, возможность запуска универсальных приложений, голосового помощника Cortana и потоковую передачу игр Xbox.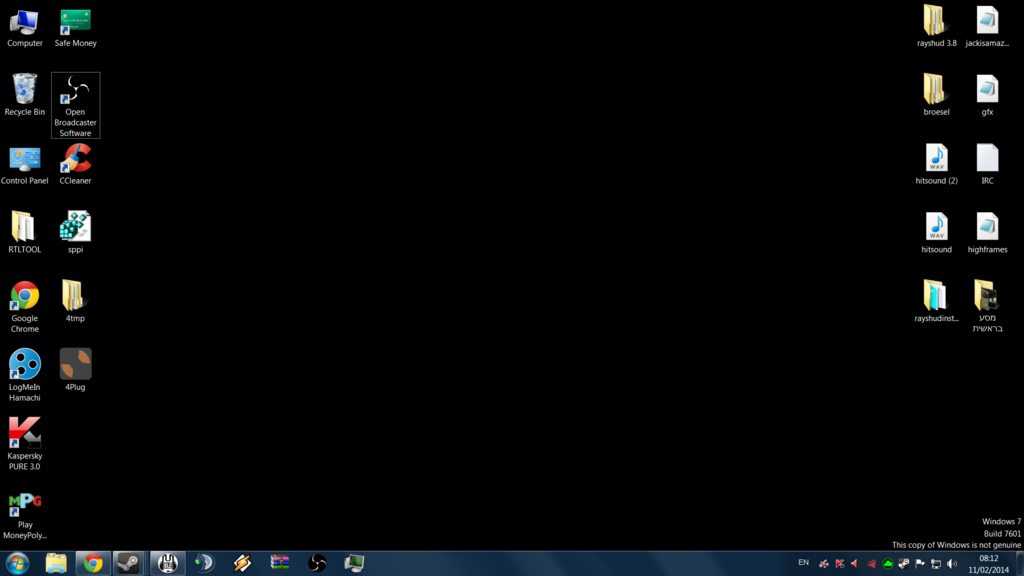 В нем даже есть меню «Пуск» — ключевая функция, которая, как известно, отсутствует в Windows 8. Но что, если вам нравится улучшенная производительность и функции Windows 10, но вы предпочитаете внешний вид Windows 7? Хотя вы не можете сделать так, чтобы все выглядело идентично старой операционной системе Microsoft, вы можете изменить многие ключевые элементы, включая меню «Пуск», обои и панель задач.
В нем даже есть меню «Пуск» — ключевая функция, которая, как известно, отсутствует в Windows 8. Но что, если вам нравится улучшенная производительность и функции Windows 10, но вы предпочитаете внешний вид Windows 7? Хотя вы не можете сделать так, чтобы все выглядело идентично старой операционной системе Microsoft, вы можете изменить многие ключевые элементы, включая меню «Пуск», обои и панель задач.
В Windows 10 возвращается меню «Пуск». . . вроде, как бы, что-то вроде. Хотя есть меню «Пуск», оно сильно отличается от меню в Windows 7, и вам могут не понравиться эти отличия. Вместо списка значков и папок новое меню «Пуск» имеет набор ярких, но занимающих много места живых плиток с правой стороны и список часто используемых приложений с левой стороны. Вы можете добавлять живые плитки, но вы не можете закрепить простой значок слева, как в Windows 7 и XP. К счастью, вы можете установить стороннее меню «Пуск», которое выглядит и работает так, как вы хотите. Есть несколько приложений Start, совместимых с Windows 10, но нам нравится Classic Shell, потому что он бесплатный и очень настраиваемый.
1.
Загрузите и установите Classic Shell версии 4.2.2 или выше. На момент написания этой статьи версия 4.2.2 находится в стадии бета-тестирования и доступна для загрузки на форумах Classic Shell. Более ранние версии не работают должным образом с Windows 10.
2.
Отмените выбор Classic Explorer и Classic IE в процессе установки. Вы можете попробовать эти программы, если хотите, но мы не нашли их особенно полезными.
3.
Откройте настройки классического меню «Пуск». Если Classic Shell уже запущен, вы увидите значок Shell в правом нижнем углу и можете щелкнуть его правой кнопкой мыши и выбрать настройки. В противном случае вы можете выполнить поиск «Классические настройки меню «Пуск».
4.
Установите флажок Показать все настройки , если он еще не установлен.
5.
Перейдите на вкладку «Стиль меню «Пуск» и выберите стиль Windows 7 , если он еще не выбран.
6.
Загрузите изображение кнопки «Пуск» в Windows 7 из этой темы, если вы хотите, чтобы ваша кнопка «Пуск» выглядела аутентично. Доступно несколько настраиваемых кнопок. Затем перейдите на вкладку «Кнопка запуска», выберите «Пользовательская кнопка» и перейдите к изображению. Если вы не видите вкладку «Кнопка запуска», убедитесь, что установлен флажок «Показать все параметры».
7.
Перейдите на вкладку Skin и выберите Windows Aer o в раскрывающемся меню.
8.
Нажмите «ОК». Ваше меню «Пуск» должно выглядеть примерно так.
II. Скрыть Cortana / окно поиска
На панели задач Windows 10 есть видное окно поиска, которое вызывает Cortana при нажатии на него. Хотя это поле на самом деле очень полезно, его нет в Windows 7, поэтому вы можете избавиться от него. Кроме того, если вы установите Classic Shell или другую замену меню «Пуск», у вас будет собственное встроенное окно поиска.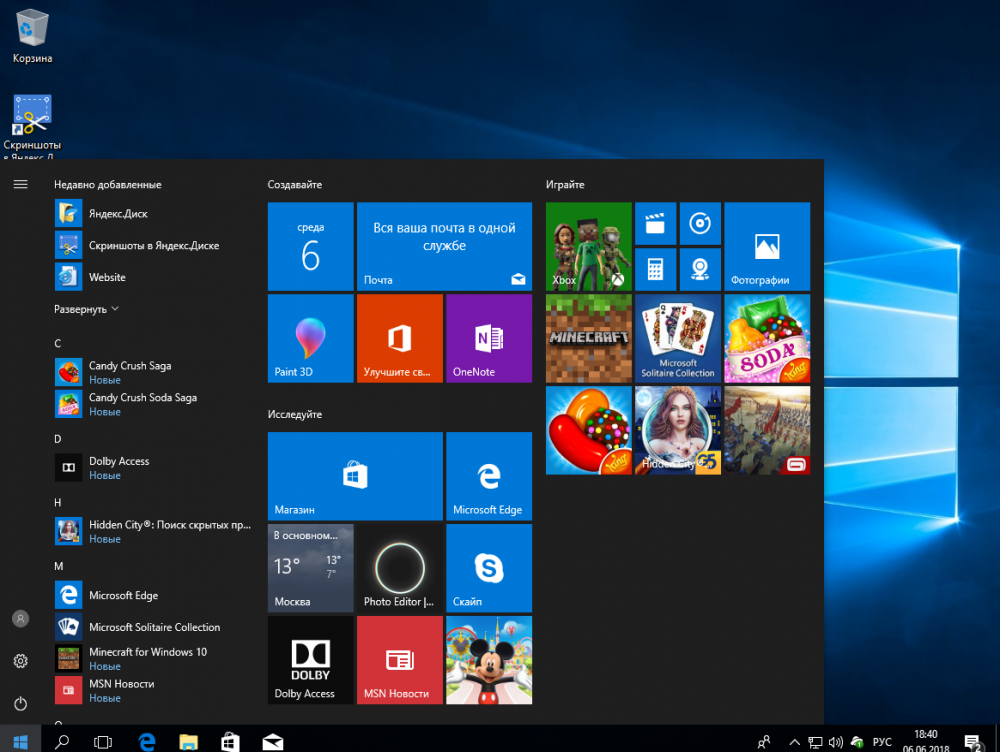 Чтобы скрыть поле Cortana:
Чтобы скрыть поле Cortana:
1.
Щелкните правой кнопкой мыши поле поиска. Появится контекстное меню.
2.
Выберите Скрытый в меню Cortana.
III. Избавьтесь от экрана блокировки
Экран блокировки Windows 10, который появляется при загрузке или выходе из спящего режима, выглядит привлекательно, но отнимает ваше время. Вам нужно щелкнуть или провести пальцем, чтобы избавиться от него, а затем вы все равно получите приглашение для входа в систему. В Windows 7 вы загружаетесь прямо с запросом на вход в систему, и вы можете сделать то же самое в Windows 10, если сделаете простое редактирование реестра.
1.
Нажмите Windows +R , чтобы открыть диалоговое окно «Выполнить».
2.
Введите «regedit» и нажмите Enter.
3.
Перейдите в HKEY_LOCAL_MACHINE\SOFTWARE\Policies\Microsoft\Windows в дереве реестра.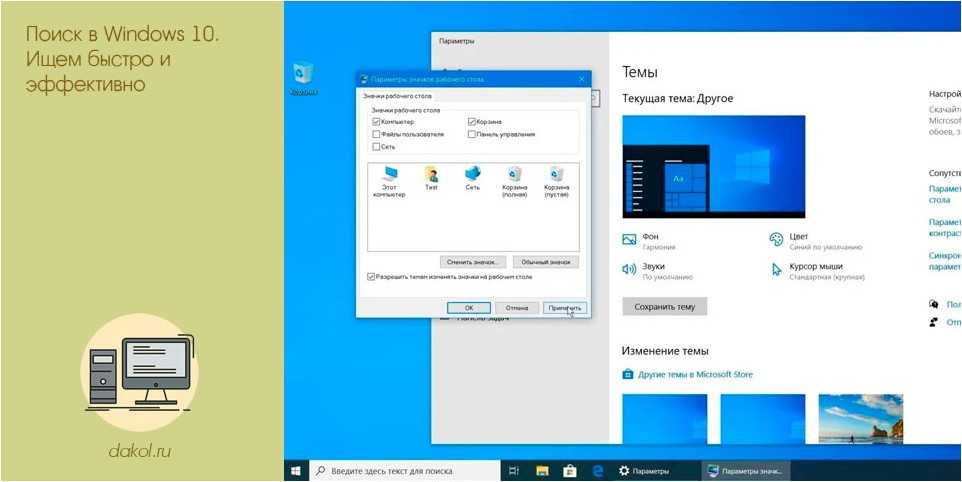
4.
Щелкните правой кнопкой мыши на правой панели и выберите «Создать» > «Ключ». На левой панели появляется новый ключ (выглядит как папка).
5.
Переименуйте ключ в Персонализация и выберите его.
6.
Щелкните правой кнопкой мыши и выберите «Создать» > «Параметр DWORD (32-бит)» на правой панели.
7.
Переименуйте новое значение в «NoLockScreen».
8. Дважды щелкните по нему, установите значение 1 и нажмите Ok.
IV. Добавить обои Windows 7
Ничто не делает компьютер более похожим на Windows 7, чем использование стандартных обоев Windows 7 с ярко-синим фоном и гигантским логотипом Windows посередине.
1.
Приобретите обои для Windows 7. Windows 10 не поставляется со старыми обоями, но вы можете получить их несколькими способами.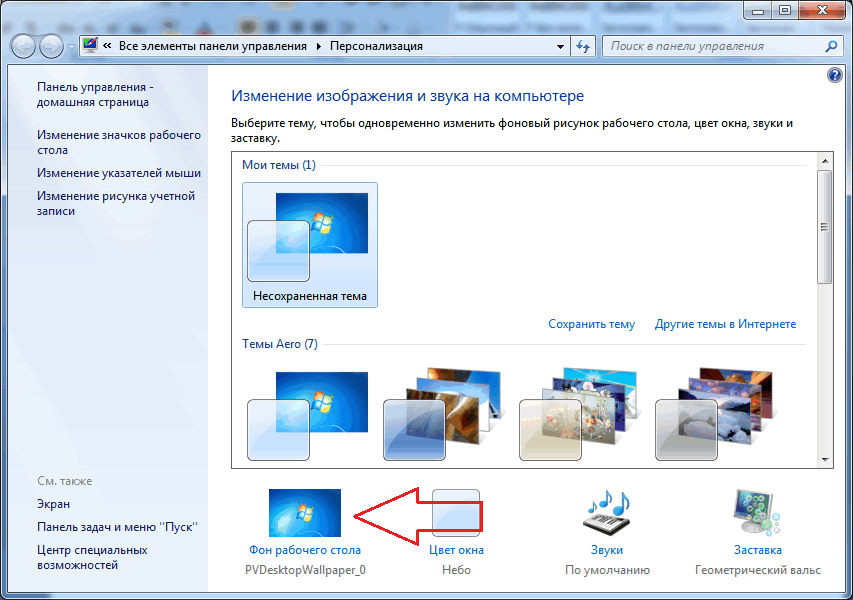 Если у вас все еще есть доступ к компьютеру с Windows 7, вы найдете обои по адресу C:\Windows\Web\Wallpaper\Windows\img0.jpg. Вы также можете скачать обои из различных мест, где они размещены в Интернете, в том числе здесь.
Если у вас все еще есть доступ к компьютеру с Windows 7, вы найдете обои по адресу C:\Windows\Web\Wallpaper\Windows\img0.jpg. Вы также можете скачать обои из различных мест, где они размещены в Интернете, в том числе здесь.
2.
Щелкните правой кнопкой мыши на рабочем столе и выберите Персонализировать.
3.
Нажмите кнопку «Обзор» и выберите файл обоев.
V. Задайте цвета оконных панелей
Windows 10 позволяет приложениям выбирать собственные цвета строки заголовка, но в большинстве программ нет настраиваемого набора цветов, и в итоге получается удручающе пресная белая полоса. Хотя вы не можете вернуть прозрачный аэродинамический эффект в строки заголовка, вы можете сделать их красивыми синими в Windows 7. Вот как.
1.
Щелкните правой кнопкой мыши на рабочем столе и выберите Персонализация.
2.
Выберите Цвета на левой панели.
3.
Установите флажок «Автоматически выбирать акцентный цвет из моего фона» в положение «Выкл.» , если вы хотите выбрать собственный цвет. Или оставьте / включите его, чтобы он менял цвета в зависимости от ваших обоев.
4.
Выберите цвет , если вы решили выбрать собственный цвет. Мы рекомендуем темно-синий цвет во втором ряду для наиболее похожего на Windows 7 оттенка.
5. Убедитесь, что «Показать цвет в строке заголовка» и «Показать цвет при запуске…» включены.
VI. Замените Edge на Internet Explorer
Windows 7 поставлялась с Internet Explorer в качестве браузера по умолчанию со значком IE, закрепленным на панели задач. Если вам не нравится браузер Edge, Chrome или Firefox, вы можете легко вернуться к использованию Internet Explorer в качестве браузера по умолчанию в Windows 10.
1.
Щелкните правой кнопкой мыши значок браузера Edge на панели задач и выберите Открепить.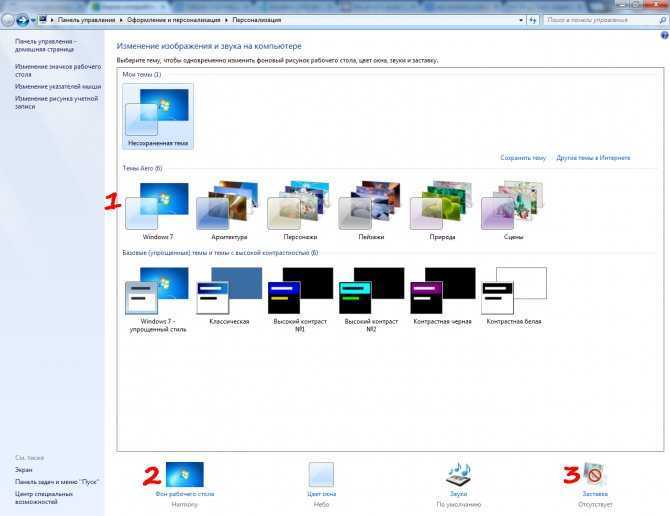
2. Найдите Internet Explorer в строке поиска. К тому времени, когда вы наберете Интернет, вы должны увидеть его значок.
3.
Щелкните правой кнопкой мыши значок Internet Explorer и выберите Закрепить на панели задач. На панели задач появится логотип IE. Возможно, вы захотите перетащить его влево, чтобы он находился рядом с кнопкой «Пуск».
4.
Запустите Internet Explorer.
5.
Выберите «Свойства обозревателя» в меню.
6.
Перейдите на вкладку «Программы» и нажмите «Сделать Internet Explorer браузером по умолчанию». Откроется новое окно со списком программ.
7.
Выберите Internet Explorer на левой панели и нажмите «Установить эту программу по умолчанию».
8. Нажмите «ОК».
Настройка Windows 10
- Предыдущий совет
- Следующий совет
- Создание пользовательских сочетаний клавиш
- Сделайте Windows 10 похожей на Windows 7
- Измените шрифт Windows по умолчанию
- Отключите уведомления и системные звуки
- Измените фон рабочего стола в Windows0
- Размер значка
- Предоставить темную тему для Windows 10
- Создать собственную тему для Windows 10
- Скрыть свое имя на экране входа в систему
- Добавить еще один столбец в меню «Пуск»
- Получить предварительный просмотр файлов в стиле Mac
- Добавить значок «Мой компьютер» на рабочий стол
- Редактировать фотографии в качестве фона
- Добавить акцентные цвета
- Настроить меню автозапуска
- Установить и удалить шрифты
- Прозрачность 900 90 Настроить центр действий0 Эффекты
- Получить классический пасьянс и Сапер
- Изменить внешний вид книг Windows 10
- Добавить поле URL на панель задач
- Добавить часы из разных часовых поясов
- Вернуть старый регулятор громкости
- Отключить задержку запуска Windows 10
- Добавить быстрые контакты в меню «Пуск»
- Показать скрытые файлы и папки
- Включить пространственный звук
- Лучшие темы
- 009 Советы 9 09 10007 Все Windows Фон экрана входа в систему
- Установить новые темы рабочего стола
Получите мгновенный доступ к последним новостям, самым горячим обзорам, выгодным предложениям и полезным советам.