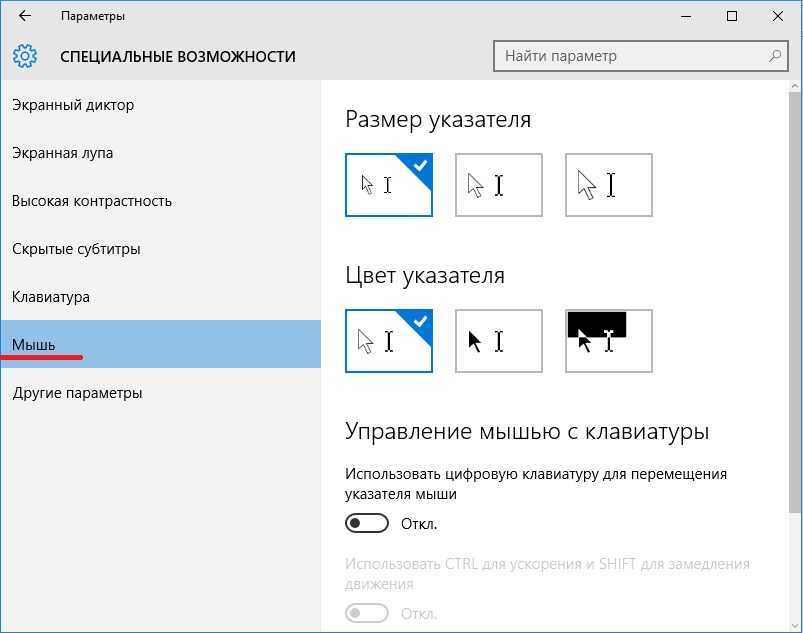Удобство использования мыши, клавиатуры и других устройств ввода
Windows 10 Windows 11 Еще…Меньше
Существует множество способов сделать более удобным использование устройств, которые взаимодействуют с вашим компьютером, таких как мышь или клавиатура.
Настройка системы для удобной работы с мышью
Управление мышью с помощью цифровой клавиатуры
-
Чтобы перейти к настройкам на компьютере, нажмите клавиши Windows+U или нажмите кнопку Пуск > Параметры>.
-
В области Взаимодействиевыберите Мышь .

-
Включив переключатель «Ключи мыши».
Изменение основной кнопки мыши, настройка параметров прокрутки или следы указателя отображения
-
Чтобы открыть Параметры на компьютере, нажмите клавишу с Windows+I или нажмите кнопку Начните > Параметры .
-
Выберите Bluetooth & устройств>мыши.
- org/ListItem»>
Чтобы изменить главную кнопку мыши, раз развернуть меню Основная кнопка мыши и выбрать нужный параметр.
-
Чтобы настроить параметры прокрутки, выберите подходящие параметры в области Прокрутка.
-
Если вы хотите, чтобы указатель отображал след по экрану при его перемещение, выберите Дополнительные параметры мыши ,переходить на вкладку Параметры указателя и устанавливать параметры отображения следов указателя.
Параметры мыши
Улучшение видимости указателя мыши
Чтобы сделать указатель мыши более удобным для восприятия, измените его размеры или цвет.
-
Чтобы перейти к настройкам на компьютере, нажмите клавиши Windows+U или нажмите кнопку Пуск > Параметры>.
-
Выберите Указатель мыши и коснитесь .
-
В области Указатель мышинастройте ползунок Размер до тех пор, пока указатель мыши не дойдет до нужного размера.
-
В списке Стиль указателямыши выберите параметр, чтобы изменить цвет указателя мыши на белый, черный, инвертировали или любой из ярко рекомендуемых цветов.
 Чтобы настроить цвет указателя, выберите Выбрать другой цвет.
Чтобы настроить цвет указателя, выберите Выбрать другой цвет.
Улучшение видимости текстового курсора
Windows 11 позволяет изменить толщину текстового курсора и добавить цветной индикатор, чтобы сделать его более заметным.
Изменение толщины текстового курсора
-
Чтобы перейти к настройкам на компьютере, нажмите клавиши Windows+U или нажмите кнопку Пуск > Параметры>.
-
В области Толщина курсоратекста настройте ползунок Толщина курсора текста до нужной толщины в области предварительного просмотра.
org/ListItem»>
Выберите текстовый курсор.
Использование индикатора текстового курсора.
-
Чтобы перейти к настройкам на компьютере, нажмите клавиши Windows+U или нажмите кнопку Пуск > Параметры>.
-
Включит переключатель указателя текста.
-
Отрегулировать ползунок Размер до тех пор, пока не будет выглядеть нужный размер в режиме предварительного просмотра. -
Чтобы изменить цвет индикатора, выберите его в меню Рекомендуемые цвета или выберите Другой цвет, чтобы выбрать другой цвет.
org/ListItem»>
Выберите текстовый курсор.
Параметры курсора текста
Настройка системы для удобной работы с клавиатурой
Чтобы перейти к настройкам на компьютере, нажмите клавиши Windows+U или нажмите кнопку Пуск > Параметры>.
Выберите Клавиатура и попробуйте следующие варианты:
-
Включив переключатель экранной клавиатуры для выбора клавиш с помощью мыши или другого указывателя (например, с помощью joystick), или используйте один переключатель для циклиального перехода между клавишами на экране.
-
Включите переключатель Выключатель для воспроизведения звука при нажатии клавиш CAPS LOCK, NUM LOCK или SCROLL LOCK.
-
Чтобы настроить чувствительность клавиатуры, включив переключатель Фильтр, можно игнорировать краткие или повторяные нажатия клавиш.
-
Включив клавиши подчеркнутного доступа, переключение на подчеркнутую клавишу доступа, когда они доступны.

-
Включите переключатель «Использовать кнопку «Печать экрана», чтобы открыть его с помощью кнопки «Prt Scr».
Совет: Вы также можете управлять компьютером только голосом, используя Windows распознавание речи. Дополнительные информации см. в этойWindows.
org/ListItem»>
Если при одновременном нажатии двух клавиш возникли проблемы, включим переключатель «Залипка клавиш». Залипая клавиша может одновременно нажимать команды, которые используют несколько клавиш (например, CTRL+S).
Параметры клавиатуры
Настройка системы для удобной работы с мышью
Для доступа к параметрам мыши нажмите кнопку Пуск, а затем выберите Параметры > Специальные возможности > Мышь.
- org/ListItem»>
-
Выберите Изменить другие параметры мыши, чтобы изменить расположение основной кнопки, выбрать параметры прокрутки и т.д.
-
Если вы хотите, чтобы указатель мыши оставлял на экране след при перемещении, выберите Дополнительные параметры мыши и установите флажок рядом с пунктом Отображать след указателя мыши на вкладке Параметры указателя.
Включите переключатель Управлять мышью с клавиатуры, если вы хотите управлять мышью с помощью цифровой клавиатуры.
Параметры мыши
Улучшение видимости указателя мыши
Чтобы сделать указатель мыши более удобным для восприятия, измените его размеры или цвет.
-
Выберите Пуск > Параметры > доступ >указатель мыши .
-
Чтобы задать нужный размер указателя, настройте ползунок в разделе Изменение размера указателя мыши.
-
Измените цвета указателя мыши на белый, черные, инвертированный или любой другой яркий цвет. Чтобы выбрать цвет из цветового круга, щелкните пункт Выбрать цвет указателя.
Улучшение видимости текстового курсора
В Windows 10 вы можете изменить толщину текстового курсора и добавить цветные индикаторы, чтобы сделать его более заметными.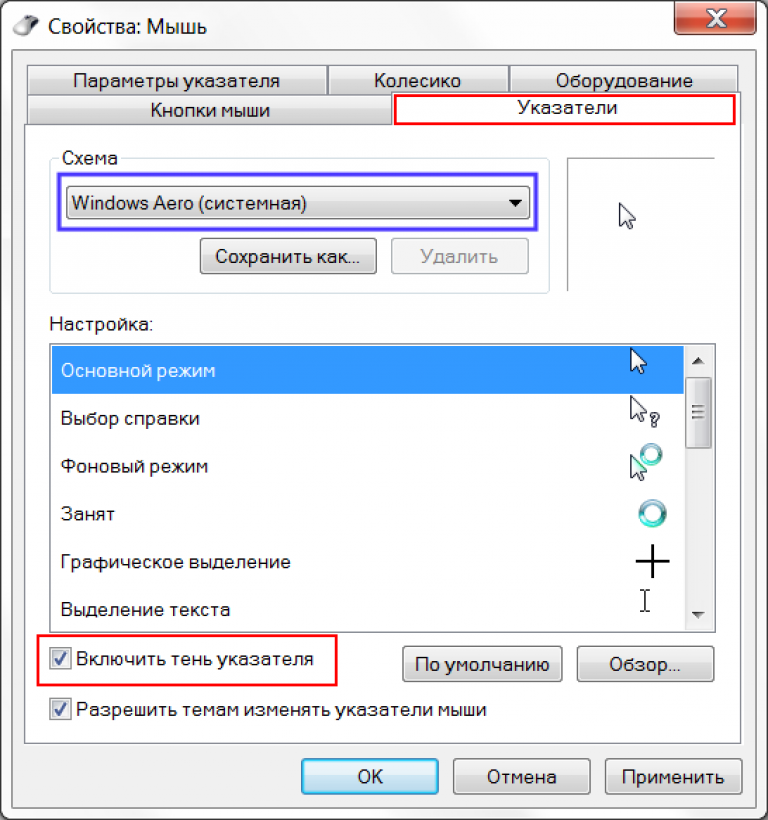
Изменение толщины текстового курсора
-
Выберите Пуск > Параметры > доступ >текстового курсора .
-
Чтобы задать нужную толщину курсора, настройте ползунок в разделе Изменение толщины текстового курсора.
Использование индикатора текстового курсора.
- org/ListItem»>
-
Выберите Включить индикатор текстового курсора.
-
Чтобы задать нужный размер, настройте ползунок Изменение размера индикатора текстового курсора.
-
Выберите один из предлагаемых цветов индикатора курсора или укажите свой цвет для него.
Выберите Пуск > Параметры > доступ >текстового курсора .
Параметры курсора текста
Настройка системы для удобной работы с клавиатурой
Если вы хотите упростить работу с клавиатурой, выберите Параметры клавиатуры ниже или кнопку Пуск, а затем выберите Параметры > Доступ > Клавиатура и попробуйте некоторые из указанных ниже параметров.
-
Включите переключатель в разделе Ввод текста с помощью экранной клавиатуры, чтобы выбирать клавиши с помощью мыши или другого указывающего устройства (например, джойстика) или же использовать один переключатель для перехода между клавишами на экране.
-
Включите переключатель в разделе Залипание клавиш, если вам трудно нажимать две клавиши одновременно. Липкие клавиши позволяют использовать сочетания нескольких клавиш (например, CTRL+S), нажимая по одной клавише за раз.
-
Включите переключатель в разделе Озвучивание клавиш переключения режимов для воспроизведения звукового уведомления при каждом нажатии клавиш CAPS LOCK, NUM LOCK или SCROLL LOCK.

-
Включите переключатель в разделе Фильтрация ввода, чтобы настроить чувствительность клавиатуры: заставить ее игнорировать краткие или повторные нажатия клавиш.
-
Включите переключатель в разделе Изменить действия для сочетаний клавиш, чтобы подчеркивать клавиши доступа, если они доступны.
-
Включите переключатель в разделе Сочетание клавиш: PRINT SCREEN, чтобы для запуска функции создания фрагмента экрана использовать клавишу PRT SCR.
Совет: Вы также можете управлять компьютером только голосом, используя Windows распознавание речи.
 Дополнительные информации см. в этойWindows.
Дополнительные информации см. в этойWindows.
Параметры клавиатуры
Меняем цвет и размер курсора мыши на Windows 10
Начиная с майского обновления 2019 года, в Windows 10 есть несколько замечательных опций, которые позволяют вам изменять размер и цвет указателя мыши на любой, какой вы пожелаете. Теперь вам больше не нужно использовать тусклый белый или черный указатель мыши. Вы можете сделать его розовым, красным, синим, зеленым или любым другим цветом по вашему выбору. Вы также можете сделать указатель мыши настолько большим, насколько вы хотите. Вот как изменить размер и цвет указателя мыши в Windows 10.
ПРИМЕЧАНИЕ. Параметры, показанные в этом руководстве, применимы к обновлению Windows 10 мая 2019 или более поздней версии. Если вы не знаете, какая у вас версия Windows 10, прочитайте: Как проверить версию Windows 10, сборку ОС, редакцию или тип.
Шаг 1. Перейдите в настройки курсора и указателя в Windows 10
Откройте приложение «Настройки» на ПК или устройстве с Windows 10. Быстрый способ сделать это — нажать клавиши Windows + I на клавиатуре. В настройках Windows нажмите или коснитесь Простота доступа.
В столбце слева выберите Курсор и указатель.
Шаг 2. Изменить размер указателя мыши
В правой части окна настроек найдите ползунок «Изменить размер указателя». По умолчанию Windows 10 использует наименьший доступный размер указателя. Чтобы увеличить размер указателя, переместите ползунок вправо и посмотрите, насколько большим становится указатель.
Чтобы уменьшить размер указателя, переместите ползунок влево.
Шаг 3. Изменить цвет указателя мыши
В правой части окна настроек найдите раздел «Изменить цвет указателя». Вы видите четыре варианта: белый, черный, черный на белом фоне и белый на черном фоне, и пользовательский цвет. Если вы хотите изменить цвет указателя мыши на розовый, синий, красный или другой понравившийся вам цвет, щелкните или коснитесь последней опции в списке. Затем вы увидите список предлагаемых цветов указателя. Если вам нравится цвет из списка, нажмите или нажмите на него. Если вы хотите другой цвет, нажмите или коснитесь «Выбрать цвет указателя».
Если вы хотите изменить цвет указателя мыши на розовый, синий, красный или другой понравившийся вам цвет, щелкните или коснитесь последней опции в списке. Затем вы увидите список предлагаемых цветов указателя. Если вам нравится цвет из списка, нажмите или нажмите на него. Если вы хотите другой цвет, нажмите или коснитесь «Выбрать цвет указателя».
Появится всплывающее окно, где вы можете выбрать любой цвет по вашему желанию из всего спектра RGB. Если вам известен код RGB того цвета, который вы хотите использовать, нажмите или коснитесь Больше.
Показаны дополнительные параметры, где вы можете ввести код цвета, который вы хотите использовать. Нажмите или коснитесь Готово после ввода цветового кода.
Наслаждайтесь вашим новым курсором мыши, который теперь выглядит именно так, как вы хотели.
Как изменить размер и цвет указателя мыши с панели управления
Другой способ персонализации может быть выполнен из панели управления. Однако доступные параметры персонализации менее полезны, чем в приложении «Настройки».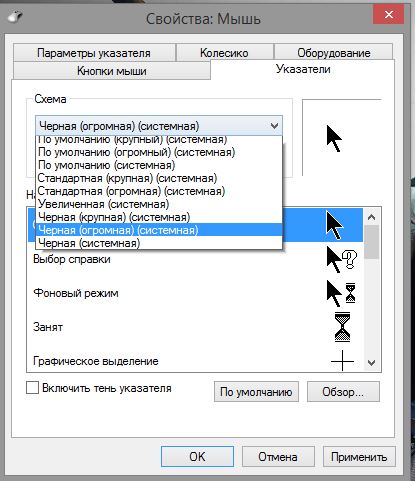
Если вы также хотите узнать, как настроить размер и цвет курсора мыши, откройте панель управления и перейдите в раздел «Простота доступа».
Под «Центром легкого доступа» нажмите или коснитесь ссылки, которая гласит: «Измените работу своей мыши».
Откроется окно «Сделайте мышь проще в использовании». Здесь вы найдете ряд настроек, связанных с мышью, начиная с размера и цвета указателя мыши. В разделе «Указатели мыши» вы можете выбрать один из трех цветов курсора мыши и три разных размера для каждого цвета. Третий эффект имеет эффект инверсии, который меняет цвет вашей мыши в зависимости от того, над каким цветом вы находитесь. Выберите размер и цвет, который вы хотите использовать.
Не забудьте нажать OK, чтобы применить ваши изменения. Теперь вы можете закрыть панель управления и наслаждаться указателем мыши, который вы выбрали.
Какой размер и цвет указателя мыши вы используете?
Указатель мыши — это одна из вещей, которую вы всегда видите при работе на компьютере. Вот почему вы должны настроить его размер и цвет так, чтобы вам нравилось его использовать, и в то же время вы работали продуктивно. Прежде чем закрыть этот урок, сообщите нам, какой размер и цвет вы выбрали для указателя мыши.
Вот почему вы должны настроить его размер и цвет так, чтобы вам нравилось его использовать, и в то же время вы работали продуктивно. Прежде чем закрыть этот урок, сообщите нам, какой размер и цвет вы выбрали для указателя мыши.
Насколько публикация полезна?
Нажмите на звезду, чтобы оценить!
Средняя оценка / 5. Количество оценок:
Оценок пока нет. Поставьте оценку первым.
Статьи по теме:
Сделать Windows более удобной для просмотра
Windows 11 Windows 10 Больше…Меньше
Если вы хотите сделать свой экран более удобным для просмотра, Windows предлагает множество функций и параметров, которые могут вам помочь. Вот несколько предложений.
Настройка размера и цвета
- org/ListItem»>
Чтобы настроить размер текста, приложений и других элементов, нажмите кнопку Пуск , затем выберите Настройки > Специальные возможности > Размер текста . Используйте ползунок рядом с Размер текста , чтобы увеличить размер только текста на экране. Чтобы увеличить масштаб всего на экране, нажмите кнопку Пуск , затем выберите Настройки > Система > Дисплей и измените раскрывающееся меню Масштаб в разделе Масштаб и макет на больший процент.
Сделать вещи больше
Если между элементами на экране недостаточно контраста, попробуйте использовать тему с высокой контрастностью. Нажмите кнопку Пуск , затем выберите Настройки > Специальные возможности > Контрастные темы , выберите один из вариантов в раскрывающемся меню рядом с Контрастные темы и выберите Применить .
 Вы можете выбрать между Aquatic , Desert , Dusk и Night sky .
Вы можете выбрать между Aquatic , Desert , Dusk и Night sky .
Включите контрастные темы
Знайте, куда вы указываете
Сделайте мышь более заметной, изменив цвет и размер указателя мыши. Выберите Пуск , затем выберите Настройки > Специальные возможности > Указатель мыши и касание и выберите наиболее подходящие для вас параметры.
Добавляя следы указателя, вы можете видеть, где мышь движется на экране. Нажмите кнопку Пуск , затем выберите Настройки > Bluetooth и устройства > Мышь > Дополнительные настройки мыши .
 В окне Свойства мыши выберите вкладку Параметры указателя , а затем Показать следы указателя .
В окне Свойства мыши выберите вкладку Параметры указателя , а затем Показать следы указателя .Windows также может отображать визуальную обратную связь при касании экрана. Нажмите кнопку Пуск , затем выберите Настройки > Специальные возможности > Указатель мыши и касание , а затем установите Сенсорный индикатор на On .
Изменить текстовый курсор и указатель мыши
Увеличьте экран
Экранная лупа увеличивает часть или весь экран, чтобы вы могли лучше видеть слова и изображения. Чтобы быстро открыть экранную лупу, нажмите Клавиша с логотипом Windows + Знак плюс (+) . Когда экранная лупа открыта, используйте клавишу с логотипом Windows + знак плюс (+) или клавишу с логотипом Windows + знак минус (-) , чтобы увеличить или уменьшить масштаб. Чтобы закрыть экранную лупу, нажмите клавишу с логотипом Windows + Esc .
Когда экранная лупа открыта, используйте клавишу с логотипом Windows + знак плюс (+) или клавишу с логотипом Windows + знак минус (-) , чтобы увеличить или уменьшить масштаб. Чтобы закрыть экранную лупу, нажмите клавишу с логотипом Windows + Esc .
Открыть лупу
Дополнительные сведения о лупе см. в разделе Использование лупы для просмотра объектов на экране.
Применение цветных фильтров
Упростите просмотр фотографий, текста и цветов, применив к экрану цветной фильтр. Цветовые фильтры изменяют цветовую палитру на экране и могут помочь вам различать объекты, отличающиеся только цветом.
Чтобы применить цветовые фильтры, нажмите кнопку Пуск , затем выберите Настройки > Специальные возможности > Цветовые фильтры , установите для параметра Цветовые фильтры значение Вкл. и выберите наиболее подходящие параметры.
и выберите наиболее подходящие параметры.
Чтобы быстро включать и выключать цветные фильтры, нажмите кнопку Пуск , затем выберите Настройки > Специальные возможности > Цветовые фильтры и установите Сочетание клавиш для цветных фильтров на Вкл. . Затем нажмите Клавиша с логотипом Windows + Ctrl + C чтобы включать и выключать их.
Открыть цветовые фильтры
Дополнительные сведения о цветовых фильтрах см. в статье Использование цветных фильтров в Windows.
Используйте экранный диктор для навигации по компьютеру
Экранный диктор — это встроенное в Windows средство чтения с экрана, которое читает вслух то, что у вас на экране, чтобы вы могли использовать эту информацию для навигации по компьютеру.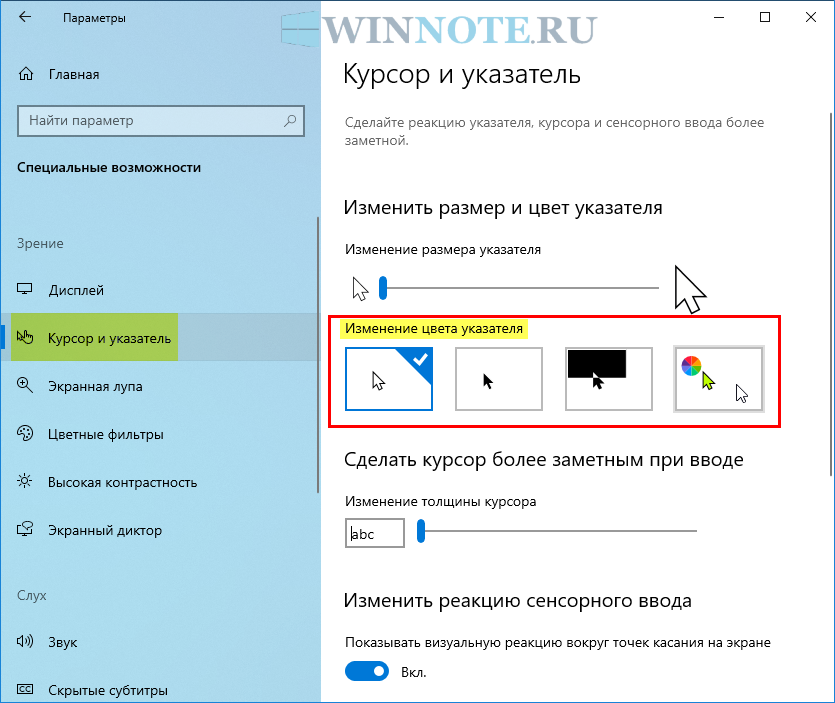 Чтобы запустить или остановить экранный диктор, нажмите Клавиша с логотипом Windows + Ctrl + Введите .
Чтобы запустить или остановить экранный диктор, нажмите Клавиша с логотипом Windows + Ctrl + Введите .
Открыть экранный диктор
Дополнительные сведения об использовании экранного диктора см. в Полном руководстве по экранному диктору.
Настройка размера и цвета
Чтобы настроить размер текста, приложений и других элементов, выберите значок Пуск , затем выберите Настройки > Специальные возможности > Дисплей . Используйте ползунок под Увеличить текст , чтобы увеличить только текст на экране. Или выберите параметр в раскрывающемся меню под Увеличить все , чтобы изменить размер всего на экране.
Сделать вещи больше
- org/ListItem»>
Если между элементами на экране недостаточно контраста, попробуйте использовать тему с высокой контрастностью. Нажмите кнопку Пуск , затем выберите Настройки > Специальные возможности > Высокая контрастность и включите тумблер под Включить высокую контрастность .
Включите высокую контрастность
Чтобы увеличить размер приложений в меню «Пуск», щелкните правой кнопкой мыши (или коснитесь и удерживайте) плитку приложения, размер которой нужно изменить, выберите Изменить размер , а затем выберите нужный размер.
Знайте, куда вы указываете
- org/ListItem»>
Добавляя следы указателя, вы можете видеть, где мышь движется на экране. Нажмите кнопку Пуск , затем выберите Настройки > Устройства > Мышь > Дополнительные параметры мыши . В окне свойств мыши выберите вкладку Параметры указателя , а затем Показать следы указателя .
Windows также может отображать визуальную обратную связь при касании экрана.
 Нажмите кнопку Пуск , затем выберите Настройки > Специальные возможности > Курсор и указатель , а затем выберите переключатель под Показать визуальную обратную связь вокруг точек касания, когда я касаюсь экрана .
Нажмите кнопку Пуск , затем выберите Настройки > Специальные возможности > Курсор и указатель , а затем выберите переключатель под Показать визуальную обратную связь вокруг точек касания, когда я касаюсь экрана .
Сделайте мышь более заметной, изменив цвет и размер указателя мыши. Выберите Пуск , затем выберите Настройки > Специальные возможности > Курсор и указатель и выберите наиболее подходящие параметры.
Изменить курсор и указатель
Увеличьте экран
Экранная лупа увеличивает часть или весь экран, чтобы вы могли лучше видеть слова и изображения. Чтобы быстро открыть экранную лупу, нажмите Клавиша с логотипом Windows + Знак плюс (+) . Когда Лупа открыта, используйте Клавиша с логотипом Windows + Знак плюс (+) или Клавиша с логотипом Windows + Знак минус (-) для увеличения или уменьшения масштаба. Чтобы закрыть экранную лупу, нажмите клавишу с логотипом Windows + Esc .
Открыть лупу
Дополнительные сведения о лупе см. в разделе Использование лупы для просмотра объектов на экране.
Применение цветных фильтров
Упростите просмотр фотографий, текста и цветов, применив к экрану цветной фильтр. Цветовые фильтры изменяют цветовую палитру на экране и могут помочь вам различать объекты, отличающиеся только цветом.
Чтобы применить цветовые фильтры, нажмите кнопку Пуск , затем выберите Настройки > Специальные возможности > Цветовые фильтры и выберите наиболее подходящие параметры.
Чтобы быстро включать и выключать цветные фильтры, нажмите кнопку Пуск , затем выберите Настройки > Специальные возможности > Цветовые фильтры и выберите Разрешить быструю клавишу для включения или выключения фильтра .
 Затем нажмите клавишу с логотипом Windows + 9.0011 Ctrl + C .
Затем нажмите клавишу с логотипом Windows + 9.0011 Ctrl + C .
Открыть цветовые фильтры
Дополнительные сведения о цветовых фильтрах см. в статье Использование цветных фильтров в Windows.
Используйте экранный диктор для навигации по компьютеру
Экранный диктор — это встроенное в Windows средство чтения с экрана, которое читает вслух то, что у вас на экране, чтобы вы могли использовать эту информацию для навигации по компьютеру. Чтобы запустить или остановить экранный диктор, нажмите Клавиша с логотипом Windows + Ctrl + Введите .
Открыть экранный диктор
Дополнительные сведения об использовании экранного диктора см. в Полном руководстве по экранному диктору.
в Полном руководстве по экранному диктору.
5 способов изменить цвет и размер указателя мыши в Windows 10
Указатель мыши является фундаментальной частью вашего взаимодействия с компьютером. Слишком маленький или тусклый указатель может серьезно повлиять на вашу производительность, а указатель мыши по умолчанию в Windows 10 может показаться маленьким и непривлекательным.
Иногда вам может быть трудно найти указатель мыши по умолчанию на экране вашего компьютера. В Windows 10 есть несколько интересных функций, которые позволяют настраивать размер и цвет указателя мыши. В дополнение к этому у вас есть возможность загрузить сторонние указатели мыши.
Почему следует настраивать параметры мыши
Существует несколько причин, по которым необходимо настраивать параметры указателя мыши.
Например, если у вас проблемы со зрением, вам может быть немного сложнее использовать указатель мыши Windows по умолчанию.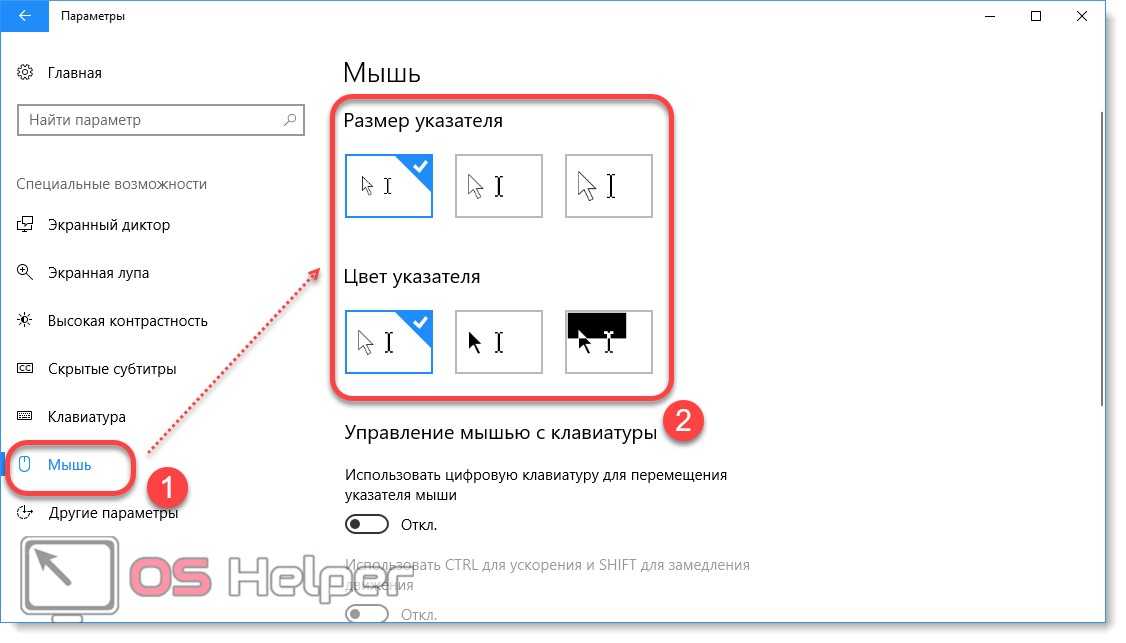 Изменение размера и цвета указателя может помочь выделить указатель мыши на экране.
Изменение размера и цвета указателя может помочь выделить указатель мыши на экране.
На мониторах с высоким разрешением вам может быть трудно четко видеть указатель мыши в размере по умолчанию. Уменьшение разрешения экрана может оказаться неэффективным решением. Хотя вы можете настроить параметры DPI мыши, чтобы упростить ее использование, возможность сделать указатель мыши больше и красочнее может быть очень полезной.
Вот как вы можете изменить размер и цвет указателя мыши в Windows 10.
1. Измените размер и цвет указателя мыши в настройках устройства
Откройте окно Свойства мыши , выбрав Меню «Пуск» Windows > Параметры ПК > Устройства > Мышь > Дополнительные параметры мыши .
В появившемся окне перейдите на вкладку Указатели . Выберите желаемую схему указателя мыши из раскрывающегося списка под Схема . Нажмите Применить , а затем нажмите OK , чтобы сохранить изменения. Вы сможете увидеть предварительный просмотр схемы указателя в Customize 9.Коробка 0410.
Вы сможете увидеть предварительный просмотр схемы указателя в Customize 9.Коробка 0410.
Если вы хотите вернуть размер и цвет указателя мыши к значениям по умолчанию, вы можете нажать кнопку Использовать по умолчанию .
2. Измените размер и цвет указателя мыши с помощью настроек специальных возможностей
Откройте окно Указатель мыши , выбрав Меню «Пуск» Windows > Параметры ПК > Специальные возможности > Указатель мыши .
Вы можете изменить размер указателя, перетащив ползунок под Изменить размер указателя . Выберите размер указателя от 1 до 15, где 1 — размер по умолчанию. Вы можете изменить цвет указателя, выбрав любой из четырех вариантов в разделе Изменить цвет указателя .
Четыре различных варианта цвета на выбор:
- Первый вариант по умолчанию представляет собой белый указатель мыши с черной рамкой.
- Второй вариант — черный указатель с белой рамкой.

- Третий вариант — перевернутый указатель, который выглядит белым на черном фоне и наоборот. Настройка перевернутого указателя может помочь вам легко идентифицировать указатель на любом типе фона.
- Четвертый вариант позволяет выбрать любой цвет указателя по вашему выбору.
Если вы выберете четвертый вариант в разделе Изменить цвет указателя , вы сможете выбрать цвет из Предлагаемых цветов указателя . Если вам не нравятся эти параметры, вы можете выбрать свой собственный цвет, нажав Выбрать пользовательский цвет указателя .
3. Измените размер и цвет указателя мыши с помощью панели управления
Откройте панель управления, введя Панель управления в строке поиска меню «Пуск» и выбрав «Лучшее соответствие». Когда вы находитесь на панели управления, перейдите к Специальные возможности > Изменение работы мыши .
В разделе Указатели мыши можно изменить размер и цвет указателя мыши, выбрав любую из отображаемых опций. Сделав выбор, нажмите Применить , а затем нажмите OK , чтобы сохранить изменения.
Сделав выбор, нажмите Применить , а затем нажмите OK , чтобы сохранить изменения.
4. Измените размер и цвет указателя мыши с помощью редактора реестра
Нажмите Клавиша Windows + R , чтобы открыть диалоговое окно Выполнить команду . Введите Regedit и нажмите Введите , чтобы открыть редактор реестра. Когда вы находитесь в приглашении контроля учетных записей пользователей , нажмите кнопку Да , чтобы продолжить.
В редакторе реестра перейдите к HKEY_CURRENT_USER > Панель управления > Курсоры .
Чтобы выбрать схему указателя, дважды щелкните строковое значение (по умолчанию) на правой боковой панели. По умолчанию значение данных для этой строки будет Windows по умолчанию . Другие параметры схемы указателя, которые вы можете указать в качестве значений данных, следующие:
- Увеличенный
- Windows Black (очень большой)
- Windows Black (большой)
- Windows Black
- Windows по умолчанию (очень большой)
- Windows по умолчанию (большой)
- Перевернутый Windows (очень большой)
- Перевернутый Windows (большой)
- Перевернутый Windows
- Стандартный Windows (очень большой)
- Windows Standard (большой)
Чтобы изменить схему указателя, просто введите имя нужной схемы указателя в поле Value data и нажмите OK для завершения.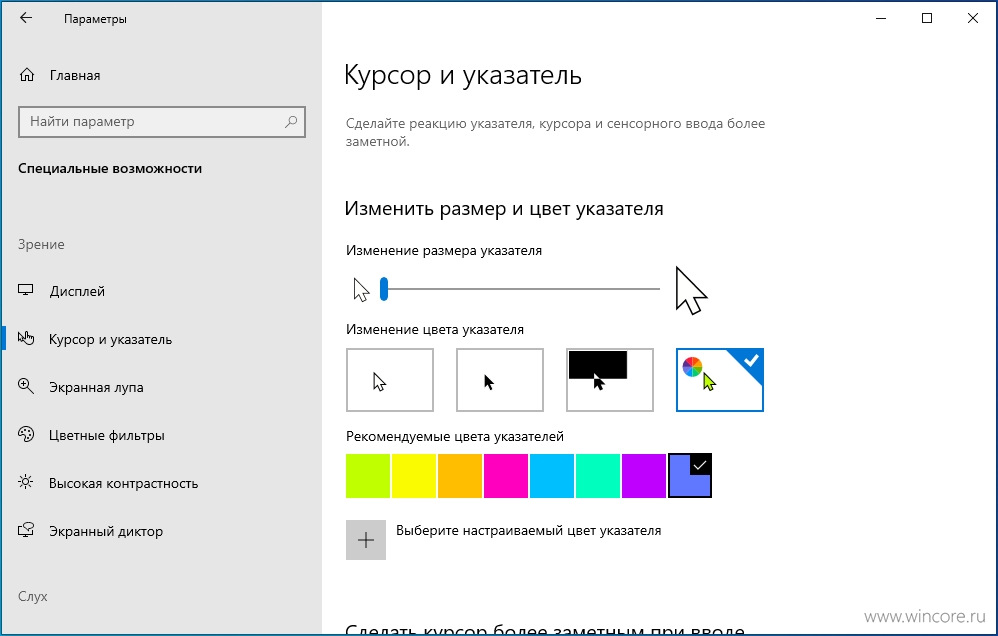
Когда вы закончите, закройте Редактор реестра и перезагрузите компьютер, чтобы изменения вступили в силу.
5. Загрузка указателей мыши сторонних производителей
Если вы ищете что-то более уникальное, чем указатели Windows по умолчанию, вы можете установить указатели мыши сторонних производителей. Есть много сайтов, где вы можете скачать бесплатные привлекательные указатели, но вы должны искать безопасные сайты для загрузки программного обеспечения Windows.
Вот как начать установку сторонних указателей мыши:
- Загрузите указатели с надежного сайта, например Open Cursor Library.
- Извлеките загруженный файл указателей в любую папку по вашему выбору. Чтобы упростить задачу, вы можете извлечь загруженные указатели в папку Cursors на вашем ПК. Вы можете перейти в эту папку, нажав Этот компьютер > Локальный диск (C:) > Windows > Курсоры .
- Чтобы выбрать загруженные указатели, откройте Окно «Свойства мыши» , выбрав Меню «Пуск» Windows > Параметры ПК > Устройства > Мышь > Дополнительные параметры мыши .

- Перейдите на вкладку Указатели в окне свойств мыши. В поле Настроить выберите первый указатель мыши по умолчанию и нажмите Обзор . Это поможет вам найти папку, содержащую ваши новые указатели мыши.
При переходе в папку указателей мыши выберите нужный указатель мыши и щелкните Открыть . Это изменит первый указатель мыши по умолчанию, который вы выбрали в поле «Настроить».
Отсюда выберите другие указатели мыши по умолчанию в поле Настроить и замените их соответствующими загруженными. Когда вы закончите, нажмите Применить и нажмите OK на вкладке Указатели , чтобы сохранить изменения.
Каковы ваши любимые размеры и цвета указателя мыши?
Изменить размер и цвет указателя мыши несложно, если следовать советам из этой статьи. Как видите, Windows 10 упрощает настройку параметров указателя мыши.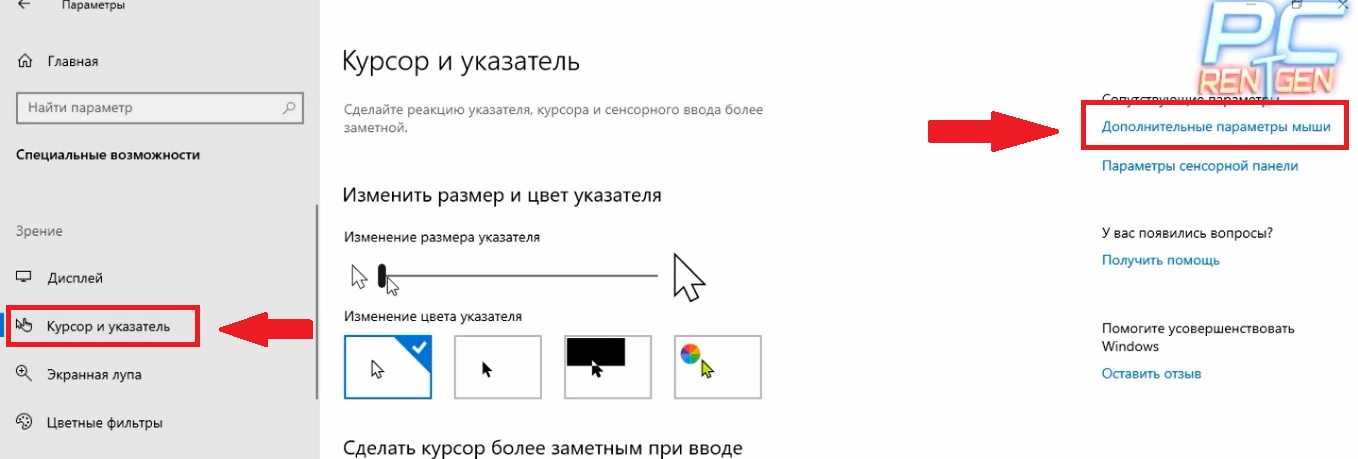

 Чтобы настроить цвет указателя, выберите Выбрать другой цвет.
Чтобы настроить цвет указателя, выберите Выбрать другой цвет.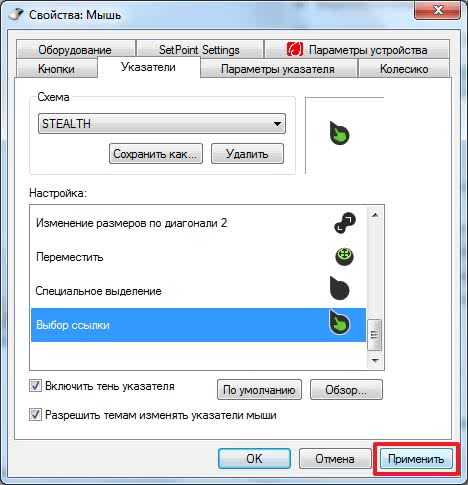

 Дополнительные информации см. в этойWindows.
Дополнительные информации см. в этойWindows.
 Вы можете выбрать между Aquatic , Desert , Dusk и Night sky .
Вы можете выбрать между Aquatic , Desert , Dusk и Night sky . В окне Свойства мыши выберите вкладку Параметры указателя , а затем Показать следы указателя .
В окне Свойства мыши выберите вкладку Параметры указателя , а затем Показать следы указателя . Нажмите кнопку Пуск , затем выберите Настройки > Специальные возможности > Курсор и указатель , а затем выберите переключатель под Показать визуальную обратную связь вокруг точек касания, когда я касаюсь экрана .
Нажмите кнопку Пуск , затем выберите Настройки > Специальные возможности > Курсор и указатель , а затем выберите переключатель под Показать визуальную обратную связь вокруг точек касания, когда я касаюсь экрана . Затем нажмите клавишу с логотипом Windows + 9.0011 Ctrl + C .
Затем нажмите клавишу с логотипом Windows + 9.0011 Ctrl + C .