Просмотр параметров отображения в Windows
Большинство дополнительных параметров дисплея из предыдущих версий Windows теперь доступны на странице параметров дисплея.
-
Выберите Начните> Параметры > системы>Display.
-
Если вы хотите изменить размер текста и приложений, выберите нужный вариант в меню рядом с пунктом Масштаб. Узнайте, как изменить только размер текста в Windows, чтобы было проще его видеть.
-
Чтобы изменить разрешение экрана, воспользуйтесь меню рядом с пунктом Разрешение экрана. Примечание. Используйте рекомендуемое разрешение. Если вы измените разрешение, содержимое может быть нечетким или пикселизированным.
-
Чтобы выполнить калибровку цветов, введите «калибровка цветов дисплея» в поле поиска раздела «Параметры» и следуйте инструкциям.

-
Если вы не можете найти необходимый параметр, попробуйте выполнить его поиск с помощью поля поиска на панели задач.
Открытие параметров дисплея
Большинство дополнительных параметров дисплея из предыдущих версий Windows теперь доступны на странице параметров дисплея.
-
Выберите Начните > Параметры > системы >Display.
-
Если вы хотите изменить размер текста и приложений, используйте параметр в раскрывающемся меню в разделе Масштаб и разметка. Узнайте, как изменить только размер текста, в Windows текст.
-
Чтобы изменить разрешение экрана, воспользуйтесь меню в области Разрешение экрана.
 Примечание. Используйте рекомендуемое разрешение. Если вы измените разрешение, содержимое может быть нечетким или пикселизированным.
Примечание. Используйте рекомендуемое разрешение. Если вы измените разрешение, содержимое может быть нечетким или пикселизированным. -
Чтобы выполнить калибровку цветов, введите «калибровка цветов дисплея» в поле поиска раздела «Параметры» и следуйте инструкциям.
-
Если вы не можете найти необходимый параметр, попробуйте выполнить его поиск с помощью поля поиска на панели задач.
Открытие параметров дисплея
Изменить разрешение экрана в Windows 10
По умолчанию Windows выбирает оптимальные настройки отображение экрана для вашего ПК. Если хотите, вы сами можете изменить разрешение экрана для каждого дисплея на вашем ПК. В сегодняшней статье мы рассмотрим как изменить разрешение экрана в Windows 10.
Изменить разрешение экрана в параметрах системы
1. Нажмите правой кнопкой мыши в пустом месте рабочего стола и выберите “Параметры экрана” (также вы можете зайти в меню “Пуск” => Параметры => Система => с левой стороны выберите “Дисплей”).
2. В правой колонке возле “Разрешение дисплея” выберите из списка нужное разрешение (если к компьютеру подключено несколько мониторов – сначала выберите монитор для которого меняете разрешение).
Разрешение экрана сразу будет изменено и если оно вас устраивает – нажмите на “Сохранить”, если нет – нажмите на “Отменить изменения”.
Изменить разрешение экрана в свойствах графического адаптера
1. Нажмите правой кнопкой мыши в пустом месте рабочего стола и выберите “Параметры экрана” (также, вы можете зайти в меню “Пуск” => Параметры => Система => с левой стороны выберите “Дисплей”).
2. В правой колонке выберите “Дополнительные параметры дисплея” => “Свойства видеоадаптера”.
3. Во вкладке “Адаптер” нажмите на “Список всех режимов”.
4. Выберите нужное разрешение и нажмите “ОК”.
Разрешение экрана сразу будет изменено, если выбранное разрешение вас устраивает – нажмите на “Сохранить изменения”, остальные окна закройте.
Также, вы можете изменить разрешение экрана в программе, которая идет с драйверами к вашему графическому адаптеру. Есть различные графические адаптеры и программы идут к ним разные, мы рассмотрим “Панель управления графикой и медиа Intel”. Нажмите на значок программы в панели задач правой кнопкой мыши и выберите “Параметры графики”.
Поставьте точку напротив “Основной режим” и нажмите “ОК”.
В левой колонке выберите “Дисплей” => Основные настройки => с правой стороны возле “Разрешение” выберите из списка нужное разрешение экрана и нажмите на “Применить”.
Если выбранное разрешение экрана вас устраивает – нажмите на “ОК”.
На сегодня всё, если вы знаете другие способы или просто у вас есть дополнения – пишите комментарии! Удачи Вам 🙂
Как изменить разрешение экрана на Windows 10: пошаговые действия
Разрешением экрана называется число пикселей (точек), которые мы видим на экране. Этот показатель рассчитывается относительно размера монитора. По умолчанию, система Windows сама выставляет подходящие параметры экрана (частота обновления, глубина цвета и разрешение). Но иногда приходится подбирать разрешение экрана вручную, например, подстраиваясь под определенную игру с нестандартной графикой или если Windows подобрал не совсем оптимальное разрешение.
Как изменить разрешение
В последней операционной системе от Microsoft процесс смены разрешения экрана немного отличается от такой же операции в восьмой или седьмой Windows. Чтобы сменить разрешение именно в Windows 10, необходимо усвоить ряд последовательных действий:
- Правой кнопкой мыши кликнуть по рабочему столу и выбрать пункт «Параметры экрана».

- Откроется окно с параметрами экрана, здесь нам необходимо нажать на пункт «Дополнительные параметры».
- После этого перед нами отобразятся все виды разрешений, поддерживаемые монитором. Выбираем нужное и нажимаем «Применить».
- После этого на экране будет показано сообщение о подтверждении. Если нас устраивает выбранное разрешение, нажимаем «Сохранить изменения».
Если список разрешений неактивен
Если вы обновили систему c предыдущих версий Windows, то может возникнуть сложность с драйверами видеокарты. В этом случае, список разрешений будет неактивен и отображаться в сером цвете.
Решение данной проблемы заключается в скачивании и установке актуальных драйверов, поддерживающих Windows 10. После того, как драйвера будут установлены, список станет активен, и вы сможете без труда завершить процесс.
Другие методы
Кроме описанного выше способа смены разрешения, существует еще один метод — это настройка экрана при помощи фирменного ПО от производителей видеокарт.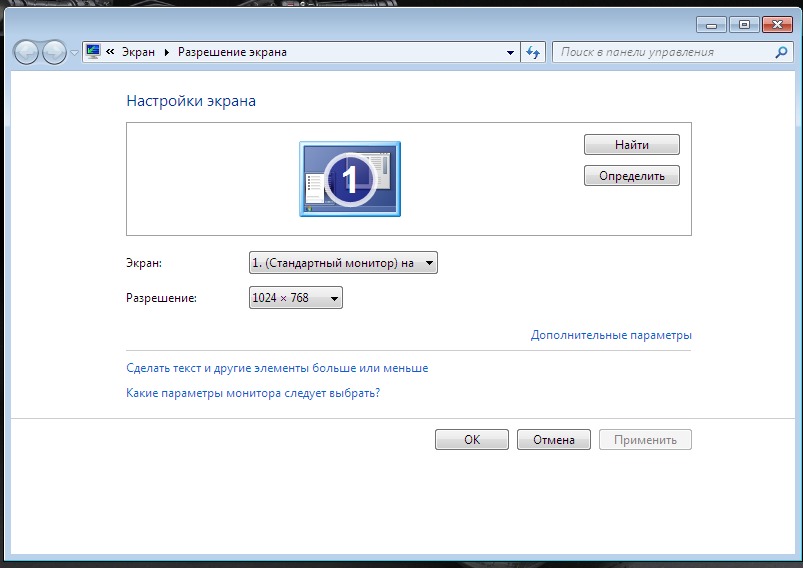
Использование драйверов AMD
В том случае, когда на вашем компьютере установлена видеокарта и драйвера на неё от компании AMD, то настройка разрешения экрана при их помощи выглядит так:
- Кликаем правой кнопкой мыши по рабочему столу и переходим в пункт AMD Catalyst Control Center.
- Далее переходим в пункт «Управление рабочим столом».
- Нажимаем на «Свойства рабочего стола»
- После этих шагов появится страница, где есть возможность выбрать основные настройки монитора включая и его разрешение.
- Выбираем необходимое значение и применяем его.
Процесс с видеодрайверами Nvidia
В том случае, когда на устройстве установлены видеокарта и драйвера от данного производителя, процесс смены разрешения происходит подобным образом:
- Открываем Nvidia Control Center.
- Переходим в раздел Dislpay и нажимаем Change resolution.
- Cохраняем выбранные изменения.
Видео
Видео инструкция продемонстрирует, какими способами можно изменить разрешение.
Вывод
Следуя данным последовательностям, вы в любой момент можете поменять количество пикселей на мониторе, тем самым скорректировав изображение под ваши потребности. А рекомендуемые значения разрешения для монитора, можно всегда посмотреть в инструкции к нему.
Как узнать и поменять разрешение экрана (изображение слишком большое)
Вопрос от пользователя
Здравствуйте.
У меня случилась ошибка с изображением… Была запущена одна игра, почему-то резко вылетела ошибка: «…что работа AMD видеодрайвера была остановлена в виду…», и потом я заметил, что на экране монитора все стало большим.
Также, если раньше я мог на рабочем столе поместить сотню ярлыков, то сейчас уже 10 — и нет почти половины места! Как так, что нужно сделать, чтобы вернуть все в прежнее состояние?
Анатолий.

Всем доброго времени!
Происходит подобное из-за того, что выбрано не оптимальное разрешения экрана (в вашем случае, возможно «слетел» видеодрайвер, и из-за этого сбилось разрешение).
Вообще, если объяснить простыми словами, то разрешение экрана — это количество точек, по которым строится картинка на мониторе. Разумеется, чем больше точек — тем четче и точнее контуры изображения.
У каждого монитора есть свое оптимальное разрешение, которое, в большинстве случаев, и стоит выбрать (если поставить разрешение больше рекомендованного — то текст, и некоторые элементы станут слишком мелкими и прочитать их будет трудно, если меньше рекомендованного — на экране все станет большим, как у автора вопроса).
Итак, перейдем к делу…
👉 Близко к теме!
Как поменять разрешение в игре, в т.ч., даже не заходя в неё (если вылетает ошибка, или вы ничего не видите при ее запуске)
*
Содержание статьи
Определение и изменение разрешения экрана
Соотношение с диагональю экрана
Вообще, как уже сказал выше, у каждого монитора — своё оптимальное разрешение, которое (обычно) и устанавливает Windows по умолчанию (по крайней мере, если у вас установлены все необходимые драйвера). В некоторых случаях такого не происходит…
В некоторых случаях такого не происходит…
Разрешение связано с диагональю монитора. Чем больше диагональ — тем, как правило, выше разрешение. Если кто не знает, диагональ измеряется в дюймах (1 дюйм = 2,53 см).
Что такое диагональ и как измеряется (1 дюйм = 2,53 см)
Чуть ниже я привел табличку, в которой увязана диагональ монитора и оптимальное разрешение на нем (прошу заметить, что цифры условные (хоть чаще всего так и есть), т.к. каждый производитель сам устанавливает свои параметры).
Сейчас на многих 13 дюймовых ноутбуках, например, не редкость FullHD разрешение. Чтобы изображение на них не было слишком «мелким» — этот момент регулируется с помощью масштабирования.
| 15.0 | 1024×768 | XGA | 4:3 |
| 15.6 (ноутбук) | 1366×768 | HD | 16:9 |
| 17.0 | 1280×1024 | SXGA | 5:4 |
17. 0 0 | 1440×900 | WXGA+ | 16:10 |
| 17.3 (ноутбук) | 1600:900 или 1920:1080 | Full HD | 16:9 |
| 19.0 | 1280×1024 | SXGA | 5:4 |
| 19.0 | 1440×900 | WXGA+ | 16:10 |
| 20.1 | 1400×1050 | SXGA+ | 4:3 |
| 20.1 | 1680×1050 | WSXGA+ | 16:10 |
| 20.1 | 1600×1200 | UXGA | 4:3 |
| 21.3 | 1600×1200 | UXGA | 4:3 |
| 22.0 | 1680×1050 | WSXGA+ | 16:10 |
| 23.0 | 1920×1200 | WUXGA | 16:10 |
| 24.0 | 1920×1200 | WUXGA | 16:10 |
| 26.0 | 1920×1200 | WUXGA | 16:10 |
| 27.0 | 1920×1200 | WUXGA | 16:10 |
30.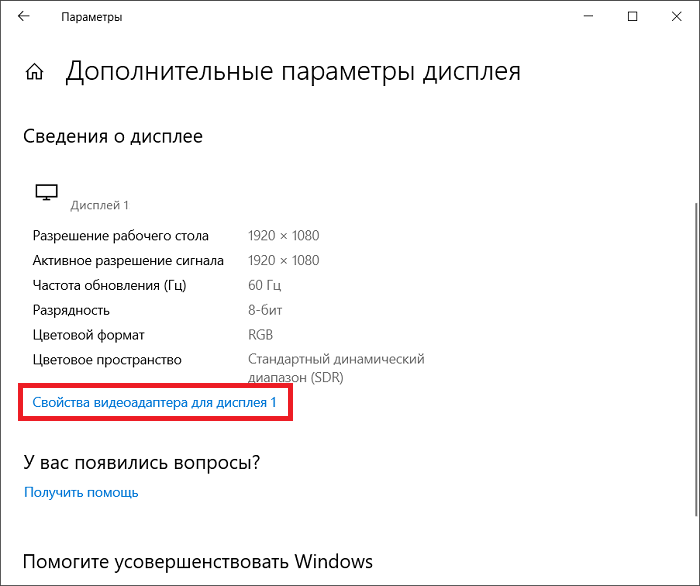 0 0 | 2560×1600 | WQXGA+ | 16:10 |
Также мониторы могут быть с разным соотношением сторон (в форме «квадрата», вытянутые прямоугольные и пр.). Табличка ниже как раз увязывает разрешение с соотношением сторон.
Пример на двух мониторах: 4:3 и 16:9 соотношения сторон
| Соотношение сторон | 4:3 | 5:4 | 16:9 | 16:10 |
|---|---|---|---|---|
| Разрешения для данного типа соотношения | 640×480 800×600 1024×768 1152×864 1280×960 1400×1050 1600×1200 | 1280×1024 | 1280×720 1360×768 1366×768 1600×900 1920×1080 | 1280×768 1280×800 1440×900 1600×1024 1680×1050 |
*
Настройка оптимального разрешения
Кстати, чтобы узнать текущее разрешение монитора — можете воспользоваться онлайн-сервисами:
- http://myresolutionis.ru/ — как перейдете по ссылке, увидите ширину и высоту — это и есть то, что мы ищем 👌;
- https://screenresolution.
 ru/ — подобный сервис, также достаточно перейти по ссылке. Кстати, он покажет еще и рабочее пространство окна вашего браузера (полезное), и соотношение Бит/пиксель.
ru/ — подобный сервис, также достаточно перейти по ссылке. Кстати, он покажет еще и рабочее пространство окна вашего браузера (полезное), и соотношение Бит/пиксель.Пример работы сервиса
Важно!
Если у вас нет значков видеодрайвера в трее, на рабочем столе и в панели управления Windows — скорее всего у вас нет видеодрайверов.
Также, если их нет, у вас не получиться сменить разрешение (просто в списке не будет оптимального варианта). Пока вы не установите новые драйвера (либо не обновите «старые») — проблему не исправить.
У меня на блоге есть подробная статья по обновлению драйверов видеоадаптера, 👉 рекомендую к ознакомлению.
*
В видеодрайвере IntelHD (nVidia, AMD)
Это один из самых простых способов быстро изменить многие параметры экрана: разрешение, яркость, контрастность, цветовую гамму, частоту развертки и прочее.
Если у вас установлен видеодрайвер — то вам достаточно воспользоваться значком в трее, рядом с часами (либо щелкнуть правой кнопкой мышки в любом месте рабочего стола). В моем случае — это IntelHD, в вашем может быть также или AMD (Ati Radeon), или nVidia (GeForce).
В моем случае — это IntelHD, в вашем может быть также или AMD (Ati Radeon), или nVidia (GeForce).
👉 В помощь!
Нет значка видеодрайвера Intel HD, nVidia или AMD Radeon в трее рядом с часами и на рабочем столе. Что делать —>
Открываем настройки IntelHD
В настройках, как правило, нужно открыть раздел основных параметров (в IntelHD — это «Основные настройки». Вообще, многие параметры и вариации меню зависят от версии вашего видеодрайвера: все возможные варианты предусмотреть в статье — нереально ☝).
Вам нужно поочередно изменяя разрешение — выбрать то, которое наиболее удобно и комфортно для работы. Ориентируйтесь в первую очередь на рекомендуемое. Если элементы на экране будут слишком мелкими — попробуйте сдвинуть на 1-2 пункта разрешение вниз, сделать его чуть меньше.
Intel(R) Graphics Control Panel — выбор разрешения
*
В Windows 7
Если у вас Windows 7 — то вам достаточно кликнуть правой кнопкой мышки в любом свободном месте рабочего стола, а в появившемся меню выбрать «Разрешение экрана», см. скриншот ниже. 👇
скриншот ниже. 👇
Windows 7 — правый клик на рабочем столе
Далее во вкладке «Разрешение» сможете увидеть, что у вас выбрано в текущее время, и что еще можно установить.
Оптимальное разрешение, обычно, помечается как «Рекомендуется» (см. скрин ниже). Чаще всего, выбирают либо оптимальный вариант, либо на 1-2 пункта ниже (чтобы картинка и текст на экране были крупнее, актуально для мониторов с большой диагональю).
Настройка экрана в Windows 7
*
В Windows 8/10/11
Нажмите сочетание кнопок Win+R, затем введите команду desk.cpl и нажмите Enter. См. скриншот ниже. 👇
Альтернативный вариант для Windows 10/11: Win+R и команда ms-settings:display
Открываем настройки экрана
Далее откроется раздел «Экран» и можно будет изменить множество параметров: яркость, размер текста (шрифта), разрешение, масштабирование и пр. Откройте дополнительные параметры, посмотрите, какие разрешения можно установить. 👇
Откройте дополнительные параметры, посмотрите, какие разрешения можно установить. 👇
👉 Важно: если после выставления «родного» (/рекомендуемого) разрешения — изображение на экране становится слишком мелким (а текст трудночитаемым) — настройте дополнительно масштабирование. См. скрин ниже.
Дисплей — выбор разрешения и масштабирования
Кстати, если такого списка у вас нет, и оптимальное разрешение вообще не указано — скорее всего (как уже сказал выше) у вас просто нет видеодрайвера. Попробуйте его обновить (ссылку на статью приводил выше).
Важно!
Если у вас старый ЭЛТ монитор (это такие толстые 👀, сейчас таких мало, но кое где используются) — проверьте обязательно частоту развертки (измеряется в ГЦ).
Этот параметр не должен быть меньше 85 ГЦ (при 60 ГЦ — сильно заметно мерцание монитора, что вызывает дискомфорт и усталость глаз). Еще лучше, если установите 100 ГЦ.
*
Дополнения по теме — будут кстати!
Удачи!
👋
Первая публикация: 26.12.2017
Корректировка: 11.08.2021
Полезный софт:
- Видео-Монтаж
Отличное ПО для создания своих первых видеороликов (все действия идут по шагам!).
Видео сделает даже новичок!
- Ускоритель компьютера
Программа для очистки Windows от «мусора» (удаляет временные файлы, ускоряет систему, оптимизирует реестр).
Другие записи:
Не меняется разрешение экрана Windows 10
Изменить разрешение экрана в Windows 10 можно несколькими щелчками мыши, но иногда эта функция заблокирована, а по умолчанию стоят самые низкие параметры дисплея. В этом таком может помочь один из способов, описанных ниже.
Решаем проблему с разрешением экрана в Виндовс 10
Неисправность, связанную с разрешением экрана, обычно вызывает сбой в работе видеодрайверов или их отсутствие. Другая причина – провода, адаптеры, переходники и разъемы, используемые при подключении монитора.
Способ 1: Чистая установка драйверов
Если стандартным методом разрешение экрана не изменить, стоит попробовать сделать это через панели управления NVIDIA и графической системы Intel или AMD Catalyst Control Center. Они служат для управления мультимедийным контентом, выводом изображения на экран и глубокой настройки параметров видеокарт.
Подробнее:
Запуск Панели управления Nvidia
Изменение разрешения экрана в Windows 10
Если функция везде заблокирована, нужно проверить, установлены ли видеодрайверы.
- Правой кнопкой мыши щелкаем по иконке «Пуск» и выбираем «Диспетчер устройств».
- Раскрываем вкладку «Видеоадаптеры» и смотрим информацию о видеокарте.
 Если название устройства определяется, драйвер установлен. Если его нет, видеокарта будет обозначена как «Базовый видеоадаптер» или «Видеоконтроллер (VGA-совместимый)».
Если название устройства определяется, драйвер установлен. Если его нет, видеокарта будет обозначена как «Базовый видеоадаптер» или «Видеоконтроллер (VGA-совместимый)».
Читать также: Открываем «Диспетчер устройств» в Windows 10
Даже при наличии видеодрайвера есть риск, что он работает некорректно. Обновить его можно с помощью того же «Диспетчера устройств», при этом поиск будет ограничен серверами Microsoft и системой Windows. Куда эффективнее установить новое ПО, предварительно удалив старое. Стереть драйвера полностью можно программой Display Driver Uninstaller. Дополнительные способы – «Панель инструментов» или «Диспетчер устройств», но в этом случае некоторые компоненты могут остаться в системе.
Подробнее:
Удаляем драйвера видеокарты
Способы обновления драйверов видеокарты на Windows 10
Для отдельной графической платы ПО можно скачать с официальных сайтов Нвидиа и АМД или установить с помощью их софта, для встроенной – найти на сайте производителя материнской платы. Другие варианты – воспользоваться сторонними программами или стандартным средством Windows 10.
Другие варианты – воспользоваться сторонними программами или стандартным средством Windows 10.
Подробнее: Установка драйверов на видеокарту
Способ 2: Перезагрузка драйвера
В Microsoft предусмотрена функция перезапуска видеодрайверов, которую можно активировать комбинацией клавиш Win+Ctrl+Shift+B. Она применима только к Виндовс 10 и помогает устранить неполадки в работе дисплея, а также решить проблему с обновлением ПО графической карты. После нажатия кнопок поступит однократный сигнал, а экран моргнет. Как только это произойдет, попробуйте изменить разрешение экрана. Если изображение вдруг останется черным, принудительно перезагрузите компьютер.
Способ 3: Проверка подключения оборудования
Если обновление и переустановка драйверов не помогла, причиной могут быть поврежденные кабеля, адаптеры или некачественные переходники, через которые подключен монитор. Чтобы проверить это, нужно заменить их другими, заведомо работоспособными. По возможности стоит также подключить другой монитор или видеокарту, так как иногда дело в самих разъемах.
По возможности стоит также подключить другой монитор или видеокарту, так как иногда дело в самих разъемах.
Заключение
С подобной проблемой иногда сталкиваются пользователи, которые только обновили систему до десятой версии. Некоторые видеокарты прошлых поколений могут не поддерживаться Виндовс 10. Им устанавливают стандартный видеодрайвер, который обеспечивает минимальные настройки цвета и базовое разрешение экрана, т.е. не дает графическому ускорителю работать в полную силу. В этом случае можно попробовать скачать и установить драйвера, которые были выпущены до «десятки».
Мы рады, что смогли помочь Вам в решении проблемы.
Опишите, что у вас не получилось.
Наши специалисты постараются ответить максимально быстро.
Помогла ли вам эта статья?
ДА НЕТ
Виндовс 10 поставить разрешение экрана. Альтернативный способ
По умолчанию Windows выбирает оптимальные настройки отображение экрана для вашего ПК.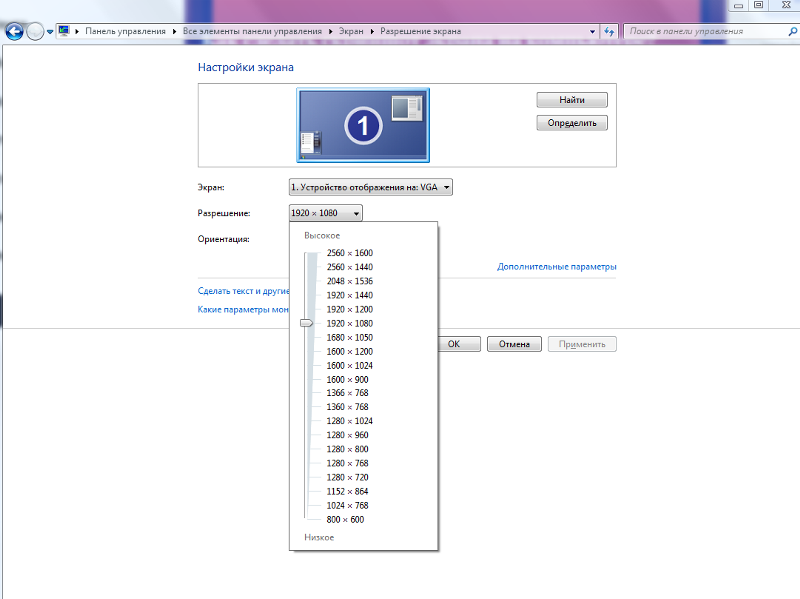 Если вы хотите, вы сами можете изменить разрешение экрана для каждого дисплея на вашем ПК. В сегодняшней статье рассмотрим как изменить разрешение экрана в Windows 10.
Если вы хотите, вы сами можете изменить разрешение экрана для каждого дисплея на вашем ПК. В сегодняшней статье рассмотрим как изменить разрешение экрана в Windows 10.
Изменить разрешение экрана в параметрах.
1. Нажмите правой клавишей мыши в пустом месте рабочего стола и выберите «Параметры экрана» (также вы можете зайти в меню «Пуск» => Параметры => Система =>
2. В правой колонке возле «Разрешение» выберите из списка нужное разрешение (если к компьютеру подключено несколько мониторов — сначала выше выберите монитор для которого меняете разрешение).
Разрешение экрана сразу будет изменено и если оно вас устраивает — нажмите левой клавишей мыши на «Сохранить», если нет — нажмите левой клавишей на «Отменить изменения», после чего выберите другое разрешение.
Изменить разрешение экрана в свойствах графического адаптера.
1. Нажмите правой клавишей мыши в пустом месте рабочего стола и выберите «Параметры экрана» (также вы можете зайти в меню «Пуск» => Параметры => Система => с левой стороны выберите «Экран»).
2. В правой колонке выберите «Свойства графического адаптера».
3. Во вкладке «Адаптер» откройте «Список всех режимов».
4. Выберите нужное разрешение и нажмите «ОК».
Разрешение экрана сразу будет изменено, если выбранное разрешение вас устраивает — нажмите левой клавишей мыши на «Сохранить изменения», остальные окна закройте.
Также вы можете изменить разрешение экрана в программе, которая идет с драйверами к вашему графическому адаптеру. Есть различные графические адаптеры и программы идут к ним разные, мы рассмотрим «Панель управления графикой и медиа Intel». Нажмите на значок программы в панели задач правой клавишей мыши и выберите «Параметры графики».
Точку поставьте напротив «Основной режим» и нажмите «ОК».
В левой колонке выберите «Дисплей» => Основные настройки => с правой стороны возле «Разрешение» выберите из списка нужное разрешение экрана и нажмите левой клавишей мыши на «Применить».
Если выбранное разрешение экрана вас устраивает — нажмите левой клавишей мыши на «ОК».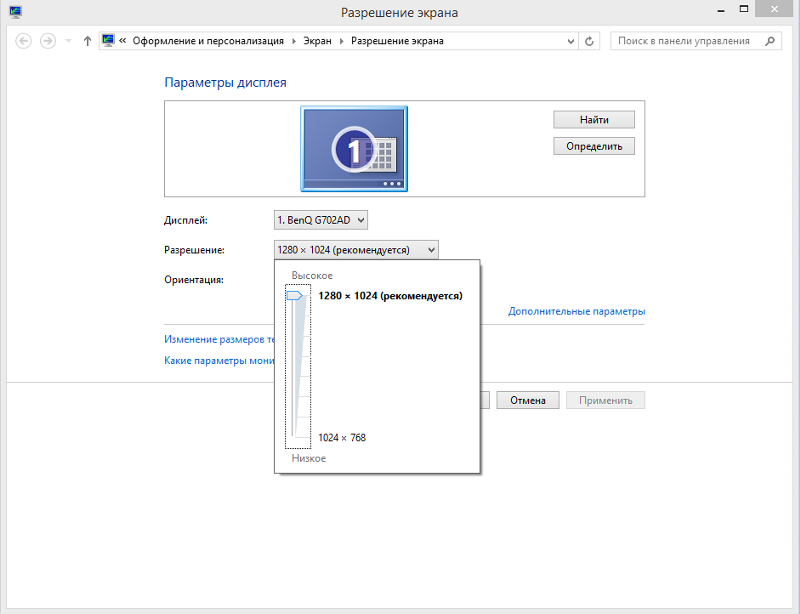
На сегодня всё, если вы знаете другие способы или просто у вас есть дополнения — пишите комментарии! Удачи Вам 🙂
vynesimozg.com
Как в Windows 10 настроить разрешение экрана
Разработчики новой Виндовс 10 некоторые функции, легкодоступные в более ранних версиях ОС, спрятали так, что без специальной инструкции пользователи их даже найти не в состоянии. К примеру, многие владельцы компьютеров, перешедших на новую систему, сразу сталкиваются с проблемой, как поменять разрешение экрана в Windows 10, ведь здесь уже отсутствует обычное меню, позволяющее устанавливать разрешение дисплея. В «Десятке» его можно установить совершенно другим измененным методом. Ниже приведены конкретные действия, которые необходимо выполнить, чтобы в компьютере с Windows 10 изменить разрешение экрана, и изложены рекомендации по устранению сопутствующих сложностей при корректировке настроек.
Через настройки системы
Сначала рассмотрим наиболее быстрый и легкий метод решения вопроса: «Как можно настроить параметры разрешения отображения изображений с экрана компьютера на операционной системе Windows 10?».
Требуется осуществить следующие последовательные действия:
Примечание: нередко случается, что после корректировки полостью пропадает картинка на мониторе ПК (пустой черный дисплей). В этом случае рекомендуется просто подождать около 20 секунд, как правило, при условии отсутствия каких-либо предпринимаемых действий со стороны владельца ПК, система автоматически восстанавливает исходное состояние монитора.
С применением инструментов панели управления
Ниже описаны шаги, как изменить разрешение экрана через панель управления:
Сопутствующие сложности во время корректировки параметров
Виндовс 10 поддерживает качество изображения 4K, 8K. ОС в автоматическом режиме производит подбор подходящего параметра, который соответствует характеристикам конкретного монитора. Но иногда «Десятка» самостоятельно не справляется с этой задачей и при этом в перечне доступных значений числа пикселей дисплея отсутствуют оптимальные показатели.
Если пользователь столкнулся с такой проблемой, то, как изменить разрешение экрана в этом случае?
Существуют следующие способы решения проблемы:
WindowsTune. ru
ru
Инструкции: Как изменить разрешение экрана в Windows 10 средствами операционной системы и сторонними утилитами
Интерфейс Windows 10 имеет ряд серьезных отличий, по сравнению с прошлыми версиями системы, и разобраться в нем новичку не так просто. Даже наиболее часто используемые параметры стало непривычно искать, и процесс изменения разрешения экрана в Windows 10 может превратиться в настоящее мучение, если не знать, где располагаются необходимые настройки. В рамках материала мы расскажем, как изменить разрешение экрана в Windows 10 при помощи встроенных возможностей операционной системы и программного обеспечения видеокарты.
Зачем менять разрешение экрана в Windows
К монитору стационарного компьютера или экрану ноутбука важно подобрать верное разрешение, выводимое с компьютера, чтобы с максимальным комфортом пользоваться возможностями «железа». Чаще всего пользователи привыкли устанавливать максимальное разрешение сразу после инсталляции Windows и всех необходимых драйверов.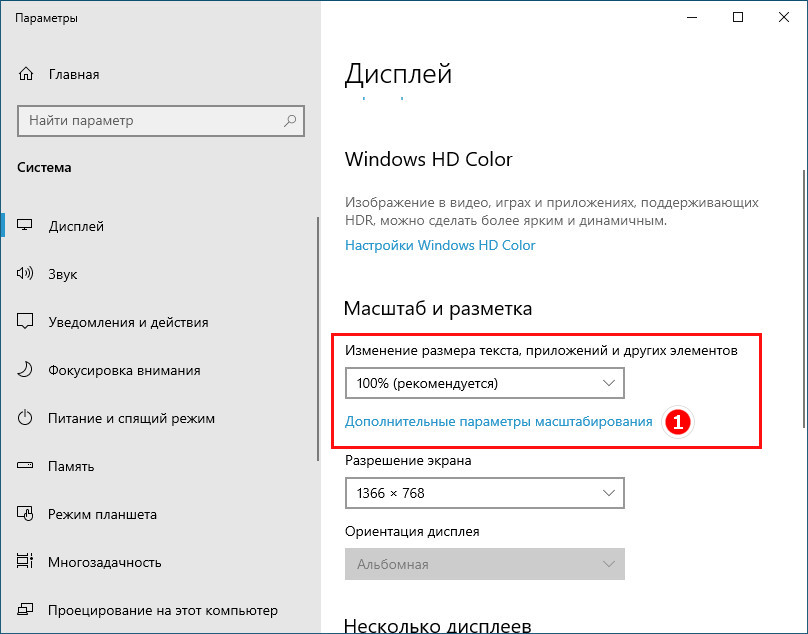 В большинстве случаев данное решение можно назвать верным, но имеются ситуации, когда необходимо намерено занизить разрешение выводимого на экран изображения. Например, это актуально если:
В большинстве случаев данное решение можно назвать верным, но имеются ситуации, когда необходимо намерено занизить разрешение выводимого на экран изображения. Например, это актуально если:
- Компьютерное «железо» не может справиться с высоким максимальным разрешением подключенного монитора;
- Необходимо развернуть на весь экран приложение, которое запускается в фиксированном разрешении, заметно ниже установленного;
- Текст на экране слишком маленький, и пользоваться максимальным разрешением неудобно.
В перечисленных ситуациях и некоторых других специфических задачах может потребоваться понизить разрешение выводимого на экран операционной системой Windows 10 изображения. Сделать это можно двумя способами.
Как изменить разрешение экрана в Windows 10 средствами операционной системы
Самый удобный способ изменить разрешение выводимого изображения – это воспользоваться базовыми настройками операционной системы Windows. Для этого необходимо:
Отметим, что если разрешение экрана в Windows выставлено ниже рекомендуемого значения, и при этом не соблюдены пропорции, изображение будет «мыльным». Читать текст на нем станет практически невозможно, и перед установкой заведомо более низкого разрешения, чем максимальное, необходимо подобрать верный вариант.
Читать текст на нем станет практически невозможно, и перед установкой заведомо более низкого разрешения, чем максимальное, необходимо подобрать верный вариант.
Как изменить разрешение экрана в Windows 10 с помощью ПО видеокарты
Все современные видеокарты имеют свои собственные утилиты, через которые можно «тонко» настроить параметры выводимого на монитор изображения. Чаще всего они содержат массу опций, полезных для профессионалов, а рядовой пользователь через данные приложения может изменить разрешение экрана.
Для настройки изображения крупнейшие производители графических видеочипов AMD и Nvidia используют разные утилиты, которые могут иметь дополнительные надстройки со стороны компаний, выпускающих видеокарты. Именно поэтому нет единого способа, который позволил бы объяснить, как изменить разрешение экрана в Windows 10 с помощью программы от производителя «железа». В большинстве случаев, чтобы получить доступ к настройкам утилиты, необходимо найти ее значок в области уведомлений или нажать правой кнопкой мыши на рабочем столе и перебраться в соответствующий пункт меню.
Настраивая разрешение экрана через сторонний софт, в нем нельзя обнаружить рекомендуемое значение для монитора, подключенного к компьютеру. Именно поэтому настройка с помощью утилиты рекомендуется профессионалам.
Сегодня узнаем, как изменить разрешение экрана в Windows 10 несколькими способами и рассмотрим связанные с этим проблемы. К ним относятся: невозможность изменить разрешение, мелкий или слишком крупный шрифт после его изменения, размытие шрифтов и т. д. Напоследок предложено посмотреть видео, где показано, как изменить разрешение средствами операционной системы.
Разрешением называется количество точек (пикселей), определяющих размер картинки на экране любого дисплея. Первая цифра указывает на ширину изображения, а вторая – на его высоту.
Дабы изображение не выглядело слишком крупным, или наоборот, мелким, в качестве этого параметра следует устанавливать разрешение, равняющееся физическому (числу формирующих изображение элементов матрицы дисплея). Эта информация указывается в руководстве к монитору, на коробке к дисплею и зачастую высвечивается на экране при неправильных настройках последнего.
Эта информация указывается в руководстве к монитору, на коробке к дисплею и зачастую высвечивается на экране при неправильных настройках последнего.
Воспользуемся диалогом настроек Windows 10
Метод, которым разработчики операционной системы предлагают воспользоваться и произвести изменение разрешения дисплея в Windows 10, является самым простым. Это эксплуатация нового окна настроек параметров системы.
1. Нажимаем Win→I для вызова окна «Параметры».
2. Переходим в раздел «Устройства».
3. На вкладке «Экран» переходим в «Дополнительные параметры».
Три предыдущих пункта можно заменить вызовом контекстного меню Рабочего стола и выбором пункта «Параметры экрана».
При наличии нескольких устройств вывода информации, в окне необходимо выбрать нужное.
4. В списке выбираем параметр с пометкой «Рекомендуется» (это и есть родное, физическое разрешение вашего дисплея) и жмем «Ввод» или «Применить».
После этого следует оценить качество изображения и, в случае чего, настройки можно восстановить на протяжении 15 секунд единственным кликом. Делать этого при выборе родного значения разрешения не рекомендуется, всего за пару минут глаза привыкнут к новым параметрам и картинка не будет казаться непривычной, некачественной, слишком мелкой и т. д.
Делать этого при выборе родного значения разрешения не рекомендуется, всего за пару минут глаза привыкнут к новым параметрам и картинка не будет казаться непривычной, некачественной, слишком мелкой и т. д.
То же самое, но через Панель управления
В Windows 10 этот параметр изменяется и привычным из «семерки» образом. Делается это в Панели управления.
1. Вызываем ее через Win→X.
2. Ставим способ визуализации элементов в виде значков.
Или просто находим иконку «Экран» через строку поиска в правом углу сверху.
3. Нажимаем по этой пиктограмме.
5. Выбираем дисплей, если их несколько.
6. Указываем значение для каждого из них.
7. Жмем «Применить» для записи новых параметров в реестр Windows 10.
Изменяем разрешение через программу настройки видеокарты
Изменить разделительную способность дисплея можно при помощи программы, которая устанавливается вместе с драйвером для видеоадаптера.
Рассмотрим, как это делается на примере AMD.
1. Вызываем команду «Настройка Radeon» через контекстное меню Рабочего стола.
2. Нажимаем «Настройки», затем – «Дополнительные настройки».
3. Принимаем условия лицензионного соглашения.
4. Добавляем пользовательское разрешение, кликнув «Создать».
5. Указываем любые значения вручную и жмём «Проверить» для тестирования нового разрешения.
Что интересно, таким образом можно добиться любого разрешения в обеих плоскостях, даже нестандартного.
С видеокартами nVidia то же самое осуществляется через панель управления NVIDIA, которая вызывается через контекстное меню десктопа.
Возможные неполадки с разрешением в Windows 10
«Десятка» автоматически выбирает физическое разрешение дисплея и поддерживает высокие значения этого параметра, включая 4K и 8K. Но в определенных случаях эта функция может не сработать и в списке поддерживаемых значений может не оказаться «родного» для дисплея. Тогда кликните «Свойства графического адаптера» внизу окна дополнительных параметров экрана.
Тогда кликните «Свойства графического адаптера» внизу окна дополнительных параметров экрана.
Затем жмем «Список всех режимов». В появившемся диалоге с перечнем доступных настроек выбираем нужную опцию и нажимаем «OK» до закрытия всех окон, если выбранное значение удовлетворяет.
Дополнительно следует посетить сайт поддержки устройства на предмет наличия на нем новой версии программного обеспечения для управления работой графического адаптера (проверить обновление можно и через панель управления видеокарты).
Возможно, для интеграции в систему нового драйвера понадобится полное удаление старой версии ПО. В этом случае следует воспользоваться утилитой DDU, которая поддерживает и видеокарты от Intel.
Посетите ресурс поддержки (разработчика) вашего дисплея на наличие свежего драйвера для него. Windows 10 не всегда справляется с задачей обновления драйверов монитора через Центр обновлений.
Неполадки нередко возникают при эксплуатации дешевых китайских кабелей для подключения видеокарты и монитора или переходников. Попробуйте избавиться от них или измените интерфейс подключения, если это возможно.
Попробуйте избавиться от них или измените интерфейс подключения, если это возможно.
Качество изображения фонового рисунка может быть низким из-за малой разрешающей способности самой фоновой картинки, ее следует заменить на большую и проверить результат.
Пользователи Windows 10 имеют возможность изменить стандартные настройки экрана, которые система выбирает по умолчанию. Иногда в процессе настройки или использования монитора могут возникнуть проблемы, но их очень легко решить.
Настройка экрана
Персонализация параметров экрана помогает настроить любой экран так, чтобы пользователю было максимально удобно им пользоваться. Запоминайте настройки, которые были указаны до вашего вмешательства, чтобы в случае внесения неудачных изменений иметь возможность всё быстро восстановить.
Регулирование яркости
Существует несколько способов, позволяющих изменить яркость: через изменение системных настроек или при помощи функций самого экрана.
Через возможности экрана
Поищите на своём мониторе кнопки регулирования яркости и используйте их, чтобы увеличить или уменьшить свет. Но учтите, эти кнопки присутствуют не на всех моделях мониторов.
Но учтите, эти кнопки присутствуют не на всех моделях мониторов.
Если их нет, используйте нижеописанные способы.
Используйте кнопки монитора для регулирования яркости
Через кнопки клавиатуры
Изучив клавиши быстрого доступа, то есть с F1 до F12, вы сможете найти кнопку, отвечающую за регулирование яркости. Нажмите или зажмите её, чтобы получить результат.
Эта кнопка иногда может отсутствовать или не работать. В этом случае воспользуйтесь нижеописанными способами.
Используйте клавиши быстрого доступа для регулирования яркости
Быстрый способ
Нажав на значок батареи или иконку в виде сообщения, вы увидите блок «Яркость». Используйте его, чтобы подобрать нужный вам уровень яркости.
Нажмите на иконку батареи и измените яркость
Через параметры системы
- Разверните параметры системы.
Откройте параметры системы
- Перейдите к блоку «Система».
Нажмите на блок «Система»
- Во вкладке «Экран» найдите пункт «Уровень яркости» и передвиньте бегунок.
 Кликните по кнопке «Применить».
Кликните по кнопке «Применить».Перегоните ползунок для изменения яркости
Видео: как настроить яркость и остальные параметры экрана
Через настройки электропитания
- В системной поисковой строке пропишите «Электропитание» и откройте предложенную страницу.
Откройте вкладку «Электропитание»
- Откройте настройки используемого вами плана.
Нажмите на кнопку «Настройка схемы электропитания»
- В списке параметров найдите строку «Яркость» и перегоните ползунок на подходящее значение.
Отрегулируйте яркость в параметрах питания
Что делать, если параметры яркости недоступны
Возможно, ваш экран не поддерживает изменение яркости, но эта проблема встречается только на старых устройствах. Чаще всего причина кроется в отсутствии нужного драйвера:
- Перейдите к «Диспетчеру устройств».
Откройте «Диспетчер устройств»
- Найдите раздел «Мониторы» и разверните его. Если у вас имеется подпункт «Универсальный монитор PnP», кликните по нему правой клавишей мыши и используйте функцию «Задействовать».
 Готово, перезагрузите компьютер, перейдите к вышеописанным инструкциям и попробуйте снова изменить яркость.
Готово, перезагрузите компьютер, перейдите к вышеописанным инструкциям и попробуйте снова изменить яркость.Выделите монитор и используйте функцию «Задействовать»
- Если имеется подпункт «Универсальный монитор не PnP» или значок, обозначающий отсутствие драйверов, вручную найдите и установите их. Чтобы это сделать, найдите сайт производителя монитора, скачайте с него драйверы для вашей модели, вернитесь к «Диспетчеру устройств», кликните по монитору правой клавишей мыши и выберите функцию «Обновить драйверы».
Скачайте и обновите драйверы монитора
- Выберите «Поиск драйверов на этом компьютере» и закончите процедуру, а после вернитесь к вышеописанным инструкциям и измените яркость. Возможно, сначала придётся перезагрузить компьютер.
Выберите ручной поиск и укажите путь до драйверов
Видео: как обновить драйверы в Windows 10
Настройки контрастности
Изменить соотношение цветов легче всего с помощью автоматического регулирования, запустить которое можно следующими действиями:
- Находясь в параметрах системы, выберите блок «Система».
 Во вкладке «Экран» перейдите к дополнительным параметрам.
Во вкладке «Экран» перейдите к дополнительным параметрам.Нажмите на кнопку «Дополнительные параметры экрана»
- Кликните по кнопке «Калибровка цветов».
Откройте раздел «Калибровка экрана»
- Прочитайте несколько страниц инструкции, каждый раз нажимая кнопку «Далее».
- Пройдите процесс настройки гаммы экрана.
Выполните калибровку гаммы
- Пройдите процесс настройки яркости.
Выполните настройку яркости
- Пройдите процесс настройки контрастности.
Выполните настройку контрастности
- Пройдите процесс цветового баланса.
Настройте отображение цветов
- Сохраните или отмените внесённые изменения.
Сохраните результаты настройки экрана
Видео: как откалибровать монитор в Windows 10
Изменение разрешения
От разрешения экрана зависит количество и плотность пикселей, задействованных в отображении картинки. Для каждой модели монитора существует своё рекомендованное значение разрешения, его можно узнать в инструкции к монитору или методом перебора всех предложенных системой разрешений:
Видео: как изменить разрешение экрана в Windows 10
Изменение ориентации, масштаба, добавление нескольких мониторов
Перейдя к параметрам экрана (первый шаг предыдущего подпункта), вы можете изменить не только разрешение, но и масштаб, благодаря чему все шрифты и иконки станут либо больше, либо меньше.
Отрегулируйте масштаб экрана
Тут же меняется ориентация с альбомной на книжную или портретную и наоборот. Эта функция пригодится только в том случае, если у вас имеется монитор с нестандартным соотношением сторон, например, вытянутый в высоту, а не в ширину.
Выберите подходящую ориентацию
Если к компьютеру подключено несколько мониторов, то настройка каждого из них будет производиться отдельно. Но сначала их надо распознать, кликнув по кнопке «Обнаружить». После завершения поиска параметры каждого монитора станут доступны.
Кликните по кнопке «Обнаружить», чтобы распознать новый экран
Решение проблем с монитором
Если во время настройки или использования монитора возникли проблемы, стоит попытаться устранить их самостоятельно.
Моргающий экран
Если экран начинает мерцать только в определённом приложении или игре, это значит, что программа несовместима с вашей сборкой и проблема в ней. Если же монитор моргает постоянно, то причины может быть две: проблема с кабелем или драйверами.
Во-первых, проверьте, чтобы кабель, соединяющий монитор и блок компьютера, не был пережат и не отходил. Обычно это VGA или HDMI кабель. Вытащите его из обоих разъёмов, подключите заново и проверьте, исчезла ли проблема. Если есть возможность, проверьте монитор с помощью другого кабеля.
Проверьте, хорошо ли соединены блок и монитор
Во-вторых, если вы убедились, что проблема не в кабеле, выполните обновление драйверов:
Игры не открываются на весь экран
Некоторые игры могут по умолчанию открываться в окне, а не на весь экран. Если вы хотите это исправить, есть два способа. Первый — использовать комбинацию Alt + Enter, которая даёт команду растянуть активное окно на весь экран, второй — зайти в настройки самой игры и выставить значение «Открывать в полноэкранном режиме». Обычно стопроцентно срабатывает второй способ, игра либо сразу открывается на полный экран, либо делает это после перезапуска.
Включите полноэкранный режим в настройках игры
Калибровка экрана
Пользователи планшета под управлением Windows 10 или цифрового пера могут столкнуться с тем, что система не совсем правильно реагирует на прикосновения пальца или пера. В этом случае надо прибегнуть к калибровке экрана:
В этом случае надо прибегнуть к калибровке экрана:
Деактивация спящего режима и отключения монитора
По умолчанию, если пользователь не совершает действия в течение 15 минут, компьютер отключает монитор. Ещё через 15 минут простоя система уходит в сон. Это необходимо для экономии энергии. Но функцию электросбережения можно деактивировать или настроить:
Итак, монитор компьютера можно настроить, изменив его расширение, формат, яркость, контрастность и масштаб. Если с экраном возникают проблемы, стоит обновить драйверы, проверить кабель или выполнить калибровку. Уход компьютера в спящий режим также можно настроить или вовсе отключить.
Изменить качество картинки на экране можно, отрегулировав характеристики разрешения.
В Windows 10 пользователь может выбрать любое доступное разрешение самостоятельно, не прибегая к использованию сторонних программ.
На что влияет разрешение
Разрешение экрана — это количество пикселей по горизонтали и вертикали. Чем оно больше, тем картинка становится чётче. С другой стороны, высокое разрешение создаёт серьёзную нагрузку на процессор и видеокарту, так как приходится обрабатывать и отображать больше пикселей, чем при низком. Из-за этого компьютер, если не справляется с нагрузкой, начинает зависать и выдавать ошибки. Поэтому рекомендуется снижать разрешение, чтобы увеличить производительность устройства.
С другой стороны, высокое разрешение создаёт серьёзную нагрузку на процессор и видеокарту, так как приходится обрабатывать и отображать больше пикселей, чем при низком. Из-за этого компьютер, если не справляется с нагрузкой, начинает зависать и выдавать ошибки. Поэтому рекомендуется снижать разрешение, чтобы увеличить производительность устройства.
Стоит учитывать, какое разрешения подходит под ваш монитор. Во-первых, у каждого монитора есть планка, выше которой поднять качество он не сможет. Например, если монитор заточен максимум под 1280х1024, установить большее разрешение не получится. Во-вторых, некоторые форматы могут казаться размытыми, если они не подходят монитору. Даже если выставить более высокое, но не подходящее разрешение, то пикселей станет больше, но картинка только ухудшится.
У каждого монитора есть свои стандарты разрешения
Как правило, при увеличении разрешения все объекты и иконки становятся меньше. Но это можно исправить, скорректировав размер значков и элементов в настройках системы.
Если к компьютеру подключено несколько мониторов, то у вас появится возможность установить разное разрешение для каждого из них.
Узнаём установленное разрешение
Чтобы узнать, какое разрешение установлено в данный момент, достаточно выполнить следующие действия:
Узнаём родное разрешение
Если хотите узнать, какое разрешение является максимальным или же родным для монитора, то есть несколько вариантов:
Изменение разрешения
Есть несколько способов, позволяющих сменить разрешение. Не понадобятся сторонние программы, чтобы это сделать, достаточно стандартных средств Windows 10. После того как вы установите новое разрешение, система покажет, как оно будет выглядеть в течение 15 секунд, после чего появится окошко, в котором нужно будет указать, применить изменения или вернуться к прежним настройкам.
При помощи параметров системы
При помощи «Панели управления»
Видео: как установить разрешение экрана
Разрешение меняется самопроизвольно и другие проблемы
Разрешение может сбрасываться или меняться без вашего согласия, если система замечает, что установленное разрешение не поддерживается имеющимся монитором. Также проблема может возникнуть, если отходит HDMI кабель или драйверы видеокарты повреждены или не установлены.
Также проблема может возникнуть, если отходит HDMI кабель или драйверы видеокарты повреждены или не установлены.
В первую очередь необходимо проверить кабель HDMI, отходящий от системного блока к монитору. Перекрутите его, убедитесь, что не повреждена его физическая часть.
Проверяем, правильно ли подключён HDMI кабель
Следующий шаг — установка разрешения через альтернативный способ. Если вы устанавливали разрешение через параметры системы, то сделайте это через «Панель управления», и наоборот. Есть ещё два способа: настройка адаптера и сторонняя программа.
Нижеописанные способы могут помочь не только с проблемой автоизменения разрешения, но и в других проблемных ситуациях, связанных с настройкой разрешения, как то: отсутствие подходящего разрешения или преждевременное прерывание процесса.
Альтернативный способ — сторонняя программа
Существует много сторонних программ для установки редактирования разрешения, самая удобная и многофункциональная из них — Carroll. Скачайте и установите её с официального сайта разработчика. После того как программа запустится, выберите подходящее разрешений и количество битов, от которых зависит набор цветов, отображаемых экраном.
Скачайте и установите её с официального сайта разработчика. После того как программа запустится, выберите подходящее разрешений и количество битов, от которых зависит набор цветов, отображаемых экраном.
Используем Carroll для установки разрешения
Настройка адаптера
Положительная сторона этого способа заключается в том, что список доступных разрешений намного больше, чем в стандартных параметрах. При этом можно выбрать не только разрешение, но и количество Гц и битов.
Обновление драйверов
Поскольку отображение картинки на экран монитора напрямую зависит от видеокарты, проблемы с разрешением иногда возникают из-за её повреждённых или неустановленных драйверов. Чтобы установить их, обновить или заменить, достаточно выполнить следующие действия:
Также можно воспользоваться программой для обновления драйверов, которая обычно предоставляется компанией, выпустившей видеокарту или видеоадаптер. Поищите её на официальном сайте производителя, но учтите, что не все фирмы заботятся о создании подобной программы.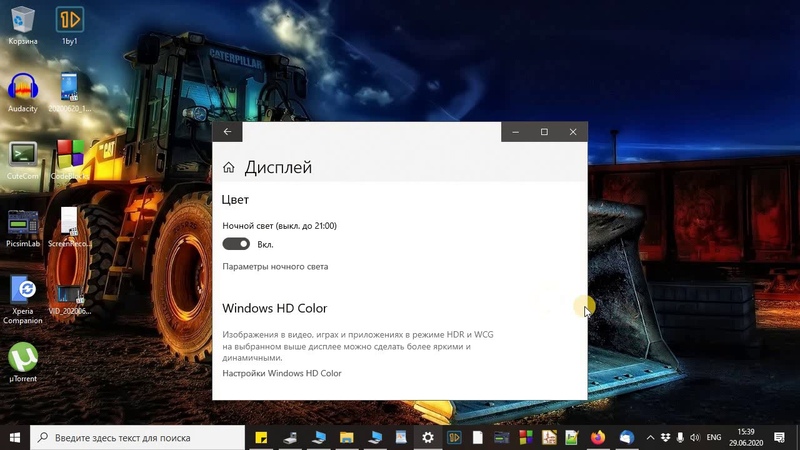
В Windows 10 узнать и изменить установленное разрешение можно через параметры адаптера, «Панель управления» и параметры системы. Альтернативный вариант — воспользоваться сторонней программой. Не забывайте обновлять драйверы видеокарты во избежание проблем с отображением картинки и правильно подбирайте разрешение, чтобы изображение не казалось размытым.
Windows сама выбирает оптимальное разрешение экрана на основании: размера монитора (дисплея), видеоадаптера, установленных драйверов. Статья расскажет, как поменять разрешение экрана в Windows 10, 7, 8, если Вы заметили любое отклонение в отображении (нечеткость, несоответствие размерам, появление черных полос по бокам).
Разрешение экрана измеряется в пикселях по горизонтали и вертикали. При малых разрешениях ЖК мониторов (дисплеев), например, 800 на 600 объектов на экране поместиться меньше и они покажутся больше. При больших разрешениях, таких как 1920 на 1080, объекты окажутся меньше, тем самым Вы увидите больший объем отображаемых элементов. Современные мониторы (дисплеи) позволяют устанавливать разрешение меньше родного без потерь в качестве. Чтобы настроить максимально приемлемую картинку, следуйте рекомендациям ниже.
Современные мониторы (дисплеи) позволяют устанавливать разрешение меньше родного без потерь в качестве. Чтобы настроить максимально приемлемую картинку, следуйте рекомендациям ниже.
Ручное изменение разрешения экрана
Чтобы изменить разрешение экрана на Виндовс 7, 8, нажмите правую кнопку на свободном пространстве рабочего стола. В выскочившем меню выберите «разрешение экрана» для открытия настроек отображения (в прошлой статье они помогли ).
Есть другой способ добраться до настроек смены разрешения. . В области «просмотр» установите мелкие или крупные значки. Из списка опций найдите «экран», нажмите ее.
Примечание: если не отображаются все экраны, нажмите «найти», если Вы не уверены какому дисплею необходимо поменять разрешение, кликните «определить». Это ненадолго покажет крупный порядковый номер экрана для его однозначного идентифицирования.
В настройках экрана Вы , кликнув на которое станет доступен вертикальный ползунок. Чтобы уменьшить, увеличить разрешение экрана в Windows перетаскивайте ползунок. Родное разрешение помечено как «рекомендуется» и является самым высоким, именно оно оптимальное.
Родное разрешение помечено как «рекомендуется» и является самым высоким, именно оно оптимальное.
Нажмите OK, затем Вы увидите предварительный показ выбранного разрешения и сообщение, если Вы уверены нажмите «сохранить изменение».
Поменять разрешение экрана в Windows 7, 8 можно из списка готовых вариантов. В настройках экрана кликните «дополнительные параметры». Далее на вкладке «адаптер», нажмите «список всех режимов». Режимы состоят из 3 элементов: разрешения, глубины цвета, частоты обновления (в Гц). Выберите режим, нажмите OK, OK, подтвердите изменения.
В Windows 10 разрешение экрана меняется несколько по-другому. При вызове меню, по клику правой кнопкой (по пустому месту рабочего стола), Вам необходимо выбрать «параметры экрана».
Нажмите на текущее разрешение, затем задайте свое. Не забывайте, оптимальным является то, рядом с которым есть пометка «рекомендуется». Нажмите кнопку «применить», а затем «сохранить изменения». Таким образом, Вы сможете изменить разрешение экрана в Windows 10. При возникших проблемах читайте дальше.
При возникших проблемах читайте дальше.
Представляю программу для изменения разрешения экрана – Carroll. Она еще позволяет задавать каждой учетной записи свое разрешение. Скачайте zip-архив , разархивируйте его. Установите Carroll на компьютер.
Запустив программу, в ее интерфейсе будут доступны множество вариантов разрешения (других параметров), выберите оптимальное. Чтобы поменять разрешение экрана на Windows и каждый раз его сохранять при запуске ПК, нажмите на первую ссылку и в сообщении «да».
Включение настроек экрана
Иногда при попытке настроить разрешение экрана на Windows 10, 7, 8 опции становятся бледными и их невозможно сменить. Чтобы включить данные настройки, существует 2 способа.
1. Скачайте архив с reg-файлом , распакуйте его. Запустите vkl-razresh.reg, при появлении запроса контроля учетных записей кликните «да», далее «да», OK. Перезагрузите компьютер, чтобы применить изменения.
2. Откройте редактор групповой политики. Для его вызова в введите gpedit. msc, нажмите OK. В редакторе доберитесь до раздела «окно свойств экрана» (смотрите скриншот). В правой стороне, дважды кликните по параметру настройки экрана. В последующем открывшемся окне отметьте одно состояние из двух: «не задано», «отключить». Далее кликните OK, закройте окна. При этом поменять разрешение экрана, Вы сможете без перезагрузки компьютера.
msc, нажмите OK. В редакторе доберитесь до раздела «окно свойств экрана» (смотрите скриншот). В правой стороне, дважды кликните по параметру настройки экрана. В последующем открывшемся окне отметьте одно состояние из двух: «не задано», «отключить». Далее кликните OK, закройте окна. При этом поменять разрешение экрана, Вы сможете без перезагрузки компьютера.
Устранение проблем при смене разрешения
Пользователи сталкиваются с проблемой, что не меняется разрешение экрана в Windows или изменяется, но до первой перезагрузки или выхода из . Рекомендуется для начала все же перезапустить систему, если проблема останется, попробуйте воспользоваться такими советами:
- Установленные недавно программы вполне могут негативно влиять на настройку разрешения в Windows. Вам потребуется .
- Убедитесь, что нет проблем с графическими драйверами. Проверьте, установлены драйверы вообще, а так же убедитесь, что стоят последние версии.
- , посмотрите помогает это или нет.

- Нажмите Win + R, введите msconfig, нажмите энтер. В параметрах конфигурации системы, переместитесь на вкладку «загрузка». Убедитесь, что пункт «базовое видео» не помечен флажком. Если сняли флажок, кликните OK, перезагрузите ПК.
Как видите, поменять разрешение экрана в Windows 10, 7, 8 совсем просто, тем более в большинстве ситуаций не стоит, ведь по умолчанию ОС уже сама выбирает оптимальные настройки. Следуя рекомендациям, Вы с легкостью вычислите и устраните любые проблемы с отображением монитора (дисплея).
Настройка разрешения экрана, глубины цвета, частоты обновления, размера шрифтов и значков на рабочем столе Windows
Эта статья была переведена автоматически. Если вы хотите поделиться своим мнением о ее качестве, используйте форму обратной связи в нижней части страницы.
Содержание статьи
Симптомы
Изменяя настройки видео, можно изменить внешний вид экрана, включая размер значков, размер шрифта и глубину цвета.
Содержание:
- Установка или изменение разрешения экрана
- Настройка глубины цвета
- Регулировка частоты обновления экрана
- Изменение размера шрифтов и значков
Для получения инструкций по изменению параметров видео нажмите на операционную систему здесь:
Примечание. Во всех приведенных ниже инструкциях в окне панели управления отображаются настройки по умолчанию. (Например, панель управления настроена на «Видпо категориям». Затем ее можно изменить на «Большой» или «Малый вид значков».
Установка или изменение разрешения экрана
Настройка разрешения в Windows 11 и Windows 10
Закройте все открытые программы.
Нажмите правой кнопкой мыши Пуск, затем выберите Панель управления или Пуск, введите Панель управления и нажмите на отобразительный значок.

В окне Панель управления выберите Система, затем выберите Дисплей.
Выберите монитор, который необходимо изменить, если к компьютеру подключено несколько мониторов.
Нажмите на раскрывающийся список Разрешение, чтобы просмотреть список рекомендуемых разрешений для этого дисплея.
Нажмите на нужное разрешение, а затем нажмите Применить.
Нажмите сохранить изменения, чтобы сохранить новые настройки. Если нет, выберите Отменить изменения.
Примечание. Если новые настройки не работают, Windows ® автоматически вернуться к исходным настройкам.
Перезагрузите компьютер, чтобы проверить, что изменения остаются в силе.
Настройка разрешения в более ранних версиях ОС Windows
Закройте все открытые программы.

Нажмите Пуск и выберите Панель управления.
В окне Панель управления выберите Оформление и темы, затем выберите Дисплей.
В окне Свойства экрана откройте вкладку Настройки.
В разделе Разрешение экрана нажмите и перетащите горизонтальный ползунок для изменения разрешения экрана, затем нажмите кнопку Применить.
Когда появится окно с сообщением о том, что Windows изменит размер рабочего стола, нажмите кнопку OK.
Примечание. Если появится окно Предупреждение о совместимости, выберите Применить новые настройки без перезапуска, затем нажмите OK.
Если новые настройки совместимы, снова появится экран с новыми настройками.
Выберите Да, если хотите сохранить новую настройку.
Примечание.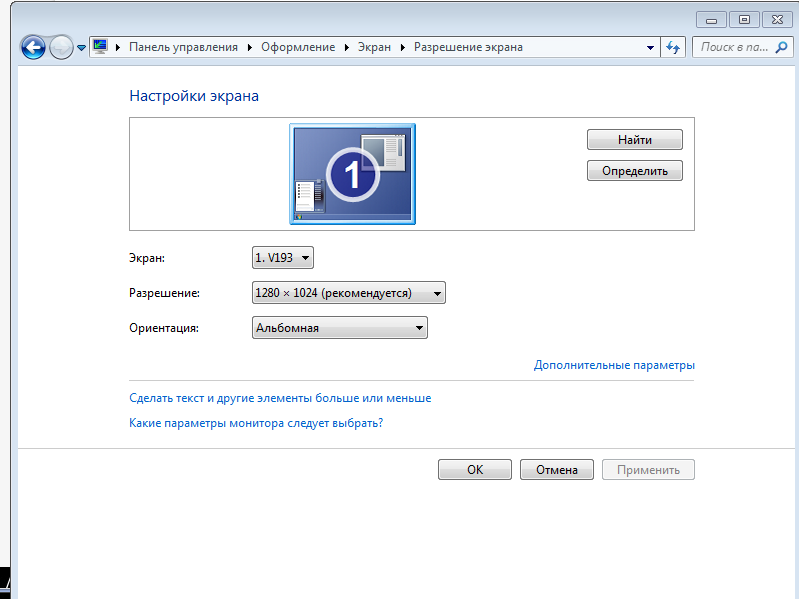 Если новые настройки не работают, Windows ® автоматически вернуться к исходным настройкам. Если плохо воспроизводится видео, или происходит ошибка диапазона сканирования, которая не исправляется автоматически, перезагрузите компьютер. Нажмите клавишу во время запуска, выберите безопасный режим в меню запуска, а затем нажмите клавишу , чтобы запустить компьютер в безопасном режиме. В безопасном режиме установите исходное разрешение экрана, затем перезагрузите компьютер в обычном режиме.
Если новые настройки не работают, Windows ® автоматически вернуться к исходным настройкам. Если плохо воспроизводится видео, или происходит ошибка диапазона сканирования, которая не исправляется автоматически, перезагрузите компьютер. Нажмите клавишу во время запуска, выберите безопасный режим в меню запуска, а затем нажмите клавишу , чтобы запустить компьютер в безопасном режиме. В безопасном режиме установите исходное разрешение экрана, затем перезагрузите компьютер в обычном режиме.
Перезагрузите компьютер, чтобы проверить, что изменения остаются в силе.
В начало
Причина
Настройка глубины цвета
Настройка глубины цвета в Windows 11 и Windows 10
Закройте все открытые программы.
Нажмите правой кнопкой мыши Пуск, затем выберите Панель управления или Пуск, введите Панель управления и нажмите на отобразительный значок.

В окне Панель управления выберите Система, затем выберите Дисплей.
Выберите монитор, который необходимо изменить, если к компьютеру подключено несколько мониторов.
Нажмите ссылку Свойства графического адаптера.
- Выберите Список всех режимов.
Выберите в списке разрешение, глубину цвета и частоту обновления и нажмите кнопку OK.
Нажмите кнопку OK еще раз, чтобы выйти из окна свойств.
Настройка глубины цвета в более ранних версиях ОС Windows
Закройте все открытые программы.
Нажмите Пуск и выберите Панель управления.
В окне Панель управления выберите Оформление и темы, затем выберите Дисплей.
В окне Свойства экрана откройте вкладку Настройки.

В разделе Цвета выберите глубину цвета в раскрывающемся меню.
Нажмите кнопку Применить, затем нажмите кнопку OK.
В начало
Регулировка частоты обновления экрана
Примечание. Регулировка частоты обновления рекомендуется только для мониторов с электронно-лучевой трубкой (CRT) и не нужна для ЖК-экранов ноутбуков или плоскопанельного ЖК-монитора.
Настройка частоты обновления в Windows 10
Закройте все открытые программы.
Нажмите правой кнопкой мыши Пуск, затем выберите Панель управления или Пуск, введите Панель управления и нажмите на отобразительный значок.
В окне Панель управления выберите Система, затем выберите Дисплей.
Выберите монитор, который необходимо изменить, если к компьютеру подключено несколько мониторов.

Нажмите на ссылку Свойства адаптера дисплея.
Откройте вкладку Монитор.
Нажмите на раскрывающееся меню Частота обновления экрана в разделе Параметры монитора.
Выберите нужную частоту обновления из доступных параметров и нажмите кнопку Применить.
При появлении информации о том, что Windows регулирует частоту обновления, нажмите кнопку OK.
Настройка частоты обновления в более ранних версиях ОС Windows
Закройте все открытые программы.
Нажмите Пуск и выберите Панель управления.
В окне Панель управления выберите Оформление и темы, затем выберите Дисплей.
В окне Свойства экрана откройте вкладку Настройки.
Нажмите Дополнительно, затем откройте вкладку Монитор.

Нажмите на раскрывающееся меню Частота обновления экрана в разделе Параметры монитора.
Выберите нужную частоту обновления из доступных параметров и нажмите кнопку Применить.
При появлении информации о том, что Windows регулирует частоту обновления, нажмите кнопку OK.
Примечание. Если появится предупреждение о том, что вы указали настраиваемую частоту обновления, нажмите Да.
Если новые настройки совместимы, снова появится экран с новыми настройками.
Выберите Да, если хотите сохранить новую настройку.
Примечание. Если новые настройки не работают, Windows ® автоматически вернуться к исходным настройкам. Если плохо воспроизводится видео, или происходит ошибка диапазона сканирования, которая не исправляется автоматически, перезагрузите компьютер. Нажмите клавишу во время запуска, выберите безопасный режим в меню запуска и нажмите клавишу , чтобы запустить компьютер в безопасном режиме. В безопасном режиме установите исходное разрешение экрана, затем перезагрузите компьютер в обычном режиме.
Нажмите клавишу во время запуска, выберите безопасный режим в меню запуска и нажмите клавишу , чтобы запустить компьютер в безопасном режиме. В безопасном режиме установите исходное разрешение экрана, затем перезагрузите компьютер в обычном режиме.
Закройте все окна и перезагрузите компьютер при появлении соответствующего предложения.
В начало
Разрешение
Изменение размера шрифтов и значков
Настройка размера шрифтов
Закройте все открытые программы.
Нажмите правой кнопкой мыши Пуск, затем выберите Панель управления или Пуск, введите Панель управления и нажмите на отобразительный значок.
В окне Панель управления выберите Система, затем выберите Дисплей.
В разделе Изменение размера текста, приложений и других элементов нажмите на раскрывающийся список.
 Затем выберите нужный размер шрифта из раскрывающегося списка.
Затем выберите нужный размер шрифта из раскрывающегося списка.
Настройка масштабного коэффициента
В Windows 10 этот параметр изменить уже невозможно, не внеся изменения в реестре, что мы никак не можем рекомендовать.
Настройка размера значков и панелей инструментов с помощью инструмента Dell QuickSet
В области уведомлений панели задач нажмите на значок Dell QuickSet.
В отобразившемся меню перейдите в раздел Значкии панели инструментов и выберите нужный параметр.
Настройка размера шрифтов
Нажмите правой кнопкой мыши на свободной области рабочего стола и выберите пункт Свойства. (Или нажмите кнопку Пуск, выберите Панель управления, затем дважды нажмите Дисплей.)
В окне Свойства экрана откройте вкладку Внешний вид.

В поле Размер шрифта выберите нужный размер.
Нажмите кнопку Применить, затем нажмите кнопку OK.
Настройка масштабного коэффициента
Нажмите правой кнопкой мыши на свободной области рабочего стола и выберите пункт Свойства. (Или нажмите кнопку Пуск, выберите Панель управления, затем дважды нажмите Дисплей.)
В окне Свойства экрана откройте вкладку Настройки.
Нажмите Дополнительно.
На вкладке Общие выберите нужное значение масштабного коэффициента (тчк/дюйм) в поле Масштабный коэффициент или нажмите кнопку Особые параметры, чтобы указать собственное значение.
Нажмите кнопку Применить, затем нажмите кнопку OK.

Если появится соответствующее предложение, перезагрузите компьютер.
В начало
Свойства статьи
Затронутый продукт
Desktops & All-in-Ones, Inspiron 3452, Inspiron 5488, Inspiron 15 7572, Inspiron 7580, Inspiron 20 3064, Inspiron 3264 AIO, Inspiron 3265, Inspiron 3452 AIO, Inspiron 24 3464, Inspiron 24 5488, Inspiron 27 7775, Inspiron 3252, Inspiron 3268Desktops & All-in-Ones, Inspiron 3452, Inspiron 5488, Inspiron 15 7572, Inspiron 7580, Inspiron 20 3064, Inspiron 3264 AIO, Inspiron 3265, Inspiron 3452 AIO, Inspiron 24 3464, Inspiron 24 5488, Inspiron 27 7775, Inspiron 3252, Inspiron 3268, Inspiron 3655, Inspiron 3656, Inspiron 3668, Latitude 5290 2-in-1, Latitude 5290, Latitude 7290, Latitude 3390 2-in-1, Latitude 7390 2-in-1, Latitude 7390, Latitude 3490, Latitude 5490, Latitude 5491, Latitude 7490, Latitude 3590, Latitude 5590, Latitude 5591, OptiPlex 3050 All-In-One, OptiPlex 3050, OptiPlex 3060, OptiPlex 5050, OptiPlex 5060, OptiPlex 5250 All-In-One, OptiPlex 7050, OptiPlex 7060, OptiPlex 7450 All-In-One, OptiPlex 7460 All-In-One, OptiPlex 7760 All-In-One, Vostro 5370, Vostro 14 3468, Vostro 5471, Vostro 3578, Vostro 15 5568, Vostro 3470, Vostro 3670, XPS 27 7760, XPS 8920Развернуть
Дата последней публикации
05 окт. 2021
2021
Версия
5
Тип статьи
Solution
Оцените эту статью
Благодарим вас за отзыв.
К сожалению, наша система обратной связи в настоящее время не работает. Повторите попытку позже.
Комментарии не должны содержать следующие специальные символы: ()\
Просмотр параметров отображения в Windows
Большинство расширенных настроек дисплея из предыдущих версий Windows теперь доступны на странице настроек дисплея.
Выберите Start > Settings > System > Display .
Если вы хотите изменить размер текста и приложений, выберите параметр в раскрывающемся меню рядом с Масштаб .
 Узнайте, как изменить только размер текста в разделе «Сделать Windows более заметным».
Узнайте, как изменить только размер текста в разделе «Сделать Windows более заметным».Чтобы изменить разрешение экрана, используйте раскрывающееся меню рядом с Разрешение экрана . Примечание: вы должны использовать рекомендуемое разрешение. Если вы измените разрешение, содержимое может выглядеть размытым или пиксельным.
Чтобы настроить калибровку цвета, выполните поиск «откалибровать цвет дисплея» в поле поиска «Настройки» и следуйте инструкциям.
Если вы не видите нужный параметр, попробуйте найти его в поле поиска на панели задач.
Открыть настройки дисплея
Большинство расширенных настроек дисплея из предыдущих версий Windows теперь доступны на странице настроек дисплея.
Выберите Start > Settings > System > Display .
Если вы хотите изменить размер текста и приложений, выберите параметр в раскрывающемся меню в разделе Масштаб и макет . Узнайте, как изменить только размер текста в разделе «Сделать Windows более заметным».
Чтобы изменить разрешение экрана, используйте раскрывающееся меню в разделе Разрешение экрана .Примечание: вы должны использовать рекомендуемое разрешение. Если вы измените разрешение, содержимое может выглядеть размытым или пиксельным.
Чтобы настроить калибровку цвета, выполните поиск «откалибровать цвет дисплея» в поле поиска «Настройки» и следуйте инструкциям.
Если вы не видите нужный параметр, попробуйте найти его в поле поиска на панели задач.

Открыть настройки дисплея
Как изменить разрешение экрана в Windows 10
Идет загрузка.
Играете ли вы в игру, посещаете веб-сайт, который выглядит лучше в определенном разрешении, или просто предпочитаете, чтобы экран компьютера имел определенное расположение, Windows 10 позволяет вам настроить разрешение экрана по своему вкусу.
Хотя стандартное и рекомендуемое разрешение экрана составляет 1920 x 1080 пикселей, на самом деле существует 16 разрешений на выбор в зависимости от ваших личных предпочтений.
Изменить разрешение экрана в Windows 10 можно с помощью параметра «Параметры экрана» на вашем компьютере. Оттуда вы можете опробовать каждое из предложенных разрешений, чтобы увидеть, какое из них лучше всего соответствует вашим потребностям, и вы можете снова выполнить те же действия в любое время, чтобы снова изменить его.
Оттуда вы можете опробовать каждое из предложенных разрешений, чтобы увидеть, какое из них лучше всего соответствует вашим потребностям, и вы можете снова выполнить те же действия в любое время, чтобы снова изменить его.
Вот как это сделать.
Ознакомьтесь с продуктами, упомянутыми в этой статье:
Windows 10 (от 139,99 долл. США при наилучшей покупке)
Lenovo IdeaPad 130 (от 299,99 долл. США при наилучшей покупке)
Как изменить разрешение экрана в Windows 10
1. Нажмите кнопку Windows в нижнем левом углу экрана.
2. В поле поиска введите «дисплей».
3. Нажмите «Параметры отображения», чтобы открыть приложение.
Откройте окно настроек дисплея.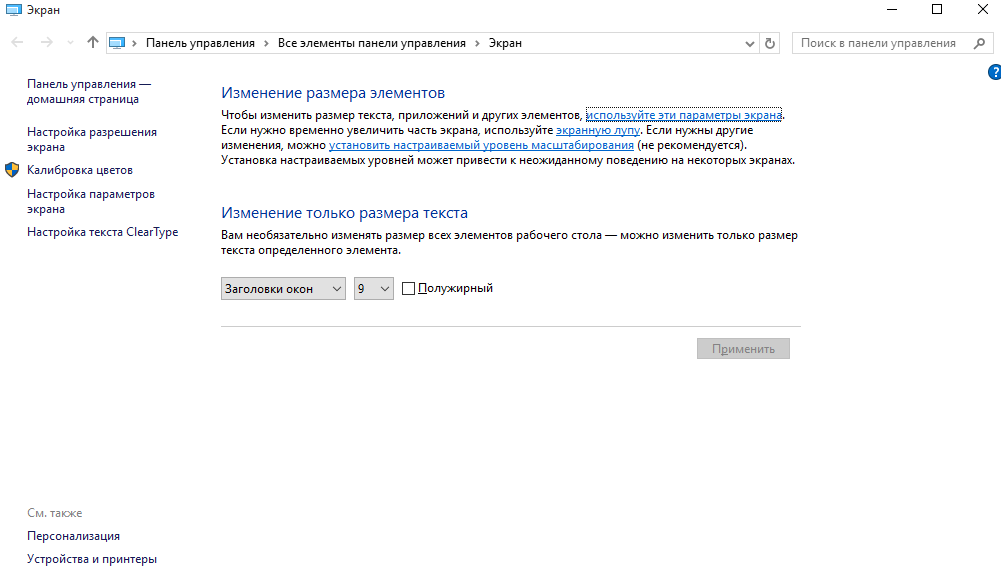 Дженнифер Стилл / Business Insider
Дженнифер Стилл / Business Insider
4. На экране «Дисплей» прокрутите вниз до раздела «Масштаб и макет».
5. Щелкните поле под «Разрешение экрана», чтобы просмотреть доступные параметры.
Выберите желаемое разрешение экрана.Дженнифер Стилл / Business Insider
6. Щелкните по желаемому разрешению экрана, затем щелкните «Вернуть» или «Сохранить изменения».
Нажмите «Сохранить изменения», чтобы изменить разрешение экрана. Дженнифер Стилл / Business Insider
Дженнифер Стилл / Business Insider
Также следует отметить, что вы можете изменить макет экрана с альбомной на книжную или наоборот в том же разделе «Масштаб и макет» в зависимости от ваших потребностей или предпочтений.
Эти параметры могут быть доступны только на определенных машинах, поэтому, если определенные разрешения или параметры макета не отображаются, это потому, что они несовместимы с вашим устройством.
Как получить разрешение 1920 x 1080 на экране 1366 x 768 в Windows 10
Если вы хотите получить разрешение 1920 x 1080 на экране 1366 x 768 в Windows 10 , то этот пост может быть вам полезен. Будет меньше прокрутки с более высоким разрешением при работе с документами и веб-браузерами, будут более четкие изображения, лучший игровой процесс и многое другое. ОС Windows автоматически установит наилучшее разрешение экрана для вашего ПК по умолчанию. Но вы можете переключиться на любой другой — пока все не выглядит странным.
Будет меньше прокрутки с более высоким разрешением при работе с документами и веб-браузерами, будут более четкие изображения, лучший игровой процесс и многое другое. ОС Windows автоматически установит наилучшее разрешение экрана для вашего ПК по умолчанию. Но вы можете переключиться на любой другой — пока все не выглядит странным.
Получить разрешение 1920 × 1080 на экране 1366 × 768 в Windows 10
Чтобы установить разрешение экрана 1920 × 1080 на экране компьютера с Windows 10, есть два варианта, которые могут помочь.Это:
- Изменить разрешение дисплея с помощью настроек
- Обновить драйвер адаптера дисплея.
Давайте проверим эти два варианта.
1] Измените разрешение дисплея с помощью настроек
Вот шаги:
- Откройте приложение «Настройки» с помощью горячей клавиши Win + I
- Доступ к системе Категория
- Прокрутите вниз, чтобы получить доступ к разделу Разрешение дисплея доступно в правой части Дисплей страница
- Используйте раскрывающееся меню, доступное для Разрешение экрана, чтобы выбрать разрешение 1920 × 1080
- Нажмите кнопку Сохранить изменения .

При желании вы также можете использовать другие способы изменения разрешения дисплея в Windows 10.
2] Обновите драйвер адаптера дисплея
Если вы не можете установить разрешение экрана 1920 × 1080 в Windows 10 компьютер, то, вероятно, это связано с тем, что у вас устаревший драйвер адаптера дисплея или драйвер графики. Таким образом, обновление до последней версии графического драйвера может сработать. Сделать это довольно просто.
Просто используйте поле поиска, чтобы открыть диспетчер устройств, или используйте любой из предпочитаемых вами способов.После этого войдите в раздел Видеоадаптеры и обновите графические драйверы на своем компьютере с Windows 10.
У вас будет возможность автоматически обновить драйвер до последней версии или обновить его вручную, используя файл, хранящийся на вашем компьютере (если он доступен). После обновления графического драйвера при необходимости перезагрузите компьютер, а затем попробуйте изменить разрешение дисплея.
Если вы по-прежнему не можете его изменить, это может быть аппаратное ограничение.
В этом посте предлагаются предложения, если нельзя изменить разрешение экрана в Windows 10.
Как изменить разрешение экрана в Windows 10
Разрешение дисплея или разрешение экрана обычно отвечает за четкость текста и изображений, отображаемых на экране. При более низком разрешении текст и изображения выглядят крупнее, но меньше элементов умещается на дисплее. Аналогичным образом, при более высоком разрешении изображения и текст выглядят более резкими, но на экране помещается больше элементов, поскольку они кажутся меньше.
При установке операционной системы Windows и графического драйвера драйвер автоматически устанавливает рекомендуемое разрешение.Большинству пользователей никогда не потребуется изменять рекомендованное или стандартное разрешение экрана. Однако иногда во время игры или запуска программного обеспечения игра или программное обеспечение могут автоматически настраивать разрешение экрана, заставляя вас вручную восстанавливать исходное разрешение экрана.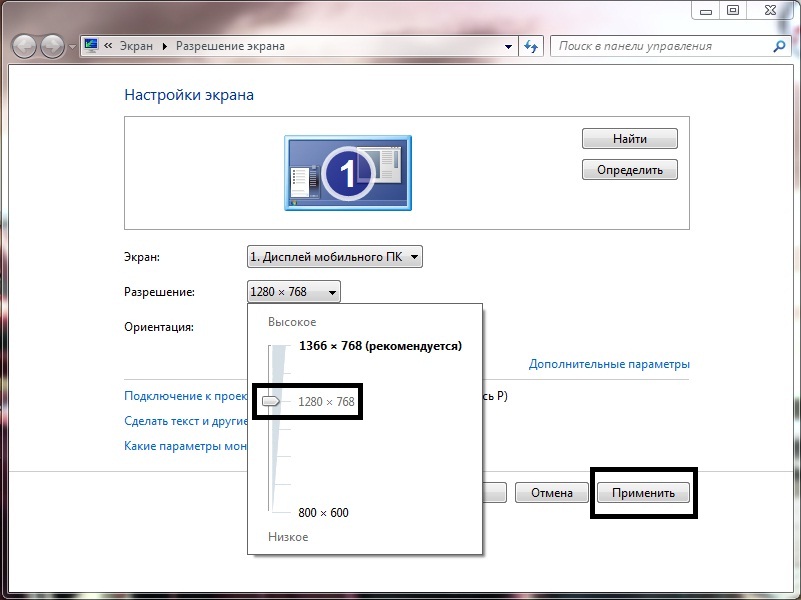
Вчера вечером, когда я писал, как установить собственное разрешение на ПК с Windows 10, я заметил, что параметр «Разрешение экрана» отсутствует в контекстном меню рабочего стола Windows 10. Как вы, вероятно, знаете, в более ранних версиях Windows параметр «Разрешение экрана» появлялся при щелчке правой кнопкой мыши на рабочем столе.
В Windows 10 Microsoft переименовала параметр «Разрешение экрана» в контекстном меню рабочего стола на «Параметры экрана». Другими словами, когда вы щелкаете правой кнопкой мыши по рабочему столу, вы увидите параметр «Параметры экрана» вместо параметра «Разрешение экрана». Это связано с тем, что Microsoft переместила большинство настроек в новое приложение «Настройки», чтобы упростить изменение настроек Windows как на традиционных ПК, так и на сенсорных устройствах. А поскольку настройки разрешения экрана были перемещены, изменить разрешение экрана в Windows 10 не так просто, как раньше.
При щелчке правой кнопкой мыши на рабочем столе Windows 10 и выборе параметра «Параметры отображения» в приложении «Параметры» открываются «Параметры экрана», и начинающим пользователям будет сложно найти параметр и изменить разрешение экрана в Windows 10.
Изменить разрешение экрана в Windows 10
Выполните приведенные ниже инструкции, чтобы просмотреть и изменить разрешение экрана в Windows 10 .
Совет: Если вы хотите быстро и легко узнать текущее разрешение экрана, откройте whatsmyscreenresolution.com в веб-браузере, чтобы узнать разрешение экрана.
Метод 1 из 2
Шаг 1: Щелкните рабочий стол правой кнопкой мыши и выберите Параметры отображения , чтобы открыть страницу параметров экрана в приложении «Параметры».
Шаг 2: Чтобы изменить текущее разрешение экрана, щелкните раскрывающийся список, расположенный под разделом Разрешение экрана (см. Рисунок), чтобы просмотреть все поддерживаемые разрешения, и щелкните одно из разрешений в списке, чтобы выбрать его.
И если у вас есть два или более экрана, подключенных к вашему ПК, пожалуйста, выберите дисплей (на той же странице) перед изменением разрешения. Дополнительные сведения о разрешении экрана внешнего монитора см. В разделе «Как изменить разрешение экрана внешнего монитора» в руководстве по Windows 10.
Дополнительные сведения о разрешении экрана внешнего монитора см. В разделе «Как изменить разрешение экрана внешнего монитора» в руководстве по Windows 10.
Мы рекомендуем вам выбрать рекомендуемое разрешение экрана, если вы не хотите запускать игру или программное обеспечение с более низким или более высоким разрешением.
Шаг 4: Вы увидите следующий экран с пятнадцатью секундами для подтверждения нового разрешения.Чтобы установить новое разрешение, нажмите кнопку «Сохранить изменения». А если вы обнаружите, что новое разрешение не идеально, нажмите кнопку «Вернуть», чтобы восстановить предыдущее разрешение экрана.
И если вы хотите выбрать нестандартное разрешение, ознакомьтесь с нашими инструкциями по настройке нестандартного разрешения экрана в руководстве по Windows 10. Удачи!
ПРИМЕЧАНИЕ. Если вы используете старую версию Windows 10, щелкните параметр «Расширенные параметры отображения», чтобы просмотреть текущее разрешение экрана и изменить его.
Метод 2 из 3
Измените разрешение через приложение Intel Graphics Command Center в Windows 10
Используйте этот метод, только если ваш компьютер оснащен графикой Intel.
Шаг 1: Запустите приложение Intel Graphics Command Center. Если не установлен, вы можете установить его из Магазина.
Шаг 2: На левой панели выберите Показать .
Шаг 3: Справа в разделе Общие выберите разрешение в раскрывающемся списке рядом с опцией Разрешение .Просто как тот!
Метод 3 из 3
Другой способ изменить разрешение в Windows 10
Только для графики NVIDIA и Intel
Шаг 1: Щелкните правой кнопкой мыши на рабочем столе, а затем щелкните Панель управления NVIDIA . Если у вас есть графика Intel, вы увидите опцию Graphics Properties .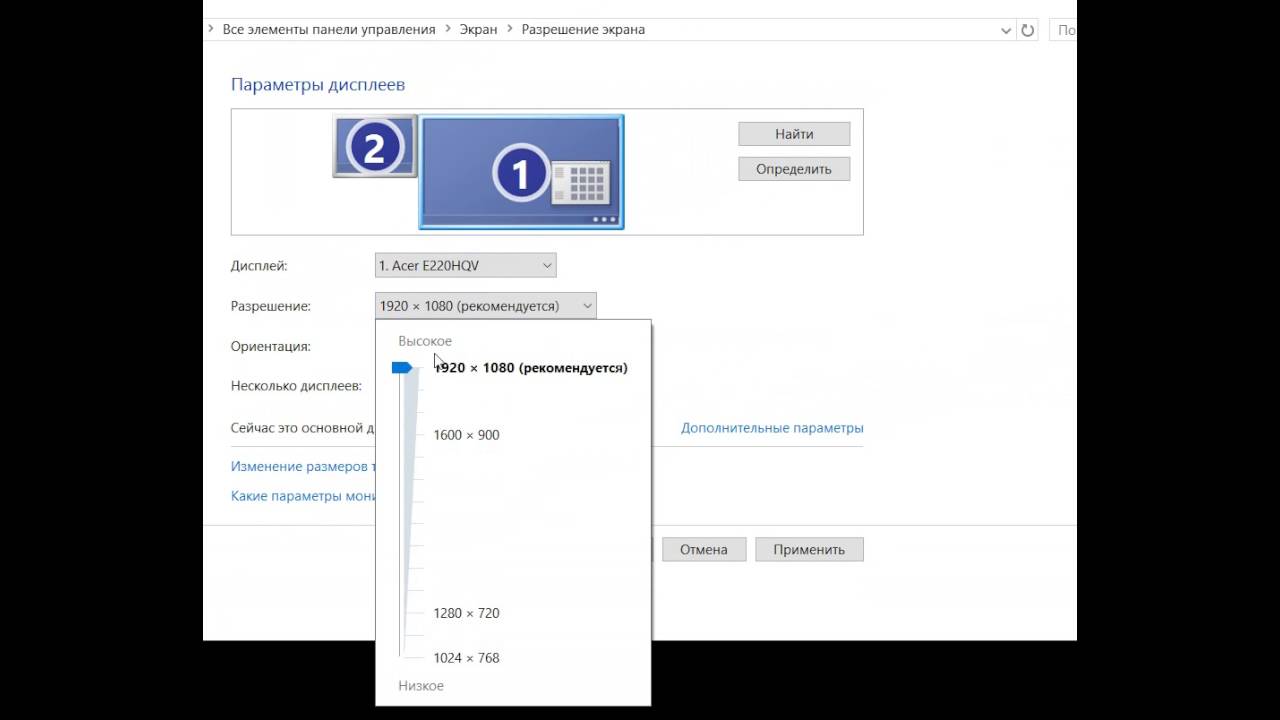
Шаг 2: После запуска Панели управления NVIDIA на левой панели (см. Рисунок) щелкните Изменить разрешение, чтобы просмотреть текущее разрешение, а также доступные разрешения.Выберите доступное разрешение и нажмите кнопку «Применить».
Если вы используете Intel, после запуска панели управления Intel HD Graphics щелкните плитку «Отображение», чтобы просмотреть настройки разрешения, выберите разрешение, а затем нажмите кнопку «Применить».
Надеюсь, это поможет!
Как изменить разрешение экрана в Windows 10
Наконец-то вы заменили этот твердый старый монитор плоским широкоформатным дисплеем с более высоким разрешением.Вы запускаете Windows 10, и все на новом экране становится большим и некрасивым. Вероятно, это связано с тем, что на вашем ПК по-прежнему установлено более низкое разрешение, чем у предыдущего дисплея. В этой статье мы покажем вам, как изменить разрешение экрана в Windows 10.
В нашем руководстве рассматриваются настройки с одним или несколькими дисплеями. Он также показывает вам, как выбрать конкретное разрешение с определенной частотой обновления и создать собственное разрешение в системах на базе Nvidia. Это руководство основано на Windows 10 версии 1809 (обновление за октябрь 2018 г.).
Как изменить разрешение экрана в Windows 10: короткий путь
1. Щелкните правой кнопкой мыши на рабочем столе.
2. Выберите в меню Настройки отображения .
3. Прокрутите вниз до Разрешение .
4. Выберите нужное разрешение в развернутом меню.
5. Выберите Сохранить изменения , если разрешение работает должным образом, или Вернуть , если настройка вызывает проблемы.
Если новое разрешение искажает экран до такой степени, что вы, , не можете вносить какие-либо изменения , Windows 10 автоматически вернется к исходному разрешению через 15 секунд.
Для максимального удобства выберите разрешение, указанное как Рекомендуемое .
Как изменить разрешение экрана в Windows 10: Длинный путь
1. Нажмите кнопку «Пуск» и выберите значок «шестеренка» в меню «Пуск». Откроется приложение «Настройки».
3. Категория Display открывается по умолчанию. Прокрутите вниз до Разрешение .
4. Выберите нужное разрешение в развернутом меню.
5. Выберите Сохранить изменения , если разрешение работает должным образом, или Вернуть , если настройка вызывает проблемы.
Если новое разрешение искажает экран до такой степени, что вы, , не можете вносить какие-либо изменения , Windows 10 автоматически вернется к исходному разрешению через 15 секунд.
Если у вас два или более дисплеев, вы можете изменить их индивидуальное разрешение.
1. Выберите маршрут Short или Long , указанный выше, чтобы получить доступ к разделу «Отображение» приложения настроек Windows 10.
2. Как показано выше, вы должны увидеть два или более прямоугольника с цифрами. В нашем примере к ноутбуку подключены два монитора. «1» обозначает основной дисплей портативного компьютера. Если вы просто копируете рабочий стол Windows 10 на внешние мониторы, разрешение, которое вы устанавливаете на Экране 1, будет одинаковым для всех подключенных дисплеев, если они поддерживают это разрешение.
Если ваш рабочий стол находится в расширенном режиме, выполните следующие действия:
1. Щелкните прямоугольник, связанный с экраном , который вы хотите изменить.
2. Прокрутите вниз до Разрешение и выберите нужное разрешение в развернутом меню.
3. Выберите Сохранить изменения , если разрешение работает должным образом, или Вернуть , если настройка вызывает проблемы.
Если новое разрешение искажает экран до такой степени, что вы, , не можете вносить какие-либо изменения , Windows 10 автоматически вернется к исходному разрешению через 15 секунд.
Для максимального удобства выберите разрешение, указанное как Рекомендуемое .
Связанный: Лучшие мини-ноутбуки, которые вы можете купить в 2019 году
Как изменить частоту обновления в Windows 10
Если вы хотите изменить только разрешение, не затрагивая частоту обновления, то на этом ваше путешествие заканчивается. В этом разделе рассматривается выбор определенного разрешения и определенной частоты обновления, например 1920 x 1080 при 75 Гц. Это хорошее место для геймеров, которые могут поэкспериментировать с разрешениями и частотой обновления, чтобы получить максимальную отдачу от подключенных дисплеев.
1. Щелкните правой кнопкой мыши на рабочем столе и выберите Параметры отображения или пройдите по маршруту Параметры> Отображение через приложение «Параметры».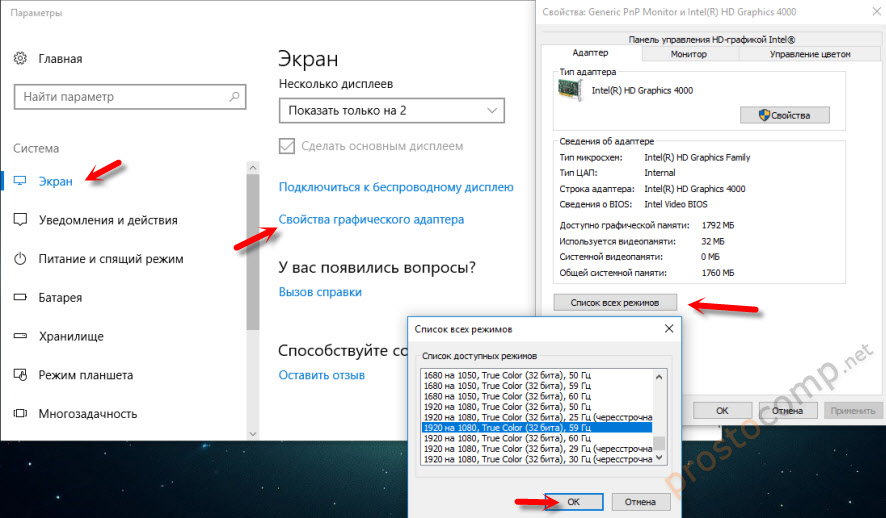
2. Прокрутите вниз до ссылки Расширенные настройки дисплея .
3. В разделе Выберите дисплей выберите дисплей, который вы хотите изменить, в раскрывающемся меню.
4. Щелкните ссылку «Свойства адаптера дисплея» для дисплея № (независимо от того, что вы выбрали на шаге 3).
5. Во всплывающем окне нажмите кнопку Список всех режимов .
6. Выберите разрешение и частоту обновления во втором всплывающем окне.
7. Щелкните ОК .
8. Щелкните Применить .
9. Изменится разрешение. В другом всплывающем окне выберите Сохранить изменения , если переключатель работал должным образом, или нажмите Вернуть , если переключатель не работает должным образом. Windows 10 автоматически вернется к исходным настройкам через 15 секунд, если вы ничего не увидите на экране.
Связано: Как разделить экран в Windows 10
Как создать нестандартное разрешение (Nvidia)
Производители дисплеев программируют на своих дисплеях список, содержащий стабильные комбинации разрешения и частоты обновления, которые правильно работают на их продуктах.Windows 10 использует этот список для отображения параметров разрешения в приложении «Настройки». Но есть вероятность, что ваш дисплей может «неофициально» выйти за пределы рекомендованного в Windows 10 значения.
Например, видеокарта вашего ПК может поддерживать разрешение 3840 x 2160 при частоте 120 Гц, но в Windows 10 установлено ограничение на разрешение 2560 x 1440 при частоте 60 Гц. Это ограничение основано на «безопасном» списке производителя дисплея, но не означает, что вы не можете подняться выше, немного поэкспериментировав. Недостатком использования комбинации более высокого разрешения и частоты обновления является то, что вы можете повредить дисплей, поэтому экспериментируйте на свой страх и риск.
Как уже отмечалось, это руководство основано на ПК с дискретным графическим чипом, предоставленным Nvidia (GeForce).
1. Щелкните правой кнопкой мыши рабочий стол и выберите пункт Панель управления Nvidia в появившемся меню.
2. В левом меню панели управления Nvidia выберите Изменить разрешение . Обратите внимание, что вы можете выбрать этот маршрут вместо использования инструкций, приведенных в Short . Маршруты Long и Hardcore , указанные выше.
3. Выберите дисплей, который нужно настроить.
4. Нажмите кнопку Настроить .
5. Во всплывающем окне установите флажок «Включить разрешения, не отображаемые на экране», а затем нажмите «ОК».
6. Если вы по-прежнему не видите нужное разрешение, нажмите кнопку «Настроить» еще раз.
7. Нажмите кнопку «Создать настраиваемое разрешение».
8. В следующем окне вы увидите параметры для настройки горизонтальных пикселей, вертикальных линий, частоты обновления, глубины цвета и т. Д.Опять же, этот инструмент настройки не предназначен для обычного пользователя и может повредить ваш дисплей. Вот несколько примечаний:
Пикселей по горизонтали: Число пикселей в одной строке слева направо. Мы перечисляем номера образцов жирным шрифтом:
- 1920 x 1080 (Full HD или 1080p)
- 2560 x 1440 (Quad HD или 1440p)
- 3840 x 2160 (Ultra HD или 2160p)
Вертикальные линии: Количество вертикальных строк развертки, заполняющих экран слева направо.Мы перечисляем номера образцов жирным шрифтом:
- 1920 x 1080 (Full HD или 1080p)
- 2560 x 1440 (Quad HD или 1440p)
- 3840 x 2160 (Ultra HD или 2160p)
Частота обновления: Сколько раз дисплей отображает изображение в секунду. Если у вас есть видеокарта, которая выводит 60 кадров в секунду, вы хотите, чтобы дисплей был установлен на 60 Гц.
Тип развертки Прогрессивная: Одновременная визуализация всего изображения.Это уменьшает мерцание.
Тип сканирования Чересстрочная: Появляется половина изображения, за которой следует вторая половина, спустя 1/60 секунды. Это вызывает заметное мерцание.
Время: По умолчанию установлено значение Автоматически. Вам не нужно изменять эти настройки, если ваш дисплей подключен через DisplayPort или HDMI. В этом разделе рассматриваются порты DVI и аналоговые мониторы на основе ЭЛТ.
9. Нажмите кнопку «Проверить» , чтобы проверить, работает ли ваше настраиваемое разрешение.Экран (ы) на мгновение погаснет.
При правильной комбинации цифр вы должны увидеть всплывающее окно, показывающее успешный тест. Если вы хотите сохранить новое разрешение, нажмите кнопку «Да» . Если нет, нажмите кнопку Нет . Если тест искажает ваш экран до такой степени, что вы ничего не видите, Windows 10 вернется к исходному рабочему разрешению через 15 секунд.
10. Теперь вы должны увидеть новое разрешение в окне Настроить .Вы можете изменить этот параметр, щелкнув значок маркера рядом с его названием, удалить его, щелкнув красный значок «X», или активировать, установив флажок. Щелкните OK , чтобы закрыть окно «Настройка».
11. Пользовательское разрешение теперь доступно через панель управления Nvidia и приложение Windows 10 Settings. Чтобы установить новое разрешение дисплея на панели управления Nvidia, щелкните настройку , а затем кнопку Применить .
На этом заканчивается наше руководство по изменению разрешения экрана в Windows 10.Вот еще несколько руководств, которые помогут вам ориентироваться в Windows 10:
Как исправить неактивное разрешение экрана Windows 10
Разрешение экрана неактивно Windows 10
Разрешение экрана, также известное как количество пикселей на дюйм (PPI), относится к количеству пикселей в области. Между двумя экранами одинакового размера, но с разным разрешением, экран с более высоким PPI позволяет вам видеть больше того, над чем вы работаете.
Общее разрешение экрана в Windows 10 и что они означают
- 1366 x 768 — высокое разрешение
- 1,920 x 1080 — Full High Definition
- 1,920 x 1,200 — Широкий сверхширокий графический массив
- 3,840 x 2,160 — сверхвысокое разрешение, также известное как 4K
Как настроить разрешение экрана
Изменение разрешения экрана компьютера с Windows 10 должно быть несложным процессом.Просто щелкните правой кнопкой мыши Desktop , затем выберите Display Settings > Advanced Display Settings > Screen Resolution.
Выберите, какое разрешение экрана вы хотите выбрать из вариантов, затем нажмите ОК . Ваш компьютер покажет вам предварительный просмотр того, как будет выглядеть выбранное вами разрешение экрана, и вы сможете выбрать, оставить его или вернуться к предыдущему разрешению.
Однако несколько пользователей Windows 10 сообщили, что они не могут изменить разрешение экрана, потому что параметры выделены серым цветом.Согласно отчетам, разрешение экрана Windows 10 неактивно после того, как пользователи установили обновление. Они больше не могут нажимать на Настройки дисплея, поэтому они не могут изменить разрешение экрана в Windows 10.
Другие пользователи Windows 10, с другой стороны, сообщили, что они не могут даже получить доступ к раскрывающемуся списку, потому что окно внезапно зависает или вылетает из строя. Есть также некоторые странные случаи, когда пользователь мог завершить процесс изменения разрешения, только чтобы экран вернулся к старому разрешению.
Эта проблема настройки разрешения экрана не является критической проблемой системы, поскольку она не влияет на работу операционной системы Windows 10. Но это огромная проблема для тех, кто занимается графическим дизайном, редактированием видео или другой работой с большим количеством визуальных элементов.
Почему разрешение экрана в Windows 10 неактивно?
Судя по отчетам, большинство пользователей, столкнувшихся с этой ошибкой, недавно обновились до Windows 10 или установили обновления системы. Это вызывает несовместимость между вашим драйвером и операционной системой, в результате чего ваш компьютер отключает некоторые функции, связанные с неправильно настроенными драйверами.
Хотя это наиболее вероятный сценарий, мы не можем игнорировать другие нежелательные элементы, из-за которых параметры разрешения экрана могут отображаться серым цветом. Эти факторы включают:
Что делать, если не удается изменить разрешение экрана
Чтобы исключить эти факторы из уравнения, сначала попробуем выполнить следующие основные действия по устранению неполадок:
- Перезагрузите компьютер. Если вы только что завершили установку обновления, вам необходимо перезагрузить компьютер, чтобы изменения вступили в силу.
- Очистите вашу систему. Ненужные файлы могут засорить вашу систему, что приведет к множеству ошибок и проблем с производительностью. Используйте Outbyte PC Repair , чтобы полностью удалить ненужные файлы с вашего ПК.
- Просканируйте свой компьютер на наличие вирусов или вредоносных программ. Избавьтесь от зараженных файлов, если таковые имеются, с помощью антивирусной программы.
- Установите все доступные обновления из Центра обновления Windows. Нажмите Windows и найдите Центр обновления Windows. Затем нажмите кнопку Проверить наличие обновлений .
После выполнения всех этих действий перезагрузите компьютер еще раз и проверьте, можете ли вы теперь изменить разрешение экрана. Если нет, испытайте удачу следующими способами:
Исправление №1: Обновите драйвер дисплея.
Поскольку эта проблема в основном связана с устаревшим или поврежденным видеоадаптером или графическим драйвером, первое, что вам нужно сделать, это обновить его. Вам необходимо сначала удалить графический драйвер, а затем переустановить последнюю версию.
Для этого:
- Нажмите Windows , чтобы открыть меню «Пуск», затем выберите Диспетчер устройств из списка.
- В Диспетчере устройств щелкните Display Adapters , чтобы развернуть его.
- Выберите имя драйвера дисплея, затем нажмите Удалить .
- Нажмите Да , когда появится диалоговое окно подтверждения.
- Следуйте инструкциям на экране, чтобы завершить процесс удаления.
- После удаления графического драйвера перезагрузите компьютер.Windows 10 должна автоматически попытаться установить драйвер дисплея или графики при загрузке операционной системы.
Если на вашем компьютере не удается установить последнюю версию драйвера дисплея или видеокарты, вы можете посетить веб-сайт производителя и загрузить его оттуда. Установите драйвер видеокарты вручную на свой компьютер и проверьте, устранило ли обновление драйвера проблему с разрешением экрана.
Исправление № 2: включить масштабирование графического процессора.
Графический процессор
позволяет компьютерам масштабировать изображения на экране так, чтобы они соответствовали дисплею по вертикали и горизонтали.Большинство видеокарт, таких как Intel, NVIDIA и AMD, поддерживают эту опцию. Однако вам необходимо получить доступ к панели управления видеокартой, чтобы включить эту функцию.
Intel:
- Щелкните значок Intel HD Graphics , расположенный в области уведомлений на панели задач .
- Щелкните Отобразите .
- Щелкните Сохранить масштабирование дисплея , затем нажмите кнопку Применить .
- Перезагрузите устройство с Windows 10, чтобы изменения вступили в силу.
драм:
- Откройте панель управления AMD Radeon с панели задач .
- Щелкните Отобразите .
- Найдите Масштабирование графического процессора и включите его.
- Перезагрузите компьютер с Windows 10.
NVIDIA:
- Щелкните NVIDIA на панели задач , чтобы открыть его настройки.
- Нажмите Настроить размер и положение рабочего стола в левом меню.
- Выберите режим масштабирования: Полный экран, Соотношение сторон, или без масштабирования.
- Выберите GPU в раскрывающемся списке под Выполните масштабирование.
- Сохраните настройки и перезапустите систему.
Исправление № 3: перезагрузите компьютер.
Другой вариант — переустановить Windows 10, чтобы сбросить все настройки. Вам не нужно беспокоиться о своих файлах, потому что использование параметра «Сбросить этот компьютер» не приводит к стиранию ваших данных.Вам также не нужно полагаться на установочный носитель для выполнения сброса, хотя этот процесс может занять некоторое время.
Чтобы выполнить сброс к заводским настройкам на устройстве с Windows 10:
- Щелкните Пуск> Настройки (значок в виде шестеренки).
- Выберите Обновление и безопасность, , затем щелкните Восстановление в левом меню.
- Нажмите кнопку Get Started под опцией Reset this PC .
- Выберите, хотите ли вы сохранить все свои файлы или удалить их.
- Hit Next > Reset .
Дождитесь завершения процесса сброса, который может занять некоторое время. После этого все аспекты вашего устройства должны работать должным образом, включая экран.
Исправление №4: проверьте, правильно ли вы установили драйвер дисплея
По-прежнему не можете настроить разрешение экрана в Windows 10? Затем проверьте, правильно ли вы установили драйвер дисплея. Чаще всего невозможно изменить разрешение экрана без использования правильного драйвера дисплея.Это особенно актуально, если вы только что перешли с Windows 7 на Windows 10.
Чтобы проверить, правильно ли вы используете драйвер дисплея, выполните следующие действия:
- Нажмите клавишу Windows + R , чтобы запустить утилиту Run .
- Введите devmgmt.msc в поле поиска и нажмите Введите , чтобы запустить диспетчер устройств .
- Теперь все установленные драйверы устройств будут отображаться на вашем экране.
- Разверните раздел Драйвер дисплея .Если вы нашли свой текущий дисплей, это означает, что вы установили правильный драйвер. В противном случае вы увидите базовое программное обеспечение драйвера дисплея, предоставленное Microsoft. В таком случае вам необходимо переустановить драйвер дисплея с помощью средства обновления драйверов.
Исправление № 5: Установите самое последнее обновление Windows
Microsoft регулярно выпускает обновления Windows с новыми функциями и различными улучшениями безопасности. Они также содержат исправления ошибок для предыдущих версий Windows.Установка этих обновлений иногда решает проблемы, связанные с драйвером дисплея.
Чтобы установить самое последнее обновление и, надеюсь, иметь возможность настроить разрешение экрана Windows 10, выполните следующие действия:
- Одновременно нажмите Windows клавишу + I , чтобы запустить Настройки .
- Перейдите в раздел «Обновление и безопасность » и нажмите кнопку « Проверить наличие обновлений ».
- Windows начнет загрузку и установку последних обновлений Windows с сервера Microsoft.
- Следуйте инструкциям на экране, чтобы завершить процесс обновления.
- После этого перезагрузите устройство, чтобы изменения вступили в силу.
Исправление № 6: обратитесь к специалисту для проверки дисплея
Если вы подозреваете, что графическая карта не является причиной того, что на дисплее отображается серый цвет, попробуйте отнести устройство к техническому специалисту и проверить его. Это может быть проблема с отображением самой системы.
В этом сценарии, даже если вы обновите программное обеспечение драйвера или запустите программу отображения в режиме совместимости, ошибка не будет устранена, если причиной является физическое повреждение.
Заключительные ноты
Правильное разрешение экрана играет огромную роль в том, как вещи отображаются на вашем экране. Регулировка разрешения экрана Windows 10 должна быть простым процессом, который можно выполнить прямо на рабочем столе. Однако иногда вы не можете изменить разрешение экрана, потому что окно зависает, вылетает из строя или параметры отображаются серым цветом. В этом случае просто следуйте приведенному выше руководству по устранению неполадок, чтобы решить эту проблему.
Чтобы настроить разрешение экрана в Windows, просто перейдите в «Настройки дисплея» и выберите «Дополнительные настройки дисплея».Отсюда вы можете легко вносить изменения и изменять разрешение экрана. Но если вы не можете изменить разрешение экрана, потому что настройка разрешения неактивна, знайте, что у вас есть много решений.
Сначала перезагрузите компьютер. Иногда достаточно быстрой перезагрузки, чтобы изменить разрешение экрана в Windows 10. Кроме того, попробуйте очистить систему и избавиться от ненужных файлов или просканируйте ее на предмет возможных вредоносных программ или вирусов.
Если ни один из шагов не помог, обновите драйвер дисплея, включите масштабирование графического процессора, перезагрузите компьютер, проверьте, установлен ли правильный драйвер адаптера дисплея, или установите последнее обновление Windows.
Знаете ли вы другие способы изменения разрешения экрана в Windows 10? Знаете ли вы другие причины, по которым настройка разрешения неактивна? Дайте нам знать об этом в комментариях!
Если вы столкнулись с ошибками и ваша система работает подозрительно медленно, ваш компьютер требует некоторых работ по обслуживанию. Загрузите Outbyte PC Repair для Windows или Outbyte Antivirus для Windows, чтобы решить общие проблемы с производительностью компьютера.
Устраните проблемы с компьютером, загрузив совместимый инструмент для вашего устройства.
Продолжить чтение
2 способа изменить разрешение экрана в Windows 10
Когда дело доходит до работы с системами, мы должны убедиться, что разрешение экрана системы идеальное. Это настройка разрешения экрана, которая, наконец, способствует лучшему отображению изображений и текста на вашем экране. Обычно нам не нужно изменять настройки разрешения экрана, потому что Windows по умолчанию устанавливает наилучшее возможное разрешение. Но иногда вам нужно установить драйверы дисплея для улучшения настроек дисплея.Все зависит от ваших предпочтений, и иногда, когда вы хотите поиграть в игру или установить какое-либо программное обеспечение, требующее изменения разрешения экрана, вы должны знать об изменении разрешения экрана. В этом посте будет обсуждаться полное руководство по настройке параметров дисплея, включая разрешение экрана, калибровку цвета, адаптер дисплея, размер текста и т. Д.
Почему важно разрешение экрана?
При установке более высокого разрешения изображения и текст на экране выглядят четче и соответствуют размеру экрана.С другой стороны, если вы установите более низкое разрешение, изображение и текст на экране будут выглядеть крупнее. Вы поняли, что мы здесь пытаемся сказать?
Важность разрешения экрана зависит от ваших требований. Если вы хотите, чтобы текст и изображения отображались на экране больше, вам следует снизить разрешение вашей системы, и наоборот.
2 способа изменить разрешение экрана в Windows 10
Примечание: Обязательно создайте точку восстановления на случай, если что-то пойдет не так.
Метод 1. Щелкните правой кнопкой мыши и выберите параметр отображения
Раньше мы находили вариант разрешения экрана, но теперь он переименован в « Display Setting ». Настройки разрешения экрана закреплены под настройками дисплея.
1. Перейдите на рабочий стол, затем , щелкните правой кнопкой мыши и выберите Display Settings из опций.
2. Щелкнув по этой опции, вы увидите панель настроек дисплея , в которой можно изменить размер текста и яркость экрана. Прокрутив вниз, вы получите вариант «Разрешение , ».
3. Здесь вы можете внести изменения в соответствии с вашими требованиями. Однако нужно понимать, что чем меньше разрешение , тем больше контент будет отображаться на экране . У вас будет возможность выбрать тот, который соответствует вашим требованиям.
4. На экране появится окно с подтверждающим сообщением с просьбой сохранить текущие изменения разрешения для возврата.Если вы хотите продолжить изменение разрешений экрана, вы можете нажать на опцию «Сохранить изменения».
Вот и все, что вам удалось. Измените разрешение экрана в Windows 10 , но если по какой-то причине вы не можете получить доступ к этому методу, используйте метод 2 в качестве альтернативы.
Примечание: Важно сохранять рекомендуемое разрешение экрана, если вы не хотите изменить его для игры или изменения требований программного обеспечения.
Как изменить калибровку цвета в вашей системе
Если вы хотите внести некоторые изменения в настройку калибровки цвета, вы можете сделать это в соответствии со своими предпочтениями.Однако настоятельно рекомендуется, чтобы по умолчанию Windows настраивала все идеально для вас. Однако вы можете настроить все эти параметры в соответствии с вашими предпочтениями.
1. Введите Calibrate Display Color в строке поиска Windows.
2. Выберите опцию и следуйте инструкциям , чтобы внести изменения в соответствии с вашими предпочтениями.
Если вам нужно пошаговое руководство по калибровке цветов дисплея в Windows, следуйте этому руководству: Как откалибровать цвет дисплея монитора в Windows 10
Метод 2: изменить разрешение экрана в Windows 10 с помощью панели управления видеокартой
Если в вашей системе установлен графический драйвер, вы можете выбрать другой вариант для изменения разрешения экрана.
1. Щелкните правой кнопкой мыши на рабочем столе и выберите « Graphics Properties », если вы установили Intel Graphics, или щелкните на панели управления NVIDIA .
2. Если вы находитесь в Intel Graphics, откроется панель, чтобы найти полную информацию о разрешениях экрана и других настройках, которые нужно изменить в соответствии с вашими требованиями.
Вышеупомянутые два метода помогут вам изменить разрешение экрана вашего ПК.Однако настоятельно не рекомендуется часто менять разрешение экрана до тех пор, пока это не понадобится. Windows по умолчанию предоставляет вам лучший выбор для использования, поэтому вам нужно сохранить эти рекомендуемые настройки, а не вносить изменения. Если вы технически подкованы и знаете, что делаете и как это повлияет на производительность вашей системы, вы можете выполнить действия и внести изменения в разрешение экрана, чтобы оптимизировать настройки для вашей конкретной цели. Надеюсь, теперь вы сможете изменить настройки разрешения экрана в соответствии с вашими предпочтениями.
Рекомендовано:
Я надеюсь, что приведенные выше шаги были полезны, и теперь вы можете легко Изменить разрешение экрана в Windows 10 , , но если у вас все еще есть какие-либо вопросы относительно этого руководства, не стесняйтесь задавать их в разделе комментариев.

 Примечание. Используйте рекомендуемое разрешение. Если вы измените разрешение, содержимое может быть нечетким или пикселизированным.
Примечание. Используйте рекомендуемое разрешение. Если вы измените разрешение, содержимое может быть нечетким или пикселизированным.

 ru/ — подобный сервис, также достаточно перейти по ссылке. Кстати, он покажет еще и рабочее пространство окна вашего браузера (полезное), и соотношение Бит/пиксель.
ru/ — подобный сервис, также достаточно перейти по ссылке. Кстати, он покажет еще и рабочее пространство окна вашего браузера (полезное), и соотношение Бит/пиксель. Если название устройства определяется, драйвер установлен. Если его нет, видеокарта будет обозначена как «Базовый видеоадаптер» или «Видеоконтроллер (VGA-совместимый)».
Если название устройства определяется, драйвер установлен. Если его нет, видеокарта будет обозначена как «Базовый видеоадаптер» или «Видеоконтроллер (VGA-совместимый)». Кликните по кнопке «Применить».
Кликните по кнопке «Применить».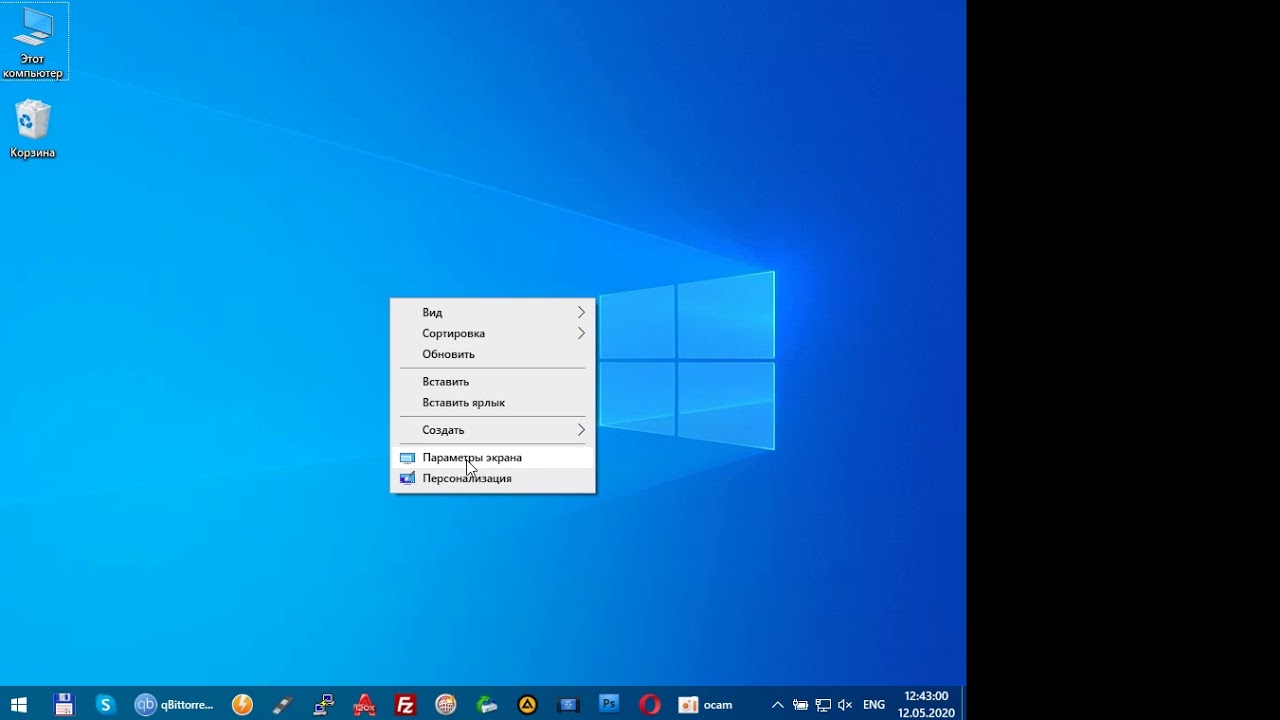 Готово, перезагрузите компьютер, перейдите к вышеописанным инструкциям и попробуйте снова изменить яркость.
Готово, перезагрузите компьютер, перейдите к вышеописанным инструкциям и попробуйте снова изменить яркость. Во вкладке «Экран» перейдите к дополнительным параметрам.
Во вкладке «Экран» перейдите к дополнительным параметрам.




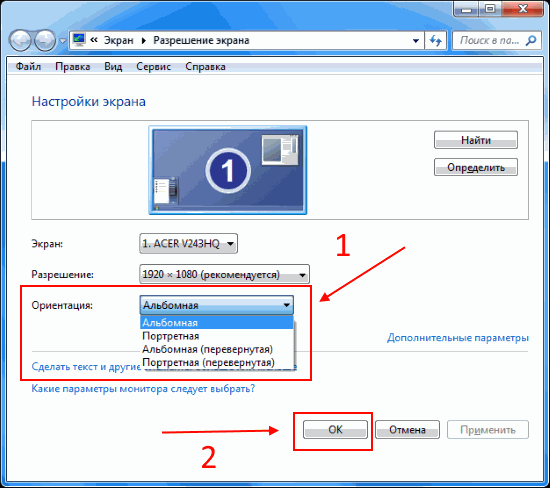

 Затем выберите нужный размер шрифта из раскрывающегося списка.
Затем выберите нужный размер шрифта из раскрывающегося списка.

 Узнайте, как изменить только размер текста в разделе «Сделать Windows более заметным».
Узнайте, как изменить только размер текста в разделе «Сделать Windows более заметным».
