прибавить больше цвета на мониторе, используя различные способы
Для комфортной работы или развлечения за компьютером картинка на его дисплее не должна утомлять глаза. При низкой яркости глазные мышцы быстро устают, а при интенсивном внешнем источнике света картинка выглядит тусклой. Рассмотрим, как увеличить яркость экрана на Виндовс 10 всеми возможными способами, не прибегая к помощи сторонних решений.
Кнопки на мониторе
Независимо от производителя и модели монитора, на его панели есть кнопки для изменения яркости. Они могут находиться под экраном, на нижней или боковой панели устройства. Также параметр регулируется через меню монитора.
Производители оборудования заботятся об удобстве его эксплуатации, и разрабатывают фирменные утилиты для настройки изображения и управления монитором. Через такое приложение также изменяется интенсивность подсветки дисплея.
Параметры
Через системное приложение Параметры изменяется большинство настроек Windows 10.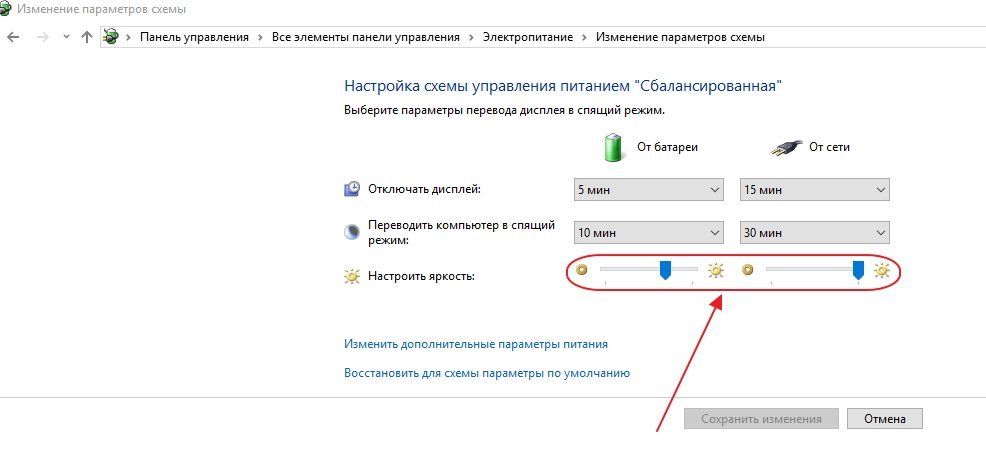
1. Вызовите этот инструмент комбинацией клавиш Win + I или через ярлык в Пуске.
2. Посетите раздел «Система».
3. Переместите ползунок в правую сторону, чтобы повысить яркость, и изменить уровень свечения дисплея.
Сохранять настройки не нужно, они вступают в силу сразу же.
4. Закройте окно.
Кнопки на клавиатуре
Для изменения яркости монитора можно воспользоваться предназначенными для этого клавишами на клавиатуре. Обычно за это отвечают кнопки из функциональных (F1-F12), на них нарисовано полое солнышко (уменьшение) и солнышко с лучами (увеличение) или со стрелками вверх и вниз. Чтобы воспользоваться альтернативной функцией, F1-F12 на ноутбуке необходимо зажать кнопку вместе с клавишей Fn.
На мультимедийных и игровых клавиатурах могут находиться отдельные кнопки для регулировки уровня свечения дисплея.
Индикатор заряда батареи на ноутбуке
Прибавить яркость на ноутбуке данным способ, можно только в ранних версиях:
- В трее кликните по иконке, обозначающей уровень заряда аккумуляторной батареи;
- Щелкните по значку с иконкой солнца и числовым значением уровня яркости;
- Перенесите ползунок в нужное положение.

Центр Действий
Через Центр Действий ускоряется доступ к часто вызываемым настройкам операционной системы.
1. Кликните по его иконке в трее (иногда скрывается в выпадающем меню под треугольником).
2. Разверните элементы окна.
3. Передвиньте ползунок в право.
Значение выставляется с шагом от 1 до 100%, для точной регулировки переместите ползунок до нужного значения.
Настройка электропитания
Добавить яркость на компьютере или ноутбуке данным способом, можно только в ранних версиях.
1. Вызовите Панель управления и посетите раздел «Оборудование и звук».
2. Зайдите в «Электропитание».
Если вид отображения иконок окна переключен на значки, элемент «Электропитание» размещается в главном окне.
3. Выберите пункт «Сбалансированная…», и перейдите по ссылке «Настройка схемы…»
3. Переместите бегунки в нужное положение.
На ноутбуке задача решается еще одним способом.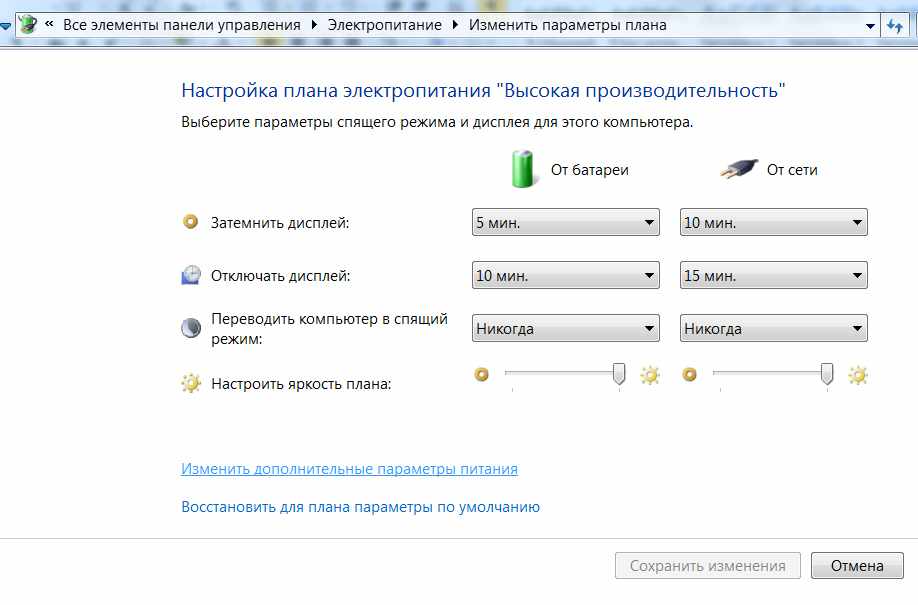
4. В окне конфигурирования электрического питания компьютера щелкните «Настройка схемы…» возле пункта, где стоит переключатель.
5. Кликните «Изменить дополнительные параметры…».
6. Разверните ветку «Экран» и включите адаптивное регулирование яркости.
7. Укажите значения для работы ноутбука от сети и от батареи, сохраните настройки.
Центр мобильности
1. Откройте через контекстное меню Пуска или воспользуйтесь комбинацией клавиш Win + X.
2. Кликните по пункту «Центр мобильности».
3. Подберите удовлетворяющее значение и закройте окно.
PowerShell
Инструмент для быстрого и автоматического управления операционной системой и изменения ее настроек. С его помощью повышается и снижается яркость.
1. Запустите утилиту через поисковую строку, на панели задач, или через ярлык в меню Пуска в нем (папка «Стандартные») от имени Администратора.
2. Вставьте в текстовую строку код:
(Get-WmiObject -Namespace root/WMI -ClassWmiMonitorBrightnessMethods).WmiSetBrightness(1,BRIGHTNESS_LEVEL)
Где вместо «BRIGHTNESS_LEVEL» впишите значение в процентах от 1 до 100.
3. Нажмите «Enter» для выполнения команды.
Сделать экран ярче через настройки видеокарты
Производители графических ускорителей разрабатывают приложения для управления основными параметрами видеокарты и изображения, выводимого на экран.
Intel
«Панель управления HD-графикой Intel» устанавливается с драйверами видеокарты. Графическими ускорителями от Intel комплектуются ноутбуки, они интегрируются в центральные процессоры.
- Щелкните правой клавишей на десктопе и выберите «Графические характеристики»;
- В утилите перейдите в раздел «Настройки цветности»;
- Отрегулируйте параметр и закройте окно.
Настройки применяются в реальном времени и не нуждаются в сохранении.
AMD
1. Для вызова утилиты для настройки видеокарты кликните правой кнопкой на Рабочем столе и выберите «AMD Radeon Settings».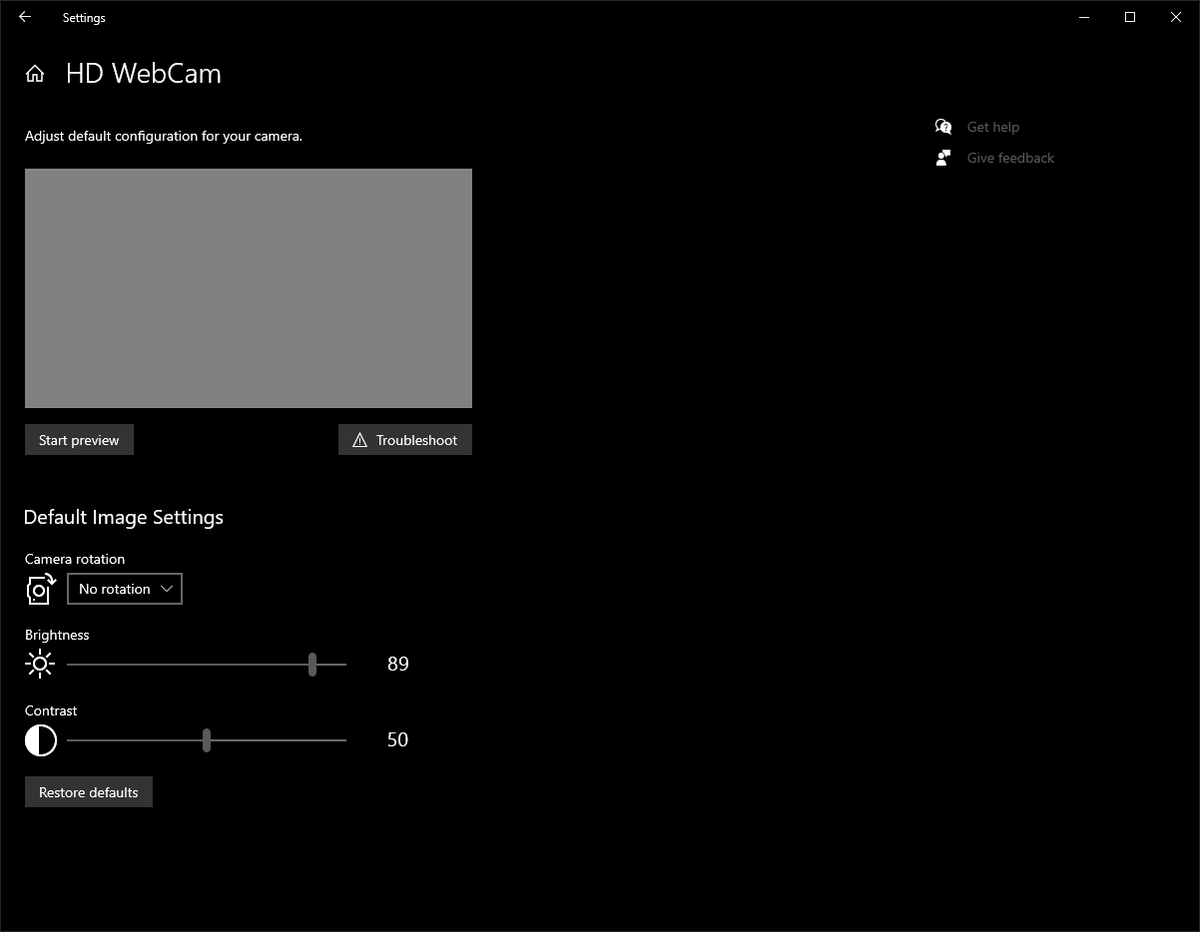
2. В разделе «Дисплей» щелкните «Цвет».
3. Перетащите ползунок вправо, и закройте окно.
Nvidia
1. Через контекстное меню десктопа вызовите «Панель управления Nvidia».
2. Разверните ветку «Дисплей» и кликните «Регулировка параметров…».
3. Во втором пункте перенесите чекбокс в положение «Использовать настройки Nvidia».
4. Отрегулируйте значение параметра и примените новую конфигурацию.
Для управления яркостью и иными параметрами цвета в Windows 10 разработано немало утилит, например, Brightness Slider, Adobe Gamma и MyMonic.
Проблемы
В одних случаях ползунки изменения яркости неактивны, в иных – отсутствуют. Все из-за того, что в Диспетчере устройств отключен монитор или используется стандартный драйвер для него.
1. Вызовите Диспетчер устройств через контекстное меню Пуска.
2. Разверните ветку «Мониторы».
Если устройство отключено, возле него отображается серая иконка.
3. Кликните по ней правой клавишей и выберите «Включить устройство».
Девайс может называться «Универсальный монитор PnP» при использовании стандартного драйвера Windows для оборудования или носить название вашего монитора, если установлен его «родной» драйвер.
4. Перезагрузите ПК или выйдите из учетной записи.
В ситуации, когда устройство называется «Универсальный…», может помочь установка драйвера от разработчика, который следует загрузить из официального сайта поддержки.
Как в Windows 10 уменьшить яркость экрана
Для комфортной работы за компьютером или ноутбуком обязательно нужно отрегулировать экран монитора должным образом. Одним из важных параметров является показатель яркости. Из данной статьи вы узнаете об основных методах ее уменьшения на устройствах под управлением Windows 10.
Уменьшение яркости на ноутбуке с Виндовс 10
Сразу отметим, что в рамках данной статьи мы рассмотрим лишь действия, которые позволяют только убавить яркость.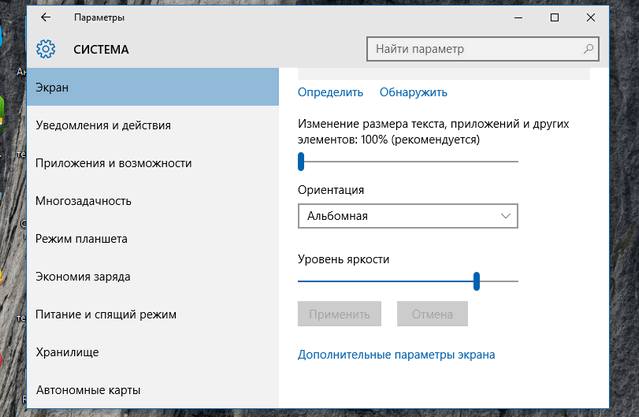 Если вам нужно, наоборот, увеличить данный показатель, ознакомьтесь с отдельной инструкцией, посвященной этому вопросу.
Если вам нужно, наоборот, увеличить данный показатель, ознакомьтесь с отдельной инструкцией, посвященной этому вопросу.
Подробнее: Как увеличить яркость экрана на Виндовс 10
Дальнейшее руководство мы поделим на два раздела. Один из них будет полезен владельцам ноутбуков, а второй – пользователям стационарных компьютеров с мониторами. Дело в том, что на них по-разному уменьшается яркость экрана. Методы, которые можно использовать на ноутбуке, не принесут положительного эффекта на ПК.
Способ 1: «Горячие» клавиши
На наш взгляд самым простым способом уменьшить яркость экрана ноутбука является использование специальных клавиш. Они есть на каждом устройстве. Суть сводится к тому, чтобы нажать одновременно клавишу «Fn» и «F2».
Обратите внимание, что вместо приведенной в примере клавиши «F2» может быть другая. Какая именно – зависит от производителя и модели вашего ноутбука. Зачастую это либо одна из клавиш «F1-F12», либо же кнопка «Вниз» или «Влево». Используя нужную комбинацию, вы без особого труда уменьшите показатель яркости экрана.
Используя нужную комбинацию, вы без особого труда уменьшите показатель яркости экрана.
Способ 2: Центр уведомлений
Данный способ удобен тем, что позволяет уменьшить яркость экрана, не переключаясь между окнами. Выполняется все довольно просто.
- Кликните в трее на «Панели задач» по иконке «Центр уведомлений», которая находится в самом правом нижнем углу экрана.
- Появится новое окно, где, как правило, отображаются уведомления системы. Тут же есть и дополнительные настройки Windows. Кликните в таком окне по строке «Развернуть».
- Вы увидите, как расширится список быстрых действий. Под ним появится полоса для регулировки яркости. Передвиньте на ней бегунок влево до тех пор, пока результат не будет удовлетворительным.
Для закрытия «Центра уведомлений» достаточно нажать снова на иконку левой кнопкой мышки (ЛКМ) либо же сделать это в любом месте «Рабочего стола».
Обратите внимание, что данная настройка может отсутствовать в старых сборках Windows 10 (16xx и 17xx).
Если вы используете одну из них, просто прибегните к любому другому методу.
Способ 3: «Параметры» ОС
Используя данный метод, вы сможете не только уменьшить яркость экрана на ноутбуке, но и произвести другие важные настройки. Все действия будут выполняться в специальном системном окне, где находятся параметры операционной системы.
- Нажмите кнопку «Пуск» на «Панели задач». После этого появится новое меню. В нем кликните по кнопке «Параметры», которая изображена в виде шестеренки.
Читайте также: Что делать, если не открываются «Параметры» Windows 10
- Используя следующее окно, перейдите в раздел «Система». Для этого просто кликните ЛКМ по кнопке, отмеченной на скриншоте ниже.
- Далее автоматически откроется нужная вкладка «Дисплей». В самом верху списка параметров вкладки находится полоса регулировки яркости монитора. Зажмите ползунок ЛКМ и перетяните его влево.
После установки желаемого значения закройте все открытые ранее окна. Отметим, что при подключении нескольких мониторов искомая полоса регулировки яркости будет находиться не в самом верху окна, а посередине.
Отметим, что при подключении нескольких мониторов искомая полоса регулировки яркости будет находиться не в самом верху окна, а посередине.
Способ 4: «Центр мобильности»
Данный метод подразумевает под собой использование специальной системной утилиты, указанной в названии способа. В ней можно не только уменьшить яркость, но и использовать дополнительные функции ОС.
- Нажмите одновременно клавиши «Windows+R». В открывшееся окно оснастки «Выполнить» введите команду
control. После этого нажмите в этом же окне кнопку «OK» либо же «Enter» на клавиатуре.Читайте также: Открытие «Панели управления» на компьютере с Windows 10
- В следующем окне мы рекомендуем изменить режим отображения элементов, выбрав категорию «Крупные значки». Затем в перечне опций и приложений найдите «Центр мобильности Windows» и кликните по его названию ЛКМ для запуска.
- В результате появится небольшое окно с разными настройками.
 В самом первом блоке будет располагаться искомая полоса для регулировки яркости. Сдвиньте ползунок влево для ее уменьшения.
В самом первом блоке будет располагаться искомая полоса для регулировки яркости. Сдвиньте ползунок влево для ее уменьшения.
По завершении операции окно «Центра мобильности» можно закрыть.
Уменьшение яркости экрана на стационарных ПК
Список способов для уменьшения яркости экрана внешних мониторов не так велик, как для ноутбуков. По факту существует всего один метод – использование специального меню.
Параметры монитора
Для управления всеми настройками монитора на нем есть специальные кнопки. Их местоположение зависит от модели устройства и его производителя. Зачастую их можно найти сбоку или снизу. Намного реже они расположены на задней стороне. Перечень действий для уменьшения яркости будет иметь приблизительно следующий вид:
- Нажмите главную кнопку «Menu» на мониторе. Иногда ее подписывают как «Enter».
- Далее, используя находящиеся рядом кнопки на устройстве, зайдите в меню, которое отвечает за настройку картинки.
 Оно может называться по-разному. Ищите то, в котором есть строка «Яркость» или же «Brightness».
Оно может называться по-разному. Ищите то, в котором есть строка «Яркость» или же «Brightness». - Затем просто с помощью тех же клавиш измените значение полосы яркости. По завершении нажмите на мониторе специальную кнопку, которая закрывает все меню. Опять же, она называется по-разному на разных устройствах.
Если у вас не выходит самостоятельно выполнить необходимые действия, напишите в комментариях модель монитора — мы обязательно дадим более точные указания по уменьшению яркости.
Таким образом, из данной статьи вы узнали об основных методах уменьшения яркости экрана на устройствах, работающих под управлением Windows 10. Напомним, что данный показатель – лишь один из параметров, который влияет на комфорт работы за ПК. Для того чтобы изменить и другие настройки, перейдите по ссылке ниже и ознакомьтесь с нашим специальным руководством.
Подробнее: Настройка экрана в Windows 10
Мы рады, что смогли помочь Вам в решении проблемы.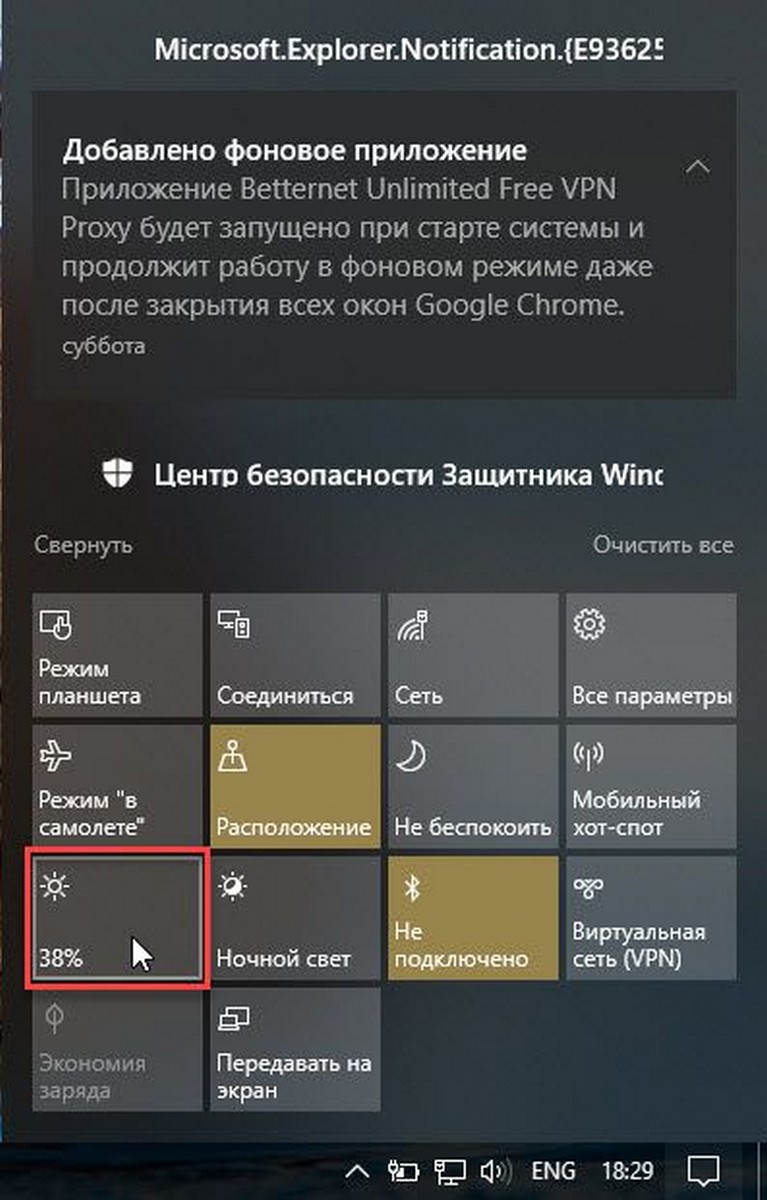
Опишите, что у вас не получилось.
Наши специалисты постараются ответить максимально быстро.
Помогла ли вам эта статья?
ДА НЕТ
как ее увеличить или уменьшить на ноутбуке или стационарном компьютере
Выбрать правильный уровень яркости экрана очень важно, так как от этого зависит не только качество отображаемой картинки, но и нагрузка на глаза. Слишком темный экран приведет к тому, что глаза быстро устанут, пытаясь рассмотреть изображение, а излишне яркий монитор вызовет большое количество слепящих лучей. Поэтому существует несколько способов, позволяющих подобрать оптимальный уровень яркости в ваших условиях.
Изменение яркости средствами монитора и Windows 10
Большинство производителей мониторов предусматривают способы, позволяющие изменить яркость экрана без использования операционной системы. Если же подобные варианты по каким-то причинам вам недоступны, можно настроить яркость при помощи встроенных возможностей Windows 10, а также сторонних программ.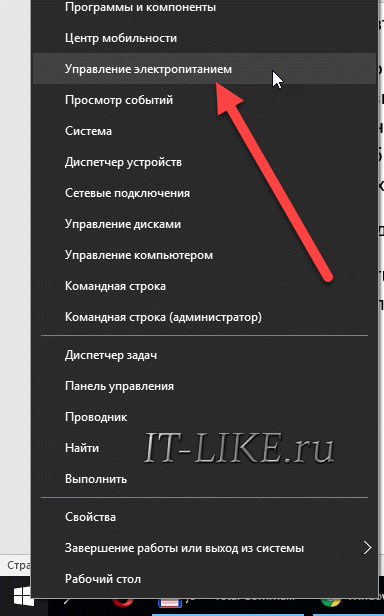
При помощи кнопок монитора
Если вы используете внешний монитор, а не встроенный экран ноутбука, отыщите на боковой или задней панели кнопки, позволяющие увеличить или уменьшить яркость. Они будут обозначены специальными значками или надписями (как правило, это значок в виде солнышка).
С помощью кнопок можно регулировать яркость
Возможно, подобных кнопок не окажется, тогда вместо них будет кнопка, открывающая меню. Нажав на нее, вы увидите на экране список встроенных настроек монитора — используйте его, чтобы изменить параметры яркости. Переход по списку и выбор пунктом осуществляется при помощи кнопок «Вверх» и «Вниз», обозначенных закрашенными треугольниками и расположенных рядом с кнопкой «Меню».
Можно регулировать яркость через меню
При помощи клавиш клавиатуры
Если вы хотите изменить яркость встроенного монитора ноутбука, изучите клавиши F1-F12. На одной из них будет значок, подсказывающий, что кнопка отвечает за регулирование яркости (то же «солнышко»).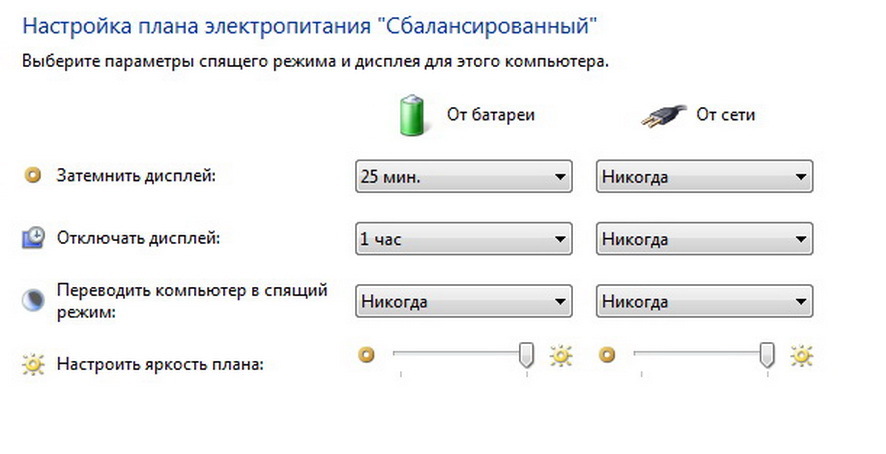 Обычно используется комбинация Fn + одна из клавиш группы F.
Обычно используется комбинация Fn + одна из клавиш группы F.
Используем клавиши для регулировки яркости
Нельзя сказать, какая именно кнопка предназначена для этого в вашем случае, так как каждый производитель устанавливает это действие на произвольную клавишу.
При помощи параметров
Все нижеописанные способы показывают, как изменить яркость через системные настройки Windows. В первую очередь стоит воспользоваться стандартным приложением «Параметры»:
- Нажмите правой кнопки мыши по значку «Пуск», выберите «Параметры».Открываем параметры компьютера
- Раскройте блок «Система».Открываем раздел «Система»
- Не переходя из первого подпункта «Экран», перегоните ползунок яркости на нужное значение, а после примените изменения.Перегоняем ползунок для изменения яркости
При помощи панели быстрого доступа
В нижнем правом углу монитора расположено много маленьких значков, дающих быстрый доступ к различным настройкам системы. Если нажать на иконку в виде батареи и вилки (она появляется, только если у компьютера имеется батарея, а если устройство работает от сети напрямую, ее не будет), можно увидеть прямоугольник с солнышком. В нем указан текущий уровень яркости. Нажав на него, можно выставить новое значение.
В нем указан текущий уровень яркости. Нажав на него, можно выставить новое значение.
Устанавливаем яркость через блок с солнышком
При помощи авторегулирования
Многие мониторы умеют автоматически определять уровень освещения в комнате и подбирать под него оптимальный уровень яркости. По умолчанию эта функция отключена, так как большинство пользователей не переносят свой компьютер с места на место и, соответственно, уровень освещения постоянен. Но если вам приходиться работать с устройством в разных помещениях, выполните следующие действия:
- Используя системную поисковую строку, отыщите панель управления и раскройте ее.Открываем панель управления
- При помощи встроенной поисковой строки отыщите раздел «Электропитание».Открываем раздел «Электропитание»
- Перейдите к настройке используемой схемы.Нажимаем на кнопку «Настройка схемы электропитания»
- Развернется список настроек. Найдите блок «Экран», а в нем подпункт «Включить адаптивную регулировку».
 Установите значение «Включить» и сохраните внесенные изменения.Включаем автоматический подбор яркости
Установите значение «Включить» и сохраните внесенные изменения.Включаем автоматический подбор яркости
Авторегулировка яркости активирована. Вы можете попробовать перенести компьютер в другие условия или изменить степень освещенности в вашей комнате и убедиться в том, что монитор сам меняет уровень яркости.
При помощи команды
Управлять системой можно при помощи стандартной командной строки или более новой утилиты PowerShell.
- Используя системную поисковую строку, отыщите программу PowerShell и раскройте ее.Открываем PowerShell
- Выполните запрос (Get-WmiObject -Namespace root/WMI -Class WmiMonitorBrightnessMethods).WmiSetBrightness(1, X), где X — уровень яркости в процентах. Если вместо X вы пропишите значение 60, то установится яркость 60%.Выполняем команду (Get-WmiObject -Namespace root/WMI -Class WmiMonitorBrightnessMethods).WmiSetBrightness(1, X)
При помощи настроек видеокарты
Большинство известных производителей видеокарт предоставляют своим пользователям специальные программы, позволяющие управлять настройками видеокарты. Узнать, есть ли такое приложение для вашей видеокарты, можно на официальном сайте компании-производителя.
Узнать, есть ли такое приложение для вашей видеокарты, можно на официальном сайте компании-производителя.
Изменяя параметры видеокарты, можно установить уровень яркости экрана. Для примера рассмотрим приложения Nvidia. В блоке «Дисплей» есть подпункт «Регулировка параметров цвета рабочего стола», в нем можно активировать приоритет настроек Nvidia над другими приложениями и установить подходящую яркость.
Устанавливаем яркость в программе Nvidia
При помощи Adobe Gamma
Adobe Gamma — приложение от компании Adobe, позволяющее выполнить детальную калибровку монитора вручную. Использовав ее, вы сможете сменить не только уровень яркости, но и параметры контрастности, цветность люминофора, гаммы и точки белого. Прибегать к подобному ряду настроить стоит, только если вы хотите добиться наилучшего качества отображаемых картинок и готовы потратить на это время.
- Запустив программу, выберите вариант «Шаг за шагом», так как он предоставит все пункты настройки в нужном порядке.
 Указываем вариант «Шаг за шагом»
Указываем вариант «Шаг за шагом» - Укажите название для создаваемого профиля. В течение ближайших шагов вы измените большое количество настроек, а потом, возможно, попробуете пройти процесс калибровки еще раз. После этого вы сможете выбрать один из созданных профилей. Также рекомендуется загрузить заводской профиль, содержащий стандартные настройки, чтобы в любом момент можно было вернуться к нему. Скачать его можно с официального сайта производителя или диска, идущего в комплекте с монитором.Указываем название профиля
- Начинается калибровка монитора. Используя клавиши на мониторе или системные настройки, описанные в предыдущих пунктах статьи, установите значение контрастности на 100%, а яркость отрегулируйте так, чтобы белый остался белым, а серый квадрат, расположенный в середине, стал максимально темным, но не черным.Устанавливаем максимальную контрастность и регулируем яркость
- Необходимо выбрать правильный тип свечения (цветность люминофора). Определить его можно только по сведениям, предоставляем в инструкции к монитору.
 Если бумажная версия у вас не сохранилась, отыщите информацию по модели в интернете. Если же вам удалось загрузить заводской профиль на втором шаге калибровки, то выберите в списке вариант «Собственный». Если вам удастся найти нужную информацию о типе свечения, а заводской профиль не загружен, установите значение HDTV.Указываем используемый монитором тип свечения
Если бумажная версия у вас не сохранилась, отыщите информацию по модели в интернете. Если же вам удалось загрузить заводской профиль на втором шаге калибровки, то выберите в списке вариант «Собственный». Если вам удастся найти нужную информацию о типе свечения, а заводской профиль не загружен, установите значение HDTV.Указываем используемый монитором тип свечения - Значение гаммы для Windows — 2.2 (выберите операционную списку в списке, а значение установится автоматически). С помощью ползунка, находящего под квадратом, максимально уровняйте по яркости задний фон и квадрат в середине.Выбираем операционную систему и регулируем ползунок
- Для точки белого установите стандартное значение 6500, соответствующее дневному свету.Устанавливаем значение 6500
- Подтвердите, что точка белая была выбрана как аппаратное значение.Указываем вариант «Аппаратное значение»
- Программа предложит вам два варианта: до и после изменения. Выбрав «до», вы увидите, как выглядела картинка на экране до внесения изменений.
 Если вам нравится результат, поставьте галочку напротив пункта «После изменений» и сохраните внесенные изменения.Указываем, стоит ли применить изменения
Если вам нравится результат, поставьте галочку напротив пункта «После изменений» и сохраните внесенные изменения.Указываем, стоит ли применить изменения
Видео: регулировка яркости в Windows 10
Существует множество способов, позволяющих изменить яркость свечения экрана: с помощью кнопок монитора, клавиш клавиатуры, приложения «Параметры», панели быстрого доступа и программы PowerShell. Также в Windows 10 есть средства, позволяющие системе регулировать яркость автоматически, опираясь на данные об уровне освещения. Через программу Adobe Gamma можно выполнить более качественную настройку экрана.
Оцените статью:
Поделитесь с друзьями!
Как настроить яркость экрана на ноутбуке в Windows 7, 8, 10
Дисплей ноутбука потребляет больше энергии, чем иные компоненты, следовательно, уменьшение яркости поможет продлить срок работы от батареи, так же при работе на ПК может доставить дискомфорт глазам тусклый или яркий дисплей.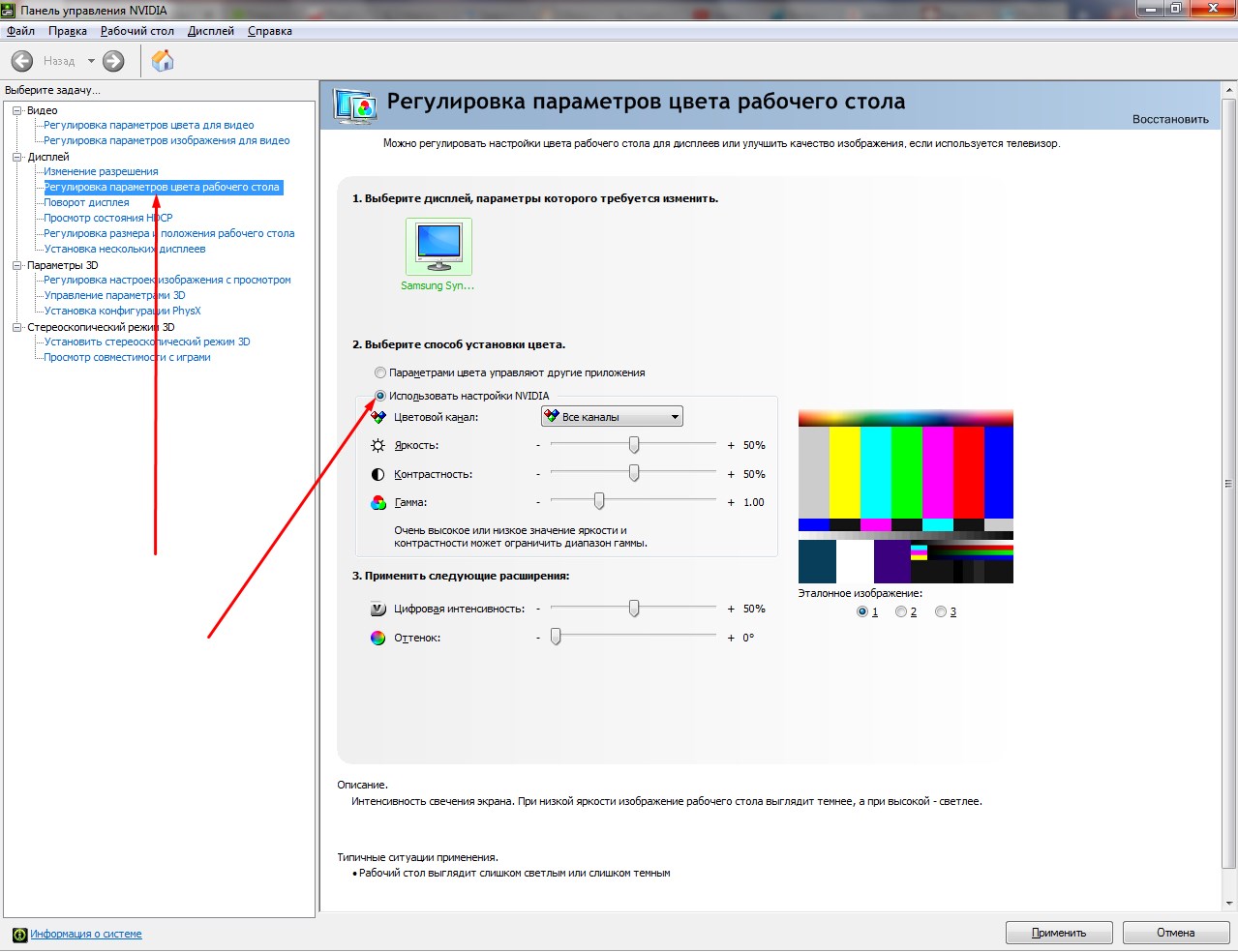 Чтобы Вам было комфортно работать, рассмотрим, как настроить яркость экрана на ноутбуке в Windows 7, 8, 10.
Чтобы Вам было комфортно работать, рассмотрим, как настроить яркость экрана на ноутбуке в Windows 7, 8, 10.
Модели ноутбуков разные, поэтому настройка яркости может отличаться от рекомендаций, изложенных в статье. Материал описывает общие шаги применимые к таким производителям, как Acer, Asus, Hp, Samsung, Lenovoи другие. Существует достаточно способов изменения яркости экрана, как стандартных, так и с применением стороннего ПО. Давайте рассмотрим все методы подробнее.
Настройка яркости с помощью сочетания клавиш
Современные модели ноутбуков поддерживают изменение яркости экрана сочетанием клавиш, что значительно облегчает данный процесс. Необходимо удерживать функциональную кнопку Fn (находится внизу клавиатуры возле левого Ctrl, кнопки Win), затем нажать клавиши со стрелками вверх или вправо для увеличения яркости, вниз или влево для уменьшения. В комбинации с Fn могут также использоваться клавиши от F1 до F12.
Все комбинации зависят от модели, выше показаны самые распространенные. Обычно на кнопках, используемых с Fn, изображен символ, напоминающий солнышко. На картинке ниже показана клавиатура ноутбука Acer, где комбинация Fn+ стрелка вправо сделает экран ярче, Fn+ стрелка влево тусклее. Если не можете найти на клавиатуре символ солнышка, ознакомьтесь с руководством ноутбука, чтобы узнать назначены ли ему горячие клавиши для изменения яркости.
Обычно на кнопках, используемых с Fn, изображен символ, напоминающий солнышко. На картинке ниже показана клавиатура ноутбука Acer, где комбинация Fn+ стрелка вправо сделает экран ярче, Fn+ стрелка влево тусклее. Если не можете найти на клавиатуре символ солнышка, ознакомьтесь с руководством ноутбука, чтобы узнать назначены ли ему горячие клавиши для изменения яркости.
Смена яркости через настройки электропитания
Если Вашему ПК не назначено сочетание кнопок, либо Вам нужно детально настроить яркость экрана на ноутбуке в Windows 7, 8, 10 используйте опции электропитания. Нажмите в трее на значок статуса батареи, далее кликните ссылку «настройка яркости экрана».
Если значка статуса батареи в трее нет, тогда запустите панель управления Windows, укажите представление «мелкие значки». Среди элементов найдите «электропитание» нажмите его.
В нижней части окошка передвиньте ползунок в комфортное положение. Изменения сразу применятся и сохраняться.
Чтобы произвести детальную настройку яркости экрана в Windows 7, 8, 10 кликните ссылку «настройка плана электропитания» напротив выбранного плана (смотрите скриншот выше). Передвигая ползунки, задайте яркость плана для режима работы от батареи и сети. Советую еще настроить спящий режим Windows для экономии энергии. Обязательно кликните кнопку «сохранить изменения».
Изменить яркость экрана на ноутбуке можно так же, нажав на ссылку дополнительных параметров питания (смотрите картинку выше). Разверните пункт «экран», затем «яркость экрана». Далее выберите «от сети», «от батареи» и задайте процентное соотношение. Рекомендую еще настроить режим гибернации ноутбука. После изменений нажмите OK.
Дополнительные способы изменения яркости
Перейдите в панель управления выберите представление «крупные значки», найдите элемент «центр мобильности Windows». В семерке его можно быстро запустить, нажав сочетание клавиш Win + X. Далее Вам останется сдвинуть ползунок в нужную сторону.
Настроить яркость экрана ноутбука в Windows 8 можно через панель настроек. Чтобы ее вызвать нажмите Win + I. Далее кликните значок яркости и отрегулируйте ползунок. Для вызова похожих настроек в Windows 10 нажмите на центр уведомлений на панели задач и отрегулируйте параметры.
Программы для увеличения, уменьшения яркости экрана
Существует огромное количество софта, который позволяет настроить яркость экрана на ноутбуке. Многие программы кроме регулировки яркости, позволяют изменить разрешение экрана, контрастность, цветовую схему и другие параметры. К таким приложениям относятся:
- iBrightnessTray
- Display-Tuner
- Display Resolution Manager
- Многие другие
Для примера рассмотрим простенькую программку iBrightnessTray, не требующую установки. Скачайте архив с приложением здесь, распакуйте в удобное место. Далее запустите ее, после чего в трее появится значок iBrightnessTray. Часто значок попадает в область скрытых значков, поэтому необходимо вынести иконку iBrightnessTray на видимое место панели задач (смотрите картинку ниже).
Нажмите левой кнопкой по иконке, далее передвиньте ползунок и отрегулируйте яркость экрана. При нажатии на Screen Saver активируется экранная заставка, а при клике на значок монитора происходит отключение экрана, что экономит энергию батареи.
Нажмите правую кнопку по значку для вызова меню, отметьте Auto Start, чтобы программа автоматически запускалась при включении ноутбука. Функция Change Screen Saver вызывает окно смены экранной заставки, Exit выключает iBrightnessTray, остальные функции описаны выше.
Проблемы и пути решения
После изменения яркости ноутбука, данные настройки автоматически сохраняются. Если настройки не сохраняются после перезагрузки ноутбука, вероятно, что они переопределяются в параметрах электропитания. Перейдите в настройку выбранного плана электропитания и внимательно установите, определенные Вами значения.
Еcли Вы заметили, что уровень яркости сам меняется, тогда вероятно включена опция автоматическая регулировка яркости. Чтобы ее отключить перейдите в дополнительные параметры электропитания своего плана, затем отключите адаптивную регулировку яркости и кликните OK.
Нередко проблемы с яркостью вызывают видео драйверы. Обычно неполадки возникают после обновления видео драйверов. Для решения проблемы проделайте такие действия:
- Откройте диспетчер устройств.
- Найдите устройство «монитор» раскройте его.
- Удалите все показанные мониторы.
- Далее обновите конфигурацию оборудования, чтобы обнаружить монитор, и на него установите драйвер.
Рекомендуется так же скачать последнюю версию видео драйвера производителя Вашей видеокарты. Если проблемы вызваны после обновления драйверов, тогда попробуйте установить более раннюю версию.
Вот и рассмотрели рекомендации, помогающие настроить яркость экрана на ноутбуке в Windows 7, 8, 10. Советую почитать, как увеличить, уменьшить яркость экрана на компьютере, чтобы ознакомиться с большим количеством методов.
Посмотрите еще статьи:
Вы можете пропустить чтение записи и оставить комментарий. Размещение ссылок запрещено.
Как изменить яркость экрана в Windows 10
Важно, чтобы яркость экрана компьютера была установлена на оптимальном уровне. Ниже вы найдете 5 различных методов изменения яркости экрана в Windows 10.
Изменение яркости экрана в Windows 10
Если вы испытываете напряжение глаз при работе на компьютере, скорее всего, проблема связана с тем, что яркость экрана компьютера не настроена в соответствии с условиями окружающего освещения.
Поэтому, ниже мы предлагаем различные методы увеличения или уменьшения яркости экрана на компьютере с Windows 10.
1. Измените яркость с помощью Центра уведомлений и действий
Самый простой способ увеличить или уменьшить яркость экрана на компьютере — это перейти в Центр уведомлений и действий.
Щелкните значок Уведомления и действия и отрегулируйте яркость экрана с помощью переключателя управления яркостью в Центре уведомлений.
Вы увидите, как яркость экрана увеличивается при перемещении переключателя вправо и уменьшается, когда переключатель перемещается влево.
2. Измените яркость с помощью Центра мобильности
Еще один способ изменить яркость экрана на компьютере — это перейти в Центр мобильности Windows.
Щелкните правой кнопкой мыши кнопку Пуск и выберите Центр мобильности.
Находясь в Центре мобильности, перетащите полосу яркости влево или вправо, чтобы настроить яркость экрана на компьютере.
3. Измените яркость экрана с помощью параметров
Традиционный способ изменить яркость экрана в Windows 10 — открыть Параметры на компьютере.
Перейдите в Параметры > Система > выберите Дисплей на левой панели. На правой панели прокрутите вниз и перетащите полосу яркости, чтобы изменить уровень яркости на компьютере.
3. Измените яркость экрана ноутбука с помощью клавиатуры
Если вы используете ноутбук, найдите значок яркости на функциональных клавишах (от F1 до F12). Найдя эти клавиши, вы можете быстро изменить яркость экрана на компьютере, нажав Fn + клавиша яркости.
Это, пожалуй, самый быстрый способ изменить яркость экрана в Windows 10.
4. Автоматическая регулировка яркости для экономии заряда батареи
Несмотря на то, что блестящий яркий экран выглядит хорошо, он потребляет много заряда батареи. Следовательно, Windows 10 предоставляет возможность автоматически регулировать яркость для экономии заряда батареи.
Перейдите в Параметры > Система > щелкните Батарея на левой панели. На правой панели выберите Уменьшить яркость в режиме экономии заряда батареи.
Когда выбран этот параметр, ваш компьютер автоматически снижает яркость экрана всякий раз, когда уровень заряда аккумулятора падает до 20%.
Как увеличить яркость экрана на Виндовс 10
У любого экрана – на ноутбуке или на стационарном компьютере, есть возможность изменить яркость. В этой статье мы подробно расскажем о том, как увеличить или уменьшить яркость экрана на Виндовс 10. С нашей инструкцией вы сможете в несколько кликов изменить подсветку монитора.
Регулировка яркости доступна на всех версиях операционной системы Windows 10. Начиная от простых способов – когда вы просто используете горячую комбинацию клавиш, и заканчивая специализированным софтом. Ниже вы также найдете ответы на самые распространенные вопросы, мы постарались рассмотреть все из них, но если что-то пропустили, то ждём вас в комментариях.
Как изменить яркость на ноутбуке – простой способ
Проще всего изменить яркость при помощи горячих клавиш. Почти на всех современных ноутбуках есть кнопка, отвечающая за это:
Обратите внимание на то, что в некоторых моделях компьютеров, чтобы кнопка сработала, нужно сначала зажать функциональную клавишу FN.
С помощью этой комбинации вы сможете либо уменьшить, либо увеличить яркость
Используйте клавишу FN (функция) на клавиатуре ноутбука
Если ваш ноутбук поддерживает такую функцию, что, как я предполагаю, поддерживает большинство современных ноутбуков, вы можете изменить яркость экрана ноутбука, просто нажав клавиши FN + клавиши увеличения или уменьшения яркости
.
На разных ноутбуках клавиши вверх и вниз имеют разную яркость. Например, клавиши яркости на Dell Inspiron находятся на F11 и F12
, а другие могут быть на клавишах со
стрелками вверх и вниз
. Ищите клавиши, на которых есть очевидные значки, связанные с яркостью. Обычно они выглядят как яркое солнце и тусклое солнце, что означает большую и меньшую яркость соответственно.
Увеличение яркости экрана на стационарном ПК
На настольном компьютере также есть возможность быстрого и простого изменения яркости, для этого на вашем мониторе найдите клавиши:
Обратите внимание, что не все модели мониторов имеют физические кнопки, некоторые имеют сенсорные. Но абсолютно все производители делают их в разных местах, поэтому, если ваша модель не совпадает с примером, исследуйте все грани. Модели от Acer иногда отличаются не очень удобным расположением клавиш – поэтому, в некоторых случаях, может потребоваться поискать относительно долго.
По сути, на ноутбуке и на ПК одинаковые способы регулировки яркости монитора, отличаются лишь то, что на физически существующем мониторе (отдельном), кнопки в одном месте, а на ноутбуке они расположена на клавиатуре.
Как увеличить яркость через Параметры
Если вариант с кнопками вам не подошел, то всегда можно увеличить яркость на любом компьютере на Виндовс 10 через «Параметры».
Первым делом откройте пункт «Параметры». Для этого используйте поисковую строку:
Найти этот пункт можно и через меню Пуск, но вариант с поисковой строкой намного проще.
В открывшемся окне выберите пункт «Система»:
Далее в открывшемся окне выберите параметр «Дисплей», и вы увидите ползунок, отвечающий за яркость:
Чтобы изменить яркость экрана – увеличить или уменьшить, передвиньте ползунок в нужное вам положение и затем кликните на кнопку «Применить», чтобы новые параметры вступили в силу.
Как настроить яркость монитора на Windows 10 с помощью средств системы
Как настроить яркость экрана на компьютере в параметрах
Чтобы открыть параметры, нажмите на кнопку Пуск, а в открывшемся контекстном меню найдите шестерёнку и нажмите на неё. Перейдите в левой части Параметры – Система – Дисплей.
Как увеличить яркость монитора на Windows 10 в параметрах
В правой части вы увидите ползунок с помощью которого вы сможете увеличить или убавить яркость на компьютере Windows 10.
Как увеличить яркость на ноутбуке Windows 10 через Панель управления
Чтобы открыть Панель управления, нажмите сразу на две клавиши WIN+S которые откроют окно поиска. В нижнюю часть окна поиска впишите слово панель, а в верхней части окна нажмите на появившийся пункт Панель управления Классическое приложение. В результате откроется окно Панель управления. Перейдите Панель управления – Система и безопасность – Электропитание.
Как уменьшить яркость на компьютере Windows 10 через Панель управления
В самом низу окна вы увидите ползунок с помощью которого вы сможете сделать яркость на ноутбуке больше или меньше.
Как прибавить яркость на ноутбуке Windows 10 через центр уведомлений
Чтобы открыть центр уведомлений, наведите курсор на квадратик который расположен в нижней правой части экрана нажмите левую кнопку мыши.
Как прибавить яркость на ноуте через Центр уведомлений
Откроется центр уведомлений в котором найдите значок в виде солнышка и наведите на него курсор. Чтобы настроить яркость экрана на ноутбуке, нужно будет нажимать на этот значок левой кнопкой мыши. Каждое нажатие будет увеличивать яркость на 25 пунктов. При 100% яркости нажатие левой кнопки мыши уменьшит яркость до 0.
Как прибавить яркость на компьютере Windows 10 через иконку заряда батареи
Иконка батареи находится в нижней правой части экрана, где расположены дата и время. Наведите курсор на эту иконку заряда батареи. Нажмите левую кнопку мыши, в результате откроется контекстное окно.
Через параметры батареи также можно прибавить яркость экрана на ноутбуке
В этом окне наведите курсор на квадрат на котором нарисовано солнышко. Чтобы сделать яркость экрана на ноутбуке больше, нужно будет нажимать на солнышко левой кнопкой мыши. При каждом нажатии будет увеличивать яркость на 25 пунктов. При 100% яркости нажатие левой кнопки мыши уменьшит яркость до 0.
Как уменьшить яркость экрана в Windows 10 через панель управления графикой
Чтобы открыть вашу панель управления графикой, нужно навести курсор на чистое место рабочего стола. Нажать правую кнопку мыши, а когда откроется контекстное меню, то найти и нажать в нём на пункт Графические характеристики. Перейдите в расширенный режим отображения настроек графики.
Как отрегулировать яркость экрана на ноутбуке через Панель управления графикой и медиа
В открывшемся окне перейдите в настройки цветности, в моём случае это пункт Повышение качества цветности. В результате перед вами появятся ползунки. С помощью одного из ползунков можно будет сделать яркость на компьютере больше или меньше.
Как снизить яркость экрана на Windows 10 через PowerShell
Чтобы открыть окно консоли PowerShell, нажмите сразу две клавиши WIN+S которые откроют окно поиска. В нижнюю часть окна поиска впишите команду PowerShell и в результате в верхней части окна появится пункт Windows PowerShell классическое приложение. Наведите курсор на этот пункт и нажмите правую кнопку мыши. Откроется контекстное меню в котором выберите пункт Запуск от имени администратора и нажмите левую кнопку мыши.
Как увеличить яркость на компе используя PowerShell
В открывшееся окно консоли вставьте команду вместе со скобками (Get-WmiObject -Namespace root/WMI -Class WmiMonitorBrightnessMethods).WmiSetBrightness(1,100). В этой команде вместо 100 можно вставить любой другой показатель яркости например 22 и тогда команда будет выглядеть так (Get-WmiObject -Namespace root/WMI -Class WmiMonitorBrightnessMethods).WmiSetBrightness(1,22). Таким образом можно настроить яркость на компьютере Windows 10.
Как понизить яркость монитора Windows 10 через центр мобильности
Чтобы открыть центр мобильности, нужно навести курсор на кнопку Пуск и нажать правую кнопку мыши. В открывшемся контекстном меню найдите и нажмите любой кнопкой мыши на пункт Центр мобильности.
Как снизить яркость на ноутбуке в центре мобильности
В открывшемся окне Центр мобильности Windows вы сможете с помощью ползунка изменить яркость экрана на ноутбуке.
Как уменьшить яркость экрана на ноутбуке горячими клавишами
За яркость экрана на клавиатуре обычно отвечают клавиши на которых нарисовано солнышко.
Как уменьшить яркость на ноуте с помощью клавиатуры
На клавиатуре ноутбука необходимо вначале нажать на кнопку Fn и удерживая её нажать на кнопку с солнышком. Таким образом вы сможете уменьшить или увеличить яркость экрана на ноутбуке.
Увеличить яркость на компьютере на Виндовс 10 через Центр действий
Ещё один способ, как увеличить яркость на компьютере на Виндовс 10, заключается в настройке через «Центр действий». Он есть абсолютно во всех сборках ОС, и расположен в правом нижнем углу экрана:
Кликните на иконку «Центра действий» и в появившемся меню выберите пункт «Развернуть», это позволит вам увидеть дополнительные параметры, среди которых будет и параметр яркости:
Кликните на параметр яркости, и далее вы сможете изменить его – либо увеличить, либо уменьшить.
Но помните, что это не столь гибкий вариант, нежели через вкладку «Параметры», так как через «Центр действий» вы сможете выбрать лишь один из 5 вариантов – 0, 25, 50, 75 и 100%, то есть здесь не существует вариантов между этими параметрами.
Изменить Яркость экрана в параметрах электропитания
- Откройте панель управления.
- Перейдите в Панель управления Оборудование и звук Параметры питания.
- В правом нижнем углу отрегулируйте положение ползунка яркости экрана, и все готово.
- Если вы нажмете ссылку Изменить настройки плана , вы сможете настроить уровень яркости для режимов работы от батареи и от сети по отдельности.
См. Следующий снимок экрана:
Также , вы можете напрямую открыть расширенные настройки схемы управления питанием. В диалоговом окне «Параметры электропитания» установите желаемый уровень яркости в процентах для параметров «От батареи» и «Подключен к сети».
Управление яркостью через Настройки питания
Ещё один вариант управления яркостью – задать параметры в «Настройки питания». Отдельно выносим этот вариант, пусть он и не очень удобен, но, если у вас иногда прыгает яркость и вы работаете на ноутбуке, то есть шанс, что именно через панель настроек питания вы сможете задать корректные параметры, чтобы у вас всегда была нужная вам яркость – большая или маленькая.
Первым делом вам нужно зайти в «Панель управления». Проще всего оказаться там через строку поиска:
Далее вам необходимо зайти в пункт «Оборудование и звук». Пусть вас не смущает название, так как именно этот пункт отвечает за настройки питания и яркости.
В открывшемся окне найдите пункт «Электропитание». Учтите, что визуально и Панель управления, и этот пункт могут отличаться в зависимости от того, какой формат отображения у вас выбран.
В открывшемся окне у вас сразу же будет возможность задать яркость – ползунок внизку:
Однако, это ещё не все, так как на ноутбуках доступно несколько режимов электропитания – от сети, в режиме сохранения энергия и другие. И чтобы настроить параметр яркости в каждом из них, нажмите на кнопку «Настройка системы электропитания».
Изменение яркости в настройках видеокарты
Если на вашем компьютере установлена видеокарта известного производителя, в вашем распоряжении имеется утилита для управления настройками видеокарты, в том числе и яркостью экрана.
Продемонстрирую, как регулируется яркость на примере приложения «Панель управления NVIDIA». Если у вас видеокарта другого производителя, приложение будет называться иначе, но настройка производится аналогичным образом.
Кликаем правой кнопкой мыши на свободном месте рабочего стола и в контекстном меню выбираем команду «Панель управления NVIDIA».
В открывшемся окне в списке слева нас интересует раздел «Регулировка параметров цвета рабочего стола» в категории настроек «Дисплей».
Устанавливаем переключатель в положение «Использовать настройки NVIDIA» и подбираем подходящую яркость, перетаскивая соответствующий бегунок. После установки желаемого уровня яркости нажимаем кнопку «Применить».
Альтернативный способ увеличения яркости
Есть ещё один вариант, как увеличить яркость экрана на Виндовс 10, но он редко используется, так как он наименее удобный из всех, что мы перечислили выше.
Вам нужно зайти в Центр мобильности, для этого нажмите горячую комбинацию клавиш Win+X, и выберите пункт «Центр мобильности»:
Перед вами откроется панель, где вы сможете настроить питание, звук, яркость монитора и некоторые другие параметры:
Выберите необходимое положение ползунка и сохранитесь.
Использование «Центра действий» с целью корректировки уровня яркости
Как установить с флешки Виндовс 10 — переустановка ОС
Процесс проходит по схеме:
- На панели задач нажимают на ярлык «Центр действий».
- В открывшемся «Центре уведомлений и действий» активируют пункт «Развернуть».
- Из полученного списка выбирают «Быстрые действия» и находят нужную секцию, помогающую изменить параметры яркости монитора.
Центр действий
Обратите внимание! Однократное нажатие на ярлык проводит увеличение параметров на один шаг. Если при открытии показатели равны 25 %, то после процедуры они перемесятся на 50 %. Максимальное значение — 100 %, повторное нажатие на значок приведет к тому, что уровень начнет уменьшаться до значения 0 %.
Настройка яркости через PowerShell
И ещё один способ – настройка яркости экрана через PowerShell. Чтобы вызвать данную панель, наберите ее название в поисковой строке:
Далее вставьте в окно следующую команду:
(Get-WmiObject -Namespace root/WMI -ClassWmiMonitorBrightnessMethods).WmiSetBrightness(1,BRIGHTNESS_LEVEL)
Вместо BRIGHTNESS_LEVEL напишите проценты, сколько вам нужно, например 75:
Выше пример для 75 процентов, если вам нужна другая цифра, например 10 или 92 – то замените ее в нашем примере. Важно: не пишите знак процентов в команде. Ничего страшного не произойдет, но в этом случае команда не сработает.
Чтобы команда сработала, необходимо не только ввести ее, но и нажать на клавишу Enter.
Изменение яркости экрана с помощью PowerShell.
Вы можете использовать PowerShell для изменения уровня яркости дисплея в Windows 10. Вот как это сделать.
- Откройте PowerShell.
- Введите или скопируйте следующую команду:
Примечание: В приведенной выше команде замените часть BRIGHTNESS_LEVEL на процентное значение от до 100. Например, команда ниже, устанавливает яркость экрана 100%:
- Нажмите клавишу Enter , готово.
С помощью приложения Twinkle Tray.
Хотя все эти методы хороши, было бы неплохо, если бы был способ настроить яркость дисплея вашего ПК с внешним монитором или ноутбука прямо из панели задач так же, как мы регулируем громкость?
По умолчанию Windows 10. не поддерживает настройку яркости внешнего монитора. Но теперь есть небольшой инструмент Twinkle Tray, который позволяет вашей Windows 10 регулировать яркость экрана, как в ноутбуке. Twinkle Tray использует DDC / CI и WMI для синхронизации яркости с дисплеем. Большинство мониторов обеспечивают совместимость с DDC / CI. Убедитесь, что соответствующая опция включена в вашем мониторе.
Это бесплатный инструмент для регулировки яркости дисплея. Для установки приложения перейдите по ссылке в Магазин Microsoft Store.
Особенности:
После загрузки и запуска значок приложения — появится в меню «Пуск» и в области уведомлений на панели задач.
Вот и все.
Если ни один из вариантов регулировки яркости вам не помог, ознакомьтесь с нашей статьей: Как Восстановить яркость на ноутбуке Windows 10.
Источник
Как изменить яркость экрана на компьютере windows
Часто пользователи операционной системы Windows 7 сталкиваются с проблемой настройки яркости экрана. Чтобы исправить эту проблему, мы разберем все доступные способы настройки яркости дисплея в Windows 7. Регулирование подсветки экрана является довольно простым процессом, с которым справится даже начинающий пользователь. После ознакомления с материалом, вы сможете самостоятельно настроить яркость портативного или стационарного компьютера.
Регулирование яркости стандартными средствами Windows 7
Чтобы выставить яркость ноутбука или моноблока стандартными средствами семерки, первым делом следует перейти к Панели управления. Перейти к Панели управления можно через меню «Пуск» или набрать в программе «Выполнить» команду control
После запуска Панели управления необходимо перейти в раздел «Система и безопасность».
Далее переходим в раздел «Электропитание».
Теперь можно увеличить или уменьшить подсветку экрана. Для этого поставьте ползунок «Яркость экрана» в положение, которое соответствует вашим предпочтениям подсветки монитора.
Также вы можете зайти в настройки плана электропитания и выставить яркость, при которой портативный компьютер будет работать от батареи или от сети.
Изменение параметров освещения экрана с помощью драйвера видеокарты
Еще одним интересным способом изменения освещения дисплея является регулировка с помощью драйвера видеокарты. Для нашего примера будет рассматриваться driver от компании Nvidia. Чтобы открыть параметры драйвера видеокарты, нужно кликнуть правой кнопкой мыши на пустом месте Рабочего стола. Должно появиться контекстное меню.
В этом меню выберем пункт «Панель управления NVIDIA» (для другой видеокарты может быть по-другому), после чего откроется панель параметров драйвера видеокарты.
Теперь в этой панели нужно перейти к меню «Видео Регулировка параметров цвета для видео».
В меню регулировки цвета нужно перейти к графе «2. Как выполнить настройки цвета» и поставить переключатель «С настройками NVIDIA». Выбрав данные параметры, у вас появится возможность регулировки четырех свойств, среди которых яркость дисплея. Чтобы увеличить или уменьшить яркость дисплея, перетяните ползунок к плюсу или к минусу и вы увидите, как меняется подсветка экрана.
Такие программы, которые регулируют освещение экрана с помощью драйвера видеоадаптера, также есть у производителей видеокарт Intel и AMD.
Также в просторах сети вы можете найти множество программ, которые регулируют подсветку дисплея. Все подобные программы работают через обращение к драйверу видеоадаптера. То есть, по сути, они делают то, что вы можете сделать в панели управления видеокарты (в нашем случае Nvidia). Наиболее интересной из всех подобных программ является F.lux. Ее главной особенностью является автоматическая регулировка подсветки дисплея, которая зависит от времени суток.
Пример регулировки подсветки ноутбука с помощью клавиши Fn
Для примера будем использовать нетбук Lenovo s110 с операционной системой Windows 7.
Для регулировки подсветки в нем используется клавиша-модификатор Fn в сочетании с клавишами управления курсором ← и → . Чтобы увеличить подсветку ноутбука Lenovo s110, необходимо использовать комбинацию клавиш Fn + → . Для понижения подсветки нужно использовать комбинацию Fn + ← .
При повышении и понижении подсветки вы увидите как меняется значение графического индикатора. За этот индикатор отвечает программа Hotkey Features.
Как видите, увеличить или уменьшить параметры освещения экрана ноутбука с помощью клавиши «Fn», довольно просто. Использовать этот пример можно и на других ноутбуках, поскольку принципы использования клавиш-модификаторов у них одинаковые.
В частности, на ноутбуках SAMSUNG NP350 сочетания клавиш:
- для увеличения яркости — Fn + F3 ;
- для уменьшения — Fn + F2 .
Ручная настройка подсветки монитора
У пользователей стационарных компьютеров параметры освещения экрана можно регулировать на самом дисплее. Для примера будем использовать монитор LG Flatron W1943SS. Чтобы отрегулировать освещение, необходимо перейти в его меню. Для этого на панели управления монитора нажмите клавишу MENU .
После этого нажмите клавишу AUTO/SET . Должно открыться окно регулировки яркости, в котором можно ее изменить.
Также хочется отметить, что настройки монитора не зависят от того, какая установлена ОС или driver. Они регулируются исключительно в мониторе. Каждый монитор от разного производителя имеет свои параметры ручной настройки. Узнать подробности регулировки параметров освещения экрана того или иного монитора можно в мануале, который комплектуется при продаже или может быть скачан в электронном виде на сайте производителя.
Подводим итог
В данном материале видно, что увеличить и уменьшить яркость дисплея в Windows 7, способен даже начинающий пользователь ПК. А мы надеемся, что наш материал поможет вам научиться менять яркость монитора компьютера.
Видео по теме
Многие пользователи работают за компьютером под управлением ОС Windows в разное время суток, в связи с чем, чтобы не создавать серьезной нагрузки на глаза, и яркость экрана необходимо настраивать в соответствии с текущим уровнем освещения.
В данной статье будет рассмотрен вопрос, когда на компьютере или ноутбуке необходимо отрегулировать яркость экрана, например, снизив ее до оптимального уровня.
Как настроить яркость экрана?
Способ 1: регулировка яркости кнопками
Если вы владелец стационарного компьютера, то, как правило, в вашем случае яркость регулируется путем управления кнопками, расположенными на корпусе монитора. На разных мониторах настройка яркости экрана может выполняться по-разному: на некоторых уже вынесены кнопки увеличения и уменьшения яркости, а на других потребуется сначала открыть меню соответствующей кнопкой и уже через него открыть настройку яркости экрана.
Если вы владелец ноутбука, то в вашем случае, скорее всего, яркость регулируется путем использования специальных клавиш на ноутбуке. Чаще всего за уменьшение яркости отвечает сочетание клавиш Fn+F5, а за увеличение Fn+F6. Более подробно смотрите на иконки на клавиатуре вашего ноутбука, т.к. на некоторых ноутбуках настройка яркости выполняется путем использования сочетания клавиш Fn и стрелок вверх и вниз.
Способ 2: регулировка яркости через настройки Windows
Откройте меню «Панель управления» . В верхнем правом углу окна установите режим отображения информации «Мелкие значки» . Откройте раздел «Электропитание» .
Если у вас отмечен пункт «Сбалансированная (рекомендуется)» , щелкните правее от него по кнопке «Настройка схемы электропитания» .
Около пункта «Настроить яркость» будут расположены два ползунка (если у вас ноутбук), каждый из которых позволит настроить яркость экрана для работы от сети и от аккумулятора. Задайте нужный уровень яркости, а затем примените новые настройки, щелкнув по кнопке «Сохранить изменения» .
Способ 3: регулировка яркости чрез панель управления графикой
Щелкните по любой свободной области рабочего стола правой кнопкой мыши и в отобразившемся контекстном меню выберите пункт «Графические характеристики» (в зависимости от вашей видеокарты наименование данного пункта можно отличаться).
На экране отобразится окно панели управления графикой. В данном окне выберите пункт «Дисплей» .
В следующем окне пройдите ко вкладке «Цвет» . Здесь имеется пункт «Яркость» , который и можно настроить. Если в вашем случае отсутствует настройка яркости, но, например, минимальная яркость для вас слишком высокая, то вы сможете добавить экрану теплоты, что позволит комфортнее пользоваться компьютером при полном отсутствии освещения.
Если вы знаете о своих способах настройки яркости, поделитесь ими в комментариях.
Если у вас возникли проблемы с настройкой яркости или контрастности экрана вашего ноутбука, имейте в виду, что каждая модель ноутбука (и каждой операционной системы) немного отличается. В этой статье мы обсудим некоторые общие способы настройки яркости и контрастности на портативном компьютере. Если к примеру, у вас возникнут вопросы, то сразу можете писать их в форму комментариев на сайте. Также обязательно укажите модель своего ноутбука и версию операционной системы.
Как уменьшить яркость на ноутбуке и компьютере?
Это делается как всегда очень просто. Следуйте нашей инструкции, далее в списке на сайте. И через несколько минут вы сможете понять как работает эта функция.
Настройка яркости с помощью клавиш вашего ноутбука
На большинстве ноутбуков вы можете настроить яркость дисплея с помощью специальных клавиш на клавиатуре. Клавиши обычно обозначаются символом яркости (символ яркости Unicode).
Ключи яркости часто являются функциональными клавишами, которые имеют специальную функцию, если вы нажимаете их, удерживая нажатой клавишу Fn.
Клавиша Fn обычно находится слева от вашей клавиши пробела. Функциональные клавиши яркости могут быть расположены в верхней части клавиатуры или на клавишах со стрелками.
Например, на клавиатуре ноутбука Dell XPS (рисунок ниже), удерживайте клавишу Fn и нажмите F11 или F12, чтобы отрегулировать яркость экрана.
У других ноутбуков есть клавиши, полностью предназначенные для управления яркостью. На клавиатуре HP Chromebook (на фото внизу) нет клавиши Fn – просто, нажмите клавиши регулировки яркости.
Использование значка батареи на панели задач
Нажмите значок батареи на панели задач.
В окне состояния питания щелкните значок яркости. Каждый раз, когда вы нажимаете на плитку, яркость будет корректироваться на 25%.
Использование Центра мобильности Windows
Откройте меню «Задачи пользователя», щелкнув правой кнопкой мыши значок «Меню Пуск» или набрав «Win + X» (нажмите и удерживайте клавишу Windows и нажмите «X»).
- Нажмите Центр мобильности (или нажмите B).
- В центре мобильности отрегулируйте ползунок яркости.
- Использование панели управления
- Откройте Панель управления.
- Нажмите «Настроить обычно используемые параметры мобильности».
- В окне Центр мобильности отрегулируйте ползунок яркости.
Настройка яркости в Windows 8
- Откройте панель Charms.
- Выберите «Настройки».
- Выберите значок яркости.
- Перемещайте ползунок вверх и вниз с помощью мыши или нажимая клавиши со стрелками вверх и вниз на клавиатуре.
Настройка яркости в Windows 7
- Откройте Панель управления.
- Выберите «Оборудование и звук».
- Выберите «Электропитание».
- С помощью мыши передвигайте ползунок яркости в нижней части окна.
Регулировка контрастности
Большинство ноутбуков не имеют контроля контраста на аппаратном уровне, но вы можете настроить свою операционную систему для использования режима высококонтрастного отображения.
Настройка контрастности в Windows 10
Удерживая клавиши Shift и Alt с левой стороны клавиатуры, нажмите клавишу Print Screen.
После того, как вы спросите, хотите ли вы включить режим высокой контрастности. Нажмите «Да».
Чтобы вернуться в режим нормальной контрастности, повторите шаг 1, и режим высокой контрастности будет отменен.
Если нажатие комбинации клавиш не вызывает подсказку «Высокая контрастность», вы можете включить ее в меню «Простота доступа»:
- Откройте Панель управления.
- Нажмите «Простота доступа».
- Выберите Центр простоты доступа.
- Выберите «Сделать компьютер более легким для просмотра».
- Убедитесь, что включен параметр «Включить или выключить высокую контрастность при …».
- Нажмите «ОК».
Настройка контрастности в Windows 8
- Откройте панель Charms.
- Нажмите «Настройки».
- Выберите Легкость доступа.
- В режиме высокой контрастности нажмите кнопку, чтобы включить или отключить режим высокой контрастности.
Настройка контрастности в Windows 7
- Откройте Панель управления.
- В строке поиска введите цвет окна.
- Нажмите «Изменить цвет и метку окна».
В разделе Основные и высококонтрастные темы выберите высококонтрастную тему.
Управление яркостью экрана в настройках электропитания
После настройки яркости вашего ноутбука, он должен автоматически сохранить новые настройки. Если настройки яркости не сохраняются после перезагрузки компьютера, они, вероятно, переопределяются настройками в меню «Электропитание». Если это так, вам нужно будет создать пользовательский план управления питанием, который можно выполнить с помощью утилиты Power Options в панели управления.
Проблемы с драйверами
Если метод комбинации клавиш не работает, и вы внесли соответствующие корректировки в параметры электропитания, скорее всего, на вашем компьютере возникла проблема с видеодрайвером. Проблемы с драйверами обычно возникают после обновления видеодрайверов. Драйвер монитора также может вызывать эту проблему. Чтобы устранить возможные проблемы, связанные с монитором, переустановите монитор, выполнив следующие шаги.
- Откройте диспетчер устройств Windows.
- Нажмите стрелку «+» рядом с «Мониторы», чтобы развернуть список.
- Выделите все обнаруженные мониторы в разделе «Мониторы» и нажмите «Удалить», чтобы удалить их с компьютера.
Как только мониторы будут удалены из диспетчера устройств, в разделе «Действие» выберите «Сканировать для изменений оборудования», чтобы разрешить Windows повторно обнаружить монитор и установить соответствующие драйверы.
Наконец, мы также рекомендуем загружать самые последние видеодрайверы непосредственно с официального сайта производителя видеокарты. Если эта проблема возникла из-за того, что вы обновили драйверы, установите более раннюю версию видеодрайверов, чтобы узнать, устраняет ли это проблему.
Здравствуйте, дорогие читатели! Сегодня все больше и больше людей покупают ноутбуки, и я не раз слышал утверждение, когда мне говорили пользователи, что управление ноутбуком сложнее, чем компьютером. На самом деле это не так и для примера мы обсудим вопрос,как настроить яркость экрана на ноутбуке Windows 7. С этой инструкцией вы сможете уменьшить или увеличить яркость, если она вас не устраивает. Для того чтобы было лучше восприятие текста и для более реалистичной цветопередачи цифровых изображений.
На передней панели экрана ноутбука нет кнопки, которая служит для регулировки яркости экрана и этот факт приводит в ступор пользователей.
Существует несколько вариантов для изменения яркости экрана вашего ноутбука.
Нажмите на кнопку « Пуск» выберите «Панель управления» — «Система и безопасность» и «Электропитание». Ползунок, расположенный внизу экрана «Яркость экрана», нужно переместить в нужное положение. Яркость экрана будет изменяться автоматически.
Для того чтобы на экране ноутбука увеличить или уменьшить яркость, можно воспользоваться специальной комбинацией клавиш. В ноутбуках есть такая клавиша как «Fn», которая при нажатии с другими клавишами, может выполнять различные функции.
Подробнее о «горячих» клавишах, можете прочитать в статье « » и « .
Клавиши, которые сочетаются с клавишей «Fn», как правило, выделяются на клавиатуре другим цветом, обычно синим. Клавиша «Fn» находится внизу слева клавиатуры около клавиши «Ctrl», «Windows», «Alt» и внизу справа около клавиши «Ctrl» и стрелкой влево.
Чтобы изменить яркость экрана, часто в ноутбуках встречаются клавиши, на которых нарисовано солнце. «Fn» + «солнце -» значит уменьшить яркость, а «Fn» + «солнце +» увеличить.
Для того чтобы изменить яркость экрана, в некоторых ноутбуках, нужно выполнить сочетание клавиш «Fn» и стрелок. «Fn» и стрелка вниз уменьшает яркость экрана, а «Fn» и вверх, наоборот увеличивает яркость. Но может быть и другая клавиша — эту информацию, нужно уточнить в руководстве пользователя, которое идет в комплекте с ноутбуком, или можно посмотреть в интернете, для этого нужно указать марку и модель вашего ноутбука.
Так же, для изменения яркости экрана ноутбука, можно воспользоваться различными программами. Обычно такие программы можно скачать на официальном сайте производителя ноутбука.
Вот и весь ответ на вопрос, как настроить яркость экрана на ноутбуке.
Перед пользователями операционных систем Windows 7/10 часто возникает необходимость настроить яркость экрана. Это довольно простая процедура, однако у некоторых владельцев компьютеров, ноутбуков и планшетов зачастую возникают трудности с ее выполнением. В данной статье мы рассмотрим все возможные способы регулировки яркости монитора, так что после ознакомления с материалом даже начинающие пользователи смогут без труда осуществить эту операцию.
Настройка яркости экрана штатными средствами Windows 7/10
Самый простой и очевидный путь к параметрам яркости в среде самой операционной системы лежит через Панель управления Windows. Заходим в нее с помощью меню Пуск, а затем выбираем раздел «Электропитание» (в режиме отображения «Мелкие значки» или «Крупные значки»).
Внизу видим ползунок «Яркость экрана», двигая который можно увеличить или уменьшить интенсивность подсветки вашего монитора.
Также есть возможность перейти непосредственно в настройки выбранной схемы питания. Здесь в случае использования ноутбука можно отдельно регулировать яркость для режимов работы от батареи и от сети.
Обладателям современных портативных устройств под управлением Windows 10 следует знать еще об одной «фишке». Многие новые ноутбуки оснащаются датчиком освещенности, позволяющим осуществлять адаптивную регулировку яркости экрана. То есть «десятка» автоматически настраивает уровень подсветки в зависимости от количества света, попадающего на сенсор. Понятно, что эта функция далеко не всегда работает корректно, часто выставляя не совсем подходящую степень яркости. Поэтому вполне резонно возникает вопрос, как ее отключить. Сделать это можно, перейдя по ссылке «Изменить дополнительные параметры питания» в настройках текущего плана электропитания.
В открывшемся окне разворачиваем вкладку «Экран» и параметр «Включить адаптивную регулировку яркости» переключаем в положение «Выкл». Нажимаем кнопку «Применить» для сохранения настроек.
Корректировка яркости с помощью драйвера видеокарты
Еще один проверенный способ изменить яркость экрана – настроить ее с помощью драйвера видеокарты. Рассмотрим данный метод на примере драйверов Nvidia. Кликаем правой кнопкой мыши на рабочем столе и выбираем в контекстном меню пункт «Панель управления Nvidia».
В дереве настроек слева открываем раздел «Дисплей» и в выпадающем списке выбираем строку «Регулировка параметров цвета рабочего стола». В правой области устанавливаем переключатель в положение «Использовать настройки NVIDIA» и перемещаем ползунок «Яркость» в ту или иную сторону, тем самым увеличивая или уменьшая силу подсветки.
Настройка яркости дисплея на ноутбуке
Портативные компьютеры позволяют управлять многими настройками с помощью кнопок клавиатуры. Обычно для этих целей используется специальная клавиша «Fn», работающая в сочетании с другими клавишами. Например, регулировка яркости экрана на ноутбуке Samsung RV515 осуществляется нажатием следующих комбинаций кнопок:
| Увеличение яркости | |
| Уменьшение яркости |
На разных моделях ноутбуков интенсивность подсветки настраивается разными сочетаниями клавиш. Часто применяется комбинация Fn и любой из функциональных клавиш диапазона F1-F12. Подробнее о способах изменения яркости дисплея вашего ноутбука можно узнать из руководства к нему.
Установка яркости на самом мониторе
В большинстве случаев современные мониторы имеют на корпусе свои кнопки управления настройками цветности, контрастности, яркости и прочими параметрами. В качестве примера рассмотрим монитор LG IPS236. На панели управления у него есть несколько сенсорных кнопок, нажимаем любую и попадаем в меню «Monitor Setup».
Выбираем первый пункт «Menu» и видим шкалы регулировки яркости, контрастности и четкости. С помощью стрелок перемещаемся на нужную строку и выставляем оптимальное значение.
Похожим образом решается вопрос и с другими моделями мониторов, отличаются только конфигурация и расположение кнопочной панели.
В принципе, многие настройки экрана, в том числе яркость, можно отрегулировать в самом мониторе. И здесь уже не будет иметь значения, что за операционная система установлена на компьютере. Инструкция по ручной настройке параметров прилагается к монитору при покупке, ее же можно скачать с сайта производителя в электронном виде.
Заключение
Это все, что мы хотели рассказать о методах регулировки яркости экрана на стационарном компьютере и ноутбуке. Надеемся, что после прочтения данного материала у вас больше не возникнет вопросов по поводу того, как буквально несколькими простыми действиями увеличить или уменьшить яркость любого типа дисплея.
Как вручную и автоматически изменять яркость экрана Windows 10 на портативных и настольных ПК
Независимо от того, используете ли вы настольный ПК или ноутбук, вам, вероятно, придется регулярно менять яркость экрана. Чтобы настроить визуальное восприятие в соответствии с яркостью комнаты, в которой вы находитесь, или просто сэкономить заряд батареи, лучше всего настроить яркость экрана Windows 10 в соответствии с вашим окружением.
Для этого вы можете изменить яркость экрана вручную или заставить Windows 10 делать это за вас автоматически различными способами.Windows может регулировать яркость в зависимости от того, подключено ли ваше устройство к розетке или нет, или в зависимости от оставшегося заряда батареи. Вы можете изменить яркость дисплея Windows 10 во время зарядки устройства — работа на полной яркости в режиме зарядки — это просто стандартная настройка для ноутбуков, трансформируемых моделей и планшетов, как и для многих смартфонов
Windows 10 также может использовать датчики внешней освещенности, встроенные в большинство современных устройств для автоматической регулировки яркости экрана. В этом руководстве мы покажем вам, как вручную и автоматически изменять яркость экрана Windows 10.
Объявление
Кроме того, мы расскажем, как настроить автоматическую регулировку яркости экрана в зависимости от окружающего освещения.
Как вручную изменить яркость экрана Windows 10 на ноутбуках / планшетах
На большинстве ноутбуков есть сочетания клавиш, которые позволяют быстро увеличивать и уменьшать яркость экрана. Часто эти клавиши являются частью ряда функциональных клавиш с F1 по F12. Чтобы отрегулировать яркость экрана, найдите кнопку со значком, который соответствует яркости, как логотип солнца.
Обратите внимание, что вам, возможно, придется нажать и удерживать клавишу « Fn » на клавиатуре, одновременно нажимая клавиши яркости.
Клавиша « Fn » часто находится в нижнем левом углу клавиатуры, рядом с « Ctrl ».
Конечно, вы можете настроить яркость экрана Windows 10 и из самой Windows. В Windows 10 щелкните значок батареи в области уведомлений и щелкните появившуюся плитку яркости.
Это позволит вам регулировать яркость экрана с шагом 25% при каждом касании.
Кроме того, вы можете открыть Центр уведомлений из панели задач и использовать там плитку быстрых настроек. Кроме того, вы найдете эту опцию в настройках Windows 10. Выполните следующие действия, чтобы отрегулировать яркость из « Settings »:
- Откройте « Settings »
- Выберите « System » и выберите « Дисплей »
- Щелкните или коснитесь и перетащите ползунок « Регулировка уровня яркости », чтобы изменить уровень яркости.
Если вы используете Windows 7 или 8, этот параметр будет доступен в Панель управления.Вот как настроить яркость в Windows 7 или 8:
- Откройте « Панель управления »
- Выберите « Оборудование и звук » и выберите « Электропитание »
- Перетащите значок Ползунок « Яркость экрана » в нижней части окна Планы управления питанием для регулировки яркости экрана
Автоматическая регулировка яркости при подключении устройства
Как упоминалось выше, существует множество различных настроек яркости в зависимости от того, вы подключены к сети, работаете от батареи и т. д.Более того, вы можете настроить автоматическую регулировку яркости в Windows 10 при подключении к сети или от батареи.
Например, когда вы подключены к сети, вы можете настроить устройство на высокую яркость, так как вам не нужно экономить заряд батареи. Вот как автоматически настроить яркость при подключении к сети:
- Откройте « Панель управления »
- Выберите « Оборудование и звук » и выберите « Электропитание »
- Щелкните ссылку « Изменить параметры плана » рядом с планом электропитания, который вы используете.
- Сконфигурируйте различные уровни яркости экрана для режимов « На батарее, » и « Подключен к » в разделе « » Регулировка яркости плана ”
Имейте в виду, что этот параметр привязан к вашему плану электропитания.Вы можете установить разные уровни яркости экрана для разных схем управления питанием и при желании переключаться между ними.
Как отрегулировать яркость экрана в зависимости от оставшегося заряда батареи
Конечно, у вас может быть Windows 10 для автоматической регулировки яркости экрана в зависимости от оставшегося заряда батареи вашего устройства. В Windows 10 вы можете включить функцию « Battery Saver », выполнив следующие простые шаги:
- Откройте « Settings »
- Выберите « System » и выберите « » Режим энергосбережения ”
- Щелкните или коснитесь ссылки« Настройки энергосбережения »
- Убедитесь, что включен параметр« Уменьшить яркость экрана в режиме энергосбережения ».
- Выберите процентное значение, при котором вы Хотелось бы включить « Battery Saver »
Имейте в виду, что по умолчанию « Battery Saver » срабатывает, когда у вас остается 20% или меньше заряда батареи.Недостатком этой опции является то, что вы не можете точно настроить яркость, которую выберет « Battery Saver ».
Автоматическая регулировка яркости в зависимости от окружающего освещения
Многие современные ноутбуки и планшеты имеют датчик внешней яркости. Это работает аналогично датчику на смартфонах, и Windows 10 может использовать этот датчик для « адаптивной яркости ».
Эта функция автоматически отрегулирует яркость экрана до идеальной, независимо от того, находитесь ли вы в ярком месте или в темной комнате.Функция « адаптивная яркость » удобна, однако некоторым пользователям она может мешать.
Например, он может автоматически уменьшать или увеличивать яркость экрана, когда вы этого не хотите. Чтобы включить или отключить « адаптивная яркость » в Windows 10, выполните следующие действия:
- Откройте « Настройки »
- Выберите « Система » и выберите « Дисплей . »
- Включите или выключите параметр« Автоматически изменять яркость при изменении освещения. ».
Обратите внимание, что вы увидите этот параметр только в том случае, если ваше устройство оснащено датчиком внешней яркости.Вы также можете изменить этот параметр через « Control Panel ». Для этого выполните следующие действия:
- Откройте « Панель управления »
- Выберите « Оборудование и звук » и выберите « Электропитание »
- Нажмите « Изменить. настройки плана »
- Выберите« Изменить дополнительные параметры питания »
- Здесь разверните раздел« Дисплей », а затем разверните раздел« Включить адаптивную яркость »
Это Важно знать, что включение автоматической яркости на основе окружающего освещения не помешает вам регулировать яркость экрана с помощью горячих клавиш или параметров в Windows 10.
Как вручную изменить яркость экрана Windows 10 на настольных ПК
На настольных ПК с внешними дисплеями, к сожалению, настройка яркости в Windows 10 недоступна. К счастью, бесплатное приложение Monitorian предоставляет быстрое решение, добавляя ползунок яркости в вашу систему. Если вы используете несколько дисплеев, вы можете отдельно настроить яркость для каждого из них с помощью Monitorian — например, легко синхронизировать их яркость.
Windows 10 — Панель задач — Ползунок регулировки яркости монитора
Для управления внешним монитором с помощью Monitorian монитор должен быть совместим с командным интерфейсом канала данных дисплея (DDC / CI).Если монитор подключен через преобразователь, док-станцию или другое устройство, такое устройство также должно поддерживать DDC / CI. Конвертер USB в HDMI / DisplayPort с поддержкой DDC / CI в настоящее время не существует.
Объявление
7 способов регулировки яркости экрана в Windows 10
Если вы проводите много времени за компьютером или устройством с Windows 10, вам может пригодиться знание того, как увеличить яркость и как ее уменьшить. Этот параметр особенно важен, когда вы используете ноутбук или планшет, потому что, находясь в помещении или на улице, вам может потребоваться отрегулировать яркость дисплея в соответствии с вашим окружением.К счастью, Windows 10 предлагает несколько вариантов изменения этого параметра. Прочтите это руководство и узнайте, как уменьшить яркость или как увеличить яркость дисплея в Windows 10:
ПРИМЕЧАНИЕ. Представленные функции доступны в Windows 10 November 2019 Update или новее. Если вы используете старую версию Windows 10, возможно, у вас нет доступа ко всем функциям. Проверьте свою сборку Windows 10 и, при необходимости, получите последнее доступное обновление Windows 10.
1. Как настроить яркость в Windows 10 с помощью сочетаний клавиш
На некоторых клавиатурах есть клавиши, специально предназначенные для облегчения изменения яркости экрана. На ноутбуке HP Spectre 13t вы можете использовать клавиши F2 и F3 для уменьшения или увеличения яркости экрана.
Клавиши, предназначенные для регулировки яркости клавиатуры HP
На устройствах Surface Pro с обложками для шрифтов можно использовать сочетание клавиш Fn + DEL для увеличения яркости и Fn + Backspace для ее уменьшения.
Клавиши, используемые для сочетаний клавиш для изменения яркости на обложке Surface Type Cover
На нашем ноутбуке Lenovo Legion Y520 с Windows 10 вы можете нажать комбинацию клавиш Fn + F11 , чтобы уменьшить яркость, и Fn + F12 , чтобы увеличить ее.
Клавиши, используемые для сочетаний клавиш для изменения яркости на клавиатуре Lenovo
Эти клавиши и сочетания клавиш доступны на большинстве ноутбуков и планшетов с Windows 10. Ищите похожие клавиши со значком солнца, зависящим от яркости.
К сожалению, вы не получаете эти клавиши на клавиатурах настольных компьютеров, поскольку каждый монитор имеет свои собственные настройки для управления яркостью, как вы можете увидеть в следующем разделе.
2. Как настроить яркость в Windows 10 с помощью физических кнопок монитора
В то время как на некоторых мониторах есть специальные кнопки для регулировки яркости (спереди или на одном из краев), для других вам нужно просмотреть их конкретные меню, чтобы найти элементы управления яркостью.Проконсультируйтесь с руководством к вашему дисплею, чтобы перемещаться по меню и находить подходящие настройки.
Регулировка яркости дисплея компьютера с помощью его меню
3. Как настроить яркость в Windows 10 с помощью быстрых действий
Быстрые действия в Центре действий также можно использовать для изменения яркости. Используйте сочетание клавиш Windows + A , чтобы открыть Центр действий , открыв ползунок яркости в нижней части окна.
Измените яркость с помощью быстрых действий
Перемещение ползунка в нижней части центра действий влево или вправо изменяет яркость дисплея.
4. Как настроить яркость в Windows 10 с помощью приложения «Настройки»
Вы также можете использовать приложение Settings для изменения уровня яркости. Откройте Настройки с помощью сочетания клавиш Windows + I и щелкните или коснитесь Система .
Перейдите в категорию «Система» в приложении «Настройки».
Категория Система открывается на вкладке Просмотр .Используйте ползунок под «Яркость и цвет» с на »Измените яркость встроенного дисплея . »
Отрегулируйте яркость в настройках Windows 10
Вы также можете включить опцию «Автоматическое изменение яркости при изменении освещения» , чтобы ваше устройство автоматически изменяло уровень яркости в зависимости от того, сколько света его датчики измеряют в вашей среде.
5. Как настроить яркость в Windows 10 с помощью Windows Mobility Center
Центр мобильности Windows также можно использовать для изменения яркости дисплея.Введите Mobility в поле поиска на панели задач, а затем щелкните или коснитесь «Центр мобильности Windows . »
Откройте Центр мобильности Windows.
Используйте ползунок под Яркость дисплея , чтобы отрегулировать уровень яркости.
Центр мобильности Windows позволяет регулировать яркость
6. Как настроить яркость в Windows 10 с помощью PowerShell
Вы также можете использовать всемогущую PowerShell для изменения яркости вашего дисплея.Откройте PowerShell, набрав «powershell» в поле поиска на панели задач, а затем щелкнув или нажав Windows PowerShell .
Откройте PowerShell на панели задач
Чтобы изменить яркость, введите следующую команду:
** (Get-WmiObject -Namespace root / WMI -Class WmiMonitorBrightnessMethods) .WmiSetBrightness (1, ** уровень яркости)
Замените яркости на процентное значение, которое вы хотите для яркости вашего дисплея, от 0 до 100.Чтобы установить яркость на 70%, мы ввели команду:
(Get-WmiObject -Namespace root / WMI -Class WmiMonitorBrightnessMethods) .WmiSetBrightness (1,70)
Используйте команду PowerShell, чтобы изменить уровень яркости
Как только вы нажмете Введите , яркость будет отрегулирована в соответствии с вашими предпочтениями.
7. Как настроить яркость в Windows 10, изменив режим питания
Снижение яркости экрана снижает потребление энергии и увеличивает автономность вашего устройства.Для ноутбуков и планшетов в Windows 10 есть параметр, который изменяет яркость дисплея в соответствии с используемым вами режимом питания . Чтобы включить эту опцию, сначала щелкните или коснитесь значка Power на панели задач, в правой части панели задач, а затем откройте Параметры батареи .
Зайдите в Настройки батареи
СОВЕТ: Если вы не видите значок Power на панели задач вашего устройства, вы можете узнать, как найти и показать его, прочитав: Панель задач Windows 10 — Как отображать или скрывать значки!
В окне настроек Battery прокрутите вниз до раздела Battery Saver .Установите флажок внизу рядом с опцией «Уменьшить яркость экрана в режиме энергосбережения» .
Включите опцию Уменьшение яркости экрана в режиме энергосбережения
Этот параметр автоматически затемняет экран, когда ваше устройство пытается сэкономить заряд батареи. Щелкните или коснитесь значка Power на панели задач еще раз и переместите ползунок Power mode до упора влево, чтобы получить «Лучшее время автономной работы . » Пока ваше устройство не подключено к электросети, это должен снизить яркость дисплея, тем самым сэкономив батарею.
Экономия заряда батареи приводит к затемнению дисплея вашего устройства
Какой метод вы предпочитаете изменять яркость дисплея?
Знание того, как увеличить и как уменьшить яркость, поможет вам быть более продуктивным и сосредоточенным. Слишком яркий или слишком тусклый экран может сказаться на ваших глазах и вызвать дискомфорт. Какой способ изменения яркости дисплея вам больше всего нравится? Вы знаете других? Прокомментируйте ниже и давайте обсудим.
Как изменить яркость экрана в Windows 10
Регулировка яркости экрана ПК в Windows 10: Большинство пользователей компьютеров часами работали перед экраном компьютера в офисе или дома.Таким образом, если у вас правильная яркость экрана, это поможет вам избежать напряжения глаз. Когда вы находитесь при дневном свете, вам нужно, чтобы яркость экрана была больше; Опять же, когда вы находитесь в темной комнате, вам нужно уменьшить яркость экрана, чтобы он успокаивал глаза. Кроме того, уменьшение яркости экрана помогает сэкономить электроэнергию и увеличить время автономной работы. В этой статье вы узнаете о различных методах регулировки яркости экрана в Windows 10.
6 способов изменить яркость экрана в Windows 10
Обязательно создайте точку восстановления на случай, если что-то пойдет не так.
Метод 1. Отрегулируйте яркость экрана с помощью горячих клавиш
К счастью, Windows 10 предоставляет пользователям несколько простых способов регулировки яркости экрана. Этот метод — один из самых простых среди обсуждаемых здесь. Вы могли заметить, что большинство ноутбуков или портативных компьютеров поставляются со специальным набором сочетаний клавиш для управления различными функциями ПК, такими как увеличение или уменьшение громкости или яркости, включение или отключение Wi-Fi и т. Д.
Из этих выделенных клавиш у нас есть два набора клавиш, которые используются для увеличения или уменьшения яркости экрана на ПК с Windows 10. Вы можете взглянуть на свою клавиатуру и найти клавиши с символами, которые вы видите на изображении ниже. Чтобы действительно использовать эту клавишу, вам может потребоваться сначала нажать функциональную клавишу.
Если эти горячие клавиши не работают, вам необходимо проверить, успешно ли установлены клавиатуры и драйверы дисплея.
Метод 2: Измените яркость экрана с помощью Центра поддержки
Еще один простой способ справиться с яркостью экрана — использовать Центр действий Windows 10. Для этого выполните следующие шаги:
1. Щелкните значок Центра действий , который вы можете найти в крайнем правом углу панели задач.
2. Откройте панель Центра поддержки, щелкнув Развернуть.
3. Щелкните плитку Яркость , чтобы уменьшить или увеличить яркость дисплея .
4. Если вы не видите плитку «Яркость», вы должны нажать Expand option .
5.Щелкните плитку Яркость, и вы сможете легко настроить яркость экрана в Windows 10.
Метод 3. Измените яркость экрана с помощью настроек Windows 10
1. Нажмите Windows Key + I, чтобы открыть «Настройки», затем нажмите «Система ».
2. Теперь в левой части окна выберите Display .
3. Чтобы изменить яркость экрана, перетащите ползунок влево или вправо с по уменьшите или увеличьте яркость соответственно.
4. Щелкните мышью и перетащите ползунок, чтобы увеличить или уменьшить яркость.
Метод 4. Измените яркость с помощью панели управления
Другой традиционный способ ручной настройки яркости экрана на ПК с Windows 10 — использование панели управления. Для этого вам необходимо выполнить следующие шаги:
1.Введите control в поиске Windows, затем щелкните Control Panel в результатах поиска.
2. В Панели управления перейдите к Оборудование и звук> Электропитание.
3. Теперь в разделе «Параметры электропитания» нажмите Изменить параметры плана рядом с текущим активным планом электропитания.
4. Теперь используйте ползунок Яркость экрана , чтобы настроить уровень яркости экрана .Перетащите его влево или вправо, чтобы соответственно уменьшить или увеличить яркость.
5. По завершении нажмите Сохранить изменения .
Метод 5. Отрегулируйте яркость экрана с помощью центра мобильности Windows
Вы также можете изменить яркость экрана из Центра мобильности Windows, для этого выполните следующие действия:
1. Щелкните правой кнопкой мыши кнопку «Пуск» , затем выберите « Mobility Center ». Или введите « Mobility Center » или « Windows Mobility Center » в поиске Windows.
2. Вы можете перетащить ползунок под Яркость дисплея на отрегулировать яркость экрана в Windows 10.
Метод 6. Автоматическая регулировка яркости
Windows 10 может автоматически регулировать яркость экрана в соответствии с временем автономной работы. Он предоставляет пользователям опцию экономии заряда батареи, которая может автоматически понижать яркость экрана, чтобы продлить срок службы батареи.
1. Нажмите Windows Key + I, чтобы открыть Настройки, затем щелкните Система .
2. Теперь в разделе «Система» щелкните Battery в левой части окна.
3.Далее, отметьте галочкой поле с надписью « Включить режим экономии заряда батареи автоматически, если уровень заряда батареи ниже » в разделе Экономия заряда. И перетащите ползунок , чтобы отрегулировать уровень заряда батареи в процентах.
4. Еще раз отметьте , отметьте окошко с надписью « Уменьшите яркость экрана в режиме энергосбережения ».
Рекомендовано:
Я надеюсь, что приведенные выше шаги были полезны, и теперь вы можете легко Изменить яркость экрана в Windows 10, , но если у вас все еще есть какие-либо вопросы относительно этого руководства, не стесняйтесь задавать их в разделе комментариев.
6 способов регулировки яркости экрана в Windows 10
Большинство из нас каждый день часами проводит за компьютером. Правильная яркость экрана — один из лучших способов избежать утомления глаз при работе на ПК или любом другом устройстве с дисплеем.
На поддерживаемых компьютерах Windows 10 автоматически регулирует яркость экрана, но большинство пользователей отключают автоматическую или адаптивную яркость экрана, чтобы вручную настроить уровень яркости.
К счастью, Windows 10 предлагает несколько простых способов быстрой настройки яркости экрана.
В Windows 10, помимо горячих клавиш, вы также можете использовать приложение «Настройки» и Центр действий для регулировки яркости экрана.
Обратите внимание, что следующие методы могут не работать на настольном ПК, подключенном к внешнему монитору. Если вы используете настольный компьютер, ознакомьтесь с инструкциями по изменению яркости экрана внешнего монитора в руководстве по Windows 10.
Метод 1 из 6
Отрегулируйте яркость экрана с помощью горячих клавиш
Практически все ноутбуки оснащены специальными клавишами для быстрой регулировки яркости экрана.Например, на моем ноутбуке ThinkPad Fn + F5 / F6 можно использовать для изменения яркости экрана.
Посмотрите на клавиатуру, чтобы увидеть символ яркости на функциональных клавишах.
И если горячие клавиши не работают, убедитесь, что установлены драйверы дисплея и клавиатуры.
Метод 2 из 6
Используйте Центр поддержки для отображения яркости в Windows 10
Шаг 1: Щелкните значок Центра поддержки на панели задач, чтобы открыть панель Центра поддержки.
Шаг 2: В последних версиях Windows 10 в нижней части Центра действий есть ползунок, который можно использовать для регулировки яркости экрана прямо из Центра действий. Переместите ползунок, чтобы изменить яркость экрана.
Метод 3 из 6
Используйте настройки для регулировки яркости экрана в Windows 10
Это лучший способ для настройки правильной яркости экрана, поскольку вы можете увеличивать или уменьшать яркость на один процент за раз.
Шаг 1: Откройте приложение Settings , щелкнув его значок в левой части меню «Пуск».
Шаг 2: В приложении «Настройки» перейдите на страницу Система > Дисплей .
Шаг 3: В разделе «Яркость и цвет» есть ползунок для регулировки яркости экрана дисплея. Обратите внимание, что этот метод применим только к внутреннему или основному монитору. Вы не можете использовать его для изменения яркости экрана внешнего монитора.См. Инструкции по изменению яркости экрана внешнего монитора в руководстве по Windows 10.
Обратите внимание, что регулятор уровня яркости может не отображаться, если вы пытаетесь отрегулировать яркость экрана монитора, подключенного к компьютеру.
Метод 4 из 6
Отрегулируйте яркость дисплея с помощью центра мобильности Windows
Шаг 1: Запустите Центр мобильности Windows, введя его в поле поиска Пуск / панели задач и нажав клавишу Enter.
Шаг 2: В разделе Яркость дисплея переместите ползунок в левую часть экрана для уменьшения и вправо для увеличения яркости экрана.
Метод 5 из 6
Изменить яркость экрана с помощью сочетаний клавиш
Если на вашем ноутбуке нет горячих клавиш для регулировки яркости экрана, используйте сочетания клавиш, предоставляемые Windows 10, для регулировки яркости. Вот как это сделать.
Шаг 1: Одновременно нажмите клавиши с логотипом Windows и A , чтобы открыть Центр поддержки.
Шаг 2: Нажмите клавиши Shift и Tab (Shift + Tab), чтобы выбрать ползунок яркости.
Шаг 3: Используйте клавиши со стрелками влево и вправо для регулировки яркости экрана.
Метод 6 из 6
Используйте панель управления для регулировки яркости в Windows 10
ОБНОВЛЕНИЕ: этот метод не работает в последних версиях Windows 10
Это классический способ вручную настроить яркость экрана в Windows 10.
Шаг 1: Щелкните правой кнопкой мыши на значке батареи на панели задач панели задач, а затем щелкните Регулировка яркости экрана , чтобы открыть окно «Электропитание».
Шаг 2: В нижней части экрана вы должны увидеть параметр Яркость экрана с ползунком. Переместите ползунок в левую часть экрана, чтобы уменьшить яркость экрана, и вправо, чтобы увеличить яркость.
Сообщите нам, есть ли дополнительные способы регулировки яркости экрана в Windows 10.
Как изменить яркость экрана в Windows 10
Давайте посмотрим, как изменить яркость экрана на устройствах с Windows 10. Уровень яркости экрана постоянно меняется в зависимости от условий освещения, чтобы обеспечить максимальное удобство при использовании ПК. В этом посте мы научимся изменять настройку яркости экрана.
Приступим….
Измените яркость экрана в настройках Windows
- На устройстве с Windows 10 нажмите кнопку «Пуск» , , а затем выберите Настройки .
Изменить яркость экрана в Windows 10
- Выберите Система > Дисплей , а затем переместите ползунок Изменить яркость , чтобы настроить яркость.
Изменить яркость экрана в Windows 10
Быстрый способ — изменить яркость экрана через Центр поддержки
- В правом конце панели задач выберите значок Центра действий . Отрегулируйте ползунок яркости до желаемого уровня.
Ползунок яркости отображается в центре действий в Windows 10 версии 1903 или более поздней.
Изменить яркость экрана
Изменить яркость экрана с помощью PowerShell
- Запустите Windows PowerShell , введите команду PowerShell ниже, чтобы изменить яркость экрана на устройствах с Windows 10.
(Get-WmiObject -Namespace root / WMI -Class WmiMonitorBrightnessMethods) .WmiSetBrightness (1, Добавить уровень яркости Percentage ) Вы можете увеличить или уменьшить процентное значение уровня яркости с 0 до 100 .Здесь мы установили уровень яркости 60%.
Изменить яркость экрана
Результат — Конечный пользователь
На основании приведенных выше данных вы можете увидеть Изменить яркость Ползунок настроен на уровень яркости 60%.
Изменение яркости экрана в Windows 10
Ресурсы
Как изменить яркость экрана в Windows 10
Важно, чтобы яркость экрана вашего компьютера была установлена на оптимальный уровень.Ниже вы найдете 5 различных методов изменения яркости экрана в Windows 10.
Изменить яркость экрана в Windows 10
Если вы испытываете утомление глаз во время работы на компьютере, скорее всего, проблема связана с тем, что яркость экрана компьютера не настроена в соответствии с условиями окружающего освещения.
Следовательно, ниже мы предлагаем различные методы увеличения или уменьшения яркости экрана на компьютере с Windows 10.
1. Измените яркость с помощью Центра поддержки
Самый простой способ увеличить или уменьшить яркость экрана вашего компьютера — это перейти в Центр поддержки.
Щелкните значок «Действие и уведомление» и отрегулируйте яркость экрана с помощью переключателя управления яркостью в Центре уведомлений.
Вы увидите, что яркость экрана увеличивается при перемещении переключателя вправо и уменьшается при перемещении переключателя влево.
2.Изменение яркости с помощью Mobility Center
Еще один способ изменить яркость экрана на вашем компьютере — это перейти в Центр мобильности Windows.
Щелкните правой кнопкой мыши кнопку «Пуск» и выберите «Центр мобильности».
Находясь в Центре мобильности, перетащите ползунок яркости влево или вправо, чтобы настроить яркость экрана на вашем компьютере.
3. Измените яркость экрана с помощью настроек
Традиционный способ изменить яркость экрана в Windows 10 — открыть «Настройки» на своем компьютере.
Перейдите в «Настройки»> «Система»> выберите «Дисплей» на левой панели. На правой панели прокрутите вниз и перетащите полосу яркости, чтобы изменить уровень яркости на вашем компьютере.
3. Изменение яркости экрана ноутбука с помощью клавиатуры
Если вы используете портативный компьютер, найдите значок яркости на функциональных клавишах (от F1 до F12). Найдя эти клавиши, вы можете быстро изменить яркость экрана на своем компьютере, нажав Fn + клавиша Яркость.
Это, пожалуй, самый быстрый способ изменить яркость экрана в Windows 10.
4. Автоматическая регулировка яркости для экономии заряда батареи
Несмотря на то, что блестящий яркий экран выглядит хорошо, он потребляет много времени от батареи. Следовательно, Windows 10 предоставляет возможность автоматически регулировать яркость для экономии заряда батареи.
Перейдите в «Настройки»> «Система»> щелкните «Батарея» на левой панели. На правой панели выберите параметр «Уменьшить яркость в режиме экономии заряда батареи».
Когда выбран этот параметр, ваш компьютер автоматически снижает яркость экрана всякий раз, когда уровень заряда батареи на вашем компьютере падает до 20%.
Связанные
5 способов изменить яркость экрана Windows 10
Яркость экрана является важным фактором при работе с любым электронным устройством. Большинство современных устройств, включая ноутбуки, компьютеры и смартфоны, позволяют пользователю изменять яркость на индивидуальный уровень.
Регулировка яркости экрана помогает пользователю избежать напряжения глаз, особенно когда пользователь проводит много времени перед экраном, будь то компьютер с Windows 10 или смартфон.
В этой статье мы поговорим о том, как изменить яркость на компьютерах с Windows 10. Мы также обсудим возможные проблемы, с которыми мы можем столкнуться при изменении яркости экрана, и их решения.
Увеличьте или уменьшите яркость с помощью Центра действий
Самый простой способ изменить яркость экрана вашего ПК — использовать Центр действий. Выполните следующие действия:
- Откройте Центр действий из панели задач или нажмите клавишу Windows + A.
- Внизу вы найдете значок в виде солнца, а рядом с ним будет шкала регулировки
- Перетащите его влево, чтобы уменьшить яркость, или перетащите вправо, чтобы увеличить яркость.
Изменение яркости происходит в реальном времени при использовании вышеуказанного метода. Вы почувствуете, как яркость уменьшается или увеличивается, пока вы перетаскиваете полосу.
Измените яркость с помощью настроек Windows
Вы также можете настроить яркость экрана в настройках Windows 10. Вот как это сделать:
- Откройте Параметры Windows с помощью меню «Пуск» или нажмите клавишу Windows + i
- . Перейдите в System , а затем перейдите в Display .
- В разделе display вверху находится полоса яркости.
- Перетащите его влево или вправо, чтобы настроить яркость, и они будут применены.
Отрегулируйте яркость с помощью Центра мобильности Windows
Это еще один способ регулировки яркости вашего ПК.
Выполните следующие действия:
- Откройте Центр мобильности Windows , нажав клавишу Windows + X и выберите Центр мобильности.Вы также можете открыть его, перейдя в Run -> mblctr .
- Перетащите полосу влево или вправо, чтобы установить подходящий уровень яркости.
Быстрая регулировка яркости экрана с помощью клавиатуры ноутбука
Большинство современных ноутбуков оснащены клавишами регулировки яркости, расположенными на клавишах Fn. Вы можете найти значки яркости на функциональных клавишах от F1 до F12.
Обычно вам нужно нажать клавишу Fn + клавишу яркости, чтобы она заработала. Это самый быстрый способ уменьшить или увеличить яркость.Регулировка яркости экрана с помощью клавиш Fn
Автоматическая регулировка яркости в зависимости от мощности и заряда батареи
Экран ноутбука — один из наиболее интенсивных потребителей заряда батареи. Если вы работаете с полной яркостью, время автономной работы ноутбука будет намного меньше по сравнению с тем, когда вы работаете от аккумулятора и с низкой яркостью.
Windows 10 дает возможность автоматически понижать яркость экрана в режиме экономии заряда батареи. Это увеличит срок службы батареи.
- Коснитесь значка батареи на панели задач и откройте Настройки батареи оттуда.Вы также можете открыть настройки батареи, используя этот путь:
Клавиша Windows + i -> Система -> Батарея - Прокрутите вниз до раздела батареи, чтобы найти параметр Уменьшить яркость экрана в режиме экономии заряда батареи
- Установите флажок рядом к нему, если вы хотите включить эту опцию. Если вы это сделаете, яркость вашего экрана будет снижена, когда батарея разряжена.
Pro Tip : PowerPlanSwitcher — замечательное приложение для Windows 10 для регулировки яркости и других параметров схемы управления питанием для различных сценариев.Попробуйте, и вам понравится.
Почему я не могу изменить яркость на своем ПК?
Бывают случаи, когда вы не сможете изменить яркость с помощью любого из перечисленных выше методов.
Иногда устаревшие драйверы или даже обновление графических драйверов могут вызвать такое поведение, когда вы не можете изменить яркость.
Если вы недавно обновили драйверы видеокарты, вы можете перезапустить систему, чтобы изменения вступили в силу. В противном случае попробуйте вернуть драйверы к тем, которые работали.
- Нажмите клавишу Windows + X и в меню откройте Диспетчер устройств.
- В списке найдите адаптеры дисплея и разверните его
- Щелкните правой кнопкой мыши каждый из адаптеров, представленных в этом разделе, и выберите «Обновить драйвер».
- Выберите . Найдите автоматически для обновленного программного обеспечения драйвера option и дайте ему обновить
- Перезагрузите компьютер и попробуйте отрегулировать яркость сейчас. Надеюсь, это решит вашу проблему.
Почему мой экран тускнеет или светлеет сам по себе?
Это может быть раздражающей проблемой и может произойти, если вы включили адаптивную яркость.
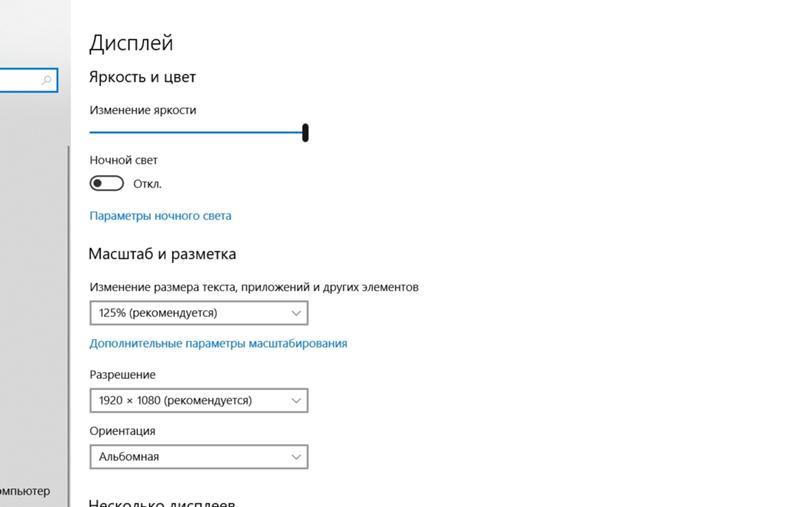
 WmiSetBrightness(1,BRIGHTNESS_LEVEL)
WmiSetBrightness(1,BRIGHTNESS_LEVEL)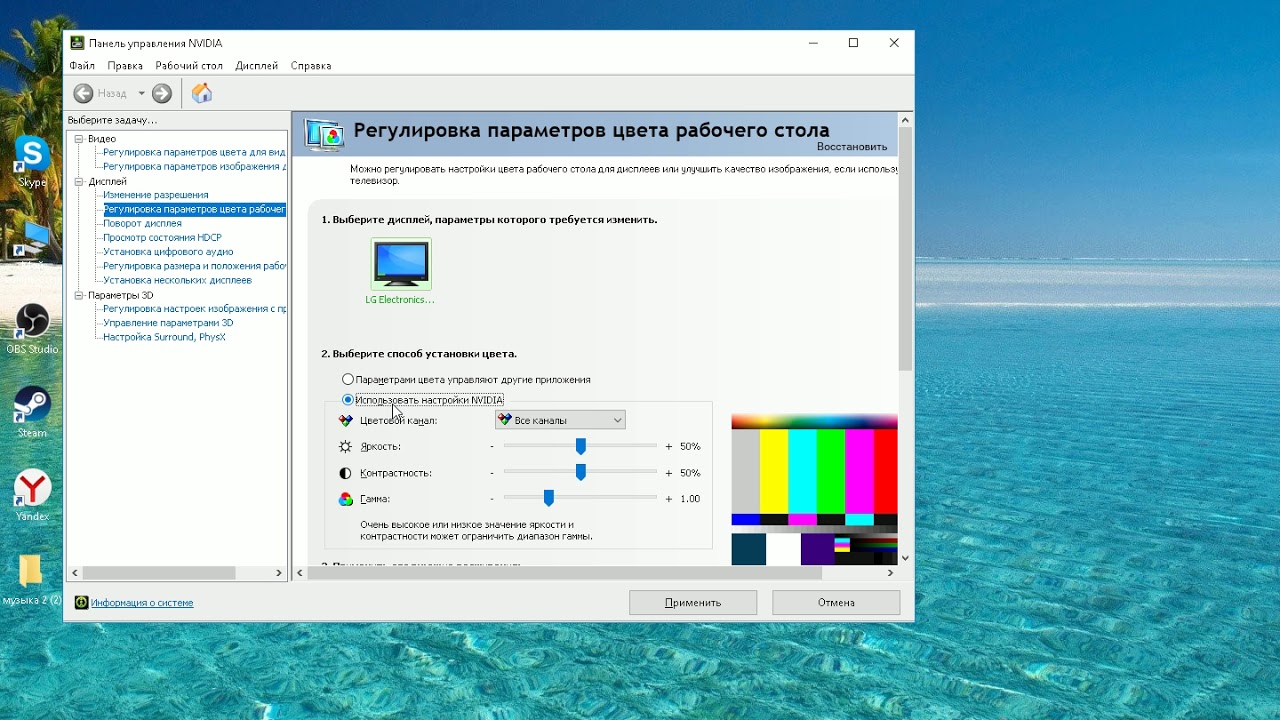 Если вы используете одну из них, просто прибегните к любому другому методу.
Если вы используете одну из них, просто прибегните к любому другому методу. В самом первом блоке будет располагаться искомая полоса для регулировки яркости. Сдвиньте ползунок влево для ее уменьшения.
В самом первом блоке будет располагаться искомая полоса для регулировки яркости. Сдвиньте ползунок влево для ее уменьшения.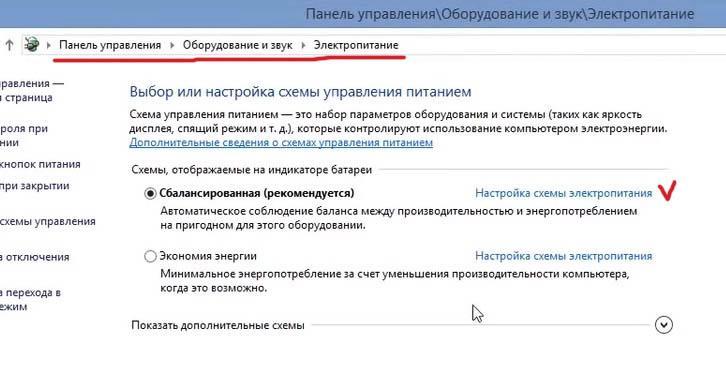 Оно может называться по-разному. Ищите то, в котором есть строка «Яркость» или же «Brightness».
Оно может называться по-разному. Ищите то, в котором есть строка «Яркость» или же «Brightness».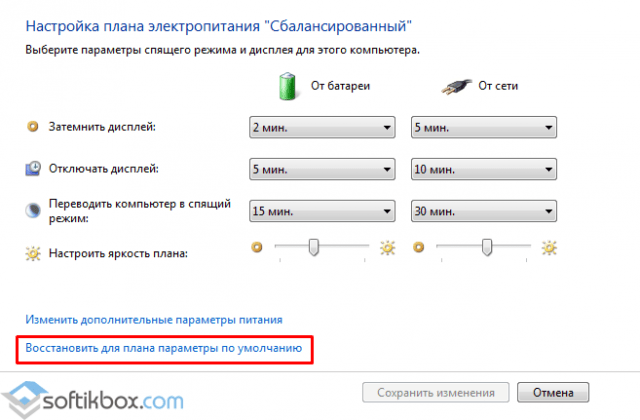 Установите значение «Включить» и сохраните внесенные изменения.Включаем автоматический подбор яркости
Установите значение «Включить» и сохраните внесенные изменения.Включаем автоматический подбор яркости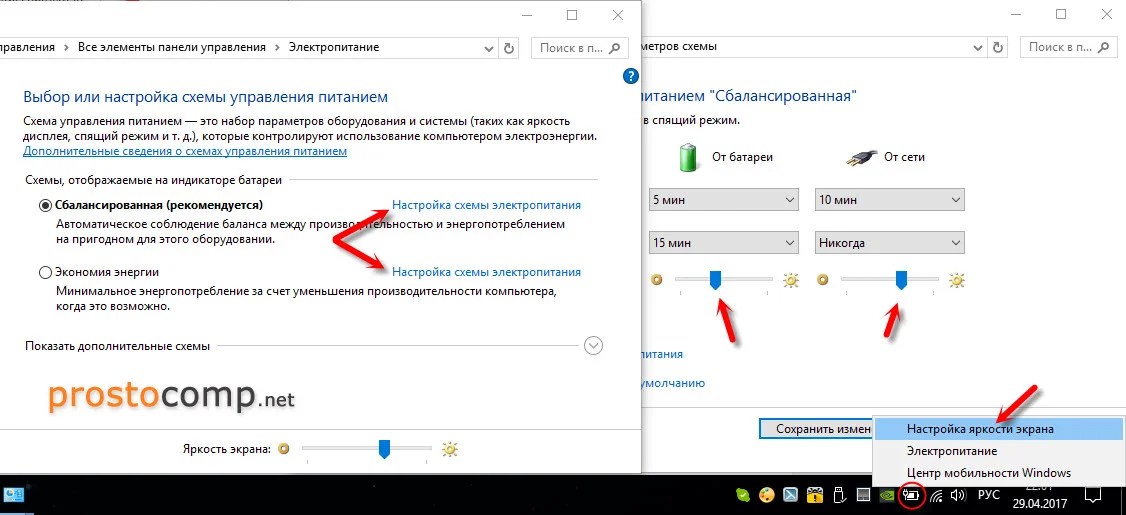 Указываем вариант «Шаг за шагом»
Указываем вариант «Шаг за шагом»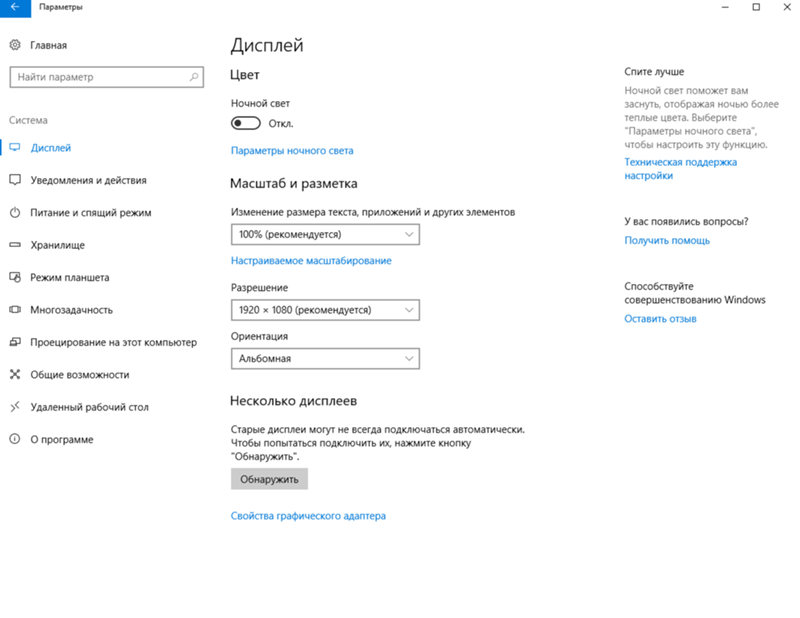 Если бумажная версия у вас не сохранилась, отыщите информацию по модели в интернете. Если же вам удалось загрузить заводской профиль на втором шаге калибровки, то выберите в списке вариант «Собственный». Если вам удастся найти нужную информацию о типе свечения, а заводской профиль не загружен, установите значение HDTV.Указываем используемый монитором тип свечения
Если бумажная версия у вас не сохранилась, отыщите информацию по модели в интернете. Если же вам удалось загрузить заводской профиль на втором шаге калибровки, то выберите в списке вариант «Собственный». Если вам удастся найти нужную информацию о типе свечения, а заводской профиль не загружен, установите значение HDTV.Указываем используемый монитором тип свечения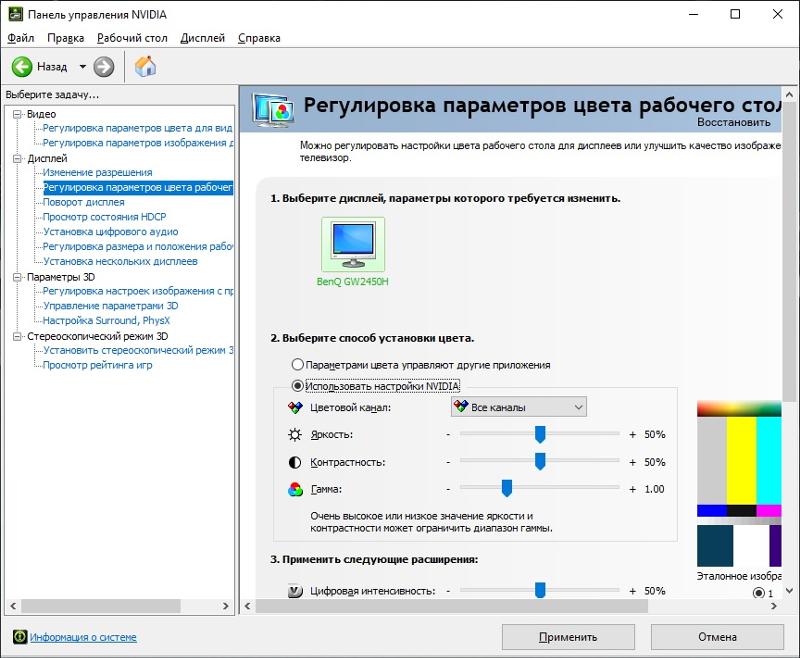 Если вам нравится результат, поставьте галочку напротив пункта «После изменений» и сохраните внесенные изменения.Указываем, стоит ли применить изменения
Если вам нравится результат, поставьте галочку напротив пункта «После изменений» и сохраните внесенные изменения.Указываем, стоит ли применить изменения