Настройка смарт-тв , как подключить цифровое телевидение
Настройка смарт-тв , как подключить цифровое телевидение
Номер договора
Сумма оплаты
Нажимая на кнопку, Вы соглашаетесь с
условиями оплаты.
Формула Связи — Интернет провайдер
+7 8652 99-02-02
Формула Связи — Интернет провайдер
Итак, Вы владелец SMART-TV. Это значит, что Ваш телевизор может намного больше обычного.
В частности, он может выполнять некоторые функции компьютера. Зачем это Вам? Хотя бы для того, чтобы смотреть 100 каналов Formula TV в цифровом качестве без дополнительных устройств.
Давайте настроим Ваш телевизор и насладимся качеством картинки и выбором каналов.
Кстати, Формула Связи транслирует цифровое телевидение отдельным потоком
multi-cast, поэтому скорость Интернета остается такой же высокой, как обычно.
1
Подключите Интернет-кабель к LAN интерфейсу
(гнездо как в компьютере или ноутбуке) на задней
или боковой панели вашего телевизора.
Включите телевизор, зайдите в настройки.
Выбирайте СЕТЬ и подпункт НАСТРОЙКА СЕТИ: ПРОВОДНОЙ.
Сетевые настройки телевизор получает
автоматически. В редких случаях телевизор
не может определить IP адрес и дополнительные
настройки, их необходимо прописать вручную.
Если всё верно, телевизор создаст подключение и сообщит об этом.
2
Теперь нужно скачать приложение SS-IPTV из магазина приложений вашего
телевизора. Для этого нажмите кнопку HOME и выберите LG Smart World.
3
В строке поиска введите «SS-IPTV» и запустите поиск.
Выберите «SS-IPTV» в результатах.
4
Нажмите кнопку «установить», дождитесь установки.
5
После установки запустите приложение.
6
В открывшемся приложении, пожалуйста, примите пользовательское
соглашение и выберите провайдера «Формула связи»
7
Выбирайте пункт «Провайдер» или «ТВ Провайдера» и телевизор
загрузит список каналов. Выбирайте канал и наслаждайтесь качеством.
Приятного просмотра!
Мы привели настройки SMART-TV на примере телевизора LG. Если Вы используете Samsung, Sony или другой SMART-TV, то настройки проходят аналогично. В магазине приложений
производителя выбирайте приложения IPTV Portal, Vintera TV или любые другие,
поддерживающие IPTV на территоррии Российской Федерации.
(с) http://ss-iptv.com
Всё на сайте – для вас, cookies – для нас. Собираем их, чтобы сделать сайт ещё удобнее.
Ограничить или настроить можно в браузере
Подробнее
Принять
Подключение смарт-телевизора к сети Интернет и его функционал – MediaPure.
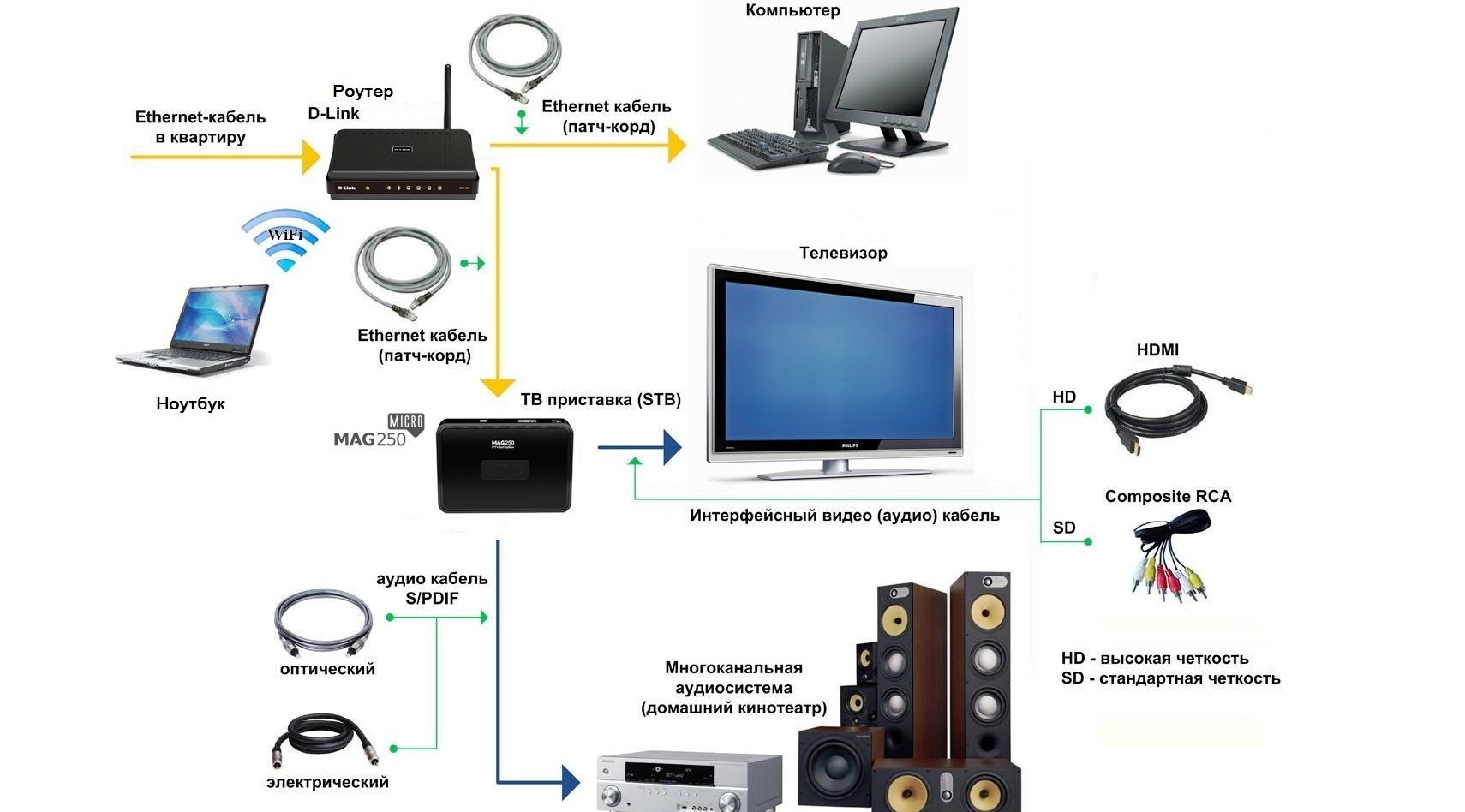 Ru
Ru
Меньше половины проданных телевизоров Smart TV владельцы подключают к сети Интернет, остальные фактически не пользуются его преимуществами. В настоящее время телевизоров без смарт-функционала почти не встретишь. Чтобы ваш СМАРТ телевизор использовал все свои возможности, его необходимо подключить к интернету.
Для подключения Смарт ТВ необходимо (на примере Samsung Smart TV):
- подключить телевизор к локальной проводной (по витой паре через маршрутизатор) или беспроводной (напрямую по WiFi, если адаптер встроенный, или при помощи Wi-Fi USB-адаптера) сети, настроив ее в меню подключений, выбирая нужные пункты.
- зайти в меню Smart Hub, нажав соответствующую кнопку на пульте, и выбрать в «Магазине приложений Samsung Apps» то, что понравится.
Внимание! Если вы не знаете как подключить телевизор к ПК и не можете настроить функцию Allshare на ТВ Samsung, прочитайте эту статью.
Варианты подключения телевизора к интернету (на примере LG)
ПРОВОДНОЕ ПОДКЛЮЧЕНИЕ (LAN)
1) Соедините LAN-порт, расположенный на задней панели вашего телевизора, со свободным портом роутера с помощью сетевого кабеля необходимой длины.
2) Откройте Smart-меню, нажав на пульте кнопку HOME, и выберите пункт «УСТАНОВКИ».
3) В открывшемся окне перейдите на вкладку «СЕТЬ», пункт «Настройка сети: проводной»
4) В большинстве случаев соединение может быть установлено при автоматических настройках по-умолчанию.
5) Если вам потребуется указать IP-адрес и адрес сервера DNS вручную, воспользуйтесь режимом «Ручная настройка IP» и введите адреса при помощи кнопок пульта управления.
6) Нажмите кнопку «ОК». Телевизор проверит настройки сети и выведет на экран результат подключения.
БЕСПРОВОДНОЕ ПОДКЛЮЧЕНИЕ (WI-FI)
1) Сверьтесь с «Руководством пользователя» телевизора, присутствует ли в вашей модели встроенный модуль Wi-Fi. Если в вашей модели отсутствует встроенный модуль, вы можете подключить телевизор через Wi-Fi адаптер для USB-порта LG AN-WF100 (приобретается отдельно). Подключите Wi-Fi адаптер в свободный USB-порт телевизора.
Если в вашей модели отсутствует встроенный модуль, вы можете подключить телевизор через Wi-Fi адаптер для USB-порта LG AN-WF100 (приобретается отдельно). Подключите Wi-Fi адаптер в свободный USB-порт телевизора.
2) Если для вашего телевизора доступно беспроводное подключение к сети, на экране настроек появится пункт: «Настройка сети: беспроводной». Выберите его, нажав кнопку ОК на пульте.
3) В появившемся окне выберите желаемый способ соединения:
• «Настройка из списка точек доступа (AP)» — если вы знаете название своей домашней Wi-Fi сети и дополнительные параметры;
• «Простая установка (режим WPS-кнопки)» — если ваш роутер поддерживает режим автоматического подключения Wi-Fi Protected Setup;
• «Настройка сети [Ad-hoc]» — если вы хотите подключить телевизор к домашнему компьютеру напрямую, без выхода в интернет.
4) В списке найденных Wi-Fi сетей выберите название своей домашней сети.
Если у вас настроена скрытая сеть (Hidden SSID), то выберите пункт «Введите новый SSID» и укажите название сети вручную.
5) Если ваша Wi-Fi сеть защищена паролем, введите его при помощи пульта.
6) Телевизор проверит настройки сети и выведет на экран результат подключения.
Использование Samsung Smart TV
Загружать можно неограниченное количество приложений — памяти телевизора хватит на все, потому что, в сущности, это не программы и фильмы, а лишь ссылки. Ведь вся система Smart TV работает по принципу использования облачного сервиса, при котором сами файлы вообще не хранятся в памяти каждого телевизора.
Разновидности контента: каналы интернет-телевидения, сайты с видео по запросу (VOD), новостные порталы, музыкальные и фоторесурсы, игры, познавательные и обучающие программы, гороскопы и т.д. Множество сервисов не локализовано, но есть и русскоязычные сервисы:
- Яндекс со всеми его сервисами, включая почту, карты с пробками, погоду и котировки валют, YouTube, Rutube и все известные социальные сети.
- Yota Play с фильмами и «Yota Музыка» с огромным выбором лицензионных музыкальных альбомов.

- Онлайн-кинотеатры: IVI, Megogo, Okko, Now, Tvigle и Amediateka.
- Tvigle, помимо кинокартин и сериалов предлагает большой раздел мультфильмов, где имеются в том числе и все серии «Маши и Медведя», от которых дети, да и взрослые, приходят в неописуемый восторг.
- И конечно, среди виджетов можно найти популярный канал Zoomby с массой фильмов и редчайшей среди российских IPTV-провайдеров возможностью просмотра кино в разрешении HD.
- Кроме того, доступны все каналы федеральной телевизионной компании «Россия», включая «Моя планета» и «Наука 2.0».
- Полезные приложения: онлайн «экзамен» по ПДД с комментариями, самоучитель по танцам и йоге, интернет-магазины с доставкой еды, цветов и предметов первой необходимости на дом (например, Delivery Club) и других полезных приложений.
Более подробную информацию об использумых сервисах в Smart TV вы найдете в статье «Возможности Smart TV».
Как исправить проблемы с подключением к Интернету или Wi-Fi на телевизоре Samsung
Смарт-телевизор не такой умный без подключения к Интернету. Для использования всех приложений, которые вы используете на своем телевизоре Samsung®, таких как Netflix®, YouTube® или Hulu®, требуется активное стабильное беспроводное соединение.
Для использования всех приложений, которые вы используете на своем телевизоре Samsung®, таких как Netflix®, YouTube® или Hulu®, требуется активное стабильное беспроводное соединение.
Если вы только что принесли домой новый Samsung Smart TV или недавно заменили интернет-маршрутизатор, у вас могут возникнуть проблемы с настройкой устройства. Нет пота! В Asurion мы помогаем миллионам людей устранять неполадки, исправлять и максимально использовать их технологии. От того, как исправить дрейф контроллера PlayStation® до того, как подключить ноутбук к телевизору, мы поддерживаем устройства, на которые вы больше всего полагаетесь, в течение всего дня, каждый день.
Вот наши советы, как выяснить, почему ваш телевизор Samsung не подключается к Wi-Fi, а также шаги по устранению проблемы, чтобы вы могли быстро вернуться к просмотру избранного.
Телевизор Samsung не обнаруживает беспроводную сеть
Готовы приступить к устранению неполадок Samsung Smart TV? Если у вас возникли проблемы с подключением к телевизору Samsung, вы, скорее всего, обнаружите одну из ошибок, перечисленных ниже:
- Код ошибки 001
- Код ошибки 012
- Код ошибки 102
- Код ошибки 105
- Код ошибки 107
- Ошибка телевизора Samsung 107
- Ошибка телевизора Samsung 13
- Код ошибки 116
- Код ошибки 118
- ERROR_MODEL_BIND
- Код ошибки 0-1
- Ошибка Код 7-1
- Код сообщения: 0
9 0013 Код ошибки 301
В этом случае ваш телевизор Samsung не обнаруживает беспроводную сеть или постоянно теряет подключение к ней. Этому есть несколько причин. На следующем шаге мы рассмотрим некоторые из самых простых способов исправления.
Этому есть несколько причин. На следующем шаге мы рассмотрим некоторые из самых простых способов исправления.
Телевизор Samsung не подключается к сети Wi-Fi
Если ваш телевизор Samsung не обнаруживает беспроводную сеть (или постоянно теряет подключение к сети), проблема может заключаться в том, что ваш телевизор просто неправильно подключен к сети. . Есть несколько вещей, которые могут привести к проблемам с подключением, например, старая прошивка или необходимость перезагрузки Smart TV. Для более сложных проблем, таких как настройки DNS вашего маршрутизатора или сбой MAC-адреса, может потребоваться немного больше экспертных ноу-хау для правильного устранения. В таком случае лучше обратиться к специалистам по ремонту.
Прежде чем обращаться к профессионалу, ознакомьтесь с нашими экспертными советами о том, как устранить проблемы с подключением телевизора Samsung к Интернету или Wi-Fi.
Как подключить телевизор Samsung к Wi-Fi или интернет-сети
Правильное подключение к сети имеет решающее значение при настройке Smart TV. К счастью, Samsung впервые упростила навигацию и настройку Wi-Fi на Samsung Smart TV.
К счастью, Samsung впервые упростила навигацию и настройку Wi-Fi на Samsung Smart TV.
- Возьмите пульт и перейдите к Настройки .
- Выберите Общие > Сеть .
- Нажмите Открыть настройки сети, и выберите свою сеть Wi-Fi из списка.
- При появлении запроса введите сетевой пароль.
- Выберите Готово , затем OK .
Если вы уже настроили сетевое подключение, вам также может потребоваться выполнить сброс сетевых настроек. Конфигурации и настройки домашней сети могут меняться в течение всего периода владения телевизором, поэтому иногда вашему телевизору требуется обновление сети.
Чтобы выполнить обновление сети на Samsung Smart TV:
- Возьмите пульт дистанционного управления и нажмите кнопку Home , чтобы перейти к Настройки .
- Перейдите к Настройки > Общие > Сеть .
- Наведите указатель мыши на параметр Сбросить сеть и выберите ДА.

- Перезагрузите телевизор.
Теперь вы сможете изменить настройки сети.
Наши специалисты все это видели
Если у вас есть технический вопрос, мы можем помочь. Подпишитесь на Asurion Home+ и получите круглосуточную техническую поддержку и защиту устройства — все в одном плане.
Подробнее
Устранение неполадок с подключением к Интернету
Самый простой способ проверить, связана ли проблема с вашей сетью, а не с телевизором, — попробовать подключить телевизор Samsung к другой работающей сети. Если в настоящее время у вас есть две доступные сети, вы можете попытаться войти во вторую сеть через телевизор Samsung и проверить, работает ли подключение. Если это так, то ваша проблема связана с конкретным сетевым подключением, к которому вы изначально пытались подключиться.
Проверка уровня сигнала Smart TV
Если у вас по-прежнему возникают проблемы после попытки подключения к другой сети или нет другой доступной сети, возможно, у вас проблема с уровнем сигнала, который вы получаете от маршрутизатора.
Чтобы проверить уровень сигнала телевизора Samsung Smart TV:
- С помощью пульта ДУ телевизора перейдите к Настройки .
- Щелкните Общие > Сеть > Открыть настройки сети > Беспроводная связь .
- Проверьте количество полос Wi-Fi, отображаемых на вашем телевизоре.
Если в настоящее время вы видите полные полосы, то ваши проблемы, вероятно, в другом месте, и нам нужно продолжить поиск. Если вы видите одну или две полоски для подключения, вам может потребоваться переместить маршрутизатор ближе или установить маршрутизатор расширения.
Если вы не хотите беспокоиться о надежности соединения Wi-Fi, вы также можете напрямую подключить телевизор Samsung к маршрутизатору с помощью кабеля Ethernet. Для этого просто подключите кабель Ethernet непосредственно к задней панели телевизора, а затем подключите другой конец к маршрутизатору.
Обновите программное обеспечение вашего телевизора Samsung
Smart TV обычно имеют обновления встроенного ПО, когда они выпускаются, чтобы помочь решить любые проблемы. Обычно вы будете обновлять их автоматически через сетевое соединение; однако, поскольку в настоящее время это вызывает вашу проблему, вам потребуется вручную загрузить прошивку с USB-накопителя из Центра загрузки Samsung. Вот как:
Обычно вы будете обновлять их автоматически через сетевое соединение; однако, поскольку в настоящее время это вызывает вашу проблему, вам потребуется вручную загрузить прошивку с USB-накопителя из Центра загрузки Samsung. Вот как:
- На странице загрузки найдите модель телевизора Samsung.
- Найдите нужную прошивку и загрузите ее на свой компьютер.
- Разархивируйте только что загруженный файл микропрограммы и сохраните его на USB-накопителе.
- Убедитесь, что телевизор выключен.
- Подключите USB-накопитель к свободному USB-разъему на телевизоре.
- Включите телевизор и нажмите кнопку Home .
- С помощью пульта ДУ телевизора в меню выберите Настройки > Поддержка > Обновление ПО .
- Выберите Обновить сейчас , затем выберите Да , если будет предложено.
- Затем вам будет предложено выбрать USB — сделайте это.
- Затем ваш телевизор выполнит поиск любого доступного программного обеспечения на вашем диске и установит его.
 После этого телевизор должен автоматически перезагрузиться.
После этого телевизор должен автоматически перезагрузиться.
Сброс настроек телевизора Samsung
Перезапуск телевизора Samsung может быть простым решением проблем с подключением телевизора.
Чтобы сбросить настройки Samsung Smart TV:
- Убедитесь, что телевизор включен.
- Возьмите пульт от телевизора и держите Power , пока не появится мигающий логотип Samsung.
- Следите за светодиодом на передней панели телевизора, пока он не станет красным и не начнет мигать быстрее.
- Ваш телевизор должен снова включиться. В этот момент попробуйте повторно подключиться к сети Wi-Fi.
Если он по-прежнему не подключается, последним вариантом решения проблемы, не углубляясь в потенциальные проблемы с Интернетом, будет сброс настроек телевизора к заводским настройкам. Обратите внимание, что любые приложения или старая прошивка, загруженные на телевизор, будут сброшены до того состояния, в котором они были из коробки, после завершения этого процесса, поэтому вам потребуется изменить настройки и переустановить приложения.
Чтобы выполнить полный сброс настроек на телевизоре Samsung:
- Нажмите кнопку Home на пульте ДУ телевизора.
- Перейдите к Настройки > Общие .
- Выбрать Сбросить .
- При появлении запроса введите PIN-код, выбранный для телевизора. Не помните, как сделать один? PIN-код по умолчанию — 0000.
- Выберите Сбросить еще раз.
- Ваш Samsung Smart TV автоматически перезагрузится.
Мы надеемся, что эта статья помогла вам узнать, как устранить проблемы с подключением Samsung TV к Интернету или Wi-Fi, чтобы вы могли снова наслаждаться любимыми шоу и другими замечательными функциями Smart TV.
Единственная телевизионная пауза должна быть для рекламы
Смотреть без перерыва. С планом защиты Asurion Home+ ваш телевизор и все подходящие домашние устройства защищены от поломок, дефектов и нормального износа. Вы получите быстрый ремонт, а также круглосуточную техническую поддержку от проверенных специалистов, когда бы они вам ни понадобились, независимо от марки или времени и места приобретения устройства. Чтобы узнать больше о защите телевизора, посетите сайт asurion.com/homeplus.
Чтобы узнать больше о защите телевизора, посетите сайт asurion.com/homeplus.
*Товарные знаки и логотипы Asurion® являются собственностью Asurion, LLC. Все права защищены. Все другие товарные знаки являются собственностью их соответствующих владельцев. Компания Asurion не связана, не спонсируется и не поддерживается ни одним из соответствующих владельцев других товарных знаков, фигурирующих здесь.*
Как подключить телевизор к сети WiFi 5 ГГц
Большинство людей постепенно переходят от старомодных электронно-лучевых телевизоров к более «умным» вариантам. Если вы также перешли на смарт-телевизор и хотите использовать его по максимуму, убедитесь, что он подключен к вашей скоростной сети Wi-Fi с частотой 5 ГГц. Но как вы собираетесь это делать?
Если телевизор может распознавать диапазон WiFi 5 ГГц, перейдите в настройки сети на телевизоре, выберите сеть WiFi 5 ГГц и подключитесь к ней. Некоторые телевизоры могут подключаться только к сетям 2,4 ГГц. Если в вашем телевизоре нет встроенного Wi-Fi, вы можете подключить USB-адаптер Wi-Fi, чтобы включить подключение к Wi-Fi.
Если в вашем телевизоре нет встроенного Wi-Fi, вы можете подключить USB-адаптер Wi-Fi, чтобы включить подключение к Wi-Fi.
Использование высокой производительности сети в диапазоне 5 ГГц, несомненно, заманчиво. Однако есть определенные преимущества, характерные для более старого сигнала 2,4 ГГц. Итак, прежде чем вы решите подключиться к полосе пропускания 5 ГГц, давайте также подробно рассмотрим два варианта.
2,4 ГГц против 5 ГГц: что лучше?
Основное различие между 2,4 ГГц и 5 ГГц заключается в радиусе действия и скорости беспроводной связи. В то время как 2,4 ГГц предлагает более широкий диапазон подключения, диапазон 5 ГГц отличается производительностью и скоростью.
Таким образом, выбор между ними зависит от ваших индивидуальных потребностей. Те, кому требуется непрерывный игровой процесс, вероятно, предпочтут полосу частот 5 ГГц, которую вы можете получить с помощью маршрутизатора, такого как TP-Link AC1200 (на Amazon).
С другой стороны, те, кто хочет подключать устройства дальше от маршрутизатора, могут выбрать сигнал 2,4 ГГц. Несомненно, диапазон 5 ГГц максимизирует производительность Интернета за счет обхода сетевых помех.
Несомненно, диапазон 5 ГГц максимизирует производительность Интернета за счет обхода сетевых помех.
Однако, когда дело доходит до передачи сильных сигналов WiFi в труднодоступные уголки дома, более старая версия (2,4 ГГц) превосходит конкурентов.
Так как же решить, что лучше для вас? Рассмотрим несколько важных параметров.
Насколько велик ваш дом?
Если вы живете в небольшом доме или квартире, 5 ГГц может обеспечить вам желаемое покрытие с высочайшей производительностью сети.
Помимо обеспечения более высокой скорости интернета, этот диапазон поможет избежать ненужных помех от окружающих сетей.
Тем, кто живет в большом доме, диапазон 2,4 ГГц поможет охватить больше территории. Однако вы должны быть готовы к компромиссу в производительности сети.
В качестве альтернативы вы также можете рассмотреть расширитель сети Wi-Fi, такой как TP-Link AC750 (на Amazon), который может расширить зону покрытия вашего WiFi. Таким образом, даже большие дома могут использовать преимущества сигнала в диапазоне 5 ГГц.
Слишком много сетевых препятствий?
Когда дело доходит до сетевых помех, 5 ГГц работает намного лучше. Это помогает устранить препятствия, которые могут замедлить соединение Wi-Fi на вашем телевизоре и других устройствах.
Все, что вам нужно сделать, это держать свои устройства относительно близко к маршрутизатору.
Диапазон 5 ГГц также использует для своей работы множество уникальных каналов. Таким образом, любое перекрытие соединений сводится к минимуму, что приводит к уменьшению помех и лучшей производительности соединения.
В то же время производительность диапазона 2,4 ГГц сильно падает по мере увеличения количества устройств, использующих одну и ту же частоту.
Проще говоря, вам следует выбрать сигнал 5 ГГц, если вы хотите подключить несколько устройств без ущерба для скорости.
У вас есть твердые предметы, блокирующие частоту сети?
Среди двух вариантов диапазон сигнала 2,4 ГГц имеет более длинные волны. Это означает, что полоса будет иметь лучшую силу для передачи сигналов через твердые объекты.
2,4 ГГц идеально подходит для работы в комнате, где не установлен маршрутизатор.
В то же время, учитывая более низкую производительность по сравнению с диапазоном 5 ГГц, диапазон 2,4 ГГц лучше всего подходит для действий, требующих меньшей пропускной способности. Просмотр веб-страниц является одним из примеров.
В то же время полоса частот 5 ГГц может обрабатывать такие действия с высокой пропускной способностью, как прямые трансляции или онлайн-игры.
Чтобы получить максимальную отдачу от двух полос пропускания сети, вы можете использовать двухдиапазонные маршрутизаторы. Эти маршрутизаторы предлагают обе полосы пропускания с одного устройства.
Используя двухдиапазонный маршрутизатор, вы можете разделить интернет-соединение ваших устройств на разные диапазоны. Это сведет к минимуму конкуренцию, которая обычно высока, когда несколько устройств используют один и тот же канал.
Кроме того, выделение отдельного сетевого диапазона для ваших личных устройств еще больше повысит безопасность сети.
Все это говорит о том, что использование ваших устройств в разных диапазонах, 2,4 ГГц и 5 ГГц, может обеспечить вам самую безопасную сеть дома или в офисе.
Как подключить Smart TV к Wi-Fi 5 ГГц?
Итак, теперь, когда вы решили, какую марку предпочитаете, как подключить ваше устройство к сети WiFi?
Это можно сделать двумя способами. Либо подключите телевизор по беспроводной сети, либо используйте кабель Ethernet.
В зависимости от модели телевизора настройки могут немного отличаться. Чтобы разобраться, как именно выполнить подключение, вы можете обратиться к инструкции по эксплуатации телевизора.
В качестве альтернативы вы можете попробовать выполнить следующие действия, которые подходят для большинства моделей:
Беспроводное подключение
Телевизоры, поддерживающие диапазон 5 ГГц и поддерживающие функции Wi-Fi, легко подключатся к сети. Просто выполните следующие простые шаги:
- Используйте навигационную панель пульта дистанционного управления, синхронизированную с вашим смарт-телевизором, чтобы перейти к настройкам.

- На вкладке «Общие» найдите параметр сети.
- Выберите «Открыть настройки сети» на вкладке «Сеть».
- На экране вы найдете список имен доступных сетей.
- Найдите свое имя WiFi из этих вариантов и нажмите на него.
- На экране появится запрос на ввод сетевого пароля. Используйте экранную клавиатуру телевизора для ввода пароля. Убедитесь, что вводите пароль правильно, учитывая регистр букв.
- Нажмите OK для подключения.
Выберите опцию, позволяющую сохранить сеть на телевизоре. Таким образом, вам не нужно будет вводить пароль каждый раз, когда вы пытаетесь подключиться к этой сети на своем устройстве.
Подключение с помощью кабеля Ethernet
Несмотря на то, что смарт-телевизоры оснащены функциями Wi-Fi, знание того, как установить проводное соединение, может помочь в непредвиденных ситуациях. Кроме того, использование кабелей Ethernet может обеспечить более высокую скорость по сравнению с беспроводными настройками.
- Держите кабель Ethernet под рукой
- Подключите один конец кабеля Ethernet к порту LAN телевизора, обычно расположенному на задней панели устройства
- Другой конец кабеля Ethernet входит внутрь маршрутизатора
- Перейдите к настройкам телевизора с помощью пульта дистанционного управления
- Нажмите «Общие» и выберите «Открыть настройки сети».
- Выберите «Проводной» и нажмите «ОК»
Если вы не можете подключиться после использования этих методов, попробуйте перезагрузить Smart TV. Кроме того, попробуйте выключить маршрутизатор и подождать около 10 секунд, прежде чем снова включить его.
Как узнать, поддерживает ли мой телевизор частоту 5 ГГц?
Диапазон 5 ГГц может значительно улучшить скорость Интернета на вашем телевизоре и общую производительность сети. К сожалению, не каждый телевизор поддерживает этот сигнал полосы пропускания, поскольку он был представлен относительно недавно.
Существует так много моделей телевизоров, что трудно перечислить набор спецификаций для каждой из них.


 После этого телевизор должен автоматически перезагрузиться.
После этого телевизор должен автоматически перезагрузиться.