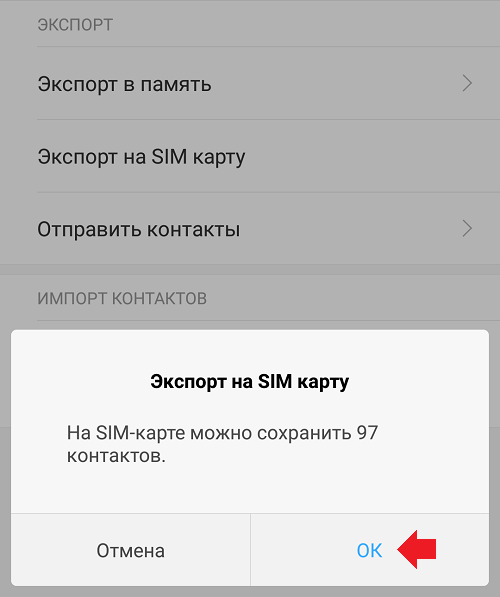Как перенести контакты с iPhone на компьютер и обратно?
Вы приобрели новенький iPhone, но не знаете, как на него перенести контакты со старого смартфона на системе iOS или Android? Это руководство покажет вам способы обмена телефонными номерами между смартфонами и на компьютер.
Современный iPhone всегда привлекает внимание людей, особенно тех, кто с нетерпением ждет возможности обновить свое устройство. Чтобы перейти на iPhone 7 или новейшие 8 и X, потребуется перенос ваших личных номеров с прошлого смартфона. Для этого существует несколько способов, которые мы вам сейчас подробно опишем в инструкциях.
Как перенести контакты на новый iPhone с помощью iCloud
Чтобы перенести все номера с помощью синхронизации iCloud, вам нужно войти в систему на обоих телефонах с одинаковым идентификатором Apple ID и подключить их к интернету по сети Wi-Fi.
Как создать Apple ID >
На старом устройстве, работающего на iOS 9:
- Перейдите в приложение «Настройки»;
- iCloud;
- «Контакты»;
- Включите «Контакты» для синхронизации с iCloud.
На старом устройстве, работающего с iOS 10 или новее:
- Перейдите в приложение «Настройки»;
- Нажмите на профиль Apple ID;
- Выберите iCloud;
- Включите «Контакты», если они не включены.
Теперь на новом iPhone:
- Перейдите в «Настройки»;
- Нажмите на профиль Apple ID;
- Выберите iCloud;
- Включите «Контакты»;
- Выберите «Слияние».
Если вы хотите перенести контакты с помощью резервной копии iCloud, вы можете выполнить следующие шаги:
- Сделайте резервную копию своего прошлого смартфона: Настройки > Apple ID > iCloud > «Резервная копия iCloud» нажмите > «Создать резервную копию».

Как сделать резервную копию iPhone >
- Восстановите данные на новом iPhone с помощью созданной резервной копии iCloud: Настройки > Основные > Сброс > Стереть контент и настройки > Стереть > настраивайте телефон до тех пор, пока вы не увидите «Восстановить из iCloud».
Как перенести контакты на новый iPhone с помощью iTunes
Помимо передачи информации через iCloud, вы также можете сделать это с использованием iTunes, если у вас сохранена на нем резервная копия вашего старого телефона.
О том, как просто сделать резервную копию на iTunes узнайте в нашей другой статье >
Когда вся информация скопирована на компьютер с помощью iTunes, то очень просто восстановить ее на вашем новом смартфоне от Apple:
- Подключите смартфон к компьютеру через USB-кабель;
- Запустите iTunes;
- Нажмите значок телефона;
- Выберите вкладку «Обзор»
- Нажмите «Восстановить iPhone…».

Как получить контакты с SIM-карты на iPhone
Иногда, необходимо получить номера телефонов со старых симкарт и объединить их с уже имеющимися. Иногда, если у вас обычный кнопочный телефон вам, также потребуется скопировать их. Есть множество причин и сделать это очень просто:
- Вставьте SIM-карту в телефон;
- Откройте «Настройки»;
- Далее «Контакты»;
- Нажмите «Импортировать контакты SIM».
Как перенести контакты с Google/Android на iPhone
Этот способ подойдет вам, если ваш прошлый телефон был на операционной системе Android и вы переходите на смартфон от Apple.
- Откройте «Настройки» на iPhone;
- «Учетные записи и пароли»;
- «Добавить учетную запись»;
- Выберите «Google» и проделайте все шаги по регистрации аккаунта, введя логин и пароль;
- После, вернитесь в «Учетные записи и пароли» и откройте «Gmail»;
- Включите «Контакты».

Теперь ваши телефонные созданные когда-то на Android будут скопированы на iPhone.
У вас есть MacВook или iMac? Специально для вас мы создали онлайн-марафон по настройке полезных сервисов на Mac: узнайте за 8 простых занятий, как быстро настроить Apple ID, iCloud и другие сервисы на Mac, обезопасить свои пользовательские данные, оптимизировать хранилище iCloud и пр.
- Это быстро: вам не придется искать в Ютубе инструкции по настройке.
- Это просто: вы увидите каждый шаг на экране, с подсказками на понятном языке.
- Это удобно: вы получите полезные навыки, не вставая с удобного кресла.
Если у Вас остались вопросы, или хотите получить более подробные консультации, пишите нам в соцсетях, или звоните:
Наш номер телефона: +7 978 773 77 77
Мы в социальных сетях:
ВКонтакте
YouTube
Одноклассники
Поделиться:
Как перенести контакты с сим карты на Iphone (Айфон): просто и быстро!
Сегодня поговорим о том, как перенести контакты с сим карты на Айфон – это действие разрешено разработчиками официально.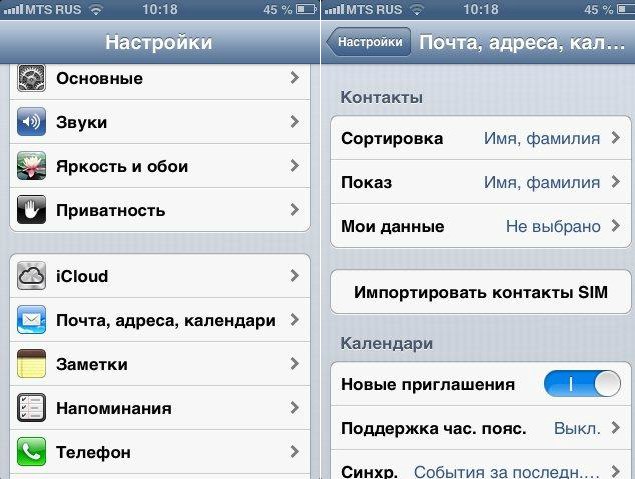 А вот обратную манипуляцию, выполнить, увы, не получится. Но мы знаем небольшую хитрость и в конце статьи обязательно с вами ею поделимся!
А вот обратную манипуляцию, выполнить, увы, не получится. Но мы знаем небольшую хитрость и в конце статьи обязательно с вами ею поделимся!
Как перенести телефонную книгу с симки на Айфон: инструкция
Чтобы перенести контакты на Айфоне с симки на телефон, вам потребуется выполнить несколько простых манипуляций:
- Найдите в меню пункт «Настройки»;
- Внутри раздела вам нужен пункт «Контакты»;
- Щелкните и выберите команду «Импортировать с Сим карты»;
Перенос контактов с симки на телефон Iphone происходит молниеносно, вот только результат не всегда радует. Дело в том, что память сим карты не разрешает записывать дополнительную информацию о контактах – заметки, другие номера, даты рождения. Иногда даже длинные имя и фамилия не вмещаются полностью. Некоторые пользователи жалуются, что иногда удается перенести только голые цифры, без имен и фамилий! Будьте готовы, что после импортирования вам придется вручную редактировать все записи.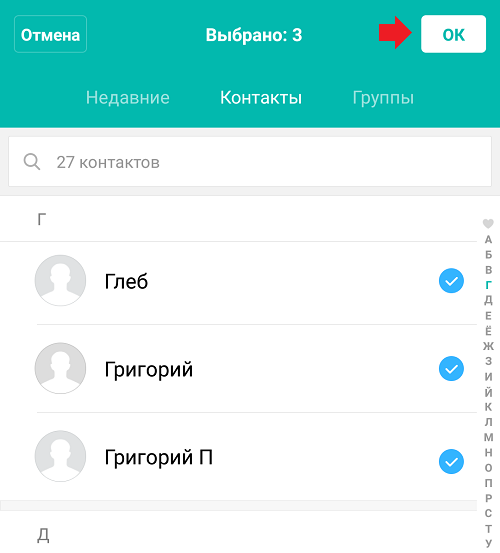
После того, как вам удастся скопировать номера телефона с сим карты на Айфон, рекомендуем синхронизировать адресную книгу с облачным хранилищем Icloud или Google. Это откроет вам доступ к контактам с любого другого устройства. Достаточно будет лишь авторизоваться в нужной учетной записи и выполнить синхронизацию с новым гаджетом.
Особенности сим карт
Обратите внимание, чтобы перенести номера с сим на Айфон, убедитесь, что размер карты подходит к слоту устройства. Для последних моделей нужны нано симки, для более старых — микро сим, а для совсем устаревших аппаратов — обычная сим карта.
- Обычная полноразмерная карточка вставлялась в первые три гаджета: iPhone, iPhone 3G; iPhone 3GS.
- Микро сим карта использовалась только в Айфоне 4 и Айфоне 4S;
- Начиная с Iphone 5 и Айфон 5S разработчики стали внедрять нано симку. На сегодняшний день и в Айфоне 7, и в Iphone X, и в аппаратах между ними, стоят именно такие карточки.

Если карта, с которой нужно перенести данные не подходит к слоту нового смартфона, ее нужно обрезать. Рекомендуем сделать это в ближайшем салоне связи. Если хорошенько изучите материал, можно попробовать выполнить обрезку в домашних условиях, но будьте осторожны. Если испортите пластик, контакты будут безвозвратно утеряны.
Где лучше всего хранить номера
Самый оптимальный вариант – перенести записи на устройство. Вы сможете объединять контакты в группы, ставить на отдельных людей специальную мелодию, записывать о каждом человеке любую дополнительную информацию.
У Айфонов есть фишка – перенести контакты с телефона на сим карту нельзя. Если вам нужно перенести их на другое устройство, придется искать альтернативный способ. Мы рекомендуем синхронизировать номера с Icloud. Вся ваша телефонная книга сохранится в облаке, вы сможете получить к ней доступ с любого другого яблочного гаджета.
А если создадите учетную запись в Гугл аккаунте и синхронизируете контакты и с ней тоже, сможете к ним добраться и с устройств на базе Андроид, и с компьютера.
В завершение, обещанный секрет: как перенести телефонную книгу с телефона на симку. Вставьте ее в устройство на базе Андроид, вытащите номера из Гугл аккаунта и выполните «Импорт на Sim». Вот так номера с Iphone попадут-таки на карточку. Способ, хоть и мудреный, зато работает!
Не теряйте своих близких!
Контакты без имени в Айфоне – почему и как решить?
Проблема импорта списка контактов в iPhone из сторонних сервисов или SIM-карты довольно распространена и чаще всего проявляется в виде отсутствия имен (отображаются лишь цифры номера). При этом пользователи зачастую не находят решения проблемы и каждый раз занимаются восстановлением телефонной книги вручную.
Вконтакте
Google+
Контакты без имени в iPhone обычно появляются вследствие неправильной синхронизации адресной книги (или отсутствия синхронизации как таковой), а также архаичного способа хранения данных на SIM-карте.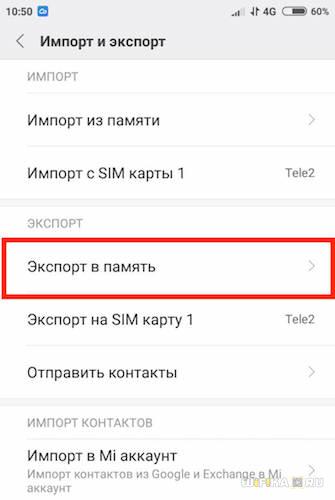 Во избежание появления ошибок iOS гораздо лучше единожды настроить сохранение контактов в iCloud (инструкция ниже), пусть даже введя их вручную, сэкономив массу времени на восстановлении телефонной книги iPhone в дальнейшем.
Во избежание появления ошибок iOS гораздо лучше единожды настроить сохранение контактов в iCloud (инструкция ниже), пусть даже введя их вручную, сэкономив массу времени на восстановлении телефонной книги iPhone в дальнейшем.
ПО ТЕМЕ: Как проверить, новый ли iPhone (активирован или нет) вы купили?
Содержание статьи
Почему пропали имена контактов в Айфоне при импорте?
В большинстве случаев это происходит при переносе адресной книги на iPhone с SIM-карты, которая ранее была установлена в телефоне другого производителя (iPhone никогда не сохраняет данные на SIM-карту). В результате декодировки, считывания кириллических имен или номеров, iOS зачастую попросту игнорирует подписи, оставляя в Телефоне лишь «голые» цифры. Кроме того, подобные баги могут наблюдаться на некоторых версиях iOS, при некорректном импорте контактов из сторонних сервисов, а также при импорте контактов без использования международного формата. Всегда вносите контакты используя международный код страны (+7 в России, +380 в Украине, +375 в Беларуси) и т.д.
Всегда вносите контакты используя международный код страны (+7 в России, +380 в Украине, +375 в Беларуси) и т.д.
ПО ТЕМЕ: Как настроить сортировку контактов на Айфоне (имя, фамилия или фамилия, имя).
Как правильно переносить контакты в iPhone?
На самом деле, избежать подобных проблем очень просто, достаточно синхронизировать телефонную книгу с облачным сервисом iCloud, чтобы в будущем восстанавливать список контактов в несколько действий без каких-либо нюансов.
- Если контакты хранятся на Android-смартфоне, воспользуйтесь для переноса на iPhone этой инструкцией.
- Если контакты хранятся на Gmail, воспользуйтесь инструкцией в конце статьи или этим материалом.
- Если контакты имеются только на SIM-карте и перенеслись в смартфон Apple без имен, удалите их из адресной книги iPhone, потому как идентифицировать каждую запись будет очень сложно. В этом случае, попробуйте (если есть такая возможность) вставить SIM-карту в телефон, в котором контакты определяются и вручную внести их в iPhone прямо в адресную книгу или на сайте icloud.
 com.
com.
Теперь подробнее:
Итак, для того, чтобы забыть проблемы с контактами на всю жизнь, внесите вручную (если другого способа нет) или импортируйте адресную книгу в iPhone и после этого перейдите по пути: приложение Настройки → Apple ID (нажмите на имя и фамилию вверху экрана или воспользуйтесь своей учетной записью Apple ID для входа) → iCloud.
В списке облачных приложений iCloud найдите Контакты и установите «ползунок» напротив в положение Включено.
ПО ТЕМЕ: Как закачать книги на iPhone и iPad бесплатно и без компьютера.
Как проверить сохранены ли контакты в iCloud?
Для того чтобы удостовериться в правильности выполнения вышеперечисленных действий, не будет лишним проверить работу синхронизации.
Перейдите на сайт icloud.com с компьютера, введите логин и пароль Apple ID, а затем откройте веб-приложение Контакты.
Проверьте, все ли контакты на месте.
Здесь же можно и добавлять новые контакты, они моментально будут перенесены в iPhone, при наличии доступа к сети Интернет.
ПО ТЕМЕ: Избранные контакты в iPhone — для чего нужны и как правильно их настроить.
Как импортировать контакты в iPhone из Gmail?
Пользователи Android-смартфонов, хранящие список контактов в Gmail, также довольно легко могут перенести свою телефонную книгу в iCloud без каких-либо багов и ошибок. Для этого необходимо воспользоваться специальной функцией экспорта Google Контактов, обязательно указав в качестве формата создаваемого файла vCard.
Затем в меню настроек раздела Контакты на iCloud.com выбрать соответствующую функцию «Импорт vCard» и загрузить полученный ранее файл с контактами.
Подробная инструкция по переносу контактов в iPhone с Gmail размещена здесь.
Смотрите также:
Как перенести контакты с айфона на айфон
Приобретая новый смартфон, любой пользователь обязательно задумывается о переносе на него со старого устройства накопленной базы контактов. Владельцам «яблочной» техники в этом вопросе повезло. В актуальной версии iOS 11 от пользователя требуется только подключиться к Wi-Fi и ввести пароль своего идентификатора Apple ID. Остальные действия выполняются в автоматическом режиме. Рассмотрим подробнее, как перенести контакты с iPhone на iPhone.
Владельцам «яблочной» техники в этом вопросе повезло. В актуальной версии iOS 11 от пользователя требуется только подключиться к Wi-Fi и ввести пароль своего идентификатора Apple ID. Остальные действия выполняются в автоматическом режиме. Рассмотрим подробнее, как перенести контакты с iPhone на iPhone.
Быстрое начало
Данная функция позволяет в буквальном смысле клонировать смартфон, перенеся со старого на новое устройство номера телефонов, настройки и приложения. Работает она на любом устройстве совместимом с iOS 11.
Иными словами воспользоваться ей можно на iPhone 5S, SE, 6, 7, 8 и X.
Владельцам старых моделей, таких как 4S или пользователям не обновлявшимся свой СЕ с iOS 9 и 10 до актуальных версий ПО эта возможность недоступна.
- Чтобы активировать функцию «Быстрое начало» новый телефон надо включить и разместить рядом с ранее используемым.
- На старом Айфоне подтверждаем использование Apple ID для настройки новинки. Устройства свяжутся по Bluetooth, чтобы передать параметры учетной записи и сетевых подключений.
 Копирование основных данных будет выполняться уже через сеть Wi-Fi.
Копирование основных данных будет выполняться уже через сеть Wi-Fi.
В результате через некоторое время мы получаем новый телефон, на который один в один перенесены все контакты, программы и настройки со старой модели. Обои, заметки, фото, сохраненные в памяти и даже расположение иконок на рабочих столах также будут скопированы.
Резервные копии
Резервные копии в смартфонах Apple могут создаваться вручную или автоматически. В первом случае нужно использовать программу iTunes установленную на Макбук или Windows ПК. Во втором – достаточно правильно настроить iCloud и бэкап будет выполняться каждый раз при нахождении устройства на зарядке.
Проверяем Айфон по IMEI
iCloud
При повсеместном распространении беспроводных сетей использование Айклауд самый удобный вариант.
Достаточно один раз задать необходимые параметры и не беспокоиться о сохранности данных, которые смартфон будет регулярно копировать в облако.
Владельцы MacBook имеют при этом дополнительное преимущество.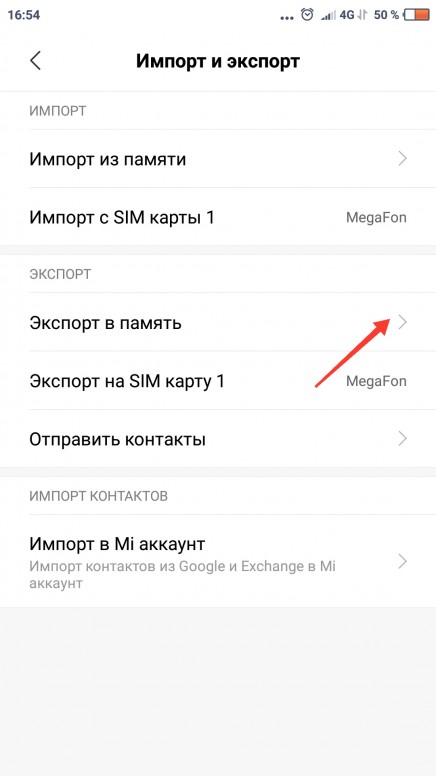 Данные электронной почты внесенные в карту контакта автоматически появятся на ноутбуке.
Данные электронной почты внесенные в карту контакта автоматически появятся на ноутбуке.
- Открываем настройки на iPhone. В верхней части экрана расположена область с фото пользователя, в которой содержатся инструменты управления сервисами Apple.
- Находим свое устройство в списке привязанных к учетной записи.
- Нажимаем на указанную область, чтобы открыть настройки резервного копирования.
- Убеждаемся, что отмеченный стрелкой ползунок находится в указанном на скриншоте положении. При необходимости активируем создание свежего бэкапа.
- Возвращаемся к параметрам учетной записи. Заходим в настройки iCloud.
- Убеждаемся, что напротив пункта «Контакты» включен переключатель разрешающий использовать облако для хранения данных.
Описанные операции лучше всего провести заранее, чтобы после покупки не терять время, а переставив SIM сразу приступить к использованию нового гаджета.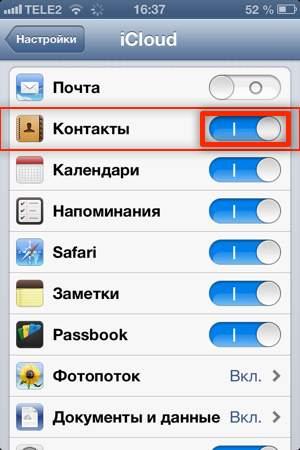 Полное восстановление из резервной копии при этом производить не обязательно. Как только устройство будет привязано к Apple ID все контакты перекинуться автоматически.
Полное восстановление из резервной копии при этом производить не обязательно. Как только устройство будет привязано к Apple ID все контакты перекинуться автоматически.
iTunes
Не менее популярным вариантом у многих пользователей остается локальная синхронизация смартфона с компьютером. Прямой возможности переноса контактов при использовании Айтюнс больше нет. В последних версиях программы этот пункт был удален из меню. Для любителей классических решений доступен только вариант полного восстановления из ранее выполненного бэкапа.
- Запускаем iTunes на компьютере. Используем указанную стрелкой иконку чтобы переключиться на управление мобильными устройствами.
- Дальнейшие действия выполняются в два этапа. Создаем свежую резервную копию старого iPhone. Подключаем новый и выполняем восстановление.
В этом случае вместе с номерами телефонов вернется и остальная информация входящая в состав бэкапа.
Как перенести контакты с Айфона на Андроид без Айфона
Универсальный вариант
Источник: https://os-helper.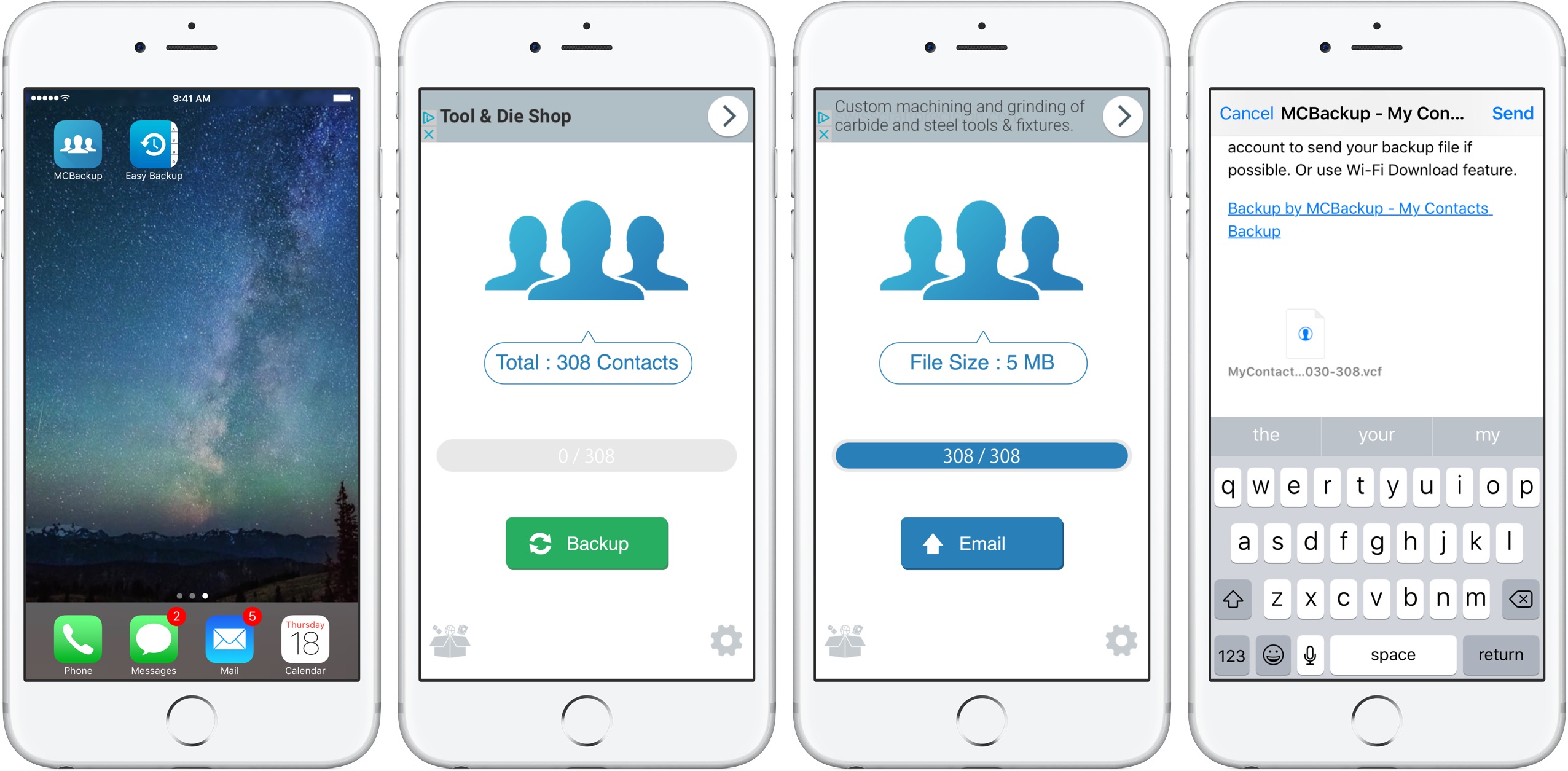 ru/ios/perenos-kontaktov.html
ru/ios/perenos-kontaktov.html
4 простых способа как перенести контакты с iPhone на iPhone
- Перенос контактов с iPhone на iPhone вещь весьма актуальная.
- Ведь с каждым днем появляются обновленные гаджеты, которые являются важной частью ежедневной жизни и рано или поздно вам понадобится переносить свои контакты на другой аппарат.
- Ведь из-за постоянной оптимизации устройств стало необходимым и усовершенствование программного обеспечения, что спровоцировало возникновение ряда приложений, упрощающих работу гаджетов.
В сегодняшней статье мы рассмотрим, как перенести записи из старого айфона в новый.
Итак, вы теперь счастливый обладатель нового iPhone, то вам наверняка придется переносить контакты. Это можно сделать посредством использования iCloud.
Чтобы осуществить перенос телефоном с iphone на iphone с помощью icloud, необходимо зайти во вкладку приложения, затем активировать тумблер, расположенный напротив строки «Контакты».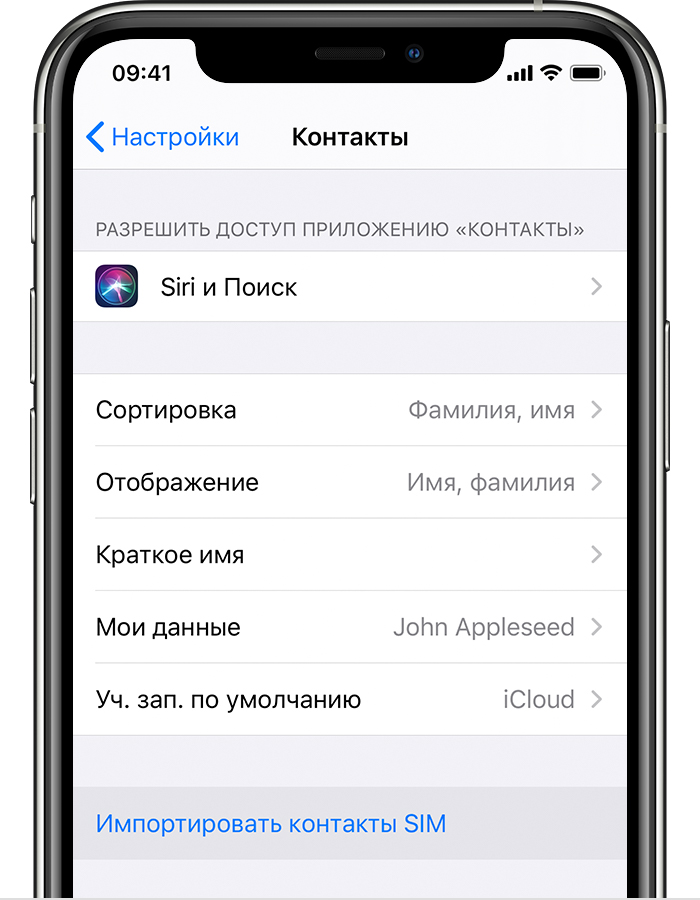
Активация данного режима означает, что пользователь разрешает синхронизацию контактов, которые впоследствии будут загружены в icloud.
Обратите внимание! Для выполнения загрузки необходим свободный доступ в сеть Wi-Fi или через мобильного оператора. Для загрузки потребуется время, в зависимости от количества информации. После завершения процесса, вы увидите номера на сервисе.
- Пользователь также может проконтролировать выполнение операции на официальной страничке приложения в интернет.
- Для этого необходимо просто зарегистрироваться в программе и ввести свой пароль, гарантирующий конфиденциальность и безопасность ваших данных.
- После того как количество номеров на гаджете и в сервисе совпало, необходимо активировать icloud на новом айфоне и перейти в настройки.
- Выбрав строку контакты, точно так же включаем тумблер и ждем пока завершиться перенос номеров с iphone на iphone 5.
- Через пару минут на дисплее отразиться полный список импортированных с сервиса контактов, после чего можно приступать к использованию нового гаджета.

- Для начала необходимо активировать itunes, обеспечивающий импорт номеров с одного устройства на иное.
- Выполняется активация в разделе меню настроек «Устройства», после нажатия на вкладку «Информация».
После этого пользователю необходимо поставить галочку напротив строки «Синхронизация контактов с:» и выбрать в развернувшемся списке новый гаджет.
Посредством использования данного сервиса, вы можете не только перенести номера, но и целые группы в их первоначальном виде, что очень удобно в случае огромного количества номеров.
После окончания процедуры синхронизации визиток посредством использования приложения, вы можете удостовериться в правильности выполненной операции в своем аккаунте на itunes, предварительно зарегистрировавшись на сервисе.
- Для завершения операции нужно иметь беспроводной доступ в Интернет, то есть свободный Wi-Fi.
- Кроме указанных выше сервисов, каждый из которых имеет как свои преимущества, так и недостатки, некоторые пользователя все-таки предпочитают выполнять перенос записей с помощью сторонних приложений.

- Например, mover.
- Основное преимущество данного сервиса состоит в том, что для пользователей глобальной сети он является бесплатным.
- Mover представлен бесплатной программой в App Store, благодаря функционалу которой вы можете в считаные минуты импортировать необходимые данные с одного гаджета на другой.
- Для начала необходимо загрузить данное приложение на свой айфон, потом подключить оба гаджета к одной сети.
- После выполнения первых двух действий, на дисплее появиться интерфейс сервиса, в нижнем углу которого необходимо нажать на знак «плюс» и выбрать номера из адресной книги.
Затем пользователь должен активировать данное приложение на новом гаджете, после чего на дисплее прошлого айфона появиться стрелочка, указывающая на другое устройство.
Нажимая на иконки профилей номеров, вы будете переносить записи на новое устройство вручную, контролируя при этом весь процесс выполнения операции.
Таким образом, мы видим, что mover является наиболее упрощенным в использовании сервисом.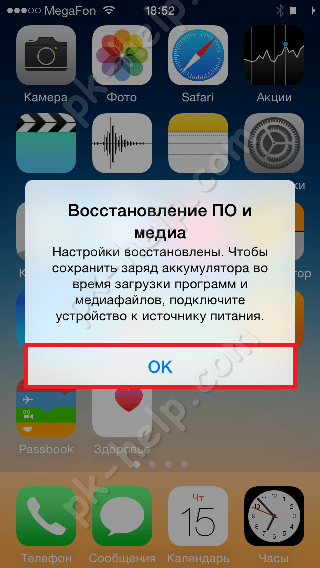 Именно благодаря этому, количество юзеров увеличивается постоянно.
Именно благодаря этому, количество юзеров увеличивается постоянно.
Также пользователю гаджетов доступен перенос номеров с iphone на iphone с помощью outlook.
Согласно проведенному опросу пользователей айфон, большинство из них признали приложение Outlook наиболее удобным, так как оно выполняет все действия автоматически.
Изначально необходимо загрузить приложение на гаджет, после чего активировать его. Затем выполнить перечисленные выше действия на втором аппарате.
После загрузки и активации сервиса на обоих устройствах, нажмите в настройках Outlook вкладку «Синхронизировать контакты».
После чего выставите галочки на нужных контактах и нажмите на вкладку «экспорт выбранного».
Воспользовавшись любым из представленных приложений. Длительность всей операции ограничена несколькими минутами, все данные остаются конфиденциальными, поэтому выбор за вами!
Как перенести данные со старого iPhone на новый
4 простых способа как перенести контакты с iPhone на iPhone
Источник: https://activation-keys. ru/stati/operacionye-sistemy/ios/4-prostyh-sposoba-kak-perenesti-kontakty-s-iphone-na-iphone/
ru/stati/operacionye-sistemy/ios/4-prostyh-sposoba-kak-perenesti-kontakty-s-iphone-na-iphone/
3 проваренных способа быстро перенести контакты с iphone на iphone
12.11.2017 Frenk
Вы купили новый iPhone и хотели бы перенести на него контакты, которые вы использовали в своем предыдущем смартфоне Apple?
Если вы не знаете, как туда их добраться, я попытаюсь объяснить эту процедуру шаг за шагом. У опытных пользователей нет проблем с передачей данных с одного устройства на другое.
Для тех, кто представляет себе такой процесс как черная магия (а поверь мне — таких пользователей много), я попытаюсь объяснить шаг за шагом, как достичь намеченной цели и в то же время ничего не испортить.
Вам не нужны какие-либо специализированные инструменты для переноса контактов с одного с айфона на айфон.
Инженеры Apple все продумали, для обработки всей операции. У вас есть несколько вариантов: без iCloud, через icloud без компьютера, с помощью iTunes, через gmail, через itools, c разными учетными записями или с разными id.
У вас есть несколько вариантов: без iCloud, через icloud без компьютера, с помощью iTunes, через gmail, через itools, c разными учетными записями или с разными id.
Все процедуры очень просты и в основном (если у вас относительно быстрый Wi-Fi-интернет) нет никакой разницы между тем, какие из них использовать.
Также не разницы как переносить контакты на айфон 6, на айфон 7, с iphone 3 на iphone 5, с iphone 3 на iphone 4 и так далее. Теперь давайте по порядку
Как перенести контакты с айфона на айфон без icloud
Если вы не используете iCloud в своем iphone 4, iphone 5s, iphone 5, iphone 4s, iphone 6 либо любом другом, то перенести данные можно через айтюнс используя компьютер, без компьютера через gmail или через сим карту (только телефонные контакты).
В первом случае все сделаете без интернета, используя лишь кабель, который должен идти в комплекте. Если у вас его нет, то можно приобрести отдельно. Для второго варианта обязательно понадобится интернет.
Как перенести контакты с iphone на iphone с помощью itunes
Если вы решили сделать копию через программу айтюнс, значит она у вас уже имеется (вам понадобится последняя версия).
Запустите ее, подсоедините айфон через кабель (желательно идущий в комплекте) и нажмите на «значок смартфон» — верху слева.
Теперь топните в левой колонке на опцию – «Сведения», после чего внизу жмите «Синхронизировать».
Верху увидите крутящийся значок – когда он успокоится, значит контакты скопированы.
Теперь их нужно перенести на другой айфон – отключите старый от компьютера и подключите новый.
Выберите в iTunes новый iPhone, нажмите на «Сведения» и активируйте параметр «Синхронизировать контакты».
Прокрутите окно вниз до раздела «Дополнения», активируйте параметр «Контакты» и нажмите «Применить». На этом все.
ПРИМЕЧАНИЕ: если на вашем новом айфоне уже имеются некоторые номера, то iTunes удалит их и заменит на те что были в старом.
Как перенести контакты с айфона на айфон через icloud без компьютера
Способ через iCloud простой и быстрый, только обаятельно понадобится доступа к сети.
В телефоне с которого будут переносится данные, откройте «Настройки» → Ваша учетная запись → iCloud и сделайте активным параметр «Контакты».
Теперь перейдите в меню «Настройки» → Ваша учетная запись → iCloud → «Резервная копия» и выберите «Создать резервную копию».
Теперь на другом устройстве авторизуйтесь с той же учетной записью и активируйте параметр контакты в iCloud. Это все. Через минуту-две контакты будут перенесены.
Как перенести контакты с iphone на iphone через gmail — без itunes и без компьютера
Чтобы перенести через gmail откройте «Настройки», выберите «Контакты», перейдите в «Учетные записи».
Источник: https://vsesam.org/3-provarennyx-sposoba-bystro-perenesti-kontakty-s-iphone-na-iphone/
Как перенести контакты с iPhone на iPad с легкостью
Если вы хотите позвонить в FaceTime или отправить текстовое сообщение своим друзьям на iPad, как перенести контакты с iPhone на iPad?
Если вы не хотите тратить много времени на передачу файлов, вот подходящая статья для вас.
Это должно занять много времени, когда вы добавляете контакты по одному с подробной информацией, такой как номер телефона, фотографии и адрес. Есть ли способ перенести контакты с iPhone на iPad в пакетном процессе?
В статье рассказывается о методах 3 для копирования контактов с iPhone на iPad с помощью AirDrop, iCloud и других инструментов. Теперь вы можете узнать более подробную информацию из лучших решений в статье прямо сейчас.
Часть 1: Как передавать и управлять контактами с iPhone на iPad (рекомендуется)
Если вы хотите управлять всеми контактами перед передачей, Apeaksoft MobieTrans должно быть лучшим решением. Это альтернатива, но превосходит iTunes для передачи контактов с iPhone на iPad. Кроме того, вы также можете легко управлять отдельными контактами или группировать контакты.
MobieTrans
- Просто перенесите несколько контактов с iPhone на iPad.
- Синхронизация контактов, включая номер телефона, электронную почту, адрес, имя и т. Д.
- Управляйте контактами iOS на компьютере напрямую.
- Работа с iPhone XS / XR / X / 8 / 7 / 6 / 5, iPad Pro, Air, mini и т. Д.
Скачать для Win
Шаг 1, Подключите iPhone и iPad к компьютеру
Скачайте и установите iPhone для передачи контактов, запустите программу на своем компьютере. После этого вы можете подключить iPhone и iPad к компьютеру с помощью оригинального USB-кабеля.
Шаг 2, Выберите контакты из iPhone
Независимо от того, хотите ли вы перенести все контакты или весь список контактов, вы должны выбрать свой iPhone в раскрывающемся списке устройств, а затем нажать «Контакты», чтобы легко выбрать нужные контакты для переноса с iPhone на iPad. Конечно, вы можете предварительно просмотреть контакты.
Шаг 3, Управление контактами в программе
Помимо функций передачи, вы можете найти другие функции для управления информацией о контактах, такие как номер телефона, изображения, адрес и многое другое.
- 1. Экспорт контактов в Vcard для Gmail / Yahoo / Gmail, CSV для Hotmail / AOL или напрямую для Outlook и т. Д.
- 2. Импортируйте контакты из Outlook, Windows Address Book, CSV и vCard на iPhone.
- 3. Редактируйте информацию о контактах, например добавляйте контакты, редактируйте контактные данные и удаляйте ненужные.
- 4. Обнаружьте и удалите дубликаты контактов, прежде чем переносить контакты с iPhone на iPad.
Шаг 4, Перенос контактов с iPhone на iPad
После этого вы можете нажать кнопку «Экспорт на устройство», чтобы экспортировать контакты с iPhone на iPad. Просто откройте приложение «Контакты» на своем iPad, чтобы создать FaceTime или отправлять текстовые сообщения напрямую.
Часть 2: Как копировать контакты с iPhone на iPad через iCloud
Если у вас одна и та же учетная запись iCloud для iPhone и iPad, вы можете передавать контакты и другую информацию через iCloud. Если вы включите контакты iCloud, вся информация о контактах, сохраненная на отдельном устройстве, будет загружена в iCloud. Просто изучите более подробный процесс переноса контактов с iPhone на iPad через iCloud, как показано ниже.
Шаг 1, Копировать контакты с iPhone в iCloud
Зайдите в «Настройки» и выберите свое имя, найдите опцию «iCloud» в выпадающем списке. Если вы используете iPhone с iOS 12 или более ранней версией, вы можете перейти в «Настройки»> «iCloud», чтобы включить «Контакты».
Шаг 2, Объединить контакты в iCloud
Появится сообщение с вопросом, хотите ли вы «Объединить» или «Отменить», и вы можете щелкнуть опцию «Объединить», чтобы загрузить всю информацию, хранящуюся в Контактах, в iCloud. (Резервное копирование iCloud не работает?)
Шаг 3, Перенос контактов с iPhone на iPad
Войдите в учетную запись iCloud на своем iPad, вы можете зайти в «Настройки»> «iCloud», чтобы включить опцию «iCloud». iCloud перенесет контакты с iPhone на iPad в течение нескольких секунд.
Часть 3: Как синхронизировать контакты с iPhone на iPad с помощью AirDrop
Если вы просто хотите поделиться одним контактом с iPhone на iPad, вы можете использовать AirDrop. Убедитесь, что iPhone и iPad находятся в одной среде Wi-Fi. После этого вы можете следить за процессом передачи контактов между iPhone и iPad с помощью AirDrop.
Шаг 1, Включите AirDrop для iPhone и iPad
Проведите пальцем вверх от кнопки вашего iPhone и iPad, вы можете перейти в «Настройки»> «Общие»> «AirDrop», чтобы выбрать «Только контакты» или «Все» отмечен для обоих устройств.
Шаг 2, Откройте приложение «Контакты» на iPhone, выберите нужные контакты, которые вы хотите передать, и нажмите «Поделиться» в правом верхнем углу. После этого вы можете выбрать iPad, на который хотите перенести контакт с iPhone на iPad.
Шаг 3, На вашем iPad есть уведомление для включения передачи. Теперь вы можете получить подробную контактную информацию в вашем iPad, вы можете передать несколько контактов в пути. Но если вам нужно предоставить доступ ко всем файлам, это займет много времени.
Однако AirDrop нужно приложить больше усилий для переноса контактов по одному с iPhone на iPad. Это хуже, AirDrop не работает это проблема, которая возникает у многих пользователей.
Вывод
Если вам просто нужно перенести контакты с iPhone на iPad, вы можете просто использовать iCloud, AirDrop или другие методы через Wi-Fi для передачи файлов.
Но если вы хотите управлять файлами перед передачей, Apeaksoft MobieTrans должен быть окончательным решением, которое вы должны принять во внимание.
Больше вопросов о том, как перенести контакты с iPhone на iPad, вы можете оставить в х к статье.
Для больше тем о передача iPad, посетите здесь.
Источник: https://www.apeaksoft.com/ru/transfer/transfer-contacts-iphone-to-ipad.html
Как скопировать (перенести) контакты с iphone на компьютер — все про apple устройства — Лед совет
Многим пользователям известно, что в «яблочных» продуктах нельзя копировать контакты с устройства на сим карту, таким образом, вы лишаетесь всех своих контактов, если с системой что-либо произойдет.
Конечно же, можно постоянно копировать их в iCloud, но куда надежнее перенести справочник на компьютер, чтобы не переживать за важные контакты в вашей телефонной книге.
Метеорит72 — лучший интернет магазин светодиодного освещения! Товары высочайшего качества, безупречный сервис, широчайший ассортимент, отличные цены, гарантия. Посмотреть продукцию >>>
В этой статье вы узнаете, как выполнить перенос с помощью сервиса iCloud, платформы iTunes, аналогичной платформе iTools, а также сервисов Outlook.
1
Как перекинуть контакты с Айфона на компьютер с помощью iCloud
iCloud — это удобный сервис, который позволяет хранить все ваши данные на облачном сайте в интернете. Если знать как, то можно скопировать на сервис свои контакты, а с компьютера скачать их. Таким образом, контакты перенесутся.
- Сначала включите копирование контактов на iPhone в настройках сервиса iCloud.
- Затем зайдите на сервис со своего компьютера. iCloud имеет версию для ПК по ссылке https://www.icloud.com.
- Зайдите в раздел «Контакты».
- Выделите те, которые вам необходимы.
- В левом нижнем углу нажмите на иконку шестеренки и выберите пункт «Экспорт vCаrd».
Теперь контакты будут храниться у вас на ПК в специальном файле.
2
Как перекинуть контакты с Айфона на компьютер через iTunes
К сожалению, в самой распространенной утилите по работе с Айфон — iTunes нет быстрой и удобной функции переноса контактов. Вы можете воспользоваться резервным копированием, чтобы создать резервную копию вашего iPhone и хранить ее на ПК, либо открыть ее с помощью специальной программы и хранить только контакты.
- Подключите телефон к компьютеру и зайдите в поле управления им.
- Во вкладке «Обзор» вы найдете строку «Создать копию сейчас».
- Нажмите на нее, дождитесь, пока копирование закончится.
Теперь вам нужна программа, которая прочитает и откроет резервную копию на компьютере. Одна из самых популярных носит название iBackUp Bot. Скачайте ее и запустите на своем компьютере.
- В левом меню вы найдете все резервные копии. Откройте самую последнюю и зайдите в раздел «User Information Manager».
- Экспортируйте информацию по кнопке «Export». Так вы сможете просто открыть данные и взять только контакты.
3
Как перекинуть контакты с Айфона на компьютер через iTools
Аналог платформы iTunes носит название iTools и имеет чуть меньшую популярность, однако с помощью нее вы сможете скопировать контакты.
- Установите утилиту по ссылке http://pro.itools.cn и подключите телефон.
- Выберете вкладку «Export» и в появившемся окне отметьте строку «All Contacts».
- Нажмите «Ок» и дождитесь копирования.
4
Перенос контактов из Айфона на компьютер через Outlook
Открыв iTunes и зайдя во вкладку телефона, откройте строку «Сведения». Здесь вы сможете синхронизировать контакты с каким-либо сервисом. Например, Outlook или Windows. Выберете наиболее подходящий вам, поставьте галочку возле строки «Синхронизировать контакты» и нажмите «Применить».
Все ваши контакты перенесутся на выбранный сервис, откуда скопировать их на ПК намного легче.
Как перенести контакты с iPhone на iPhone — 3 способа Июль 2018
В данной статье мы раскроем способы быстрого переноса контактов с одного Айфона на другой Айфон. Выберите подходящий для вас вариант.
Новые модели iPhone выходят ежегодно, а список контактов остается практически неизменным длительное время, так что вопрос, как перенести телефонную книжку старого смартфона без потерь в новое мобильное устройство, является весьма актуальным. Вариант с копированием контактов через SIM-карту рассматривать не будем – есть более удобные и быстрые способы переноса данных.
Использование iCloud
Это, наверное, самый простой способ перенести контакты с одного Айфона на другой. Потребуется лишь подключение к интернету и аккаунт в iCloud, который есть у каждого пользователя iOS.
Чтобы убедиться, что синхронизация прошла успешно, откройте на компьютере браузер и зайдите на сайт iCloud.com. Авторизуйтесь, используя Apple ID, и зайдите в меню «Контакты».
Посмотрите, какое количество записей хранится на iCloud. Их должно быть столько же, сколько забито в память телефона. Затем приступайте к переносу контактов на новый iPhone:
Через некоторое время (продолжительность зависит от количества записей) синхронизация с iCloud завершится, и вы увидите в телефонной книжке нового iPhone старые контакты.
Перенос в iTunes
Если воспользоваться хранилищем iCloud не получается, перенесите контакты через iTunes. Единственный недостаток этого способа – необходимость подключения Айфона к компьютера. В остальном он не сложнее в применении, чем копирование через iCloud.
Кроме того, зайдите в настройки iCloud на смартфоне и отключите синхронизацию контактов с облачным хранилищем. Далее:
При синхронизации через iTunes контакты на новом телефоне будут заменены записями со старого смартфона. Поэтому этот способ лучше применять для переноса данных на абсолютно новое, только что купленное устройство.
Копирование через приложения
Если возможностей стандартных сервисов Apple вам не хватает, используйте для переноса контактов приложения:
- My Contacts Backup.
- Outlook.
- Mover.
Если хотите превратить копирование записей телефонной книги в игру, то попробуйте выполнить его с помощью приложения Mover:
Также для переноса можно использовать приложение Outlook для iOS. Чтобы осуществить переезд телефонной книги, необходимо установить Outlook на обоих смартфонах, авторизоваться под одной учетной записью, а затем нажать «Синхронизировать контакты». Передать контакты можно и по электронной почте, предварительно сделав из них VCF-файл в приложении My Contacts Backup:
Источник: https://ledsovet.ru/kak-skopirovat-perenesti-kontakty-s-iphone-na-komputer-vse-pro-apple-ystroistva/
Как скопировать контакты с iPhone на iPhone — 2 простых метода
При покупке нового айфона перед владельцем встает вопрос о том, как же скопировать контакты со старого смартфона на новый. На самом деле в этом нет ничего сложного. Статья рассказывает о двух простых способах, которые помогут быстро перенести номера с одного эплофона на другой.
Как скопировать номера с iPhone через iTunes
Использование айтюнс — довольно простой метод копирования номеров с «яблочных» девайсов. Чтобы им воспользоваться, потребуется подключить iPhone к компьютеру или же лэптопу и выполнить следующие действия:
- Подключить айфон, с которого необходимо скопировать контакты, и запустить приложение iTunes.
- Выбрать iPhone в меню iTunes и перейти во вкладку «Сведения».
- Активировать в открывшемся окне пункт «Синхронизировать контакты с:». Для этого просто нужно поставить галочку и сохранить изменения.
Важно учесть: синхронизация контактов с iCloud в этот момент не должна быть включена.
- Когда синхронизация завершится, нужно отключить девайс, с которого копировались контакты. Теперь следует подключить iPhone, на который эти данные необходимо перенести.
Интересно: Рейтинг 5 лучших мобильных процессоров для игр
Полдела сделано. Что еще осталось — рассказывает таблица.
| Выбрать iPhone в меню iTunes. | |
| Шаг №2 | Перейти во вкладку «Сведения» и активировать пункт «Синхронизировать контакты с», поставив галочку. |
| Шаг №3 | Найти на странице настроек раздел «Дополнения». |
| Шаг №4 | Активировать пункт «Контакты». После этого iTunes заменит контакты на новом смартфоне, если таковые имеются. |
| Шаг №5 | Для сохранения изменений Кликнуть «Готово» или «Применить». |
Совет: желательно поставить последнюю версию iTunes. На компьютере наличие нового варианта приложения проверяется через «Справка» — «Обновления», а владельцам Маков нужно перейти в одноименную вкладку в AppStore.
В тему: Как перенести контакты с Android на iPhone: 3 проверенных способа
Как перенести номера с iPhone при помощи iCloud
Перенос контактов с одного айфона на другой при помощи iCloud еще проще, чем предыдущий вариант с iTunes. Необходим лишь доступ к интернету и несколько нехитрых операций. Как и в случае с айтюнс, все происходит в два этапа. Они описаны в таблице.
Совет: ценителям больших экранов, но тем, кто не гонится за новинками, придется по душе восьмая модель с приставкой Plus. У нее классные камеры, приличный объем хранилища и привлекательный дизайн.
Любопытно: Флагманы Samsung Galaxy S9 и Apple iPhone X — что выбрать из 2 смартфонов?
| Этап I | Этап II |
| На айфоне, с которого необходимо перенести контакты, зайти в меню «Настройки». | На iPhone, в который будут скопированы контакты, войти в меню «Настройки». |
| Перейти в iCloud. | Перейти в iCloud и пройти авторизацию, используя личный аккаунт iCloud. |
| Примечание: если пользователь уже авторизован, то этот шаг можно пропустить. | |
| Убедиться, что переключатель «Контакты» активен или перевести переключатель «Контакты» в активный режим. | В меню «Настройки» → iCloud на новом устройстве необходимо перевести переключатель «Контакты» в активное положение, если он не активен. |
| Войти в «Настройки» → iCloud → «Резервная копия». | |
| Нажать кнопку «Создать резервную копию». Дождаться выполнения задачи. | |
| Вот и все. Контакты будут успешно перенесены на новое устройство. |
Источник: https://www.Moyo.ua/news/kak-perenesti-kontakty-s-ayfona-na-ayfon-2-legkikh-sposoba.html
Как перенести контакты с Айфона на Айфон — инструкция
Смартфоны хороши тем, что позволяют выполнить одну и ту же операцию самыми разными способами. То же самое относится к смартфонам Apple iPhone, функционал которых может быть расширен с помощью дополнительных приложений. Как перенести контакты с Айфона на Айфон? Можно догадаться, что эту операцию можно провернуть самыми разными способами. Что же это за способы?
Перенос с помощью iCloud
То время, когда перенос контактов выполнялся вручную, безвозвратно ушло – сегодня подобные операции выполняются в автоматическом режиме, с использованием программ и облачных сервисов.
Что касается ручного ввода, то он никуда не исчез. Его по-прежнему используют для одиночного переноса контактов, оставляя массовый перенос на различные сервисы и софт.
В смартфонах Apple iPhone для этого используется сервис iCloud.
Как перекинуть контакты с Айфона на Айфон через этот сервис? Процесс переноса предельно простой и не вызывает сложностей. Для начала нужно зарегистрировать учетную запись Apple ID и ввести ее данные в настройках смартфона. После этого начнется выгрузка контактов и некоторых других данных (если нужно) в облачный сервис iCloud. Завершение переноса происходит следующим образом:
- Берем второй Айфон и вводим в него данные от учетной записи iCloud;
- Дожидаемся установления соединения;
- После завершения синхронизации открываем телефонную книгу и наслаждаемся результатами.
Скорость выполнения синхронизации зависит от скорости доступа в интернет. Но даже при самой маленькой скорости доступа к сети процесс переноса десятков и сотен контактов занимает от силы одну-две минуты.
Хотите сэкономить трафик при переносе контактов из одного iPhone в другой? Отключите в настройках iCloud синхронизацию почты, записей в календаре и прочих данных.
Перенос через iTunes
Как скачать контакты с Айфона на Айфон? Для этого мы можем использовать полезную программу iTunes, которая знакома каждому владельцу смартфонов и планшетов от Apple. Это не просто полезная программа, а целый комбайн, напичканный всевозможными функциями. Помимо работы с мультимедийными файлами, здесь присутствует функция синхронизации контактов.
Для начала работы необходимо подготовить два смартфона – исходный и конечный. Подключаем исходный iPhone к компьютеру и дожидаемся установления соединения.
Настраиваем синхронизацию контактов с компьютером, удостоверяемся в успешном переносе данных. Далее отключаем исходный смартфон и подключаем конечный.
Опять настраиваем синхронизацию, дожидаемся ее завершения, отключаемся, заходим в телефонную книгу и наслаждаемся результатами.
Данный способ хорош тем, что он позволяет не только перенести из iPhone в iPhone не только контакты, но и другие данные – это музыка, записи в календаре, заметки и многое другое.
Перенос через Microsoft Outlook
Перенести контакты из iPhone в iPhone поможет такое удобное приложение, как Microsoft Outlook. Это многофункциональная программа, умеющая работать не только с электронной почтой, но и со списками контактов.
Перенос осуществляется следующим способом – устанавливаем на оба смартфона приложение Outlook, вводим данные своей учетной записи, настраиваем синхронизацию контактов.
Спустя некоторое время все контакты перенесутся из одного смартфона в другой, используя сервера Outlook.
Перенос через резервную копию
Говоря про перенос контактов через iTunes мы не учли еще один схожий способ передачи контактных данных. А заключается он в использовании резервной копии.
Для переноса нам потребуются два смартфона, компьютер с iTunes и немного времени.
Задача заключается в создании резервной копии одного устройства с дальнейшим переносом в другое устройство – весь этот функционал представлен в приложении iTunes.
Вместе с контактными данными происходит перенос всех остальных данных – это хранящиеся в памяти фотографии, видеоролики, музыка, записи в календаре, учетные записи и многое другое. Способ удобен для тех, кто хочет поменять один iPhone на другой с одновременным переносом всех имеющихся в памяти данных.
Перенос через электронную почту и SMS
Нужно перекинуть с Айфона на Айфон не все контакты, а один? Тогда мы можем ограничиться переносом с помощью стандартных инструментов. Открыв нужный контакт, мы обнаружим пункт «Отправить контакт».
Тапаем по этому пункту и выбираем способ передачи данных – это SMS, электронная почта или AirDrop.
Первые два способа являются самыми простыми и практичными – указываем наименование получателя или его адрес, отправляем.
Этот способ хорош тем, что позволяет переносить контакты не только между своими устройствами, но и передавать их на чужие устройства. Получателю остается лишь принять контакт и выполнить его импорт, используя базовые возможности смартфонов iPhone.
C помощью приложений
Перекинуть контакты с Айфона на Айфон помогут приложения для создания резервных копий. Их вы можете отыскать в магазине приложений AppStore.
Создав копию нужных данных, вы можете передать ее на другое устройство, установить там такое же приложение и выполнить импорт. После этого ну втором iPhone появятся все ваши контакты.
Несомненным минусом такого подхода является то, что за большинство подобных приложений нужно платить. А если учесть, что перенос выполняется между двумя устройствами, то платить нужно дважды.
Более удобный перенос контактов с iPhone на iPhone обеспечивает бесплатное приложение Mover – его можно скачать из магазина приложений AppStore. Программа позволяет выполнить перенос контактных данных между двумя iPhone, подключенных к одной сети Wi-Fi.
Запускаем ее на обоих устройствах, выбираем нужные контакты и переносим их нажатием одной кнопки. Процедура предельно простая и не требует участия компьютера. Правда, перенос возможен лишь в том случае, если оба iPhone подключены к одной сети (не к мобильной).
Скопировать контакты из iPhone в iPhone поможет приложение «Синхронизация и перенос контактов между различными учетными записями» от разработчика Rebirth Apps. Главным достоинством этого приложения является то, что оно умеет работать с самыми разными источниками контактов
Источник: https://tarifkin.ru/mobilnye-os/kak-perekinut-kontakty-s-ayfona-na-ayfon
Перенос контактов с одного iPhone на другой. Несколько способов
Каждый год стабильно Apple представляет нашему вниманию новую модель всеми любимого iPhone, более усовершенствованную и интересную.
Конечно же в связи с этим растёт и количество поклонников яблочной продукции, а “старички” желают сменить уже устаревшую модель на более новую. И здесь встаёт вопрос – а что же делать с контактами? Ведь просто так вручную их переносить муторно и долго.
Отвечаем: не нужно мучиться, ведь есть несколько способов, как перенести контакты с одного айфона на другой.
С помощью icloud
Самый простой способ переноса контактов с одного устройства на другое – это один аккаунт в iCloud.
- Перейдите в меню, “Настройки”, там найдите “iCloud”. Убедитесь, что в параметрах включены “Контакты”.
- Возвратитесь в меню “Настройки”, “iCloud”, “Резервное копирование“. Создайте копию.
- На том устройстве, куда хотите перекинуть контакты, зайдите в свою учётку iCloud (сделать это можно в тех же “Настройках”).
- В настройках облака включите переключатель “Контакты”. Готово!
Переносим телефонную книгу с помощью iTunes
Такой способ переноса контактов с одного iPhone на другой потребует подключения к компьютеру, но он также достаточно прост.
Совет! Перед манипуляцией проверьте обновление iTunes, и, если у вас не стоит последняя версия, лучше установите её.
- Подключите устройство к компьютеру. Зайдите в iTunes.
- В меню выберите вкладку “Сведения”.
- Нажмите галочку возле “Синхронизировать контакты с…”, а далее “Применить”. Помните, что в процессе этой манипуляции должна быть отключена синхронизация контактов с iCloud.
- Отключаем этот смартфон и подключаем новый, на который собираемся переносить контакты.
- В меню iTunes выберите iPhone, и снова отправляйтесь во вкладку “Сведения”, где необходимо нажать галочку возле пункта синхронизации контактов.
- Внизу страницы настроек, в разделе “Дополнения”, активируйте “Контакты”, нажмите “Применить”. Готово.
Помните! iTunes заменит все прежние контакты, что были у вас в смартфоне, новыми.
Как перенести контакты с одного айфона на другой с помощью Outlook
Ещё один из простых способов, но с использованием сторонней программы.
- Скачайте приложение Outlook.
- Синхронизируйте Ваш iPhone с приложением. Это несложно: достаточно подключить айфон к компьютеру, запустить iTunes и выбрать там пункт “Синхронизировать с Outlook”.
- После этого подключаете другой айфон, на который вы хотите перенести контакты и повторяете всю вышеописаную операцию.
Всё, перенос контактов совершён. Теперь Вы их никогда не потеряете и сможете переносить их на любой iPhone, который пожелаете.
Перенос контактов с Mover
Есть бесплатная программа в App Store, которая позволит нам выполнить перенос не только контактов, но и фотографий между устройствами. Её название Mover.
- Просто скачайте её и включите.
- Подключите оба iPhone к одной и той же сети Wi-Fi.
- Когда Вы это сделаете, то просто нажмите на знак «плюс» в нижнем углу программы, и выберите контакты или фотографии, которые хотите перенести.
- Затем запустите программу на втором iPhone, куда хотите перенести данные.
- После проделанной выше операции у Вас появится стрелочка, которая будет указывать на второй телефон. Для того чтобы отправить файлы, просто переносите иконки этих файлов туда, куда направлен указатель. Вот и всё!
Источник: https://4apple.org/instructions/1381-kak-perekinut-kontakty-s-iphone-na-iphone-perenos-kontaktov.html
Как отправить контакты с айфона на почту
Перенести контакты с iPhone на Android можно почти тем же способом, что и в обратном направлении. Однако, в связи с тем, что в приложении «Контакты» на iPhone отсутствуют любые намеки на функции экспорта, у некоторых пользователей данная процедура может вызывать вопросы (отправку контактов по одному я рассматривать не буду, так как это не самый удобный способ).
В этой инструкции — простые шаги, которые помогут перенести контакты с вашего iPhone на телефон Android. Будет описано два способа: один опирается на стороннее бесплатное ПО, второй — с использованием только средств Apple и Google. Дополнительные методы, позволяющие скопировать не только контакты, но и другие важные данные описаны в отдельном руководстве: Как перенести данные с iPhone на Android.
Обычно в своих руководствах я начинаю со способов, описывающих, как сделать все необходимое вручную, но это не тот случай. Самый удобный, на мой взгляд, способ перенести контакты с iPhone на Android — это использовать бесплатное приложение для My Contacts Backup (доступно в AppStore).
После установки, приложение запросит доступ к вашим контактам, и вы сможете их отправить по электронной почте в формате vCard (.vcf) самому себе. Идеальный вариант — сразу отправить на тот адрес, доступ к которому есть с Android и открыть это письмо там.
При открытии письма со вложением в виде vcf файла контактов, по нажатии на него, будет произведен автоматический импорт контактов на Android устройство. Также вы можете сохранить этот файл к себе на телефон (в том числе и передать с компьютера), после чего зайти в приложение Контакты на Android, и уже там вручную произвести импорт.
Примечание: приложение My Contacts Backup умеет также экспортировать контакты в формате CSV, если вам вдруг потребуется такая возможность.
Экспорт контактов с iPhone без дополнительных программ и перенос их на Andro >
Если у вас включена синхронизация контактов с iCloud (при необходимости, включите в настройках), то экспортировать контакты проще простого: вы можете зайти на сайт icloud.com, ввести ваш логин и пароль, после чего открыть «Контакты».
Выделите все нужные контакты (удерживая Ctrl при выборе, либо нажав Ctrl+A для выделения всех контактов), а затем, нажав по значку шестеренки, выбрать пункт «Экспорт Vcard» — именно этот пункт и экспортирует все ваши контакты в формате (файл vcf), понимаемом почти любыми устройствами и программами.
Этот файл вы можете, как и в предыдущем способе, отправить по E-mail (в том числе самому себе) и открыть полученное письмо на Android, нажать по файлу вложения для автоматического импорта контактов в адресную книгу, скопировать файл на устройство (например, по USB), после чего в приложении «Контакты» использовать пункт меню «Импорт».
Дополнительная информация
Помимо описанных вариантов импорта, если у вас на Android включена синхронизация контактов с аккаунтом Google, вы можете импортировать контакты из файла vcf на странице google.com/contacts (с компьютера).
Также имеется и дополнительный способ сохранения контактов с iPhone на компьютер Windows: путем включения в iTunes синхронизации с адресной книгой Windows (из которой выбранные контакты вы можете экспортировать в формате vCard и уже их использовать для импорта в телефонную книгу Android).
А вдруг и это будет интересно:
Почему бы не подписаться?
Рассылка новых, иногда интересных и полезных, материалов сайта remontka.pro. Никакой рекламы и бесплатная компьютерная помощь подписчикам от автора. Другие способы подписки (ВК, Одноклассники, Телеграм, Facebook, Twitter, Youtube, Яндекс.Дзен)
14.09.2016 в 16:37
Огромная благодарность от меня и моей дочери! Почти пол дня ломали голову, пока я в очередной раз не вспомнил про ваш спасительный сайт! далее — вопрос пяти минут. Делали по второму способу. Еще раз огромное спасибо. Всёжки, все эти айфоны-пады — это что то с чем то
15.09.2016 в 10:32
Спасибо за приятный отзыв : )
Ну вообще через какой-то промежуток времени использования они становятся удобными (протестировано лично)
30.12.2016 в 11:33
А у меня пишет, что No email account in your device. Не пойму где должен быть привязан адрес
31.12.2016 в 08:46
Хм.. не сталкивался с такой ошибкой (на каком устройстве пишет? Может вы просто не настроили учетку на одном из них?). Но способ с экспортом с icloud должен вроде бы работать…
23.01.2017 в 15:52
значит у вас на телефоне не настроена почта (почтовый клиент). заходите в приложение Почта и там все прописываете, тем самым и задаете email account
05.03.2017 в 00:18
Здравствуйте, установил данную программу на IPad сделал Backup 384 контакта, но забыл авторизовать почту на планшете, пришлось выйти из программы чтобы это сделать, а когда зашел в My Contacts Backup и искал куда сформировался файл с контактами для отправки по почте, удалил случайно контакты данной программой. резервной копии нет. а файл есть в программе но при нажатии на его появляется ярлычок отправить по Email или восстановить но они не активны при нажатии просто пропадают и ничего не происходит. Возможно вытащить этот файл с контактами с программы My Contacts Backup. Заходил через указанный сервер но там данный файл не отображается.
05.03.2017 в 09:17
Здравствуйте. Не совсем понял ситуацию, если честно. Но в любом случае: а если заново повторить весь процесс?
05.03.2017 в 16:17
Уже нет возможности повторить т.к. контакты удалены и бекапить уже нечего есть только свернутый файл в данной программе в разрешении vcf. с которым ничего не получается сделать не восстановить не отправить на почту
11.10.2017 в 05:56
Доброго времени суток! Делал все как описано у Вас и вышло уведомление об успешной отправке файла на почту. но на почту ничего не пришло. Повторял процесс от начала до конца несколько раз — безуспешно. Отправлял на две разные адреса, корректность имени адреса проверял. Подскажите, в чем может быть проблема?
11.10.2017 в 07:26
Здравствуйте.
Может, в папку спам свалилось? (так бывает, когда письмо без темы и текста)
03.04.2018 в 23:21
Добрый день, 215 контактов скачаны но при вводе адреса Почты не появляется кнопки отправить !
Примечание: после отправки комментария он не появляется на странице сразу. Всё в порядке — ваше сообщение получено. Ответы на комментарии и их публикация выполняются ежедневно днём, иногда чаще. Возвращайтесь.
Экспорт контактов — это удобная функция. Иногда приходится использовать некоторые номера на разных телефонах, а перенос каждого вручную занимает много времени. Кроме того, неплохо было бы хранить свою телефонную книгу на компьютере — на случай утери телефона. Для этого существует несколько программ, с помощью которых можно быстро и безболезненно перекинуть контакты с айфона на другой айфон либо андроид. О работе с такими программами мы и расскажем.
Экспорт контактов с iPhone на Android
Перенести контакты с iPhone на Андроид можно разными способами. Существует много программ и сервисов с удобной функциональностью. Мы расскажем о самых простых и надежных. Кстати, обратный перенос выглядит практически так же. Обратите внимание, что приведенные далее способы не отличаются по сложности или качеству. Просто выберите тот, который понравился вам больше.
Электронная почта
В данном случае речь идет об обыкновенной синхронизации контактов. Вам понадобится только учетная запись в любой популярной почтовой системе (Google, Yandex, Outlook и т. п.). Рассмотрим наиболее популярные на отдельных примерах.
Как скопировать при помощи аккаунта Google
Первым делом нужно синхронизировать ваши контакты между аккаунтом Google и самим iPhone. Для этого выполните следующие действия. Перейдите в «Настройки» через главное меню.
Зайдите в «Настройки»
Найдите пункт «Почта, адреса и календари» и выберите его.
Войдите в «Почта, адреса, календари»
В разделе «Учетные записи» вы увидите кнопку добавления новой. Нажмите на ней.
Добавьте новую учетную запись
Выберите сервис Google из появившегося списка. Как видите, синхронизировать можно практически любой сервис.
Выберите Google из списка
Введите имя, email и пароль вашего аккаунта Google. Можете добавить к синхронизации любое описание.
Введите персональные данные
Переключите ползунок напротив «Контакты», чтобы он стал зеленым.
Включите синхронизацию контактов
Весь ваш список контактов будет автоматически сохранен на аккаунте Google. Чтобы проверить это, войдите в почту Gmail через любой браузер. Теперь нужно осуществить все ту же процедуру синхронизации на устройстве Android.
Войдите в «Параметры» на Андроид-телефоне.
Найдите пункт меню «Аккаунты и синхронизация» в разделе «Личные данные».
Выберите ваш аккаунт Google. Если его здесь нет, просто добавьте тот же, который был синхронизирован в iPhone.
В настройках аккаунта можно выбирать параметры синхронизации. Поставьте галочку возле «Контакты».
Теперь все ваши телефонные номера доступны на Android-телефоне.
Примечательно, что обоюдная синхронизация происходит в реальном времени. То есть, каждый добавленный контакт будет доступен на обоих устройствах.
Как перенести с использованием сервисов Yandex
Как вы наверняка заметили, аккаунт Яндекс тоже можно синхронизировать и на телефоне от Apple, и на Android-устройстве. Однако есть смысл использовать для переноса контактов специальное приложение Яндекс.Переезд. Это дополнение к Яндекс.Диску, который нужно будет установить на оба устройства. Найти установщик можно на официальном сайте или в GooglePlay/AppStore. Прежде чем начать процесс, убедитесь, что оба телефона подключены к интернету.
Сначала войдите на страницу Яндекс.Диска через браузер на компьютере. Там выберите функцию «Переезд» и установите типы устройств, между которыми хотите осуществить перенос.
Выберите типы устройств
Установленное на iPhone приложение соберет всю необходимую информацию и отправит ее на ваш Яндекс.Диск. Кроме того, будет сгенерирован защитный код для конкретной операции. Далее, будем работать с телефоном Android.
Войдите в Яндекс.Диск и введите персональные данные для подключения аккаунта.
Нажмите на кнопку с тремя точками в верхней части экрана и выберите «Настройки».
В разделе «Перенос данных» вы увидите графу «Переезд…». Нажмите на ней.
В открывшемся окне нужно будет ввести PIN-код, сгенерированный ранее на iPhone. Затем нажмите «Начать перенос».
Вскоре контакты будут перенесены на устройство. В окне программы вы увидите данные о процессе.
Как скинуть контакты при помощи Outlook
Перенос контактов с помощью аккаунта Outlook практически ничем не отличается от использования Google. Вам нужно точно так же, как мы описывали ранее, включить синхронизацию данных со своим почтовым ящиком на iPhone. Только теперь в подразделе «Учетные записи», разумеется, нужно выбрать аккаунт Outlook.
Просто повторите те же действия, которые делали для аккаунта Google
Теперь настройте синхронизацию почты Outlook на Android-е. Ваши контакты будут сохраняться на оба устройства сразу, как и в случае с Google-синхронизацией.
Видео: Как переместить контакты с айфона на андроид?
Программа iCloud
Приложение iCloud предоставляет пользователям Apple-устройств возможность хранить любые данные в облачном хранилище. Это касается и контактов. Установите программу на iPhone, если ее у вас нет, и следуя инструкциям, синхронизируйте устройство. Важно включить синхронизацию контактов в настройках.
Переключите ползунок напротив «Контакты»
После этого перейдите на официальную страницу iCloud на ПК и войдите в учетную запись. В подразделе «Контакты» вы увидите свою телефонную книгу. Зажмите клавишу Ctrl и щелкайте на тех номерах, которые хотите экспортировать (или нажмите Ctrl+A, чтобы выделить все).
Выберите нужные контакты
В нижней левой части экрана есть небольшая кнопка-шестеренка. Щелкните на ней и в открывшемся контекстном меню выберите «Export vCard». Файл с выделенными контактами сохранится на компьютер.
Нажмите «Export vCard»
Теперь скопируйте этот файл непосредственно на Android-телефон или на SD-карту. Войдите в «Контакты» на своем телефоне.
В открывшемся окне нажмите на функциональную клавишу телефона (обычно, сенсорная кнопка слева) и выберите пункт контекстного меню «Импорт и экспорт».
Нажмите на «Импорт/экспорт»
В появившемся списке выберите, откуда загрузить файл с телефонными данными и нажмите «Далее».
Выберите, где находится файл с контактами
Выберите, куда сохранить контакты после импорта. Максимальная функциональность доступна только на телефоне (Phone).
Сохраните контакты на телефон
Кроме iCloud, можно использовать программу My Contacts Backup. В ее интерфейсе вы можете сгенерировать такой же файл vCard. Просто загрузите этот файл на телефон и настройте импорт, как указано выше.
Программа Bump
Это приложение имеет множество разных функций, в числе которых и перенос контактов между телефонами. Интерфейс Bump довольно прост и понятен. Запустите его на обоих телефонах и разрешите геолокацию, чтобы начать процесс переноса контактов.
Перенос контактов с помощью Bump
Выполните следующие шаги:
- При запущенной в режиме ожидания программе Bump войдите в «Контакты».
- Выберите нужный контакт и войдите в него.
- На экране высветится надпись «Bump now!»
- Слегка стукните iPhone об телефон Andro >После передачи контакт появится на Андроиде. Единственным минусом этой программы, разумеется, является отсутствие возможности передать сразу несколько контактов. Однако в остальном работать с ней одно удовольствие. Кстати, в Bump можно таким же образом передавать и файлы мультимедиа.
Экспорт контактов с iPhone на компьютер
Хранить все мобильные контакты на компьютере — отличное решение. Если вы потеряете телефон, то телефонная книга останется при вас. Кроме того, при покупке нового устройства можно будет переместить на него все контакты с компьютера. Итак, рассмотрим наилучшие способы переноса контактов с iPhone на ПК.
iCloud
Мы уже рассказывали об этом приложении для работы с облачным хранилищем выше. Использовать iCloud удобнее всего. Вам нужно лишь запустить программу на телефоне и синхронизироваться.
На веб-странице iCloud зайдите в свой аккаунт. Вы сможете управлять всеми данными с iPhone, включая контакты. Их можно сохранить в отдельном файле vCard, как мы делали ранее.
Работа с iCloud на компьютере
Фактически этот файл и будет вашей резервной копией на случай утери телефона. Не забывайте периодически обновлять его.
Резервное копирование с помощью iTunes
Если у вас на iPhone по какой-то причине не включена синхронизация с iCloud, можно воспользоваться программой iTunes для сохранения контактов на компьютер. Их можно будет извлечь из сделанной копии с помощью некоторых программ.
Для начала подключите iPhone к компьютеру и запустите программу iTunes. В окне программы появится иконка смартфона. Нажмите на ней.
Запустите iTunes на своем компьютере
В списке слева найдите пункт «Информация». Здесь вы увидите слова «Синхронизировать контакты». Убедитесь, что выбраны «Все контакты» и кликните «Применить».
Выберите «Синхронизировать контакты» и нажмите «Применить»
Теперь ваша телефонная книга синхронизирована с iTunes. Экспортировать контакты обратно на телефон довольно просто. Существует множество дополнительных программ, которые позволяют сделать это буквально в два клика, например, iBackupBot. Просто запустите приложение на компьютере и подключите свой iPhone. iBackupBot автоматически предложит экспортировать контакты из iTunes. Кроме того, вы можете работать со своими сообщениями, заметками и историей звонков в интерфейсе программы.
Интерфейс программы iBackupBot
Другие программы
Существуют также программы для сохранения контактов в некий файл типа «.vcf». Такой файл можно легко перемещать на любое устройство (в том числе и компьютер), а при необходимости экспорта просто запускать его. В принципе как интерфейс, так и функциональность любого такого софта очень схожи с iCloud и iTunes. Наиболее популярными альтернативами являются:
В интерфейсе любой из представленных программ вы найдете вкладку для работы с резервным копированием или синхронизацией контактов. Например, в iTools управление контактами находится на вкладке «Information», так же как и в iTunes.
Окно программы iTools
Видео: Копирование контактов с помощью CardDAV
Экспорт контактов на SIM-карту
Прежде чем перейти непосредственно к экспорту, стоит рассказать как импортировать телефонные данные с SIM-карты на iPhone. Сделать это довольно легко. Перейдите в раздел «Настроек» под названием «Почта, адреса и календари», с которым мы работали ранее. Там вы увидите пункт «Импортировать контакты с SIM».
Выберите «Импортировать контакты SIM»
Процесс пройдет автоматически. По его окончании, все контакты будут скопированы в телефонную книгу устройства.
Видео: Перенос данных с карты сим на iPhone
Что же касается переноса контактов на SIM-карту, здесь все немного сложнее. В iOS такая функция не предусмотрена, поэтому придется воспользоваться другим телефоном и дополнительным софтом.
Возьмем для примера программу My Contacts Backup, о которой мы уже упоминали. Установите ее на свой iPhone и запустите. Нужно будет разрешить программе доступ к контактам. После этого нажмите «Backup».
Нажмите на кнопку «Backup»
После автоматической обработки данных появится кнопка «Email». Нажмите на нее. Таким образом, вы сгенерируете отправку сообщения. Введите свой email в соответствующую графу и нажмите «Отправить».
Не отправляйте это сообщение никому другому и не удаляйте его!
Отправьте себе сообщение с контактами
Прикрепленный к письму файл будет содержать ваши контакты. Загрузите его на любой другой смартфон (не Apple) и запустите. Вставьте SIM-карту, на которую хотите скопировать контакты и воспользуйтесь стандартной функцией переноса. После этого верните карточку обратно в iPhone. Это самый простой и быстрый способ переместить контакты на SIM.
Возможные проблемы при экспорте
Возможные проблемы экспорта контактов
Если будете делать все согласно указанным выше советам, вы вряд ли столкнетесь с какими-либо проблемами. Разве что возникнут неполадки в определенной программе, но в этом случае можно рекомендовать только использование любой другой. Тем не менее, чтобы избежать любых накладок, следуйте этим простым правилам:
- Проверяйте заряд устройства, прежде чем начинать экспорт контактов.
- Скачивайте только проверенные программы с официальных сайтов.
- Не отключайте интернет-соединение, когда переносите контакты между телефонами.
- Регулярно делайте резервные копии не только контактов, но и всей системы.
- Никоим образом не прерывайте копирование данных, если оно уже запущено.
Всегда будьте внимательны, и никакие проблемы вам не помешают!
Как видите, переместить или скопировать контакты с iPhone на любое другое устройство просто. Нужно лишь немного времени и какая-нибудь простенькая программа для работы с файлами. Весь доступный софт интуитивно понятен пользователю Apple-девайсов, при этом его функциональность высока. Если же у вас возникли проблемы, обратитесь в сервисный центр, где вам с удовольствием помогут.
Смартфоны производства Apple имеют огромную популярность в современном мире, но не отстают и телефоны с Андроид. И вот при переходе на новый девайс пользователь сталкивается с мелкими затруднениями, например – перенос телефонной книги. Делать это вручную долго и сложно, но не все знают, как перенести контакты с iPhone на Android автоматически, не тратя время и силы.
Навигация на странице:
Что понадобится для переноса
Методов существует довольно много с использованием разных вспомогательных программ и сервисов. Но обязательное условие – это наличие учетной записи Google и аккаунта Apple ID. Во многих случаях нам понадобится и доступ к ПК, поскольку через него качественный перенос контактов также возможен.
Совет: не забывайте всегда включать синхронизацию контактов, это убережет от дальнейшей потери важных номеров и проблем с переносом.
7 способов как перенести контакты с Айфона на Андроид
Как только подготовка завершена, приступаем. Рекомендуем тщательно рассмотреть представленные варианты и выбрать наиболее подходящий для себя.
Обратите внимание, что некоторые способы могут не работать на устаревшей продукции Apple в 2018 году: это преимущественно iPhone 5, 5S и 6. Тогда испробуйте другие.
Через Gmail
Это наиболее оптимальный и простой вариант, подходящий всем пользователям Android. Приступаем:
- Берем свой iPhone, ищем ярлык настроек, переходим;
- Открываем перечень функций iCloud и убираем галочку с пункта «Синхронизация контактов».
- Теперь в тех же настройках добавляем учетную запись Google. Если ее нет – создаем новую, если есть – просто вводим логин и пароль.
- Отмечаем, какие данные нужно скопировать, кликаем «Далее».
- Берем смартфон под управлением Andro >
Через компьютер
Здесь нам понадобится только доступ к компьютеру и Айфон. Открываем официальный сайт iCloud в браузере, вводим свои данные от Apple ID. Переходим в пункт «Контакты», выделяем все номера, используя комбинацию клавиш A и Ctrl.
Далее жмем на изображение шестеренки, то есть, открываем небольшое меню настроек, где выбираем «Провести экспорт».
Теперь этот же файл перебрасываем на Андроид-устройство. Открываем там приложение «Контакты» или «Телефонная книга», кликаем «Импорт» и указываем путь к скачанному архиву. Выбираем место, куда выгрузить (лучше всего память телефона), и кликаем «Далее». Сделано.
В случае, если доступа к ПК у вас нет, можно попробовать перекинуть контакты без компьютера, используя копирование через iCloud. Процедура аналогична, только сайт открываем в мобильном браузере, установленном по умолчанию. Файл же будет скачиваться встроенным мобильным загрузчиком.
Через iTunes
А вот тут без компьютера уже просто не обойтись, альтернативы, увы, нет. Поехали:
- Устанавливаем на ПК официальную программуiTunes;
- Подключаем с помощью USB Айфон, если нужно – докачиваем необходимые драйвера, чтобы телефон был опознан системой.
- Переходим в нашу утилиту, находим подключенный девайс.
- Нажимаем по появившейся вкладке «Информация», выставляем галочку напротив «Контакты: синхронизация».
- Далее выбираем Google и вводим данные своей учетной записи.
- Подтверждаем перенос с помощью клика по кнопке «ОК». Вот мы и перенесли легко и просто контакты через iTunes.
Через Bluetooth
К сожалению, в iPhone не удастся отправить контакты по блютузу, как это происходит в Android. Если вам необходимо перебросить номера с Андроид на Андроид – здесь проблем с Bluetooth не возникнет, а вот наш случай совсем иной. Поэтому данный пункт пропускаем и движемся дальше.
Через Яндекс.Диск (Переезд)
Российский гигант Yandex выпустил свой специальный инструмент под названием «Яндекс.Переезд», имеющий массу полезных функций, которые помогают при переходе на другое устройство.
- Прежде всего, на Айфоне заводим учетную запись Яндекс во вкладке «Почта, адреса, календари».
- Устанавливаем Яндекс.Диск, если он отсутствует.
- Открываем скачанную программу, проходим авторизацию и нам предлагают перебросить свои данные в облачное хранилище.
- Соглашаемся.
- И теперь просто переходим в наше облако на Andro >Через «Телефонную книгу»
Если контактов у вас немного, а заморачиваться с установкой сторонних приложений или с подключением к ПК не хочется, можно попробовать перебросить номера вручную. Это довольно просто и относительно быстро.
Открываем на iPhone перечень контактов, отмечаем один необходимый для отправки, опускаемся в самый низ страницы и нажимаем «Share Contact». Выбираем, каким способом хотим передать на Андроид-устройство. Это может быть или SMS, или сообщение на электронную почту.
Берем второй телефон и получаем присланный контакт. Теперь им можно свободно пользоваться. Обычно не удается сразу перебросить все желаемые контакты, поэтому повторяем эту процедуру несколько раз для каждого номера.
Через Outlook
Тоже хороший вариант, вернее, альтернатива Google. Если вы не хотите использовать учетную запись Гугл, можете присмотреться к данной почтовой службе. Вся процедура по переносу аналогична, как и на других сервисах, но все же рассмотрим пошаговую инструкцию:
- На iPhone переходим в «Настройки», далее открываем раздел «Почта, адреса, календари»;
- Кликаем по надписи «Добавить учетную запись»;
- Нас перебрасывает в новое меню, где предлагает выбрать почтовую службу. Нажимаем «com»;
- Вводим адрес своей электронной почты и пароль, поле «Описание» не трогаем. Или регистрируемся с нуля.
- Теперь определяем, какие данные будут синхронизироваться. На выбор: «Почта», «Календари», «Контакты», «Напоминания». Ставим галочку напротив контактов.
- Теперь проделываем такую же процедуру на телефоне под управлением Проходим авторизацию и тоже включаем синхронизацию. Скопированные с Айфона контакты окажутся на смартфоне. Сделано.
Через SIM-карту
Это самый базовый, привычный, но, увы, устаревший вариант. Сим-карту с легкостью можно потерять, повредить, и тогда вы лишитесь абсолютно всех важных контактов. Но если не один из вышеприведенных методов не подходит, все же присмотритесь к этому.
Вот только обратите внимание: официально IOS не поддерживает перенос контактов с телефона на сим-карту! Для этого воспользуемся отличным приложением SIManager.
Для его работы требуется разблокированный Jailbreak — https://ru.wikipedia.org/wiki/Jailbreak
Существует ограничение на количество знаков, символов и контактов, но с этим, к сожалению, придется столкнуться при любом копировании на симку. Инструмент полностью бесплатный, хотя и с рекламой. Как только номера будут перенесены на SIM-карту – вставляйте ее в Андроид-устройство и смело пользуйтесь.
2 способа перемещения контактов через приложения
Не стоит забывать, что существуют еще специальные программы, позволяющие в несколько кликов осуществить экспорт номеров. Разумеется, они занимают дополнительное место, но если у вас нет проблем с его нехваткой – можете попробовать. Рассмотрим самые простые и удобные приложения.
Как скопировать контакты с симки на айфон. Как скопировать контакты с iPhone на сим-карту
Хранение номеров в памяти SIM-карты – технический анахронизм, однако вопрос, как с Айфона скопировать контакты на Сим карту, продолжает периодически появляться у пользователей. Копирование с SIM на телефон выполняется в два шага, а вот обратная процедура показалась разработчиком iOS такой устаревшей, что они не сочли нужным добавлять такую функцию. Сей недостаток сохраняется на протяжении длительного времени, так что пользователи уже приспособились его преодолевать своими силами.
Прямой перенос (нужен джейлбрейк)
Чтобы напрямую скопировать контакты из памяти iPhone на SIM-карту, требуется твик SIManager, который будет работать только после проведения процедуры jailbreak на устройстве. Джейлбрейк подразумевает получение доступа к файловой системе и официально не поддерживается Apple. После джейла пользователи получают расширенные возможности, но компания перестает гарантировать стабильную работу взломанной системы.
С каждым обновлением iOS проведение джейлбрейка становится всё более сложным и небезопасным. Поэтому прежде чем ломать систему, нужно определиться, стоит ли вообще это делать ради копирования контактов на SIM-карту. Если необходимо перенести записи телефонной книги на другое устройство, можно воспользоваться другими способами:
- Синхронизация через iCloud на другой iPhone.
- Использование iTunes.
- Копирование через специальные приложения – например, CardDav и т.д.
Если скопированный контакт должен непременно оказаться в памяти SIM, то позаботьтесь о правильном выполнении джейлбрейка и скачайте из репозитория BeYoiP в Cydia твик SIManager.
- Запустите SIManager. В окне программы отобразится список контактов.
- Нажмите «Write to SIM».
- В появившемся окне уточните, какую операцию следует провести – «Copy iPhone To Sim».
Все номера из телефонной книги могут не поместиться в память SIM, так как она имеет серьезное ограничение. Помните об этом при переносе, чтобы случайно не удалить контакты, которые не поместились на сим-карту при копировании.
SIManager распространяется бесплатно, но показывает рекламу, которая, впрочем, не мешает нормально пользоваться приложением. Это самый простой способ, который остается актуальным с выходом iPhone 6 и 7. Система обновляется, но решать вопрос с переносом контактов из памяти смартфона на симку никто не собирается.
Другие способы переноса контактов
У многих возникнет логичный вопрос – а как без джейлбрейка с Айфона скопировать контакты на Сим? Если вы не рискуете ломать систему ради переноса записей из телефонной книги, придется использовать Android-устройство. На Андроиде нет никаких проблем с копированием контактов на SIM, с SIM, на карту памяти.
Для переноса контактов с Айфона 6 или 7 на Андроид можно использовать любой доступный способ. Самый простой метод – использовать приложение My Contacts Backup.
В отправленном письме вложением будет отправлен файл VCF, который можно легко скачать на Android. При открытии файла система предложит импортировать контакты. Согласитесь с выполнением этой операции, и записи телефонной книги iPhone окажутся в памяти Android. Чтобы перенести контакты на SIM:
Через несколько секунд контакты окажутся на сим-карте. Никакой джейлбрейк не нужен, всего-то потребуется Android-устройство, использованное как переходник.
Можно обойтись без приложений, скопировав контакты сначала на компьютер, потом – на Android, и лишь затем на SIM-карту. Например, используйте синхронизацию с iCloud:
- Откройте в браузере на компьютере сайт icloud.com.
- Авторизуйтесь, используя Apple ID.
- Зайдите в приложения «Контакты». Выделите все записи, нажмите на значок в виде шестигранника и выберите «Export vCard».
- Полученный файл перенесите на Android, распакуйте в телефонную книгу и скопируйте содержимое на сим-карту.
Аналогичным образом можно перенести контакты на компьютер через iTunes. Синхронизируйте записи телефонной книги с Windows Contacts или Outlook, а затем перенесите полученные данные в память Android и дальше на сим-карту.
С тем, чтобы перенести телефонные номера с симки на Айфон
, пользователь не испытает проблем – «яблочные» устройства имеют очень удобный сервис для импорта контактов. А вот в обратном направлении – c Айфона на SIM
— перекинуть номера довольно сложно: сказывается знаменитая «закрытость» операционной системы iOS. Однако отчаиваться не стоит: если подключить к делу фантазию и некоторые дополнительные программы, задача становится выполнимой.
Если на iPhone стоит джейлбрейк, для копирования контактов следует воспользоваться утилитой SIManager
, которая доступна в репозитарии BeYoIp
.
Твик интуитивно понятен – любой пользователь, сумевший сделать джейлбрейк, разберётся с ним без проблем. Копирование контактов производится всего в два действия:
Шаг 1
. На главном экране нажмите кнопку «Write To SIM
» в правом нижнем углу.
Изображение: baniphone6.com
Шаг 2
. В появившемся меню кликните «Copy iPhone To SIM
».
Изображение: baniphone6.com
Приложение SIManager
является бесплатным, однако пользователю придётся мириться с рекламой (которая, впрочем, не очень мешает).
Как перенести контакты с Айфона на СИМ с помощью дополнительных программ?
Обладатель iPhone без джейлбрейка будет вынужден задействовать ещё одно мобильное устройство – с «операционкой» Android
– и утилиту под названием My Backup Contacts
. Скачать программу можно в AppStore по этой ссылке – распространяется приложение совершенно бесплатно.
Как же скопировать номера через My Backup Contacts?
Шаг 1.
Первым делом дайте утилите доступ к приложению «Контакты
» — нажмите «Разрешить
».
Шаг 2
. Когда программа пересчитает контакты на гаджете, кликните на «Backup
».
Шаг 3
. Утилита сформирует файл формата vcf
– его необходимо отправить по электронной почте. Сделать это порекомендует и само приложение.
Нажмите на кнопку «Email
».
Шаг 4
. В форме электронного письма в графе «Кому
» укажите адрес своей
почты, затем нажмите «Отправить
».
Шаг 5
. Откройте письмо на мобильном устройстве с операционной системой Android
. Из файла vcf
на гаджете с открытой ОС вы легко перенесёте номера на симку.
Вы можете сформировать бэкап не только в виде vcf
-файла, но и в форме документа Excel
. Для этого нужно залезть в настройки приложения, отыскать раздел «Export Type» и поставить галочку напротив CSV
.
Способ копирования контактов на симку через My Backup Contacts
удобным, увы, не назовёшь, однако более простых методик сейчас не существует. Прежде пользователям рекомендовалась программа «Яндекс.Переезд
», но сейчас её нет ни в AppStore, ни в Google Play.
Как скопировать контакты с Айфона на СИМ-карту через компьютер?
Для переноса контактов с iPhone на SIM в качестве посредника можно использовать ПК. Процедура в этом случае опять же сводится к формированию бэкапов и последующей их обработке на Android-устройстве.
Для копирования контактов на SIM через компьютер мы воспользуемся iTunes
– действовать нужно так:
Шаг 1
. Запустите iTunes
и проследуйте в меню управления устройством, нажав на кнопку с изображением смартфона.
Шаг 2
. В блоке «Настройки
» выберите раздел «Сведения
».
Шаг 3.
Установите галочку напротив «Синхронизировать контакты с:
» и выберите один из вариантов – «Windows Contacts
» или «Outlook
».
Шаг 4
. Нажмите кнопку «Синхронизировать
» — так вы запустите процесс обмена данными между ПК и мобильным устройством.
Шаг 5
. По завершении синхронизации на ПК нажмите на кнопку «Пуск
» и проследуйте по пути «Имя пользователя
» — «Контакты
».
В папке «Контакты
» будут находиться карточки с расширением contact
.
Эти карточки следует скопировать на мобильное устройство с операционной системой Android
. С Андроид-фона номера уже легко можно будет перенести в память SIM.
На многих сайтах, посвящённых мобильной технике, предлагается воспользоваться десктопной утилитой iFunBox
для переноса контактов с iPhone. Сейчас этот метод неактуален: последняя версия iFunBox (3.0)
не даёт доступа к справочнику номеров.
Заключение
Пользователи, считающие, что «всесильный» Айфон способен выполнить любую операцию, сильно удивляются, когда узнают: перенести контакты с гаджета Apple на SIM нельзя. Речи о недоработке инженеров Apple в данном случае не идёт – iPhone задумывался именно «закрытым» устройством
.
Преодолеть препятствия в обмене данными, которые чинит Apple, реально, но для этого придётся подключить к делу дополнительный софт и гаджеты, которые менее щепетильно относятся к конфиденциальности информации. Пользователям, нуждающимся в постоянном копировании данных с Айфона, лучше и вовсе сделать джейлбрейк, однако им следует помнить, что после «взлома» устройство снимается с гарантии.
Вы — владелец iPhone. Предположим, что вы решили сменить телефон. В этот момент вас посещает вполне логичный вопрос: «Как на айфоне скопировать контакты на СИМ?» Вы долго ищете решение в меню телефона, но так и не находите ответа. А все потому, что скопировать контакты на СИМ айфон не позволит. Для переноса телефонной книги на другие устройства существуют другие, менее привычные, но вполне доступные способы.
Синхронизация контактов в iCloud
Итак, самый простой и удобный способ, как на айфоне скопировать контакты (на СИМ-карту, как мы уже выяснили, это сделать не удастся), — это позволить телефону регулярную синхронизацию с iCloud. Для этого проверьте настройки iCloud в вашем айфоне или настройте его, если это не было сделано раньше. Зайдите в «Настройки», далее iCloud и удостоверьтесь, что служба включена, и переключатель около слова «Контакты» находится во включенном положении. Теперь ежедневно, когда ваш смартфон подключен к электросети (т. е. стоит на зарядке) и находится в сети Wi-Fi, будет происходить синхронизация с iCloud — в вашу учетную запись на сервере Apple будет добавляться резервная копия устройства, содержащая, кроме прочей информации, информацию из адресной книги. Доступ к «облаку» можно получить, перейдя на официальный сайт. Чтобы загрузить информацию на новый телефон, нужно восстановить данные из iCloud при первом включении, войдя в систему со своим Apple ID. Конечно, загрузить всю информацию, сохраненную таким способом, можно только в смартфоны с iOS, поэтому он не является универсальным по сравнению с прочими возможностями, как на айфоне скопировать контакты. На СИМ их сохранить было бы удобней.
Синхронизация контактов в Google
Один из более универсальных, чем предыдущий, способов — записей вашего айфона с контактами Google. Для того чтобы она осуществлялась, необходимо произвести первоначальную настройку iPhone. Для этого в настройках почты телефона («Настройки», пункт «Почта, адреса, календари») создайте новую учетную запись. На страничке выбора нажмите Google, далее введите свои имя, e-mail и пароль в системе Google. Нажмите «Сохранить». Настройка закончена. Для того чтобы происходила моментальная синхронизация, необходимо указать созданную учетную запись в качестве стандартной. Сделать это можно здесь же, в настройках почты, раздел «Контакты» — «Стандартная уч. зап.». Изначально в этом качестве установлена запись iCloud. Теперь зайдите в приложение «Контакты» — начнется автоматическая синхронизация. Теперь, имея все записи своей адресной книги в Google, вы можете загрузить их на другое устройство, используя свою учетную запись. Все совсем несложно и вполне удобно. Возможно, этот способ станет тем, который вы выберете тогда, когда задумаетесь на тему, как на айфоне скопировать контакты на СИМ.
Учтите, что старые записи, уже имеющиеся в адресной книге на момент первой синхронизации, с помощью этого способа в список контактов Google не попадут. Появятся только записи, созданные с этого момента. Для того чтобы перенести ранее сохраненные телефоны и адреса, можно воспользоваться следующим способом.
Перенос контактов из iCloud
Для начала необходимо создать резервную копию устройства в «облачном» сервисе Apple. Как это сделать, было описано выше. Зайдя на сайт iCloud, выберите там пункт «Контакты». Выделив все контакты нажатием горячих клавиш Ctrl + A (Cmd + A для Mac), нажимаем кнопку настроек в левом нижнем углу и выбираем пункт Export vCard. Будет создан файл, содержащий всю информацию о ваших контактах в айфоне за исключением фотографий. Их, к сожалению, перенести не удастся. Теперь заходим в аккаунт Google, находим Gmail и там «Контакты». Нажимаем «Дополнительно» — «Импорт…» и выбираем созданный в iCloud файл.
Вот теперь все! Теперь вы знаете, контакты с айфона!
Копируем контакты с СИМ
Если же вас интересует обратная процедура — как загрузить контакты в айфон, то кроме вышеперечисленных способов существует возможность переноса данных с СИМ-карты. Делается это очень просто: зайдите в iPhone в «Настройки», далее, опять же, в пункт «Почта, адреса, календари» и там найдите пункт «Импортировать контакты SIM».
Вы купили айфон 4, айфон 5, айфоне 5s или любой другой, вставили в него сим карту, нажали на значок «трубка», а там ничего – полный ноль.
Естественно возникают вопросы: где контакты сим карты в айфоне и как их увидеть? Читают ли устройства Apple вообще контакты с сим карты? Они сохраняются на симке или в айфоне?
Ответ может немного разочаровать, но решение есть. Айфон не видит номеров на симке, но можно сделать импорт с сим карты в память телефона.
IOS позволяет быстро перенести контакты сим карты и сохранять их в iCloud, или на компьютере, чтобы они были доступны на всех ваших устройствах.
ПРИМЕЧАНИЕ: в зависимости от конфигурации вашего устройства скопировать контакты можно двумя способами.
Поэтому если не подойдет первый вариант – пробуйте другой, какой-то обязательно сработает.
Первый способ перенести контакты с сим карты на айфон
Перебросить номера легко и быстро. Чтобы пройти этот процесс, первым действием открываем «Настройки»
Прокручиваем еще немножко и видим строку: «Импортировать …. .» — нажимаем на нее.
Ждем несколько секунд (зависит от количества номеров) и номера в телефонной книге
Второй способ перенести контакты с сим карты на айфон
Откройте «Настройки» и выберите раздел «Почта, адреса, календари».
Там найдите строку «Импортировать контакты SIM» и топните по ней.
Импорт начнется сразу.
Вот и все дела – номера в телефонной книге. В зависимости от настроек вашего устройства может также появится выбор куда импортировать в iCloud, в Facebook, в Google и т. д.
Тогда если хотите выбирайте любой сервис. Процесс не должен продолжаться более нескольких секунд.
В заключение стоит упомянуть, что в настоящее время есть ограничение на сохранение номеров в симке.
Оно составляет 500 единиц. В эпоху смартфонов с 256 ГБ внутренней памяти это кажется невероятным. Успехов.
В iOS имеется для импортирования контактов с SIM-карты на iPhone. Что же касается обратного процесса, то в стандартную функциональность подобная возможность не входит и многие пользователи iPhone испытывают проблему с переносом контактов с iPhone на SIM-карту. В этой инструкции мы перечислим возможные способы такого переноса.
Необходимость перенести контакты с iPhone на SIM-карту может возникнуть при смене телефона, временном переходе на другой смартфон и еще в целом ряде случаев. Однако если чрезвычайно просто, то вот перенести их в обратную сторону достаточно проблематично. Более того, без джейлбрейка прямой перенос контактов с iPhone на SIM-карту невозможен
. Впрочем, обойти проблемную ситуацию все-таки можно.
Сперва расскажем о прямом переносе, для которого требуется установленный джейлбрейк.
Как перенести контакты с iPhone на SIM-карту (джейлбрейк)
За перенос контактов с iPhone на SIM-карту отвечает джейлбрейк-твик SIManager. Эта уже довольно старая утилита позволяет очень быстро и просто экспортировать все ваши контакты с iPhone на SIM-карту для их последующего импорта на другом устройстве.
Установить SIManager можно только на устройство с джейлбрейком, поэтому использовать утилиту смогут далеко не все. В том же случае, если ваш iPhone «взломан», то смело добавляйте репозиторий http://repo.beyouriphone.com и загружайте оттуда твик SIManager.
Как перенести контакты с iPhone на SIM-карту без джейлбрейка
Способа прямого переноса контактов с iPhone на SIM-карту, к сожалению, нет. Успешное выполнение этой операции требует первоначально переноса контактов на другой смартфон, например, под управлением Android и уже последующий импорт книги на SIM-карту. Многим, впрочем, последнее действие уже не понадобится, поскольку целью переноса контактов на SIM-карту для многих и являлся их импорт на другой смартфон. Итак, что же нужно делать.
Примечание: раньше для этого процесса идеально подходило приложение « », однако, с недавнего времени оно более недоступно в App Store и Google Play.
Шаг 1. Загрузите бесплатное приложение My Contacts Backup на свой iPhone
Шаг 2. Запустите приложение и нажмите кнопку Backup
Шаг 3. После того, как контакты будут обработаны нажмите на
Email
Шаг 4. В графе «Кому
» введите свой адрес электронной почты
В письме, которое вы отослали самому себе, находится файл в формате vcf, открыв который на другом смартфоне, вы с легкостью импортируете контакты. Уже после этого эти контакты можно будет сохранить на SIM-карту стандартными функциями смартфонов на других мобильных операционных системах. Вот такая вот мудреная система, хотя времени все это отнимает буквально считанные минуты.
Перенос контактов в Айфон (Ростов-на-Дону)
Купив свой первый iPhone многие задаются вопросом — как перенести на него контакты с сим-карты? Несмотря на то, что iPhone не сохраняет Ваши контакты на сим, их можно импортировать во внутреннюю память устройства. В этой инструкции мы покажем как это сделать.
Сим-карту с контактами вставляем в iPhone.
Открываем «Настройки»,
далее «Почта, адреса, календари»,
ищем пункт «Импортировать контакты SIM».
Иногда требуется перезагрузить телефон. Вот и все контакты в iPhone!
Магазин и сервис
Apple №1 в Ростове
Дефицитные модели
в наличии
Официальная
гарантия
Экспресс
доставка
Помощь
в настройке
Как синхронизировать контакты со старого iPhone на новый iPhone 11/11 Pro / 11 Pro Max | Кэролайн Денг
Apple официально представила iPhone 11, iPhone 11 Pro и iPhone 11 Pro Max на 2019 год на мероприятии во вторник. Эти новые iPhone отличаются свежей палитрой цветов, увеличенным временем автономной работы и встроенным процессором A13 Bionic, который обещает более высокую производительность. Купив новый iPhone, вы захотите перенести все свои контакты со старого iPhone на новый iPhone 11, iPhone 11 pro или iPhone 11 Pro max, чтобы оставаться на связи со своей семьей, друзьями и коллегами.Мы покажем вам, как перенести контакты со старого iPhone на iPhone. Новый iPhone 11/11 Pro / 11 Pro Max. Доступно несколько вариантов, и вы можете выбрать тот, который вам больше всего подходит:
При обновлении вашего iPhone до последней версии устройства iPhone 11 вы можете задаться вопросом, как синхронизировать телефонные номера и контакты со старого iPhone 4 / 4S / 5 / 5S / 6 / 6S / 7/8 / xs на iPhone 11, iPhone 11 pro или iPhone 11 Pro max. PanFone Mobile Data Transfer — идеальный инструмент для переноса контактов с iPhone на iPhone 11 одним щелчком мыши.Он может не только передавать контакты, но и все виды данных и мультимедийных файлов с вашего iPhone на iPhone или Android и наоборот. IT поддерживает все новейшие смартфоны на базе iOS и Android, а также без проблем работает на Windows и Mac.
См. Также: Рождественские большие продажи решений для передачи, восстановления и резервного копирования мобильных данных в 2019 г.
3 шага для переноса контактов с одного iPhone на другой.
Шаг 1 : Запустите этот iPhone на iPhone Contact Transfer Tool на своем компьютере и выберите режим Transfer , чтобы перейти в окно передачи с телефона на телефон.
Откройте этот инструмент передачи контактов iPhone, три модуля на домашней странице программы появятся автоматически. Выберите режим Transfer в главном интерфейсе.
Шаг 2 : Подключите старый iPhone и новый iPhone 11 к компьютеру.
Теперь подключите к компьютеру свой старый iPhone и новый iPhone 11/11 Pro / 11 Pro Max.
Шаг 3 : Начните перенос контактов на новый iPhone 11/11 Pro / 11 Pro Max.
Нажмите кнопку «Далее», вы войдете в окно «Выберите данные для передачи».Просто отметьте и загрузите контакты. После того, как программа успешно загрузила контакты, нажмите кнопку «Далее».
Теперь вы получите запрос «Во время передачи, пожалуйста, не отключайте ни один из телефонов» во всплывающем окне «Советы», нажмите «ОК», чтобы начать передачу данных. Затем программа обнаружит и попытается скопировать все ваши Контакты, сохраненные на старом iPhone XS / 8/7 / 6s / 6 / 5s / 5 / 4s / 4, на новый iPhone 11, iPhone 11 Pro или iPhone 11 Pro Max. Задание будет выполнено автоматически через несколько минут.
Как перейти с Android на iPhone: перенос контактов, фотографий, приложений и музыки
Если вы пользователь Android и думаете о переходе на iPhone (или если вы уже перешли с Android на iOS), вас может беспокоить перенос всех ваших данных — музыки, фотографий, видео, контактов, календаря и т. Д. на — и убедитесь, что ничего не потеряно в процессе. К счастью, вы попали в нужное место.
Хорошая новость заключается в том, что перенос контактов, музыки, фотографий, видео и приложений с телефона Android на iPhone не может быть проще — оказывается, Google отлично справляется с этим.Более того, у Apple есть приложение для Android, которое поможет вам в этом процессе.
Если вы хотите проделать то же путешествие в обратном направлении, см. Как перейти с iPhone на Android.
Настройка нового iPhone с нуля с переходом на iOS
Apple Move to iOS Android-приложение передает по беспроводной сети «контакты, историю сообщений, фото и видео с камеры, веб-закладки, почтовые аккаунты и календари» с телефона Android на его новый iPhone.
Вам также дадут несколько советов по приложениям.В процессе переключения будут предложены любые бесплатные приложения, которые были на вашем устройстве Android и которые также доступны в Apple App Store, что поможет вам быстро встать на ноги, но платные приложения, которыми вы владеете на Android, нужно будет снова покупать за iOS, к сожалению.
Если вы начинаете заново с новым iPhone, во время начальной настройки вы увидите страницу с заголовком Apps & Data . Здесь есть возможность Перенести данные из Android . Выберите это, затем перейдите на свой телефон Android и установите приложение «Переместить в iOS» из магазина Google Play.
Запустите его, коснитесь Продолжить , согласитесь с Положениями и условиями, разрешите приложению доступ к контактам, сообщениям и другим запросам, затем нажмите на страницу «Найдите свой код», коснитесь Далее .
Вернитесь к своему iPhone, и вы должны увидеть экран с заголовком «Переместить с Android». Нажмите Продолжить , и вам будет представлен код. Введите его в приложение для Android, выберите данные, которые вы хотите переместить, затем нажмите «Далее», и процесс должен начаться.
Как только это будет завершено, завершите настройку вашего iPhone, и теперь у вас должны быть все ваши вещи с телефона Android на борту.
Apple имеет более подробную информацию о приложении «Переместить на iOS» здесь, и приложение доступно в магазине Google Play. (Вы можете быть удивлены респектабельным рейтингом приложения. Когда оно впервые было запущено, отзывы были жесткими.)
Это приложение значительно упрощает процесс перехода с Android на iPhone. Но есть и другие способы выполнить работу.
Как перенести контакты с Android на iPhone
Есть два способа переноса контактов с Android на iOS. Мы опишем их оба ниже, но если вы использовали свой телефон Android в течение длительного времени, мы настоятельно рекомендуем вам попробовать их в указанном порядке.
Перенести контакты с помощью аккаунта Google (легко)
Если вы какое-то время использовали свой телефон Android и учетную запись Google (Gmail, Google Play и т. Д.), Велика вероятность, что все ваши контакты будут синхронизированы с вашей учетной записью Google.По крайней мере, должны быть те, которые вы используете чаще всего.
Убедитесь, что вы сделали резервную копию своего телефона Android, затем перейдите к Settings и выберите Accounts and Sync или аналогичный. Различия между различными активными версиями Android и различными модификациями, поставляемыми различными производителями мобильных телефонов, затрудняют точную формулировку. Например, на нашем стандартном Samsung Galaxy S9 это Настройки> Учетные записи и резервное копирование> Учетные записи .
Введите данные своей учетной записи Gmail и включите синхронизацию. Теперь ваши телефонные контакты и Google Контакты должны синхронизироваться.
Затем разблокируйте свой новый iPhone. Откройте приложение Settings , прокрутите вниз и коснитесь Accounts & Passwords (или Mail, Contacts, Calendars в некоторых старых версиях iOS), затем добавьте свою учетную запись Gmail. Убедитесь, что Контакты включены для учетной записи. Теперь вы должны обнаружить, что через несколько минут все ваши контакты Google будут на вашем iPhone.
Перенос контактов с аккаунтом Google (расширенный)
Для ремня и подтяжек, а также для обеспечения того, чтобы этот процесс всегда работал в будущем, подумайте о том, чтобы сделать следующее: либо на вашем iPhone после того, как вы выполнили описанные выше шаги, либо на вашем Android, прежде чем сделать ход:
- Откройте приложение «Настройки» на iPhone.
- Выберите «Пароли и учетные записи» (или «Почта, контакты, календари» в старых версиях iOS).
- Выберите Добавить учетную запись.
- Выберите Другое.
- Выберите Добавить учетную запись CardDAV.
- Заполните данные своей учетной записи в следующих полях:
Сервер: введите «google.com»
Имя пользователя: введите полный адрес электронной почты своей учетной записи Google или Google Apps.
Пароль: пароль от вашего аккаунта Google или Google Apps. (Если вы включили двухэтапную проверку, вам нужно будет сгенерировать и ввести пароль для конкретного приложения.)
Описание: введите описание учетной записи (например, личные контакты). - Выберите «Далее» в верхней части экрана.
- Убедитесь, что для параметра Контакты установлено значение ВКЛ.
После завершения процесса установки откройте приложение «Контакты» на своем устройстве, и синхронизация между вашим iPhone и Google начнется автоматически. Каждый раз, когда вы настраиваете любой смартфон, Google должен держать ключ ко всем вашим контактам.
Как использовать Android SIM в iPhone
Это работает, только если ваш телефон Android использует SIM-карту того же размера, что и ваш iPhone (см. Какой размер SIM-карты нужен моему iPhone?).Вы, конечно, можете урезать SIM-карту большего размера, но делайте это только в крайнем случае — если вы ошиблись, SIM-карта и ваши контакты исчезнут навсегда.
Сначала сохраните все контакты телефона Android на его SIM-карте. Затем вставьте SIM-карту в свой iPhone, стараясь не потерять SIM-карту iPhone. Наконец, перейдите в настройки и выберите Контакты (или Mail , Контакты , Календари в более старых версиях iOS) и нажмите Импорт контактов с SIM-карты .
После завершения операции вы можете заменить SIM-карту iPhone на исходную карту.
Как передавать приложения между Android и iPhone
Нет простого способа обойти это. Если вам пришлось заплатить за приложение в Google Play, вам, вероятно, придется снова заплатить за него в Apple App Store.
Это плохие новости. Хорошая новость заключается в том, что почти в каждом случае приложение, которое вам нравится использовать на Android, будет доступно на iOS, и если приложение основано на учетных записях пользователей и логинах, данные, которые вы используете для одного, скорее всего, будут работать на другом.И, надеюсь, любые покупки в приложении, дополнительный контент, который вы купили, или услуги, на которые вы подписались через приложение для Android, будут доступны на вашем iPhone.
Откройте App Store на своем новом iPhone, при необходимости создайте учетную запись Apple ID и начните поиск тех приложений, которые вам нравятся. И помните, что могут быть бесплатные альтернативы.
Как перенести фото и видео с Android на iPhone
Есть несколько простых способов сделать это. Первый предполагает установку приложения для передачи данных.
Использование приложений для передачи данных
Вы можете найти несколько таких приложений в Apple App Store, но помните, что вам также необходимо установить соответствующее приложение на свой телефон Android через магазин Google Play. Мы рекомендуем PhotoSync (iOS / Android), поскольку он регулярно обновляется, а это означает, что у вас не должно возникнуть проблем с более новыми версиями как Android, так и iOS.
Просто установите выбранное приложение на Android и iPhone, и вы будете руководствоваться процессом перемещения файлов от одного к другому.
Использование iTunes
Другой способ переноса фотографий с Android на iPhone — использовать компьютер с iTunes. С момента запуска macOS Catalina Apple удалила это программное обеспечение, но если вы используете более раннюю версию или ПК с Windows, то у вас все равно будет доступ к iTunes. Вам нужно только найти фотографии и видео на своем телефоне Android, переместить их на свой компьютер, синхронизировать их с iTunes, а затем синхронизировать свой новый iPhone с iTunes. Аналогичный процесс работает и с музыкой, как мы опишем ниже.
Чтобы перенести фотографии с Android на iPhone, просто подключите телефон Android к ПК или Mac. Выберите фото и видео, которые вы хотите переместить, и перетащите их в папку на вашем компьютере. Для простоты мы создадим новую папку на рабочем столе под названием «Фотографии для передачи».
Теперь подключите iPhone к ПК или Mac, откройте iTunes и щелкните свой iPhone. Нажмите «Фотографии», установите флажок «Синхронизировать фотографии из» и выберите папку, в которой вы сохранили свои фотографии.Нажмите «Применить», и фотографии будут синхронизированы с вашим iPhone.
Использование Google Фото
Кроме того, вы можете использовать Google Фото для доступа к фотографиям и видео с Android на iOS без необходимости сохранять каждый файл на свой телефон. Для этого сначала загрузите приложение Google Фото на свое устройство Android и сделайте резервную копию своей Галереи. Затем загрузите приложение на iOS и войдите в свою учетную запись Google.
Отсюда вы сможете получить доступ к любым своим фотографиям или видео при наличии активного подключения к Интернету.Кроме того, вы можете выбрать все свои файлы и нажать значок с тремя точками в правом верхнем углу, чтобы сохранить их все на своем устройстве.
Это немного более длительный процесс, так как вам нужно загрузить, а затем загрузить всю галерею из облака, но это проще, чем с помощью iTunes.
Как перенести музыку с Android на iPhone
Принцип аналогичен передаче фотографий с Android на iPhone. Вам нужно получить музыкальные файлы с вашего Android и на свой ПК или Mac, затем загрузить эти файлы в iTunes и синхронизировать свой iPhone.
Критическим этапом здесь является резервное копирование вашего Android на ПК или Mac. Поскольку большинство устройств Android можно подключить и использовать в качестве внешнего хранилища, для этого достаточно просто перетащить все ваши музыкальные файлы из структуры папок смонтированного телефона Android и переместить их в папку с музыкой на ПК или Mac.
Теперь установите и откройте iTunes на своем компьютере, если вы не используете macOS Catalina. Перейдите в библиотеку и щелкните Музыка . Откройте папку, в которую вы поместили свои музыкальные файлы, и перетащите их в представление «Музыка» в iTunes.
Теперь подключите свой iPhone, щелкните iPhone и щелкните Музыка . Вы можете синхронизировать всю свою библиотеку или выбрать только песни или исполнителей, которые вы только что добавили. Затем нажмите Sync , и песни будут добавлены на ваш iPhone.
(Или просто не беспокойтесь о владении музыкой и используйте Spotify или Apple Music для ее потоковой передачи.)
Перенос контактов с iPhone 4 / 4S / 5 / 5S / 5C на iPhone SE
Я использовал iPhone 4S, к сожалению, мой iPhone 4S упал на землю со стола, хотя он все еще может работать, но экран сломался, поэтому моя мама купила мне новый iPhone на веб-сайте.Моя мама не обращала внимания на размер экрана телефона. Только что выкупили, но, честно говоря, мне очень не нравится мобильный телефон с большим экраном, поэтому я немного сожалею. Я без ума от камеры мобильного телефона. Но телефон слишком велик, чтобы его было удобно положить в карман. В то же время я ненавижу возвращать формальности. Я девушка, боюсь неприятностей. Недавно я услышал, что Apple из маленького экрана мобильного телефона iPhone SE. Объем оперативной памяти мобильного телефона хороший, скорость работы высокая. Мой iPhone 6 Plus бесспорно лучше, чем iPhone SE, однако я просто не люблю его использовать.4-дюймовый iPhone SE — лучший выбор для меня. Поэтому я решил отдать свой iPhone 6 Plus брату и купить новый iPhone SE. Конечно, мне нужно получить финансирование от брата.
Однако возник другой вопрос. Закладываю контакты на телефон, а не в симку и без файла бэкапа. Я не знаю, как перенести старые телефонные контакты на новый. Мой номер телефона близок к 1000. Я не хочу спрашивать друга, а потом сохранять по одному. Кто подскажет простой способ решить эту проблему? Возможно, у вас тоже есть такой же вопрос.На самом деле, вы можете легко решить эту проблему без повсюду рецепта.
Я знаю, что решение простое. Это стороннее программное обеспечение для передачи, Mobile Transfer. Мобильная передача может помочь нам в передаче данных, будь то между мобильными телефонами, а также между компьютером и телефонами. И, что более важно, передача данных между различными системами телефона может сделать это возможным. С помощью этой программы вы можете не только переносить контакты, но и текстовые сообщения, историю звонков, фотографии, видео, приложения и так далее с одного iPhone на другой.Теперь позвольте мне представить, как запустить это программное обеспечение, чтобы решить эту проблему.
Советы: Вам необходимо подготовить компьютер, мобильные телефоны и два USB-кабеля.
Два способа переноса контактов на новый iPhone SE
Часть 1 Прямая передача контактов со старого iPhone на iPhone SE
Шаг 1. Запуск программы
Загрузите Mobile Transfer на ПК. Откройте программное обеспечение и войдите в систему. Затем появится следующий интерфейс.Выберите вариант «Переадресация с телефона на телефон» и нажмите «Пуск».
Шаг 2. Подключите устройство к компьютеру
Подключите старый и новый телефон к компьютеру с помощью кабеля USB. После того, как программное обеспечение распознает оба устройства, они отобразятся в окнах. Если местоположение мобильного телефона неверно, вы можете нажать «Перевернуть», чтобы обменять их. (Если старый iPhone не может подключиться к ПК и вы регулярно используете iCloud для резервного копирования данных, вы можете попробовать второй метод, переходите к части 2.)
Шаг 3. Выберите контент для копирования
Как вы можете видеть, все передаваемые перечислены на средней панели программы, по умолчанию они все отмечены, если вам просто нужны контакты, пожалуйста, снимите отметку с того, что вам не нужно, а затем нажмите синюю кнопку « Начать перевод ». Через несколько минут передача будет завершена, появятся новые окна. Нажмите «ОК», чтобы закрыть диалоговое окно.
Часть 2 Перенос контактов из резервной копии iCloud на iPhone SE
Шаг 1.Запуск программы и выбор режима передачи
Аналогичен первому способу. Но в главном интерфейсе вам нужно нажать «Восстановить из резервных копий» и выбрать «iCloud», чтобы продолжить.
Шаг 2. Войдите в свой iCloud и подключите iPhone SE к ПК
На этом экране вам необходимо войти в свою учетную запись iClouud, чтобы выбрать резервную копию iCloud и загрузить ее на свой компьютер, в то же время, когда компьютер распознает iPhone SE, он будет отображаться на правой панели, просто как изображения ниже.
Шаг 3. Выберите данные для передачи на iPhone SE
.
После завершения загрузки выбранной резервной копии iCloud программа автоматически извлечет все передаваемые данные внутри и покажет вам. Выберите контакты и другие данные, необходимые для начала переноса. Когда это будет сделано, нажмите «ОК».
Как видите, это удобная программа для передачи данных. Передача между различными мобильными системами для всех видов данных.Почему бы вам не скачать, чтобы попробовать.
Оптимальное руководство по переносу контактов с iPhone 5 / 5s на iPhone 7 (Plus)
Недавно выпущенный iPhone 7 привлекает внимание многих пользователей, особенно тех, кто хочет обновить свои старые iPhone. Однако после перехода с iPhone 5 на iPhone 7 вы столкнетесь с наиболее распространенной проблемой передачи данных, особенно контактов. Это не будет проблемой для пользователей Android, так как контакты можно легко скопировать на SIM-карту.iPhone не допускает этого, поскольку по умолчанию контакты хранятся в памяти телефона. Следовательно, необходимо найти способ переноса контактов с iPhone 5 на iPhone 7. В Интернете можно найти различные руководства, но ниже будут показаны простейшие способы передачи контактов между телефонами. Так что читайте и узнайте, как это сделать.
Отличные приложения для передачи контактов с iPhone 5 / 5s на iPhone 7 (Plus)
ApowerTrans
Как и любое другое приложение для обмена, ApowerTrans позволяет передавать данные между телефонами независимо от операционной системы, модели и оператора связи.Вы всегда можете использовать его, если хотите перенести контакты, фотографии, видео, музыку, файлы и другие данные с одного телефона на другой. Что делает его более желанным, чем другие приложения на рынке, так это его скорость. Благодаря этому вы можете легко отправлять большие файлы, не теряя много времени. Кроме того, вы уверены, что качество ваших данных не пострадает, а также не произойдет утечка личной информации. Ниже показано, как перенести контакты iPhone 5s на iPhone 7 Plus или со старого iPhone 5 на новый iPhone 7.
Шаг 1: Загрузите и установите приложение на свои мобильные телефоны.
Шаг 2: Запустите приложение и подключите свои iPhone, используя один из этих двух вариантов.
- Для тех, у кого есть подключение к Интернету: на своем iPhone нажмите значок «Меню» в верхнем левом углу экрана и нажмите значок QR-кода. На другом iPhone нажмите «Меню», а затем нажмите «Сканировать», чтобы установить соединение.
- Для тех, у кого нет подключения к Интернету: откройте Wi-Fi на обоих iPhone, поддерживающих AirDrop.На iPhone щелкните значок стрелки в правом нижнем углу экрана и войдите в интерфейс «Радар», где вы увидите другое устройство. Просто нажмите на его аватар, и ваши iPhone будут подключены.
Шаг 3: После подключения мобильных телефонов выберите «Контакты» на вашем iPhone 5 и отметьте контакты, которые вы хотите отправить. Если вы хотите отправить все свои контакты, просто нажмите «Выбрать все».
Шаг 4: Для передачи нажмите кнопку «Отправить», и теперь ваши контакты будут сохранены на вашем iPhone 7.Если вы хотите проверить историю передачи, щелкните значок в правом верхнем углу экрана iPhone, и вы увидите все файлы, которые вы передали.
iCloud
Другой способ переноса контактов iPhone 5s на iPhone 7 — использование iCloud. По сути, это облачная служба хранения, разработанная Apple Inc. Благодаря этому пользователи могут легко хранить данные на удаленных серверах, которые можно просматривать на их устройствах iOS, Mac или Windows. В дополнение к этому, он имеет возможность обмениваться данными и отправлять данные между iDevices.Таким образом, если у вас есть два или более устройств Apple, вы можете использовать iCloud в качестве приложения для обмена. Чтобы использовать его для передачи контактов между iPhone, выполните следующие действия.
- Перейдите в «Настройки»> «iCloud». Войдите в свою учетную запись iCloud и включите опцию «Контакты». На той же странице прокрутите вниз и нажмите «Резервное копирование».
- Включите параметры «Резервное копирование iCloud» и нажмите «Создать резервную копию сейчас». Процесс резервного копирования займет некоторое время, просто дождитесь его завершения.
- После этого начните настройку iPhone 7 и выберите «Восстановить из резервной копии iCloud», как только увидите, что он появится на экране.Войдите в систему с учетной записью, которую вы используете на своем iPhone 5. Выберите последнюю резервную копию из списка и дождитесь завершения процесса.
Заключение
Хотя вы можете использовать эти два способа для переноса контактов с iPhone 5s на iPhone 7, ApowerTrans более выгоден, чем iCloud. Что касается доступности, его можно использовать без подключения к Интернету, пока этого требует iCloud. Следовательно, если у вас нет доступа к Интернету, вы не сможете передавать контакты через iCloud. С точки зрения скорости, первый намного быстрее, поскольку он напрямую передает данные между телефонами, в то время как iCloud сначала хранит данные на сервере.Кроме того, безопасность ваших данных при использовании iCloud не гарантируется, поскольку все данные, которые вы загружаете, будут доступны в Интернете. Если кто-то получит ваш идентификатор и пароль, он сможет легко просмотреть ваши контакты. Что касается ApowerTrans, это не проблема, поскольку процесс выполняется напрямую между двумя вашими мобильными телефонами.
Кроме того, мы не можем отрицать тот факт, что процесс передачи ваших контактов с помощью ApowerTrans намного проще, чем с помощью iCloud. С помощью простых шагов вы можете перенести контакты со старого iPhone на новый.
Рейтинг:
4.3 /
5
(на основе 13 оценок)
Спасибо за вашу оценку!
Как синхронизировать контакты со старого iPhone на новый iPhone 11/11 Pro / 11 Pro Max
Apple официально представила iPhone 11, iPhone 11 Pro и iPhone 11 Pro Max 2019 года на мероприятии во вторник. Эти новые iPhone отличаются свежей палитрой цветов, увеличенным временем автономной работы и встроенным процессором A13 Bionic, который обещает более высокую производительность. Купив новый iPhone, вы захотите переместить все свои контакты со старого iPhone на новый iPhone 11, iPhone 11 Pro или iPhone 11 Pro max, чтобы оставаться на связи со своей семьей, друзьями и коллегами.Мы покажем вам, как перенести контакты со старого iPhone на iPhone. Новый iPhone 11/11 Pro / 11 Pro Max . Доступно несколько вариантов, и вы можете выбрать тот, который вам больше всего подходит:
Решение 1. Перенос контактов со старого iPhone на iPhone 11 одним щелчком мыши
При обновлении iPhone до последней версии iPhone 11 вы можете задаться вопросом, как синхронизировать телефонные номера и контакты со старого iPhone 4 / 4S / 5 / 5S / 6 / 6S / 7/8 / XS с iPhone 11, iPhone 11 Pro или iPhone 11 Pro макс.PanFone Mobile Data Transfer — идеальный инструмент для переноса контактов со старого iPhone на iPhone 11 в один клик. Он может не только передавать контакты, но и все виды данных и мультимедийных файлов с вашего iPhone на iPhone или Android и наоборот. Он поддерживает все новейшие смартфоны на базе iOS и Android, а также без проблем работает на Windows и Mac.
PanFone Мобильная передача данных
PanFone Data Transfer — это решение в один клик для синхронизации данных между iOS и Android, удобного восстановления данных iTunes и iCloud на устройство, а также резервного копирования данных телефона и последующего восстановления.
- Передача файлов между Android и iOS, включая контакты, фотографии, музыку, SMS и многое другое.
- Резервное копирование данных телефона и восстановление без потерь качества.
- Восстановите резервную копию iTunes, данные iCloud на любое поддерживаемое устройство iOS или Android.
- Синхронизируйте медиафайлы из библиотеки iTunes с устройствами.
3 шага для переноса контактов с одного iPhone на другой.
Шаг 1. Запустите этот iPhone to iPhone Contact Transfer Tool на своем компьютере и выберите режим Transfer , чтобы перейти в окно передачи с телефона на телефон.
Откройте этот инструмент для передачи контактов iPhone, три модуля на главной странице программы появятся автоматически. Выберите режим Transfer в главном интерфейсе.
Шаг 2: Подключите старый iPhone и новый iPhone 11 к компьютеру.
Теперь подключите к компьютеру свой старый iPhone и новый iPhone 11/11 Pro / 11 Pro Max.
Шаг 3. Начните перенос контактов на новый iPhone 11/11 Pro / 11 Pro Max.
Нажмите кнопку «Далее», вы войдете в окно «Выберите данные для передачи». Просто отметьте и загрузите контакты. После того, как программа успешно загрузила контакты, нажмите на кнопку «Далее».
Теперь вы получите запрос «Во время передачи, пожалуйста, не отключайте ни один из телефонов» во всплывающем окне «Советы», нажмите «ОК», чтобы начать передачу данных.Затем программа обнаружит и попытается скопировать все ваши контакты, сохраненные на старом iPhone XS / 8/7 / 6s / 6 / 5s / 5 / 4s / 4, на iPhone 11, iPhone 11 Pro, iPhone 11 Pro Max или новейшую версию. iPhone 12. Задача будет завершена автоматически через несколько минут.
Решение 2. Импорт контактов iPhone в iPhone 11 с SIM-карты
Если вы заказали новый iPhone 11, вы, вероятно, захотите переместить все контакты с вашего предыдущего iPhone 4 / 4S / 5 / 5S / 6 / 6S / 7/8 / xs на iPhone 11, iPhone 11 Pro или iPhone. 11 Pro макс.С помощью iCloud вы можете перенести контакты со старого iPhone на новый при первой настройке.
Вот как перенести контакты на новый iPhone 11/11 Pro / 11 Pro Max:
Шаг 1. Подключите старый iPhone и новый iPhone 11 к Wi-Fi.
Шаг 2. Убедитесь, что вы вошли в один и тот же Apple ID на обоих устройствах (настройки > [ваше имя] ).
Шаг 3. На обоих iPhone откройте «Настройки »> [ваше имя]> iCloud .
Шаг 4. Включите переключатель « Контакты » на обоих устройствах.
Шаг 5. Дождитесь появления сообщения об объединении контактов и нажмите Объединить .
После того, как вы выберете опцию «Объединить», вы увидите, что существующие контакты и предыдущие контакты из исходного iPhone будут объединены на вашем целевом iPhone. Теперь вам нужно обновить список контактов, который позволит вам найти все старые контакты на вашем целевом iPhone 11
.
Решение 3.Импорт контактов iPhone в iPhone 11 с SIM-карты
IPhone
не хранит контакты на SIM-картах, но если у вас уже есть там номера телефонов, вы можете перенести их на свой iPhone.
Шаг 1. Убедитесь, что ваша старая SIM-карта подходит к новому iPhone.
Шаг 2. Замените SIM-карту iPhone на SIM-карту из своего предыдущего телефона.
Шаг 3. Откройте настройки > Контакты .
Шаг 4. Нажмите Импортировать контакты с SIM-карты .
Шаг 5: Дождитесь импорта контактов. Теперь они должны появиться в приложении «Контакты».
Решение 4. Синхронизация контактов с iPhone на iPhone 11 с помощью AirDrop
AirDrop — еще один полезный инструмент, который позволяет передавать данные между Mac и устройством iOS или между двумя устройствами iOS. С помощью AirDrop вы можете по беспроводной связи отправлять контакты с iPhone на iPhone 11, iPhone 11 PSro или iPhone 11 Pro max по одному. Если вы хотите перенести все контакты с iPhone на iPhone сразу, узнайте, как это сделать, из Решения 1.
Шаг 1. Откройте Центр управления на обоих своих iDevices.
Шаг 2: Нажмите на AirDrop, чтобы включить его, и убедитесь, что вы включили WLAN и Bluetooth.
Шаг 3. Перейдите в приложение «Контакты» на исходном iPhone, нажмите на контакты, которые вы хотите отправить на другой iPhone, а затем выберите «Поделиться контактом».
Шаг 4. Щелкните AirDrop и выберите целевое устройство.
Шаг 5: Затем на вашем целевом iPhone появится уведомление.Нажмите «Принять», чтобы получить контакт, а затем проверьте его в приложении «Контакты» на целевом iPhone.
Видеоурок — Синхронизация контактов со старого iPhone на iPhone 11/11 Pro / 11 Pro Max
Это наиболее практичные и эффективные способы переноса контактов со старого iPhone на iPhone 11, iPhone 11 Pro, iPhone 11 Pro max или iPhone 12. Если вы хотите легко перенести контакты со старого iPhone на новый, вы можете используйте PanFone Mobile Data Transfer, потому что это лучшее решение использовать систему 1-Click для очень простого и быстрого копирования контактов с одного телефона на другой.
Как перенести контакты с телефона iOS на телефон Android
Многие пользователи переключаются с iOS на Android и наоборот. Мобильные операционные системы Apple и Google соответственно отличаются друг от друга с точки зрения функциональности и удобства использования. Когда дело доходит до передачи данных или контактов, это намного проще сделать при переходе с одного устройства на другое в одной экосистеме. Однако, если вы переходите с iOS на Android и хотите перенести свои контакты, вот как вы можете это сделать.
Есть несколько способов переноса контактов с iOS на Android. Вы можете использовать Google Диск, iCloud или Gmail. Первый и, возможно, лучший способ добиться полной передачи контактов, событий календаря, фотографий и видео вашего iPhone на телефон Android — через диск Google, как описано на сайте Google Switch to Android.
Как перенести контакты с iOS на Android с помощью Google Drive
Загрузите Google Drive на свое устройство iOS.
Войдите в свою учетную запись Google.
Откройте мастер резервного копирования, нажав на гамбургер-меню и перейдя к Настройки .
Нажмите Резервное копирование , и вы должны увидеть Контакты, События календаря и Фото и видео.
Если вы хотите создать резервную копию всего, нажмите Начать резервное копирование . Или вы можете нажать на отдельные параметры и выключить переключатель.
Ваши контакты будут скопированы на Google Диск.
Войдите на свое устройство Android с той же учетной записью Google.
Ваши контакты iOS должны отображаться на вашем устройстве Android.
- На устройстве iOS перейдите по ссылке Настройки и нажмите Почта .
- Нажмите на Аккаунты .
- Если у вас уже есть учетная запись Gmail, она должна появиться здесь.Если нет, выберите Добавить учетную запись и нажмите Google.
- Затем нажмите Gmail и включите переключатель «Контакты».
- Ваши контакты будут синхронизированы с вашей учетной записью Google.
- На вашем устройстве Android войдите в систему с той же учетной записью Google, и ваши контакты должны появиться.
- На устройстве iOS перейдите по ссылке Настройки .
- Нажмите на свой профиль.
- Нажмите на iCloud .
- Убедитесь, что переключатель «Контакты» включен.
- Прокрутите вниз до iCloud Backup и нажмите на него.
- Нажмите «Создать резервную копию сейчас» и дождитесь завершения резервного копирования.
- На устройстве Android откройте браузер, перейдите на icloud.com и войдите в систему, используя свой Apple ID.
- Переключитесь в режим рабочего стола с помощью трехточечного меню в Chrome.
- После входа в систему нажмите Контакты .
- Нажмите на значок Настройки шестеренки внизу слева и нажмите на Выбрать все .
- Снова коснитесь значка Настройки шестеренки и выберите Экспорт VCard .
- Необходимо загрузить файл vcf с вашими контактами. Открыть ит.
- Вам будет предложено сохранить контакты с возможностью сохранения их на телефоне или в идентификаторах электронной почты. Выберите Телефон , и начнется процесс импорта.
- Теперь ваши контакты должны отображаться на вашем телефоне Android.
Вы также можете сделать это через браузер на рабочем столе.
- Выполните первые шесть шагов, упомянутых выше.
- В браузере настольного компьютера перейдите на icloud.com и войдите в систему, используя свой Apple ID.
- Выбрать Контакты .
- Нажмите на значок Настройки шестеренки внизу слева и нажмите на Выбрать все.
- Снова коснитесь значка Настройки передачи и выберите Экспорт VCard .
- Теперь файл vcf должен быть загружен на ваш компьютер.
- Перейдите на главную страницу поиска Google и убедитесь, что вы вошли в систему с той же учетной записью, которую вы будете использовать на своем телефоне Android.
- Щелкните значок Google Apps рядом со своим профилем и выберите Контакты .
- Выберите Импорт и затем щелкните Выберите файл .
- Перейдите к недавно загруженному файлу vcf и Откройте его.
- Выберите Импортировать , и контакты должны быть добавлены в вашу учетную запись Google.
- Теперь на вашем устройстве Android перейдите по ссылке Настройки .
- Нажмите на Аккаунты и выберите свою учетную запись Google.
- Нажмите Account Sync и убедитесь, что переключатель «Контакты» включен.
- Нажмите на трехточечное меню и выберите Синхронизировать сейчас .
- Ваш контакт начнет синхронизацию, и как только процесс будет завершен, они должны появиться в контактах вашего телефона.
Чтобы быть в курсе последних технических новостей и обзоров, подписывайтесь на Gadgets 360 в Twitter, Facebook и Google News. Чтобы смотреть самые свежие видео о гаджетах и технологиях, подпишитесь на наш канал на YouTube.
Vineet Washington пишет об играх, смартфонах, аудиоустройствах и новых технологиях для Gadgets 360 из Дели. Винит является старшим вспомогательным редактором Gadgets 360 и часто пишет об играх на всех платформах и новых разработках в мире смартфонов.В свободное время Винит любит играть в видеоигры, лепить глиняные модели, играть на гитаре, смотреть скетч-комедии и аниме. Vineet доступен по адресу [email protected], поэтому, пожалуйста, присылайте свои лиды и советы.
Подробнее Samsung Galaxy A30s, Samsung Galaxy A20 с обновлением One UI 3.1 на базе Android 11: отчеты Обзор Samsung Galaxy S20 FE 5G: хорошо продуманный недорогой флагман
Истории по теме
Как перенести данные со старого телефона на ваш новый iPhone
Источник: Кристин Ромеро-Чан / iMore
Теперь, когда лучшая линейка iPhone представлена iPhone 12 mini, iPhone 12, iPhone 12 Pro и iPhone 12 Pro Max, у вас в руках может быть новый блестящий iPhone.Однако вы хотите перенести данные, которые были на вашем предыдущем iPhone, на новый, но как это сделать? Есть несколько разных способов сделать это, независимо от того, хотите ли вы просто использовать iCloud или использовать проводное соединение с вашим Mac или ПК. Вот лучшие способы переноса данных на новый iPhone.
Продукты, использованные в этом руководстве
- Синхронизация через USB-C: кабель Apple Lightning-USB-C
Перенос данных на новый iPhone: Использование автоматической настройки на iPhone
- Выберите свой язык на своем новом iPhone или iPad с новыми и текущими устройствами поблизости.
Нажмите Продолжить на вашем iPhone или iPad во всплывающем окне с просьбой настроить новый iPhone или iPad с вашим Apple ID.
Источник: iMore
- Используйте текущий iPhone или iPad для сканирования изображения, которое появляется на вашем новом iPhone или iPad.
- Введите пароль вашего текущего iPhone или iPad на новом iPhone или iPad.
Настройте Touch ID или Face ID на своем новом iPhone.
Источник: iMore
- Выберите, восстанавливать ли ваш новый iPhone или iPad из последней совместимой резервной копии, если такая возможность есть.
Выберите восстановление вашего нового устройства из резервной копии iCloud или iTunes, настройте его как новый iPhone или iPad или перенесите данные с устройства Android.
Источник: iMore
- Согласен с условиями.
Нажмите Продолжить в разделе Экспресс-настройки , чтобы использовать настройки Siri, «Найти iPhone», «Местоположение» и аналитики использования, которые были перенесены с вашего текущего iPhone и iPad.
Источник: iMore
- Завершите процесс настройки нового iPhone или iPad, как обычно.
Перенос данных на новый iPhone: Как использовать резервные копии iCloud и восстановление
- Откройте Настройки на своем старом iPhone.
- Коснитесь баннера Apple ID .
Нажмите iCloud .
Источник: iMore
- Коснитесь Резервное копирование iCloud .
Нажмите Создать резервную копию сейчас .
Источник: iore
- Выключите старый iPhone после завершения резервного копирования.
- Извлеките SIM-карту из своего старого iPhone или если вы собираетесь перенести ее на новый.
Дождитесь завершения резервного копирования, прежде чем продолжить.
Теперь вы можете отложить свой старый iPhone. Перед выполнением следующих действий убедитесь, что ваш новый iPhone выключен.
- Вставьте старую SIM-карту в новый iPhone, если вы хотите перемещать ее между устройствами.
- Включите новый iPhone .
- Сдвиньте вверх или нажмите кнопку «Домой» в зависимости от того, какое устройство вы настраиваете.
- Следуйте инструкциям, чтобы выбрать язык и настроить сеть Wi-Fi.
- Коснитесь Восстановить из резервной копии iCloud .
- Войдите в свою учетную запись iCloud (это ваш Apple ID).
- Нажмите Далее .
- Tap Согласен .
- Нажмите Подтвердите еще раз.
- Выберите только что созданную резервную копию .
Перенос данных на новый iPhone: Как перенести данные на новый iPhone на macOS Catalina и новее
- Подключите старый iPhone к компьютеру Mac под управлением macOS Catalina.
- Щелкните значок Finder в Dock, чтобы открыть новое окно Finder.
Щелкните свой iPhone под Locations .
Источник: iMore
- Щелкните Доверяйте , если вас просят доверять своему iPhone.
- Установите флажок для Зашифровать локальную резервную копию .
- Создайте пароль , если вы впервые настраиваете зашифрованные резервные копии.
Щелкните Создать резервную копию .
Источник: iMore
- Пропустить Резервное копирование приложений , если будет предложено. (Скорее всего, они все равно скачают заново.)
- Отключите свой старый iPhone , когда закончите.
- Выключите старый iPhone .
- Извлеките SIM-карту из своего старого iPhone . (Если у вас нет новой или отдельной SIM-карты для нового телефона.)
Дождитесь завершения резервного копирования, прежде чем продолжить.
- Вставьте SIM-карту в новый iPhone . (Если он не пришел с новой или другой SIM-картой.)
- Включите новый iPhone .
- Подключите новый iPhone к Mac.
- Сдвиньте, чтобы настроить на iPhone .
- Следуйте инструкциям, чтобы выбрать язык и настроить сеть Wi-Fi.
- Выберите Восстановить с Mac или ПК .
- Щелкните свой новый iPhone под Locations в окне Finder.
В Finder на Mac нажмите кнопку рядом с Восстановить из этой резервной копии .
Источник: iMore
- Выберите последнюю резервную копию из раскрывающегося списка.
Щелкните Продолжить .
Источник: iMore
Введите свой пароль и нажмите Восстановить , если ваша резервная копия была зашифрована и Finder запросит.
Источник: iMore
Перенос данных на новый iPhone: Как перенести данные на новый iPhone с помощью macOS Mojave и более ранней версии
- Убедитесь, что у вас установлена самая последняя версия iTunes.
- Подключите старый iPhone к Mac или ПК с Windows.
- Запустите iTunes .
- Щелкните значок iPhone в строке меню, когда он появится.
Щелкните Зашифровать резервную копию ; вам будет предложено добавить пароль, если вы впервые шифруете резервную копию.
Источник: iMore
Щелкните Создать резервную копию .
Источник: iMore
- Пропустить Резервное копирование приложений , если будет предложено.(Скорее всего, они все равно скачают заново.)
- Отключите свой старый iPhone , когда закончите.
- Выключите старый iPhone .
- Извлеките SIM-карту из своего старого iPhone . (Если у вас нет новой или отдельной SIM-карты для нового телефона.)
Дождитесь завершения резервного копирования, прежде чем продолжить.
- Вставьте SIM-карту в новый iPhone . (Если он не пришел с новой или другой SIM-картой.)
- Включите новый iPhone .
- Подключите новый iPhone к компьютеру Mac или Windows.
- Сдвиньте, чтобы настроить на iPhone .
- Следуйте инструкциям, чтобы выбрать язык и настроить сеть Wi-Fi.
- Выберите Восстановить из резервной копии iTunes .
- В iTunes на Mac или ПК с Windows выберите Восстановить из этой резервной копии .
Выберите из списка недавнюю резервную копию .
Источник: iMore
- Щелкните Продолжить .
Введите свой пароль , если ваша резервная копия была зашифрована, и он спросит.
Источник: iMore
Держите iPhone подключенным к iTunes до завершения передачи и к Wi-Fi до завершения всех повторных загрузок. В зависимости от того, сколько данных вам нужно повторно загрузить, включая музыку и приложения, это может занять некоторое время.
Получите свой новый iPhone
Конечно, для передачи данных на новый iPhone вам сначала понадобится новый iPhone.
Последний флагманский смартфон Apple оснащен новым OLED-дисплеем, новым плоским дизайном и разнообразными красивыми цветами, а также самым мощным чипом Apple на сегодняшний день. Ночной режим теперь есть на каждой из камер iPhone, и теперь вы можете снимать видео в Dolby Vision HDR. Это один из лучших iPhone, который вы можете получить прямо сейчас. Если вам нужен меньший форм-фактор, обратите внимание на iPhone 12 mini. Если вам нужен телеобъектив, обязательно обратите внимание на iPhone 12 Pro или iPhone 12 Pro Max — лучшую камеру.
Бюджетный
iPhone SE (2020 год)
iPhone для тех, кто любит хорошую кнопку «Домой».
Трудно отказаться от недорогого iPhone SE по такой цене, особенно с учетом того, что у него самый быстрый процессор среди всех смартфонов на рынке, за исключением, конечно, iPhone 11 и iPhone 11 Pro.
iPhone SE — отличная модель iPhone начального уровня для тех, кто только ждет, чтобы окунуться в экосистему Apple. Заходи, вода в порядке. По этой цене можно было купить даже два.
Дополнительное оборудование
Если вы хотите перенести данные на свой новый iPhone с помощью Mac с портами USB-C или Thunderbolt 3, вам следует пойти дальше и взять кабель USB-C-to-Lightning.
Кабель Apple Lighting-to-USB-C
(От 19 долларов на Amazon)
Apple включает в комплект вашего iPhone кабель Lightning-to-USB-A, но он вам понадобится, если у вас Mac с USB-C / Thunderbolt 3.
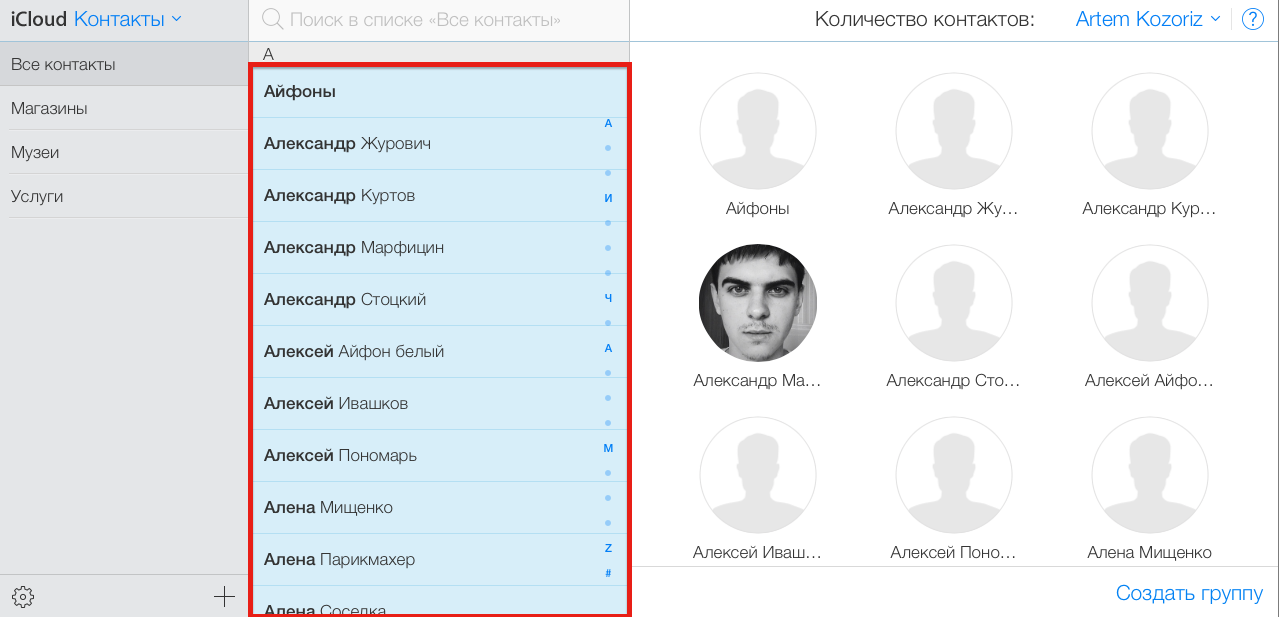
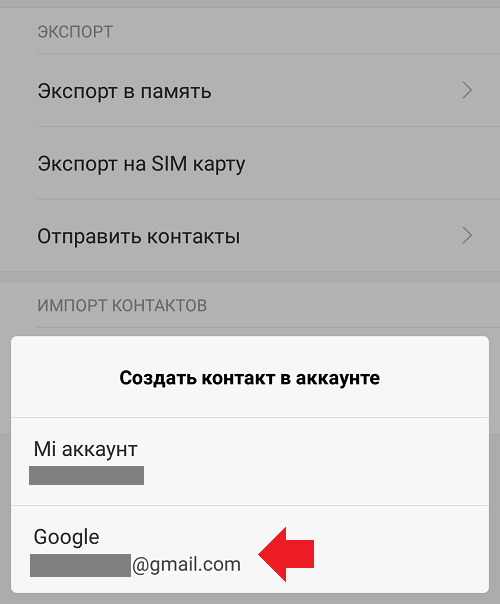
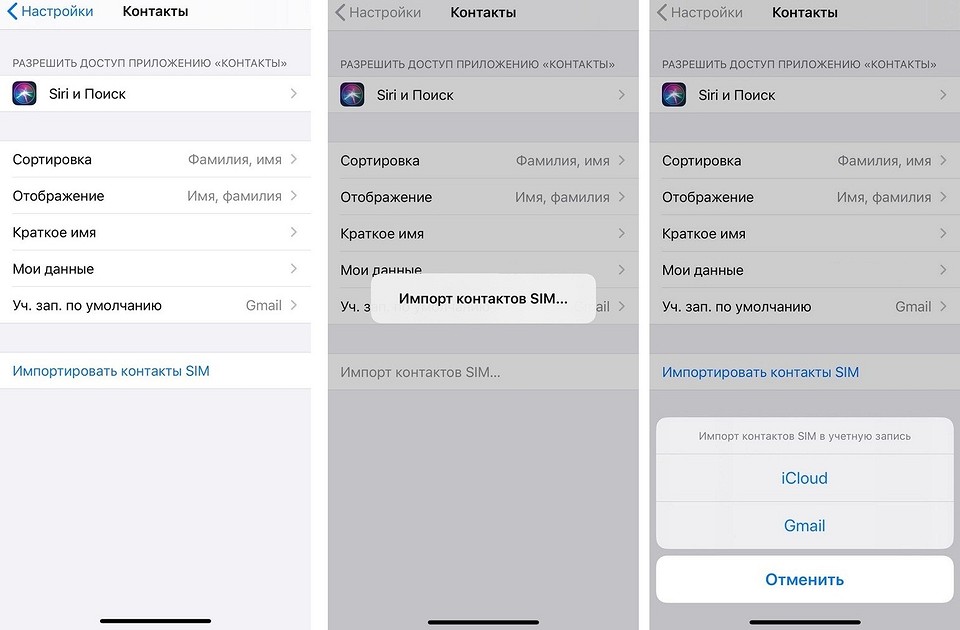 com.
com. Копирование основных данных будет выполняться уже через сеть Wi-Fi.
Копирование основных данных будет выполняться уже через сеть Wi-Fi.