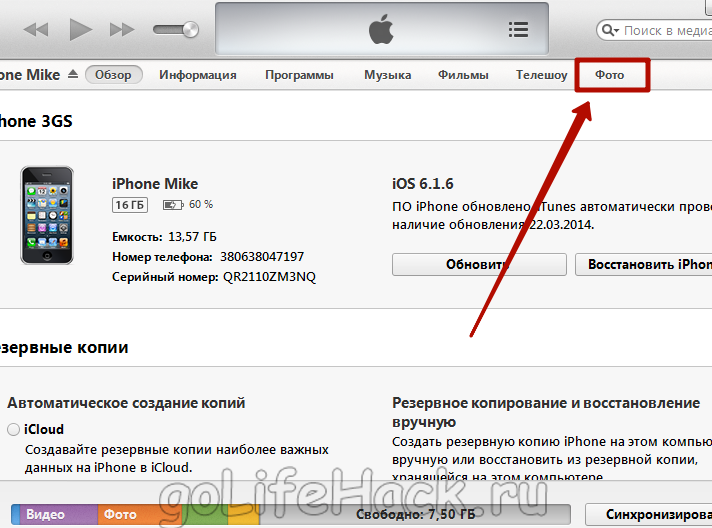Как на Айфон скинуть фото с компьютера
iPhone – это смартфон, который имеет собственную операционную систему от компании Apple, вместо многим привычного Android. Эти устройства также могут проигрывать различные файлы мультимедиа и другие данные. Те, кто только недавно начал свое знакомство с ними иногда задаются вопросом, как на Айфон скинуть фото с ПК? Давайте рассмотрим этот вопрос и постараемся на него ответить как можно подробнее.
Как на Айфон скинуть фото с компьютера
Содержание статьи:
Подготовка файлов на Айфоне
Разработчики из компании Apple предлагают удобный способ хранения и использования ваших данных при помощи специального сервиса – iCloud. Здесь вы сможете как содержать различные данные, так и пользоваться ими при помощи всех своих устройств. Перед работай с iCloud вам необходимо:
- убедиться, что ваши устройства подключены к интернету;
- настроить или установить сервис iCloud на всех устройствах, даже если на них установлена другая операционная система, например, Windows;
- войдите со всех своих устройств под своими данными в аккаунт;
- если возникают какие-либо неполадки – обновите ОС устройства до последней версии;
- на устройстве выберите «Настройка», далее свое имя, сервис iCloud, выберите «Фотографии» и включите сервис.

Скинуть изображения с компьютера при помощи iTunes
При помощи программы iTunes можно сделать синхронизацию ваших файлов и таким образом скинуть на ваш Айфон файлы, находящиеся на компьютере. Каждый раз, когда вы используете синхронизацию устройств при помощи iTunes, все ваши файлы могут обновляться в соответствии с новыми данными, хранящимися на сервисе. Импортировать данные можно следующим образом:
- проверьте используемую версию приложения iTunes – она должна быть последней;
- запустите приложение на персональном компьютере;
- присоедините мобильное устройство к компьютеру при помощи специального шнура USB, который поставляется с устройством в комплекте;
- выберите пиктограмму его в приложении iTunes;
- в приложении на панели инструментов нажмите раздел фотографий;
- в разделе с пунктом «Синхронизировать» необходимо установить галочку, если вы увидите «Функция изображения iCloud активирована», то все ваши файлы уже сохранены и доступны для всех ваших устройств с активированным соответствующим приложением;
- далее вам нужно будет выбрать папку, которая будет служить местом расположения данных, если вы выберите папку, в которой расположены другие папки, то она будет представлена в виде альбома;
- выберите пункт, чтобы синхронизировать нужные альбомы;
- активируйте пункт с учетом видео, чтобы эти файлы были также доступны для других ваших устройств и нажмите «Применить».

Скинуть изображения с компьютера при помощи iTunes
При этом важно знать, что файлы видео, которые имеют эффект ускоренного просмотра нужно импортировать через программу «Захват изображения» либо «Фото» в ОС OS X (Yosemite) и более новых версий, в противном случае данные эффекты не будут переданы вместе с файлом. При применении iCloud этот и другие эффекты сохраняются без каких-либо проблем.
Использование других сервисов для передачи фото из компьютера на Айфон
Вы можете выбрать любой облачный сервис для того, чтобы на Айфон загрузить изображений из ПК. Таких сервисов сегодня очень много: Google Drive, Яндекс Диск, Dropbox, SugarSinc, OneDrive и другие. Конечно же, лучше всего выбрать тот, с которым у вас уже было знакомство, для вашего же удобства. Ваше действия для передачи фотографий можно аналогично применять к любому выбранному сервису. Для мобильного устройства необходимо зайти в AppStore и скачать клиент-приложение облачного сервиса. На компьютере этого делать не обязательно, достаточно просто зайти по адресу сервиса, авторизоваться или зарегистрировать и переместить файлы в созданную новую папку.
Вам останется лишь войти на сервис из мобильного приложения на телефоне iPhone и сохранить изображения в память. Для этого создайте папку заранее при помощи файлового менеджера.
Перенос файлов с помощью других устройств
Можно воспользоваться сторонними устройствами, к примеру, флешкой. Существуют различные flesh-диски, которые имеют дополнительные разъемы для micro-SD. Такая флешка отлично подойдет, чтобы скинуть любые файлы с компьютера на ваш Айфон. Объемы таких устройств ограничиваются только финансовыми средствами пользователя. С их помощью можно передавать любые объемы данных. Иногда в комплекте к подобным аксессуарам идет вспомогательное ПО, которое помогает работать на устройствах, не имеющих тех или иных технологий.
При помощи специальных утилит можно скинуть фото при помощи одного лишь USB-кабеля.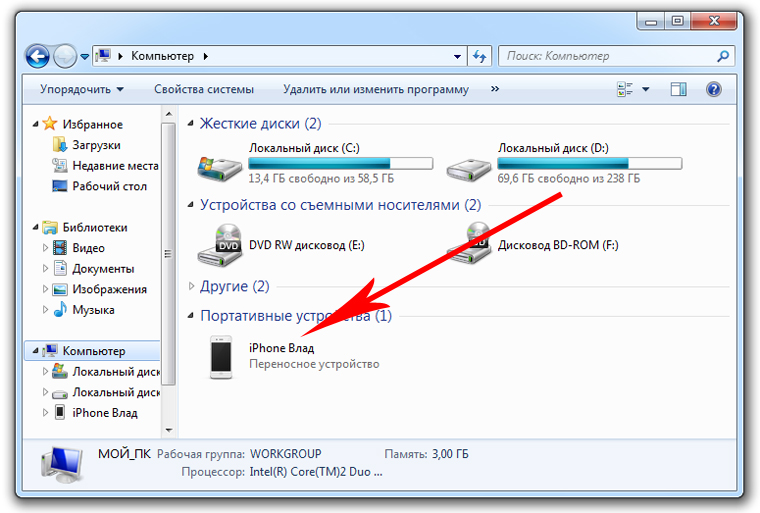 Для этого нужна программа JailBreak, а также файловый менеджер. Далее нужно подключиться к компьютеру при помощи шнура, зайти в менеджер на компьютере и найти путь /var/mobile/media/DCIM/100APPLE. Здесь будут находится ваши файлы. Выберите их, скопируйте и переместите в удобное для вас место.
Для этого нужна программа JailBreak, а также файловый менеджер. Далее нужно подключиться к компьютеру при помощи шнура, зайти в менеджер на компьютере и найти путь /var/mobile/media/DCIM/100APPLE. Здесь будут находится ваши файлы. Выберите их, скопируйте и переместите в удобное для вас место.
Summary
Как с телефона с андроид и айфон скинуть фотки на компьютер
Добрый день, дорогие читатели! Фотографии, сделанные на телефон, важно своевременно переносить на компьютер или ноутбук. Это позволяет обеспечить их сохранность, использовать качественные приложения для редактирования. Процесс скачивания несложный, однако, имеет некоторые нюансы, с которыми мы сегодня и разберемся.
Содержание
- Как с айфона перекинуть фотки на компьютер или ноутбук
- Как с телефона с андроид отправить фото на компьютер и ноутбук
- Выводы
- Видеообзор
Как с айфона перекинуть фотки на компьютер или ноутбук
Пользователи макбуков и apple могут без проблем переправить изображения с iphone и потом скачать их.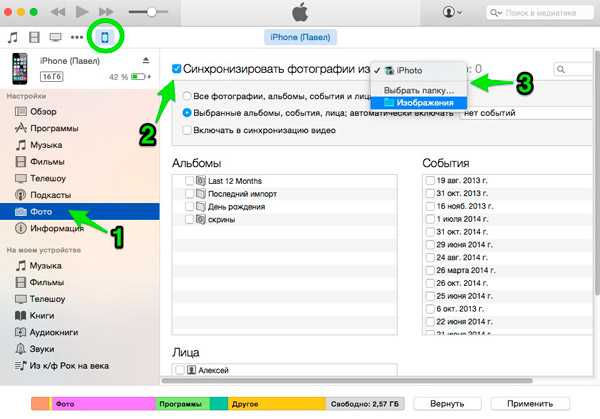 Для выгрузки используются программа «фото», airdrop, медиатека itunes.
Для выгрузки используются программа «фото», airdrop, медиатека itunes.
Задача усложняется, если пользователь имеет iphone и компьютер или ноутбук с windows. Тем не менее, и она решаема.
Рассмотрим несколько способов переноса фотографий:
- импортировать с помощью проводника windows. Подключите айфон к пк через usb-кабель, дайте доступ к медиафайлам. В проводнике найдите телефон, откройте папку dcim и обычным копированием перенесите нужные снимки. Для этого способа не нужен айтюнс;
- медиатека icloud. Воспользоваться таким переводом можно, если ранее вы не устанавливали клиент на макбук или другой компьютер. Зайдите в icloud на iphone, зайдите в «настройки» и запустите синхронизацию. Установите клиент на пк и через него откройте загруженные фотки, сохраните или перепишите их. Выгружаются и синхронизируются они только при наличии интернета;
- фотки скидываются на google disc. Установите приложение для ios. Войдите в гугл диск, запустите резервное копирование.
 Если пользователь разрешил доступ к снимкам, они будут на регулярной основе переноситься в облачное хранилище. В дальнейшем с пк откройте диск и загрузите с него фотографии. Аналогично осуществляется переброс и просмотр изображений с айфона на пк с помощью других облачных хранилищ — dropbox, evernote, seagate personal cloud, onedrive.
Если пользователь разрешил доступ к снимкам, они будут на регулярной основе переноситься в облачное хранилище. В дальнейшем с пк откройте диск и загрузите с него фотографии. Аналогично осуществляется переброс и просмотр изображений с айфона на пк с помощью других облачных хранилищ — dropbox, evernote, seagate personal cloud, onedrive.
Еще один способ сбросить фотки — отправлять их по электронной почте.
Для переброса:
- на iphone откройте приложение «фото», выберите нужные изображения;
- запустите «загрузку»;
- кликните на «почту», введите свой адрес и отправьте сообщение;
- на пк запустите почтовый клиент и откройте полученное сообщение. Просмотрите и сохраните полученные файлы.
Вы ищете подходящие приложения, чтобы наилучшим образом использовать свой microsoft windows phone? Мы поможем вам! Ознакомьтесь с нашим обширным выбором приложений для настройки и персонализации вашего телефона.
Как с телефона с андроид отправить фото на компьютер и ноутбук
При использовании смартфона с android фотографии можно также перекачать на пк или ноутбук.
Первый способ — скинуть через usb-кабель. Как только мобильник подсоединяют к компьютеру, он обнаруживается автоматически. Если этого не произошло, нужно зайти в проводник windows, и открыть устройство, с которого будут скачиваться картинки.
Чтобы передать файлы, необходимо:
- подключить смартфон как медиа-устройство;
- открыть папку с фото — чаще всего она носит название camera и находится в директории dcim;
- осуществить сброс изображений на компьютер.
Следующий способ — импорт через облачные хранилища. Большинство телефонов с андроид, например, сасмсунг, леново невозможно использовать без активизации гугл аккаунта. Эта учетная запись служит для входа в гугл диск, поэтому часто для экспорта снимков с сотового и перемещения их на пк используется именно эта медиатека.
Чтобы перебросить файлы этим способом:
- откройте галерею и выберите фотки, которые вы хотите выложить;
- нажмите «сохранить на диске»;
- проверьте аккаунт, папку, при необходимости внесите изменения;
- сохраните;
- на пк откройте гугл диск, загрузите файлы и сохраните их.
Кстати, чтобы перевести снимки с устройства на устройство, необязательно следовать этой процедуре. При нажатии на значок «поделиться», можно выбрать инструмент «создать ссылку». Ее достаточно отправить себе на пк любым возможным способом, открыть и загрузить содержимое. Картинки можно смотреть, извлекать, а при наличии соответствующего разрешения, изменять и добавлять свои.
Если файлы нужно отправить на устройство другим людям, приложение показывает, у кого есть гугл аккаунт.
Перекинуть снимки с самсунга на пк можно и с помощью других облачных серверов. Для этого необходимо получить аккаунт, открыть хранилище на смартфоне, загрузить снимки и потом выгрузить на компе или ноутбуке.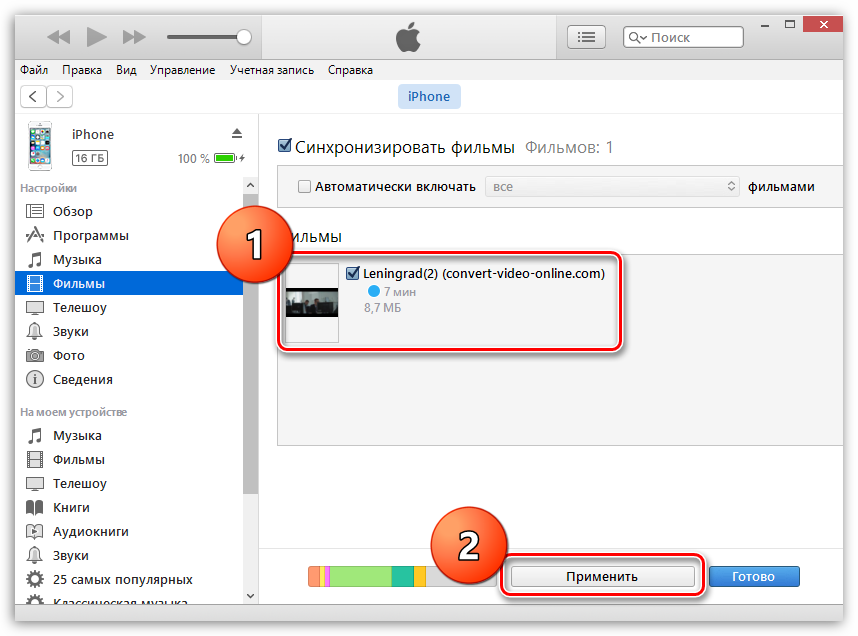 Таким образом, например, можно вытащить файлы через onedrive.
Таким образом, например, можно вытащить файлы через onedrive.
Вывести снимки на стационарное устройство можно через bluetooth.
Пошагово работает это так:
- выберите фотки, которые хотите переместить или скопировать;
- убедитесь, что bluetooth на смартфоне и компьютере подключен;
- нажмите на иконку «поделиться», кликните на bluetooth;
- выберите нужное устройство и закачайте снимки.
Как и с работой на iphone, не стоит забывать о возможности пересылки изображений по электронной почте.
Переслать можно тремя способами:
- если на сотовом установлен и настроен почтовый клиент, откройте его, введите свой адрес, прикрепите файлы и отправьте письмо самому себе;
- зайдите в почтовый ящик на соответствующем сайте, создайте новое письмо, приложите фотографии и нажмите «отправить», предварительно прописав свой адрес;
- в галерее выберите фото, нажмите «поделиться», затем — «электронная почта», запустится почтовый клиент.
 Чтобы слить файлы, не забудьте ввести e-mail и отправить сообщение.
Чтобы слить файлы, не забудьте ввести e-mail и отправить сообщение.
Все, что остается сделать, это открыть письмо на компе, сохранить и при желании посмотреть фотки. Перекидываются картинки только при наличии интернета.
Выводы
Существует множество способов перекинуть фотографии с мобильного на ноутбук или пк. Для передачи используется облачное хранилище, usb-кабель, отправка по электронной почте. Перетащить их можно также с помощью bluetooth.
Видеообзор
Как перенести фотографии с iPhone на ПК с Windows
Итак, вы хотите перенести фотографии и видео со смартфона Apple на ПК? Давайте начнем с того, что уберем эти USB-кабели. Обновления в Windows 11 позволяют настроить iCloud на ПК для постоянного доступа к вашей коллекции скриншотов мемов, селфи и размытых фотографий из отпуска.
Помимо вашего iPhone, этот метод будет работать и для других устройств Apple, подключенных к учетной записи iCloud, таких как iPad или Macbook. Чтобы использовать iCloud, вам нужно будет зарегистрировать Apple ID, если у вас еще нет учетной записи.
Чтобы использовать iCloud, вам нужно будет зарегистрировать Apple ID, если у вас еще нет учетной записи.
Чтобы еще раз убедиться, что фото и видео вашего смартфона поддерживают iCloud, откройте Настройки телефона . Затем нажмите на свое имя вверху. Выберите iCloud , затем Фото . Чтобы это работало, ползунок нужно переместить вправо.
Убедитесь, что вы помните свой пароль для Apple ID! Это вряд ли пароль, который вы используете очень часто. После того, как со всем этим разобрались, откройте магазин Microsoft, чтобы загрузить iCloud для Windows. Войдите, используя свой Apple ID. Возможно, вам потребуется ввести код подтверждения с телефона на компьютер.
Вы увидите варианты обмена содержимым вашего диска iCloud, фотографиями, контактами, календарями, закладками веб-сайтов и паролями. Оставьте галочки рядом с теми, к которым вы хотели бы получить доступ на своем ПК. Посмотрите справа от раздела фотографий, нажмите Параметры и убедитесь, что флажок установлен рядом с Фото iCloud , прежде чем нажимать Применить . Вы также увидите возможность доступа к общим альбомам со своего смартфона.
Вы также увидите возможность доступа к общим альбомам со своего смартфона.
Затем выберите, хотите ли вы автоматически отправлять диагностическую информацию Apple, и установка начнет загружаться.
Как найти носитель на компьютере? Фотографии и видео, снятые на устройстве Apple с поддержкой iCloud, можно просмотреть, щелкнув значок File Explorer и выбрав вкладку iCloud Photos в левой части экрана. Теперь вы можете просматривать эскизы всех ваших фото и видео на ПК как часть iCloud. Если вы хотите передать копию мультимедиа, дважды щелкните миниатюру, чтобы открыть предварительный просмотр в Microsoft Photos. Затем удерживайте CTRL+S , чтобы загрузить копию носителя на свой компьютер. Хотя версия iCloud ранее была доступна на ПК, ваши фотографии iCloud теперь перемежаются с другими фотографиями, когда вы открываете Microsoft Photos .
Совет для профессионалов: этот мгновенный доступ может оказаться полезным, но потратьте секунду, чтобы действительно осмыслить то, что вы только что сделали, особенно если вы пользуетесь общим домашним компьютером.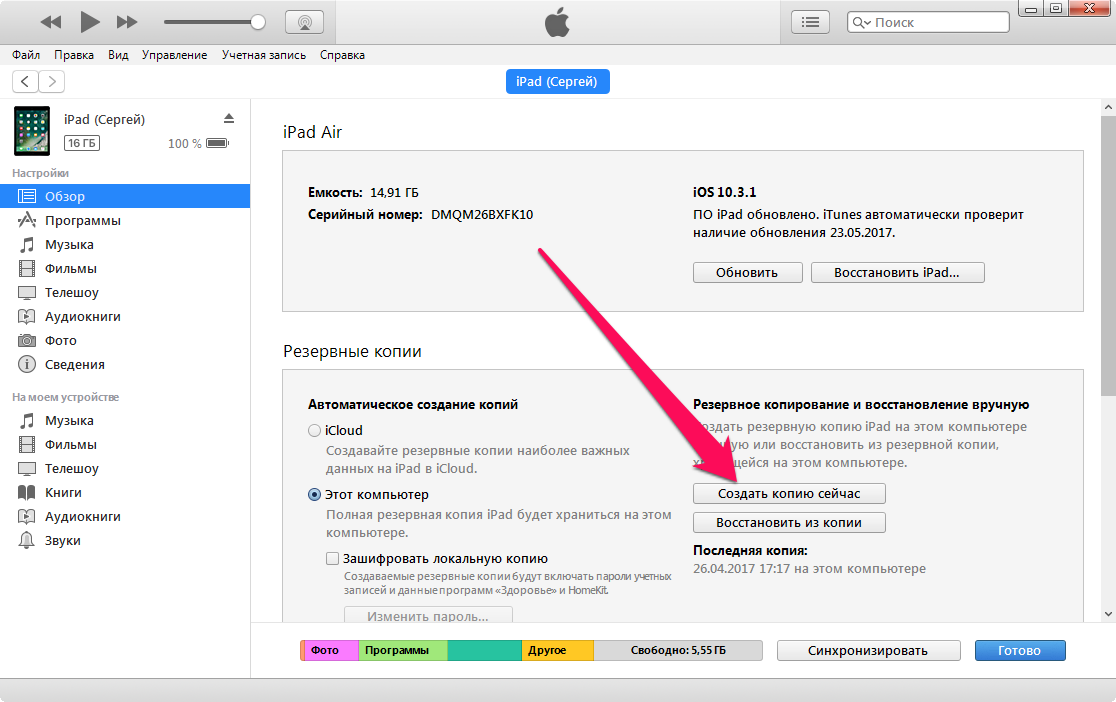 Каждое изображение, которое вы снимаете на свой смартфон, доступно в несколько быстрых кликов на ПК. Все из них.
Каждое изображение, которое вы снимаете на свой смартфон, доступно в несколько быстрых кликов на ПК. Все из них.
Только 5 ГБ хранилища доступно бесплатно через iCloud. Пользователи, которым нужно больше места, чем это небольшое выделение, могут подписаться на сервис Apple iCloud+, который предлагает несколько уровней хранения в зависимости от того, что вы готовы заплатить. Используете большинство продуктов Apple, кроме вашего ПК? Возможно, рассмотрите возможность оформления подписки Apple One, пакета, включающего место в хранилище iCloud, Apple Music, Apple TV+, Apple News+, Apple Fitness+ и Apple Arcade.
Чтобы узнать о дополнительных возможностях сохранения вашей уникальной коллекции фотографий со смартфона, ознакомьтесь с полезной статьей Уитсона Гордона о резервном копировании всего этого. Кроме того, любой, кто использует iCloud, должен прочитать советы Дэвида Нилда, чтобы убедиться, что вы можете восстановить все.
3 способа переноса фотографий с ПК на iPhone SE
В то время как большинство компаний-производителей мобильных устройств без ума от создания телефонов с большим и большим экраном, в этом году Apple выбрала противоположный путь. Тим Кук представил публике «мини-айфон» 31 марта. Этот 4-дюймовый телефон действительно удобно держать в руке, обладая при этом высокой комплектацией. Поэтому он получил высокую популярность среди поклонников Apple. После того, как вы его получите, вы можете захотеть перенести на этот новый телефон несколько фотографий, хранящихся на вашем компьютере. В этой статье предлагаются три простых способа переноса фотографий с ПК на iPhone SE.
Тим Кук представил публике «мини-айфон» 31 марта. Этот 4-дюймовый телефон действительно удобно держать в руке, обладая при этом высокой комплектацией. Поэтому он получил высокую популярность среди поклонников Apple. После того, как вы его получите, вы можете захотеть перенести на этот новый телефон несколько фотографий, хранящихся на вашем компьютере. В этой статье предлагаются три простых способа переноса фотографий с ПК на iPhone SE.
Простейшие способы передачи фотографий с ПК на iPhone SE
- Беспроводная передача фотографий
- Синхронизация изображений традиционным способом
- Загрузка изображений в облако
Способ первый: использование AirMore инструмент передачи для устройств Android и iOS. Помимо простого процесса подключения, это приложение также предлагает удобный интерфейс, понятное руководство по эксплуатации и комплексное управление файлами. Вы можете использовать его для передачи, удаления и воспроизведения всех видов медиафайлов по своему усмотрению.
 Чтобы перенести изображения с ПК на iPhone SE, вы можете следовать приведенному ниже руководству.
Чтобы перенести изображения с ПК на iPhone SE, вы можете следовать приведенному ниже руководству.
- Загрузите и установите приложение AirMore на свой iPhone SE. Он занимает очень мало места для хранения.
- Посетите «airmore.com» и нажмите кнопку «Запустить AirMore Web для подключения».
- Когда появится QR-код, откройте приложение на iPhone и отсканируйте его. Нажмите «Согласен», когда появится диалоговое окно.
- После успешного установления соединения вы увидите информацию о своем телефоне на веб-странице. Нажмите значок «Изображения», чтобы управлять всеми изображениями в вашем телефоне.
- Затем вам просто нужно нажать «Загрузить файлы» или «Загрузить папку» и выбрать фотографии или папку с ПК. После этого дождитесь окончания передачи.
Вот как легко копировать изображения на iPhone с ПК с помощью этого приложения. Когда изображения передаются, вы можете просматривать их и свободно удалять ненужные фотографии в AirMore Web.
Способ второй: использование iTunes
Программное обеспечение iTunes всегда вызывало споры. Кто-то считает, что это очень удобно, а кто-то считает его чрезвычайно сложным в использовании. Несмотря ни на что, он способен синхронизировать с iPhone файлы, содержащие приложения, музыку, фильмы, фотографии и т. д. Если вы новичок в iTunes, внимательно прочитайте эту инструкцию о том, как перенести фотографии с ПК на iPhone SE.
- Загрузите iTunes на свой компьютер. Подключите телефон к ПК с помощью соответствующего USB-кабеля. Если вы впервые подключаете iPhone SE к ПК, вы увидите всплывающее окно на вашем iPhone. Нажмите «Доверять», чтобы разрешить iTunes считывать данные вашего iPhone.
- Синхронизация вашего телефона с iTunes может занять некоторое время. После этого щелкните значок телефона в верхнем левом углу, чтобы просмотреть свое устройство.
- Выберите «Фотографии» в разделе «Настройки», а затем установите флажок «Синхронизировать фотографии».
 За «Копировать фотографии из:» вы можете выбрать одну папку на компьютере, в которой хранятся изображения. Нажмите «Синхронизировать» внизу, чтобы перенести их на iPhone.
За «Копировать фотографии из:» вы можете выбрать одну папку на компьютере, в которой хранятся изображения. Нажмите «Синхронизировать» внизу, чтобы перенести их на iPhone.
Поскольку этот метод не позволяет выбирать отдельные изображения, иногда это может быть неудобно. Обратите внимание, что если вы перенесли фотографии с другого компьютера тем же способом, ранее сохраненные изображения будут удалены. Эти недостатки, вероятно, являются факторами, по которым кому-то не нравится эта программа.
Способ третий: использование iCloud
Если вы не используете iTunes в качестве опции и включили библиотеку фотографий iCloud, то iCloud — хорошая альтернатива, которую вы можете выбрать. Пока вы помните Apple ID, вы можете использовать его для хранения всех видов файлов, таких как контакты, фотографии, календарь, письма и многое другое. Чтобы перенести фотографии с компьютера на iPhone SE, вот как.
- Посетите «icloud.com» и введите свой Apple ID.
- Щелкните значок «Фотографии».



 Если пользователь разрешил доступ к снимкам, они будут на регулярной основе переноситься в облачное хранилище. В дальнейшем с пк откройте диск и загрузите с него фотографии. Аналогично осуществляется переброс и просмотр изображений с айфона на пк с помощью других облачных хранилищ — dropbox, evernote, seagate personal cloud, onedrive.
Если пользователь разрешил доступ к снимкам, они будут на регулярной основе переноситься в облачное хранилище. В дальнейшем с пк откройте диск и загрузите с него фотографии. Аналогично осуществляется переброс и просмотр изображений с айфона на пк с помощью других облачных хранилищ — dropbox, evernote, seagate personal cloud, onedrive.
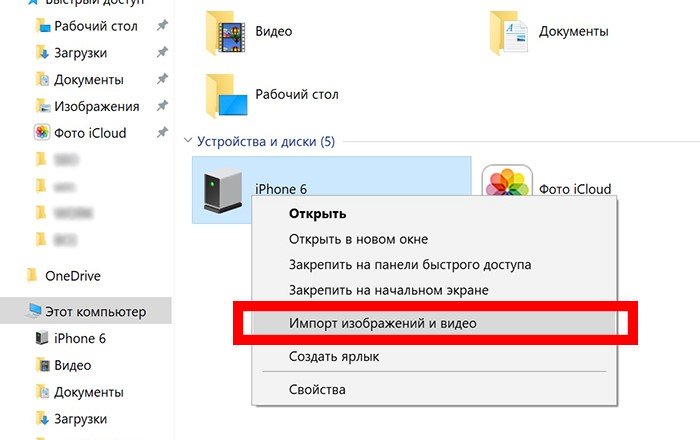 Чтобы слить файлы, не забудьте ввести e-mail и отправить сообщение.
Чтобы слить файлы, не забудьте ввести e-mail и отправить сообщение.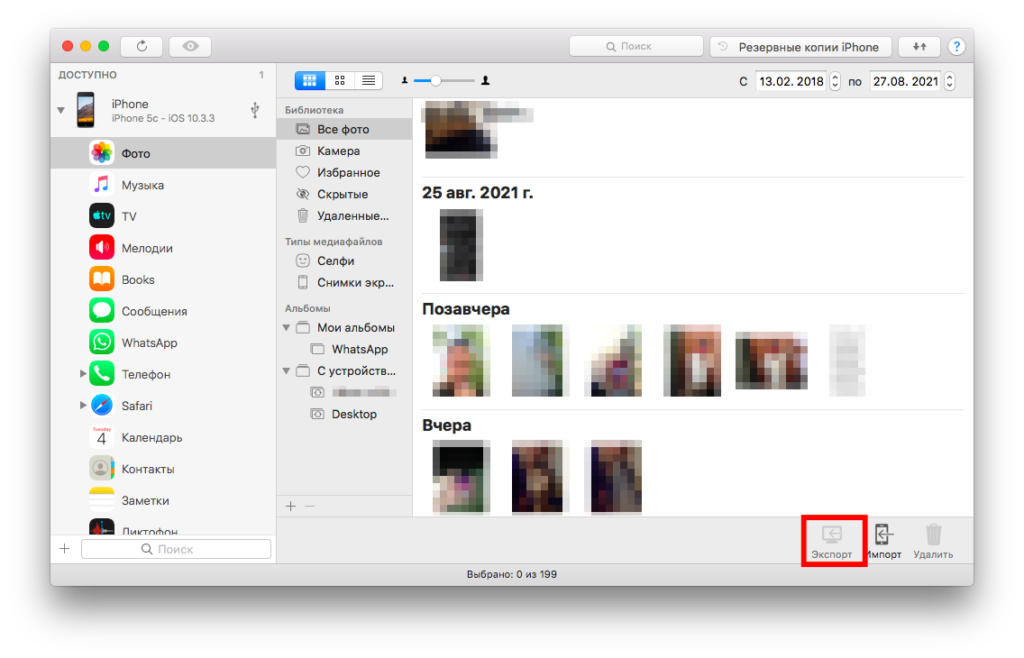 За «Копировать фотографии из:» вы можете выбрать одну папку на компьютере, в которой хранятся изображения. Нажмите «Синхронизировать» внизу, чтобы перенести их на iPhone.
За «Копировать фотографии из:» вы можете выбрать одну папку на компьютере, в которой хранятся изображения. Нажмите «Синхронизировать» внизу, чтобы перенести их на iPhone.