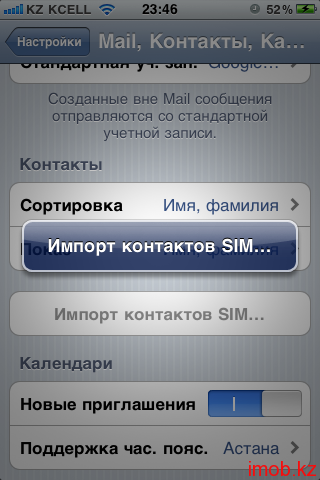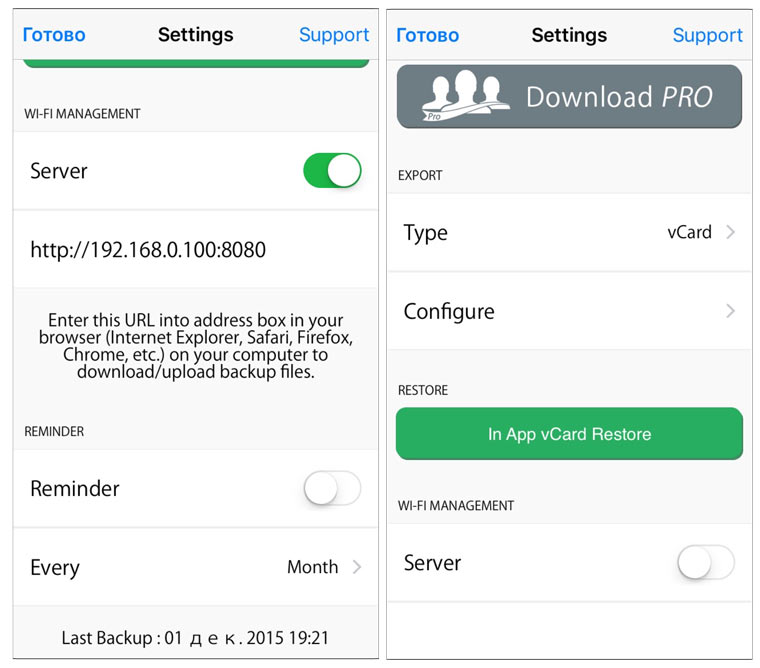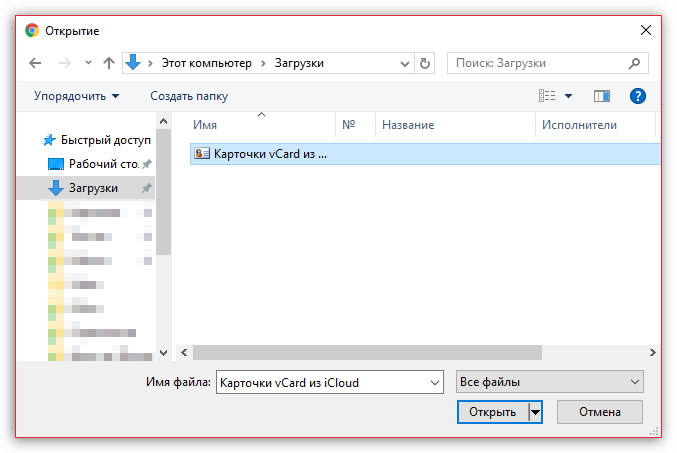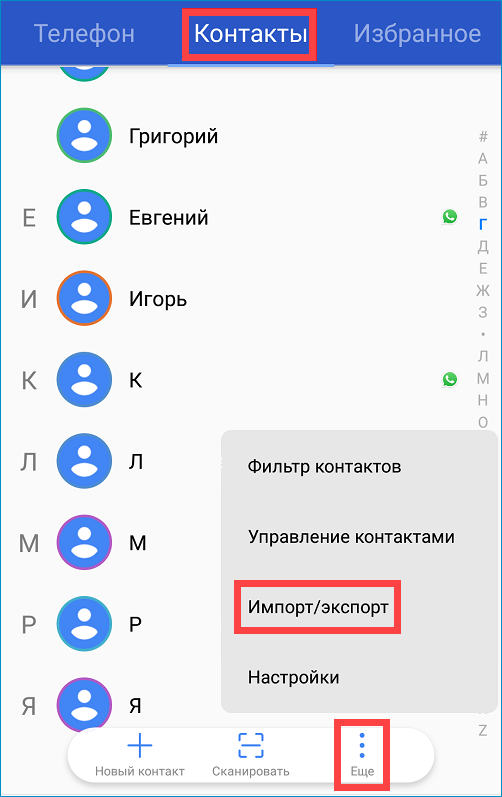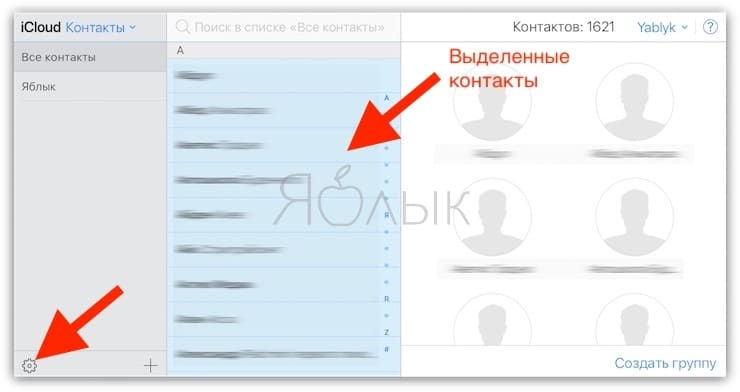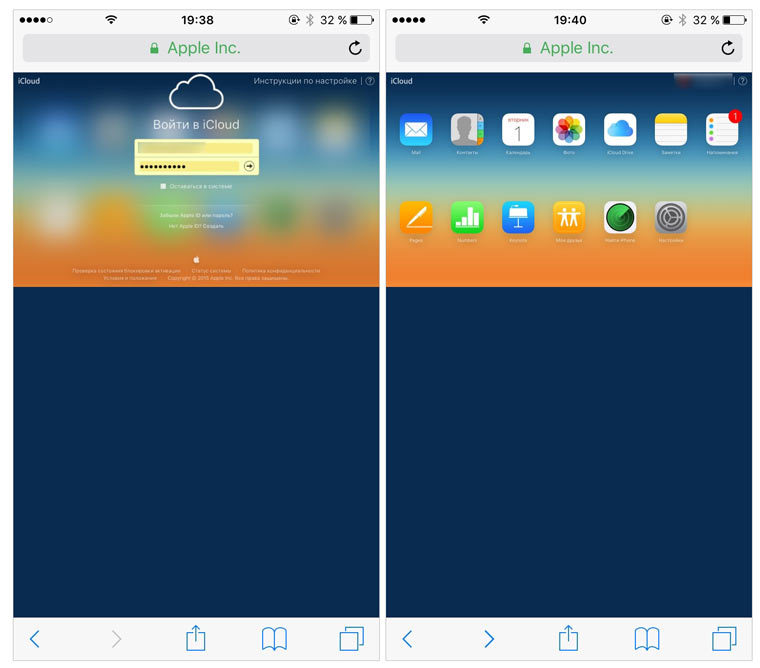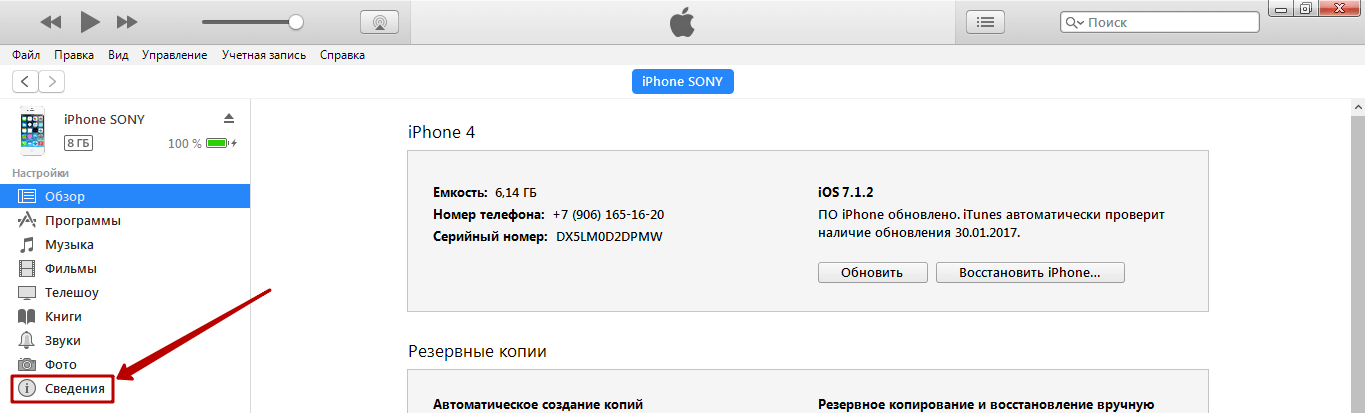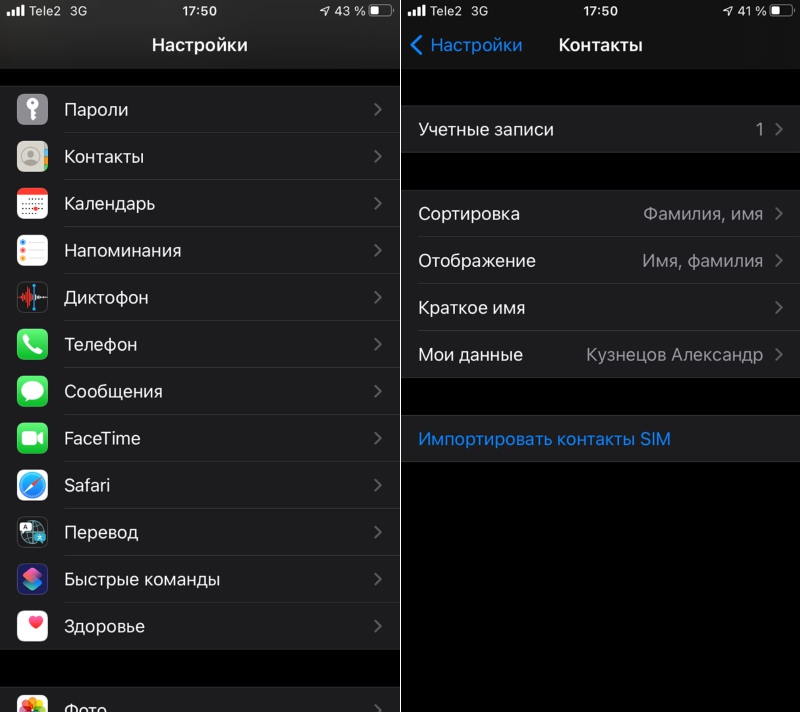Быстрый перенос контактов с Android на iOS
Первый iPhone появился на рынке еще 7 лет назад. Кто-то приобщился к числу владельцев первого смартфона от Apple сразу и остается верным платформе iOS вплоть до сегодняшнего дня. Для кого-то же магазин App Store, приложение iTunes и закрытая операционка по-прежнему являются «вещами отдаленными и непонятными».
Что самое ценное в вашем смартфоне? Фотографии? Музыка? С появлением облачных хранилищ, боязнь утери сотен «фоток» в прошлом, а восстановление скачанных/приобретенных композиций вряд ли станет большой проблемой. А вот с контактами и номерами телефонов, в случае вынужденной миграции с Android на iOS, все несколько сложнее. Или нет?
Вы стали обладателем iPhone и старенький Android-смартфон уже готов отправиться припадать пылью в дальний угол шкафа? Но перед этим нужно перенести контакты.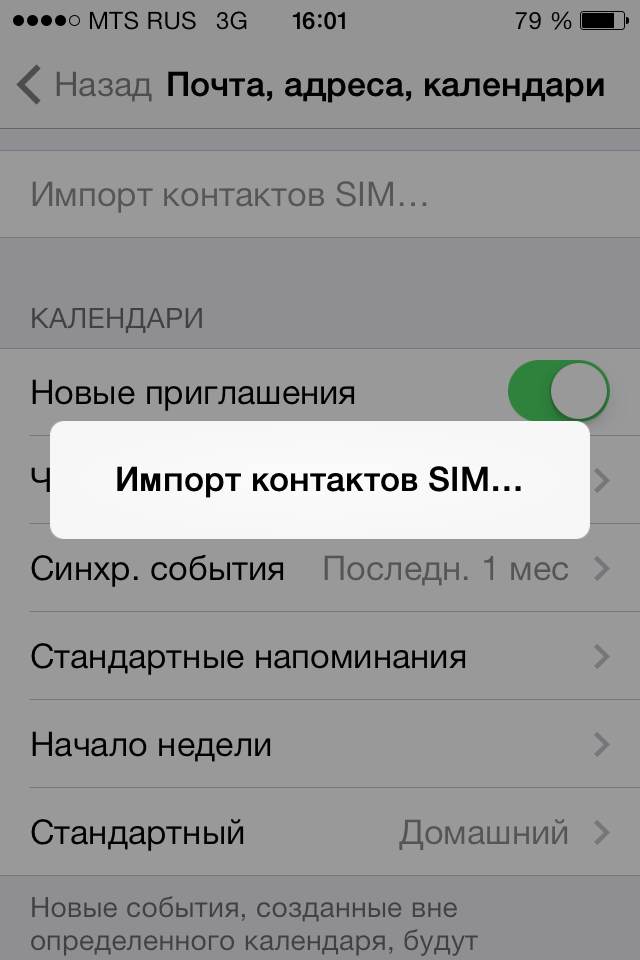 В магазине приложений App Store и Google Play существует немало сопутствующего софта, позволяющего синхронизировать контакты. Но зачем усложнять себе жизнь. если все можно сделать штатными средствами.
В магазине приложений App Store и Google Play существует немало сопутствующего софта, позволяющего синхронизировать контакты. Но зачем усложнять себе жизнь. если все можно сделать штатными средствами.
Что делать на Android-смартфоне
- 1. Открываем Контакты.
2. Вызываем «контекстное меню».
3. Выбирает пункт Экспортировать контакты.
- 4. В качестве директории, в которую будет экспортироваться VCF-файл, содержащий все ваши контакты, можно выбрать как SD-карту, так и внутреннюю память телефона.
Если у вас установлен файловый-менеджер, поддерживающий отправку файлов по почте, отправьте экспортированную карточку VCF на свой электронный ящик. В случае отсутствия менеджера – копируем VCF на компьютер (по шнурку/Bluetooth) и отсылаем на свой почтовый ящик.
Что делать на iPhone
- 1. Открываем родное приложение Почта.
2. В полученном письме открываем файл VCF.

3. Добавляем контакты.
На этом перенос контактов окончен. Данный способ позволяет избежать необходимости в поисках приложений, регистраций и экономит массу времени.
🤓 Хочешь больше? Подпишись на наш Telegram.
… и не забывай читать наш Facebook и Twitter
🍒
В закладки
iPhones.ru
Первый iPhone появился на рынке еще 7 лет назад. Кто-то приобщился к числу владельцев первого смартфона от Apple сразу и остается верным платформе iOS вплоть до сегодняшнего дня.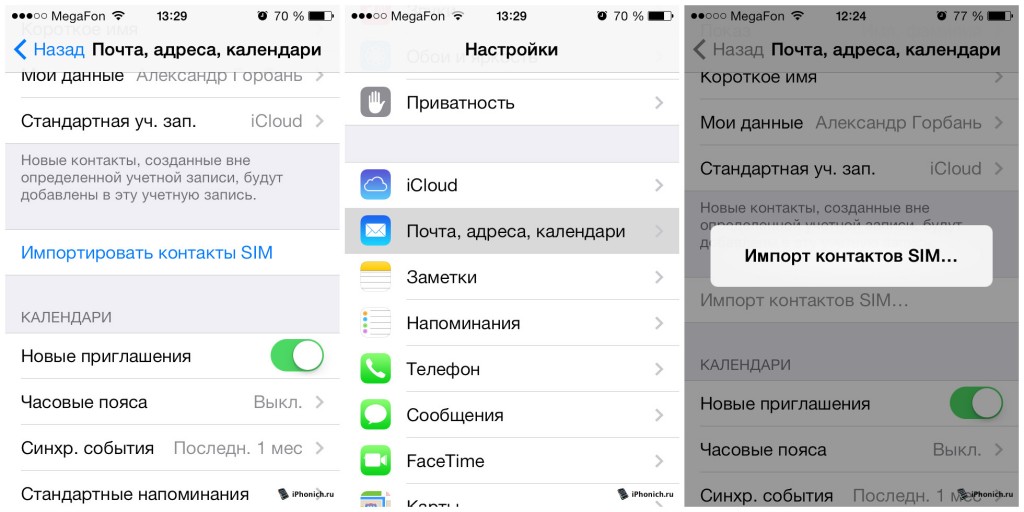 Для кого-то же магазин App Store, приложение iTunes и закрытая операционка по-прежнему являются «вещами отдаленными и непонятными». Что самое ценное в вашем смартфоне? Фотографии? Музыка? С появлением…
Для кого-то же магазин App Store, приложение iTunes и закрытая операционка по-прежнему являются «вещами отдаленными и непонятными». Что самое ценное в вашем смартфоне? Фотографии? Музыка? С появлением…
Владимир Кузин
@xakerbox
DIY-техноман. Уверен, что все можно сделать своими руками. Коллайдер не в счет.
- До ←
Мобильные платежи тотально реорганизуют финансовую сферу. Слово за Apple Pay
- После →
Многие владельцы iPhone 6 и iPhone 6 Plus столкнулись с перманентной перезагрузкой смартфонов
Как перенести контакты с андроид на айфон: пошаговая инструкция по переносу
1 Как скинуть контакты с Android на iPhone с помощью сим-карты
Пожалуй, самый простой способ переноса контактов с андроида на айфон — сохранение номеров на сим-карте и ее подключение в новом смартфоне.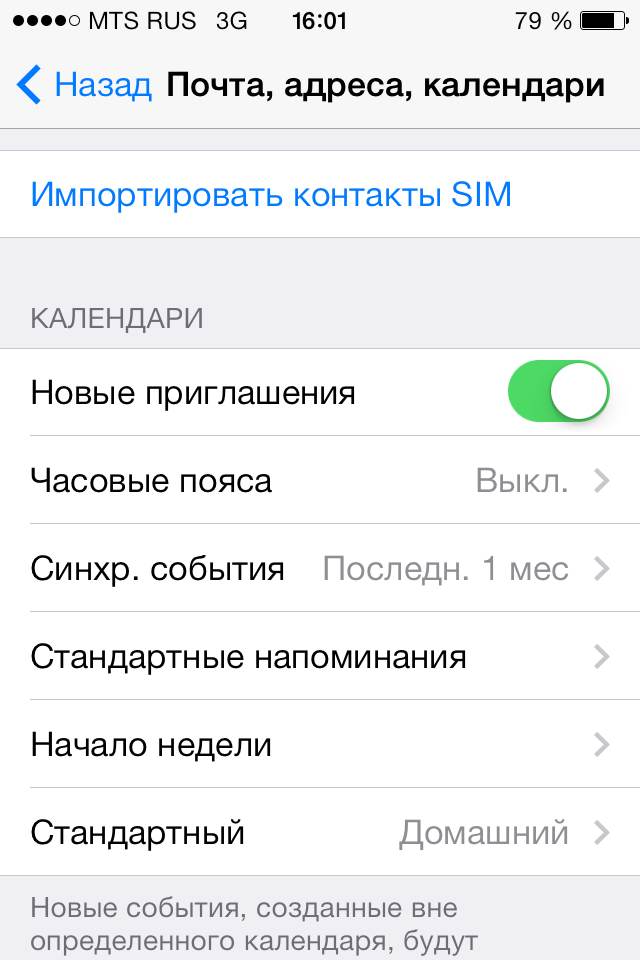 Однако здесь важно учитывать, что симка может хранить максимум 255 контактов, и если вам требуется перенести больше информации, используйте другие способы.
Однако здесь важно учитывать, что симка может хранить максимум 255 контактов, и если вам требуется перенести больше информации, используйте другие способы.
Как это работает:
Для начала убедитесь, что ваши контакты сохранены на SIM. Для этого откройте приложение «Контакты» на андроид-смартфоне и зайдите в его настройки.
Выберите пункт «Импорт/Экспорт контактов» — «Экспорт на накопитель: SIM«. Далее вам предложат выбрать, откуда вы хотите копировать контакты: из телефонной книги, Google, WhatsApp или других мессенджеров. Отметьте галочками необходимые контакты и подтвердите свой выбор.
Если на SIM есть записи, для их переноса на айфон будет достаточно поставить карточку в новый смартфон. Для загрузки контактов в учетную запись iCoud или Gmail можно зайти в настройки и выбрать пункт «Контакты» — «Импортировать контакты SIM».
Для одного контакта на сим-карте будут сохранены только одно имя и один номер.
Контакты с дополнительной информацией сохраняются как разные записи. Проще говоря: если для одного человека у вас записано три разных номера, то на симке они сохраняться как три разных контакта.
2 Как скинуть контакты с андроида на айфон через стороннее ПО
Есть несколько программ, которые позволяют перенести контакты просто и быстро. Одна из них — iCareFone от Tenorhare. Для импорта вам нужно будет создать vCard или CSV-файл на смартфоне с Android. Самый просто вариант сделать это — зайти в контакты Google на ПК и нажать на строку в меню «Импортировать».
Затем нужно скачать установочный файл iCareFone, установить программу на компьютер и подключить iPhone кабелем. В интерфейса программы есть раздел «Контакты» — выберите его и нажмите «Импорт».
В открывшемся окне найдите тот vCard или CSV-файл, который вы сохранили из Google. Контакты автоматически распакуются в ваш iPhone. Программа может помочь и тем, кто, наоборот, переезжает с iPhone на Android. В этом случае вам нужно будет создать vCard или CSV-файл («Контакты» — «Экспорт»), а потом установить его через Google.
В этом случае вам нужно будет создать vCard или CSV-файл («Контакты» — «Экспорт»), а потом установить его через Google.
Если что-то не получается, посмотрите видеоролик с инструкцией.
3 Как передать контакты с андроида на айфон одним файлом
Еще один простой способ, который подойдет даже для большого количества контактов. Их можно передавать как обычные файлы, объединив в один архив.
- Для этого снова зайдите в приложение «Контакты» на своем Android-смартфоне, откройте настройки и выберите «Импорт/Экспорт контактов» — «Отправка контактов».
- Откроется ваша телефонная книга, где можно выбрать номера людей, которые вы хотите скинуть с андроида на айфон.
- Далее нажмите «Отправить» и выберите способ передачи файла с номерами.
 Вы можете использовать почту, мессенджер, облако или Bluetooth.
Вы можете использовать почту, мессенджер, облако или Bluetooth. - Чтобы контакты появились на айфоне, необходимо будет скачать и загрузить отправленный файл.
4 Как пересылать контакты по одному
Может быть так, что вам надо перенести только один контакт — например, чтобы поделиться с кем-то своим номером телефона.
- Откройте список контактов на Android-смартфоне.
- Выберите необходимый номер: для этого удерживайте имя контакта, пока не появится выпадающее меню для отправки или удаления.
- Тапните по «Отправить» и выберите формат для передачи информации: это может быть текст, QR-код или файл vCard.
- Далее все как и в предыдущем пункте — ищите в списке удобный способ отправки (Диск, Bluetooth, мессенджер) и перебрасываете контакт.
5 Как синхронизировать контакты с помощью Google
Недавно мы рассказывали, как объединить календари на компьютере и смартфоне с помощью аккаунта Google.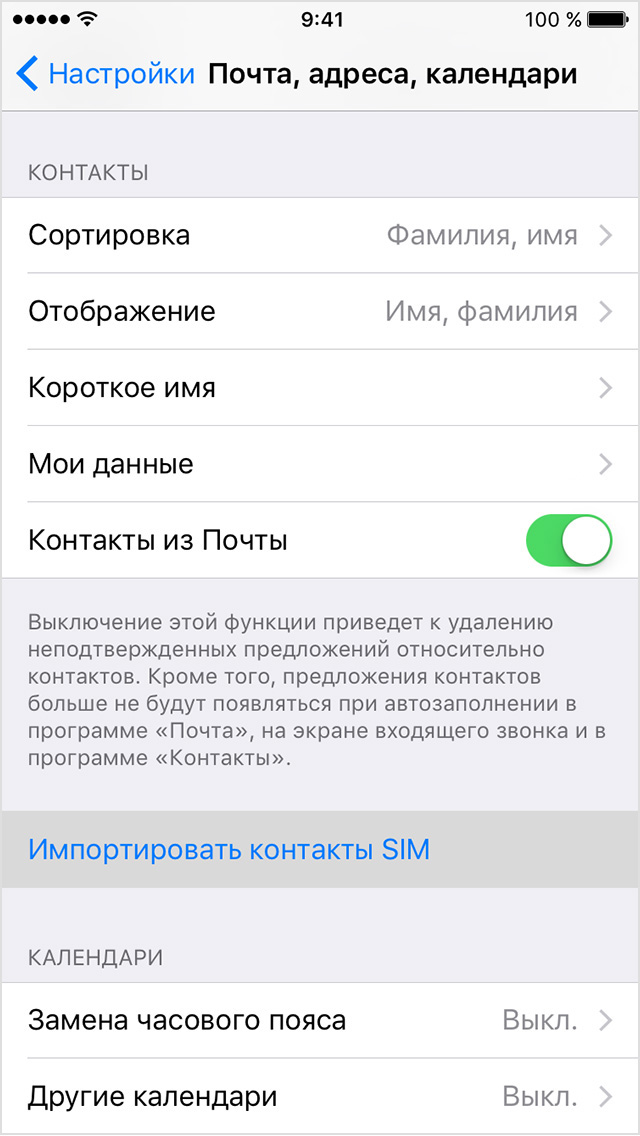 Тот же прием можно использовать для синхронизации контактов и переноса их на новое устройство — даже если речь идет о переносе данных с Android на iOS.
Тот же прием можно использовать для синхронизации контактов и переноса их на новое устройство — даже если речь идет о переносе данных с Android на iOS.
- Откройте настройки на смартфоне на андроид и выберите раздел «Пользователи и аккаунты» (или просто «Аккаунты», зависит от версии системы).
- Найдите в списке Google и выберите необходимый аккаунт, если у вас их несколько.
- Напротив пункта «Контакты» перетащите ползунок в активное положение.
- Откройте настройки на своем айфоне и выберите раздел «Пароли и Учетные записи». Добавьте аккаунт Google, зайдите в его параметры и активируйте ползунок «Контакты». Кстати, это работает не только на iPhone, но и на iPad.
Читайте также:
Как перенести контакты с айфона на андроид: пошаговая инструкция по переносу
Недавно мы писали о том, как перенести контакты с Android-смартфона на iPhone, и большинство методов из этой статьи подойдут также для обратного переноса: с айфона на Android.
1 Как скопировать контакты с айфона на андроид через Google
Начнем с самого универсального способа, который не требует установки сторонних программ — разве что у вас должен быть аккаунт Google, а он наверняка есть. Кроме того, этот метод поможет не только перенести контакты с iPhone на Android, но и наоборот.
С помощью учетной записи Гугл вы можете синхронизировать данные на всех ваших устройствах. Это относится не только к смартфонам с разными системами, но и к персональным компьютерам, планшетам и ноутбукам. С помощью этого метода можно скопировать на новый гаджет также записи из календаря и некоторых приложений, например, Google Fit.
- Для синхронизации контактов перейдите в настройки iPhone (или iPad).
- В разделе «Пароли и учетные записи» откройте запись Gmail. Или добавьте ее, если такой нет.
- Переведите ползунок напротив пункта «Контакты» в активное положение. Они будут скопированы в вашу учетную запись Google.

На Android-смартфоне надо сделать то же самое, только названия пунктов меню будут отличаться:
- Откройте настройки и зайдите в раздел «Пользователи и аккаунты».
- Выберите ту же учетку Google, которую использовали на iPhone.
- Активируйте данные для синхронизации (в нашем случае — контакты).
2 Как перекинуть контакты с айфона на андроид по одному
Предположим, вам не надо, чтобы на смартфонах была одинаковая база контактов. Например, если вы хотите поделиться каким-то номером по отдельности, а не скидывать сразу всю свою записную книжку. В этом случае можно использовать встроенные инструменты системы и переслать номер, почту и всю информацию о контакте в виде одного файла формата vcf.
- Откройте на iPhone или iPad приложение «Контакты» и выберите нужный контакт из списка.
- Нажмите «Поделиться контактом».
- Вы можете сохранить информацию о карточке в «Файлы», а потом переслать ее любым удобным вам способом.
 Или сразу выбрать один из предложенных вариантов отправки: например, по почте или через мессенджер.
Или сразу выбрать один из предложенных вариантов отправки: например, по почте или через мессенджер. - На Android-смартфоне вам понадобится только открыть полученный файл и сохранить данные о контакте.
3 Как работает передача контактов через iCloud
Как и другие данные, вы можете сохранить в iCoud свои контакты. Для этого надо настроить синхронизацию телефонной книги на смартфоне и облаке.
Вы можете скачать документ с карточками контактов на свой компьютер, а потом отправить его на смартфон: через облако, почту или просто перебросив на microSD-карту. Перемещать контакты таким образом — не самый быстрый способ, но он позволяет передать на Android-смартфон сразу все номера из вашей записной книги.
4 Как перекинуть все контакты на новый смартфон через My Contacts Backup
Есть специальные приложения для переноса контактов, одно из них — My Contacts Backup. Также, как и iCloud, он создает файл vCard с вашим списком номеров, который потом можно отправить на почту, а потом скачать на Android-смартфон.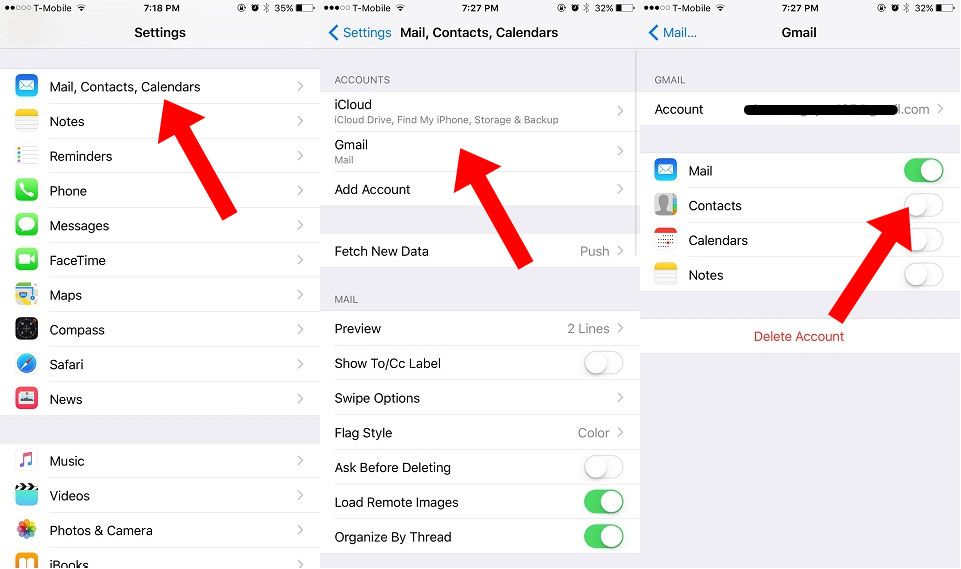
- Установите программу из AppStore и предоставьте ей необходимые доступы.
- Кликните по кнопке Backup и подождите, пока приложение скопирует ваши контакты.
- Для загрузки выберите тип файла vCard и отправьте на свой электронный адрес.
- Откройте письмо на Android-устройстве и скачайте отправленный файл — контакты добавятся на смартфон автоматически.
5 Как перенести контакты с айфона на андроид через приложение для импорта
Контакты можно импортировать вместе с другими данными во время настройки нового Android-смартфона. Мы подробно рассказывали о переезде на новую систему в отдельной статье.
При переходе с iPhone вам понадобится использовать одну из программ для передачи файлов, приложений, заметок и прочих данных на новую платформу. Это может быть, например, программа Phone Clone от HUAWEI. Она доступна как для Android, так и на iOS.
Обычно подобные приложения для переезда стоят на Android-смартфонах по умолчанию, но вы также можете использовать сторонние программы вроде MobileTrans. В любом случае, все они работают по одному принципу: объединяют смартфоны в одной сети и помогают перенести необходимую информацию на новый гаджет.
В любом случае, все они работают по одному принципу: объединяют смартфоны в одной сети и помогают перенести необходимую информацию на новый гаджет.
Читайте также:
Как импортировать контакты CSV на iPhone [с / без iTunes iCloud]
«У меня есть файл .csv с моими контактами. Как мне импортировать их в мои контакты iPhone? »
CSV — это один из распространенных форматов файлов для хранения различной контактной информации. Он может нести имя контакта, адрес, номер телефона и многое другое. Вы знаете как импортировать контакты CSV на iPhone?
Контакты CSV распознаются многими программами управления контактами. Однако вы не можете напрямую передавать и использовать эти контакты CSV на устройстве iOS.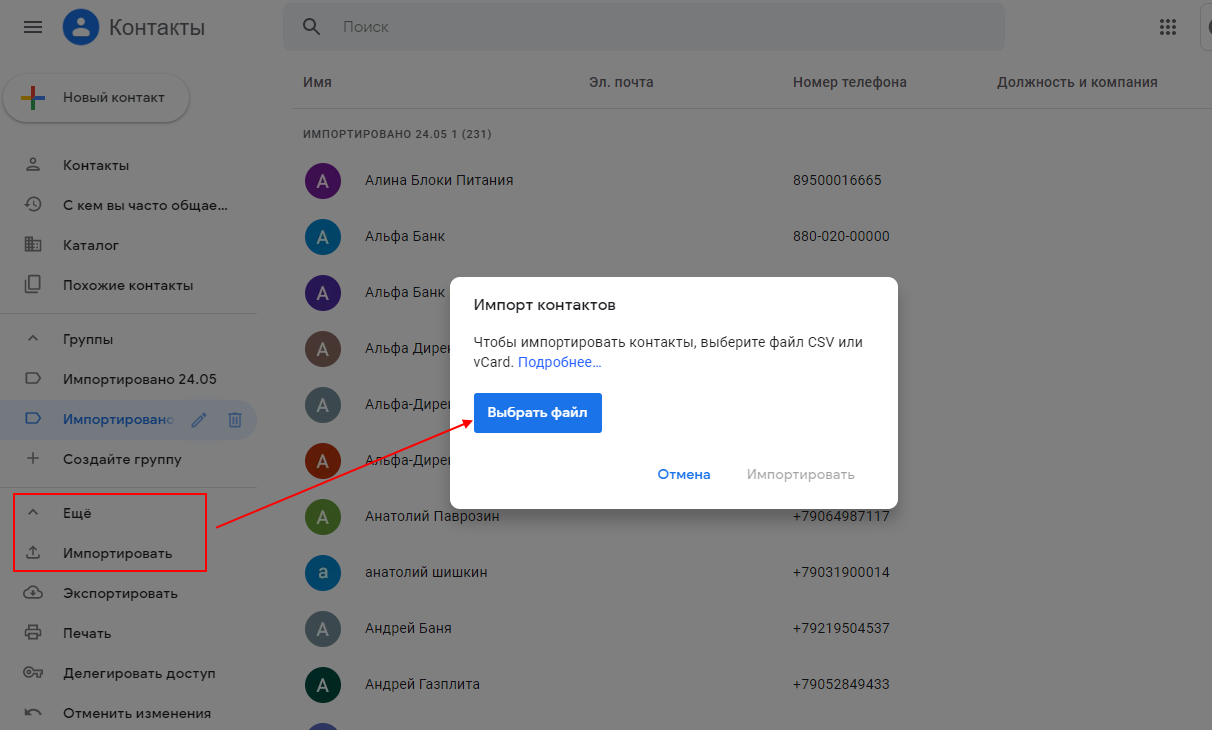 Вам необходимо импортировать данные из файла CSV в программу управления контактами, такую как iTunes, совместимую с iPhone. В этом посте мы покажем вам подробные решения для импортировать контакты CSV на iPhone, с или без iTunes / iCloud.
Вам необходимо импортировать данные из файла CSV в программу управления контактами, такую как iTunes, совместимую с iPhone. В этом посте мы покажем вам подробные решения для импортировать контакты CSV на iPhone, с или без iTunes / iCloud.
Часть 1. Как импортировать контакты CSV на iPhone с помощью iTunes
Если вы Google, как импортировать контакты CSV на iPhone, вы увидите, что многие сторонние программы могут помочь вам выполнить работу. Но есть и несколько бесплатных методов для достижения цели. В первой части мы покажем вам, как использовать функцию синхронизации iTunes для импорта контактов в iPhone.
Шаг 1.Запустите последнюю версию iTunes на своем компьютере и подключите iPhone к нему с помощью USB-кабеля. iTunes быстро обнаружит и распознает устройство iOS.
При входе в основной интерфейс щелкните значок iDevice в верхнем левом углу окна. Затем нажмите «Информация» в разделе «Настройки».
Шаг 2.Установите флажок «Синхронизировать контакты с», щелкните раскрывающееся меню и выберите, где вы хотите синхронизировать контакты, например «Контакты Windows», «Контакты Google», «Outlook» и т. Д.
Д.
Шаг 3.Нажмите кнопку «Применить», чтобы синхронизировать эти контакты CSV с вашим iPhone.
Часть 2. Как импортировать контакты CSV на iPhone с помощью iCloud
Помимо iTunes, для передачи контактов из CSV на iPhone XS / XR / X / 8 / 7 / se / 6 / 5 вы можете положиться на iCloud.
Шаг 1. Откройте браузер на компьютере и перейдите на сайт iCloud. Войдите в свой аккаунт Apple, когда попадете туда.
Шаг 2. Нажмите «Контакты», чтобы открыть окно «Контакты iCloud».
Шаг 3. Нажмите кнопку с шестеренкой в нижнем левом углу и выберите опцию «Импортировать vCard». Появится новое диалоговое окно, в котором будут показаны все карты vCard, имеющиеся в системе. Здесь вы можете выбрать конкретные контакты CSV, которые хотите перенести в iCloud.
Шаг 4. Вернитесь к своему iPhone и разблокируйте его. Откройте приложение «Настройки» и выберите опцию своей учетной записи Apple. Прокрутите вниз и найдите опцию iCloud. Нажмите на него и убедитесь, что опция «Контакты» включена.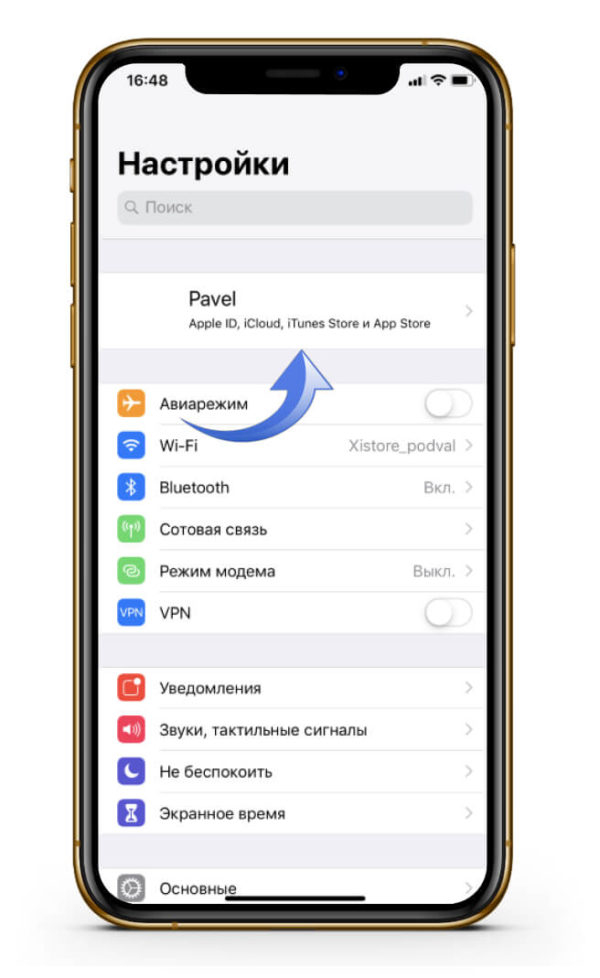 Таким образом вы можете легко импортировать контакты CSV на iPhone.
Таким образом вы можете легко импортировать контакты CSV на iPhone.
Для устройства iOS под управлением iOS 10.2 или более ранней версии нажмите «Настройки»> «iCloud»> «Фото».
А затем включить «Фото iCloud».
Часть 3. Как импортировать контакты CSV на iPhone с электронной почтой
Фактически, когда вам нужно импортировать контакты CSV на iPhone, электронная почта может быть самым простым и удобным способом. Вы можете легко импортировать контакты CSV в учетную запись электронной почты, которая синхронизируется с вашим iPhone. Если файл контактов CSV / VCF не слишком большой, вы можете выбрать этот метод.
Шаг 1. Во-первых, вам нужно написать новое электронное письмо и добавить файл контактов CSV в качестве вложения в электронное письмо. Убедитесь, что учетная запись электронной почты прикреплена к вашему iPhone. Затем отправьте письмо.
Шаг 2. Получите письмо на свой iPhone и откройте вложение.
Шаг 3. iPhone предложит вам добавить контакты в ваш iPhone. Следуйте инструкциям на экране, чтобы импортировать все эти контакты CSV в адресную книгу iPhone.
Следуйте инструкциям на экране, чтобы импортировать все эти контакты CSV в адресную книгу iPhone.
Часть 4. Лучший способ импортировать контакты CSV на iPhone без iTunes / iCloud
Вы можете легко перенести контакты CSV на iPhone описанными выше способами. Но если вы хотите напрямую скопировать все контакты CSV и другие файлы iOS на iPhone, вам следует обратиться к профессиональному iPhone Transfer. Он имеет возможность передавать все часто используемые файлы iOS, такие как контакты, сообщения, фотографии, видео, песни и многое другое. Более того, он предлагает простой способ резервное копирование данных iPhone на компьютер или перенести различные файлы с компьютера на устройство iOS.
4,000,000+ Загрузки
Перенос контактов с компьютера на iPhone.
Управление контактами iPhone, такими как удаление дубликатов, удаление, добавление, редактирование и т. Д.
Экспорт контактов iPhone на компьютер или другой iPhone / iPad.
Совместимо с iPhone XS / XR / X / 8 / 7 / 6 / 5 / 4 и т.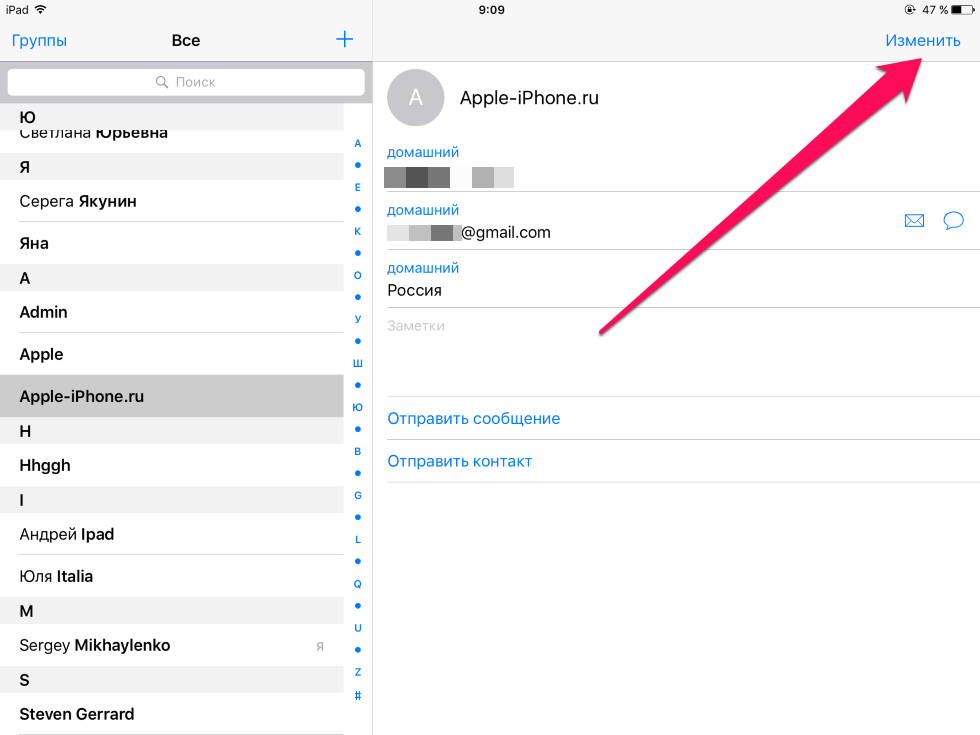 Д.
Д.
Действия по переносу контактов CSV на iPhone:
Шаг 1. Этот iPhone Transfer предоставляет версии для Windows и Mac для бесплатной загрузки. Убедитесь, что вы установили правильную версию, основанную на вашей операционной системе.
Запустите iPhone Transfer и подключите iPhone к нему с помощью кабеля с молнией. Он автоматически обнаружит ваше устройство iOS и покажет некоторую основную информацию в интерфейсе.
Шаг 2. Вы можете видеть, что все часто используемые файлы iOS перечислены в категориях на левом элементе управления, таких как фотографии, контакты, сообщения и многое другое.
Шаг 3. Нажмите «Контакты» на левой панели, а затем нажмите кнопку «Добавить» на верхней панели инструментов, чтобы выбрать файл CSV для импорта контактов на iPhone. Этот iPhone Transfer может конвертировать CSV в формат контактов, поддерживаемый iPhone. После этого вы можете напрямую просматривать и использовать эти контакты CSV на iPhone.
Как уже упоминалось выше, iPhone Transfer также позволяет вам экспорт контактов iPhoneпереносить все типы данных iOS между двумя устройствами iOS, копировать файлы с компьютера на iPhone / iPad / iPod и так далее. Просто бесплатно скачайте его и попробуйте!
Просто бесплатно скачайте его и попробуйте!
Часть 5: Часто задаваемые вопросы об импорте контактов CSV на iPhone
Можете ли вы перенести контакты из Excel на iPhone?
Да. Но вам нужно сначала экспортировать контакты из Excel в файл со значениями, разделенными запятыми, или в файл CSV. Затем вы можете использовать один из описанных выше способов для импорта контактов CSV на iPhone.
Как преобразовать файл Excel в список контактов?
Откройте файл Excel, затем перейдите на вкладку «Файл», нажмите «Сохранить как» и выберите CSV (с разделителями-запятыми) (*. Csv). Нажмите «Сохранить», чтобы сохранить файл в формате CSV.
Как экспортировать контакты iPhone в Gmail?
Откройте свой iPhone и перейдите в «Настройки»> [ваше имя]> «Контакты»> «Учетная запись». Затем нажмите «Добавить учетную запись» и выберите в списке Google. Затем войдите в свою учетную запись Gmail. После этого контакты на вашем iPhone будут автоматически синхронизироваться с вашей учетной записью Gmail, пока ваш iPhone подключен к сети Wi-Fi.
Мы говорили о том, как импортировать контакты CSV на iPhone на этой странице. Мы показываем 4 простые способы копирования контактов из файла CSV на iPhone. Вы можете выбрать предпочитаемый для передачи контактов. Поделитесь с другими читателями в комментарии, если у вас есть какой-либо лучший метод.
Как скопировать контакты с iPhone?
Ситуаций, при которых пользователь смартфона вынужден перенести телефонную книгу на другое устройство, может быть масса. Например, продажа или покупка смартфона, перестраховочное хранение информации на компьютере. Также этим стоит озаботиться в связи с тем, что в Apple не предусмотрели сохранение данных на сим. Выйти из положения удается благодаря обилию способов, подразумевающих работу с памятью iPhone. Для начала нужно импортировать телефонную книгу.
Экспортируем данные с iTunes
Данный способ используют в двух вариациях. Первая подразумевает перенос адресов в Windows Contacts либо Outlook:
- подключите iTunes;
- подсоедините телефон к компьютеру;
- перейдите к списку доступных устройств и откройте раздел «Сведения»;
- нажмите на «Синхронизировать контакт с»;
- перед вами появится список опций, откуда следует перейти к Outlook или Windows Contacts;
- остается только нажать «Применить».

Это же приложение применяют для передачи данных с одного смартфона на другой. Первый смартфон подключается к ПК, выбирается нужное устройство из вкладки «Информация», данные синхронизируются с Outlook. Затем его отключают. Второй смартфон подсоединяется к iTunes. Операция повторяется. В итоге телефонная книга перейдет на Android, который подключался в последнюю очередь.
Второй вариант — извлечение информации из резервной копии подходящими для этого приложениями. Метод работает тогда, когда не функционирует синхронизация с iCloud. Передать данные поможет утилита iBackupbot. Для того, чтобы создать резервную копию, войдите в iTunes, подсоедините телефон к компьютеру. После выбора гаджета следуйте во вкладку «Сведения» и проведите синхронизацию, откройте раздел «Обзор». Затем останется только нажать кнопку «Создать копию сейчас».
Чтоб восстановить и экспортировать контакты, включите iBackupbot. В «Backups» выберите созданную ранее резервную копию и перейдите к разделу User Information Manager.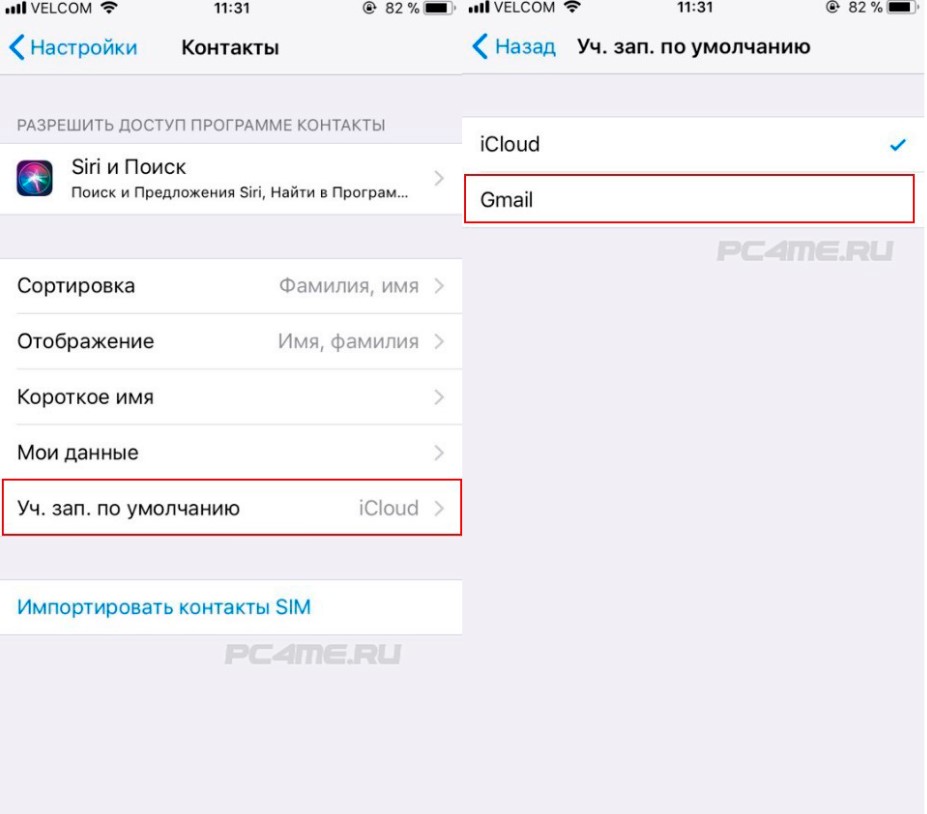 Вкладка Contacts содержит информацию по доступным контактам. Нужные записи удастся экспортировать файлом Exel, CSV либо VCard.
Вкладка Contacts содержит информацию по доступным контактам. Нужные записи удастся экспортировать файлом Exel, CSV либо VCard.
Перемещение телефонной книги с облака
Для того, чтобы воспользоваться данным методом:
- выберите соответствующую вкладку в меню настроек;
- откройте в веб-версии iCloud вкладку «Контакты», выберите нужную информацию, выделив все или отдельные записи;
- снизу слева вы увидите иконку в виде шестеренки, на которую нужно нажать;
- переходим в «Экспорт vCard»;
- экспортированную информацию можно переместить на Outlook или любой другой подходящий сервис.
Как скопировать контакты через iTools?
Данное приложение пользуется большой популярностью благодаря широкому функционалу. Во многом оно вполне в состоянии заменить iTunes, дает возможность ознакомиться с информацией об устройстве, удалять и добавлять приложения, управлять музыкальными файлами, видеороликами, фото, книгами и многое другое.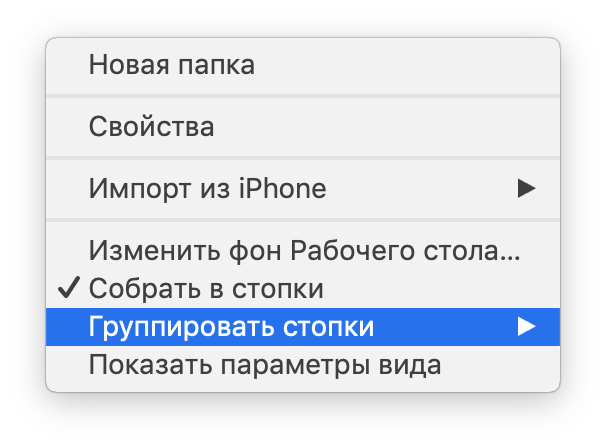
Для переноса контактов на компьютер осуществите следующие действия:
- Скачайте и установите приложение. Предпочтительнее англоязычная версия, опубликованная на официальном сайте.
- Запустите программу.
- Подключите телефон к компьютеру.
- Откройте вкладку Information.
- Слева выберите пункт Contacts.
- Отберите требуемые контакты и нажмите Export.
Для экспорта можно выбрать формат CSV либо vCard. Также данные удастся отправить на Gmail либо в Outlook.
Как переносить телефонную книгу приложениями iPhone?
Предусмотренные в iOS программы также могут справиться с переносом телефонной книги. Данные утилиты легко удастся найти в App Store. К ним относится Easy Backup. С его помощью создается резервная копия. Необходимо отправить ее на почту или в облачный сервис. Также приложение помогает в быстром поиске дублированных контактов, удалении записей без телефона, имени или e-mail.
Экспорт контактов файловыми менеджерами
В качестве файлового менеджера можно использовать все тот же iTools или любой похожий аналог.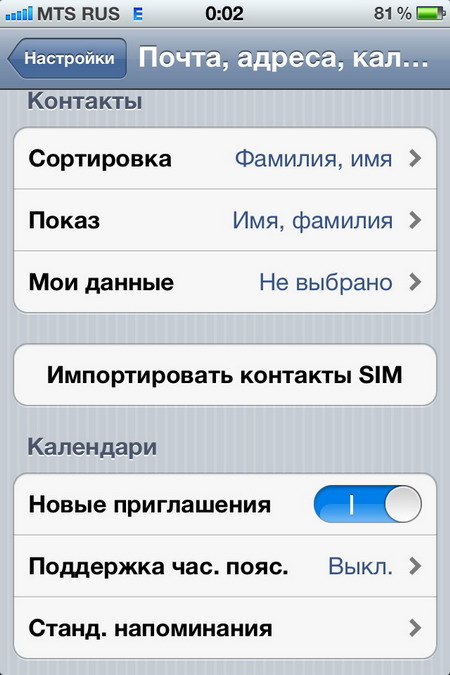 Будет достаточно подключить устройство к ПК, зайти в программу. Затем откройте папку AdressBook в разделе Library. Там вы обнаружите файлы, как раз являющиеся записями в телефонной книге.
Будет достаточно подключить устройство к ПК, зайти в программу. Затем откройте папку AdressBook в разделе Library. Там вы обнаружите файлы, как раз являющиеся записями в телефонной книге.
Перенос CSV-файла на Gmail
Данный способ окажется полезным, если информацию нужно перенести со старого на новый телефон. Через утилиту первого устройства создайте архив телефонной книги в виде файла CSV. Затем зарегистрируйтесь в Google. Если аккаунт уже есть, войдите в него и перейдите в «Контакты». Из меню дополнительных действий выберите «Импорт». После нажатия кнопки «Обзор» выберите сохраненный ранее файл. Импортируйте его нажатием соответствующей кнопки. Когда загрузка завершится, появится число переданных адресов.
Можно поступить еще проще, осуществив передачу данных по Wi-Fi. Для этого откройте учетную запись CardDAV в разделе «Почта, адреса, календари». После заполнения полей с адресом электронной почты, паролем, нажатия кнопки «Вперед» и перехода в раздел «Контакты» синхронизация осуществится автоматически.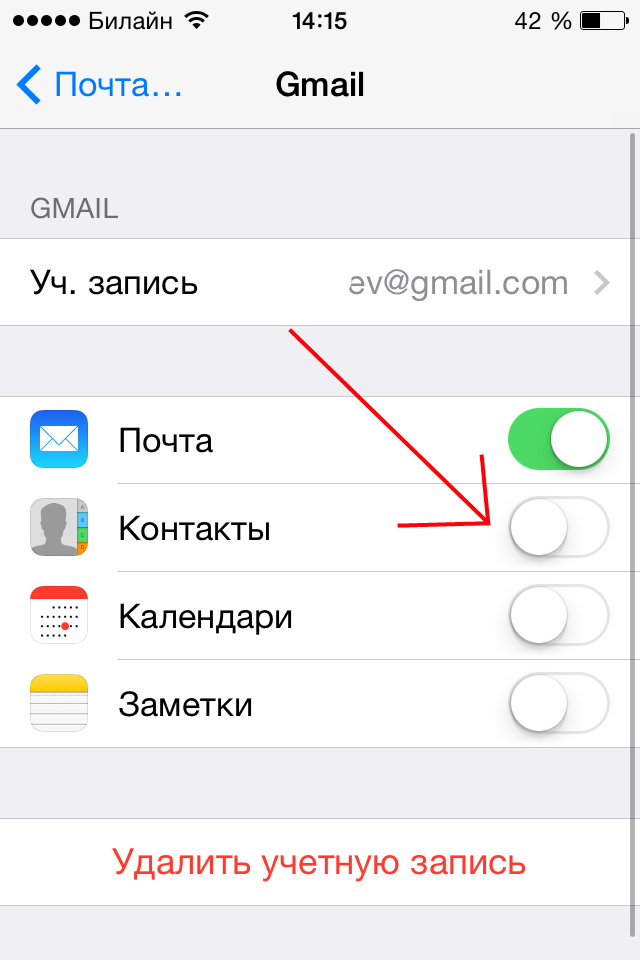
Выбрав один из вышеперечисленных способов, вы сможете легко импортировать информацию с сим-карты и работать с ней непосредственно в памяти телефона.
Как перенести контакты на iPhone
Если вы сделали выбор в пользу iPhone, отказавшись от телефона другой марки, то определенно столкнулись с проблемой переноса контактов. Переписывать на листочек, для того чтобы потом вручную «вбивать» десятки важных контактов — прошлый век. Сейчас процесс переноса контактов на iPhone автоматизирован. Подробнее о нем мы расскажем в этой инструкции.
Как перенести контакты на iPhone через приложение Move to iOS
Примечание: способ актуален только при переносе контактов с Anroid-смартфонов.
Шаг 1. Установите на свой смартфон под управлением Android приложение Move to iOS.
Шаг 2. Начните настраивать ваш новый iPhone и на экране «Программы и данные» выберите пункт «Перенести данные из Android».
Шаг 3.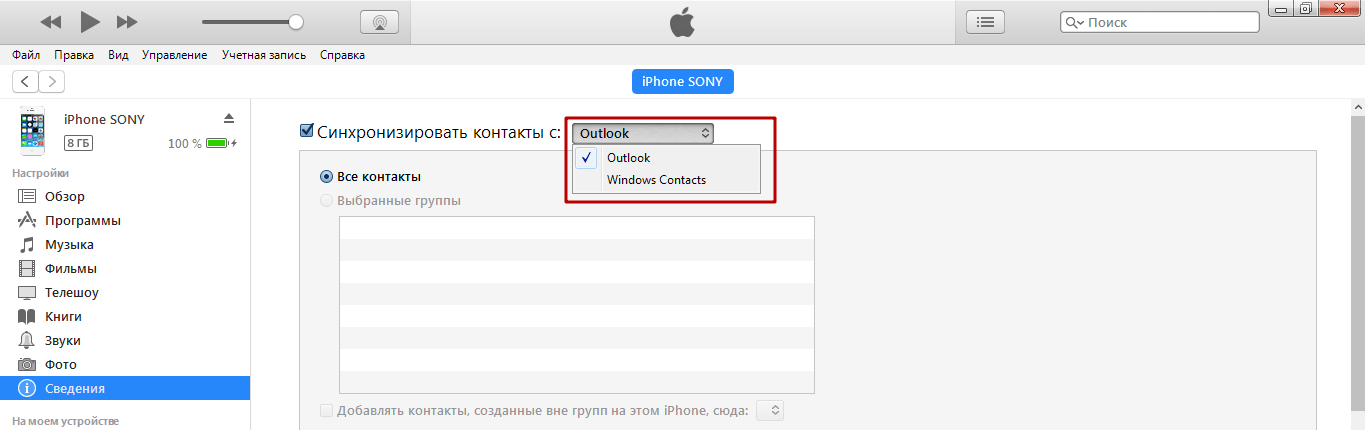 На iPhone нажмите «Продолжить» и дождитесь пока на экране появится 10-значный код.
На iPhone нажмите «Продолжить» и дождитесь пока на экране появится 10-значный код.
Шаг 4. Запустите приложение Move to iOS на своем смартфоне или планшете под управлением Android и введите в появившейся строчке полученный ранее 10-значный код.
Шаг 5. Выберите пункт «Контакты» и нажмите «Далее». Отмечаем, что перенести со старого смартфона при помощи этого приложения можно и другой контент.
Шаг 6. Дождитесь окончания процесса переноса данных.
Как перенести контакты на iPhone с помощью SIM-карты
Шаг 1. Сохраните контакты на SIM-карту на вашем старом устройстве и вставьте ее в iPhone.
Шаг 2. Перейдите в меню «Настройки» → «Почта, адреса, календари».
Шаг 3. Нажмите кнопку «Импортировать контакты SIM» и дождитесь окончания импорта.
Как перенести контакты на iPhone с помощью iCloud
Шаг 1.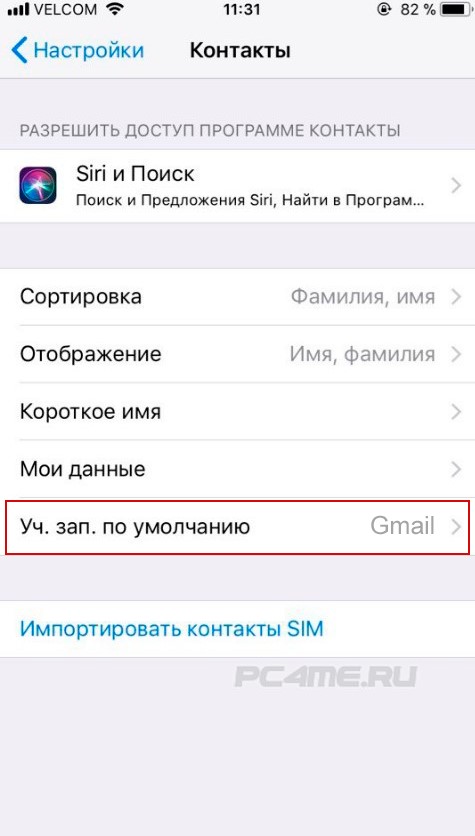 Сохраните контакты с вашего старого устройства на ПК в формате .vcf (vCard).
Сохраните контакты с вашего старого устройства на ПК в формате .vcf (vCard).
Шаг 2. Перейдите на сайт iCloud.com и войдите в учетную запись iCloud, используя данные своего Apple ID.
Шаг 3. Перейдите в приложение «Контакты».
Шаг 4. В левом нижнем углу экрана нажмите на значок настроек.
Шаг 5. В выпадающем меню выберите «Импорт vCard».
Шаг 6. В открывшемся окне укажите экспортированный вами ранее файл в формате .vcf.
Шаг 7. После авторизации с iCloud на iPhone все контакты мгновенно синхронизируются.
Смотрите также:
Поделиться ссылкой
Поставьте 5 звезд внизу статьи, если нравится эта тема. Подписывайтесь на нас Telegram, ВКонтакте, Instagram, Facebook, Twitter, YouTube.
Загрузка…
Как импортировать контакты Google на iPhone
Если большая часть ваших контактов находится в вашей учетной записи Gmail, вы можете легко импортировать контакты Google на iPhone двумя разными способами, как указано ниже.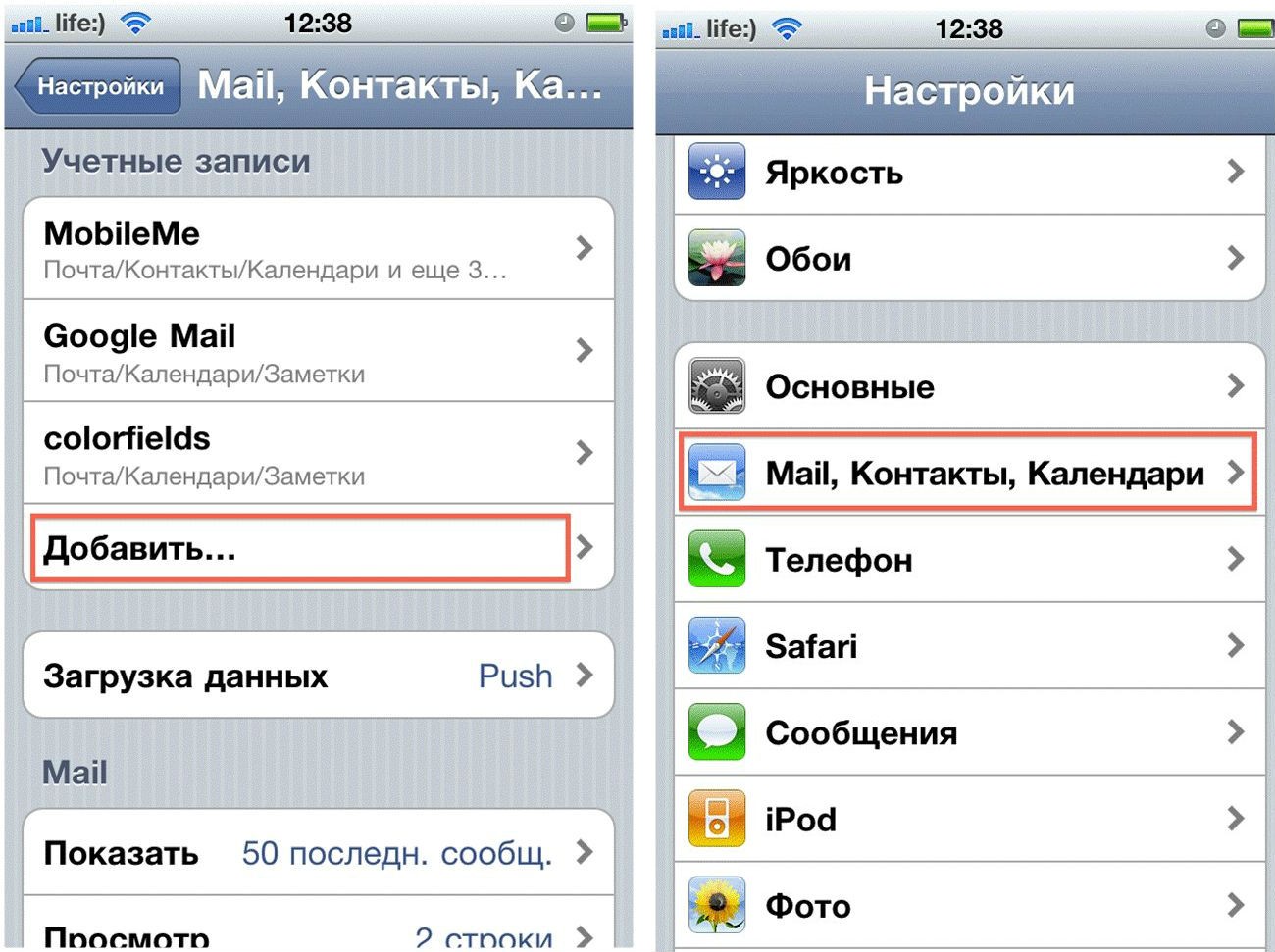
Импорт контактов из Gmail на iPhone
Почти все телефоны Android обеспечивают немедленный доступ к контактам Gmail, поскольку они глубоко интегрированы со службами Google.
В случае iPhone сообщения и контакты Gmail не будут отображаться в вашем телефоне, даже если вы используете учетную запись Gmail в качестве идентификатора Apple ID.
Однако все, что требуется для импорта всех ваших контактов Google на iPhone — это добавить свою учетную запись Gmail в почтовое приложение или непосредственно в приложение Контакты.
1. Синхронизируйте контакты Gmail с iPhone с помощью приложения Контакты
Самый простой способ импортировать контакты из Gmail в iPhone — напрямую синхронизировать контакты Gmail с приложением Контакты на телефоне.
1. Перейдите в Настройки > Контакты > нажмите Добавить учетную запись.
2. На следующем экране выберите Google в качестве поставщика услуг электронной почты.
3. Во всплывающем окне подтверждения нажмите Продолжить, чтобы разрешить приложению Настройки войти в систему, используя вашу учетную запись Google.
4. Введите имя пользователя учетной записи Gmail > Введите пароль и нажмите Далее.
Через несколько секунд ваша учетная запись Gmail синхронизируется с iPhone и появится на экране настроек.
5. На следующем экране переместите переключатель рядом с Контакты в положение ВКЛ.
6. Во всплывающем окне нажмите Сохранить на моем iPhone, чтобы сохранить локальные контакты (если есть) на вашем телефоне, и нажмите Сохранить.
Примечание: Если вы уже добавили учетную запись Gmail для iPhone, перейдите в Настройки > Контакты > Учетные записи > Gmail > переместите переключатель рядом с Контакты в положении ВКЛ.
После этого откройте приложение Контакты на своем iPhone, и вы найдете все свои контакты Gmail.
2. Синхронизируйте контакты Gmail с iPhone с помощью почтового приложения
Вы также можете перенести контакты Google на iPhone, добавив свою учетную запись Gmail в почтовое приложение и включив опцию синхронизации контактов Gmail с iPhone.
1. Откройте приложение Почта на телефоне.
2. На следующем экране выберите Google в качестве поставщика услуг электронной почты.
3. Во всплывающем окне нажмите Продолжить, чтобы позволить почтовому приложению использовать вашу учетную запись Gmail для входа.
4. Введите имя пользователя учетной записи Gmail > введите пароль и нажмите Далее.
5. На экране Gmail переместите переключатель рядом с Контакты в положение ВКЛ.
6. Во всплывающем окне нажмите Сохранить на iPhone, чтобы сохранить локальные контакты на iPhone, и нажмите Сохранить.
Как перенести контакты с iPhone на iPhone
Купив новый iPhone, вы захотите переместить все свои контакты на новое устройство, чтобы оставаться на связи со своей семьей, друзьями и коллегами. Мы покажем вам, как перенести контакты с iPhone на iPhone, и пошагово проведем вас. Доступно несколько вариантов, и вы можете выбрать тот, который вам больше всего подходит:
- Перенос контактов на новый iPhone с резервным копированием iCloud
- Синхронизация контактов между iPhone с iCloud
- Перенос контактов с помощью iTunes
- Импорт контактов с SIM-карты
- Перенести контакты, если старый iPhone утерян или сломан
Перенос контактов на новый iPhone с резервной копией iCloud
Если у вас новый iPhone, вы, вероятно, захотите переместить все контакты с предыдущего устройства.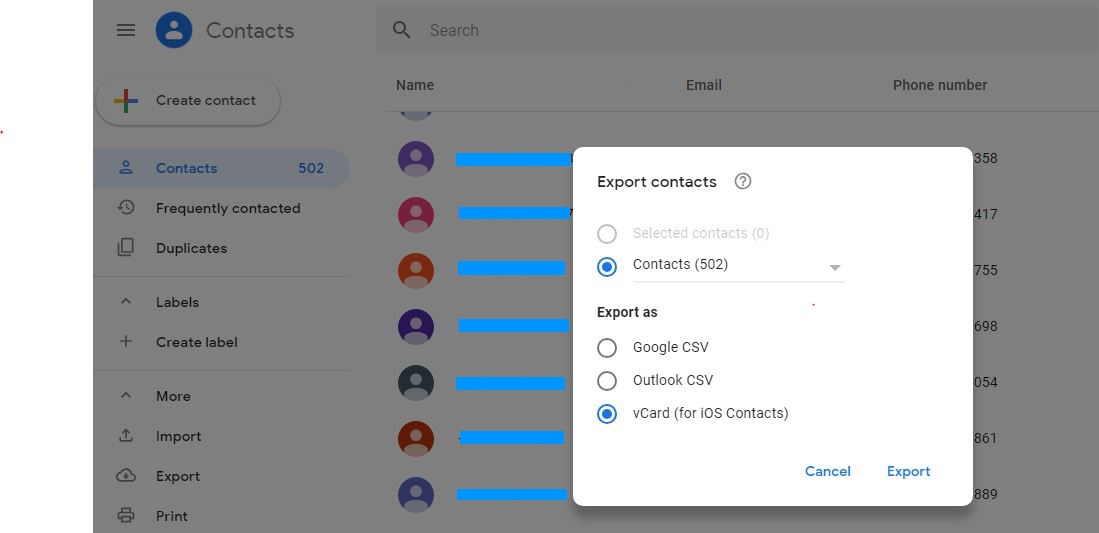 С помощью iCloud вы можете переносить контакты со старого на новый iPhone при его первой настройке. Помимо контактов, резервная копия iCloud также перенесет все ваши другие данные и настройки.
С помощью iCloud вы можете переносить контакты со старого на новый iPhone при его первой настройке. Помимо контактов, резервная копия iCloud также перенесет все ваши другие данные и настройки.
Вот как перенести контакты на новый iPhone:
- Убедитесь, что на старом iPhone вы подключены к Wi-Fi.
- Перейдите в приложение Settings .
- Нажмите [ваше имя]> iCloud .
- Убедитесь, что переключатель Контакты включен.
- Выберите Резервное копирование iCloud .
- Нажмите Создать резервную копию сейчас .
- Включите новый iPhone и следуйте инструкциям по настройке.
- Когда вы дойдете до экрана Приложения и данные , нажмите Восстановить из резервной копии iCloud .
- Войдите в систему, используя свой Apple ID.
- Выберите резервную копию, которую вы только что сделали на своем старом iPhone.
- Подождите, пока ваши контакты и другие данные перейдут со старого на новый iPhone.

- Выполните остальные действия по настройке на экране.
Перенос контактов с iPhone на iPhone с помощью синхронизации iCloud
Если вы уже используете новый iPhone и просто хотите получить все контакты, не перезагружая устройство, вы можете легко сделать это с помощью iCloud:
- Подключите старый и новый iPhone к Wi-Fi.
- Убедитесь, что вы вошли в один и тот же Apple ID на обоих устройствах (настройки > [ваше имя] ).
- На обоих iPhone откройте «Настройки »> [ваше имя]> iCloud .
- Включите переключатель Контакты на обоих устройствах.
- Дождитесь появления сообщения об объединении контактов и коснитесь Объединить .
Теперь ваши контакты синхронизируются между обоими iPhone. Вы можете открыть приложение «Контакты» на своем новом iPhone и потянуть вниз от верхнего края экрана, чтобы обновить приложение. Контакты с вашего предыдущего устройства появятся в списке.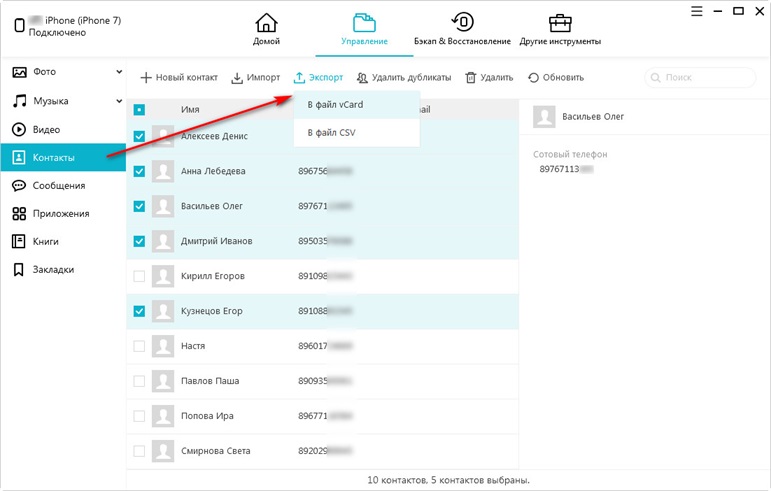
Перенос контактов с одного iPhone на другой с iTunes
Если вы хотите перенести контакты с iPhone на iPhone без iCloud, вы можете использовать iTunes.Для этой задачи вам понадобятся и iPhone, и компьютер.
- Убедитесь, что на вашем Mac или ПК установлена последняя версия iTunes.
- Откройте iTunes.
- Подключите старый iPhone к компьютеру.
- Если появляется всплывающее сообщение с запросом доступа к вашему iPhone, следуйте инструкциям на экране.
- Выберите свой iPhone на верхней панели инструментов.
- Щелкните Информация на левой боковой панели.
- Отметьте Синхронизировать контакты и щелкните Применить .
- Щелкните Sync внизу и дождитесь завершения синхронизации.
- Отключите старый iPhone и подключите новый к компьютеру.
- Нажмите на свой новый iPhone вверху и перейдите в раздел «Информация».

- Убедитесь, что установлен флажок « Синхронизировать контакты ».
- Прокрутите вниз до раздела Advanced .
- Tick Контакты под Заменить информацию на этом iPhone .Это заменит ваши текущие контакты контактами со старого iPhone, которые вы ранее синхронизировали.
Импорт контактов с SIM-карты
IPhone
не хранит контакты на SIM-картах, но если у вас уже есть там телефонные номера, вы можете перенести их на свой iPhone.
- Убедитесь, что ваша старая SIM-карта подходит к новому iPhone.
- Замените SIM-карту iPhone на SIM-карту вашего предыдущего телефона.
- Откройте Настройки> Контакты .
- Нажмите Импорт контактов с SIM-карты .
- Дождитесь импорта контактов. Теперь они должны появиться в приложении «Контакты».
Перенести контакты, если старый iPhone утерян или сломан
Что делать, если у вас нет старого iPhone? Возможно, он был потерян, украден или просто больше не работает.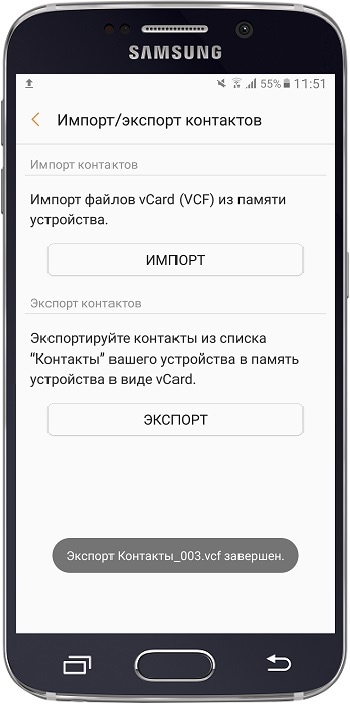 Никогда не сдавайся! Если вы использовали iCloud на старом устройстве и было включено резервное копирование iCloud, вы все равно можете перенести контакты на новый iPhone.
Никогда не сдавайся! Если вы использовали iCloud на старом устройстве и было включено резервное копирование iCloud, вы все равно можете перенести контакты на новый iPhone.
Вот как получить контакты из iCloud:
- Зайдите в icloud.com и войдите со своим Apple ID.
- Щелкните Контакты . Здесь вы увидите контакты, синхронизированные с вашей учетной записью iCloud. Вы сможете перенести их на свой новый iPhone.
- Выполните указанные выше действия, чтобы перенести контакты на новый iPhone с резервной копией iCloud.
Если у вас нет контактов, сохраненных в iCloud, у вас все еще может быть резервная копия iTunes. Если вы считаете, что это так, выполните следующие действия, чтобы восстановить новый iPhone из резервной копии iTunes:
- Включите новый iPhone и следуйте инструкциям по настройке, пока не дойдете до экрана Apps & Data .
- Коснитесь Восстановить из резервной копии iTunes .
- Подключите новый iPhone к компьютеру, который, возможно, использовался для резервного копирования предыдущего устройства.

- Откройте iTunes и выберите свой новый iPhone в верхнем левом углу экрана.
- Щелкните Восстановить резервную копию .
- Выберите самую последнюю резервную копию.
- Если ваша резервная копия зашифрована, введите свой пароль.
- Не отключайте iPhone от iTunes и Wi-Fi до завершения передачи.
- Выполните остальные шаги по настройке на вашем iPhone.
Переход на новый iPhone может показаться сложной задачей, но это проще, чем кажется. В этом руководстве вы узнали, как переносить контакты с iPhone на iPhone. Если вам нужна дополнительная помощь с устройством Apple, ознакомьтесь с нашими статьями о том, как настроить новый iPhone и как перенести все данные со старого телефона на новый.
Оставайтесь на связи
Читайте новости прямо в свой почтовый ящик
Подпишитесь на новости
Спасибо!
Нажимая на «Подписаться на новости» я соглашаюсь с Политикой конфиденциальности.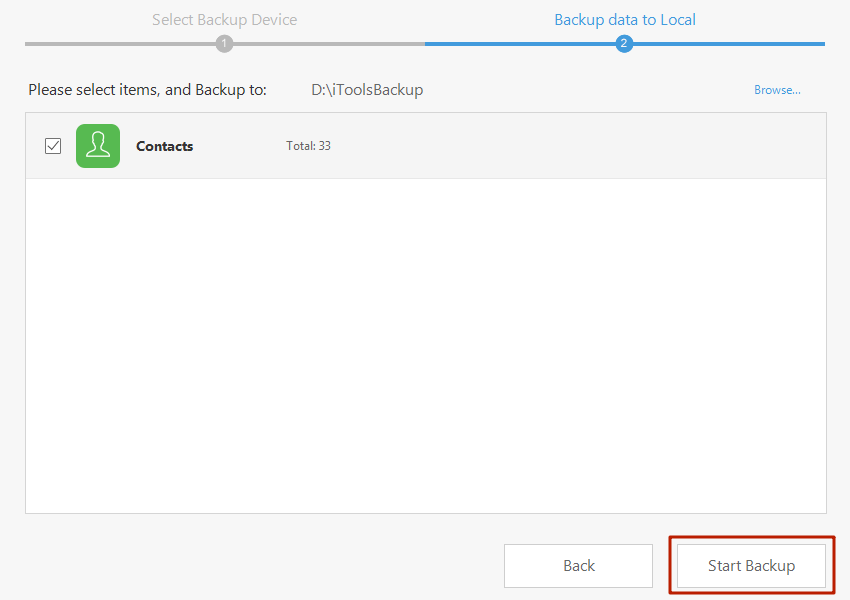
Как импортировать контакты на iPhone из CSV | Small Business
Легкий доступ к вашим контактам с компьютеров и устройств может упростить совершение деловых звонков и связь с коллегами и коллегами, пока вы в пути. Формат CSV (значения, разделенные запятыми) легко распознается многими программами управления контактами. Чтобы импортировать данные контактов из файла CSV на iPhone, необходимо сначала импортировать данные из файла CSV в программу управления контактами, совместимую с iPhone.Затем вы можете использовать iTunes для синхронизации своей контактной информации из программы контактов с вашим iPhone.
Сохраните файл CSV, содержащий ваши контакты, на вашем компьютере.
Выберите программу или службу управления контактами, которая будет синхронизироваться с вашим iPhone через iTunes. Доступны следующие варианты: Google Контакты, Microsoft Outlook или Адресная книга Yahoo. При необходимости зарегистрируйте учетную запись, а затем откройте программу или получите доступ к сервису.
Если вы используете Outlook, запустите приложение, щелкните меню «Файл», выберите «Открыть» и выберите «Импорт».В мастере импорта и экспорта выберите «Импортировать из другой программы или файла» и нажмите «Далее». Выберите «Значения, разделенные запятыми (Windows)», нажмите «Далее», нажмите «Обзор», найдите файл CSV на своем компьютере и следуйте инструкциям на экране, чтобы загрузить его.
Если вы используете Google Контакты, перейдите в свою учетную запись Gmail в веб-браузере, нажмите «Gmail», выберите «Контакты» и нажмите ссылку «Импортировать контакты». Следуйте инструкциям, чтобы найти файл CSV на вашем компьютере и загрузить его в Google Контакты.
Если вы используете адресную книгу Yahoo, перейдите в свою учетную запись Yahoo Mail в веб-браузере, нажмите «Контакты» и «Импорт». Следуйте инструкциям, чтобы найти файл CSV на вашем компьютере и загрузить его в адресную книгу Yahoo.
Подключите iPhone к компьютеру с помощью поддерживаемого USB-кабеля синхронизации.
Запустите iTunes на своем компьютере.
Щелкните имя своего iPhone на левой боковой панели окна iTunes.
Щелкните вкладку «Информация» в окне iTunes.
Щелкните «Синхронизировать контакты с», затем выберите «Outlook», «Контакты Google» или «Yahoo» в раскрывающемся меню (в зависимости от того, что соответствует программе или услуге, которую вы используете) и нажмите «Применить».
Контакты, которые вы импортировали в свою программу контактов, а также любые другие контакты, которые содержались в этой программе, будут импортированы в папку контактов вашего iPhone при синхронизации устройства с iTunes.
Нажмите «ОК», когда на экране появится уведомление о том, что контакты были импортированы.
Ссылки
Биография писателя
Николь Вулкан работает журналистом с 1997 года и освещает вопросы воспитания детей и фитнеса для журнала The Oregonian, карьеры в CareerAddict, путешествий, садоводства и фитнеса для Black Hills Woman и других публикаций.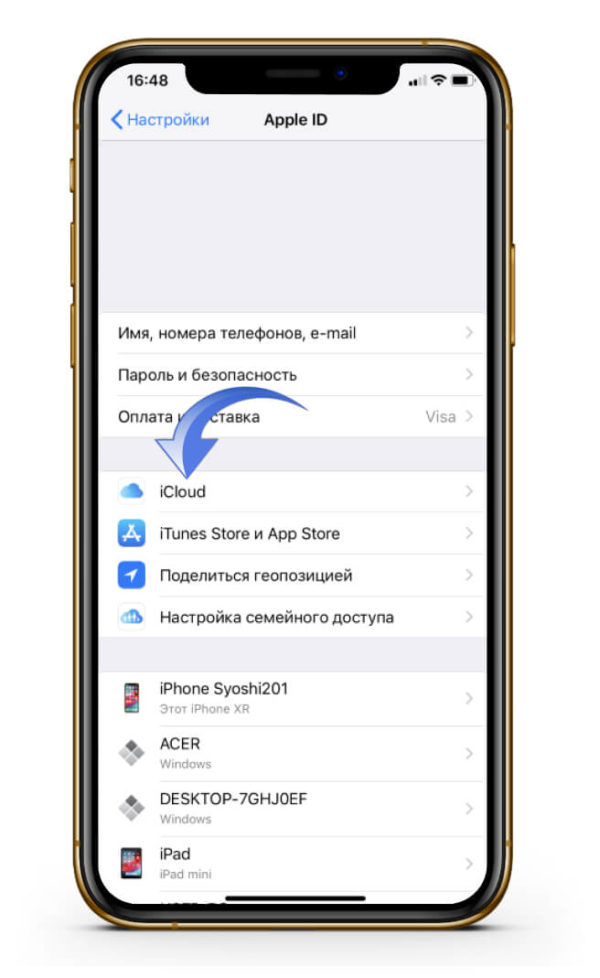 Вулкан имеет степень бакалавра искусств по английскому языку и журналистике Университета Миннесоты. Она также является спортсменом на протяжении всей жизни и проходит сертификацию в качестве личного тренера.
Вулкан имеет степень бакалавра искусств по английскому языку и журналистике Университета Миннесоты. Она также является спортсменом на протяжении всей жизни и проходит сертификацию в качестве личного тренера.
Как легко импортировать контакты CSV в iPhone: 2 способа | Джейсон Б.
В этой статье показано, как импортировать контакты CSV в iPhone. Иногда вам может потребоваться импортировать контакты на iPhone из другого места, например из почтовой службы или файла CSV (значения, разделенные запятыми). Однако вы не можете напрямую импортировать контакты из CSV в iPhone. Приложение «Контакты» на iPhone не поддерживает CSV в качестве формата импорта. Хорошая новость заключается в том, что на самом деле есть несколько обходных путей. Здесь я поделюсь двумя способами.
Метод 1. Простые шаги для импорта контактов CSV в iPhone
Применимо к: macOS 10.11 или более поздняя версия
Если вы являетесь пользователем ПК с Windows, вы можете воспользоваться вторым методом.
Пользователи Mac могут использовать приложение Cisdem ContactsMate для простого импорта контактов в iPhone из Excel. Приложение предоставляет следующие основные функции.
- Поддержка контактов из различных приложений и служб, таких как Apple Contacts, iCloud, Google, Exchange, Facebook, Twitter и т. Д.
- И синхронизация контактов между ними
- Импорт контактов CSV в поддерживаемые приложения / службы
- Экспорт контактов в 8 форматов такие как CSV, Excel, vCard и т. д.
- Позволяет легко просматривать, добавлять, редактировать, группировать, отмечать, печатать и обмениваться контактами
- Поиск и исправление повторяющихся контактов
- Позволяет создавать резервные копии или восстанавливать контакты в 1 клик
Бесплатная загрузка ContactsMate по официальной ссылке для загрузки и установите его. Нажмите OK , когда он запросит разрешение на доступ к вашим контактам.
Шаг 1. Синхронизируйте контакты iPhone с iCloud. Если вы уже это сделали, просто пропустите этот шаг.
Если вы уже это сделали, просто пропустите этот шаг.
Если нет, на вашем iPhone перейдите в Настройки .Коснитесь своего имени, а затем коснитесь iCloud . Включите Контакты .
Шаг 2. В ContactsMate нажмите Добавить учетную запись на панели инструментов приложения, после чего откроется окно «Учетные записи Интернета».
Выберите iCloud и войдите в него со своим Apple ID. Выберите Контакты , как показано на скриншоте. Закройте окно.
Шаг 3. Теперь вы должны найти новую группу под названием iCloud на левой боковой панели в ContactsMate. Если группа не отображается, закройте приложение и перезапустите его.
Шаг 4. Выберите группу iCloud и затем нажмите Импорт на панели инструментов. Выберите файл CSV, содержащий контакты, которые вы хотите импортировать на iPhone, и нажмите Открыть .
После синхронизации изменений с iPhone вы можете успешно импортировать контакты CSV на свой iPhone.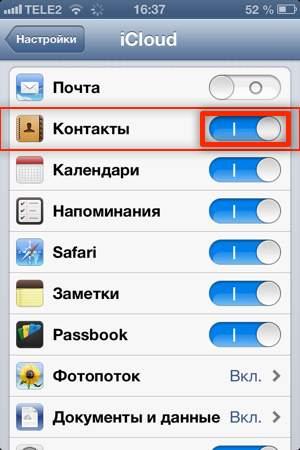
Метод 2. Импорт контактов CSV в iPhone с помощью конвертера CSV в VCF
Применимо к: Windows, macOS
Можно импортировать контакты CSV на iPhone с помощью iCloud.С помощью этого метода вам нужно будет преобразовать CSV в VCF (также известный как vCard). iCloud не поддерживает CSV.
Шаг 1. Синхронизируйте контакты iPhone с iCloud.
Шаг 2. Получите конвертер CSV в vCard. Здесь я использую онлайн-конвертер от Tendant .
Шаг 3. Нажмите Обзор , выберите файл CSV и нажмите OK. Щелкните Загрузить .
Шаг 4. Теперь появится опция, позволяющая сопоставить столбец с полями. Настройте в соответствии с вашими потребностями или проигнорируйте этот вариант.Нажмите Далее . Конвертер начнет обработку вашего файла. По завершении вам будет предложено указать свой адрес электронной почты. И файл vCard будет отправлен вам по электронной почте.
Шаг 5. Теперь посетите iCloud.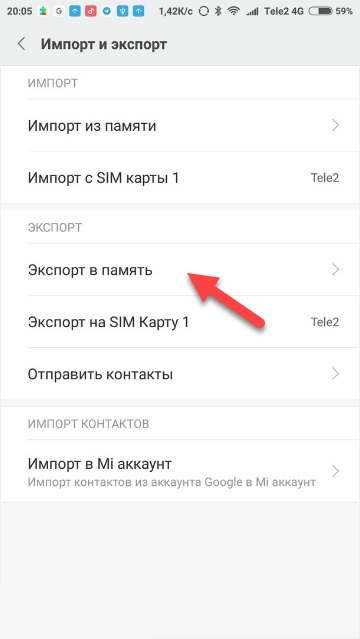 com и войдите в него. Там выбираем Контакты .
com и войдите в него. Там выбираем Контакты .
Шаг 6. Щелкните значок шестеренки в углу и выберите Импорт vCard . Выберите загруженный файл vCard и нажмите Открыть .
Шаг 7. Теперь контакты CSV импортированы в iCloud.После того, как вы синхронизируете их со своим iPhone, процесс будет завершен.
Заключение
Есть несколько способов импортировать контакты CSV в iPhone. Методы, включенные в эту статью, просты в использовании. Программное обеспечение для управления контактами, такое как ContactsMate, может облегчить эту задачу. Благодаря поддержке различных приложений, сервисов и форматов, ContactsMate позволяет, помимо прочего, легко импортировать, экспортировать и синхронизировать контакты.
4 способа переноса контактов с Android на iPhone
- Перенести контакты с телефона Android на iPhone можно несколькими способами, и все они бесплатны.

- Для переноса контактов с Android на новый iPhone можно использовать приложение «Переместить на iOS».
- Вы также можете использовать свою учетную запись Google, отправить себе файл VCF или сохранить контакты на SIM-карте.
- Посетите техническую библиотеку Business Insider, чтобы узнать больше.
Идет загрузка.
Переход с телефона Android на iPhone может быть сложной задачей — в отличие от обновления с одного устройства Android на другое (или с iPhone на другой iPhone), здесь нет единого, бесшовного процесса переноса в один клик.
Но это тоже не особо сложно. Существует несколько способов переноса контактов с устройства Android на iPhone, в зависимости от того, хотите ли вы настроить новый iPhone или переместить всего несколько контактов на существующий iPhone.
Вот четыре способа перенести контакты с телефона Android на iPhone.
Ознакомьтесь с продуктами, упомянутыми в этой статье:
iPhone 11 (от 699 долларов США.99 в Apple)
Samsung Galaxy S10 (от 699,99 долларов в Walmart)
Как перенести контакты с Android на новый iPhone с помощью приложения «Переместить на iOS»
Apple создала приложение «Переместить на iOS», которое поможет вам перенести данные вашего телефона с Android на новый iPhone. В процессе будут скопированы все ваши данные, включая контакты, календари, фотографии и учетные записи электронной почты.
1. Установите приложение Move to iOS на свое устройство Android.
2. Следуйте процессу настройки на новом iPhone, пока не дойдете до экрана «Приложения и данные».
3.![]() Выберите «Переместить данные с Android».
Выберите «Переместить данные с Android».
Процесс настройки iPhone позволяет переносить данные с Android.Дэйв Джонсон / Business Insider
4. Запустите приложение «Переместить в iOS» на своем Android-устройстве.
5. Нажмите «Продолжить» на обоих устройствах и согласитесь с условиями в разделе «Переход на iOS», затем нажмите «Далее».
6. В приложении «Переместить в iOS» введите код, отображаемый на iPhone.
Ваш iPhone выдаст вам код для входа в приложение «Переместить в iOS» на вашем Android.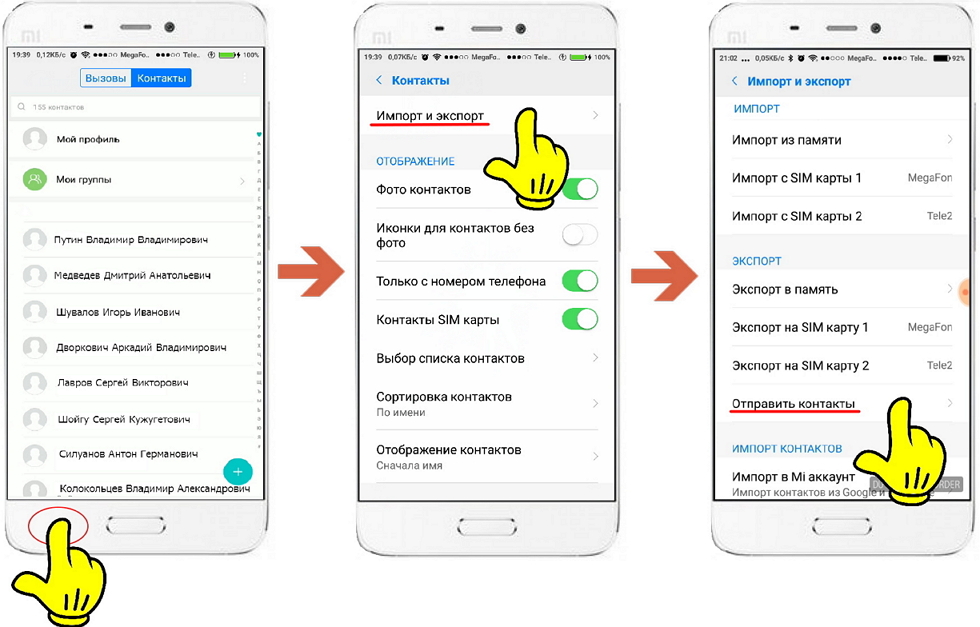 Дэйв Джонсон / Business Insider
Дэйв Джонсон / Business Insider
7. Следуйте инструкциям для завершения передачи.
Как перенести контакты с Android на iPhone путем синхронизации учетной записи Google
Это отличный вариант, если вы храните свои контакты Android в учетной записи Google.Он работает как с новым, так и с уже настроенным iPhone. Все, что вам нужно сделать, это добавить на iPhone информацию об учетной записи Google Android.
1. На iPhone запустите приложение «Настройки».
2. Нажмите «Пароли и учетные записи».
Добавьте учетную запись Google, которую вы использовали на своем устройстве Android, для переноса контактов на новый телефон.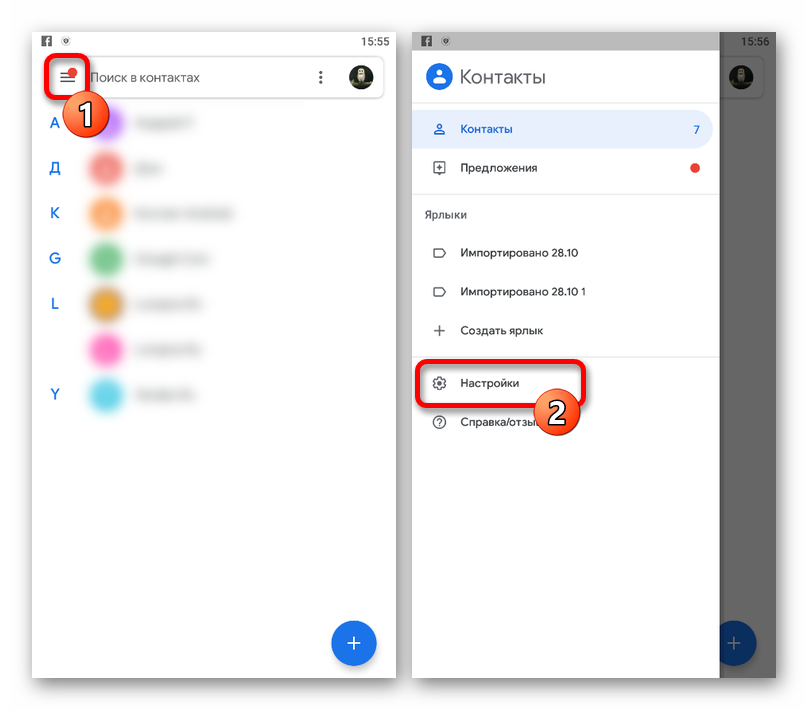 Дэйв Джонсон / Business Insider
Дэйв Джонсон / Business Insider
3. Нажмите «Добавить учетную запись», а затем нажмите «Google».
4. Следуйте инструкциям, чтобы добавить свою учетную запись Google на iPhone. Он автоматически синхронизирует всю вашу информацию Google, включая контакты.
Как перенести контакты с Android на iPhone с помощью файла VCF
Это отличный вариант, если некоторые из ваших контактов не находятся в учетной записи Google, поэтому вы не можете просто синхронизировать учетные записи или просто хотите перенести всего несколько контактов.
1. На телефоне Android откройте приложение «Контакты».
2. Нажмите на три точки в правом верхнем углу экрана, чтобы открыть меню, а затем нажмите «Поделиться».
Чтобы открыть меню «Поделиться», нажмите на три точки в правой части экрана «Контакты». Дэйв Джонсон / Business Insider
Дэйв Джонсон / Business Insider
4. Выберите контакты, которые хотите передать. Вы можете нажать «Все» или выбрать контакты по одному.
5. Когда вы закончите, нажмите «Поделиться».
Выберите контакты, которые вы хотите отправить на свой iPhone, а затем нажмите «Поделиться».»
Дэйв Джонсон / Business Insider
6. Если вы выбрали только один контакт, вам нужно будет выбрать «VCF файл». Если вы выбрали несколько контактов, VCF — ваш единственный выбор.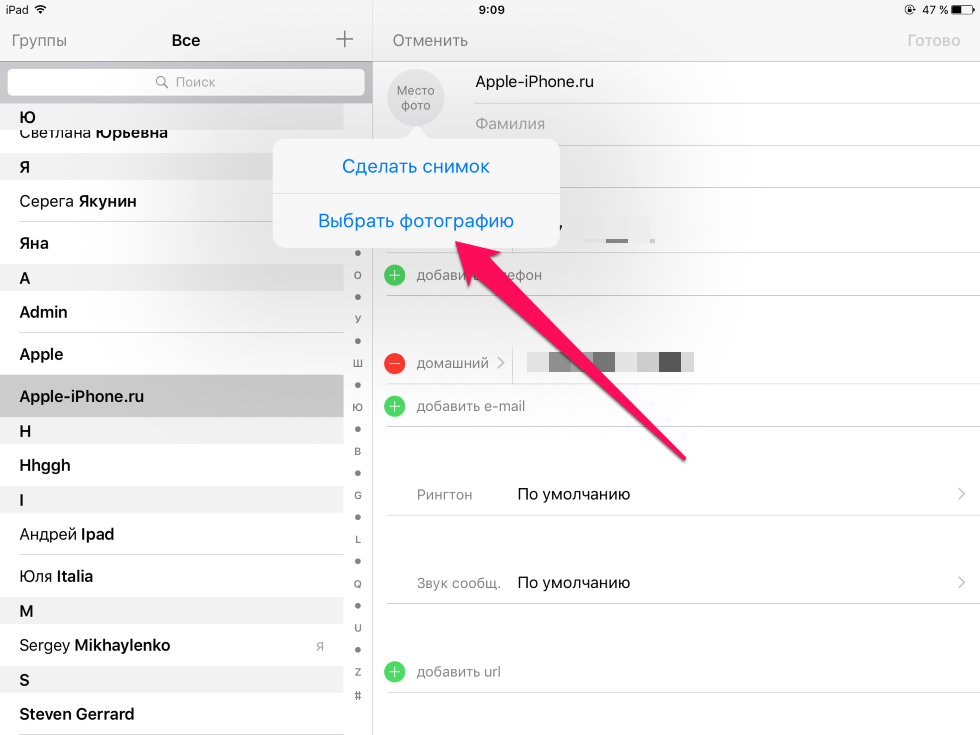
7. Выберите, как вы хотите получить файл VCF на свой iPhone. Самый простой вариант — это, вероятно, электронное письмо или текстовое сообщение. Отправьте файл.
8. На iPhone откройте файл VCF и выберите добавление контактов на свой iPhone.
Как перенести контакты с Android на iPhone с помощью SIM-карты
Вы также можете использовать SIM-карту Android в качестве устройства передачи для копирования контактов. Это, пожалуй, наименее удобное решение, поскольку оно требует, чтобы вы физически меняли SIM-карты между телефонами.
1. На телефоне Android откройте приложение «Контакты».
2. Коснитесь трех горизонтальных линий (меню гамбургера).
3. Нажмите «Управление контактами».
Вы можете управлять своими контактами, касаясь трех горизонтальных линий в левой части экрана. Дэйв Джонсон / Business Insider
Дэйв Джонсон / Business Insider
4. На странице «Управление контактами» нажмите «Импорт / экспорт контактов».
5. Нажмите «Экспорт».
6. Выберите, куда будут экспортироваться контакты — коснитесь «SIM-карта».
Выберите экспорт контактов на вашу SIM-карту.Дэйв Джонсон / Business Insider
7. Выберите контакты для экспорта. Коснитесь «Все» или коснитесь контактов по одному, а затем коснитесь «Готово».
8. Нажмите «Экспорт».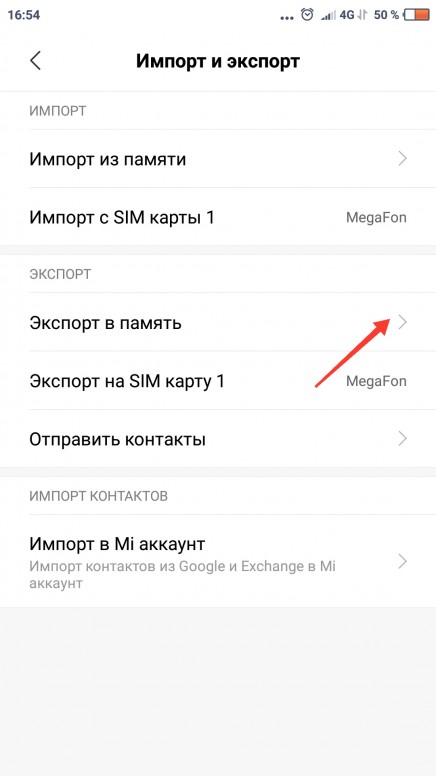 Возможно, вам потребуется подтвердить этот выбор.
Возможно, вам потребуется подтвердить этот выбор.
9. Извлеките SIM-карту из телефона Android и вставьте ее в iPhone.
10. На iPhone запустите приложение «Настройки».
11. Нажмите «Контакты».
12. Нажмите «Импортировать контакты с SIM-карты».
После того, как вы вставите SIM-карту в свой iPhone, вы можете импортировать контакт в iCloud или в учетную запись Google.Дэйв Джонсон / Business Insider
14. Выберите учетную запись, в которой вы хотите сохранить контакты.
Как перенести контакты с iPhone на iPhone
У вас новый iPhone 12, но вы не знаете, как перенести контакты со старого iPhone на новый? Это руководство покажет вам 7 способов с легкостью переносить контакты с одного iPhone на другой, поддерживаются все модели iPhone.
Советы по переносу с iPhone на iPhone
В 2020 году был выпущен новый iPhone 12, предлагающий множество отличных функций с новой iOS 14. Замечательно перейти на новый iPhone 12. При переключении на новый iPhone первое, что вам может понадобиться сделать, это синхронизировать важные информация, особенно контакты со старого iPhone на новый iPhone. В этом руководстве мы покажем вам несколько способов решения этой задачи.
Перенос контактов на новый iPhone
Поскольку при переносе контактов с помощью iCloud / iTunes все существующие данные на iPhone будут удалены, здесь мы не только покажем вам, как перенести контакты с iPhone на iPhone через iTunes / iCloud, но и поделимся с вами другими быстрыми способами переноса контактов с одного iPhone на другой, не стирая никаких данных.Продолжайте читать и выберите тот, который вам больше всего подходит.
Передача контактов между iPhone без iCloud или iTunes
AnyTrans — это профессиональный и простой в использовании менеджер данных iPhone, который помогает без проблем переносить контакты с iPhone на iPhone. Кроме того, он позволяет вам попробовать его после проверки его основных функций:
Кроме того, он позволяет вам попробовать его после проверки его основных функций:
- Предварительный просмотр и передача контактов между iPhone выборочно или полностью — Вы можете предварительно просмотреть свои контакты перед передачей и выбрать для копирования или установить флажок «Выбрать все» для передачи всех контактов в 1 щелчок.
- Сверхбыстрая скорость передачи — Вы можете передавать более 3000 контактов между iPhone в течение 32 секунд.
- Без стирания данных и выборочной передачи — В отличие от iCloud или iTunes, при переносе контактов данные не стираются. И вы можете предварительно просмотреть и выбрать контакты, которые хотите перенести без полного восстановления.
- Поддержка всех моделей устройств iOS и версий iOS — AnyTrans поддерживает последние версии iPhone 12, а также iOS 14.
Теперь бесплатно загрузите AnyTrans на свой компьютер и следуйте инструкциям ниже, чтобы с легкостью переместить контакты на новый iPhone.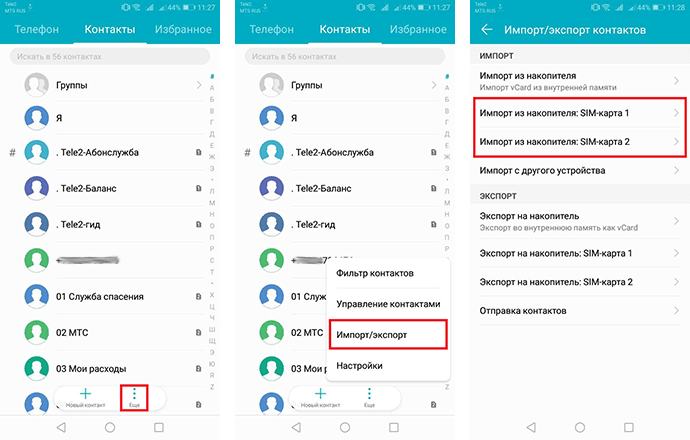
Предварительный просмотр для переноса выбранных контактов на новый iPhone
Шаг 1. Запустите AnyTrans на своем компьютере> Подключите два iPhone к компьютеру с помощью USB-кабелей.
Шаг 2. Щелкните режим «Диспетчер устройств»> выберите исходное устройство> Нажмите «Еще», чтобы получить контакты на исходном iPhone.
Щелкните вкладку «Дополнительно» в диспетчере устройств AnyTrans
Шаг 3. Выберите контакты, которые вы хотите перенести (вы можете нажать кнопку «Выбрать все», чтобы проверить все контакты)> Нажмите кнопку «На устройство» в правом верхнем углу, чтобы перенести выбранные контакты в вашу цель. iPhone.
Выберите контакты и нажмите на устройство
Видеоурок по переносу контактов между iPhone
Вот видеоурок, который иллюстрирует метод переноса контактов со старого iPhone на новый iPhone с AnyTrans и другими способами. Возможно, вы лучше поймете шаги после просмотра.
youtube.com/embed/Gsv7adm8rAk» src=»» frameborder=»0″ allowfullscreen=»allowfullscreen» data-mce-fragment=»1″/>
Синхронизация контактов с новым iPhone с помощью средства передачи с телефона на телефон
Если вы хотите перенести все контакты со старого iPhone на новый iPhone, то PhoneTrans станет для вас идеальным выбором.PhoneTrans — это профессиональный инструмент для передачи данных с телефона на телефон, который предназначен для упрощения и ускорения передачи данных с iOS / iPadOS на iOS / iPadOS, с Android на Android, а также с iPhone на Android.
- С PhoneTrans вы можете синхронизировать контакты с новым iPhone одним щелчком мыши .
- Для плавного обновления до нового iPhone вы можете перенести на новый iPhone больше данных, включая сообщения, фотографии, видео, музыку, заметки, книги и многое другое.
- PhoneTrans сэкономит огромное количество времени на передачу данных и сэкономит драгоценное хранилище телефона с помощью режима быстрой передачи .

- Кроме того, вы можете передавать данные WhatsApp / Line / Viber и другие приложения на свой новый iPhone.
Теперь вы можете установить последнюю версию PhoneTrans на свой компьютер и с легкостью перенести все контакты на новый iPhone:
Шаг 1. Откройте PhoneTrans и нажмите «С телефона на телефон», затем выберите режим быстрой передачи и нажмите кнопку «Начать передачу».
Выбрать с телефона на телефон — Быстрый перевод
Шаг 2. Подключите старый iPhone к новому iPhone с помощью кабеля USB.Подтвердите исходное устройство и новое устройство. Затем нажмите кнопку Transfer, чтобы продолжить.
Подтвердите свои iPhone
Шаг 3. Здесь будут перечислены все данные, включая календарь, голосовые заметки, фотографии и т. Д. На старом iPhone. Выберите контакты или другие данные для передачи сейчас.
Выберите контакты для нового iPhone
Перенос контактов на новый iPhone с помощью синхронизации iCloud
- Подключите оба своих iPhone к Wi-Fi.

- Войдите в систему с одним и тем же Apple ID на двух своих iPhone.
- На обоих iPhone перейдите в Настройки > Нажмите на свой Apple ID > Нажмите iCloud > Выберите Контакты.
- Нажмите на него, чтобы включить> Выберите Объединить , когда он спросит, хотите ли вы объединить контакты.
- Подождите, пока контакты на старом iPhone синхронизируются с новым iPhone.
Контакты будут синхронизироваться между iPhone, пока вы входите в систему с одним и тем же Apple ID на своих iPhone и включена опция синхронизации контактов.
Как перенести контакты с iPhone на iPhone через синхронизацию iCloud
1. Если вы не синхронизировали контакты с iCloud на старом iPhone, вам необходимо сначала синхронизировать их:
Для iPhone под управлением iOS 9 или более ранней версии: перейдите в Настройки Приложение> iCloud > Контакты > Включите, если он закрыт.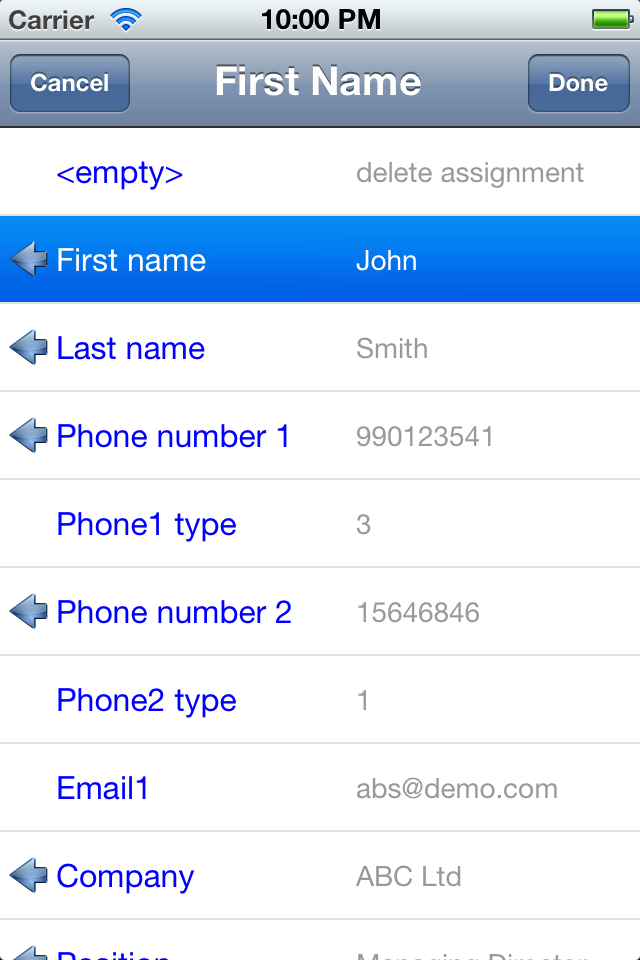
Для iPhone под управлением iOS 10 или новее: перейдите в Настройки Приложение> Нажмите на часть профиля Apple ID > Выберите iCloud > Выберите Контакты > Нажмите, чтобы включить его, если он закрыт.
2. При синхронизации iCloud вы не можете выбрать, что передавать или нет, или вы можете обнаружить, что не все ваши контакты синхронизированы с новым iPhone, и некоторые контакты исчезли. Если вы просто хотите перенести некоторые контакты вместо всех контактов на iDevice или хотите перенести все контакты на новый iPhone без потери существующих данных, перейдите к методу 1, чтобы получить другой метод.
Перенос контактов с iPhone на iPhone через iCloud Backup
Если вы создали резервную копию контакта с помощью iCloud, вы можете перенести контакты на новый iPhone, восстановив их из резервной копии iCloud, которую вы сделали ранее.
- На старом iPhone перейдите в «Настройки»> [ваше имя]> iCloud> Резервное копирование iCloud.

- Включите «Резервное копирование iCloud», если оно закрыто> Нажмите «Создать резервную копию сейчас».
- На новом iPhone выберите «Настройки»> «Основные»> «Сброс»> «Стереть все содержимое и настройки»> «Стереть iPhone».
- Настройте свой новый iPhone, пока не получите доступ к экрану «Приложения и данные» и выберите «Восстановить из iCloud».
- Выберите резервную копию, которую вы только что создали, для восстановления.
Восстановление из резервной копии iCloud
Перенос контактов с одного iPhone на другой с помощью iTunes
- Подключите старый iPhone к компьютеру и откройте iTunes.
- Выберите свой iPhone и нажмите Информация , а затем выберите опцию Синхронизировать контакты .
- Нажмите Применить , чтобы синхронизировать iPhone и контакты с компьютером.
- После синхронизации отключите старый iPhone и подключите новый iPhone.
- Выберите свой новый iPhone в iTunes и нажмите «Информация».

- Убедитесь, что опция Sync Contacts отмечена флажком.
- Прокрутите вниз до меню Advanced .
- Проверить Контакты под Заменить информацию на этом iPhone .
- Наконец, нажмите Применить , чтобы синхронизировать контакты с вашим новым iPhone.
Перенос контактов с iPhone на iPhone с iTunes
В некоторых руководствах также рекомендуется восстановить новый iPhone с помощью резервной копии старого iPhone в iTunes. Но вы должны убедиться, что ваши контакты будут перенесены на новый iPhone, а также все другие данные на вашем старом iPhone. Это означает, что все существующие данные и файлы на новом iDevice будут заменены содержимым из резервной копии, а содержимое из резервной копии, которую вы, возможно, не хотите восстанавливать, также будет перенесено на ваш новый iPhone.
Если вы хотите сохранить все свои контакты в безопасности, перейдите к методу 1, чтобы получить решение.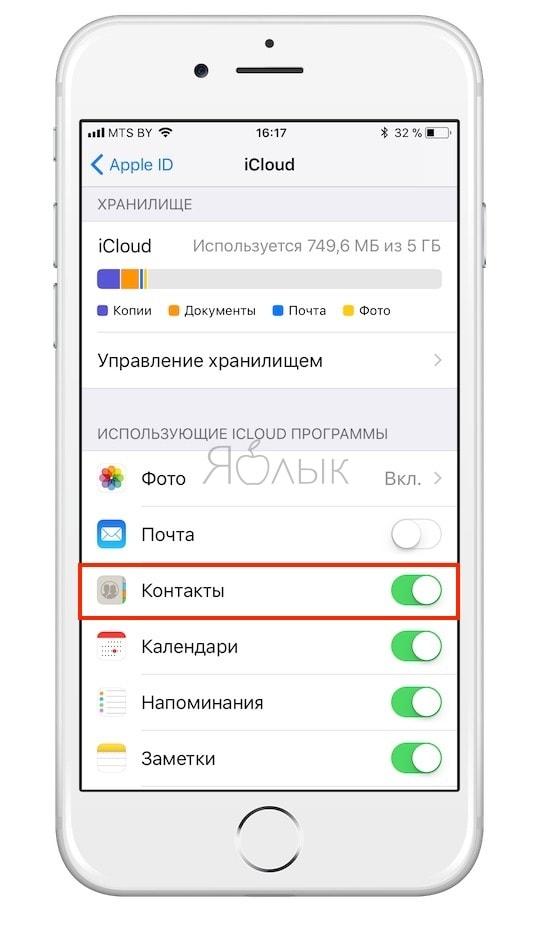 Далее мы покажем вам, как перенести контакты с iPhone на iPhone с помощью iTunes.
Далее мы покажем вам, как перенести контакты с iPhone на iPhone с помощью iTunes.
Делитесь контактами с iPhone на iPhone с помощью AirDrop
AirDrop — это функция, которая позволяет пользователям iOS обмениваться файлами по беспроводной сети между Mac и устройствами iOS. Итак, вы можете AirDrop контакты на новый iPhone:
- Проведите пальцем вверх от нижней части экрана или проведите пальцем вниз от правого верхнего угла экрана на iPhone, чтобы запустить Центр управления.
- Нажмите и удерживайте блок управления беспроводной связью в верхней левой части Центра управления и коснитесь AirDrop.
- Нажмите кнопку AirDrop, чтобы открыть разрешения: Прием отключен , Только контакты или Все .
Включить бесплатную раздачу
- Откройте приложение «Контакты» на своем старом iPhone.
- Найдите контакт, который вы хотите передать на целевой iPhone.
- Нажмите кнопку «Поделиться контактами» и нажмите AirDrop.

- Выберите свой новый iPhone> Нажмите кнопку «Принять» на целевом iPhone, чтобы получить общие контакты.
Контакты AirDrop с iPhone на iPhone
Однако AirDrop позволяет передавать только один контакт за раз. Если вы захотите переместить все контакты с iPhone на iPhone через AirDrop, будет много утомительного и утомительного дублирования. Чтобы быстро перенести все контакты с iPhone на iPhone одновременно, перейдите к методу 1.
Перемещение контактов с iPhone через SIM-карту
Если вы сохранили свои контакты на SIM-карте на старом iPhone, вы можете перенести контакты на новый iPhone, вынув SIM-карту из старого iPhone.
- Вставьте SIM-карту в новый iPhone.
- Зайдите в «Настройки», нажмите «Контакты».
- Вы увидите опцию «Импортировать контакты с SIM-карты».
- После завершения процесса контакты со старого iPhone должны быть перенесены на новый iPhone.
Импорт контактов с SIM-карты
Однако iPhone iPad iPod touch не позволяет пользователям создавать резервные копии контактов на SIM-карте, и контракты должны храниться в памяти iPhone. Итак, если на вашей SIM-карте нет контактов, воспользуйтесь другими способами в этой статье, чтобы переместить контакты на новый iPhone.
Итак, если на вашей SIM-карте нет контактов, воспользуйтесь другими способами в этой статье, чтобы переместить контакты на новый iPhone.
Если вам нужно перенести контакты с iPhone на Mac / ПК, с компьютера на iPhone, с iPhone на iTunes, это также поможет вам упростить эту задачу.
Помимо контактов, AnyTrans также поддерживает передачу других до 25 типов данных с iPhone на iPhone, таких как сообщения, фотографии, видео, музыка, голосовые заметки и т. Д.
Итог
Это все о том, как перенести контакты с iPhone на iPhone. Как видите, если вы предпочитаете более быстрый способ сделать это, то PhoneTrans — лучший выбор, позволяющий просто напрямую передавать все необходимые контакты.Это также был бы лучший ответ на вопрос «как перенести контакты со старого телефона на новый?».
Кроме того, если вы хотите предварительно просмотреть контакты или другие данные, а затем выбрать их для передачи, AnyTrans может помочь вам завершить работу.
Джой Тейлор
Член команды iMobie, а также поклонник Apple, любит помогать большему количеству пользователей решать различные типы проблем, связанных с iOS и Android.
Как перенести контакты с iPhone на iPhone
Что нужно знать
- iCloud: на обоих телефонах перейдите в Настройки > [ Ваше имя ]> iCloud .Переместите Контакты в положение «Вкл.». Если выбрано, объедините контакты, чтобы не потерять их.
- Backup: на старом телефоне включите iCloud Backup . Выберите Создать резервную копию сейчас . На новом телефоне перейдите по ссылке Приложения и данные > Восстановить из резервной копии iCloud .
- iTunes: подключите старый телефон к компьютеру / iTunes. Перейти к Резервное копирование > Этот компьютер > Создать резервную копию сейчас . На новом телефоне выберите Восстановить резервную копию .
В этом руководстве мы подробно расскажем о пяти способах передачи контактов между iPhone: через iCloud, резервную копию iCloud, iTunes, веб-инструменты и стороннее программное обеспечение. Инструкции в этой статье относятся к iPhone с iOS 9 и выше.
Инструкции в этой статье относятся к iPhone с iOS 9 и выше.
Как перенести контакты с iPhone на iPhone с помощью iCloud
Самый простой способ переноса контактов — использовать функции iPhone, например iCloud. Поскольку iCloud может синхронизировать данные на всех ваших устройствах, использование его для синхронизации контактов с iPhone на iPhone делает этот выбор простым.
Убедитесь, что оба iPhone вошли в систему с одним и тем же Apple ID и подключены к Wi-Fi.
На обоих телефонах откройте Настройки , коснитесь своего имени, затем коснитесь iCloud .
Переместите ползунок Контакты на на / зеленый .
На этом шаге ваши контакты будут загружены в iCloud, если их там еще нет. Если необходимо создать резервную копию большого количества контактов, это может занять некоторое время.
Если появится сообщение об объединении контактов, выберите этот вариант, чтобы ни один из контактов не был удален.

Поскольку данные с обоих телефонов сначала загружаются в iCloud, а затем синхронизируются с обоими телефонами, вам необходимо синхронизировать все свои контакты с обоими устройствами.
Алекс Дос Диас / Lifewire
Как перенести контакты iPhone путем восстановления резервной копии iCloud
Помимо процесса синхронизации контактов из последнего раздела, iCloud также может сделать резервную копию данных на вашем iPhone, а затем восстановить эту резервную копию на другом iPhone. Вот как:
Подключите iPhone к Wi-Fi.
Для резервного копирования в iCloud требуется много данных. Используйте Wi-Fi вместо сотовых данных, включенных в ваш тарифный план.
На iPhone с контактами нажмите Настройки > [ваше имя]. При появлении запроса войдите в систему со своим Apple ID.
Старые устройства могут не отображать ваше имя на этом экране.
Коснитесь iCloud > iCloud Backup .

Переместите ползунок iCloud Backup на на / зеленый , затем выберите Back Up Now .
Если вы видите сообщение о том, что ваш iPhone больше не выполняет автоматическое резервное копирование на ваш компьютер при синхронизации с iTunes, нажмите ОК .
IPhone загружает ваши контакты и другие данные в iCloud. Это создает резервную копию всего iPhone, поэтому это займет некоторое время.
На новом телефоне, к которому вы хотите добавить резервную копию iCloud, выполните стандартную процедуру настройки нового iPhone. На экране Приложения и данные выберите Восстановить из резервной копии iCloud и следуйте инструкциям, чтобы завершить восстановление резервной копии iPhone и скопировать старые контакты на новый телефон.
Если ваш новый iPhone уже был настроен, восстановите на нем данные резервной копии, удалив содержимое и настройки и выбрав восстановление из резервной копии iCloud при появлении соответствующего запроса.
Как перенести контакты iPhone с помощью iTunes
Если вы предпочитаете создавать резервную копию своего iPhone на компьютере, используйте iTunes вместо iCloud. Вот что надо делать:
Подключите старый iPhone к компьютеру, с которым вы обычно его синхронизируете.
Откройте iTunes и получите доступ к экрану, на котором изображен ваш iPhone.Если он не открывается автоматически, щелкните значок Телефон .
В разделе Резервные копии щелкните Этот компьютер , затем щелкните Создать резервную копию сейчас .
Если вас спросят о шифровании резервной копии, чтобы сделать ваш iPhone более безопасным, сделайте это с помощью кнопки Зашифровать резервные копии . Вы можете отказаться, выбрав Не шифровать . Вы можете изменить этот параметр позже.
Подождите, пока iPhone выполнит резервное копирование на компьютер.Чтобы отслеживать прогресс, следите за синей полосой выполнения в верхней части iTunes.
Когда резервное копирование будет завершено, извлеките старый iPhone и подключите новый.
Чтобы восстановить новый iPhone из резервной копии, выберите Восстановить резервную копию и следуйте инструкциям.
Если iTunes объясняет, что сначала необходимо отключить «Найти iPhone», чтобы восстановить резервную копию, сделайте это с помощью параметра iCloud > «Найти iPhone » в приложении «Настройки » .
Как перенести контакты iPhone с помощью веб-инструментов
iCloud — не единственный облачный сервис, который хранит и синхронизирует контакты. Еще два примера — Google и Yahoo.
Как перенести контакты iPhone с помощью стороннего программного обеспечения
Существует надежный мир стороннего программного обеспечения, которое передает контакты, как правило, довольно быстро, поскольку они не работают с iTunes или iCloud. Мои резервные копии контактов — это один из примеров приложения для резервного копирования списка контактов, которое позволяет вам отправить список контактов по электронной почте самому себе, чтобы вы могли скопировать контакты на свой новый iPhone.Просто откройте почту на новом телефоне, выберите вложение и импортируйте список.
Почему нельзя передать контакты iPhone с помощью SIM-карты
Если вы использовали другие телефоны, которые могут передавать контакты с SIM-карты, вам может быть интересно, сможете ли вы сделать то же самое на своем iPhone. Этот метод создает резервную копию контактов на SIM-карте, а затем вы перемещаете старую SIM-карту на новый телефон, чтобы использовать резервную копию.
Для iPhone это не так просто, потому что эта функция не поддерживается SIM-картой iPhone.Дополнительные сведения см. В разделе «Резервное копирование контактов на SIM-карту iPhone».
Спасибо, что сообщили нам!
Расскажите, почему!
Другой
Недостаточно подробностей
Сложно понять
Несколько простых способов переноса контактов с Android на iPhone
Роберт Триггс / Android Authority
Вам нужна помощь в решении проблемы с Android? Общайтесь один на один со специалистом по технической поддержке Android через JustAnswer, партнера Android Authority.
В то время как Android по-прежнему является королем, iOS является важной платформой, и в какой-то момент вы можете захотеть переключиться на iPhone.Не будем судить! В конце концов, есть вещи, которые iOS делает лучше, чем Android. Однако вы, вероятно, захотите перенести все свои данные на новый телефон. Этот переход часто бывает плавным, но это зависит от того, какие устройства задействованы. В данном случае мы говорим о двух совершенно разных платформах, поэтому может потребоваться небольшая дополнительная работа. Вот лучшие способы перенести контакты с Android на iOS!
См. Также : Какой iPhone лучше всего подходит для вас?
1.Перейти в приложение iOS
Знаете ли вы, что у Apple есть приложения для Android в магазине Google Play? Move to iOS — одно из немногих приложений Apple в магазине Google.
Move to iOS призван помочь пользователям Android; ну переходи на iOS. Несмотря на плохие отзывы, приложение делает то, что рекламируется. Apple любит упрощать и упрощать работу, и именно этого они добиваются с помощью этого приложения для передачи данных.
Ваш опыт и опыт могут отличаться, но вы можете легко перенести контакты, сообщения, фотографии, видео, закладки, учетные записи электронной почты и календари прямо на любое устройство iOS, когда оно работает.
- Установите приложение Move to iOS на свое устройство Android.
- Откройте приложение, следуйте инструкциям и выберите то, что вы хотите перенести.
- Выбрать Далее .
- Ваш новый iPhone создаст частную сеть Wi-Fi. Подключитесь к нему.
- Введите код безопасности и позвольте процессу запуститься.
- Ваш контент будет перенесен, и ваш iPhone даже загрузит бесплатные приложения, которые у вас были на вашем устройстве Android, при условии, что они доступны.
2. Используйте Google Sync
В то время как Apple традиционно не любит поддерживать пользователей Android, Google — полная противоположность. Большинство сервисов и функций поискового гиганта очень хорошо работают на iPhone, и получение контактов с их серверов не является исключением.
Имейте в виду, что это работает, только если вы уже синхронизируете свои контакты с учетной записью Google. Некоторые устройства не делают этого по умолчанию. Если вы связали все свои контакты с серверами Google, перенос контактов будет простым делом.
- Включите iPhone и откройте приложение Настройки .
- Перейти на Почта .
- Выберите Счета .
- Pick Пополнить счет .
- Войдите в свою учетную запись Gmail и убедитесь, что программа проверки контактов включена.
- Теперь ваши контакты должны быть на вашем телефоне!
См. Также: Лучшие беспроводные наушники для iPhone
3. Перенести контакты с Android на iPhone вручную с помощью файла VCF
Не любите иметь дело со всеми этими чертовыми облаками? Мы можем понять.Также есть способы перенести контакты с устройств Android на устройства iOS вручную. Вы можете создать файл VCF, передать его на iPhone, а затем открыть его, чтобы получить все свои контактные данные. Процесс проще, чем кажется; давайте проведем вас через это.
- Разблокируйте свое устройство Android и перейдите в приложение Контакты .
- Нажмите кнопку трехстрочного меню.
- Выберите Экспорт .
- Выберите место для сохранения файла .vcf.
- Попадание Сохранить .
- Загрузите этот файл на свой iPhone. Мне нравится отправлять его себе по электронной почте, синхронизированной с устройством iOS (просто, быстро и без кабелей).
- Откройте файл, и устройство iOS предложит вам добавить все контакты.
- Следуйте инструкциям и продолжайте свой путь. Ваши контакты перенесены!
4. Используйте SIM-карту
Еще один способ переноса контактов с Android на iOS — использовать SIM-карту вашего смартфона. Это удобно, если у вас проблемы с аккаунтом Google, вы не в сети или не хотите, чтобы Google по какой-либо причине вмешивался.
Единственная проблема в том, что Google отказывается от этого метода, и больше нет официального способа сделать это из приложения Контакты . При этом некоторые производители все же разрешают это. Не говоря уже о том, что вы можете загружать сторонние приложения. Что-то вроде Копировать на SIM-карту может быть полезным.
После того, как вы вставили SIM-карту своего телефона Android в iPhone и включили его, вам нужно будет нажать «Настройки»> «Контакты»> «Импортировать контакты SIM-карты» , чтобы начать процесс передачи.После этого ваши контакты должны быть сохранены на iPhone в приложении «Контакты».
Далее: Это лучшие альтернативы iPhone 12, которые вы можете найти
5. Перенос контактов с Android на iPhone с помощью стороннего приложения
Роберт Триггс / Android Authority
iPhone 12 Pro Max (L), Samsung Galaxy S21 Ultra (R)
Если у вас проблемы со всеми остальными Из доступных решений несколько сторонних приложений могут облегчить процесс перехода на iPhone.
 Контакты с дополнительной информацией сохраняются как разные записи. Проще говоря: если для одного человека у вас записано три разных номера, то на симке они сохраняться как три разных контакта.
Контакты с дополнительной информацией сохраняются как разные записи. Проще говоря: если для одного человека у вас записано три разных номера, то на симке они сохраняться как три разных контакта. Вы можете использовать почту, мессенджер, облако или Bluetooth.
Вы можете использовать почту, мессенджер, облако или Bluetooth.
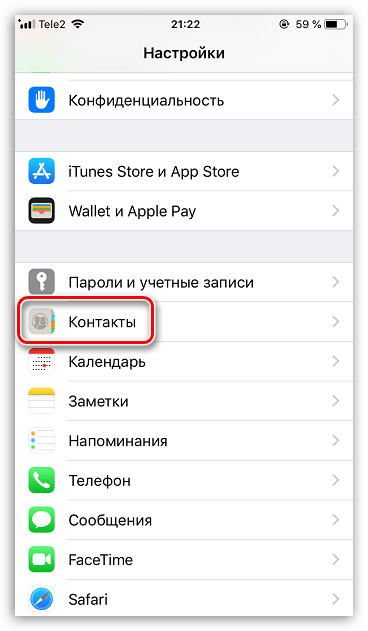 Или сразу выбрать один из предложенных вариантов отправки: например, по почте или через мессенджер.
Или сразу выбрать один из предложенных вариантов отправки: например, по почте или через мессенджер.