Удаление фотографий на iPhone и iPad
Вы можете удалить одну фотографию или видео или удалить несколько изображений одновременно. Вы также можете восстановить все, что случайно удалили.
Перед удалением
Обязательно создайте резервную копию фотографий и видео, которые вам нужны. Если при использовании службы «Фото iCloud» удалить фотографию или видео на устройстве, они также удаляются на всех других устройствах, где выполнен вход с использованием того же идентификатора Apple ID. Узнайте, как удалять фотографии и видео в «Фото iCloud».
Чтобы узнать, сколько осталось свободного места на устройстве, перейдите в раздел «Настройки» > «Основные» > «Хранилище [устройства]». Узнайте больше об управлении хранилищем фотографий на вашем устройстве.
Удаление фотографий или видео
Когда вы удаляете фотографию и видео, они в течение 30 дней хранятся в альбоме «Недавно удаленные». Через 30 дней они будут удалены без возможности восстановления.
Если при использовании службы «Фото iCloud» удалить фотографию или видео на одном устройстве, они также удаляются на всех других устройствах.
Фотографии, добавленные на iPhone или iPad при подключении устройства к компьютеру, невозможно удалить с устройства непосредственно в приложении «Фото». Если вы видите серую кнопку корзины при попытке удалить фотографию с iPhone или iPad, может потребоваться остановить синхронизацию фотографий с компьютера. Узнайте, как остановить синхронизацию фотографий с компьютера.
Как удалить одну фотографию
- Откройте приложение «Фото».
- На вкладке «Медиатека» нажмите «Все фото» и выберите фотографию или видео, которые требуется удалить.
- Нажмите кнопку корзины и выберите «Удалить фото».
Как удалить несколько фотографий
- Откройте приложение «Фото».
- На вкладке «Медиатека» нажмите «Все фото», затем нажмите «Выбрать».
- Нажмите на несколько фотографий или проведите по ним пальцем, чтобы выбрать несколько фотографий.
- Нажмите кнопку корзины , затем подтвердите удаление элементов.
В iOS 16. 1, iPadOS 16.1 и более поздних версий вы можете создать Общую медиатеку iCloud и пригласить до пяти контактов. Любой из них сможет удалять, добавлять или редактировать элементы в общей медиатеке. Если кто-то другой удаляет фото или видео из общей медиатеки, оно больше не отображается для вас. Только пользователь, добавивший фотографию или видео в общую медиатеку, может навсегда удалить или восстановить ее из папки «Недавно удаленные». У вас есть 30 дней, чтобы восстановить фотографию или видео из альбома «Недавно удаленные».
1, iPadOS 16.1 и более поздних версий вы можете создать Общую медиатеку iCloud и пригласить до пяти контактов. Любой из них сможет удалять, добавлять или редактировать элементы в общей медиатеке. Если кто-то другой удаляет фото или видео из общей медиатеки, оно больше не отображается для вас. Только пользователь, добавивший фотографию или видео в общую медиатеку, может навсегда удалить или восстановить ее из папки «Недавно удаленные». У вас есть 30 дней, чтобы восстановить фотографию или видео из альбома «Недавно удаленные».
Удаление дубликатов фотографий и видео
- В приложении «Фото» нажмите «Альбомы».
- Выберите альбом «Дубликаты» в разделе «Утилиты».
- Нажмите «Объединить», чтобы объединить дубликаты.
- Нажмите «Объединить [количество] объектов», чтобы подтвердить.
При объединении дубликатов фотографий ваше устройство соединяет высочайшее качество изображения и соответствующие данные, чтобы оставить одну фотографию в вашей медиатеке. Другие дубликаты фотографий перемещаются в альбом «Недавно удаленные».
Другие дубликаты фотографий перемещаются в альбом «Недавно удаленные».
Альбом «Дубликаты» доступен в iOS 16, iPadOS 16.1 и более поздних версий. Процесс обнаружения дубликатов происходит автоматически и может занять некоторое время.
Восстановление удаленных фотографий или видео
- Откройте приложение «Фото» и перейдите на вкладку «Альбомы».
- Нажмите на альбом «Недавно удаленные» в разделе «Утилиты».
- В iOS 16, iPadOS 16.1 и более поздних версий для разблокировки альбома «Недавно удаленные» используйте Face ID или Touch ID.
- Нажмите «Выбрать».
- Выберите фотографию или видео, которое вы хотите сохранить, и нажмите «Восстановить». Если вы хотите восстановить все фотографии и видео в альбоме, нажмите «Восстановить все».
- Нажмите «Восстановить фотографию», чтобы подтвердить действие.
Случайно удаленные фотографии или видео можно в течение 30 дней восстановить из альбома «Недавно удаленные». При восстановлении фотографии и видео помещаются на вкладку «Медиатека».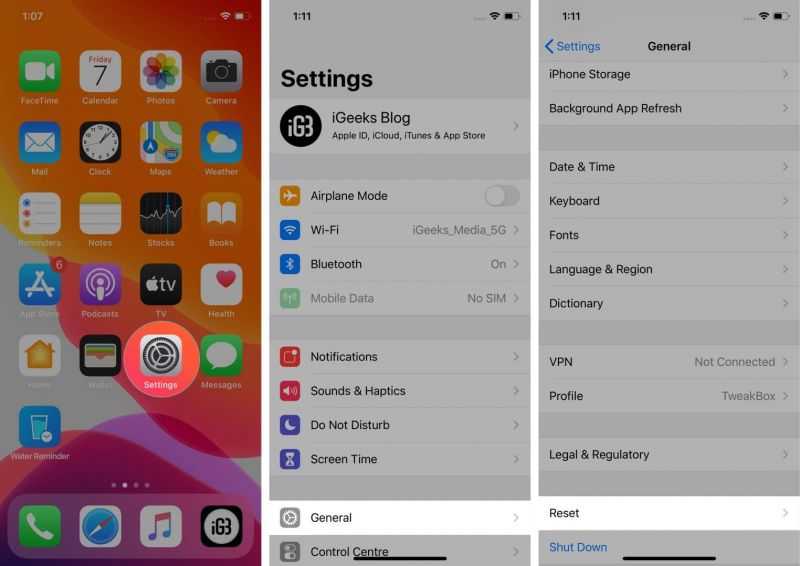
Узнайте, что делать, если не удается найти фотографию или видео
Настроить разблокировку альбома «Недавно удаленные» по умолчанию
- Откройте приложение «Настройки».
- Нажмите «Фото».
- Отключите функцию «Использовать Face ID».
В iOS 16, iPadOS 16.1 и более поздних версий для просмотра альбомов «Скрытые» и «Недавно удаленные» требуется Face ID или Touch ID. При отключенной функции «Использовать Face ID» альбом «Скрытые» также будет разблокирован по умолчанию. Узнайте, как скрыть ваши фотографии.
Окончательное удаление фотографий
- Откройте приложение «Фото» и перейдите на вкладку «Альбомы».
- Нажмите на альбом «Недавно удаленные».
- В iOS 16, iPadOS 16.1 и более поздних версий для разблокировки альбома «Недавно удаленные» используйте Face ID или Touch ID.
- Нажмите «Выбрать».
- Выберите нужную фотографию или видео и нажмите «Удалить». Если вы хотите удалить все фотографии и видео в альбоме, нажмите «Удалить все».

- Нажмите «Удалить фотографию», чтобы подтвердить действие.
Восстановить фотографию, удаленную из этого альбома, невозможно.
Дата публикации:
Восстановление удаленных файлов на сайте iCloud.com
Поиск по этому руководству
Руководство пользователя iCloud
Добро пожаловать!
Введение в iCloud
Обзор приложений и функций, использующих iCloud
О хранилище iCloud
Как в iCloud поддерживается актуальность информации
Общий доступ и совместная работа с использованием iCloud
Обзор iCloud+
Возможности iCloud+ и функции «Частный узел iCloud»
Настройка функции «Частный узел iCloud»
Возможности iCloud+ и функции «Скрыть e-mail»
Настройка функции «Скрыть e-mail»
Возможности iCloud+ и функции «Защищенное видео HomeKit»
Настройка функции «Защищенное видео HomeKit»
Возможности iCloud+ и пользовательского домена электронной почты
Настройка пользовательского домена электронной почты
Apple ID и iCloud
Настройка iCloud на устройствах
Обзор настроек iCloud на сайте iCloud.
 com
comИзменение фотографии
Запрет на отображение имени пользователя в приложениях
Проверка плана iCloud
Проверка использования хранилища на сайте iCloud.com онлайн
Управление функциями iCloud
Управление подпиской на iCloud+
Проверка использования хранилища iCloud с любого устройства
Использование iCloud+ вместе с группой семейного доступа
Возможности приложения «Книги» при использовании iCloud
Настройка приложения «Книги»
Возможности приложения «Календарь» при использовании iCloud
Настройка приложения «Календарь»
Возможности приложения «Контакты» при использовании iCloud
Настройка приложения «Контакты»
Знакомство с приложением «Локатор»
Настройка приложения «Локатор»
Удаление устройств и вещей из приложения «Локатор»
Использование приложения «Локатор» на каждом устройстве
Возможности приложения Freeform при использовании iCloud
Настройка приложения Freeform
Возможности приложения «Дом» при использовании iCloud
Настройка приложения «Дом»
Что такое резервное копирование в iCloud?
Резервное копирование данных iPhone, iPad или iPod touch
Просмотр резервных копий и управление ими
Возможности iCloud Drive
Настройка iCloud Drive
Возможности приложения «Почта iCloud»
Создание основного адреса электронной почты @icloud.
 com
comНастройка
Возможности приложения Keynote при использовании iCloud
Настройка приложения Keynote
Возможности приложения «Сообщения» при использовании iCloud
Настройка приложения «Сообщения»
Возможности приложения «Заметки» при использовании iCloud
Настройка приложения «Заметки»
Возможности приложения Numbers при использовании iCloud
Настройка приложения Numbers
Возможности приложения Pages при использовании iCloud
Настройка приложения Pages
Возможности службы «Связка ключей iCloud» и паролей iCloud
Настройка служб «Связка ключей iCloud» и «Пароли iCloud».

Возможности приложения «Фото» при использовании iCloud
Настройка фотографий в iCloud
Настройка Общей медиатеки в iCloud
Настройка функции «Общие альбомы»
Возможности приложения «Напоминания» при использовании iCloud
Настройка приложения «Напоминания»
Возможности приложения Safari при использовании iCloud
Настройка Safari
Возможности приложений сторонних разработчиков при использовании iCloud
Настройка приложений сторонних разработчиков
Вход в систему и использование сайта iCloud.
 com
comНастройка домашней страницы
Использование приложения «Календарь» на сайте iCloud.com
Как создать и редактировать календарь
Настройка вида календаря
Изменение часового пояса
Удаление календаря
Создание и изменение события
Добавление, просмотр и удаление вложений
Приглашение пользователей принять участие в событии
Получение приглашений и ответ на них
Удаление и скрытие событий
Настройка уведомлений
Восстановление календарей и событий
Общий доступ к календарю
Закрытие общего доступа к календарю
Принятие приглашения присоединиться к общему календарю
Получение электронных сообщений при внесении изменений в общие календари
Обзор приложения «Контакты» на сайте iCloud.
 com
comПросмотр контактов
Создание или редактирование контактов
Создание групп контактов и управление ими
Поиск контактов
Удаление контактов
Восстановление контактов
Импорт или экспорт vCard
Если не удается создать, импортировать, отредактировать или удалить контакты
Добавление имеющегося домена
Приобретение домена
Добавление или удаление участников
Перенос адресов пользовательских доменов электронной почты
Разрешение на получение всех входящих сообщений
Импорт сообщений электронной почты
Создание и удаление адресов электронной почты
Прекращение использования домена
Обзор сервиса «Поиск устройств» на сайте iCloud.
 com
comВход в систему
Обнаружение устройства
Воспроизведение звукового сигнала на устройстве
Использование режима пропажи
Стирание данных устройства
Удаление устройства
Создание и редактирование адресов электронной почты
Прекращение использования или повторная активация адресов
Обзор iCloud Drive на сайте iCloud.com
Загрузка фотографий в iCloud и из iCloud
Систематизация файлов и папок
Переименование файлов и папок
Общий доступ к файлам и папкам
Добавление или удаление общих файлов и папок
Удаление общих файлов или папок
Отправка файлов по электронной почте
Удаление файлов
Восстановление удаленных файлов
Безвозвратное удаление файлов
Keynote
Обзор приложения «Почта» на сайте iCloud.
 com
comДобавление псевдонимов электронной почты и управление ими
Использование пользовательского домена электронной почты в приложении «Почта»
Выбор адреса электронной почты по умолчанию
Использование функции «Скрыть e-mail» в приложении «Почта»
Создание и отправка сообщений электронной почты
Ответ на сообщения и переадресация сообщений
Получение напоминания об ответе
Добавление вложения
Создание подписи к сообщениям
Сохранение и поиск адресов электронной почты
Настройка автоматического ответа
Чтение сообщений
Просмотр всех заголовков сообщений электронной почты
Загрузка вложений
Автоматическая переадресация сообщений
Управление спамом
Удаление сообщений
Систематизация сообщений по папкам
Поиск, фильтрация и маркировка сообщений флажками
Настройка правил фильтрации
Архивирование сообщений
Присвоение отправителю статуса VIP
Печать сообщений
Сочетания клавиш
Обзор приложения «Заметки» на сайте iCloud.
 com
comСоздание заметок
Добавление или редактирование списков
Добавление или редактирование таблиц
Организация заметок с помощью папок
Упорядочивайте заметки с помощью тегов
Просмотр заметок и заблокированных заметок
Просмотр или загрузка вложений
Удаление и восстановление заметок
Поиск заметок
Предоставление доступа к заметкам
Редактирование общих заметок
Удаление общих заметок
Numbers
Pages
Обзор приложения «Фото» на сайте iCloud.
 com
comПросмотр фото и видео
Использование Общей медиатеки в iCloud
Загрузка фотографий в iCloud и из iCloud
Добавление названий и подписей
Систематизация фотографий и видеозаписей
Добавление фото и видео в избранное
Удаление и восстановление фотографий и видеозаписей
Общий доступ к фото и видео
Обзор приложения «Напоминания» на сайте iCloud.com
Создание и удаление напоминаний
Добавление и удаление списков напоминаний
Перемещение напоминаний в другой список
Маркировка напоминаний в качестве завершенных или незавершенных
Поиск напоминаний
Восстановление напоминаний
Предоставление общего доступа к списку напоминаний
Ответ на приглашение присоединиться к общему списку напоминаний
Выход из общего списка напоминаний
Восстановление файлов и данных
Использование iCloud на компьютере с Windows
Дополнительная информация об использовании iCloud
Legal notices and acknowledgements
Copyright
На сайте iCloud. com можно восстановить файлы, удаленные из iCloud Drive или других приложений за последние 30 дней, независимо от того, где они были удалены: на сайте iCloud.com или на другом устройстве, где включена функция iCloud Drive. Однако безвозвратно удаленные файлы восстановить невозможно.
com можно восстановить файлы, удаленные из iCloud Drive или других приложений за последние 30 дней, независимо от того, где они были удалены: на сайте iCloud.com или на другом устройстве, где включена функция iCloud Drive. Однако безвозвратно удаленные файлы восстановить невозможно.
Восстановление файлов, удаленных из iCloud Drive или приложений iWork
В iCloud Drive на сайте iCloud.com нажмите «Недавно удаленные» на боковой панели.
Нажмите «Восстановить все» или выберите отдельные файлы, которые необходимо восстановить, затем нажмите кнопку «Восстановить».
Восстановление файлов, удаленных из других приложений
На сайте iCloud.com нажмите на панели инструментов, затем щелкните «Восстановление данных».
Нажмите «Восстановить файлы».
Выберите поочередно файлы, которые нужно восстановить, или нажмите «Выбрать все».
Нажмите «Восстановить».

Восстановленные файлы появятся в тех же папках, в которых они находились в момент удаления. Например, если файл при удалении находился в папке Pages, восстановленный файл также появится в папке Pages.
Узнайте, как использовать iCloud Drive на сайте iCloud.com с телефона или планшета
См. такжеУдаление файлов в iCloud Drive на сайте iCloud.comУдаление и восстановление фотографий и видеозаписей на сайте iCloud.com
Максимальное количество символов:
250
Не указывайте в комментарии личную информацию.
Максимальное количество символов: 250.
Благодарим вас за отзыв.
Удаление фотографий на вашем iPhone или iPad
Вы можете удалить одну фотографию или видео или удалить сразу несколько изображений. Вы также можете восстановить все, что вы случайно удалили.
Перед удалением
Удаление фотографий или видео
Когда вы удаляете фотографии и видео, они попадают в ваш альбом «Недавно удаленные» на 30 дней. Через 30 дней они будут удалены без возможности восстановления.
Через 30 дней они будут удалены без возможности восстановления.
Если вы используете Фото iCloud и удаляете фотографии и видео с одного устройства, фотографии и видео будут удалены с других ваших устройств.
Если вы добавляете фотографии на свой iPhone или iPad, подключив устройство к компьютеру, вы не сможете удалить их непосредственно с устройства в приложении «Фотографии». Если кнопка «Корзина» становится серой, когда вы пытаетесь удалить фотографию с iPhone или iPad, возможно, вам нужно остановить синхронизацию фотографий с вашего компьютера. Узнайте, как остановить синхронизацию фотографий с вашего компьютера.
Как удалить одну фотографию
- Открыть Фото.
- На вкладке «Библиотека» коснитесь «Все фотографии» и выберите фото или видео, которое хотите удалить.
- Коснитесь кнопки «Корзина» , затем коснитесь «Удалить фото».
Как удалить несколько фотографий
- Открыть фотографии.

- На вкладке «Библиотека» коснитесь «Все фотографии», затем коснитесь «Выбрать».
- Коснитесь нескольких фотографий или проведите пальцем по нескольким фотографиям, чтобы выбрать несколько.
- Коснитесь кнопки «Корзина» , затем подтвердите удаление элементов.
В iOS 16.1, iPadOS 16.1 и более поздних версиях вы можете запустить общую библиотеку фотографий iCloud и пригласить до пяти контактов. Любой может удалять, добавлять или редактировать элементы в общей библиотеке. Если кто-то другой удалит фото или видео из общей библиотеки, оно больше не будет отображаться и для вас. Только тот, кто добавил фото или видео в общую библиотеку, может безвозвратно удалить или восстановить его из папки «Недавно удаленные». У вас есть 30 дней, чтобы вернуть фото или видео из недавно удаленного альбома.
Удалить дубликаты фото и видео
- В приложении «Фотографии» нажмите «Альбомы».
- Коснитесь альбома «Дубликаты» в разделе «Утилиты».

- Нажмите «Объединить», чтобы объединить дубликаты.
- Коснитесь «Объединить [количество] элементов» для подтверждения.
Когда вы объединяете дубликаты фотографий, ваш телефон сочетает в себе высочайшее качество изображения и соответствующие данные, чтобы сохранить одну фотографию в вашей библиотеке. Остальные дубликаты фотографий перемещаются в ваш альбом «Недавно удаленные».
Альбом Duplicates доступен на iOS 16, iPadOS 16.1 и более поздних версиях. Процесс обнаружения дубликатов происходит автоматически и может занять некоторое время.
Восстановление удаленных фотографий или видео
- Откройте «Фотографии» и коснитесь вкладки «Альбомы».
- Коснитесь альбома «Недавно удаленные» в разделе «Утилиты».
- В iOS 16, iPadOS 16.1 или более поздней версии используйте Face ID или Touch ID, чтобы разблокировать недавно удаленный альбом.
- Нажмите «Выбрать».
- Выберите фото или видео, которое хотите сохранить, и нажмите «Восстановить».
 Если вы хотите восстановить все фото и видео в альбоме, нажмите «Восстановить все».
Если вы хотите восстановить все фото и видео в альбоме, нажмите «Восстановить все». - Нажмите «Восстановить фото» для подтверждения.
Если вы случайно удалили фото или видео, у вас есть 30 дней, чтобы вернуть их из альбома «Недавно удаленные». Когда вы восстанавливаете фотографии и видео, они возвращаются в вашу библиотеку.
Узнайте, что делать, если вы пропустили фото или видео
Разблокировать альбом «Недавно удаленные» по умолчанию
- Откройте приложение «Настройки».
- Нажмите «Фотографии».
- Отключить использование Face ID.
В iOS 16, iPadOS 16.1 или более поздних версиях для просмотра альбомов «Скрытые» и «Недавно удаленные» по умолчанию требуется Face ID или Touch ID. Если отключить функцию «Использовать Face ID», альбом «Скрытый» также будет разблокирован по умолчанию. Узнайте, как скрыть свои фотографии.
Удалить фотографии навсегда
- Откройте «Фотографии» и коснитесь вкладки «Альбомы».

- Коснитесь альбома «Недавно удаленные».
- В iOS 16, iPadOS 16.1 или более поздней версии используйте Face ID или Touch ID, чтобы разблокировать недавно удаленный альбом.
- Нажмите «Выбрать».
- Выберите нужное фото или видео и нажмите «Удалить». Если вы хотите удалить все фото и видео в альбоме, нажмите «Удалить все».
- Коснитесь «Удалить фото» для подтверждения.
Когда вы удаляете фото из этого альбома, вы не можете его вернуть.
Дата публикации:
6 лучших способов восстановить удаленные фотографии с iPhone (2023)
Даже со всеми облачными решениями для резервного копирования от iCloud до Google Фото иногда фотографии все равно стираются или удаляются случайно. Одно неверное нажатие на экран может мгновенно удалить фотографию, которая значит для вас целый мир, или стереть всю вашу фотогалерею.
В этой статье мы объясняем все возможные способы восстановления удаленных фотографий с iPhone , чтобы помочь вам вернуть все важные фотографии, какой бы плохой ни была ситуация. Если вам повезет, вы сможете восстановить все удаленные фотографии несколькими нажатиями, но мы также объясним, как использовать программное обеспечение для восстановления iPhone для восстановления фотографий, которые многие считают невосстановимыми.
Если вам повезет, вы сможете восстановить все удаленные фотографии несколькими нажатиями, но мы также объясним, как использовать программное обеспечение для восстановления iPhone для восстановления фотографий, которые многие считают невосстановимыми.
Методы, описанные в этой статье, можно применять ко всем моделям iPhone, включая iPhone 14 и 14 Plus/Pro/Pro Max, iPhone 13/13 Mini/Pro/Pro Max, iPhone SE (3-й), 12/12 Pro Max, 11 Pro/Max, 11, XS, XS Max, XR, X, 8 Plus, 8, 7 Plus, 7, 6S Plus, 6S, 6 Plus, 6, 5S, 5c, 5, 4S и 4. Все, что вам нужно для нужно как можно точнее следовать нашим подробным пошаговым инструкциям.
Восстановление удаленных изображений на iPhone с помощью приложения «Фотографии»
По умолчанию изображения, сделанные с помощью приложения «Камера», сохраняются в приложении «Фотографии» . Если фотография удалена, она перемещается в папку «Недавно удаленные», где остается в течение некоторого времени, что дает вам возможность восстановить ее, выполнив следующие действия:
- Откройте приложение «Фотографии».
 В нем отобразится список альбомов — по умолчанию отображаются альбомы «Все фото», «Люди», «Места» и другие вплоть до «9».0138 Недавно удалено “. Вот пример с нашим альбомом, содержащим этого красавца:
В нем отобразится список альбомов — по умолчанию отображаются альбомы «Все фото», «Люди», «Места» и другие вплоть до «9».0138 Недавно удалено “. Вот пример с нашим альбомом, содержащим этого красавца: - Выберите папку с пометкой «Недавно удаленные». Он покажет фотографии, которые запланированы к удалению, и сколько времени осталось до их окончательного удаления с iPhone. Обычно этот процесс длится до 40 дней с момента «удаления».
- (только для iOS 16 и более поздних версий) Разблокируйте альбом «Недавно удаленные» с помощью Face ID или Touch ID, если вас об этом попросят.
- Нажмите кнопку «Выбрать» в правом верхнем углу.
- Коснитесь изображения, которое нужно восстановить, затем коснитесь «Восстановить».
- Нажмите «Восстановить фото», и фотография вернется в наши альбомы.
Как восстановить удаленные фотографии из резервной копии iPhone
Резервные копии — второй лучший способ восстановления удаленных фотографий на iPhone. Поскольку существует несколько разных способов резервного копирования фотографий на iPhone, мы предлагаем три разных решения, и вам решать, какое из них лучше всего подходит для вас.
Поскольку существует несколько разных способов резервного копирования фотографий на iPhone, мы предлагаем три разных решения, и вам решать, какое из них лучше всего подходит для вас.
При восстановлении удаленных фотографий с iPhone с помощью резервных копий обратите внимание на возраст ваших резервных копий. Всегда используйте самую последнюю резервную копию, которая у вас есть, но не удаляйте все старые резервные копии. Всегда полезно иметь несколько резервных копий на случай, если что-то пойдет не так с основной резервной копией.
Начиная с macOS Catalina Finder отвечает за резервное копирование iPhone и восстановление из них. Если вы впервые восстанавливаетесь из резервной копии iPhone с помощью Finder, вам не о чем беспокоиться, потому что Apple сделала этот процесс совершенно безболезненным.
Выполните следующие действия, чтобы восстановить потерянные фотографии из резервной копии iPhone:
Шаг 1. Запустите Finder.
Шаг 2. Подключите iPhone к компьютеру.
Подключите iPhone к компьютеру.
Шаг 3. Выберите свой iPhone из списка местоположений слева.
Шаг 4. Нажмите кнопку «Восстановить iPhone», расположенную на вкладке «Общие».
Шаг 5. Позвольте Finder создать резервную копию вашего iPhone перед восстановлением.
Шаг 6. Нажмите кнопку «Восстановить», чтобы подтвердить, что вы готовы восстановить iPhone из резервной копии.
Как восстановить удаленные фотографии из резервной копии iTunes
В macOS Mojave или более ранней версии или на ПК вы можете восстановить удаленные фотографии из резервной копии iTunes. Поскольку iTunes может делать намного больше, помимо восстановления удаленных данных из резервных копий, пользователи iPhone часто боятся проходить процесс восстановления самостоятельно. Но с нашими инструкциями вы сможете вернуть свои фотографии всего за несколько кликов.
Примечание : macOS Mojave — последняя версия операционной системы Apple, поставляемая с iTunes. В macOS Catalina и новее iTunes разделен на три разных приложения: «Подкасты», «Телевидение» и «Музыка».
В macOS Catalina и новее iTunes разделен на три разных приложения: «Подкасты», «Телевидение» и «Музыка».
Чтобы восстановить удаленные фотографии из резервной копии iTunes, выполните следующие действия:
Шаг 1. Откройте iTunes.
Шаг 2. Используйте оригинальный кабель Apple для подключения iPhone к компьютеру.
Шаг 3. Выберите опцию Восстановить резервную копию.
Шаг 4. Выберите наиболее подходящую резервную копию.
Шаг 5. Нажмите «Восстановить» и дождитесь завершения процесса восстановления.
Как восстановить удаленные фотографии через iCloud
Если по какой-то причине фотография не находится в разделе «Недавно удаленные фотографии», есть шанс, что ее можно восстановить через iCloud . Вот как восстановить удаленные фотографии на iPhone без предварительного резервного копирования на компьютер:
Выполните следующие действия:
- Перейдите на https://www.
 icloud.com. Это обеспечивает доступ к облачным сервисам Apple, которые предлагаются бесплатно.
icloud.com. Это обеспечивает доступ к облачным сервисам Apple, которые предлагаются бесплатно. - Войдите под своим именем пользователя и паролем.
- После входа в систему выберите «Фотографии» на веб-странице.
- Щелкните альбом с пометкой «Недавно удаленные». Теперь у нас есть список фотографий, готовых к удалению в течение следующих 40 или менее дней.
- Выберите фотографию, которую мы хотим восстановить, и нажмите «Восстановить». Вернется в наши фотоальбомы. Он также будет восстановлен на iPhone после повторной синхронизации с сервисом iCloud.
Восстановить удаленные фотографии на iPhone с помощью программного обеспечения (без резервного копирования) ✅
Когда ничего не помогает, пришло время взяться за большую пушку: программное обеспечение для восстановления изображений. С помощью подходящего программного решения для восстановления изображений вы можете восстановить удаленные фотографии даже без резервного копирования, поскольку удаленные файлы остаются на вашем устройстве до тех пор, пока они не будут перезаписаны другими файлами. Насколько быстро они затираются, зависит от многих факторов, но самым важным из них является время, поэтому вам следует как можно скорее начните процесс восстановления образа .
Насколько быстро они затираются, зависит от многих факторов, но самым важным из них является время, поэтому вам следует как можно скорее начните процесс восстановления образа .
Шаги по восстановлению удаленных фотографий с iPhone на Mac
Если предыдущие два варианта не работают, лучший шанс, который у нас остался, — это использовать Disk Drill iPhone Recovery для восстановления изображений. Вы можете скачать его бесплатно на официальном сайте. Disk Drill имеет мощные алгоритмы с простым в использовании интерфейсом, которые могут восстанавливать удаленные фотографии, видео и другую информацию с iPhone (поддерживается iOS 14).
Даже когда фотография или другой файл удаляется с iPhone, пространство просто помечается для «использования» остальной частью операционной системы. Это может означать, что файл с пометкой «Удаленный» все еще может временно присутствовать в памяти системы, пока телефон не решит, что ему нужно это место, и не перезапишет его новыми фотографиями или другой информацией, что может произойти в любое время и без предупреждения.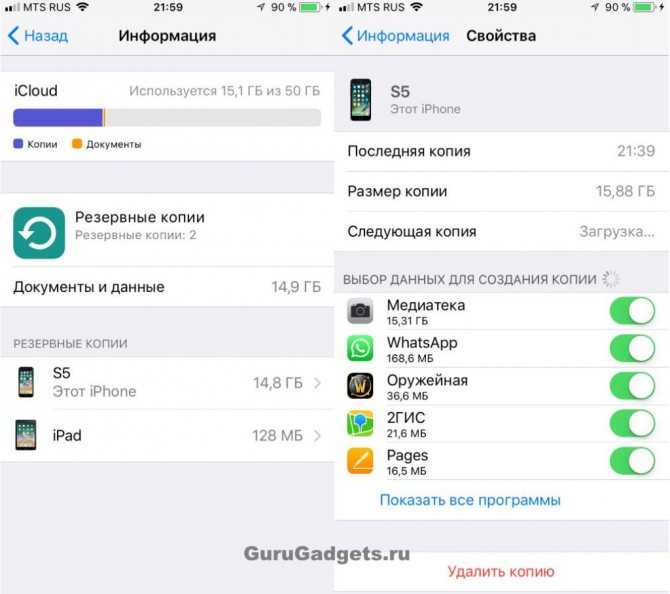 Если это сделать вовремя, мы все равно сможем восстановить удаленные изображения с iPhone, даже если система сообщит нам, что они «ушли».
Если это сделать вовремя, мы все равно сможем восстановить удаленные изображения с iPhone, даже если система сообщит нам, что они «ушли».
Disk Drill работает путем сканирования iPhone (и устройств Android) для восстановления потерянных или удаленных файлов. Описанные ниже шаги были выполнены с использованием Mac с последней версией OS X для сравнения.
- Скачать Disk Drill. Откройте файл .dmg и перетащите приложение Disk Drill в папку «Приложения» на жестком диске Mac.
- Подключите iPhone к компьютеру. Если iPhone спросит, доверяем ли мы этому компьютеру, выберите « Trust ».” и введите код разблокировки.
- Закройте все программы на Mac. Особенно те, которые подключаются к iPhone, такие как iTunes, iPhoto и тому подобное. Чем меньше связи других приложений с iPhone, тем лучше.
- Дважды щелкните Disk Drill, чтобы запустить его. Существует несколько процедур установки, о которых следует знать, а также дополнительная защита файлов и мониторинг, которые предлагает Disk Drill.
 Когда все будет готово, мы увидим список дисков и устройств.
Когда все будет готово, мы увидим список дисков и устройств. - Выберите свой iPhone и нажмите «Поиск потерянных данных». Это запустит процедуру восстановления, которая будет сканировать наш iPhone, просматривая память на наличие файлов, которые были помечены как удаленные, но данные все еще доступны.
- Введите пароль шифрования iPhone, если Disk Drill запросит его. Это тот, который используется для шифрования резервных копий iPhone через iTunes на локальном компьютере.
- Подождите. Это важная часть. Disk Drill будет анализировать базы данных и файлы iPhone и анализировать, что можно восстановить. В течение этого времени не используйте iPhone и все, что может с ним взаимодействовать. Мы хотим максимизировать наши шансы получить обратную информацию:
- Просмотрите файлы, которые Disk Drill отображает после завершения сканирования. Это будет включать в себя все, от iMessages, заметок и другой информации, которую iPhone может хранить.
С этого момента есть два способа восстановить наши фотографии. Мы рассмотрим только метод Disk Drill и другой метод монтирования восстановленной информации в Finder.
Мы рассмотрим только метод Disk Drill и другой метод монтирования восстановленной информации в Finder.
Способ №1:
- Выберите папку с пометкой «Фотографии». Подождите, пока Disk Drill завершит анализ миниатюр, чтобы мы могли увидеть, какую фотографию нужно восстановить.
- Выберите фотографии для восстановления.
- Выберите каталог, в который мы хотим восстановить фотографии, в разделе «Восстановить в» в верхней части Disk Drill. По умолчанию это будет каталог пользователя
«Документы». - Нажмите Восстановить. При этом выбранные фотографии будут восстановлены в указанную директорию.
Если мы хотим использовать Finder напрямую, выполните следующие альтернативные шаги после того, как Disk Drill завершит сканирование.
Метод №2:
- Нажмите «Показать в Finder».
- Прочитайте предупреждение от Disk Drill — на самом деле оно просто говорит вам, как здорово использовать Finder.

- Нажмите «ОК, давайте сделаем это» — и теперь восстановленные файлы будут смонтированы как папка с пометкой
«Восстанавливаемый». - Открываем смонтированный диск под названием
«Восстанавливаемые»и переходим в директорию«Доступные файлы», затем«DCIM», затем переходим оттуда по подпапкам, чтобы найти нужную нам фотографию: - Копируем в Finder фотографии, которые хотим восстановить. Каков наш окончательный результат? Наш друг вернулся! Ему грустно, потому что мы не поделились с ним нашим пончиком. Не волнуйтесь — позже мы дали ему угощение, чтобы компенсировать это.
Шаги по восстановлению удаленных фотографий с iPhone в Windows
Если у вас нет доступа к Mac OS X и вы не можете использовать Disk Drill для восстановления удаленных фотографий с вашего iPhone, вы можете использовать dr.fone с помощью Wondershare, приложение для восстановления данных Windows, способное восстанавливать удаленные фотографии с любого устройства iOS.
Шаг 1: Загрузите dr.fone. Запустите загруженный установочный файл и следуйте инструкциям по установке.
Шаг 2. Подключите iPhone к ПК с Windows. Обязательно используйте USB-кабель, входящий в комплект поставки iPhone. USB-кабели сторонних производителей иногда могут вызывать проблемы с подключением.
Шаг 3: Запустите dr.fone и выберите опцию «Восстановить данные iOS».
Шаг 4: Подождите, пока dr.fone обнаружит ваш iPhone и нажмите кнопку «Начать сканирование». Приложение просканирует ваш iPhone на наличие удаленных фотографий.
Шаг 5: Выберите «Фотопленка» из списка опций слева и просмотрите удаленные фотографии.
Шаг 6: Выберите, какие фотографии вы хотите восстановить dr.fone и нажмите кнопку «Восстановить на устройство».
Как восстановить удаленные фотографии с iPhone с помощью приложений для обмена сообщениями
Если вышеуказанные методы не сработают, у вас все еще может быть шанс восстановить некоторые фотографии, если вы поделились ими через любые приложения для обмена мгновенными сообщениями, такие как WhatsApp или Viber. Даже если фотография будет удалена с вашего телефона после того, как вы ее отправили, она все равно будет существовать на серверах приложения.
Даже если фотография будет удалена с вашего телефона после того, как вы ее отправили, она все равно будет существовать на серверах приложения.
В худшем случае вы можете потерять часть исходного качества, если приложение сожмет изображения. Но это уж точно лучше, чем вообще потерять картинку!
Некоторые приложения, такие как Messenger и Viber, позволяют просматривать все общие медиафайлы в одном месте. Это может упростить просмотр всех изображений, которыми вы поделились с контактом, и извлечь те, которые вы хотите восстановить. В других случаях вы можете использовать фильтры, чтобы вывести нужные вам сообщения.
Например, в Discord можно использовать модификатор поиска has:image для фильтрации всех сообщений, содержащих встроенное изображение. Если вы хотите видеть только отправленные вами сообщения, вы также можете добавить from:your-user-name .
Как восстановить удаленные фотографии с поврежденного iPhone
Вышеописанные методы могут помочь вам восстановить потерянные фотографии с вашего iPhone, если устройство работает правильно. К сожалению, они не помогут вам в ситуациях потери данных, связанных с физическим повреждением, таких как треснутый дисплей, который не включается, или порт Lighting, который изношен настолько, что невозможно зарядить аккумулятор.
К сожалению, они не помогут вам в ситуациях потери данных, связанных с физическим повреждением, таких как треснутый дисплей, который не включается, или порт Lighting, который изношен настолько, что невозможно зарядить аккумулятор.
В таких ситуациях необходимо сначала устранить ущерб, и здесь на помощь приходят профессиональные услуги по восстановлению данных. Нанятые ими специалисты могут исправить даже серьезные физические повреждения и использовать сложные методы восстановления, чтобы вернуть как можно больше потерянных данных.
Да, стоимость профессионального восстановления данных может быть высокой в зависимости от степени повреждения, но вы всегда можете запросить бесплатное ценовое предложение, чтобы знать, чего ожидать.
Как избежать потери фотографий iPhone в будущем
Любой, кто когда-либо переживал потерю ценной фотографии, больше всего на свете хочет избежать повторения того же самого в будущем. Хорошая новость заключается в том, что есть несколько способов сделать ваши изображения более устойчивыми к потере данных.
Поскольку даже самая надежная в мире стратегия резервного копирования данных может дать сбой, мы рекомендуем всегда иметь наготове несколько резервных копий. Резервная копия резервной копии может спасти вас, когда случится беда, и вы будете очень рады, что она у вас есть.
1. Сделайте резервную копию вашего iPhone
Первый способ предотвратить потерю фотографий с iPhone — зарегистрировать его в облачной службе, такой как Apple iCloud. Он предоставляет несколько услуг, таких как резервное копирование в облачный сервис Apple, где хранятся фотографии, документы и, самое главное, функция «Найти мой телефон», поэтому, если он потеряется или потеряется, iPhone может сообщить нам, где он находится. Помимо использования iCloud, вам также следует создать локальную резервную копию iPhone с помощью iTunes (macOS 10.14 и старше) или Finder (macOS 10.15 и новее).
2. Используйте такие сервисы, как Mega или Google Photos
Другой вариант — использовать другой сервис резервного копирования, например Mega или Google Photos. Оба сервиса могут работать как «бэкап к бэкапу», поэтому даже если мы удалим его с iPhone или iCloud, в этих системах может оказаться еще одна копия. Mega предлагает 50 ГБ бесплатного онлайн-хранилища и дает своим пользователям возможность заработать дополнительное место для хранения, выполняя различные задания.
Оба сервиса могут работать как «бэкап к бэкапу», поэтому даже если мы удалим его с iPhone или iCloud, в этих системах может оказаться еще одна копия. Mega предлагает 50 ГБ бесплатного онлайн-хранилища и дает своим пользователям возможность заработать дополнительное место для хранения, выполняя различные задания.
3. Защитите свой iPhone
У вас есть дети и вы часто оставляете свой iPhone без присмотра? Если да, то не удивляйтесь, когда с него сотрут все фотографии. Вот почему вам следует активировать Touch ID или Face ID и держать iPhone заблокированным, когда он не используется. Вы также оцените Touch ID и Face ID, если когда-нибудь потеряете свой iPhone, потому что человек, который его найдет, не сможет посмотреть ваши личные фотографии и потенциально украсть их у вас.
4. Не взламывайте свой iPhone
Когда вы делаете джейлбрейк своего iPhone, вы получаете доступ к огромному количеству полезных приложений и настроек, но вы также значительно увеличиваете вероятность потери своих фотографий. Приложения на взломанном iPhone не обязаны соблюдать ограничения, наложенные Apple, что означает, что они могут изменять системные файлы и другие приложения. Если вы точно не знаете, что делаете, держитесь подальше от джейлбрейка или будьте готовы столкнуться с последствиями.
Приложения на взломанном iPhone не обязаны соблюдать ограничения, наложенные Apple, что означает, что они могут изменять системные файлы и другие приложения. Если вы точно не знаете, что делаете, держитесь подальше от джейлбрейка или будьте готовы столкнуться с последствиями.
5. Будьте более осторожны
Мы знаем, что это легче сказать, чем сделать, но дело в том, что быть более осторожным — это единственный способ избежать случайного удаления важных фотографий с вашего iPhone. Спросите себя, действительно ли вам нужно брать с собой телефон, когда вы выпиваете с лучшими друзьями или когда едете на легендарном велосипеде прямо в горы. Даже если вы храните резервные копии своих фотографий в облаке, нет смысла восстанавливать их из-за глупой ошибки.
Резюме
Как мы объяснили в этой статье, есть несколько способов восстановить удаленные фотографии на iPhone. Вы всегда должны начинать с проверки альбома «Недавно удаленные», где все удаленные фотографии хранятся в течение 30 дней.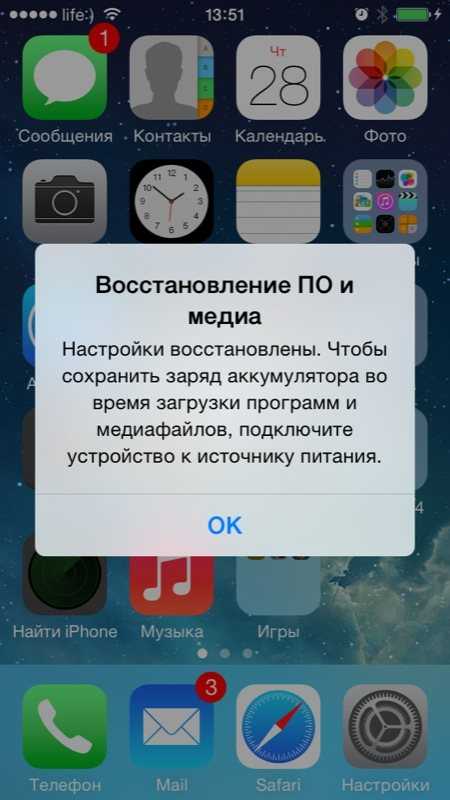
Если вы пропустите это критическое окно, единственным выходом будет стороннее приложение для восстановления данных, такое как Disk Drill. Поскольку вероятность успеха Disk Drill со временем снижается, мы настоятельно рекомендуем вам начать восстановление как можно скорее.
FAQ
Могу ли я восстановить навсегда удаленные фотографии с моего iPhone?
Если у вас все еще есть iPhone, сначала проверьте альбом «Недавно удаленные» в приложении «Фотографии». Вы также можете использовать решение для восстановления данных, такое как Disk Drill, для восстановления удаленных фотографий, которых нет в альбоме «Недавно удаленные». Наконец, вы можете восстановить их из резервной копии iCloud.
Могу ли я восстановить навсегда удаленные фотографии с моего iPhone без резервного копирования?
Часто можно восстановить безвозвратно удаленные фотографии с iPhone без резервного копирования, но шанс на успех зависит от нескольких факторов, в том числе от того, как скоро вы начнете процесс восстановления (чем раньше, тем лучше!) и от вашего выбора программного обеспечения для восстановления фотографий ( мы рекомендуем Disk Drill).
Как восстановить безвозвратно удаленные фотографии с iPhone 8?
Восстановление безвозвратно удаленных фотографий с iPhone 8 можно выполнить с помощью Disk Drill:
- Загрузите и установите Disk Drill.
- Подключите ваш iPhone 8 к вашему Mac.
- Запустите Disk Drill и начните восстановление, нажав кнопку «Восстановить» рядом с вашим iPhone 8.
Как восстановить навсегда удаленные фотографии с моего iPhone 7?
Стороннее программное обеспечение для восстановления данных, такое как Disk Drill, — лучший способ восстановить навсегда удаленные фотографии с моего iPhone 7. Вот что вам нужно сделать:
- Загрузите и установите Disk Drill.
- Подключите ваш iPhone 7 к вашему Mac.
- Запустите Disk Drill и нажмите кнопку «Восстановить» рядом с вашим iPhone 7, чтобы начать восстановление.
Как вернуть удаленные изображения на iPhone?
Ваши удаленные фотографии можно найти в нескольких местах:
- Проверьте папку «Недавно удаленные» в приложении «Фотографии», прямо под фотопленкой iPhone.

- Если вы не можете найти там картинки, поищите их в той же папке в iCloud.
- Все еще ничего? Затем используйте Disk Drill, чтобы восстановить их из памяти вашего iPhone.
Куда попадают удаленные фотографии на iPhone?
Когда вы удаляете фотографию на iPhone, она не сразу исчезает с вашего устройства. Вместо этого он перемещен в папку «Недавно удаленные», которую вы можете найти среди своих альбомов в приложении «Фотографии» под фотопленкой iPhone. Чтобы восстановить с него удаленную фотографию, просто нажмите на нее и выберите «Восстановить».
Как я могу восстановить безвозвратно удаленные фотографии с моего iPhone через 30 дней?
Лучший способ восстановить удаленные фотографии через 30 дней — восстановить их из локальной резервной копии iTunes:
- Подключите iPhone к Mac.
- Откройте iTunes.
- Выберите свой iPhone.
- Нажмите кнопку «Восстановить резервную копию».
- Выберите резервную копию и дождитесь завершения процесса.

Как восстановить удаленные изображения из моей галереи?
Чтобы восстановить удаленные изображения из фотогалереи iPhone:
- Откройте приложение «Фотографии».
- Коснитесь значка «Альбомы» внизу.
- Выберите, какие удаленные изображения вы хотите восстановить.
СОВЕТ: Вы можете одновременно восстановить все удаленные изображения. - Нажмите кнопку «Восстановить».
Как восстановить удаленные фотографии с iPhone без компьютера?
Обычный способ вернуть старые фотографии на iPhone без компьютера — с помощью iCloud, службы облачного хранения, которая позволяет хранить резервные копии ваших фотографий на серверах Apple:
- Откройте Safari и перейдите на iCloud.com
- Войдите в систему.
- Выберите «Фотографии» > «Альбомы» > «Недавно удаленные».
- Выберите изображения, которые вы хотите восстановить.
- Нажмите кнопку Восстановить.
Как восстановить безвозвратно удаленные фотографии с iPhone без резервной копии?
Если у вас нет резервной копии ваших фотографий, вам придется использовать внешнее программное обеспечение, такое как Disk Drill.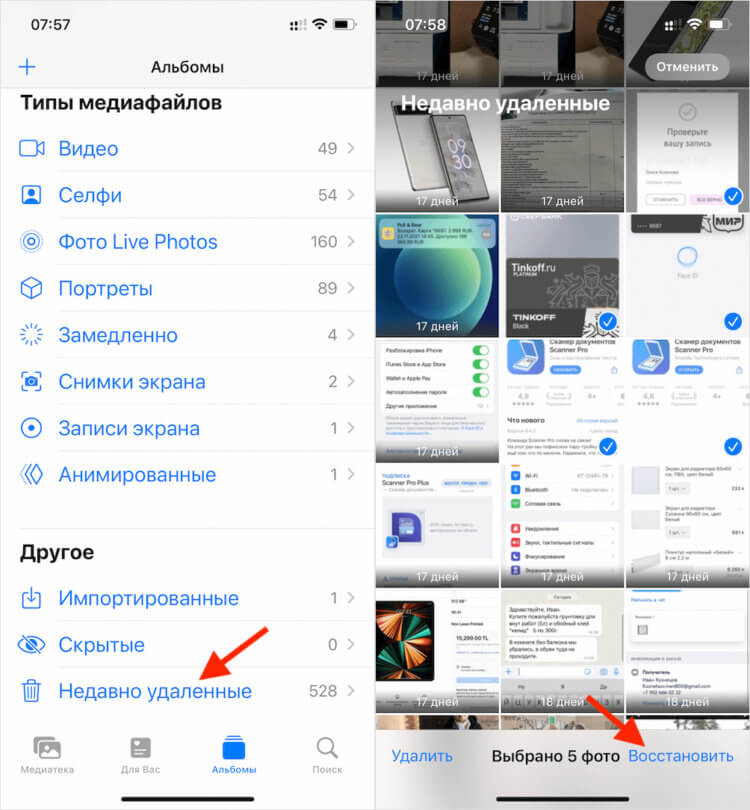 Чтобы восстановить файлы с помощью Disk Drill:
Чтобы восстановить файлы с помощью Disk Drill:
- Загрузите Disk Drill
- Подключите iPhone к компьютеру и установите его в качестве доверенного устройства при появлении запроса
Запустите Disk Drill - Выберите свой iPhone в списке устройств и нажмите «Восстановить» рядом с ним
- пароль для разблокировки
- Когда Disk Drill закончит поиск файлов для восстановления, просмотрите результаты и выберите те, которые вы хотите сохранить
Действительно ли безвозвратно удаленные фотографии исчезли?
На большинстве современных цифровых устройств удаление файла физически не удаляет его с диска. Обычно система просто помечает место как «незанятое», позволяя другим приложениям перезаписывать исходный файл. В противном случае удаление чего-либо заняло бы слишком много времени, и ваша система заметно замедлилась бы в процессе.
Несмотря на то, что iOS использует нетрадиционную файловую систему, она по-прежнему использует тот же принцип для удаления файлов. Это означает, что обычно есть хороший шанс восстановить фотографии, которые вы удалили случайно. Главное условие – не терять время. Чем дольше вы ждете, тем больше риск того, что другие приложения перепишут ваши фотографии, и тогда они исчезнут навсегда.
Это означает, что обычно есть хороший шанс восстановить фотографии, которые вы удалили случайно. Главное условие – не терять время. Чем дольше вы ждете, тем больше риск того, что другие приложения перепишут ваши фотографии, и тогда они исчезнут навсегда.
Как восстановить удаленные фотографии с iPhone?
Чтобы восстановить удаленные фотографии с iPhone, попробуйте следующий подход:
- запуск Фотографии
- Перейдите к альбомам
- Перейдите к утилитам , и открыть для восстановления — вы можете использовать опцию Восстановить все , чтобы выбрать все в папке за один раз
- Нажмите на Восстановить фото
Имейте в виду, что этот метод действителен только в течение 30 дней после удаления фотографий. После этого они исчезают навсегда — хотя вы все еще можете восстановить их, используя некоторые другие методы из этого списка, в частности, просканировав свое устройство на наличие удаленных носителей.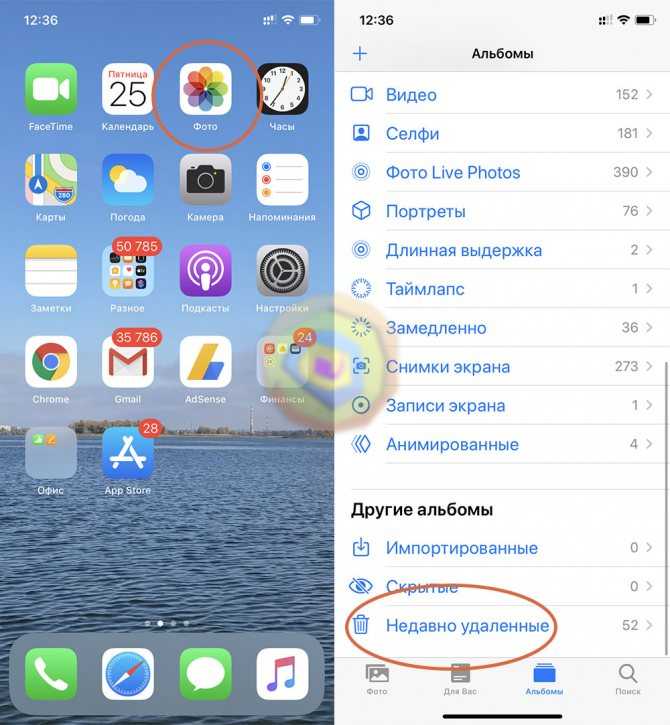

 com
com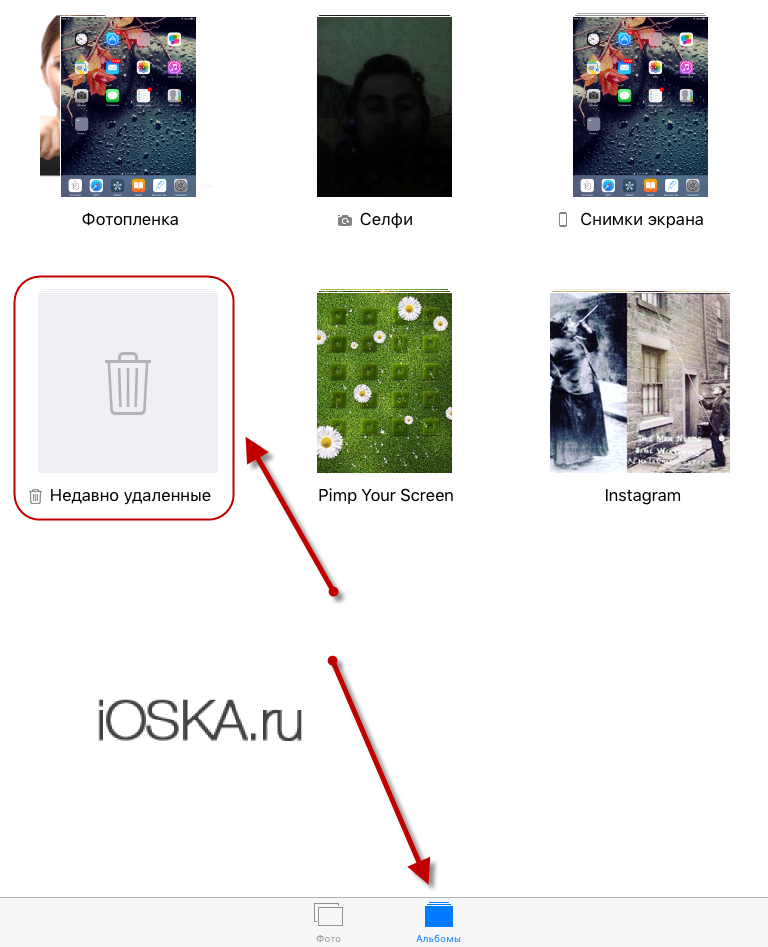 com
com
 com
com com
com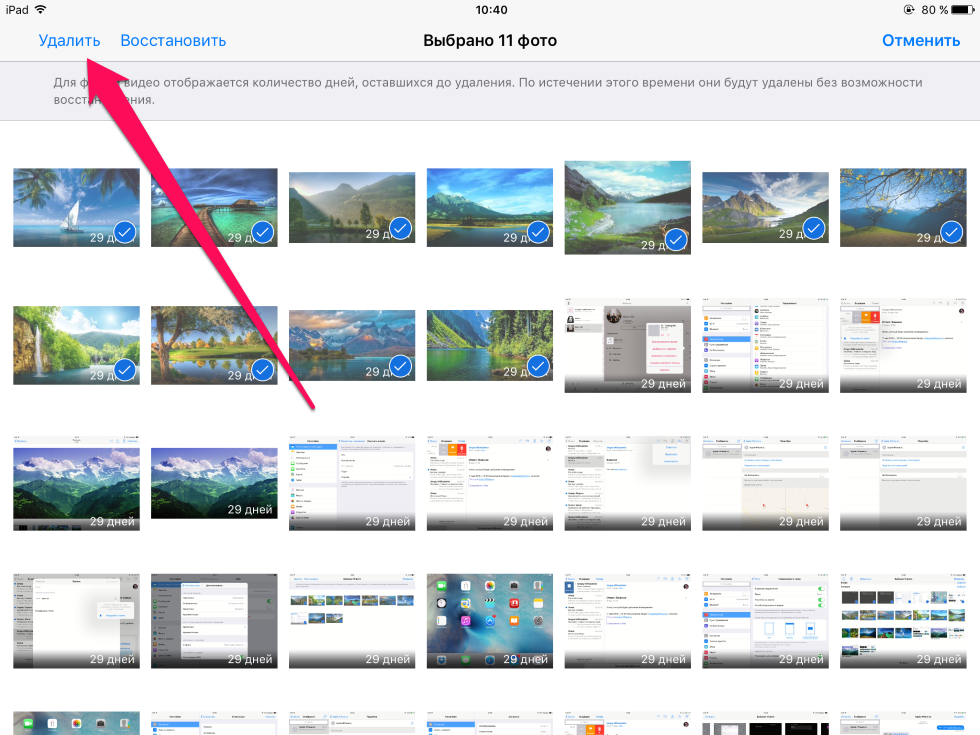 com
com com
com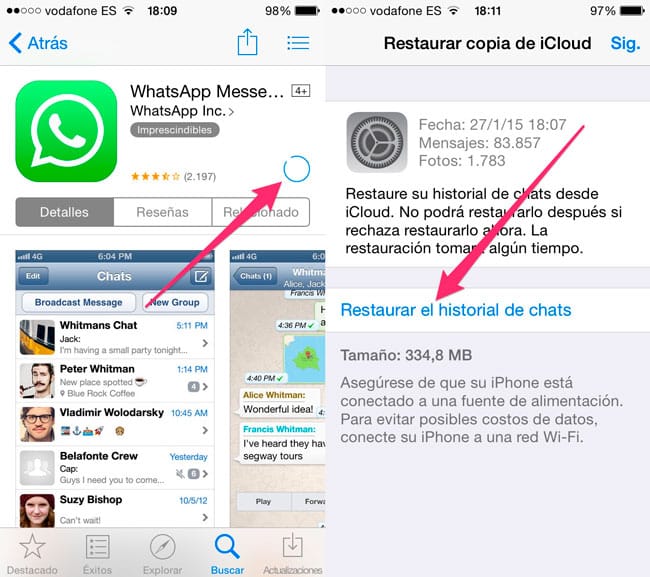 com
com com
com
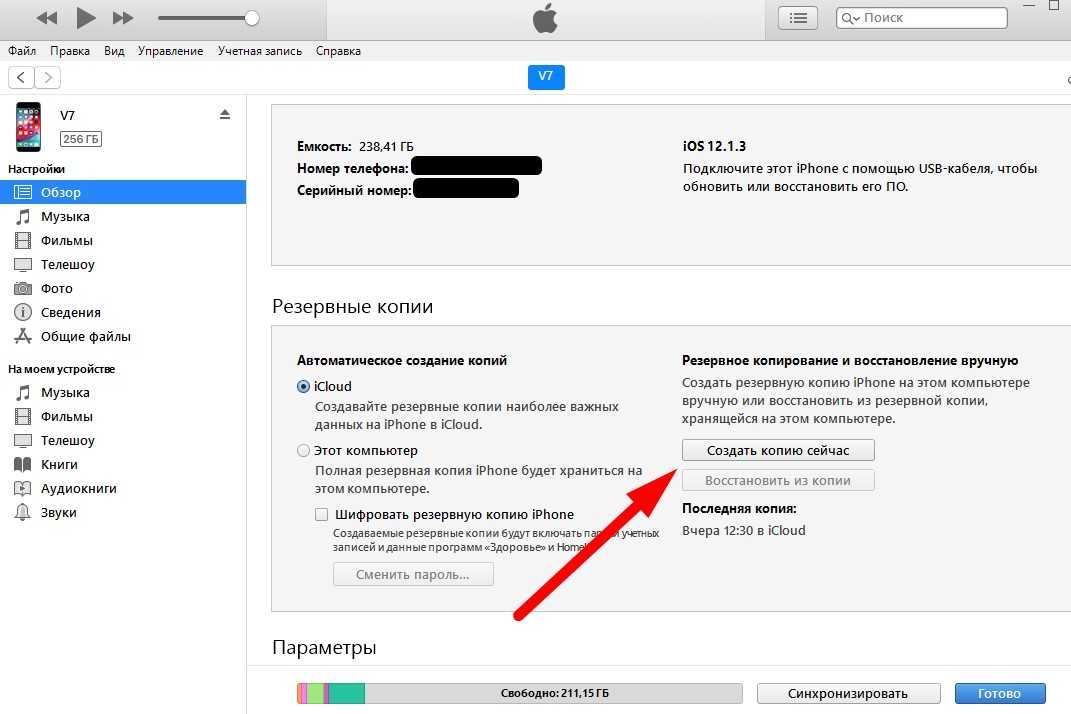


 В нем отобразится список альбомов — по умолчанию отображаются альбомы «Все фото», «Люди», «Места» и другие вплоть до «9».0138 Недавно удалено “. Вот пример с нашим альбомом, содержащим этого красавца:
В нем отобразится список альбомов — по умолчанию отображаются альбомы «Все фото», «Люди», «Места» и другие вплоть до «9».0138 Недавно удалено “. Вот пример с нашим альбомом, содержащим этого красавца: icloud.com. Это обеспечивает доступ к облачным сервисам Apple, которые предлагаются бесплатно.
icloud.com. Это обеспечивает доступ к облачным сервисам Apple, которые предлагаются бесплатно. Когда все будет готово, мы увидим список дисков и устройств.
Когда все будет готово, мы увидим список дисков и устройств.

