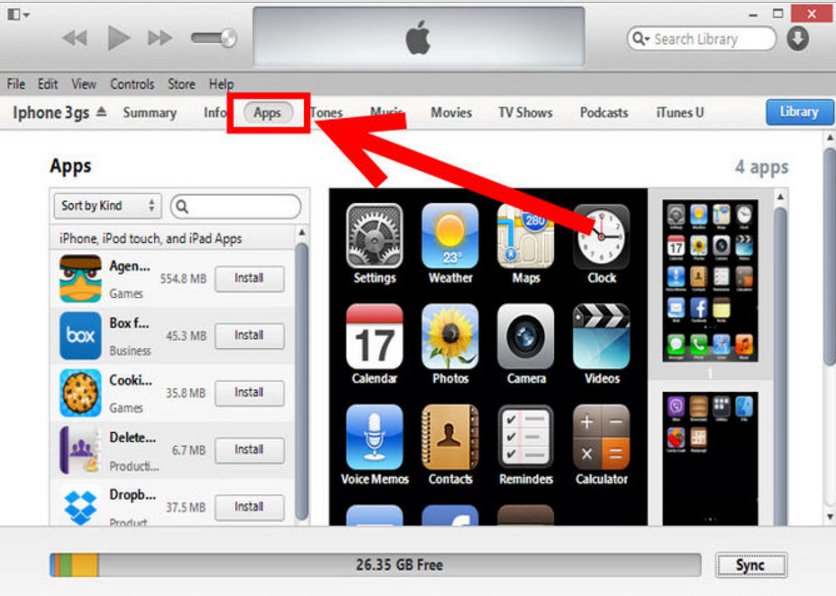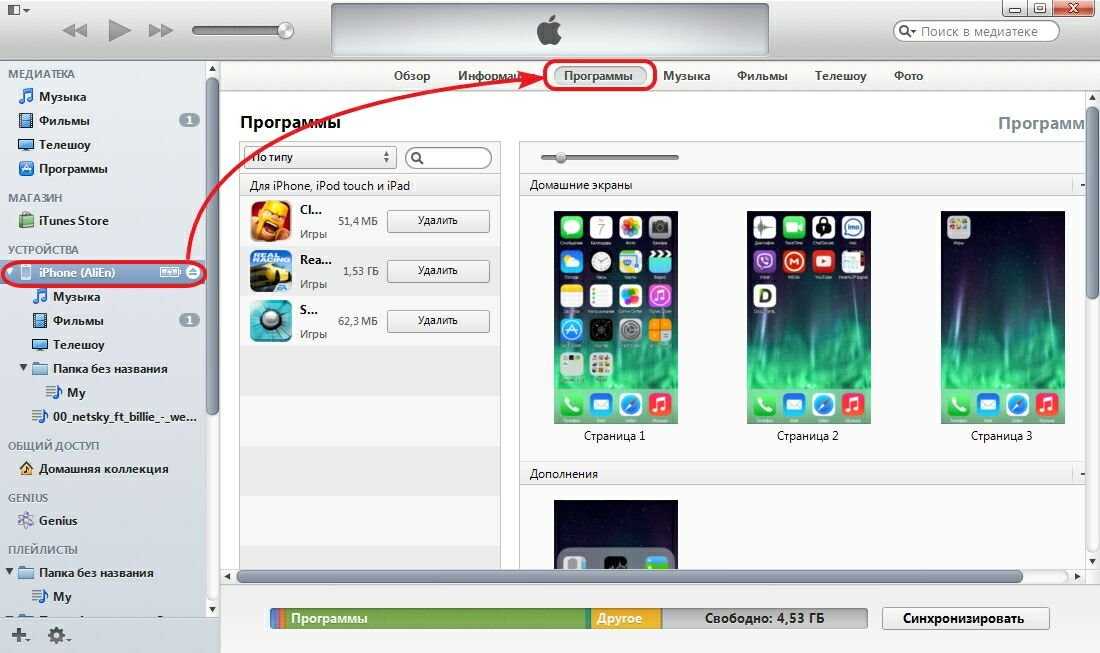методы 5 • Оки Доки
Ваш iPhone великолепно снимает феноменальные фотографии. Но когда приходит время просматривать ваши снимки, крошечный экран мобильного телефона просто не дает им должного внимания. Для этого вам определенно понадобится дисплей побольше.
Если вы используете ПК с Windows вместе с iPhone, у вас есть несколько способов переноса изображений на настольное устройство. Давайте их проверим.
1. Используйте проводник для передачи фотографий с iPhone на ПК.
Самый простой способ перенести фотографии с iPhone на ПК с Windows — просто подключить кабель Lightning и скопировать их с помощью проводника:
Подключите iPhone к компьютеру через USB.
Разблокируйте устройство iOS и нажмите «Разрешить» или «Доверять».
На вашем компьютере откройте проводник и выберите Apple iPhone на боковой панели.
Дважды щелкните Внутреннее хранилище> DCIM.
 Затем вы должны найти все фотографии на вашем iPhone, разбитые по ежемесячным папкам.
Затем вы должны найти все фотографии на вашем iPhone, разбитые по ежемесячным папкам.Выберите изображение (или несколько изображений, удерживая нажатой клавишу Ctrl), затем щелкните правой кнопкой мыши и выберите «Копировать». Затем щелкните правой кнопкой мыши другое место на вашем компьютере и выберите «Вставить». При желании вы также можете скопировать на свой компьютер отдельные или несколько папок (или всю папку DCIM).
Если фотографии копируются в формате iPhone HEIC (High Efficiency Image Container), откройте настройки iPhone и выберите «Фотографии»> «Автоматически» внизу. Это должно побудить iOS преобразовать фотографии в совместимый формат JPEG во время процесса передачи.
Программы для Windows, мобильные приложения, игры — ВСЁ БЕСПЛАТНО, в нашем закрытом телеграмм канале — Подписывайтесь:)
Связанный: Не удается открыть файлы HEIC в Windows? Вот как это исправить
2. Используйте приложение «Фотографии» для передачи фотографий с iPhone на ПК.
Используйте приложение «Фотографии» для передачи фотографий с iPhone на ПК.
Если вы используете ПК с установленной Windows 10, вы можете использовать приложение «Фото» для импорта изображений со своего iPhone. Это невероятно удобная форма копирования изображений, и вам не нужно беспокоиться о создании дубликатов при последующих передачах:
Подключите свой iPhone к компьютеру через USB.
Разблокируйте устройство iOS и нажмите Доверять или Разрешить.
Откройте меню «Пуск» Windows и выберите «Фотографии».
Выберите Импорт в верхнем левом углу приложения «Фото». Затем выберите «С подключенного устройства» и дождитесь, пока мастер импорта не запустится.
Выберите «Все элементы» в меню вверху экрана, чтобы выбрать все элементы в библиотеке фотографий на вашем iPhone. Или вручную выберите изображения, которые вы хотите импортировать.

По умолчанию приложение «Фотографии» импортирует изображения в папку «Изображения» в вашей учетной записи Windows. Чтобы изменить это, выберите Изменить место назначения.
Щелкните Импортировать элементы, чтобы скопировать изображения на свой компьютер.
Примечание. Если приложению «Фотографии» не удается импортировать фотографии на полпути, просто повторите эти шаги несколько раз, и в конечном итоге ваш компьютер скопирует все заново.
Если вы выбрали импорт всех фотографий, выберите «С момента последнего импорта», чтобы в следующий раз скопировать на компьютер только новые фотографии.
Связанный: Скрытые хитрости в приложении Windows 10 Photo, которые вы должны знать
3. Используйте iCloud для Windows.
Если вы используете Фото iCloud на iPhone, вы можете иметь доступ к своим фотографиям на ПК в режиме реального времени через приложение iCloud для Windows:
Установите iCloud для Windows на свой компьютер.
 Вы можете бесплатно скачать его на Сайт Apple или Магазин Microsoft.
Вы можете бесплатно скачать его на Сайт Apple или Магазин Microsoft.Войдите в приложение iCloud для Windows, используя свой Apple ID.
Выберите фотографии. Затем активируйте любые другие службы iCloud (например, iCloud Drive) и выберите «Закрыть». Вы всегда можете внести дополнительные изменения позже, открыв приложение iCloud для Windows через панель задач.
Откройте проводник и выберите «Фото iCloud» на боковой панели. Ваши фотографии должны немедленно появиться в каталоге.
Если iCloud Photos не активен на вашем iPhone, ваши фотографии не будут отображаться на вашем ПК с Windows. Чтобы включить его, откройте приложение «Настройки» iPhone, выберите «Фото» и включите переключатель рядом с «Фото iCloud».
Однако iCloud предоставляет только 5 ГБ свободного места. Возможно, вам потребуется обновить хранилище iCloud, чтобы загрузить все свои фотографии и видео.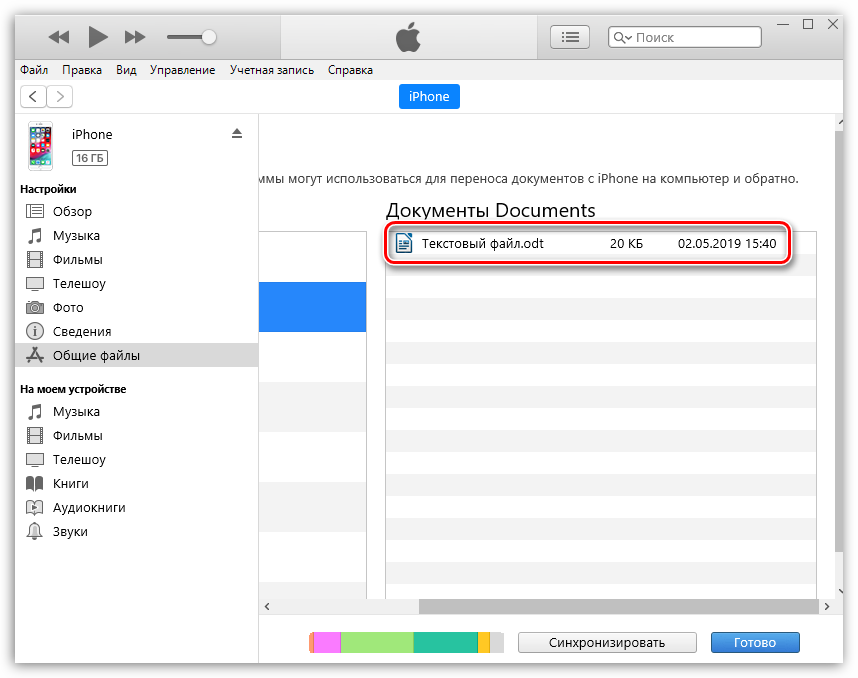
4. Используйте стороннее облачное хранилище.
Помимо фотографий iCloud, вы также можете использовать стороннее облачное хранилище для резервного копирования фотографий iPhone и доступа к ним на вашем ПК. Google Фото раньше был лучшим вариантом из-за его способности хранить неограниченное количество фотографий.
Связанный: Причины продолжать использовать Google Фото, даже без неограниченного бесплатного хранилища
Хотя это уже невозможно на большинстве устройств, включая iPhone, вы по-прежнему получаете 15 ГБ бесплатного хранилища, что значительно по сравнению с другими сервисами хранения.
Вот Google Фото в действии:
Скачать Google Фото на вашем iPhone.
Откройте Google Фото и нажмите Разрешить доступ ко всем фотографиям. Затем войдите в свою учетную запись Google.
Выберите Экономия места для резервного копирования фотографий в более низком качестве (используя меньше места) или Исходное качество, чтобы загрузить их в исходном качестве.

Нажмите «Подтвердить», чтобы создать резервную копию фотографий.
Использовать Веб-приложение Google Фото для просмотра и загрузки фотографий на свой компьютер.
Если вы являетесь подписчиком Amazon Prime, Amazon Photos — еще одна фантастическая альтернатива с неограниченным хранилищем для фотографий (но не для видео).
Связанный: Облачные сервисы, которые позволяют создавать резервные копии фотографий iPhone
5. Используйте iMazing или CopyTrans.
Сторонние приложения для управления iPhone, такие как iMazing и CopyTrans, предлагают альтернативный подход к копированию фотографий с iPhone на ПК. Они требуют оплаты, но вы можете просматривать свою библиотеку фотографий в том виде, в каком она отображается на iPhone, и импортировать изображения по альбомам.
Вы также получаете доступ к множеству дополнительных возможностей, таких как возможность планировать резервное копирование iPhone, извлекать сообщения, управлять приложениями и т.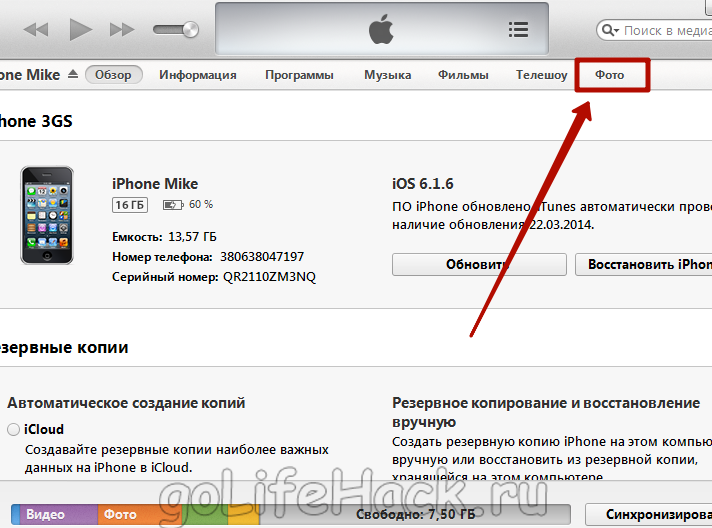 Д. Однако они требуют оплаты, и нет особых причин использовать их, если вам не нужен доступ к расширенным функциям, которые они предлагают.
Д. Однако они требуют оплаты, и нет особых причин использовать их, если вам не нужен доступ к расширенным функциям, которые они предлагают.
Вот, например, iMazing в действии:
Установить iMazing на вашем ПК с Windows.
Подключите ваш iPhone к компьютеру через USB.
Откройте iMazing и выберите свой iPhone.
Выберите Фото.
Выберите альбом или категорию, которую хотите перенести.
Выберите Экспорт.
И iMazing, и CopyTrans предлагают бесплатные пробные версии, которые позволяют экспортировать до 50 фотографий. Это должно позволить вам решить, хотите ли вы сделать решительный шаг и приобрести любой из них.
Скачать: iMazing (Бесплатная пробная версия, требуется подписка)
Скачать: CopyTrans (Бесплатная пробная версия, требуется подписка)
Перенос фотографий с iPhone не сложен
Как вы только что видели, у вас есть несколько способов перенести фотографии с iPhone на ПК с Windows.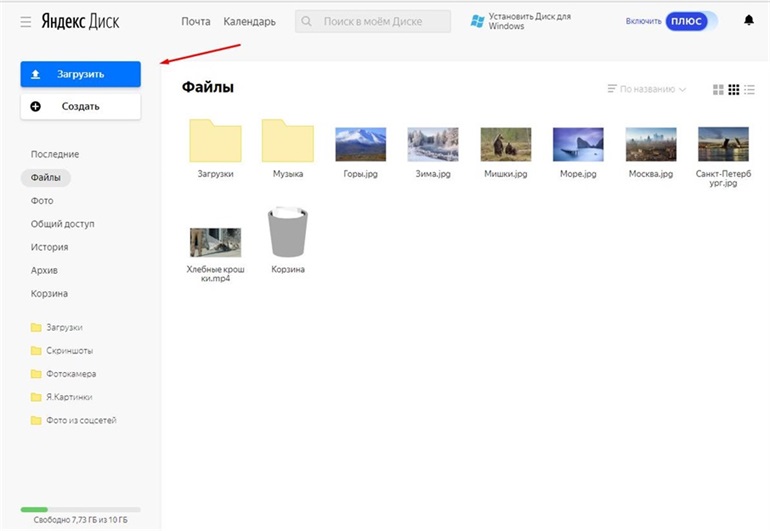 Просто выберите метод, который вам больше всего подходит, и все будет в порядке.
Просто выберите метод, который вам больше всего подходит, и все будет в порядке.
Закончив перенос фотографий, не забудьте потратить некоторое время на их добавление.
Как оптимально настроить хранение и перенос фотографий с Айфона на ПК?
Этот текст написан в Сообществе, в нем сохранены авторский стиль и орфография.
Профиль автора
Ребята, это уже просто крик души — прошу понять и простить, я не знаю, куда еще мне обратиться за советом. Я почти год пытаюсь перейти с андроида на айфон, и пока что это в основном слезы и страдания. На каждую свою проблему я постоянно гуглю и читаю кучу статей и смотрю кучу роликов, но я как правило не вижу ответов на свои вопросы.
Может, кто посоветует какой телеграм-канал, куда я могу написать свой вопрос про использование айфона, и разбирающиеся люди мне ответят? Я готова даже платить за консультации деньги, я серьезно. Что-нибудь в духе «айфон для чайников».
К сути проблемы: в марте я перешла на айфон после очень долгого пользования андроидом (этот выбор был сделан из-за необходимости иметь качественную камеру).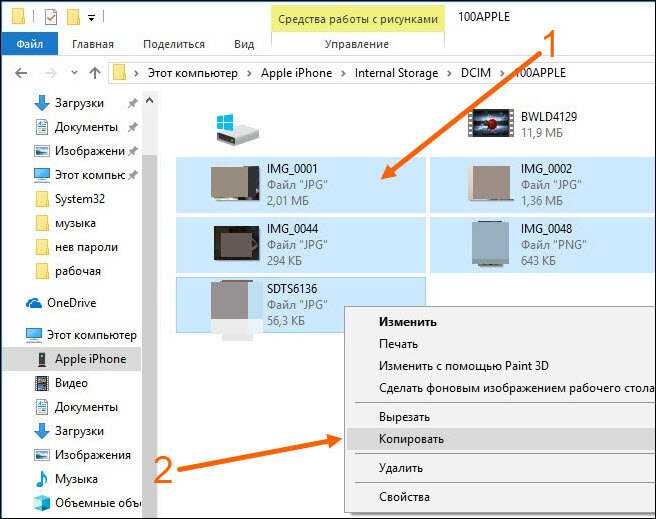 И вот уже почти год я к нему привыкаю, и всё никак не привыкну, каждый раз, когда у меня возникает какой-то вопрос, я трачу кучу времени и нервов на его изучение, но в большинстве случаев остаюсь ни с чем. Только со слезами и безысходностью в глазах, опускающимися руками и ненавистью к себе, айфону и технике в целом.
И вот уже почти год я к нему привыкаю, и всё никак не привыкну, каждый раз, когда у меня возникает какой-то вопрос, я трачу кучу времени и нервов на его изучение, но в большинстве случаев остаюсь ни с чем. Только со слезами и безысходностью в глазах, опускающимися руками и ненавистью к себе, айфону и технике в целом.
Итак, вопрос, который волнует меня конкретно сейчас (несколько дней новогодних каникул уже потрачены на попытки его разрешения, но безуспешно). Точнее, даже 2 вопроса.
Первый. Сейчас фотографии, снятые на айфон, сохраняются с названиями формата «IMG_0000», т. е. с присвоением порядкового номера. Но я клянусь, первое время он сохранял фото с названиями в формате «год-месяц-день-время» — и я теперь не знаю, как это вернуть. Это возможно или это было изменено в каком-то из обновлений ОС? Мне так было бы намного удобнее, и чтобы объяснить почему — я перехожу ко второму вопросу.
Второй. Каждый год я сохраняю все фото с телефона в свою библиотеку фотографий на жестком диске, и мне там нужна четкая хронология и удобная сортировка по дате, но при копировании изображений файл как бы пересоздается заново, и дата создания у него — это не дата съемки, а дата копирования файла. Я пробовала решить эту проблему разными способами — в том числе устанавливала Far Manager и Total Commander, надеясь, что там есть функция копирования фото с сохранением даты создания файла, но все тщетно. Можно же сортировать по дате съемки, скажете вы — но в дате съемки не всегда указана дата съемки — я не знаю, как это работает, правда. Плюс сами методы переноса данных с айфона на компьютер (у меня WindowsOS, не мак) для меня — сплошное мучение. iCloud мне не подходит, так как я параноик и не хочу хранить свои фото с использованием облачных сервисов, перенос с помощью приложения «Фото» у меня выдает ошибку, в итоге я остановилась на варианте переноса с помощью проводника — но тут столкнулась с другой проблемой. Часть фотографий у меня отредактирована (например, выровнен горизонт, отрезано лишнее и т. д.), а что делает айфон при редактировании фото? Он оставляет оригинальное фото, например IMG_1358, создает к нему несколько AAE файлов с таким же названием (и умеет хранить несколько файлов с одинаковым названием и одинаковым разрешением! — чего не умеет делать Windows), и плюс создает отредактированную копию — IMG_E1358.
Я пробовала решить эту проблему разными способами — в том числе устанавливала Far Manager и Total Commander, надеясь, что там есть функция копирования фото с сохранением даты создания файла, но все тщетно. Можно же сортировать по дате съемки, скажете вы — но в дате съемки не всегда указана дата съемки — я не знаю, как это работает, правда. Плюс сами методы переноса данных с айфона на компьютер (у меня WindowsOS, не мак) для меня — сплошное мучение. iCloud мне не подходит, так как я параноик и не хочу хранить свои фото с использованием облачных сервисов, перенос с помощью приложения «Фото» у меня выдает ошибку, в итоге я остановилась на варианте переноса с помощью проводника — но тут столкнулась с другой проблемой. Часть фотографий у меня отредактирована (например, выровнен горизонт, отрезано лишнее и т. д.), а что делает айфон при редактировании фото? Он оставляет оригинальное фото, например IMG_1358, создает к нему несколько AAE файлов с таким же названием (и умеет хранить несколько файлов с одинаковым названием и одинаковым разрешением! — чего не умеет делать Windows), и плюс создает отредактированную копию — IMG_E1358. Мне нужна только одна отредактированная копия, а остальные файлы и исходное фото не нужны — но не удалять же мне все это вручную при тысячах фотографий… При сортировке по названию, фотографии с дописанной E оказываются совсем не рядом с соседними нередактированными фотографиями без E в названии… Сортировка по дате выдает полный хаос. Я очень плохо дружу с техникой, особенно с современной, мне это все сложно, и видимо сама я ответ найти не смогу.
Мне нужна только одна отредактированная копия, а остальные файлы и исходное фото не нужны — но не удалять же мне все это вручную при тысячах фотографий… При сортировке по названию, фотографии с дописанной E оказываются совсем не рядом с соседними нередактированными фотографиями без E в названии… Сортировка по дате выдает полный хаос. Я очень плохо дружу с техникой, особенно с современной, мне это все сложно, и видимо сама я ответ найти не смогу.
В общем, я в полном отчаянии и уже не знаю кто мне может помочь, поэтому надеюсь, что у кого-то из Т—Ж Сообщества уже возникали схожие проблемы и он сможет мне посоветовать, как оптимальнее всего настроить хранение и перенос фотографий с айфона на ПК.
Дискуссии.Обсуждаем финансовые вопросы и даем советы друг другу
Задать свой вопрос
Как перенести изображения с компьютера на iPhone: 3 лучших решения [2022]
Забудьте об iTunes или использовании USB-кабеля для переноса изображений с компьютера на iPhone. Вот как без проблем передавать фотографии!
Вот как без проблем передавать фотографии!
Хотя это может показаться сложным, перенос фотографий на ваш iPhone не так уж и сложен. Это может показаться немного сложным, потому что iOS не очень удобна для пользователя. Однако есть три простых способа перенести фотографии и видео с компьютера на iPhone.
Содержание
В этом руководстве мы покажем, как перенести фотографии на iPhone с вашего ПК, и даже познакомим вас с новым решением — iMazing.
Как экспортировать фотографии с компьютера на iPhone?
iPhone — одно из самых популярных устройств Apple. Он был очень популярен с момента своего создания и произвел революцию в том, как люди используют свои телефоны. Красивый и большой HD-дисплей Retina iPhone делает его идеальным устройством для просмотра фотографий и видео на ходу.
При попытке перенести фотографии на iPhone с ПК этот процесс не может быть проще, чем с помощью программного обеспечения iMazing.
Вот краткое руководство по переносу фотографий с iPhone на компьютер с помощью iMazing:
Шаг 1. Загрузите и установите iMazing
Загрузите и установите iMazing
Вам нужно только загрузить программное обеспечение iMazing на свой компьютер. Нет необходимости загружать его на ваше устройство iOS. Вы можете скачать iMazing бесплатно с официального сайта разработчика.
Установочный файл будет в формате .exe, и вы должны будете запустить его, как только он будет загружен на ваш компьютер.
Шаг 2. Подключите устройство iOS
Подключите iPhone к компьютеру с помощью USB-кабеля.
После подключения телефона для передачи фотографий в будущем вы можете передавать фотографии с помощью USB-кабеля или соединения Wi-Fi.
Шаг 3. Активируйте iMazing на своем компьютере
Программное обеспечение iMazing предоставляет множество функций бесплатно, однако для использования таких функций, как неограниченный экспорт данных, возможность восстановления резервных копий и обновление или переустановка iOS, вам придется приобрести лицензию.
Как работает iMazing?
iMazing — очень инновационное программное обеспечение, работающее на нескольких базовых принципах:
iMazing не сохраняет данные онлайн. Все ваши данные хранятся только на вашем компьютере.
- Доступ к
фотографиям, видео, музыке, книгам, голосовым заметкам и общедоступным файлам приложений можно получить напрямую. Другие типы данных, такие как сообщения или история вызовов, будут извлечены из резервной копии вашего устройства.
iMazing автоматически выполнит резервное копирование для типа данных, к которым вы обращаетесь.
iMazing работает, читая множество файлов, присутствующих в резервной копии вашего iPhone, и отображая их в более удобном для восприятия формате.
Резервная копия — это, по сути, снимок всех данных вашего iPhone. Чаще всего он будет содержать большое количество файлов. Это предназначено для использования в качестве подстраховки на случай, если вам потребуется обновить или восстановить устройство.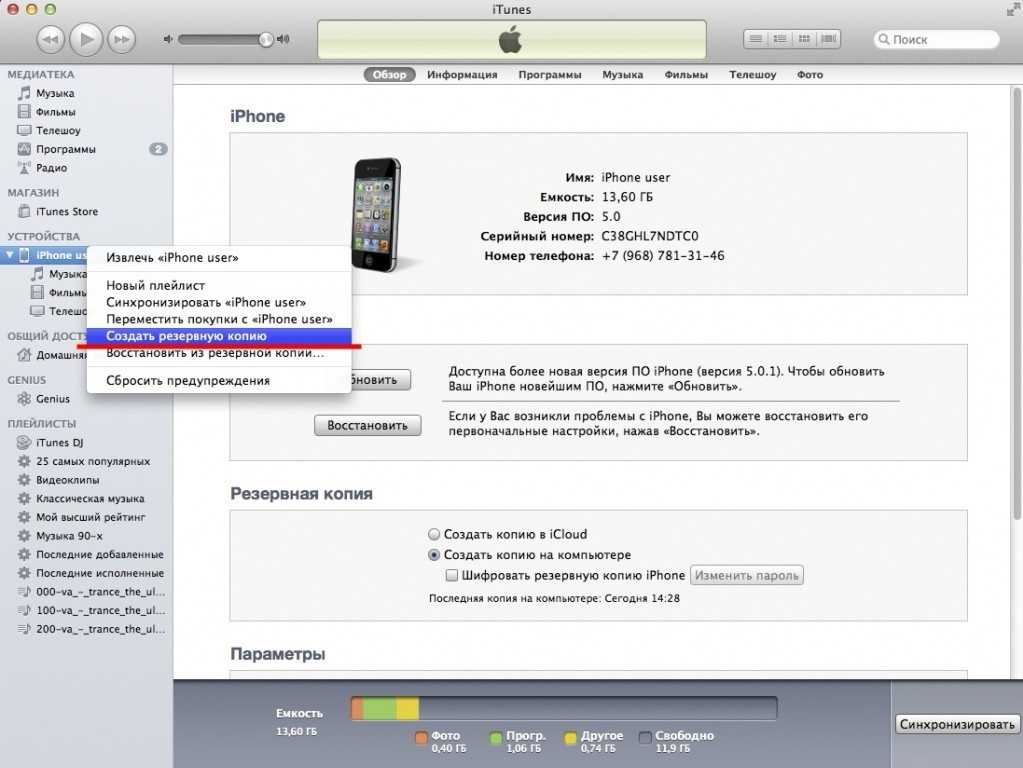
Ключевые свойства iMazing
Ключевые особенности визуализации можно разделить на следующие категории:
Просмотр — включает просмотр всех данных, имеющихся на вашем iPhone, резервных копий, фотографий iCloud и даже резервной копии iTunes.
Экспорт — Передача фотографий с iPhone на ПК
Импорт — передача данных на iPhone с ПК
Резервное копирование — Сохранение данных с iPhone на компьютер
Восстановление — Восстановление устройства с помощью резервной копии. Вы также можете восстановить только выбранные элементы из резервной копии.
Передача — Передача данных с устройства на устройство. Резервное копирование и восстановление одновременно с помощью этой функции! Вы также можете восстановить только выбранные элементы из резервной копии.
Advanced — Инструменты и функции для опытных пользователей и разработчиков, о которых вы можете узнать больше на сайте iMazing!
Ниже вы найдете ссылки на несколько замечательных руководств по iMazing. Просто нажмите на набор данных, которым вы хотите управлять, и вы будете перенаправлены на соответствующую страницу руководства.
Если вы хотите узнать больше о том, как iMazing обрабатывает различные типы данных, ознакомьтесь с их памяткой.
Как перенести фотографии с ноутбука на iPhone с помощью USB?
Существует множество способов передачи фотографий с ноутбука на iPhone или iPad с помощью кабеля для передачи данных. К ним относится использование таких программ, как iTunes, iCloud или Google Photos.
Вы также можете передавать фотографии через проводник для Windows или файловый менеджер для iOS, пока ваш телефон подключен к устройству. Для этого вы можете выполнить следующие шаги:
Подключите устройство к компьютеру с помощью кабеля для передачи данных.
Откройте окно проводника/файлового менеджера, если оно не запускается автоматически.
Перейдите к «Этот компьютер» в Windows и «Местоположения» в iOS, чтобы найти свой iPhone или iPad.
Нажмите на свой iPhone и выберите опцию «Внутреннее хранилище» и откройте папку «DCIM».
Скопируйте изображения со своего компьютера, которые вы хотите перенести на свой iPhone или iPad, и вставьте их в папку «DCIM».
Проверьте приложение Photo на вашем iPhone или iPad, чтобы узнать, были ли фотографии перенесены с вашего компьютера.
Если вы хотите перенести изображения с компьютера на iPhone или iPad с помощью iTunes или iCloud, продолжайте читать, чтобы узнать, как именно это сделать!
Как перенести фотографии с компьютера на iPhone с помощью iTunes?
Использование iTunes для передачи фотографий — еще один доступный вам вариант.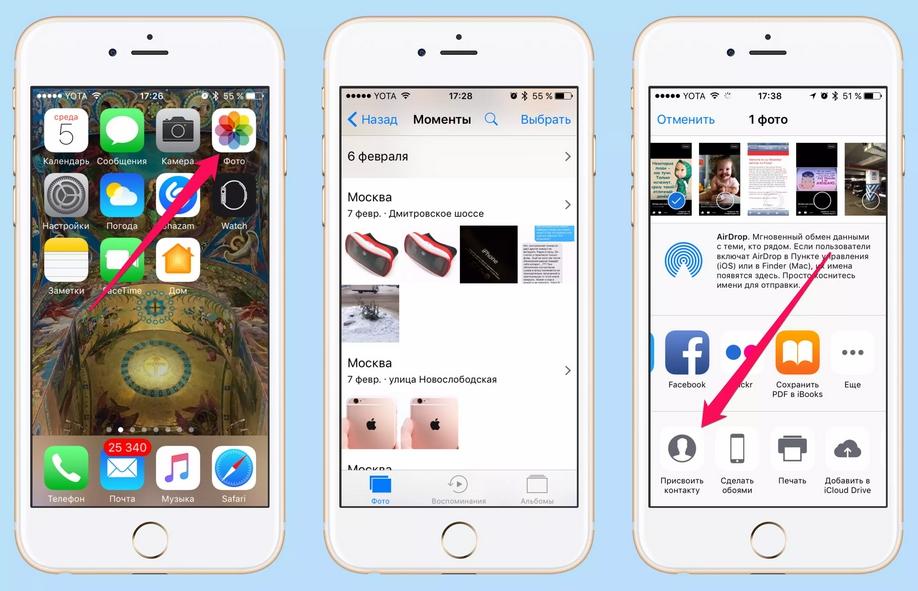 Вот пошаговая инструкция, как это сделать:
Вот пошаговая инструкция, как это сделать:
Подключите iPhone к компьютеру с помощью USB-кабеля
Запустите iTunes на своем компьютере, если он не запускается автоматически при подключении iPhone
Выберите « Устройство » в строке меню, а затем выберите « Фото ».
Включите « Sync Photos », а затем выберите, где вы хотите сохранить синхронизированные фотографии. После выбора нажмите «Применить», чтобы сохранить внесенные изменения.
Готовы поспорить, что в этот момент вы задаетесь вопросом, следует ли вам использовать iMazing или iTunes для передачи фотографий на ваш iPhone. Ниже мы суммировали различия между ними, чтобы вам было проще выбрать способ передачи фотографий.
iMazing против iTunes
Существует много различий между iTunes и iMazing, но есть два ключевых параметра, по которым они различаются достаточно существенно, чтобы заслуживать внимания:
Несколько резервных копий против одной резервной копии
iMazing позволяет хранить несколько резервных копий данных вашего iPhone на вашем компьютере. Таким образом, вы сможете получить доступ даже к данным, которые были удалены с вашего устройства.
Таким образом, вы сможете получить доступ даже к данным, которые были удалены с вашего устройства.
iTunes, с другой стороны, будет хранить только одну резервную копию данных вашего iPhone за раз, что может очень легко привести к потере данных. Это происходит потому, что всякий раз, когда iTunes делает новую резервную копию на вашем компьютере, она перезаписывает данные из вашей предыдущей резервной копии.
Синхронизация и передача
iMazing предоставляет вам возможность выбрать, какие данные, включая изображения, вы хотите перенести на свой iPhone с вашего компьютера. Это по своей сути означает больший контроль, поскольку вы вручную передаете данные.
В iTunes есть функция автоматической синхронизации компьютера с iPhone или iPad. Однако это может привести к случайной потере данных, если вы попытаетесь синхронизировать свой iPhone или iPad с новым компьютером. При использовании iTunes для передачи фотографий определенно больше места для ошибок.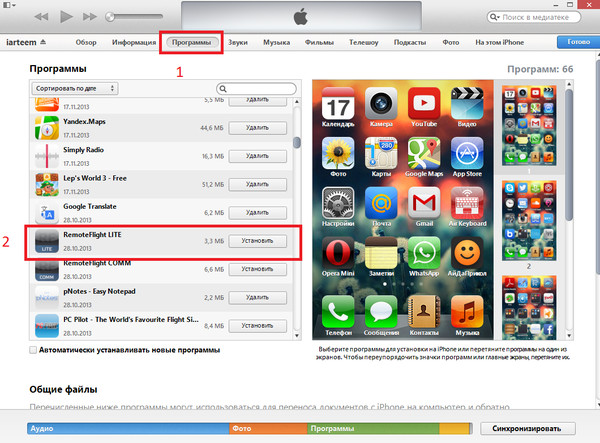
Как перенести фотографии с ноутбука на iPhone с помощью iCloud?
Подобно синхронизации фотографий между компьютером и iPhone с помощью iTunes, вы также можете синхронизировать фотографии с помощью iCloud.
Вот пошаговое руководство по переносу фотографий с компьютера на iPhone с помощью iCloud:
Шаг 1: Загрузите фотографии, которые хотите перенести, в свою учетную запись Apple ID на iCloud.com. Одновременно вы также можете загрузить приложение iCloud на свой компьютер и загрузить туда фотографии.
Шаг 2: Активируйте опцию синхронизации фотографий на вашем iPhone/iPad, зайдя в «Настройки», нажав «Имя», а затем «iCloud». Оттуда откройте «Фотографии» и включите библиотеку фотографий iCloud.
Шаг 3: Когда ваш телефон подключен к сети Wi-Fi, фотографии автоматически синхронизируются из фотографий iCloud на вашем компьютере в фотографии iCloud на вашем iPhone/iPad.
Имейте в виду, что iCloud предоставляет только 5 ГБ бесплатного облачного хранилища. Если вы хотите иметь больше места для хранения, вы можете приобрести его за 0,9 доллара США.9 в месяц за дополнительные 50 ГБ, что очень разумно!
Следует также отметить, что после удаления фотографий из iCloud с вашего iPhone/iPad/компьютера их невозможно восстановить, поскольку iCloud не создает резервную копию ваших данных. Поэтому убедитесь, что если вы используете эту опцию, вы случайно не удалите важные данные!
Я не могу копировать фотографии с компьютера на iPhone
Если вы по-прежнему не можете перенести фотографии с компьютера на iPhone, необходимо решить основную проблему.
Вот список вещей, которые вы можете проверить перед попыткой передачи фотографий:
Если вы используете ПК с Windows, убедитесь, что у вас установлен USB-драйвер iTunes для мобильных устройств Apple и настройте его на автоматическое обновление.
Установите свой компьютер в качестве доверенного устройства на вашем iPhone. Если вы этого не сделаете, вы не сможете перенести фотографии на свой iPhone из-за ограничений безопасности устройства.
Проверьте, не установлены ли на вашем компьютере или iPhone ожидающие обновления, которые могут мешать процессу передачи фотографий.
Убедитесь, что кабель USB не поврежден. Также убедитесь, что на части, которая соединяется с портом устройства, нет пыли.
Попробуйте использовать другой порт на вашем компьютере в случае неисправности одного из портов.
Отключите антивирус на вашем компьютере и iPhone, если он мешает процессу передачи фотографий.
Если у вас серьезные проблемы, лучше сначала настроить программное обеспечение, такое как iMazing, с помощью которого вы сможете передавать фотографии с помощью Wi-Fi после установления первоначального соединения. Это избавит вас от необходимости постоянного устранения неполадок при попытке передачи данных.
Это избавит вас от необходимости постоянного устранения неполадок при попытке передачи данных.
Как уже говорилось, существует три надежных решения, которые помогут вам перенести фотографии с компьютера на iPhone: iMazing, iTunes и iCloud. При выборе решения важно помнить об определенных атрибутах, таких как удобство, безопасность и резервное копирование данных.
Подведение итогов
На наш взгляд, iMazing кажется самым сильным соперником, поскольку он не требует больших усилий после первоначальной настройки. Поскольку он хранит все ваши данные на вашем компьютере, а не в онлайн-облаке, он определенно звучит более безопасно. кроме того, поскольку он не перезаписывает предыдущие резервные копии iPhone, вы не потеряете данные, которые удалили со своего устройства!
Мы надеемся, что это исчерпывающее объяснение лучших доступных вам простых решений для переноса фотографий с компьютера на iPhone или iPad поможет вам сделать выбор, который наилучшим образом соответствует вашим потребностям!
Джош Браун
Генеральный директор Softorino
Перенос фото и видео с iPhone на компьютер
iMazing
Скачать
Скачать
Купить сейчас
Легко сохраняйте и передавайте фото и видео без iCloud или iTunes. Получите доступ к своим фотографиям с компьютера через USB или Wi-Fi. Ваши воспоминания теперь в безопасности на вашем Mac и ПК.
Получите доступ к своим фотографиям с компьютера через USB или Wi-Fi. Ваши воспоминания теперь в безопасности на вашем Mac и ПК.
Скачать
Скачать
Купить сейчас
iOS 16
Резервные копии
Сообщения
Фото
Музыка
Рингтоны
Книги
Сафари
Телефон
Контакты
Календари
Другие данные
Программы
Быстрый перевод
Файловая система
Передача
Извлечение резервных копий
Управление iOS
Надзор
Конфигуратор
Редактор профиля
Сохраняйте лучшие моменты
Удобное хранение любимых фотографий на вашем Mac или ПК. Перетащите любые изображения или видео с вашего iPhone и iPad на свой компьютер — iMazing даже преобразует новый формат изображений Apple (HEIC) в JPEG, если это необходимо. Никакого рискованного хранилища iCloud или запутанных процедур импорта. Сохраняйте то, что вам нужно, именно там, где вы хотите.
Перенос фотографий на iPhone и iPad
Ваши праздничные фотографии отлично смотрятся на iPad, и теперь разместить их там очень просто! Передавайте их с помощью iMazing, синхронизация с iTunes или iCloud не требуется.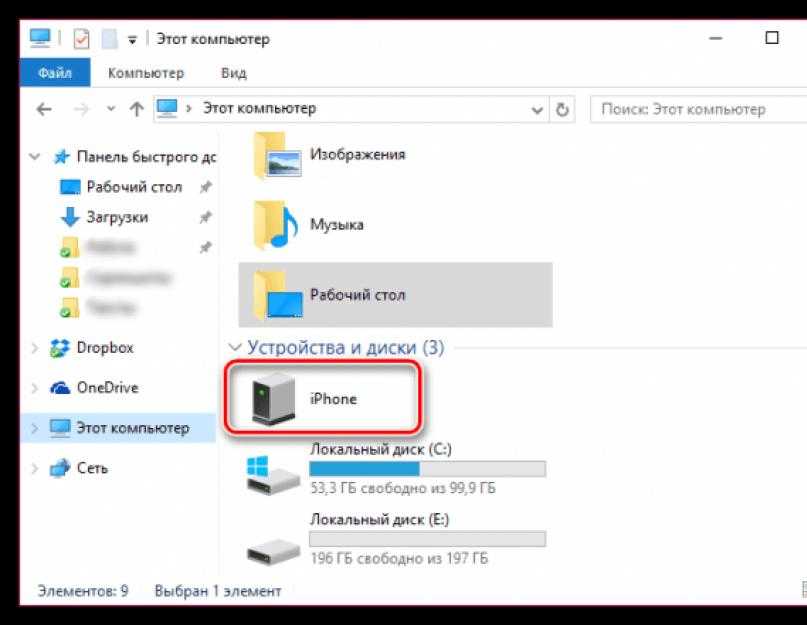 Подключите устройства iOS к компьютеру и начните управлять альбомами. И самое главное, он даже работает без проводов! Быстро, просто, и вы всегда под контролем.
Подключите устройства iOS к компьютеру и начните управлять альбомами. И самое главное, он даже работает без проводов! Быстро, просто, и вы всегда под контролем.
Удаление изображений iPhone
Экономьте место, удаляя старые изображения и видео из фотопленки вашего iPhone. Нет больше мучительного выбора по одному на вашем устройстве. Легче массово удалить фотографии с вашего компьютера. А благодаря новой системе резервного копирования iMazing вы сохраняете все копии. На всякий случай…
Подробный просмотр фотографий
Получите все детали, которые могут вам понадобиться для каждой из ваших фотографий и видео на iPhone. Все, что вам нужно сделать, это просто дважды щелкнуть элемент (или выбрать его и нажать пробел), чтобы получить подробную информацию, такую как тип файла, размер, размеры, сведения о местоположении и многое другое.
Доступ к другим альбомам
Теперь вы можете получить доступ ко всем изображениям, включая обычно скрытые.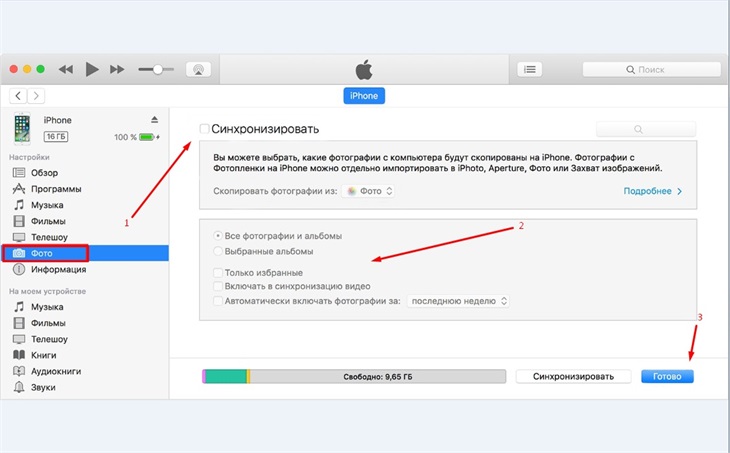 iMazing отображает обычные смарт-альбомы, такие как «Избранное», «Селфи» или «Замедленная съемка». Кроме того, вы сможете увидеть и сохранить:
iMazing отображает обычные смарт-альбомы, такие как «Избранное», «Селфи» или «Замедленная съемка». Кроме того, вы сможете увидеть и сохранить:
Фильтры
Оригиналы и отфильтрованные фотографии.
Live Photos
Видеофайлы Live Photos
Серии
Все ваши серийные снимки одновременно
Говоря о
iMazing
Используйте iMazing и забудьте об iTunes
Дуглас Барклай
Я пользуюсь iMazing последние 4 года, потому что мне не нравится делиться своими фотографиями в iCloud, но вместо этого я могу легко сделать резервную копию своих фотографий на жесткий диск моего ПК. Настоящая причина заключалась в том, что я хотел ПЕРЕЗАГРУЗИТЬ определенное количество своих более ранних фотографий — обратно на свой iPhone — проще простого с iMazing.
Одно из моих основных приложений
мистер Пух
Это один из основных инструментов для управления некоторыми файлами/изображениями и приложениями на моем телефоне.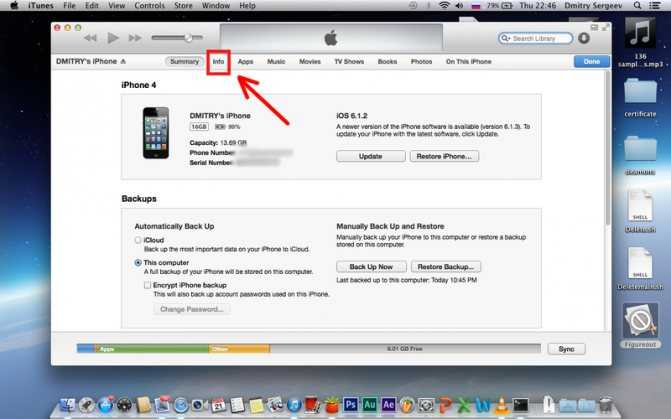 Есть некоторые вещи, которые я могу делать только с этим приложением, например, доступ к отдельным версиям сделанных фотографий (сырые, отредактированные, Hipstamatic и т. д.). Приложение также упрощает доступ и загрузку текстовых и голосовых сообщений.
Есть некоторые вещи, которые я могу делать только с этим приложением, например, доступ к отдельным версиям сделанных фотографий (сырые, отредактированные, Hipstamatic и т. д.). Приложение также упрощает доступ и загрузку текстовых и голосовых сообщений.
Лучшее программное обеспечение для управления файлами и резервного копирования для iPhone.
от Дион
iMazing — лучшее программное обеспечение для управления и резервного копирования файлов на вашем iPhone! В настоящее время я использую iPhone X, которым я очень доволен. Тем не менее, мне всегда было сложно создавать резервные копии и управлять файлами на моем iPhone с помощью iTunes. Войдите в iMazing! Это просто самое лучшее программное обеспечение для резервного копирования, управления/переноса файлов и фотографий и даже переноса всего вашего контента и приложений на новый iPhone. Кроме того, поддержка iMazing невероятна! Я рекомендую iMazing без каких-либо оговорок.
Прочитать все отзывы пользователей.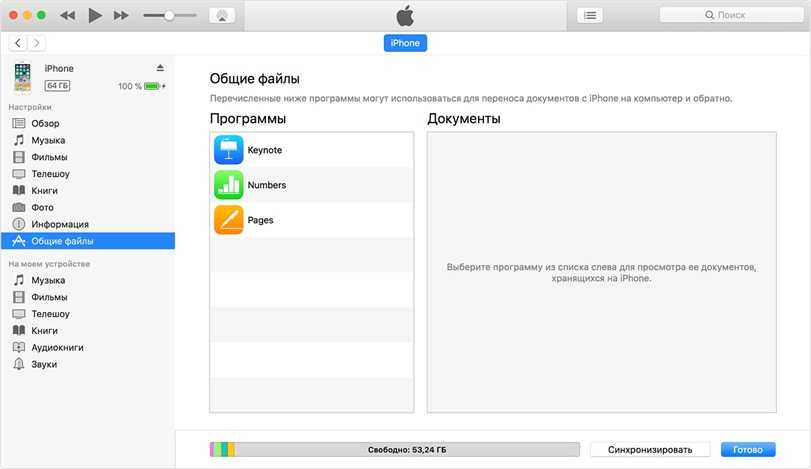
 Затем вы должны найти все фотографии на вашем iPhone, разбитые по ежемесячным папкам.
Затем вы должны найти все фотографии на вашем iPhone, разбитые по ежемесячным папкам.
 Вы можете бесплатно скачать его на Сайт Apple или Магазин Microsoft.
Вы можете бесплатно скачать его на Сайт Apple или Магазин Microsoft.