Удаление и скрытие фотографий и видео на iPhone
В приложении «Фото» можно удалять фотографии и видео на iPhone или скрывать из в альбоме «Скрытые». Можно также восстановить недавно удаленные фотографии. Удаленные или скрытые фотографии сохраняются в альбомах «Скрытые» и «Недавно удаленные», которые можно разблокировать с помощью метода аутентификации iPhone.
Если Вы используете Фото iCloud на iPhone, при удалении или скрытии фотографий действия синхронизируются на всех устройствах.
Удаление или скрытие фотографии или видео
Коснитесь фотографии или видео, затем выполните одно из следующих действий.
Удаление. Коснитесь кнопки , чтобы удалить фотографию с iPhone и других устройств, на которых используется та же учетная запись Фото iCloud.
Удаленные фото и видео хранятся в альбоме «Недавно удаленные» в течение 30 дней. Из этого альбома можно восстановить фото или видео либо окончательно удалить их со всех устройств.

Скрытие. Коснитесь кнопки , затем списке вариантов коснитесь «Скрыть».
Скрытые снимки перемещаются в альбом «Скрытые». Их нельзя просмотреть где-либо еще.
Чтобы альбом «Скрытые» был выключен и не отображался во вкладке «Альбомы», откройте «Настройки» > «Фото», затем выключите параметр «Альбом «Скрытые»».
Совет. Если Вы случайно удалили или скрыли фотографию или видео, в течение 8 минут можно встряхнуть iPhone и коснуться параметра «Отменить удаление» или «Отменить скрытие».
Удаление и скрытие нескольких фотографий и видео
При просмотре фотографий в альбоме или на вкладке «Все фото» или «Дни» в медиатеке выполните любое из указанных ниже действий.
Удаление. Коснитесь «Выбрать», коснитесь объектов на экране, которые хотите удалить, или проведите по ним пальцем, чтобы их выбрать, затем коснитесь .
Скрытие. Коснитесь «Выбрать», коснитесь объектов на экране, которые хотите скрыть, или проведите по ним пальцем, чтобы их выбрать, коснитесь кнопки , затем коснитесь «Скрыть».

Восстановление или окончательное удаление удаленных фотографий
Чтобы восстановить удаленные фотографии или удалить их окончательно, выполните описанные ниже действия.
Коснитесь «Альбомы», затем в разделе «Другое» коснитесь «Недавно удаленные».
Коснитесь «Выбрать», затем выберите фото или видео, которые Вы хотите восстановить или удалить.
Выберите «Восстановить» или «Удалить» в нижней части экрана.
Разблокировка альбомов «Недавно удаленные» или «Скрытые»
Альбомы «Недавно удаленные» и «Скрытые» заблокированы по умолчанию. Можно разблокировать эти альбомы с помощью метода аутентификации iPhone — Face ID, Touch ID или код-пароля.
Чтобы изменить настройку по умолчанию и не блокировать эти альбомы, перейдите в «Настройки» > «Фото» и выключите параметр «Использовать код‑пароль».
См. такжеВывод из режима сна и разблокирование iPhoneИспользование Фото iCloud на iPhone
Как скрыть фото в айфоне на iOS 14.
 Новый надёжный способ
Новый надёжный способ
Несмотря на то что Apple очень серьёзно относится к обеспечению безопасности своих пользователей, долгое время она игнорировала их просьбы сделать в iOS специальный раздел, где можно было бы прятать те или иные файлы. Единственное, на что пошли в Купертино в своё время, — это на добавление блокировщика записей в приложение «Заметки». Поэтому особо скрытные пользователи, чтобы скрыть фотографию, создавали новую заметку, загружали туда снимок, и устанавливали на неё пароль. Хорошо, что в iOS 14 разработчики решили эту проблему.
Хотите скрыть фотографии на iPhone? Тогда iOS 14 точно для вас
Как перевести страницу в Сафари на iOS 14
Действительно, в предыдущих версиях iOS пользователям был доступен скрытый альбом, куда можно было сохранять фотографии. Для этого нужно было выбрать снимок, открыть меню «Поделиться» и нажать на кнопку «Скрыть». После этого изображение действительно пропадало из общего списка, но его всё равно можно было довольно легко отыскать, перейдя в раздел с другими альбомами. В общем, так себе защита. Видимо, Apple так много на это пеняли, что она решила добавить в iOS 14 механизм сокрытия скрытых альбомов. Как вам такое, а?
В общем, так себе защита. Видимо, Apple так много на это пеняли, что она решила добавить в iOS 14 механизм сокрытия скрытых альбомов. Как вам такое, а?
Как скрыть альбом с фото на айфоне
- Чтобы скрыть скрытые альбомы, перейдите в «Настройки»;
- В списке доступных разделов выберите «Фото»;
В бета-версии iOS 14 переведены на русский не все параметры
- В открывшемся окне найдите параметр Hidden Albums и включите его;
- После этого перейдите в приложение «Фото» и обратите внимание, что вкладка «Скрытые» исчезла.
Как ощутимо повысить скорость съёмки на iOS 14
Безусловно, эта защита явно более эффективна, чем была, когда скрытый альбом был похож на проходной двор. Всё-таки если кто-то будет искать в вашем смартфоне какие-то фотографии, вы сможете заранее их скрыть, а потом перейти в «Настройки» и спрятать сам альбом. Другое дело, что если тот, кто пытается вывести вас на чистую воду, прознает о работе механизма сокрытия альбомов, он сможет включить их отображение, а потом просмотреть все спрятанные фотографии. В общем, на защиту 80-го уровня явно не тянет.
В общем, на защиту 80-го уровня явно не тянет.
Почему нельзя защитить фото отпечатком
Ваш iPhone и так защищён биометрией. Видимо, поэтому альбомы дополнительно не защищаются
Решить эту проблему можно было добавлением защищённого альбома, доступ к которому открывался бы только по отпечатку пальца или лицу пользователя. Ведь если Apple реализовала такой механизм в «Заметках», почему было не перенести его и в приложение «Фото»? Тогда пользователю точно не пришлось бы шастать по настройкам и выискивать необходимый параметр, который скрывал бы отображение альбомов, но который при этом так легко найти постороннему и опять проявить их. Поэтому, явная недоработка Apple – налицо.
Что такое App Attest из iOS 14 и зачем это нужно
Но, с другой стороны, Apple всё сделала правильно. Ваш iPhone уже и так защищён либо Touch ID, либо Face ID. То есть проникнуть внутрь посторонний априори не может, только если вы сами не внесли его биометрию в память смартфона.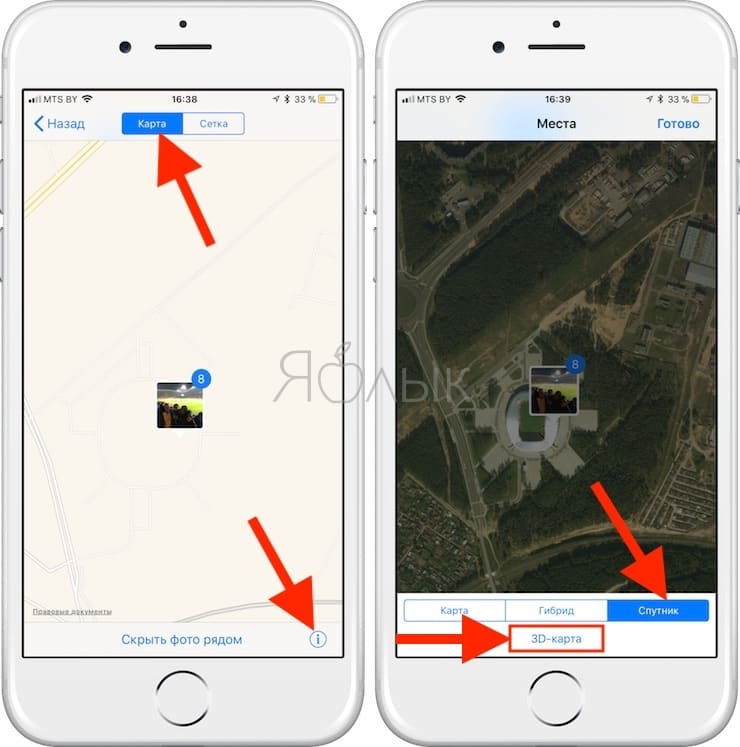 Ну, а если внесли, значит, вы доверяете человеку, не так ли? К тому же нужно учитывать, что в iPhone могут хранить и другие важные данные, например, коды подтверждения платежей из SMS, банковские приложения, календари, контакты и многое другое. На их фоне фотографии выглядят далеко не так ценно. Но всё же, контролируйте тех, кому доверяете свой смартфон.
Ну, а если внесли, значит, вы доверяете человеку, не так ли? К тому же нужно учитывать, что в iPhone могут хранить и другие важные данные, например, коды подтверждения платежей из SMS, банковские приложения, календари, контакты и многое другое. На их фоне фотографии выглядят далеко не так ценно. Но всё же, контролируйте тех, кому доверяете свой смартфон.
iOS 14Безопасность AppleОбновление iOS и устройств AppleСоветы по работе с Apple
Как скрыть фотографии на вашем iPhone с iOS 16
Существует множество причин, по которым вы хотите скрыть фотографии на своем iPhone. Может быть, вы сделали неловкое фото своего брата или сестры, и вам нужно сохранить его в безопасности, чтобы подразнить его. Или, может быть, вы планируете подарок для своей второй половинки и не хотите, чтобы они нашли улики до того, как они их получат. Какой бы ни была ваша причина, вот как скрыть фотографии в iOS 16.
Содержание
- Как скрыть фотографии в приложении «Фотографии»
- Как отобразить или просмотреть скрытые фотографии
Сложность
Легкость
Продолжительность
5 минут
Что вам нужно
В подобных ситуациях возможность скрыть фотографии на телефоне становится бесценной, особенно если у вас есть дети или друзья, которые часто используют ваше устройство. Здесь мы подробно расскажем, как скрыть ваши изображения на вашем iPhone или iPad — методы почти идентичны.
Здесь мы подробно расскажем, как скрыть ваши изображения на вашем iPhone или iPad — методы почти идентичны.
Обратите внимание, что Apple немного изменила то, как это работало раньше, с новой версией iOS 16.
Подробнее
- Как делать хорошие фотографии на телефон
- Как перенести фотографии с iPhone на компьютер
- Лучшие приложения камеры для iPhone
Как скрыть фотографии с помощью приложения «Фотографии»
Самый быстрый способ скрыть фотографии на iPhone, iPad или iPod Touch — использовать родное приложение «Фотографии». По сути, он удаляет выбранные изображения из всех доступных представлений в приложении «Фотографии», но не прячет их в заблокированном хранилище. Любой, у кого есть доступ к вашему устройству, по-прежнему может нажать на значок 9.0025 Скрытая папка , указанная в разделе Утилиты на вкладке Альбомы , и посмотрите, что вы скрываете. Вы даже можете получить к ним доступ на Mac.
Шаг 1: Нажмите значок на главном экране , чтобы открыть приложение Photos , или воспользуйтесь поиском Spotlight .
Шаг 2: Найдите альбом с фотографиями, которые нужно скрыть. Если приложение открывается в библиотеку по умолчанию, пропустите этот шаг и выполните поиск непосредственно там.
Шаг 3: Нажмите кнопку Select , расположенную в правом верхнем углу, чтобы открыть меню множественного выбора.
Шаг 4: Нажмите на каждую фотографию, которую хотите скрыть.
Шаг 5: Коснитесь значка Overflow , отображаемого в правом нижнем углу. Похоже на (…) .
Шаг 6: Выбранные фотографии теперь будут перемещены в альбом Hidden , указанный в разделе Утилиты в альбомах таб.
Как отобразить или просмотреть скрытые фотографии
Отобразить или просмотреть скрытые фотографии так же просто, как перейти в раздел альбома и прокрутить его до конца. Мы покажем вам, как это сделать.
Мы покажем вам, как это сделать.
Шаг 1: Нажмите, чтобы открыть приложение Photos .
Шаг 2: Коснитесь вкладки Альбомы , указанной внизу.
Шаг 3: Прокрутите вниз и коснитесь папки Hidden в списке Utilities . На этом этапе у вас будет запрос FaceID для включения доступа.
Шаг 4: Нажмите кнопку Select , отображаемую в правом верхнем углу.
Шаг 5: Нажмите на каждую фотографию, которую вы хотите отобразить.
Шаг 6: Нажмите кнопку Overflow , расположенную в нижнем левом углу. Как и прежде, он напоминает многоточие, окруженное окружностью.
Шаг 7: Коснитесь параметра Показать во всплывающем меню. Затем фотографии вернутся на свои исходные места. Кроме того, вы можете нажать Добавить в альбом , чтобы переместить их в определенный альбом.
Рекомендации редакции
Лучшие телефоны Samsung в 2023 году: 8 наших любимых телефонов Galaxy
Возможно, это не самая последняя модель, но этот iPad стоит 79 долларов со скидкой 79 долларов.
Лучшие ролевые игры для iPhone и iPad в 2023 году: 16 наших любимых игр
Как просмотреть запись на iPhone или iPad
Android Auto только что получил долгожданную новую функцию
Как скрыть фотографии с iPhone в iOS 16
Когда вы покупаете по ссылкам на нашем сайте, мы можем получать партнерскую комиссию. Вот как это работает.
(Изображение предоставлено: Tada Images/Shutterstock)
Знание того, как скрыть фотографии на вашем iPhone, может пригодиться, если вы хотите скрыть выбранные фотографии от посторонних глаз. Может быть, вы хотите похвастаться фотографиями своих детей перед коллегами, не позволяя им заглянуть в вашу личную жизнь.
Или, может быть, в приложении «Фотографии» есть фотографии рабочих проектов, которые вы не хотели бы смешивать со снимками из отпуска. Мы здесь не для того, чтобы судить, почему вы хотите держать фотографии вне поля зрения, мы здесь, чтобы помочь вам сделать это.
Мы здесь не для того, чтобы судить, почему вы хотите держать фотографии вне поля зрения, мы здесь, чтобы помочь вам сделать это.
Приложение «Фотографии» на вашем iPhone некоторое время предлагало возможность скрывать фотографии, хотя этот процесс немного изменился в iOS 16. Более того, iOS 16 Photos добавляет новую функцию, которая блокирует ваши скрытые файлы в папке, которую можно открывать только с помощью Face ID, добавляя дополнительный уровень защиты.
Мы можем рассказать вам, как скрыть фотографии на вашем iPhone. Мы также покажем вам, как получить доступ к этим фотографиям, когда они скрыты. И мы добавим еще один способ, чтобы сделать ваш альбом скрытых фотографий еще более скрытым. Давайте начнем.
Как скрыть фотографии на вашем iPhone
1. Запустите приложение «Фотографии» и выберите фотографию , которую вы хотите скрыть.
(Изображение предоставлено Tom’s Guide)
2. Нажмите на кружок с тремя точками в правом верхнем углу экрана. Когда появится раскрывающееся меню, выберите Скрыть .
Когда появится раскрывающееся меню, выберите Скрыть .
(Изображение предоставлено Tom’s Guide)
3. У вас будет возможность подтвердить, что вы хотите скрыть это фото . Как только вы нажмете «Скрыть фото», изображение будет сохранено в альбоме «Скрытые»; он больше не будет отображаться в основной фотопленке.
(Изображение предоставлено Tom’s Guide)
Как получить доступ к вашим скрытым фотографиям
Как отмечалось выше, после того, как вы скрыли фотографию, она удаляется из основной фотопленки и помещается в альбом скрытых фотографий для безопасного хранения. Хотите увидеть фотографии, которые вы там припрятали? Вот где можно найти альбом Hidden.
1. Если вы все еще находитесь в приложении «Фотографии», выберите «Альбомы» в меню в нижней части экрана.
(Изображение предоставлено Tom’s Guide)
2. На экране «Альбомы» прокрутите вниз до раздела «Утилиты» . Вы увидите Скрытую папку , содержащую ваши скрытые фотографии.
Вы увидите Скрытую папку , содержащую ваши скрытые фотографии.
(Изображение предоставлено Tom’s Guide)
Как защитить скрытые фотографии с помощью Face ID
Возможно, вы заметили значок замка, который появляется рядом с альбомом «Скрытые». Это связано с тем, что в iOS 16 добавлена возможность запрашивать проверку Face ID, прежде чем вы сможете получить доступ к скрытому альбому. Вот как это настроить.
1. Перейдите в «Настройки» и выберите приложение «Фотографии» .
(Изображение предоставлено Tom’s Guide)
2. На следующем экране убедитесь, что ползунок рядом с Use Face ID установлен на .
(Изображение предоставлено Tom’s Guide)
Теперь вы добавили дополнительный уровень защиты к своему скрытому альбому, так как никто не сможет войти в альбом без использования функции разблокировки Face ID. Обратите внимание, что этот переключатель также защищает альбом «Недавно удаленные фотографии».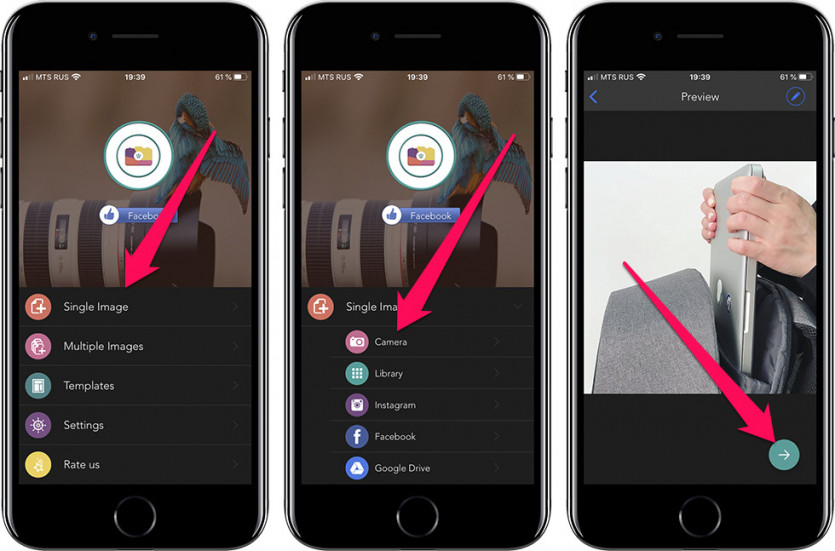
Как скрыть свой альбом Hidden
Ищете еще большую безопасность в безвестности? Есть настройка, позволяющая скрыть даже альбом «Скрытый».
1. Перейдите в «Настройки» и выберите приложение «Фотографии» .
(Изображение предоставлено Tom’s Guide)
2. Найдите параметр Показать скрытый альбом и переместите ползунок влево . Это удалит скрытый альбом с вкладки «Альбомы» в приложении «Фотографии».
(Изображение предоставлено Tom’s Guide)
Дополнительные советы для iPhone из Tom’s Guide
У нас есть множество других советов и рекомендаций, связанных с фотографиями в iOS 16. Последнее программное обеспечение iPhone позволяет настроить общую библиотеку фотографий iCloud. с семьей и друзьями для более легкой загрузки и редактирования. Вы также можете отключить «Живые фотографии» в приложении «Фотографии» iOS 16 и извлечь объект из фотографии с помощью функции «Визуальный поиск».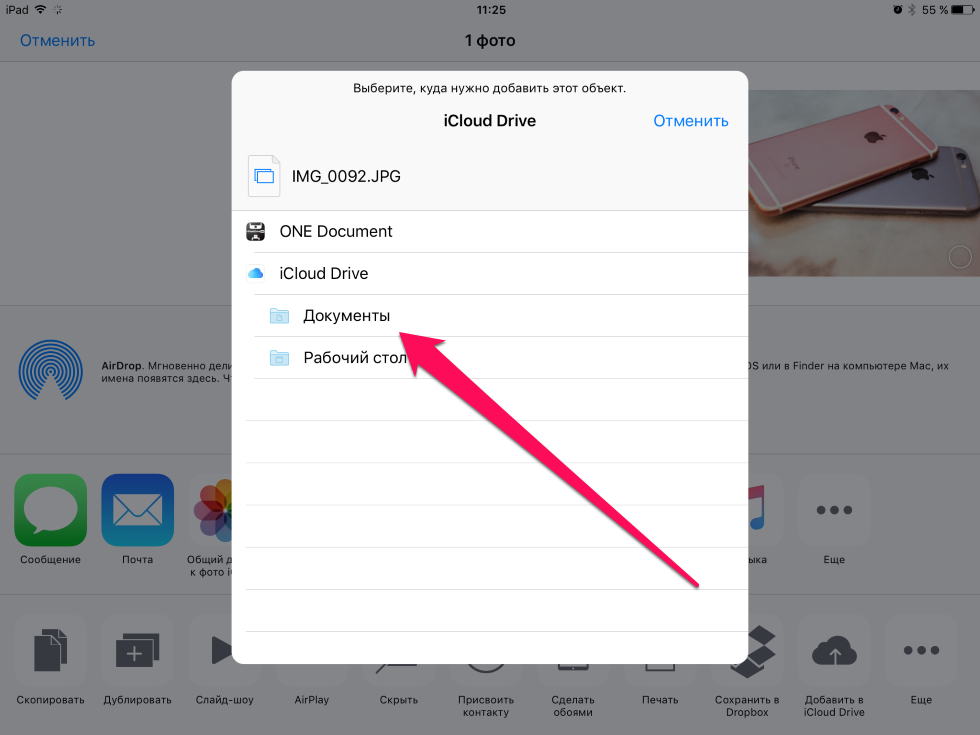
Обязательно прочитайте наше руководство по функциям iOS 16, чтобы получить дополнительные советы о том, как максимально эффективно использовать свой iPhone, в том числе о том, как настроить частоту обновлений Live Activity и как настроить экран блокировки вашего iPhone.
Лучший на сегодня чехол Moment для iPhone 14 Pro Max предлагает
14 отзывов покупателей Amazon (открывается в новой вкладке)
☆☆☆☆☆
Цена снижена
(открывается в новой вкладке)
(открывается в новой вкладке) )
49,99 $
(открывается в новой вкладке)
39,99 $
(открывается в новой вкладке)
Просмотр сделки (открывается в новой вкладке)
(открывается в новой вкладке)
9026
39,99 $
(открывается в новой вкладке)
Посмотреть сделку (открыть в новой вкладке)
(открыть в новой вкладке)
(открыть в новой вкладке)
49,99 $
(открыть в новой вкладке)
Посмотреть сделку (открыть в новой вкладке)
Показать
2 Больше предложений
Получите мгновенный доступ к последним новостям, самым горячим обзорам, выгодным предложениям и полезным советам.

