3 способа Восстановить Фото на Айфоне
Часто нужные нам фото удаляются вместе с теми, которым давно нет места на айфоне. Удалить их просто, другое дело – вернуть фото. Конечно, это может показаться нереальным, но на самом деле восстановить удаленные фото на вашем айфоне – крайне просто. Порой восстановление удаленных фото может занять всего несколько минут, особенно если вы ознакомитесь с тремя способами, которые представлены в этой статье. Они – наиболее быстрые, эффективные и простые для тех, кто не хочет разбираться.
- Способ 1. Как восстановить фото на айфоне через iCloud
- Способ 2. Восстановить фото на айфоне через iTunes
- Способ 3. Как восстановить фото на айфоне после удаления через UltData
Как восстановить фото на айфоне через iCloud
iCloud уже давно стал одним из «волшебных» сервисов, который всегда рад сохранить и уберечь наши фото от любых неприятностей и, что порой важнее, от посторонних глаз. iCloud – облачное хранилище от Apple для фотографий, видео, документов, резервных копий и всего прочего вплоть до обычных файлов. Хранилище надежное, безопасное и бесплатное, но только до 5 Гб.
Хранилище надежное, безопасное и бесплатное, но только до 5 Гб.
Восстановить фото через iCloud очень просто если вы заранее включили синхронизацию. Все фото уже будут в облаке и достаточно будет открыть приложение, а затем просто их скачать. Если нет, то чтобы восстановить удаленные фото необходимо будет использовать Tenorshare data recovery согласно инструкции в третьем способе.
Чтобы включить синхронизацию фото с iCloud следуйте инструкции.
Шаг 1. Зайдите в настройки iPhone.
Шаг 2. Откройте пункт iCloud или если ваша версия IOS ниже чем 10.2 просто перейдите во вкладку с названием телефона, а затем в пункт iCloud.
Шаг 3. Включите переключатель напротив фотографий. После этого, фото будут автоматически синхронизированы.
Восстановить фото на айфоне через iTunes
Восстановление фото с помощью iTunes также довольно просто, но вернуть можно только те фотографии, которые вы уже ранее синхронизировали. Если же вы только что скачали или сделали фото, а затем его удалили, то вернуть его можно только с помощью программы для восстановления файлов, чему и посвящен третий способ.
Шаг 1. Подключите вам айфон к компьютеру и запустите iTunes.
Шаг 2. Подождите пока завершиться синхронизация или вручную прервите её.
Шаг 3. Зайдите в раздел фотографии и отметьте те, которые необходимо вернуть на ваш смартфон.
Шаг 4. Перейдите в основной раздел с информацией о вашем смартфоне и запустите синхронизацию.
Шаг 5. После завершения синхронизации фото будут снова перенесены на ваш смартфон.
Еще одним способом восстановления файлов через iTunes является использование резервной копии системы, но в таком случае будут стерты все данные на смартфоне созданные после резервного копирования системы, к тому же такой процесс занимает больше времени.
Сама утилита iTunes является основным приложением для работы с Apple iPhone от его производителя. Утилита бесплатная имеет огромный спектр функций и музыкальную библиотеку в многими миллионами треков, а также сериалы и фильмы. Все полностью лицензионное. Утилита также регулярно обновляется, имеет версию для Windows начиная от Windows 7 и версию для MAC. Она поддерживает работу с любой версией iPhone, а также любым другим портативным устройством от Apple.
Она поддерживает работу с любой версией iPhone, а также любым другим портативным устройством от Apple.
Как восстановить фото на айфоне после удаления через UltData
Если вы окончательно удалили фотографии с вашего айфона, а также не синхронизировались с iCloud, iTunes, а также не делали резервный копий, то необходимо именно восстановить фото. Для этого лучше всего подойдет Tenorshare UltData. Утилита для восстановления имеет простой интуитивный интерфейс и работает с любой моделью iPhone. Для того, чтобы восстановить фото следуйте инструкции.
Шаг 1. Подключите ваш айфон к компьютеру и запустите утилиту Tenorshare UltData.
Шаг 2. После того как ваш айфон определился на нем появится окно в, котором вы должны указать доверяете ли компьютеру. Укажите, что доверяете.
Шаг 3. После подключения и определения устройства вы можете запустить сканирование устройства на наличие удаленных и потерянных файлов, которые можно восстановить. Выберите только необходимые пункты.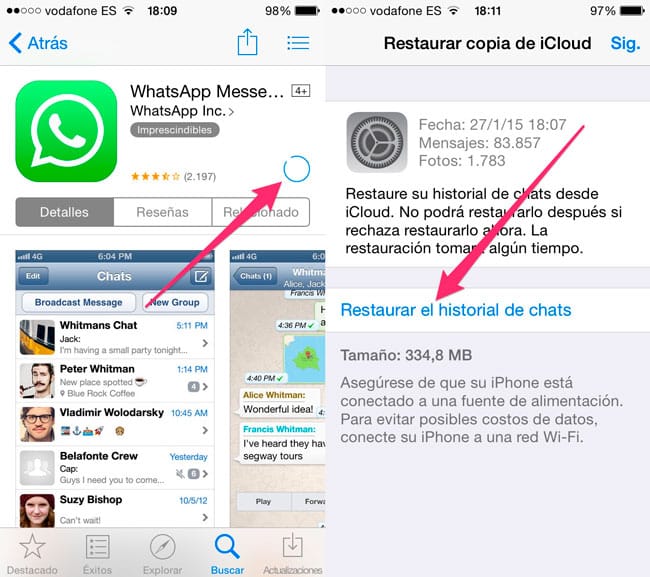 Запустите Сканировать.
Запустите Сканировать.
Шаг 4. После того как сканирование было завершено утилита отобразив все фотографии, которые возможно восстановить. Выберите те, что вам нужны и нажмите на кнопку восстановить внизу.
Шаг 5. Далее вы можете выбрать одну из опций. Первая – восстановить фото на сам айфон. Вторая опция – восстановление фото на компьютер. При этом, вы можете выбрать в каком формате и где сохранить фотографии. После этого, фотографии будут восстановлены в прежнем виде.
Важной деталью является то, что некоторые фотографии могут быть повреждены если они были удалены достаточно давно.
Заключительная часть
Наиболее простым способом восстановления является iCloud. Но, этот способ бесполезен если вы не включили синхронизацию заранее. В таком случае поможет только восстановление самих файлов, которое легче всего проводиться с помощью утилиты Tenorshare UltData. Данная утилита разработана специально компанией Tenorshare для работы с айфон и другой портативной техникой от одного из наиболее известных американских производителей смартфонов. Утилита отличается универсальностью, простотой и другими особенностями, а также функционалом, которым еще не может похвастаться iTunes. Дополнительной важной деталью и особенностью является возможность работы с Android устройствами посредством утилиты.
Утилита отличается универсальностью, простотой и другими особенностями, а также функционалом, которым еще не может похвастаться iTunes. Дополнительной важной деталью и особенностью является возможность работы с Android устройствами посредством утилиты.
Помимо Tenorshare UltData разработчик выпустил и другие приложения для обслуживания смартфона, для работы с файлами на айфоне, для переноса данных между айфонами и другие утилиты. Все они сделаны максимально простыми и легкими в использовании. Все, что необходимо – подключение айфона к компьютеру. Утилиты не требуют синхронизаций, постоянного резервного копирований, паролей, создания аккаунтов и много другого. Утилиты просто работают.
Другие описанные способы будут полезным тем, что планирует и дальше расширять свою коллекцию устройств от Apple. Освоить iTunes и iCloud – крайне важно для опытных пользователей продукции бренда, поскольку утилита и облачное хранилище широко используются при работе со смартфоном. Хотя, в еру высокоскоростного мобильного интернета iTunes больше начала превращаться в облачную медиа библиотеку.
Восстановление фотографий на iPhone из недавно удаленных: все способы
Современные телефоны — это и развлекательный прибор, и крайне полезный инструмент в повседневной жизни. Смартфоны новейших моделей по достоинству оценят фотографы: они не только способны делать высококачественные снимки, но и обрабатывать их, структурировать по альбомам в зависимости от степени важности, помещать в корзину. Сегодняшняя статья посвящена значимой теме касательно фотоматериалов, хранящихся в мобильном устройстве: как восстановить удаленные фото на Айфоне, если удалили из удаленных.
Устройства на базе iOS имеют больше возможностей для предотвращения потери данных при сравнении с системой Android
Как восстановить удаленные фото на Айфоне
В мобильнике, подобно компьютеру, имеется папка для ненужной информации. В нее можно отправлять сделанные или присланные картинки из разных альбомов — с камеры, Вацапа и др.
Со временем, если пользователь не совершает с ними операций, они пропадают. Если по каким-либо причинам через время изображения оказываются необходимы и владелец решит их вернуть, тогда нужно будет использовать соответствующие технологии.
Если по каким-либо причинам через время изображения оказываются необходимы и владелец решит их вернуть, тогда нужно будет использовать соответствующие технологии.
Основные способы, как восстановить удаленные фото на Айфоне, можно подразделить на встроенные и дополнительные. К первой группе относятся инструменты, имеющиеся в арсенале обладателя Apple:
- Многофункциональный медиаплеер iTunes.
- Сервис с push-технологиями для хранения и поддержания актуальности различных материалов iCloud.
Сторонние программки для восстановления — это приложение Tenorshare UltData, Wondershare Dr.Fone, Ease US Mobi Saver и другие, о применении которых также будет сказано в статье. Они актуальны в случае отсутствия фото на резервных дисках или при восстановлении материалов, удаленных более 30 дней назад.
На Айфоне фотографии можно перенести в 2 разные папки — удаленные и скрытые.
Во втором случае картинки перестанут быть видимыми, но останутся в памяти телефона. Чтобы возвратить нужные материалы, следует открыть Галерею и папку Скрытые, найти файл и кликнуть по команде Отобразить.
Чтобы возвратить нужные материалы, следует открыть Галерею и папку Скрытые, найти файл и кликнуть по команде Отобразить.
Иногда все достаточно просто
Восстановление недавно удаленных фотографий из галереи
Корзиной в Айфоне считается группа с названием Недавно удаленные, куда и отправляются материалы после их фильтрации. Эти фото находятся в Галерее, в подпункте Альбомы.
Так как сразу они не исключаются из памяти сотового, их можно быстро вернуть на Айфоне любой модели.
Как восстановить файлы из корзины:
- Открыть пункт Фото. Поставить галочку Отображение альбомами.
- Найти папку Недавно удаленные. Выбрать в ней нужные рисунки.
- Нажать кнопку внизу Восстановить.
В качестве «недавно удаленных» изображения хранятся только месяц, после чего описанным методом их нельзя будет возвратить — нужно будет обращаться к специальным приложениям.
Способ весьма удобен в случаях, когда пользователь случайно убрал изображения и практически сразу понял свою ошибку.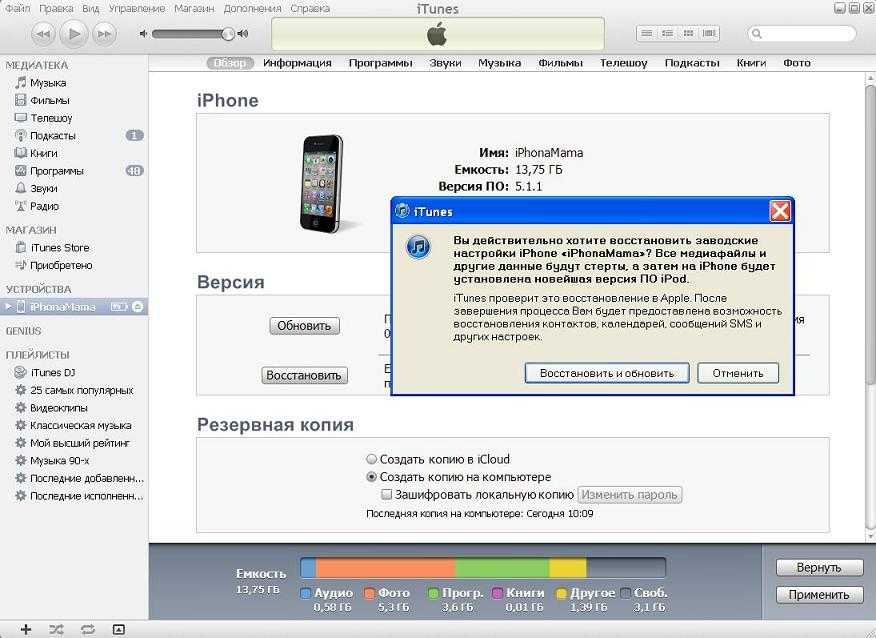
Для восстановления пользуются стандартными средствами и сторонними утилитами
Восстановление удаленных фото без резервной копии
Утилита UltData iPhone Data Recovery позволяет работать с файлами после удаления — она может предложить владельцу Айфона 5 вариантов.
Например, один из них:
- Скачать утилиту для телефона и ПК.
- Соединить 2 аппарата, дождаться синхронизации и распознания смартфона.
- Ответить в появившемся окне да: Доверять ПК.
- Начать поиск на устройстве потерянную информацию. Отметить только нужные объекты.
- После сканирования на iPhone появятся фото, доступные для восстановления. Выбрать изображения. Нажать Восстановить.
- Выбрать место для сохранения: на сотовый или компьютер. Ок.
- Указать желаемый формат фотографий. Ок.
Использование сторонних утилит
Английская программа Wondershare Dr.Fone предназначена для компов и считается профессиональным инструментом для реанимации файлов.
Ее отличает понятный интерфейс и возможность применения пользователями-любителями.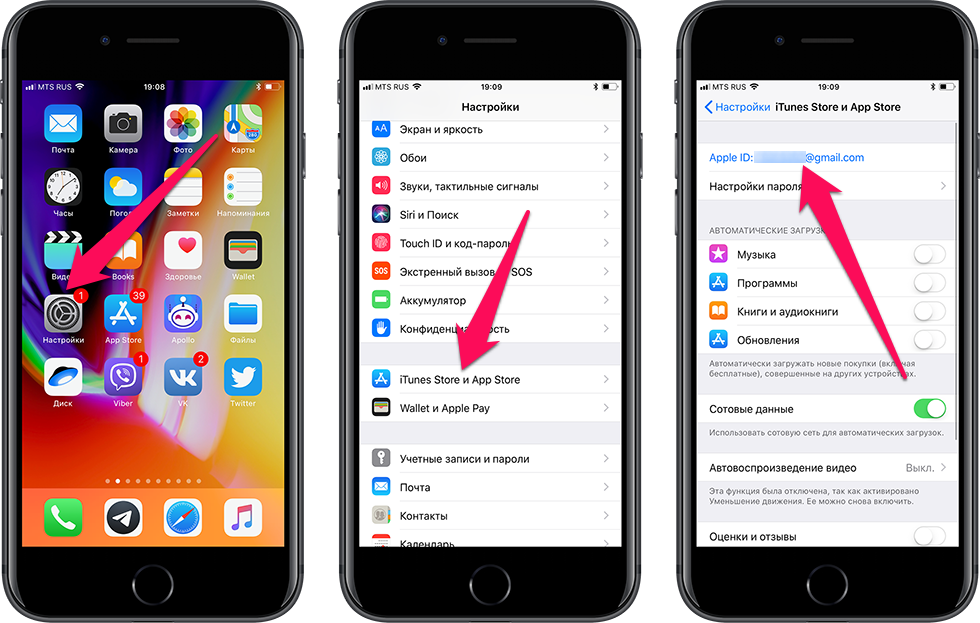
Бесплатная версия софта вполне способна выполнить требуемую задачу по восстановлению изображений.
Этапы работы:
- Соединить iPhone и ноут.
- Включить утилиту.
- Просканировать телефон и найти утраченные файлы.
- Отметить фотографии. Нажать на надпись Recovery.
Аналогичной программой является EaseUS MobiSaver. Инструкция к ней проста:
- Загрузить утилиту на компьютер. Пройти мастера ее установки и запуcтить.
- Подсоединить гаджет к ноуту.
- Перейти к меню: пункт Recover from IOS Device.
- Щелкнуть Scan. Указать, что необходим поиск лишь удаленных картинок — Only display deleted items.
- Появится весь список файлов, которые можно предварительно просмотреть и выбрать нужные. Завершающее действие — Recover, ок.
Простая программа Tenorshare UltData может восстановить материалы разного типа: фото и видео, заметки, контакты и сообщения
Следующее средство для iOS (Айпадов и Айфонов) называется FoneLab. Оно поддерживает и Мас, и Windows, и может функционировать в условиях наличия фоторезерва, так и его отсутствия. Работа с программой:
Оно поддерживает и Мас, и Windows, и может функционировать в условиях наличия фоторезерва, так и его отсутствия. Работа с программой:
- Включить и открыть интерфейс, найти пункт Восстановление данных iPhone.
- Подключить iPhone через шнур к 2 устройству. Дождаться обнаружения нового прибора. Обязательно нажать Доверять.
- Выбрать Восстановить с устройства iOS, далее — Начать сканирование.
- Поставить галочки у блоков Фотопленка, Фотопоток, Библиотека изображений.
- Кликнуть Показать только удаленные. Отметить фотки, что нужно возвратить, и щелкнуть Восстановить.
Скаченные программы должны быть надежными и безопасными, то есть полностью легальными и установленными с официальных сайтов. К тому же, перед их загрузкой, стоит ознакомиться с отзывами других пользователей, уже опробовавших софты в работе.
Как восстановить удаленные фото из резервной копии iTunes
Для тех пользователей, кто часто синхронизирует смартфон и ноутбук, будет актуальной яблочная программка iTunes. Она не только воспроизводит музыку, фильмы на телефоне и организует медиатеку, открывает доступ к фирменному интернет-магазину, а также через ПК способна вернуть удаленные изображения.
Она не только воспроизводит музыку, фильмы на телефоне и организует медиатеку, открывает доступ к фирменному интернет-магазину, а также через ПК способна вернуть удаленные изображения.
Схема работы с ней:
- Подсоединить мобильник к персональному устройству проводным (шнур-зарядка) или беспроводным способом (вай-фай или блютуз).
- Открыть мобильный в iTunes, нажать на изображения.
- В меню выбрать Восстановить из копии. Щелкнуть Восстановить.
После некоторого времени приборы синхронизируются и картинки на смартфоне вернутся, но также iOS откатится до предыдущей версии.
На компьютере существует так называемая точка восстановления, которая фиксирует желаемое состояние системы, из которой можно будет возвратить исходные данные.
Если фотографии были перемещены на комп после ее создания, то будут частично утеряны. Поэтому рекомендуется предварительно оценить степень потерь: не стоит продолжать операцию при невозможности вернуть те файлы, которые требовалось.
При использовании iTunes утилита должна быть установлена и на телефон, и на персональное устройство (компьютер, ноутбук, Мас)
Как восстановить удаленные фото из резервной копии iCloud
Процедура работы с облачным хранилищем айфона:
- Зайти в основные параметры.
- Перейти в раздел Сброс. Далее — Стереть контент и настройки.
- Подтвердите команду, нажав Очистить iPhone.
- В следующем окне выбрать Восстановить из копии iCloud.
- Указать личные логин, пароль от виртуального диска. В зависимости от объема восстанавливаться материалы могут несколько секунд или минут.
Копия изображений должна быть сделана тогда, когда фото еще хранились в памяти устройства. Если уже происходило удаление, последняя информация не будет восстановлена.
Советы и рекомендации специалистов
Владельцы Айфонов со стажем могут дать несколько ценных рекомендаций:
- Делать периодическую чистку смартфона — удалять ненужную информацию. Таким образом, память прибора будет свободна для новых снимков и уменьшается риск в спешке убрать важные файлы.

- Систематизировать фотографии, то есть создавать альбомы и разделять их. Это необходимо для понимания, что именно содержится на устройстве, насколько оно значимо.
- Всегда производить резервное копирование — на облако или внешний диск/флешку. Если с мобильного аппарата фото могут случайно удалиться, то в хранилище они останутся и их можно вернуть в память сотового.
- Вначале стоит проверить наличие потерянных картинок в папке Скрытые или Недавно удаленные, лишь затем переходить к операции восстановления с помощью приложений.
- Использовать подходящий способ возвращения снимков. Чаще всего предпочитается встроенный сервис iCloud, менее удобен — iTunes. Но они помогут, только если была создана копия имеющихся данных.
- В некоторых сложных случаях требуются профессиональные программы для поиска и восстановления данных. Например, если встроенные приложения вернули файл, но в некорректном виде (частичном, расплывчатом).
- Производить обновление операционной системы телефона.
 Это необходимо для корректной работы, в частности, таких функций Корзины и в целом процессов синхронизации. Сканировать и восстанавливать личные данные следует только после скачивания новой версии системы для Айфона.
Это необходимо для корректной работы, в частности, таких функций Корзины и в целом процессов синхронизации. Сканировать и восстанавливать личные данные следует только после скачивания новой версии системы для Айфона.
Виртуальные хранилища личных данных, в частности, Гугл или Яндекс.диск, пользуются высокой популярностью
Резервное копирование данных на персональный компьютер
Ноутбук — достаточно надежный аппарат для хранения важной информации, к тому же, с него легко отправить файлы на любой другой носитель. Картинки можно переносить или копировать на ПК посредством шнура USB и функции Фотографии Windows.
Пошаговая процедура:
- Создать на компе папку для фото.
- Соединить 2 прибора. Пождать, пока устройства обнаружат друг друга. Обязательно подтвердить на сотовом: Доверять этому компьютеру.
- Когда на ноутбуке запустится Проводник, нажать Открыть устройство для просмотра файлов.
- Зайти в хранилище смартфона — Internal Storage, папка с материалами — DCIM.

- Выделить изображения поочередно из каждой папки. Переместить или скопировать их в созданное место на компьютере.
В другом варианте используется уже известная утилита iTunes. Как с ее помощью сделать фотокопии:
- Подсоединить к ПК телефон.
- Включить мобильное приложение iTunes. Открыть меню управления.
- Перейти к Настройкам и к разделу Фото. Сделать отметку рядом с надписью Синхронизировать.
- В поле Скопировать фотографии из щелкнуть Новая папка/Выбрать папку.
- Запустить утилиту Фотографии Windows. Также Синхронизировать.
С помощью iTunes можно извлечь изображения из резерва, как было описано выше. Однако это длительно и неудобно, ведь зачастую пользователи сталкиваются с проблемой копирования из-за отсутствия специального ПО — iPhone Backup Extractor или аналогичного.
Указанные методы работают на любых версиях Айфонов
Перенос фотоматериалов на компьютер Mac
Первый метод осуществления операции использует приложение iPhoto:
- Подключить соединительный провод от смартфона к Мас.

- Запустить утилиту с мобильника.
- Выделить отдельные файлы или все. Кликнуть Импортировать выбранные/просто Импорт.
- Нажать кнопку Удалить/Сохранить фото, скопированные на ПК.
Для второго потребуется встроенный Apple софт iCloud Photo Library. Предварительные действия:
- Перед импортом файлы загружаются в полном разрешении на Айфон.
- Скачивается iCloud на комп Мас, если изначально программа отсутствует.
- Активируются мобильный и компьютерный Wi-Fi.
Затем:
- На iPhone открываются основные Настройки. Пользователь входит в свой профиль Apple ID.
- Выполняется переход в iCloud и раздел Фото. Включается Медиатека.
- На Мас также запускаются Системные настройки и открывается, блок Библиотека.
- Начнется автоматический перенос изображений в облачное хранилище, откуда их можно будет скопировать на ПК.
Всегда полезно знать о возможностях своего Айфона — знания по возврату удаленных картинок могут пригодиться в любой момент.
Начинать поиск потери нужно с анализа Корзины и папки Скрытые. Если в них фоток нет, значит стоит воспользоваться приложениями, автоматически делающими копирование материалов, то есть iCloud и iTunes. Даже когда резерв отсутствует, еще остается шанс вернуть изображения, в этом случае пригодятся другие специальные девайсы. Так, выполняя шаги в приведенных инструкциях, владелец Apple iPhone может за несколько минут восстановить важную информацию.
Как восстановить фотографии с iPhone без iCloud? (4 способа)
Как всем известно, iCloud предоставляет только 5 ГБ бесплатного хранилища для каждого нового пользователя, который легко используется всего несколькими большими файлами. Если по этой причине вы не сделали резервную копию фотографий с iPhone в iCloud, а в это время случайно потеряли несколько важных фотографий, как восстановить фотографии с iPhone без iCloud? Есть ли другой надежный способ найти их обратно?
Предположим, вы сейчас находитесь в такой ситуации. В этом случае урок из этой статьи будет вам очень полезен.
В этом случае урок из этой статьи будет вам очень полезен.
Часть 1. Можете ли вы восстановить фотографии с iPhone без iCloud?
Часть 2. Как восстановить фотографии с iPhone без iCloud с помощью Coolmuster iPhone Data Recovery
Часть 3. Как восстановить удаленные фотографии с iPhone без iCloud (из недавно удаленной папки)
Часть 4. Как восстановить потерянные фотографии iPhone без iCloud (из iTunes Backup)
Часть 5. Как восстановить фотографии с iPhone с помощью резервной копии Google Photos
Бонус: важные вещи для обеспечения безопасности фотографий iPhone
Часть 1. Можно ли восстановить фотографии с iPhone без iCloud?
Ответ положительный. Куда попадают удаленные фотографии на вашем iPhone? Когда вы удаляете фотографию из приложения «Фотографии», она не удаляется навсегда с вашего iPhone. Вместо этого удаленная фотография попадает в папку «Недавно удаленные» и остается там до 30 дней.
Таким образом, когда вы обнаружите, что ваши фотографии пропали, первое, что вы можете сделать, это проверить папку «Недавно удаленные».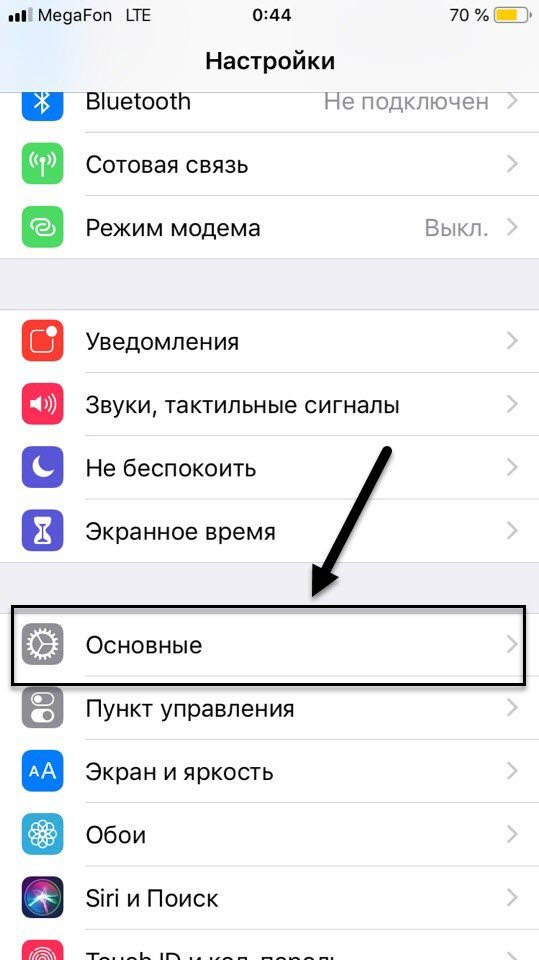 Если вам повезет, вы восстановите фотографии с вашего iPhone без iCloud из папки «Недавно удаленные».
Если вам повезет, вы восстановите фотографии с вашего iPhone без iCloud из папки «Недавно удаленные».
Однако, если в папке «Недавно удаленные» нет фотографии, шансы на восстановление будут зависеть. В общем, если вы прекратите использовать свой iPhone и сразу же отключите Wi-Fi и сотовые данные, вы можете восстановить потерянные фотографии iPhone с помощью профессионального программного обеспечения для восстановления iPhone или из других мест резервного копирования, таких как iTunes, Google Photos и т. д.
Но предположим, что вы продолжаете использовать свой iPhone после потери данных. В этом случае вновь созданные данные перезапишут удаленные фотографии. Если вы не сделали резервную копию своих фотографий на iPhone, вы никогда не найдете их обратно.
Другими словами, вам лучше прекратить использование вашего iPhone и отключить сетевое соединение после потери фотографий, если вы хотите получить их обратно. Кроме того, вам необходимо регулярно делать резервную копию вашего iPhone при ежедневном использовании.
Часть 2. Как восстановить фотографии с iPhone без iCloud с помощью Coolmuster iPhone Data Recovery
Coolmuster iPhone Data Recovery — это мощное приложение для восстановления фотографий iPhone, которое позволяет восстанавливать данные с iPhone без резервного копирования или из файла резервной копии iTunes. Он поддерживает больше типов данных, чем фотографии, например контакты, сообщения, календари, голосовые заметки, музыку, видео и т. д. Если вы ранее делали резервную копию своего iPhone на компьютере через iTunes, вы можете быстро восстановить потерянные фотографии с помощью этого программного обеспечения по беспроводной сети.
После установки и запуска Coolmuster iPhone Data Recovery на вашем ПК вы можете:
* Восстанавливать контакты, сообщения, вложения сообщений, фотографии, заметки, вложения заметок, календари, голосовые заметки, фотопленку, историю вызовов, Safari и Safari историю из файла резервной копии iTunes на свой компьютер.
( Примечание: История вызовов и история Safari не поддерживаются в iOS 10 и более поздних версиях из-за усиленной системы безопасности iOS. )
)
* Восстановление удаленных и существующих контактов и сообщений с iPhone на компьютер без резервного копирования.
* Резервное копирование существующих данных iPhone на компьютер, включая заметки, календари, фотографии, музыку и т. д.
* Предварительный просмотр удаленных и существующих данных и выбор нужных файлов для восстановления или резервного копирования.
* Сохраняйте исходный формат и качество данных после восстановления или резервного копирования, не вызывая повреждения данных.
* Широкая совместимость со всеми моделями iPhone (с поддержкой iOS 14), такими как iPhone 12 Pro Max/12 Pro/12/12 mini/SE/11 Pro Max/11 Pro/11/XS Max/XS/XR/X/ 8/8 Plus и др.
Как восстановить удаленные фотографии с iPhone без iCloud?
1. Выберите файл резервной копии iTunes.
После установки программы на компьютер откройте ее и выберите режим «Восстановить из файла резервной копии iTunes » с левой стороны. Затем он будет сканировать расположение резервной копии iTunes по умолчанию на вашем ПК. Пожалуйста, выберите один из списка, когда появятся файлы резервных копий, и нажмите кнопку Start Scan ниже.
Затем он будет сканировать расположение резервной копии iTunes по умолчанию на вашем ПК. Пожалуйста, выберите один из списка, когда появятся файлы резервных копий, и нажмите кнопку Start Scan ниже.
Примечание: Если вы не можете найти нужный файл, нажмите кнопку Выберите , чтобы выбрать файл резервной копии iTunes из настроенных папок.
2. Выберите «Фотографии» для восстановления.
Когда вы дойдете до следующего экрана, отметьте Фотографии в таблице и снова нажмите кнопку Начать сканирование .
3. Начните восстанавливать фотографии с iPhone.
Выберите Фото на левой панели, просмотрите и отметьте нужные фотографии для восстановления и нажмите кнопку 9.0036 Восстановить на компьютер кнопку в правом нижнем углу. После этого подождите, пока он завершит процесс восстановления, и весь процесс не будет длиться долго.
Совет:
Интересно, как восстановить удаленные фотографии с iPhone без резервной копии? Вам может понадобиться это руководство, в котором представлены три варианта быстрого восстановления фотографий iPhone без резервного копирования.
Когда фотографии из Camera Roll исчезают с iPhone, вы можете следовать этому руководству, чтобы найти их.
Часть 3. Как восстановить удаленные фотографии с iPhone без iCloud (из недавно удаленной папки)
Как мы упоминали выше, удаленные фотографии из приложения «Фотографии» будут временно храниться в папке «Недавно удаленные» в течение 30 дней, прежде чем исчезнуть навсегда. Если вы не создаете их резервные копии, вы можете сначала проверить эту папку, чтобы увидеть, есть ли они там.
Как восстановить изображения, резервные копии которых не были сохранены?
1. Перейдите в приложение «Фотографии iPhone» и коснитесь «Альбомы» 9.раздел 0037.
2. Прокрутите вниз, чтобы выбрать альбом Недавно удаленные . Если есть фотографии, выберите и коснитесь фотографий, которые хотите восстановить.
Прокрутите вниз, чтобы выбрать альбом Недавно удаленные . Если есть фотографии, выберите и коснитесь фотографий, которые хотите восстановить.
3. Нажмите кнопку Восстановить внизу, и все готово.
Дальнейшее чтение:
[Исправлено] Как восстановить удаленные видео с iPhone 12/11/X с резервной копией или без нее? (4 способа)
Потерянные контакты iPhone после обновления? Вот как вернуть контакты
Часть 4. Как восстановить потерянные фотографии iPhone без iCloud (из резервной копии iTunes)
За исключением iCloud, пользователи iPhone также могут создавать резервные копии iPhone в iTunes или других онлайн-хранилищах. Предположим, вы сделали резервную копию своего iPhone с помощью iTunes перед потерей фотографий и отключили параметр iCloud Photo Library. В этом случае вы можете выполнить следующие шаги, чтобы восстановить фотографии iPhone через iTunes.
Как восстановить безвозвратно удаленные фотографии с iPhone 7 с помощью iTunes?
1. Запустите iTunes на своем компьютере и подключите iPhone к компьютеру, на котором вы храните файл резервной копии iTunes.
Запустите iTunes на своем компьютере и подключите iPhone к компьютеру, на котором вы храните файл резервной копии iTunes.
2. Коснитесь значка iPhone , когда он появится в окне iTunes, выберите вкладку Summary и щелкните Restore Backup .
3. Выберите файл резервной копии из списка резервных копий и нажмите кнопку Восстановить .
Угадайте, что вам нравится: Когда он говорит, что подключение iCloud к серверу не удалось, вы можете следовать этому руководству, чтобы понять это.
Часть 5. Как восстановить фотографии с iPhone с помощью резервной копии Google Фото
Предположим, вы заранее создали резервную копию фотографий iPhone с помощью приложения Google Photos. В этом случае вы можете восстановить потерянные фотографии на своем iPhone с помощью резервной копии Google Фото.
Вот как.
1. Откройте приложение Google Фото на iPhone.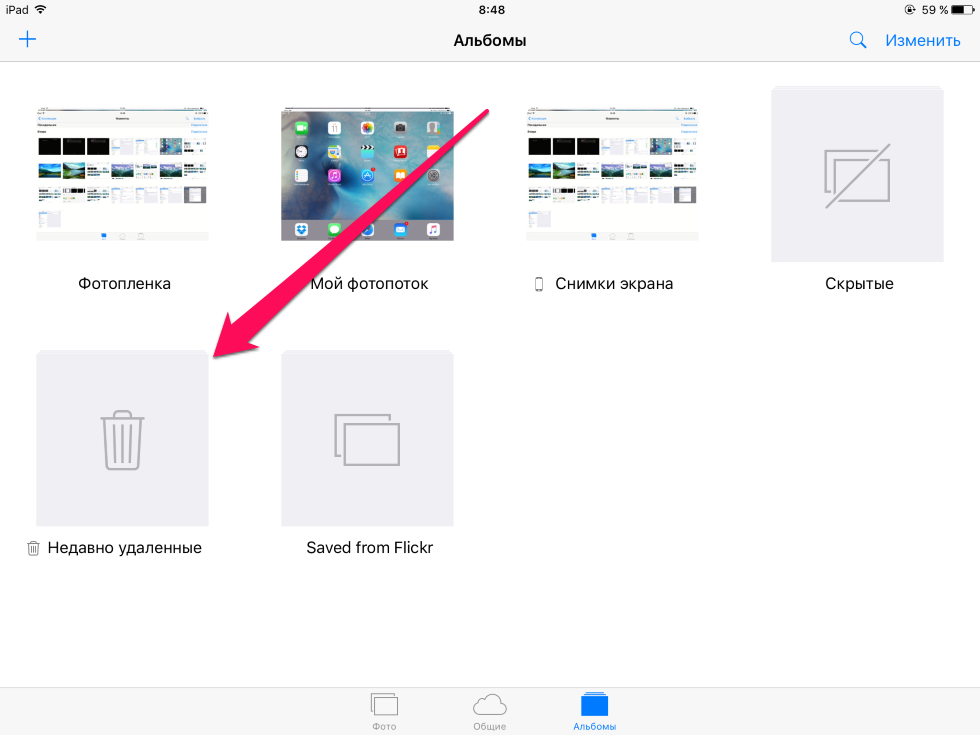
2. Прокрутите фотографии вниз и выберите фотографии, которые вы хотите восстановить.
3. Нажмите Готово в верхнем левом углу и нажмите Сохранить в фото . Все выбранные изображения будут сохранены в приложении «Фотографии».
Бонус: Важные вещи для обеспечения безопасности фотографий с iPhone
Мы считаем, что люди, которые когда-либо сталкивались с потерей данных на своих iPhone, хотят только сохранения данных в безопасности. В связи с этим есть несколько советов, чтобы избежать повторной потери фотографий и других данных с вашего iPhone.
- Регулярно создавайте резервные копии фотографий с iPhone.
- Создавайте несколько резервных копий в разных местах, таких как устройства Apple, iCloud, iTunes, Google Photos, Dropbox и т. д.
- Активируйте Touch ID или Face ID, чтобы защитить свой iPhone от несанкционированного доступа.
- Никогда не делайте джейлбрейк своего iPhone, который подвергает ваш iPhone уязвимостям.

- Будьте внимательнее при удалении ненужных файлов с вашего iPhone, даже если вы сделали резервную копию фотографий.
- Не используйте iPhone, пока не найдете потерянные фотографии и другие файлы.
- Активируйте двухэтапную проверку или двухфакторную аутентификацию на своем iPhone.
Завершение
В конце статьи, я думаю, вы научились восстанавливать фотографии с iPhone без iCloud. Чтобы безопасно восстановить удаленные фотографии с iPhone без iCloud, я настоятельно рекомендую вам попробовать Coolmuster iPhone Data Recovery по следующим трем причинам:
- Пакетное восстановление фотографий легко и быстро.
- Позволяет просмотреть все фотографии и выбрать нужные фотографии для восстановления.
- Не использует сеть при беспроводном восстановлении потерянных изображений.
В общем, стоит попробовать.
Статьи по теме:
Как восстановить фотографии после перезагрузки iPhone без резервного копирования? (Решено)
[2021] Как восстановить фотографии с iPad без резервного копирования? (2 основных способа)
Как восстановить данные со сломанного iPhone с резервной копией или без нее? (Поддерживаются iOS 14 и iPhone 12)
Как восстановить удаленные сообщения Viber на iPhone (с резервной копией или без нее)
Как мгновенно отменить восстановление на iPhone 12/11/XS/XR/X/8? (Пошаговое руководство)
[Восстановление потерянных данных iPhone] Как легко восстановить данные с потерянного iPhone?
[Решено] Как загрузить фотографии из iCloud на iPhone
Моя маленькая девочка по ошибке удалила все фотографии с iPhone.
Я часто делаю резервные копии фотографий в iCloud. Итак, как я могу восстановить фотографии из резервной копии iCloud на iPhone или ПК? Как получить фотографии из iCloud?
Каждый день пользователи iOS делают фотографии на iPhone, iPad или iPod touch 6 и делятся ими со своими друзьями. Иногда вы удаляете некоторые фотографии на своем iPhone, чтобы освободить место для новых фотографий. Иногда вы можете случайно потерять фотографии, как Эндрю. Плохая вещь случается. Вы можете удалить фотографии, которые вам нравятся, и хотите вернуть их. Возникает вопрос, как восстановить удаленные/потерянные изображения iOS? Вы можете сделать резервную копию данных iPhone в iCloud. И здесь мы искренне порекомендуем вам несколько методов, которые помогут вам получить фотографии из iCloud .
Как получить фотографии из iCloud
- Способ 1. Как получить фотографии из iCloud (лучший способ)
- Метод 2: как получить фотографии iCloud на iPhone
- Метод 3: Как восстановить фотографии из iCloud на icloud.
 com
com
Как получить фотографии из iCloud с помощью iCloud Photo Recovery
Все еще ищете лучший способ восстановить удаленные/потерянные фотографии iOS? Хотите знать, как получить фотографии из iCloud? Здесь мы искренне рекомендуем профессиональное восстановление фотографий iCloud, чтобы помочь вам получить доступ к изображениям из iCloud и восстановить их.
iCloud Photo Recovery может загрузить файл резервной копии iCloud и отсканировать его. А затем восстановить фотографии из файла резервной копии iCloud для вас. Помимо фотографий, он также может восстанавливать контакты, текстовые сообщения, видео, журнал вызовов и другие данные из файла резервной копии iCloud, файла резервной копии iTunes. Во-первых, вы можете бесплатно скачать и установить его на свой компьютер.
Шаг 1. Загрузите и отсканируйте файл резервной копии iCloud
Бесплатно загрузите, установите и запустите программу восстановления на своем компьютере. Вы увидите следующий интерфейс.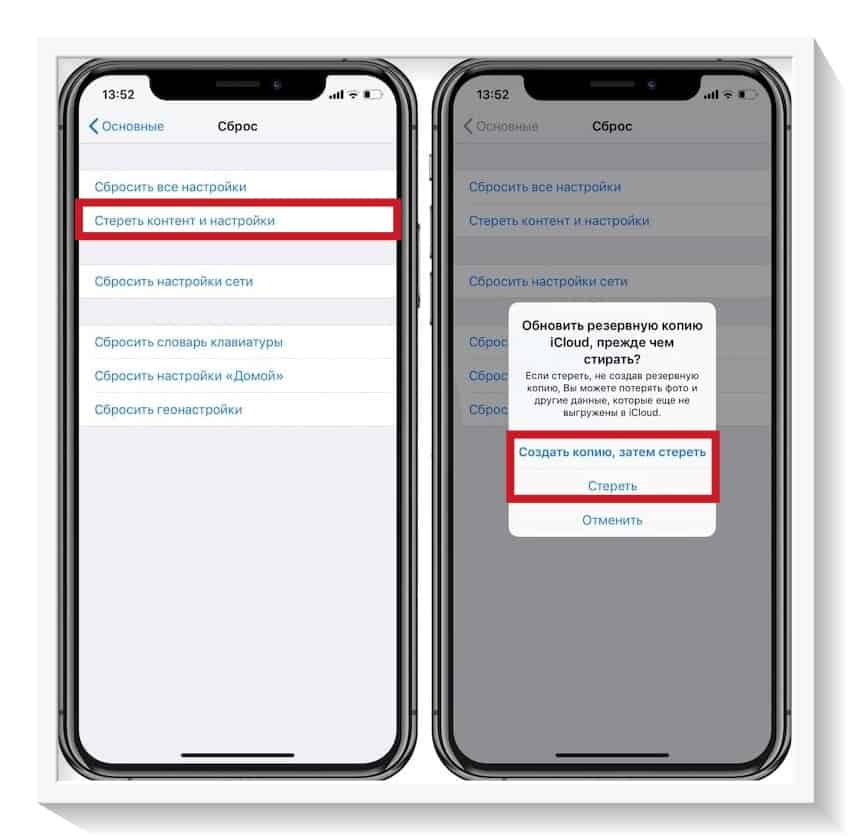 Затем вам нужно выбрать последнюю опцию «Восстановить из файла резервной копии iCloud». Вам необходимо войти в свою учетную запись iCloud.
Затем вам нужно выбрать последнюю опцию «Восстановить из файла резервной копии iCloud». Вам необходимо войти в свою учетную запись iCloud.
После входа в учетную запись iCloud существует 2 способа сканирования данных iCloud.
Если вы установите флажок «Фотографии» и затем нажмете «Пуск», это программное обеспечение автоматически начнет сканирование фотографий iCloud.
Здесь, если выбрать «iCloud Backup» и «Пуск». Вы должны сделать дополнительные шаги, чтобы начать процесс сканирования фотографий из iCloud.
После этого все файлы резервных копий iCloud в вашей учетной записи будут перечислены в интерфейсе. Вы можете выбрать тот, который вы хотите, и нажмите кнопку «Скачать».
После завершения загрузки программа автоматически просканирует файл резервной копии iCloud. В нем будут перечислены все данные в вашем файле резервной копии iCloud, и вы сможете легко найти свои фотографии.
Шаг 2. Предварительный просмотр фотографий iCloud
Перейдите в раздел «Фотопленка» или «Библиотека фотографий» в интерфейсе, и вы найдете все фотографии в этом файле резервной копии iCloud.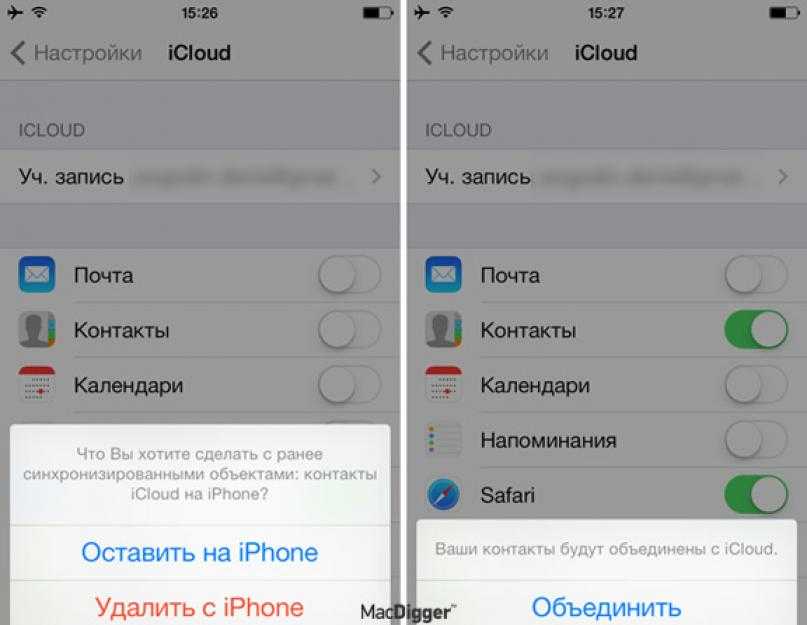 Просто найдите фотографии, которые вы хотите восстановить, и просмотрите их, чтобы убедиться, что это именно те фотографии, которые вы хотите восстановить.
Просто найдите фотографии, которые вы хотите восстановить, и просмотрите их, чтобы убедиться, что это именно те фотографии, которые вы хотите восстановить.
Шаг 3. Получение фотографий из iCloud
После выбора всех фотографий, которые вы хотите восстановить, вы можете нажать кнопку «Восстановить», чтобы получить фотографии из iCloud. Вы получите все фотографии на свой компьютер всего за несколько секунд. Затем вы можете успешно получить фотографии из резервной копии iCloud.
Помимо iCloud, вы также можете использовать два других режима восстановления: «Восстановить устройство iOS» и «Восстановить из резервной копии iTunes» для извлечения фотографий.
Расширенное чтение: как получить текстовые сообщения из резервной копии iCloud.
Как восстановить фотографии iCloud на iPhone/iPad/iPod
Если вы по ошибке потеряли фотографии, но у вас есть резервная копия iCloud для фотографий, вы можете получить доступ и восстановить потерянные фотографии из iCloud на iPhone, iPad или iPod.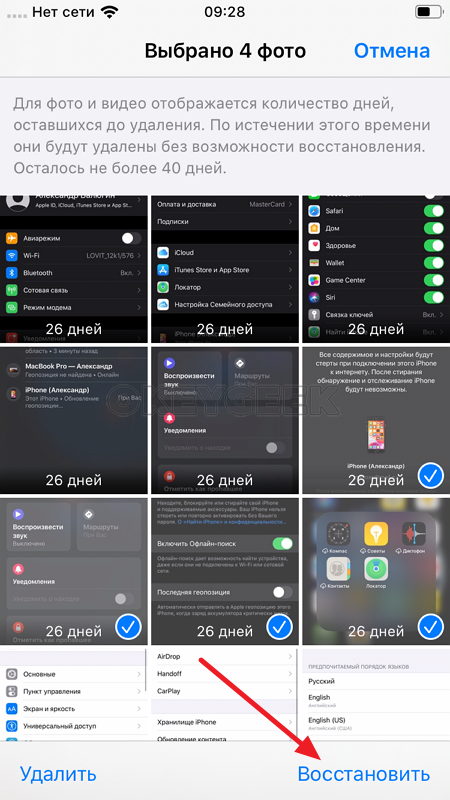 Во второй части мы покажем вам, как напрямую восстанавливать фотографии с iPhone.
Во второй части мы покажем вам, как напрямую восстанавливать фотографии с iPhone.
Шаг 1Перейдите на свое устройство iOS, вкладка «Настройки» > «iCloud». Убедитесь, что вы успешно вошли в iCloud.
Шаг 2Нажмите «Фотографии» > установите «Библиотека фотографий iCloud» в положение «Выкл.».
Шаг 3. Включите «Библиотеку фотографий iCloud».
Теперь ваш iDevice хранит оригинальные фото и видео. Этот метод может автоматически загружать и сохранять всю библиотеку в iCloud для доступа к фотографиям и видео с вашего устройства iOS.
- Примечания:
- 1. Вы должны гарантировать хорошую сеть Wi-Fi.
- 2. Вам необходимо получить доступ к фотографиям iCloud без выбора фотографий.
- 3. Если вы забыли пароль iCloud, просто восстановите пароль iCloud.
Как восстановить удаленные/потерянные фотографии с icloud.com
Когда вы потеряете фотографии, вы можете восстановить их с icloud.com. С помощью этого метода вы можете восстановить и загрузить удаленные или потерянные фотографии и видео на Mac или ПК.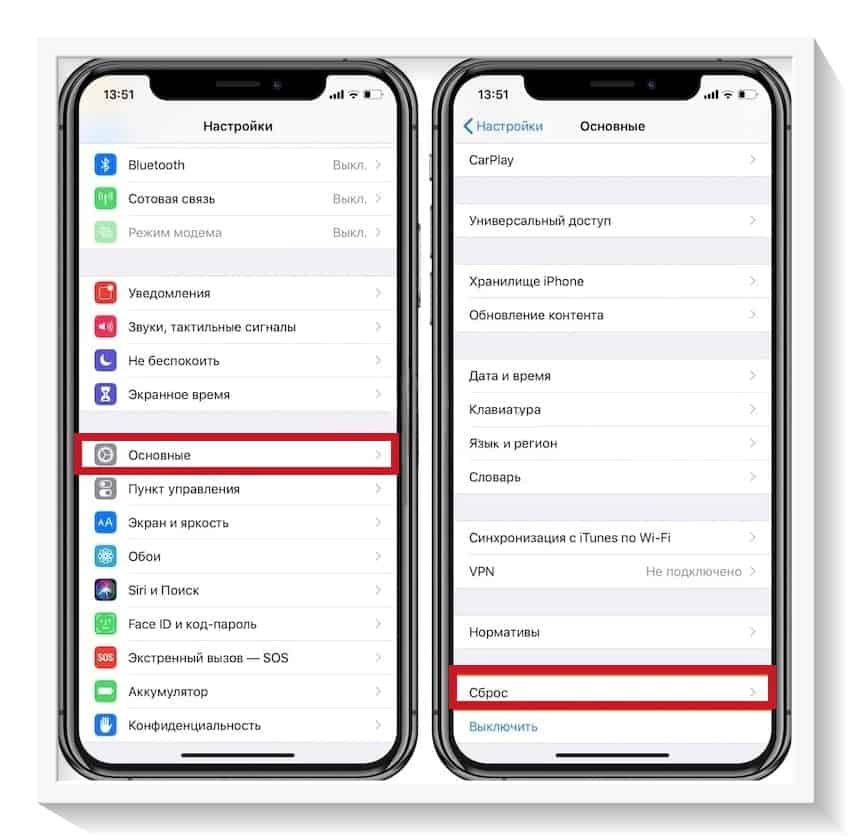

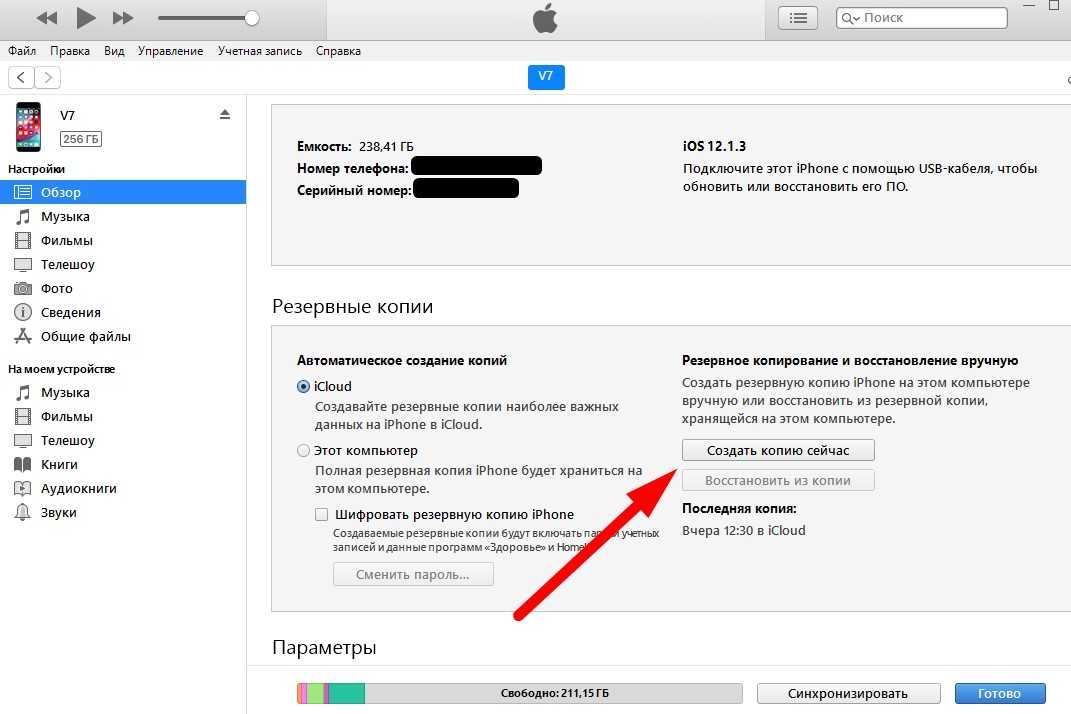 Это необходимо для корректной работы, в частности, таких функций Корзины и в целом процессов синхронизации. Сканировать и восстанавливать личные данные следует только после скачивания новой версии системы для Айфона.
Это необходимо для корректной работы, в частности, таких функций Корзины и в целом процессов синхронизации. Сканировать и восстанавливать личные данные следует только после скачивания новой версии системы для Айфона.
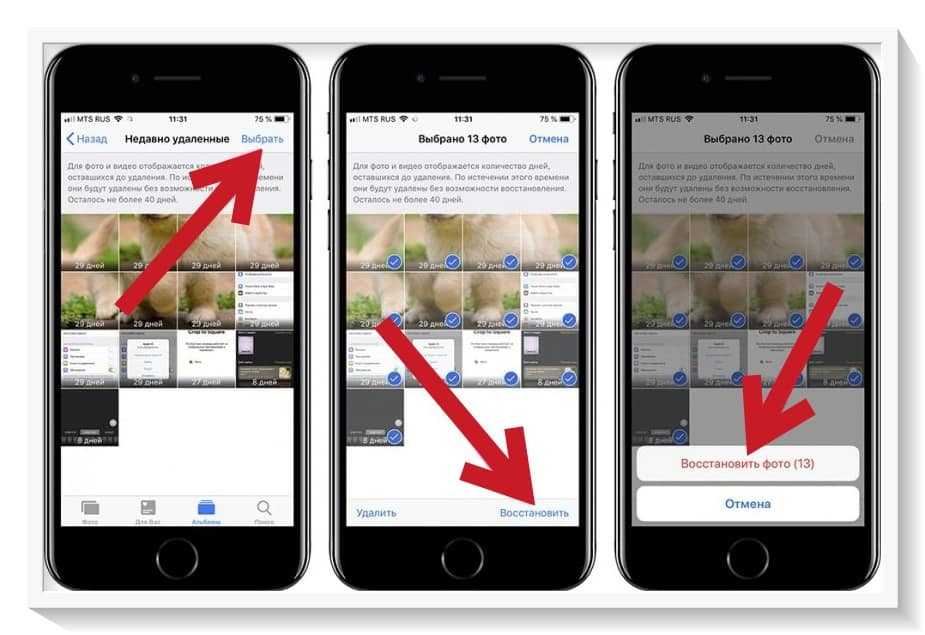

 Я часто делаю резервные копии фотографий в iCloud. Итак, как я могу восстановить фотографии из резервной копии iCloud на iPhone или ПК? Как получить фотографии из iCloud?
Я часто делаю резервные копии фотографий в iCloud. Итак, как я могу восстановить фотографии из резервной копии iCloud на iPhone или ПК? Как получить фотографии из iCloud? com
com