3 способа Восстановить Фото на Айфоне
Часто нужные нам фото удаляются вместе с теми, которым давно нет места на айфоне. Удалить их просто, другое дело – вернуть фото. Конечно, это может показаться нереальным, но на самом деле восстановить удаленные фото на вашем айфоне – крайне просто. Порой восстановление удаленных фото может занять всего несколько минут, особенно если вы ознакомитесь с тремя способами, которые представлены в этой статье. Они – наиболее быстрые, эффективные и простые для тех, кто не хочет разбираться.
- Способ 1. Как восстановить фото на айфоне через iCloud
- Способ 2. Восстановить фото на айфоне через iTunes
- Способ 3. Как восстановить фото на айфоне после удаления через UltData
Как восстановить фото на айфоне через iCloud
iCloud уже давно стал одним из «волшебных» сервисов, который всегда рад сохранить и уберечь наши фото от любых неприятностей и, что порой важнее, от посторонних глаз. iCloud – облачное хранилище от Apple для фотографий, видео, документов, резервных копий и всего прочего вплоть до обычных файлов. Хранилище надежное, безопасное и бесплатное, но только до 5 Гб.
Хранилище надежное, безопасное и бесплатное, но только до 5 Гб.
Восстановить фото через iCloud очень просто если вы заранее включили синхронизацию. Все фото уже будут в облаке и достаточно будет открыть приложение, а затем просто их скачать. Если нет, то чтобы восстановить удаленные фото необходимо будет использовать Tenorshare data recovery согласно инструкции в третьем способе.
Чтобы включить синхронизацию фото с iCloud следуйте инструкции.
Шаг 1. Зайдите в настройки iPhone.
Шаг 2. Откройте пункт iCloud или если ваша версия IOS ниже чем 10.2 просто перейдите во вкладку с названием телефона, а затем в пункт iCloud.
Шаг 3. Включите переключатель напротив фотографий. После этого, фото будут автоматически синхронизированы.
Восстановить фото на айфоне через iTunes
Восстановление фото с помощью iTunes также довольно просто, но вернуть можно только те фотографии, которые вы уже ранее синхронизировали. Если же вы только что скачали или сделали фото, а затем его удалили, то вернуть его можно только с помощью программы для восстановления файлов, чему и посвящен третий способ.
Шаг 1. Подключите вам айфон к компьютеру и запустите iTunes.
Шаг 2. Подождите пока завершиться синхронизация или вручную прервите её.
Шаг 3. Зайдите в раздел фотографии и отметьте те, которые необходимо вернуть на ваш смартфон.
Шаг 4. Перейдите в основной раздел с информацией о вашем смартфоне и запустите синхронизацию.
Шаг 5. После завершения синхронизации фото будут снова перенесены на ваш смартфон.
Еще одним способом восстановления файлов через iTunes является использование резервной копии системы, но в таком случае будут стерты все данные на смартфоне созданные после резервного копирования системы, к тому же такой процесс занимает больше времени.
Сама утилита iTunes является основным приложением для работы с Apple iPhone от его производителя. Утилита бесплатная имеет огромный спектр функций и музыкальную библиотеку в многими миллионами треков, а также сериалы и фильмы. Все полностью лицензионное. Утилита также регулярно обновляется, имеет версию для Windows начиная от Windows 7 и версию для MAC. Она поддерживает работу с любой версией iPhone, а также любым другим портативным устройством от Apple.
Она поддерживает работу с любой версией iPhone, а также любым другим портативным устройством от Apple.
Как восстановить фото на айфоне после удаления через UltData
Если вы окончательно удалили фотографии с вашего айфона, а также не синхронизировались с iCloud, iTunes, а также не делали резервный копий, то необходимо именно восстановить фото. Для этого лучше всего подойдет Tenorshare UltData. Утилита для восстановления имеет простой интуитивный интерфейс и работает с любой моделью iPhone. Для того, чтобы восстановить фото следуйте инструкции.
Шаг 1. Подключите ваш айфон к компьютеру и запустите утилиту Tenorshare UltData.
Шаг 2. После того как ваш айфон определился на нем появится окно в, котором вы должны указать доверяете ли компьютеру. Укажите, что доверяете.
Шаг 3. После подключения и определения устройства вы можете запустить сканирование устройства на наличие удаленных и потерянных файлов, которые можно восстановить. Выберите только необходимые пункты. Запустите Сканировать.
Запустите Сканировать.
Шаг 4. После того как сканирование было завершено утилита отобразив все фотографии, которые возможно восстановить. Выберите те, что вам нужны и нажмите на кнопку восстановить внизу.
Шаг 5. Далее вы можете выбрать одну из опций. Первая – восстановить фото на сам айфон. Вторая опция – восстановление фото на компьютер. При этом, вы можете выбрать в каком формате и где сохранить фотографии. После этого, фотографии будут восстановлены в прежнем виде.
Важной деталью является то, что некоторые фотографии могут быть повреждены если они были удалены достаточно давно.
Заключительная часть
Наиболее простым способом восстановления является iCloud. Но, этот способ бесполезен если вы не включили синхронизацию заранее. В таком случае поможет только восстановление самих файлов, которое легче всего проводиться с помощью утилиты Tenorshare UltData. Данная утилита разработана специально компанией Tenorshare для работы с айфон и другой портативной техникой от одного из наиболее известных американских производителей смартфонов. Утилита отличается универсальностью, простотой и другими особенностями, а также функционалом, которым еще не может похвастаться iTunes. Дополнительной важной деталью и особенностью является возможность работы с Android устройствами посредством утилиты.
Утилита отличается универсальностью, простотой и другими особенностями, а также функционалом, которым еще не может похвастаться iTunes. Дополнительной важной деталью и особенностью является возможность работы с Android устройствами посредством утилиты.
Помимо Tenorshare UltData разработчик выпустил и другие приложения для обслуживания смартфона, для работы с файлами на айфоне, для переноса данных между айфонами и другие утилиты. Все они сделаны максимально простыми и легкими в использовании. Все, что необходимо – подключение айфона к компьютеру. Утилиты не требуют синхронизаций, постоянного резервного копирований, паролей, создания аккаунтов и много другого. Утилиты просто работают.
Другие описанные способы будут полезным тем, что планирует и дальше расширять свою коллекцию устройств от Apple. Освоить iTunes и iCloud – крайне важно для опытных пользователей продукции бренда, поскольку утилита и облачное хранилище широко используются при работе со смартфоном. Хотя, в еру высокоскоростного мобильного интернета iTunes больше начала превращаться в облачную медиа библиотеку.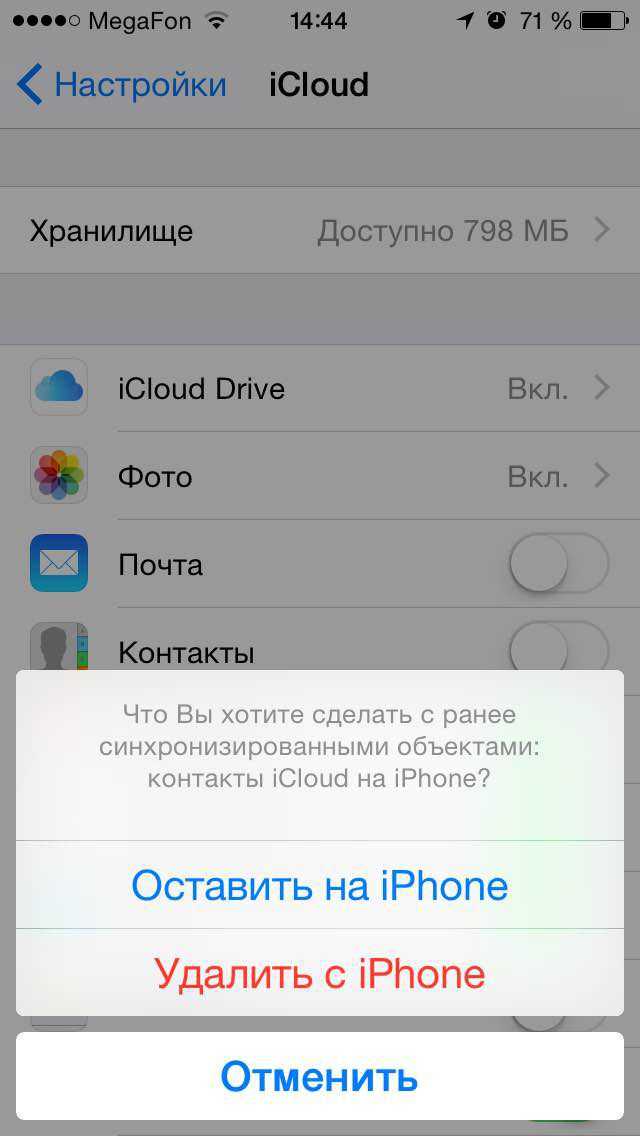
Как восстановить удаленные фото на iPhone: 4 простых способа
Наверх
16.02.2022
Автор: Ольга Дмитриева
1 звезда2 звезды3 звезды4 звезды5 звезд
Как восстановить удаленные фото на iPhone: 4 простых способа
3
5
1
4
Удалили фотографии или видео, а потом решили, что они вам нужны? Мы знаем целых 4 способа, которые помогут восстановить удаленные файлы на айфон.
1 Проверьте папку «Недавно удалённые»
Чаще всего восстановить удаленные фото или видео можно из корзины — на айфонах эта папка называется «Недавно удаленные». По умолчанию файлы в ней хранятся 30 дней после удаления, а не сразу бесследно пропадают с телефона. Так что если срок еще не вышел — есть все шансы вернуть нужные фото.
По умолчанию файлы в ней хранятся 30 дней после удаления, а не сразу бесследно пропадают с телефона. Так что если срок еще не вышел — есть все шансы вернуть нужные фото.
- Откройте галерею на своем iPhone и перейдите во вкладку «Альбомы».
- Пролистайте страницу — в самом низу будет раздел «Недавно удаленные». В нем содержатся все фотографии, видео, скриншоты и другие картинки, которые вы удалили.
- Выберите файлы, которые хотите вернуть в галерею. После установки галочек в нижней части экрана появится кнопка «Восстановить». Нажмите ее — и выбранные фото перенесутся в те папки, из которых вы их удалили.
Шаг 1
Шаг 2
Шаг 3
Метод простой и действенный, но будьте внимательны: на восстановление из корзины у вас есть только 30 дней. Также на превью фото, которые содержатся в этой папке, можно увидеть, сколько времени они будут храниться на телефоне до полного удаления.
2 Восстановление через UltData без резервной копии
Если вы уже удалили файлы из корзины и не сделали резервную копию, их все равно можно восстановить — через приложение UltData.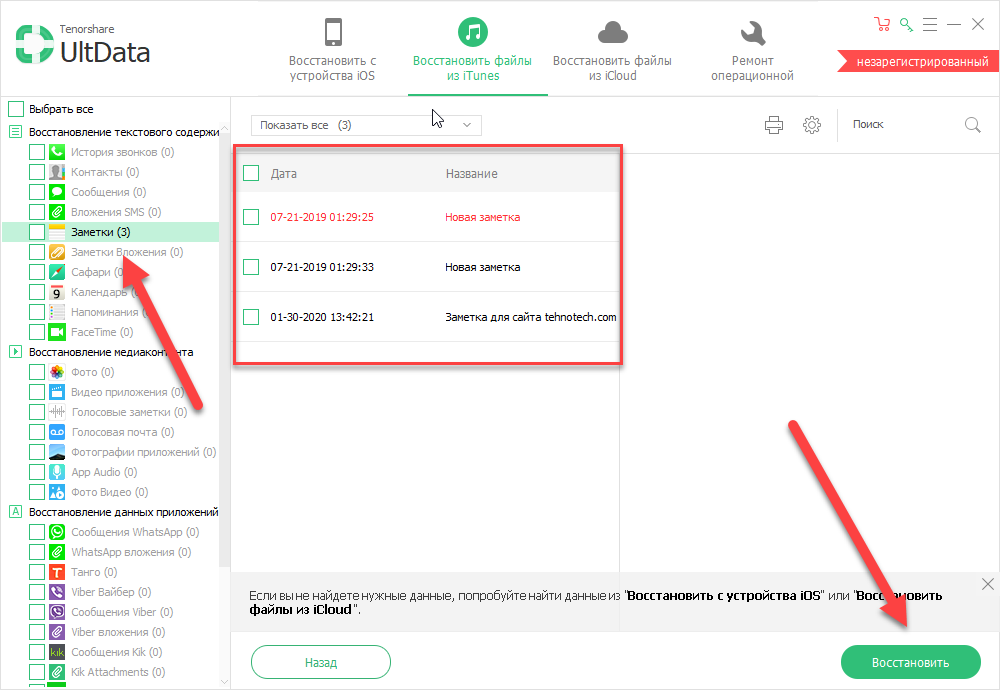
- Скачайте UltData с официального сайта и установите на свой компьютер. Запустите программу и выберите пункт “Восстановление с устройства iOS”.
- Подключите iPhone к своему ПК с помощью USB-кабеля. Софт автоматически обнаружит гаджет. Айфон может попросить дополнительно подтвердить, что вы доверяете конкретному компьютеру. Если смартфон не распознается, то UltData покажет инструкцию по решению проблемы.
- После обнаружения iPhone программа предложит выбрать типы файлов для сканирования. С помощью UltData можно восстановить не только фото, но и удаленные чаты WhatsApp, музыку, записи вызовов, заметки, историю Safari и т.д. После выбора нужных данных нажмите «Сканировать».
- После сканирование приложение покажет все найденные файлы в режиме предпросмотра, разделив их по категориям. Можно включить отображение только удаленных или всех данных.
- Поставьте галочки напротив файлов, которые хотите вернуть, и нажмите «Восстановить».
 Выбранные фото загрузятся на компьютер, после чего их можно будет перенести на iPhone.
Выбранные фото загрузятся на компьютер, после чего их можно будет перенести на iPhone.
Шаг 1
Шаг 2
Шаг 3
Шаг 4
Шаг 5
Данный метод хорош тем, что работает вне зависимости от того, как были удалены файлы: случайно перенесены в корзину, потеряны из-за джейлбрейка или сброса настроек. Программа совместима со всеми старыми и актуальными iPhone, в том числе на базе iOS 15, а также с планшетами iPad.
3 Восстановление из резервной копии iCloud
Если на вашем iPhone настроено резервное копирование в iCloud, вы сможете восстановить из облака даже те файлы, которые удалили на смартфоне. Но для этого придется выполнить сброс устройства и настроить его заново, загрузив данные из бэкапа.
Сбросьте iPhone к заводским настройкам. Для этого откройте «Настройки» — «Основные» — «Перенос или сброс iPhone». Нажмите «Сброс», введите пароль Apple ID и дождитесь удаления данных со смартфона. Не забудьте заранее сохранить файлы, которые не хотите потерять.
- Включите айфон и начните процесс первичной настройки, следуя подсказкам на экране.
- Когда появится экран «Приложения и данные», выберите опцию «Восстановить из копии iCloud».
- Войдите в iCloud с помощью своего Apple ID и найдите в списке нужную резервную копию. По дате и размеру каждой из них можно определить, где именно содержатся удаленные фото, которые вы хотите восстановить
Во время дальнейшей настройки не отключайте Wi-Fi — в зависимости от размера копии, процесс восстановления может занять от нескольких минут до часа. Если связь прервется, загрузка данных приостановится и возобновится при подключении к Сети. При восстановлении данных из iCloud мы также рекомендуем подключить айфон к источнику питания.
4 Восстановление данных с помощью iTunes
Данный метод подойдет в том случае, если у вас есть возможность подключить айфон к компьютеру. Установите на ПК приложение iTunes — версии для Windows и Mac можно скачать с официального сайта Apple. Данный способ удобен тем, что сбрасывать айфон к заводским настройкам не придется. Однако, если вы не сохраняли резервные копии, то и восстанавливать будет нечего.
Данный способ удобен тем, что сбрасывать айфон к заводским настройкам не придется. Однако, если вы не сохраняли резервные копии, то и восстанавливать будет нечего.
- Подключите iPhone к ПК с помощью USB-кабеля. Подтвердите, что компьютеру можно доверять, если система покажет соответствующее уведомление.
- Выберите свое устройство, когда программа его обнаружит.
- Выберите функцию «Восстановить из копии». Проверив даты доступных бэкапов, найдите тот, в котором есть необходимые файлы для восстановления.
- Кликнув по кнопке «Восстановить», вы запустите процесс загрузки резервной копии на подключенный iPhone. Не отключайте смартфон в процессе восстановления и дождитесь окончания процедуры.
Читайте также:
- Как сделать резервную копию WhatsApp на смартфоне: инструкция для Android и iPhone
- 5 лайфхаков, которые позволяют разграничить работу и личную жизнь в смартфоне
Автор
Ольга Дмитриева
Была ли статья интересна?
Поделиться ссылкой
Нажимая на кнопку «Подписаться»,
Вы даете согласие на обработку персональных данных
Рекомендуем
Реклама на CHIP
Контакты
Удаление и восстановление фото и видео на iCloud.
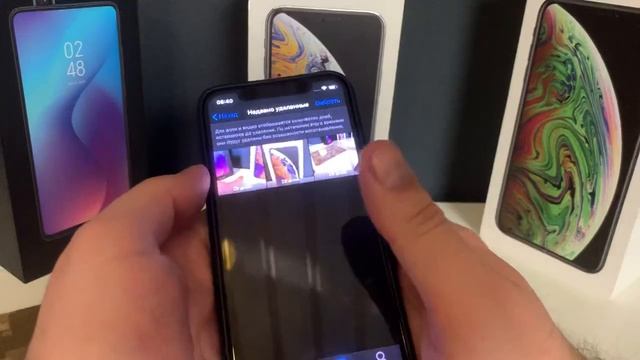 com
com
Искать в этом руководстве
Руководство пользователя iCloud
Добро пожаловать
Введение в iCloud
Обзор приложений и функций, использующих iCloud
О хранилище iCloud
Как iCloud поддерживает актуальность информации
Делитесь и сотрудничайте с iCloud
Обзор iCloud+
Что вы можете делать с iCloud+ и iCloud Private Relay
Настроить частную ретрансляцию iCloud
Что вы можете делать с iCloud+ и функцией «Скрыть мою электронную почту»
Настройте скрытие моей электронной почты
Что вы можете делать с iCloud+ и HomeKit Secure Video
Настройте безопасное видео HomeKit
Что вы можете делать с iCloud+ и настраиваемым доменом электронной почты
Настройте собственный домен электронной почты
Apple ID и iCloud
Настройте iCloud на своих устройствах
Обзор настроек учетной записи на iCloud.
 com
comИзменить свою фотографию
Изменение часового пояса или региональных форматов iCloud.com
Просматривайте свои устройства, использующие iCloud
Запретить приложениям показывать ваше имя
Управляйте своей подпиской iCloud+
Проверьте свое хранилище iCloud
Используйте iCloud+ с семьей
Что вы можете делать с iCloud и Книгами
Настроить книги
Что вы можете делать с iCloud и Календарем
Настроить календарь
Что вы можете делать с iCloud и контактами
Настройка контактов
Введение в программу «Найди меня»
Настройка функции «Найти меня»
Удаление устройств и объектов из Find My
Используйте функцию «Локатор» на каждом устройстве
Что вы можете делать с iCloud и Home
Настроить дом
Что такое резервная копия iCloud?
Сделайте резервную копию вашего iPhone, iPad или iPod touch
Просмотр и управление резервными копиями
Что вы можете делать с iCloud Drive
Настроить iCloud Drive
Что вы можете делать с почтой iCloud
Создайте основной адрес электронной почты @icloud.
 com
comНастроить почту iCloud
Что вы можете делать с iCloud и Keynote
Настроить лейтмотив
Что вы можете делать с iCloud и сообщениями
Настроить сообщения
Что вы можете делать с iCloud и Notes
Настроить заметки
Что вы можете делать с iCloud и Numbers
Настроить номера
Что вы можете делать с iCloud и Pages
Настройка страниц
Что вы можете делать с iCloud Keychain и iCloud Passwords
Настройте связку ключей iCloud и пароли iCloud
Что вы можете делать с iCloud и Фото
Настройка фотографий iCloud
Настройте общую библиотеку фотографий iCloud
Настройка общих альбомов
Что вы можете делать с iCloud и напоминаниями
Настроить напоминания
Что вы можете делать с iCloud и Safari
Настроить Сафари
Что вы можете делать с iCloud и сторонними приложениями
Настройте сторонние приложения
Войдите и используйте iCloud.
 com
comИспользуйте Календарь на iCloud.com
Создать календарь
Изменение названия или цвета календаря
Показать календарь дней рождения
Показать даты китайского лунного календаря
Изменить часовой пояс
Настройте представление календаря
Удалить календарь
Создать событие
Добавление, просмотр или удаление вложений
Пригласить людей на мероприятие
Ответ на приглашение на мероприятие
Удалить или скрыть событие
Переместить событие
Установить оповещение
Сообщить о нежелательных приглашениях в календаре
Восстановите свои календари и события
Общий доступ к календарю в iCloud
Поделиться календарем
Закрыть общий доступ к календарю
Отслеживание ответов на приглашения
Отправить приглашения повторно
Принять приглашение общего календаря
Получать электронные письма об обновлениях общего календаря
Получать уведомления о приглашениях
Обзор контактов на iCloud.
 com
comПосмотреть контакты
Создание или изменение контактов
Создание и управление группами
Поиск контактов
Удалить контакты
Восстановить контакты
Импорт или экспорт визитных карточек
Если вы не можете создавать, импортировать, редактировать или удалять контакты
Добавьте домен, которым владеете
Купить домен
Добавить или удалить людей
Разрешить все входящие сообщения
Импорт сообщений электронной почты
Создание и удаление адресов электронной почты
Прекратить использование домена
Обзор функции «Найти iPhone» на сайте iCloud.
 com
comКак войти
Найдите устройство
Воспроизведение звука на устройстве
Использовать режим пропажи
Стереть устройство
Удалить устройство
Создание и изменение адресов
Прекратить использование или повторно активировать адреса
Обзор iCloud Drive на сайте iCloud.com
Загружать и скачивать файлы
Организация файлов и папок
Переименовывать файлы и папки
Делитесь файлами и папками
Добавление или удаление общих файлов и папок
Удалить общие файлы или папки
Отправить файлы по электронной почте
Удалить файлы
Восстановить удаленные файлы
Навсегда удалить удаленные файлы
Основной доклад
Обзор почты на iCloud.
 com
comДобавление псевдонимов электронной почты и управление ими
Используйте собственный домен электронной почты с Mail
Выберите адрес электронной почты по умолчанию
Используйте скрыть мою электронную почту в Mail
Напишите и отправьте электронное письмо
Ответить или переслать электронное письмо
Добавить вложение
Создать подпись электронной почты
Сохранить и найти адреса электронной почты
Настроить автоматический ответ
Читать электронную почту
Просмотреть все заголовки электронной почты
Скачать вложения
Автоматически пересылать электронную почту
Управлять нежелательной почтой
Удалить электронную почту
Организуйте электронную почту с помощью папок
Поиск, фильтрация и пометка электронной почты
Настроить правила фильтрации
Архив электронной почты
Сделать отправителя VIP
Распечатать электронное письмо
Горячие клавиши
Примечания к обзору iCloud.
 com
comСоздание заметок
Добавить или изменить списки
Добавить или изменить таблицы
Организуйте заметки в папках
Просмотр заметок и заблокированных заметок
Просмотр или загрузка вложений
Удалить и восстановить заметки
Поиск заметок
Делитесь заметками
Редактировать общие заметки
Удалить общие заметки
Числа
Страницы
Обзор фотографий на iCloud.
 com
comПросмотр ваших фото и видео
Использовать общую библиотеку фотографий iCloud
Загружать и скачивать фотографии
Добавьте заголовок или подпись
Организация фото и видео
Добавляйте фото и видео в Избранное
Удаление и восстановление фотографий и видео
Делитесь фотографиями и видео
Напоминания об обзоре iCloud.com
Создание и удаление напоминаний
Добавлять и удалять списки напоминаний
Переместить напоминание в другой список
Отметить напоминание как завершенное или незавершенное
Поиск напоминаний
Восстановить напоминания
Поделитесь списком напоминаний
Ответ на приглашение к общему списку напоминаний
Оставить общий список напоминаний
Восстановить файлы и информацию
Используйте iCloud на своем компьютере с Windows
Получите дополнительную помощь по iCloud
Юридические уведомления и подтверждения
Авторские права
Когда вы удаляете фотографию или видео из Фото на iCloud.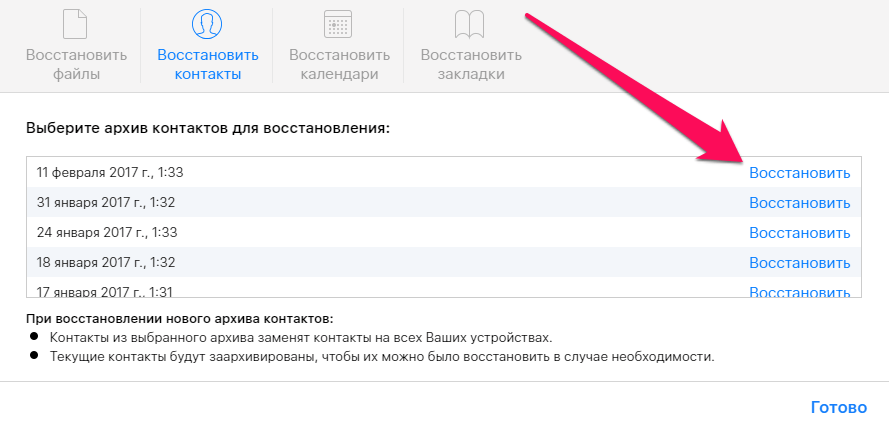 com, они также удаляются со всех ваших устройств, на которых включена функция Фото iCloud. Если вы передумаете, у вас есть 30 дней, чтобы восстановить его, прежде чем он будет окончательно удален.
com, они также удаляются со всех ваших устройств, на которых включена функция Фото iCloud. Если вы передумаете, у вас есть 30 дней, чтобы восстановить его, прежде чем он будет окончательно удален.
Удалить фото и видео
В приложении «Фото» на iCloud.com выберите фотографии или видео, которые хотите удалить, или дважды щелкните одно фото или видео.
Щелкните , затем щелкните Удалить.
Удаленные фотографии и видео перемещаются в альбом «Недавно удаленные».
Чтобы безвозвратно удалить фотографии или видео до того, как они будут удалены автоматически, перейдите в альбом «Недавно удаленные», выберите элементы, которые хотите удалить, затем нажмите «Удалить» [ номер ] Предметы.
См. также Удаление фотографий или видео из общей библиотеки.
Восстановление фото и видео
В программе «Фото» на iCloud.
 com щелкните альбом «Недавно удаленные» на боковой панели.
com щелкните альбом «Недавно удаленные» на боковой панели.Если боковая панель не отображается, нажмите .
Выберите фотографии или видео, которые вы хотите восстановить, затем нажмите «Восстановить».
Узнайте, как использовать «Фото iCloud» на сайте iCloud.com на телефоне или планшете.
См. также Организация фото и видео в альбомах на iCloud.com
Максимальное количество символов:
250
Пожалуйста, не указывайте личную информацию в своем комментарии.
Максимальное количество символов — 250.
Спасибо за отзыв.
Получить фотографии после сброса настроек iPhone/iPad без резервного копирования
«Можно ли восстановить фотографии с iPhone после сброса настроек ? Недавно я выполнил сброс настроек на своем iPhone, потому что он постоянно давал сбой.
Я забыл сделать резервную копию своих фотографий перед полной перезагрузкой iPhone, , как мне восстановить фотографии с моего iPhone после сброса настроек без резервной копии , пожалуйста, помогите».
Перед получением фотографий с iPhone/iPad после сброса настроек:
Потратив несколько лет на разработку программного обеспечения для устройств iOS, мы создали простой в использовании и мощный инструмент для каждого пользователя iOS.
Проверьте этот совет: Загрузите FoneDog iOS Data Recovery , чтобы быстро восстановить навсегда удаленные фотографии с вашего iPhone / iPad после сброса настроек без резервного копирования. Вам нужно действовать быстро, прежде чем данные будут перезаписаны вашим устройством. iOS Data Recovery предлагает бесплатную пробную версию для всех, и вы можете просмотреть удаленные данные перед восстановлением. Нажмите кнопку загрузки под и проверьте удаленные данные прямо сейчас!
Восстановление данных iOS
Восстановите фотографии, видео, контакты, сообщения, журналы вызовов, данные WhatsApp и многое другое.
Восстановление данных с iPhone, iTunes и iCloud.
Совместимость с последними версиями iPhone и iOS.
Скачать бесплатно
Скачать бесплатно
Если вы хотите восстановить их все самостоятельно, мы собрали полезную информацию и решения ниже.
Часть 1. Что такое сброс до заводских настроек?Часть 2. Как выполнить сброс до заводских настроек на iPhone/iPad без компьютераЧасть 3. Как выполнить сброс до заводских настроек на iPhone/iPad через iTunesЧасть 4. Восстановление фотографий на iPhone/iPad после заводских настроек Сброс через iTunesЧасть 5. Извлечение фотографий на iPhone/iPad после сброса настроек через iCloudЧасть 6. Извлечение фотографий на iPhone/iPad после сброса настроек выборочно [без резервного копирования]Видеоруководство: как извлечь фотографии после сброса настроек на iPhone/iPad?Краткий обзор
Часть 1. Что такое сброс до заводских настроек?
Сброс до заводских настроек на iPhone/iPad полностью удаляет всю информацию и настройки, хранящиеся на устройстве iOS, и устанавливает последнюю совместимую версию программного обеспечения. Он удаляет все загруженные приложения и настройки учетной записи, а также стирает все данные приложений для приложений по умолчанию.
Он удаляет все загруженные приложения и настройки учетной записи, а также стирает все данные приложений для приложений по умолчанию.
Когда выполнять сброс до заводских настроек?
Сброс к заводским настройкам выполняется, когда программное обеспечение или настройки устройства работают неправильно. Вот несколько сценариев, в которых может потребоваться сброс настроек:
- Если вы продаете свой iPhone/iPad
- Если вы отправляете устройство iOS на ремонт
- Если ваш телефон потерян/украден
- Если вы устраняете повторяющуюся проблему с программным обеспечением iOS
При выполнении сброса к заводским настройкам убедитесь, что вы правильно создали резервную копию в iTunes или iCloud, чтобы вы могли легко восстановить свою личную информацию сразу после этого.
Существует два способа сброса настроек на iPhone/iPad. Во-первых, сделать это непосредственно на самом устройстве, а во-вторых, удаленно с помощью компьютера.
Часть 2. Как выполнить сброс настроек на iPhone/iPad без компьютера
- Перейти к настройкам
- Нажмите «Основные», а затем нажмите «Сброс».
- Найдите и коснитесь «Удалить все содержимое и настройки »
- Введите пароль, если потребуется
- Подтвердить действие
- Дождитесь завершения сброса. Обычно удаление всего содержимого телефона и данных занимает несколько минут
Часть 3. Как выполнить сброс настроек на iPhone/iPad через iTunes
- Во-первых, убедитесь, что у вас установлена последняя версия iTunes
- Откройте iTunes на компьютере и подключите устройство iOS с помощью кабеля Lightning
- Если вас попросят ввести пароль, введите пароль устройства, иначе вам будет предложено « Доверять этому компьютеру »
- Нажмите на свое устройство, когда оно появится в iTunes
- На панели «Сводка» нажмите « Восстановить »
- Подтвердите действие, нажав « Восстановить » еще раз
- Дождитесь завершения запроса
- Устройство iOS перезагрузится, и его можно настроить как новое
Существует два источника резервных копий, которые позволяют восстанавливать изображения после сброса настроек.
Первый вариант — восстановить из iTunes, а второй — восстановить из iCloud.
Часть 4. Восстановление фотографий на iPhone/iPad после сброса настроек через iTunes
Вот как восстановить iPhone с помощью iTunes:
- Подключите iPhone/iPad к компьютеру с помощью USB-кабеля.
- Перейти к iTunes > Файл > Устройства > Восстановить из резервной копии
- Подождите, пока вся резервная копия iTunes (включая фотографии) не будет восстановлена на iPhone/iPad
Извлечение фотографий из программы iTunes
Часть 5. Извлечение фотографий на iPhone/iPad после сброса настроек через iCloud
После сброса настроек iPhone/iPad выполните следующие действия по восстановлению данных через iCloud:
- Перейти к Настройка > Язык и страна
- Подключиться к беспроводной сети . Примечание. Не используйте мобильные данные, так как за них может взиматься дополнительная плата, а скорость соединения может быть слишком низкой для загрузки резервной копии
- Выберите, включить ли местоположение или выключить
- Выберите « Восстановить из iCloud »
- Согласен с условиями
- Выберите самую последнюю резервную копию
- Дождитесь полного восстановления резервной копии iCloud на устройстве
.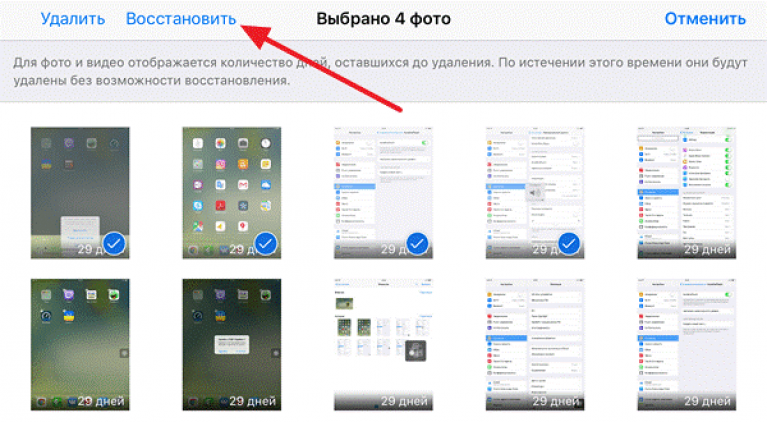
Часть 6. Выборочное извлечение фотографий на iPhone/iPad после сброса настроек [без резервного копирования]
Помимо источников резервного копирования iTunes и iCloud, вы можете легко восстановить фотографии после сброса настроек с помощью сторонних программ. FoneDog Toolkit — Восстановление данных iOS содержит полный набор инструментов, необходимых для восстановления. Он предоставляет три варианта:
- Восстановление с устройства iOS [ без резервного копирования ]
- Восстановление из резервной копии iTunes
- Восстановление из резервной копии iCloud
Это просто означает, что даже если у вас нет резервных копий, вы все равно можете восстановить фотографии после сброса настроек только с помощью FoneDog Toolkit-Data Recovery для iOS .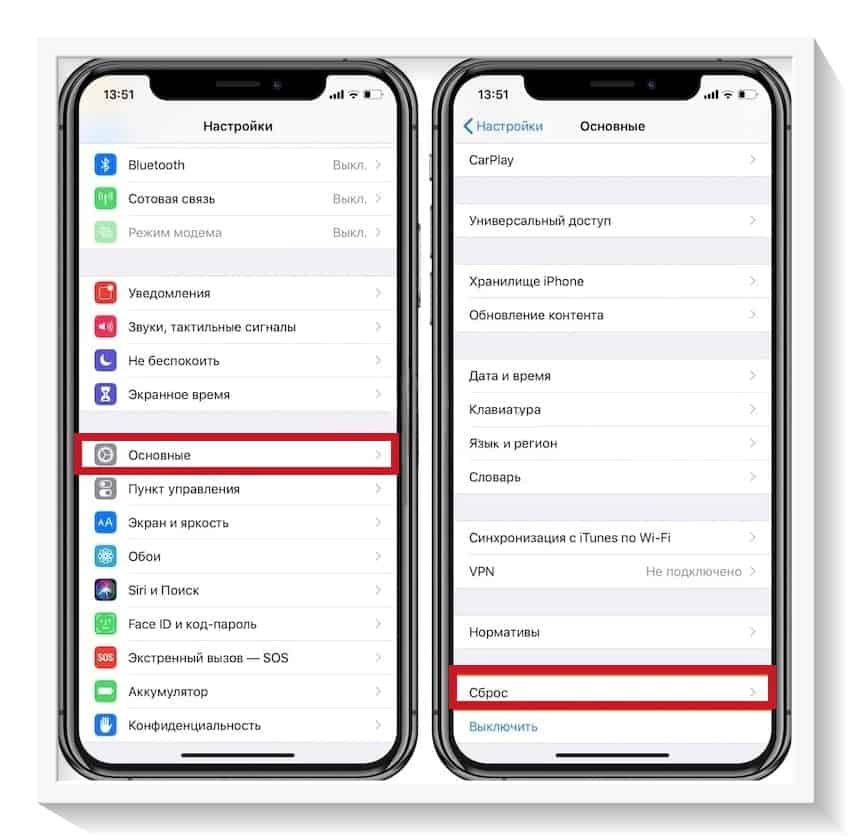 Нажмите кнопку ниже и следуйте простым шагам, чтобы отсканировать удаленные данные прямо сейчас.
Нажмите кнопку ниже и следуйте простым шагам, чтобы отсканировать удаленные данные прямо сейчас.
Восстановление данных iOS
Восстановите фотографии, видео, контакты, сообщения, журналы вызовов, данные WhatsApp и многое другое.
Восстановление данных с iPhone, iTunes и iCloud.
Совместимость с последними версиями iPhone 12, iPhone 12 pro и последней версией iOS 14.
Скачать бесплатно
Скачать бесплатно
Восстановление с устройства iOS
Этот метод восстановления идеально подходит для тех, кто забыл сделать резервную копию своих фотографий и другого содержимого телефона. Пока данные устройства iOS не перезаписываются, вероятность восстановления выше. С помощью этой опции вы можете плавно восстановить фотографии после сброса к заводским настройкам. Следуйте инструкциям по восстановлению фотографий iPad после восстановления без резервного копирования:
Шаг 1.
 Запустите FoneDog Toolkit — Восстановление данных iOS и подключите ПК
Запустите FoneDog Toolkit — Восстановление данных iOS и подключите ПК
Сначала убедитесь, что вы уже загрузили и установили программу FoneDog Toolkit — Восстановление данных iOS, на компьютер.
Скачать бесплатно Скачать бесплатно
Запустите программу и выберите первый метод восстановления на левой панели: Восстановление с устройства iOS, а затем подключите iPhone/iPad с помощью оригинального USB-кабеля. Как только iPhone/iPad будет обнаружен, нажмите «9».0637 Начать сканирование ’, чтобы продолжить.
Примечание: Перед использованием программы необходимо отключить автосинхронизацию iTunes, иначе она может перезаписать данные iTunes.
Шаг 2. Сканирование, предварительный просмотр и восстановление фотографий после сброса настроек iPhone/iPad
FoneDog Toolkit — Восстановление данных iOS начнет сканирование всего устройства iOS на наличие всех отсутствующих или удаленных фотографий и другого содержимого, например контактов. , документы, календари, электронные письма, сообщения, видео и многое другое.
, документы, календари, электронные письма, сообщения, видео и многое другое.
После остановки сканирования все восстановленные файлы будут отображаться на левой панели. Перейдите к категориям фотографий, а затем найдите нужные удаленные фотографии. Отсюда вы можете выборочно восстанавливать фотографии после сброса настроек без необходимости восстанавливать все файлы. Отметьте нужные фотографии, а затем нажмите кнопку « Восстановить », чтобы загрузить и сохранить изображения на компьютере.
Скачать бесплатно Скачать бесплатно
Восстановление из файла резервной копии iTunes
Второй метод FoneDog Toolkit-iOS Data Recovery — « Восстановление из файла резервной копии iTunes ». FoneDog Toolkit — Восстановление данных iOS просто извлекает резервные копии iTunes и позволяет вам выбирать фотографии только для восстановления. Вам не нужно больше терпеть потерю данных, перезаписывая существующее содержимое телефона.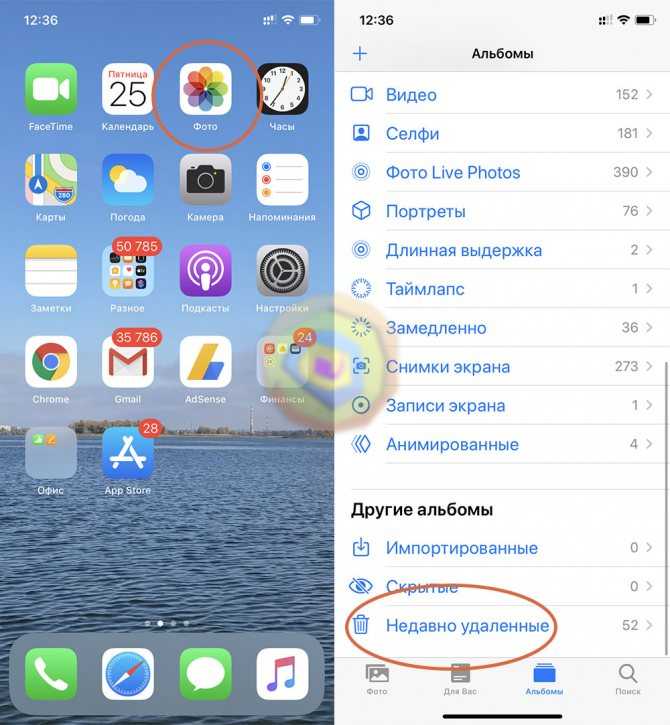 Вы можете выполнить выборочное восстановление в любое время. Чтобы было понятно, выполните следующие действия:
Вы можете выполнить выборочное восстановление в любое время. Чтобы было понятно, выполните следующие действия:
1. Запустите FoneDog Toolkit — Восстановление данных iOS и выберите вариант 9.0845
Запустите программу FoneDog Toolkit- iOS Data Recovery , а затем нажмите второй метод восстановления « Восстановить из файла резервной копии iTunes ». После этого выберите самый последний файл резервной копии iTunes, отображаемый на экране. Нажмите « Начать сканирование », чтобы продолжить.
Примечание: Вам не нужно запускать iTunes, пока программа FoneDog Toolkit- iOS Data Recovery уже запущена.
2. Сканирование, извлечение и восстановление изображений после сброса настроек iPhone/iPad
FoneDog Toolkit — iOS Data Recovery просканирует файл резервной копии iTunes. После остановки сканирования все содержимое резервной копии будет загружено и отображено на экране.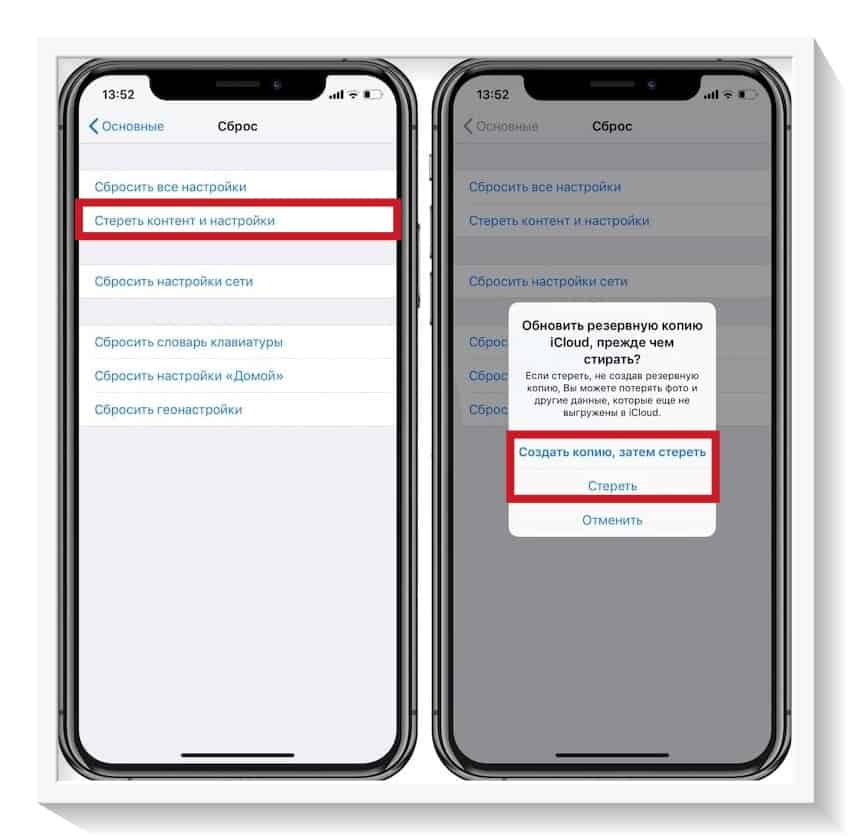 Перейдите к категориям фотографий, а затем отметьте фотографии, которые вы хотите восстановить. Лучше создать новую папку на компьютере, чтобы сохранить изображения для более удобного доступа в дальнейшем.
Перейдите к категориям фотографий, а затем отметьте фотографии, которые вы хотите восстановить. Лучше создать новую папку на компьютере, чтобы сохранить изображения для более удобного доступа в дальнейшем.
Скачать бесплатно Скачать бесплатно
Восстановление из файла резервной копии iCloud
Последний метод восстановления с помощью FoneDog Toolkit — iOS Data Recovery — «Восстановление из iCloud». По сути, он берет все содержимое резервной копии iCloud и позволяет выборочно выбирать файлы. Как и во втором варианте, вы можете легко восстановить фотографии после сброса настроек, используя метод «Восстановить из iCloud». Следуйте этим инструкциям, чтобы получить более четкое представление:
#1. Запустите FoneDog Toolkit — iOS Data Recovery и войдите в iCloud
На компьютере запустите FoneDog Toolkit — iOS Data Recovery и выберите третий и последний метод восстановления: « Восстановление из файла резервной копии iCloud ». Войдите в свою учетную запись iCloud, когда будет предложено. Убедитесь, что вы используете ту же самую учетную запись для своих резервных копий.
Войдите в свою учетную запись iCloud, когда будет предложено. Убедитесь, что вы используете ту же самую учетную запись для своих резервных копий.
Примечание . Если вы включили двухэтапную аутентификацию на своем iPhone/iPad, вам необходимо отключить ее, чтобы разрешить запуск FoneDog Toolkit — iOS Data Recovery до процесса восстановления.
#2. Выберите желаемую резервную копию iCloud и загрузите файл фотографий
После того, как вы вошли в iCloud, вам необходимо выбрать самое последнее содержимое резервной копии iCloud, обратившись к дате и отметкам времени. Нажмите кнопку « Download » и подождите, пока все типы файлов не отобразятся во всплывающем окне. В маленьком окне выберите все медиафайлы, которые могут содержать удаленные фотографии, и нажмите « Далее », чтобы продолжить.
#3. Получить изображения с iPhone и iPad после сброса настроек
FoneDog Toolkit — iOS Data Recovery теперь будет извлекать все содержимое резервной копии iCloud и тщательно его сканировать.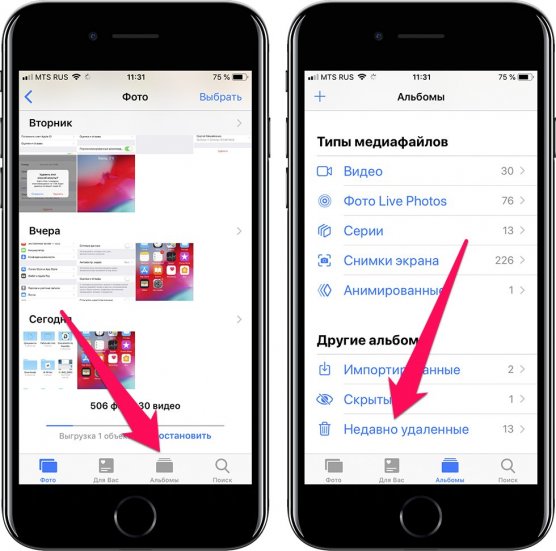
 Выбранные фото загрузятся на компьютер, после чего их можно будет перенести на iPhone.
Выбранные фото загрузятся на компьютер, после чего их можно будет перенести на iPhone.  com
com com
com com
com com
com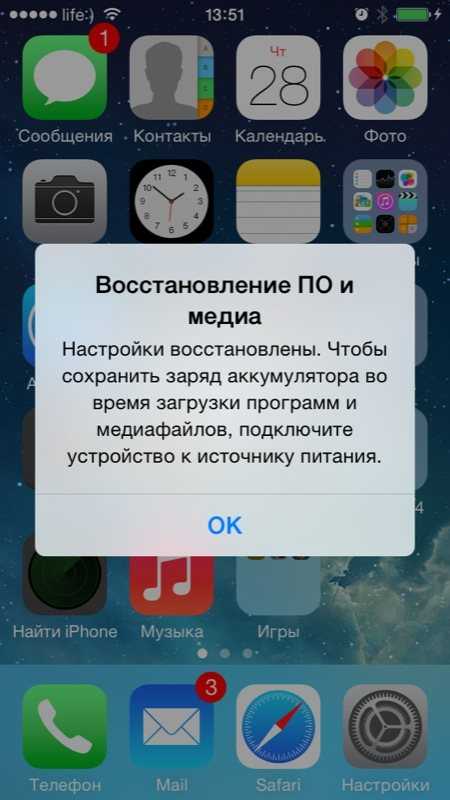 com
com com
com com
com com
com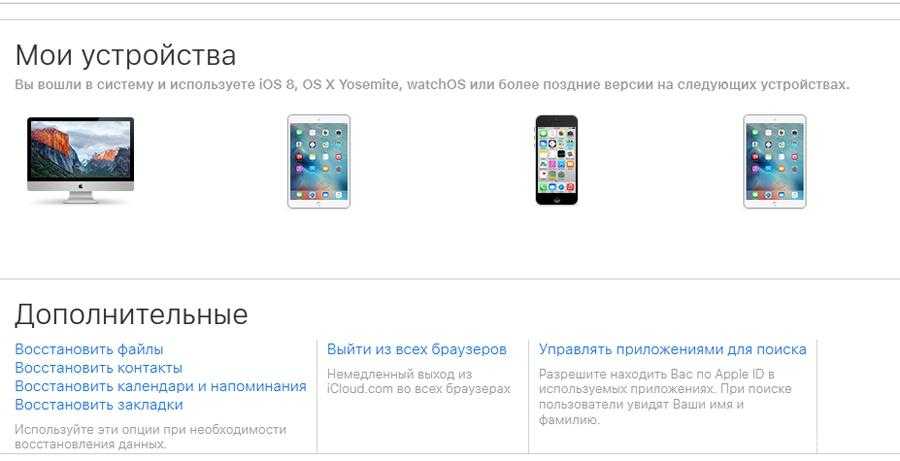 com щелкните альбом «Недавно удаленные» на боковой панели.
com щелкните альбом «Недавно удаленные» на боковой панели. Я забыл сделать резервную копию своих фотографий перед полной перезагрузкой iPhone, , как мне восстановить фотографии с моего iPhone после сброса настроек без резервной копии , пожалуйста, помогите».
Я забыл сделать резервную копию своих фотографий перед полной перезагрузкой iPhone, , как мне восстановить фотографии с моего iPhone после сброса настроек без резервной копии , пожалуйста, помогите». 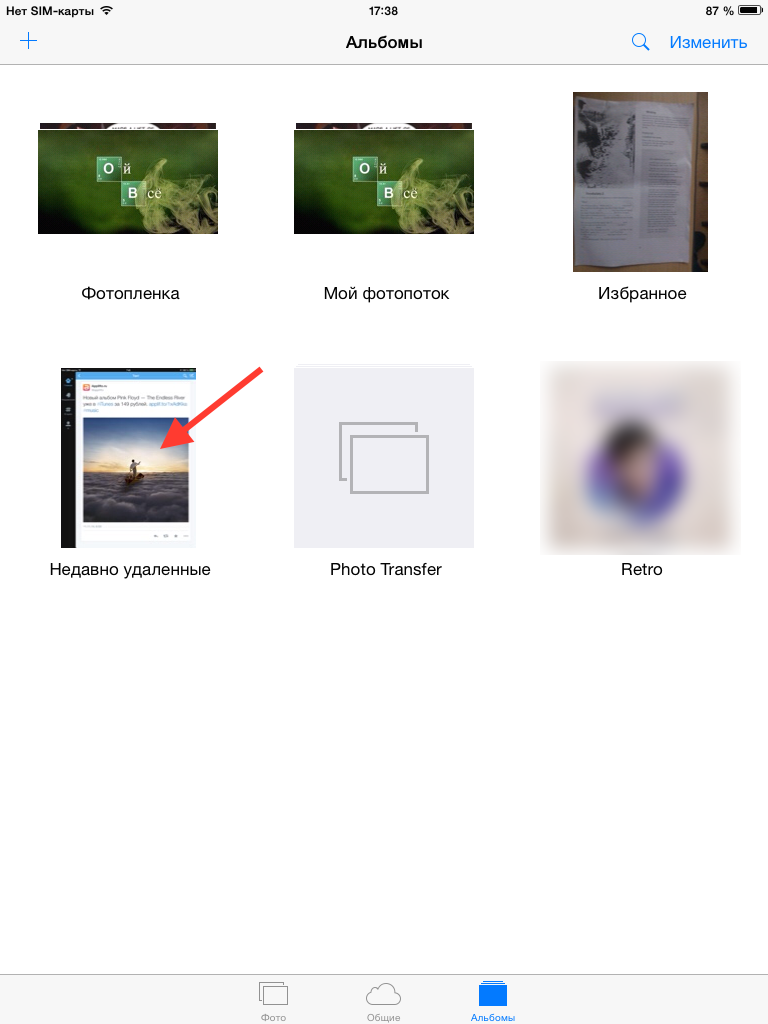
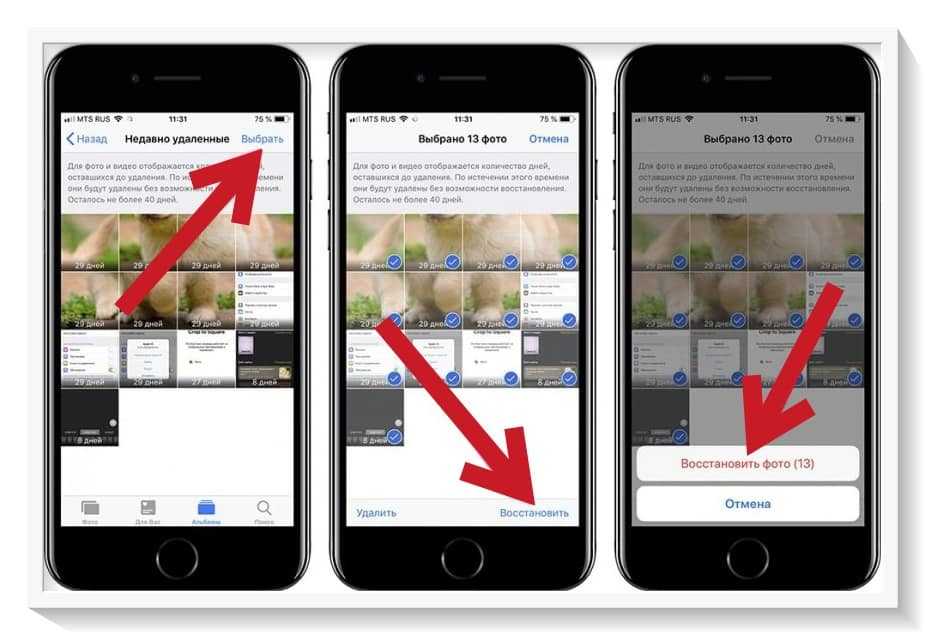 Первый вариант — восстановить из iTunes, а второй — восстановить из iCloud.
Первый вариант — восстановить из iTunes, а второй — восстановить из iCloud.