как включить в браузере Chrome
Илья – главный редактор сайта softdroid.net. Является автором нескольких сотен руководств и статей по настройке Android. Около 15 лет занимается ремонтом техники и решением технических проблем iOS и Android. Имел дело практически со всеми более-менее популярными марками мобильных смартфонов и планшетов Samsung, HTC, Xiaomi и др. Для тестирования используется iPhone 12 и Samsung Galaxy S21 с последней версией прошивки.
Информация об авторе
Несмотря на то, что в браузере Chrome последней версии модуль Adobe Flash отключен (и разработчики заявляют о том, что технология умерла), многим пользователям по прежнему он необходим. Поэтому мы расскажем, как разблокировать флеш плеер простыми методами.
Содержание:
- Включение флеш-плеера через настройки
- Активация Adobe Flash на всех сайтах
- Включение флеш-контента на отдельном сайте
- Проверка версии плагина для браузера Chrome
- Обновление плеера Adobe Flash в “Хром”
- (Пере)установка флеш-плеера в браузере
Adobe Flash Player: почему он так важен?
Adobe Flash Player — программный модуль (плагин), предназначенный для открытия и воспроизведения флеш-контента. Именно благодаря технологии Flash мы имеем возможность оперировать в Сети информацией, содержащей в себе аудио, видео, анимацию. Анимированные игры, презентации, рекламные баннеры – все это создается с применением флеш-технологии.
Именно благодаря технологии Flash мы имеем возможность оперировать в Сети информацией, содержащей в себе аудио, видео, анимацию. Анимированные игры, презентации, рекламные баннеры – все это создается с применением флеш-технологии.
Adobe Flash Player – это также и наиболее распространенная программа для работы с флеш-контентом, предназначенная для его открытия и воспроизведения непосредственно в браузере. Популярность плагина во многом объясняется тем, что его создали разработчики Flash-технологии компании Adobe. По статистике до недавнего времени 98% установленных на ПК и смартфоны плагинов для работы с флеш-контентом составлял именно этот плеер.
Программа не лишена ряда недостатков, главным из которых является сильная перегруженность процессора ПК, ведущая к ухудшению производительности устройства. К концу 2020 года компания Adobe прекратит поддержку своего флеш-плеера, но пока он по-прежнему используется во многих ПК, а также в телефонах и других устройствах на платформе Android.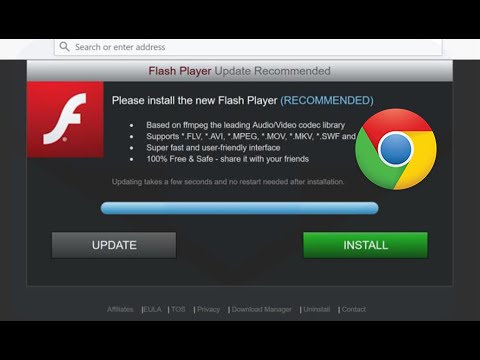 Самая распространенная жалоба их пользователей — прекращение работы игр в соцсетях (Одноклассники, Facebook и др.) — как раз связана с неполадками в работе Adobe Flash Player, требующего, чтобы его включили или обновили.
Самая распространенная жалоба их пользователей — прекращение работы игр в соцсетях (Одноклассники, Facebook и др.) — как раз связана с неполадками в работе Adobe Flash Player, требующего, чтобы его включили или обновили.
Включение плеера может понадобиться не только для работы в Сети в целом, но и применительно к отдельно взятому сайту: сейчас Google Chrome часто блокирует флеш-контент на интернет-страницах, уведомляя об этом пользователей.
Как включить Adobe Flash Player в браузере
Если вы пользуетесь Google Chrome, то имейте в виду, что Adobe Flash Player встроен в него автоматически. Если по каким-то причинам вам все же требуется скачать и установить этот плеер, это можно сделать, найдя нужную версию плагина на сайте производителя. Поскольку компания Adobe инициирует прекращение поддержки плагина, на сайте вы найдете его архивные версии.
Если же плеер уже установлен на вашем ПК, стоит изучить его настройки, чтобы уметь включать и выключать его по желанию. Тем самым удастся избежать автоматического включения плеера и перегрузки работы ПК, а также снизит риск его завирусованности.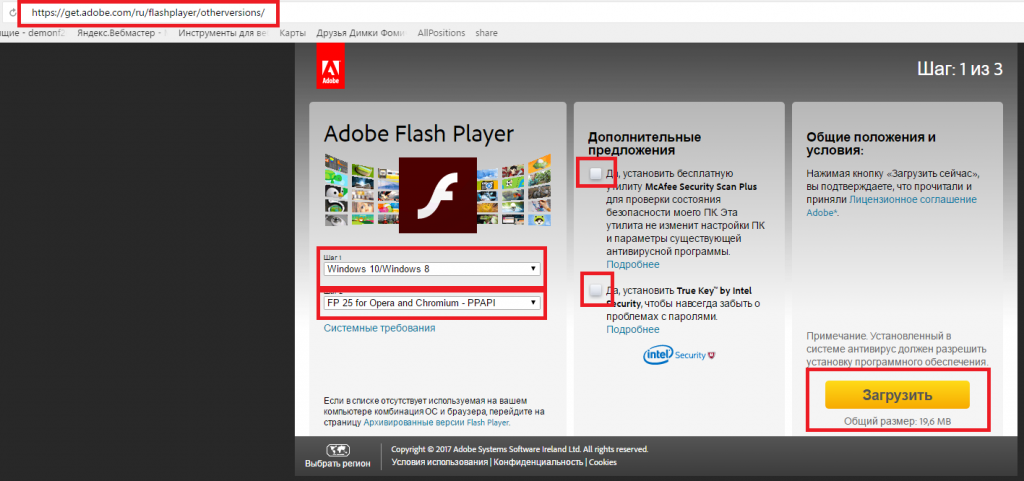
Включение плеера через настройки Chrome
Алгоритм действий достаточно прост и в равной степени подходит пользователям Google Chrome в ОС Windows, Linux, Mac OS.
- Воспользуйтесь универсальным окном поиска в браузере Google Chrome и введите в него chrome://settings/content.
- В открывшейся странице «Настройки сайта» через Ctrl +F найдите запись Flash.
- Перейдя на эту страницу, где вы обнаружите полный список привязанных к Chrome настроек, включая отображение Flash.
- Чтобы включить плагин Adobe Flash Player в браузере, нажмите на «Включить» справа от его названия (сдвинув ползунок влево).
- Отключение Adobe Flash, соответственно, потребует перемещения ползунка в позицию «Отключить«.
Настройка отображения Adobe Flash Player на сайтах
При использовании флеш-плеера возможна и следующая ситуация: вы активно с ним работаете, но в то же время хотели бы оградить себя от себя от потенциально опасного и подозрительного контента.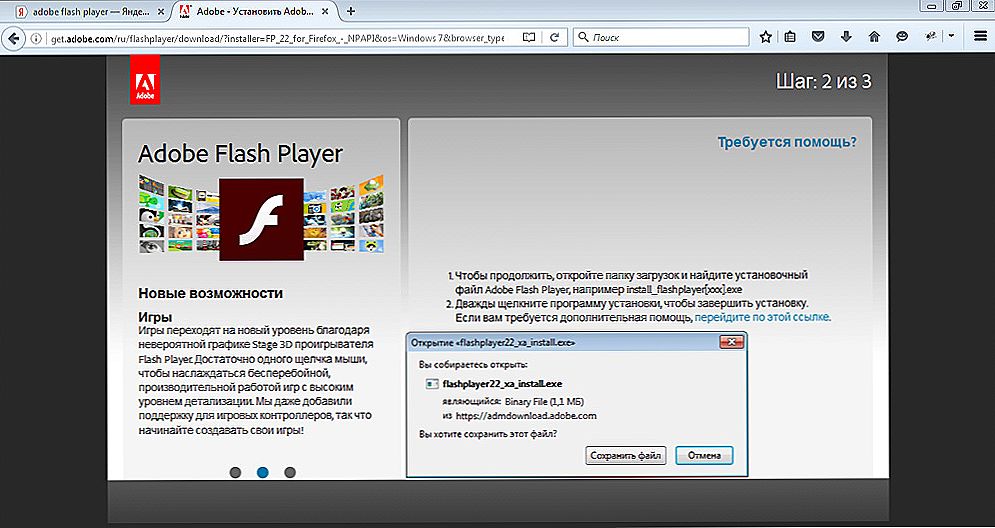 В этом случае следует включить запрос на разрешение использования. Таким образом, активировать модуль Flash можно будет по клику на интерактивный модуль.
В этом случае следует включить запрос на разрешение использования. Таким образом, активировать модуль Flash можно будет по клику на интерактивный модуль.
Для активации режима “Включение Adobe Flash по запросу” выполните последовательно действия:
- Открыв Google Chrome, кликните по иконке меню в правом верхнем углу (три точки, расположенные одна под другой).
- Найдите в меню вкладку «Настройки«.
- В нижней части страницы настроек найдите кнопку «Дополнительные» и кликните по ней.
- В списке дополнительных настроек найдите раздел «Конфиденциальность и безопасность«.
- В разделе кликните по «Настройки сайта«.
- Среди открывшихся настроек выберите «Flash«.
- Передвиньте бегунок вправо, чтобы активировать опцию «Разрешить Flash на сайтах» или «Всегда спрашивать» (при наличии).
Включение Flash-плеера на отдельно взятом сайте
Нередко требуется включить флеш-плеер на отдельно взятой интернет-странице. Для этого необязательно заходить в настройки браузера: достаточно поработать со страницей сайта.
Для этого необязательно заходить в настройки браузера: достаточно поработать со страницей сайта.
- Запустите Chrome и откройте нужный сайт через адресную строку.
- Обратите внимание на адресную строку сайта. Найдите в левой ее части иконку в виде запертого замка и кликните по ней.
- В открывшемся окне «Безопасное подключение» найдите строку Flash.
- В выпадающем меню, напротив Flash, выберите «Разрешить» вместо «Блокировать».
- Обновите страницу сайта через адресную строку или сочетанием клавиш Ctrl + R.
- Флеш-контент активируется на текущем сайте. Альтернативно, можно сделать те же действия через Настройки сайта, зайдя в общие настройки браузера.
Примечание. Учитывая вирусные атаки, маскирующие себя под Adobe Flash Player (примером – вирус Bad Rabbit — «Плохой кролик»), рекомендуется включать плеер только на сайтах, вызывающих доверие.
Определить надежность интернет-ресурса можно так. Обратите внимание на уже упоминавшуюся иконку в виде замка: если она окрашена зеленым цветом, сайт относительно надежен, поскольку на нем используется безопасное подключение и сертификат действителен. В противном случае, доверять ресурсу нельзя и флеш-контент активировать крайне нежелательно
Проверка текущей версии плагина Chrome
Возможно, ваш браузер использует устаревшую версию модуля или плагин заблокирован, поэтому флеш-контент не отображается на сайте.
Проверить версию можно следующим образом:
- Перейдите в раздел компонентов, введя chrome://components/ в адресной строке Chrome.
- Найдите в списке Adobe Flash Player (для этих целей удобен поиск по нажатию клавиш Ctrl + F).
- Строка “Состояние — Компонент не обновлен” говорит о том, что для данного модуля может быть доступно обновление.
- Воспользуйтесь кнопкой “Проверить обновления”.

- После обновления модуля Flash, интерактивное содержимое должно отобразиться без ошибок.
Как обновить плеер Adobe Flash в “Хром”
Нередко отказ плагина работать связан с тем, что в компьютере установлена его устаревшая версия. Проверить состояние обновлений можно, перейдя по ссылке.
- Выберите в открывшемся списке Adobe Flash Player.
- Нажмите на кнопку «Проверить обновления» под названием плеера.
- Если после проверки появилась надпись «Компонент не обновлен«, значит, у вас уже установлена последняя версия плеера. Надпись «Компонент обновлен» свидетельствует о том, что версия плеера была только что обновлена до последней.
Установка или переустановка флеш-плеера в браузере “Хром”
Еще один метод исправить некорректную работу флеш-плеера на сайтах – установить Adobe Flash с нуля или переустановить его.
- Актуальная версия плагина доступна по адресу: https://adobe.
 com/go/chrome. Зайдите на сайт.
com/go/chrome. Зайдите на сайт. - Выберите версию ОС и опцию скачивания: FP 32 for Opera and Chromium — PPAPI.
- Уберите галочки в секции “Дополнительные предложения” и нажмите на “Загрузить”.
- Запустите скачанный установщик флеш-плеера и перезагрузите браузер после инсталляции.
Как разрешить Flash в Firefox для Android?
Вопрос совместимости плеера с Firefox актуален, так как многие пользователи смартфонов используют именно этот браузер, предварительно скачанный из Google Play. Firefox для Android поддерживает мультимедиа-плеер.
Для включения флеш-плагина:
- Тапните в браузере по кнопке «Меню«;
- Найдите и откройте в появившемся списке «Дополнительно«;
- Нажмите на «Параметры«;
- В меню параметров выберите раздел «Плагины«;
- В открывшемся разделе выберите «Включены» или «По нажатию«.

После этого просмотр флеш-контента в Firefox станет для вас доступен.
Предложенные рекомендации помогут вам регулировать работу Adobe Flash Player и без труда отсматривать флеш-контент. Однако в скором времени плагин лишится поддержки производителя, который уже рассылает пользователям ПК и других устройств уведомления соответствующего содержания. По состоянию на 2020 год, у многих пользователей Adobe Flash Player заблокирован.
Поэтому в настоящее время пользователи ищут новые (и более безопасные) возможности, связанные с доступом к флеш-контенту. Так в последнее время многие уже успели оценить возможности HTML5. Данная технология, в частности, позволяет работать с мультимедийным контентом, оперируя большинством функций традиционного флеш-плеера от Adobe. Несомненным преимуществом HTML5 является возможность просмотра контента мультимедиа без установки и обновления специального плагина.
Пожалуйста, оцените статью:
Как запустить и выключить Adobe Flash Player в Google Chrome
Главная » Браузеры » Как запустить и выключить Adobe Flash Player в Google Chrome
Многие привычные нам функции веб-обозревателя от Google на самом деле выполняют отдельные модули, которые принадлежат сторонним разработчикам. Сюда же относится Adobe Flash Player для Google Chrome, который можем включить или выключить без вреда для самого браузера, но с некоторыми последствиями для серфинга. Этот внешний плагин отвечает за обработку значительной части медиа контента, с которой не может справиться браузер самостоятельно. Все подробности о способе установки, включения, удаления и т.п. флеш модуля расскажем в текущем материале.
Сюда же относится Adobe Flash Player для Google Chrome, который можем включить или выключить без вреда для самого браузера, но с некоторыми последствиями для серфинга. Этот внешний плагин отвечает за обработку значительной части медиа контента, с которой не может справиться браузер самостоятельно. Все подробности о способе установки, включения, удаления и т.п. флеш модуля расскажем в текущем материале.
Содержание
- За что отвечает Флеш Плеер в Гугл Хром
- Как включить Флеш Плеер в Гугл Хром
- Способ 1: на конкретной странице
- Способ 2: для всех сайтов в браузере
- Как скачать новый Флеш Плеер для Гугл Хром
- Как установить Флеш Плеер для Гугл Хром бесплатно
- Решение 1: устанавливаем отдельный модуль
- Решение 2: ставим дополнение Flash Player в Google Chrome
- Можно ли установить/включить Флеш Плеер для Гугл Хром на Андроид
- Как отключить Флеш Плеер в Гугл Хром
За что отвечает Флеш Плеер в Гугл Хром
Адобе Флеш Плеер для Гугл Хром предназначен для запуска мультимедийного контента. На нем часто делают: анимированные баннеры, проигрыватели видео и аудио, онлайн-приложения, веб-игры и т.п. Без данного модуля запустить значительную часть подобного контента не получится.
На нем часто делают: анимированные баннеры, проигрыватели видео и аудио, онлайн-приложения, веб-игры и т.п. Без данного модуля запустить значительную часть подобного контента не получится.
Еще лет 5 назад Adobe Flash Player для Гугл Хром был единственным средством для проигрывателей и многого другого, поэтому использовался повсеместно. Сейчас ему на смену пришел HTML5 – это официально поддерживаемый всеми популярными браузерами стандарт. Большинство разработчиков уже полностью перешло на него или предлагают выбор между HTML5 и Flash проигрывателями. Однако, еще значительная часть контента требует включить Адобе Флеш Плеер в Гугл Хром для обработки данных на сайте.
Как включить Флеш Плеер в Гугл Хром
На веб-портале не отображается контент, но высвечивается сообщение с просьбой включить Flash Player в Google Chrome? Если он действительно важен, рекомендуем активировать модуль, чтобы отобразить графическое содержимое или запустить приложение. Для этого можем воспользоваться одним из ниже приведенных методов.
Способ 1: на конкретной странице
Этот метод наиболее предпочтителен, так как позволяет выборочно разрешить Флеш Плеер в Гугл Хром на отдельных сайтах. Подобный подход значительно безопаснее, удобнее в работе и проще в реализации, чем выдавать доступ к проигрывателю всем веб-ресурсам.
Как запустить Флеш Плеер в Гугл Хром:
- Открываем сайт, где нужно отобразить флеш модуль.
- Нажимаем в левой области адресной строки на значок в виде замка или круг c восклицательным знаком.
- Из выпадающего меню выбираем «Настройки сайтов».
- В новой вкладке ищем строку «Flash» и рядом с ней разворачиваем список, в котором выбираем «Разрешить».
- Обновляем страницу на которой не работал Flash Player.
Кстати, при первом посещении страницы должно отобразиться сообщение с текстом «Нажмите, чтобы включить Adobe Flash Player». Можем быстро запустить флеш проигрыватель кнопкой «Разрешить». Изменение будет действовать до перезагрузки браузера, а затем настройка снова вернется в состояние по умолчанию (обычно это «Блокировать»).
Способ 2: для всех сайтов в браузере
Если часто требуется доступ к анимационному содержимому или сайтам с данным проигрывателем, можем включить flash модуль в Google Chrome в состояние – каждый раз спрашивать. После этой процедуры все равно потребуется разрешать работу плееру в браузере от Google для каждого сайта, но это сможем сделать одной кнопкой в уведомлении без необходимости открывать дополнительные настройки. Лучше разрешать работать флеш модулю только на проверенных, надежных веб-ресурсах.
Как разрешить Flash Player в Хроме:
- Нажимаем Alt + F или переходим в меню кнопкой в правом углу и выбираем «Настройки».
- В блоке «Конфиденциальность и безопасность» выбираем опцию «Настройки сайта».
- Листаем до блока «Контент», где нажимаем на «Flash».
- Активируем тумблер сверху страницы.
Как скачать новый Флеш Плеер для Гугл Хром
Стоит отметить, что сейчас нет большой потребности в том, чтобы инсталлировать флеш проигрыватель в браузер Хром. Он является встроенным модулем веб-обозревателя, а значит, гораздо проще будет скачать Flash Player для Google Chrome в автоматическом режиме. Для этого есть функция обновления, которая самостоятельно находит новую версию. Она может без участия пользователя загрузить и поставить новый Флеш Плеер, но порой слишком долго думает. Ускорить этот процесс можем вручную, тем более, что нужный плагин находится в свободном доступе.
Он является встроенным модулем веб-обозревателя, а значит, гораздо проще будет скачать Flash Player для Google Chrome в автоматическом режиме. Для этого есть функция обновления, которая самостоятельно находит новую версию. Она может без участия пользователя загрузить и поставить новый Флеш Плеер, но порой слишком долго думает. Ускорить этот процесс можем вручную, тем более, что нужный плагин находится в свободном доступе.
Как обновить Флеш Плеер в Chrome:
- Открываем страницу chrome://components.
- В конце списка находим строку «Adobe Flash Player».
- Нажимаем в ней «Проверить обновления». Если их удастся найти, обновление произойдет автоматически.
Как установить Флеш Плеер для Гугл Хром бесплатно
Не всегда удается обойтись обновлением, порой приходится установить Флеш Плеер для Гугл Хром отдельно. Это нужно при наличии проблем с проигрывателем или нежелании пользоваться текущим, встроенным модулем.
Решение 1: устанавливаем отдельный модуль
Google до сих пор позволяет вручную скачать Flash Player для Гугл Хром и установить его в систему. Он становится в качестве дополнительного модуля.
Он становится в качестве дополнительного модуля.
Как инсталлировать флеш-проигрыватель в браузере от Гугла:
- Переходим на официальную страницу с Флеш Плеером на сайте https://get.adobe.com/ru/flashplayer/otherversions/.
- Слева выбираем операционную систему, а затем – версию, должна быть PPAPI.
- Жмем на кнопку «Загрузить».
- Запускаем установочный файл и следуем инструкции по установке.
Решение 2: ставим дополнение Flash Player в Google Chrome
Не так давно появился альтернативный вариант установить Flash Player Google Chrome – добавить в браузер специальный аддон. Он выполняет те же самые задачи, что и встроенный плагин, но устанавливается несколько иначе. Расширение не является полной заменой флеш плеера в браузере, скорее – органайзером, куда можем добавлять ссылки на приложения с разных сайтов и быстро их открывать на любой странице.
Как поставить расширение Флеш Плеер для Гугл Хром:
- Переходим на фирменную страницу дополнения в магазине Google.

- Нажимаем на кнопку «Установить», а затем – «Установить расширение».
- Открываем сайт с игрой.
- Жмем на дополнение и снизу страницы кликаем на ссылку.
- Разрешаем запустить модуль в уведомлении.
Чтобы добавить игру или другое приложение в список, наводим на ссылку и выбираем «Add to Playlist».
Можно ли установить/включить Флеш Плеер для Гугл Хром на Андроид
Здесь без вариантов, Флеш Плеер для Android не поддерживается. Придется искать сайты, которые работают с HTML5 – этот стандарт работает в мобильной версии браузера без каких-либо проблем.
Как отключить Флеш Плеер в Гугл Хром
Несмотря на то, что удалить Флеш Плеер из Гугл Хрома без специальных навыков в сфере программирования, не получится, выключить этот модуль может каждый. Чтобы отключить Flash в Google Chrome нужно воспользоваться разделом настроек браузера.
Как отключить Flash Player в Google Chrome:
- Через меню браузера переходим на страницу «Настройки».

- Из списка ищем пункт «Настройки сайта» (расположен в разделе «Конфиденциальность и безопасность») и нажимаем на него.
- Открываем «Flash» и выключаем тумблер, переводя его в неактивное положение.
Возможно, и не нужно деактивировать Flash в браузере от Google полностью, так как Хром планирует автоматически выключить плагин после перезагрузки.
Важно! Пора понемногу отвыкать от Флеш Плеера, так как разработчики Гугл собираются полностью убрать его поддержку в декабре 2020 года. Уже в 2021 году он работать не будет, а единственный способ воспользоваться сайтами с флеш проигрывателем – устанавливать старую версию браузера.
Вот и подошел наш экскурс к концу. Он познакомил со способами включения, выключения и обновления флеш модуля в Гугл Хроме. Однако, в силу морального устаревания и уязвимостей в модуле, скоро его поддержка прекратится, поэтому рекомендуем постепенно привыкать к серфингу без Флеш Плеера.
Как включить Flash в веб-браузере | UMass Amherst Information Technology
На этой странице:
- Microsoft Edge
- Microsoft Internet Explorer
- Мозилла Фаерфокс
- Гугл Хром
- Apple Сафари
Adobe Flash — это программная платформа для браузера, позволяющая отображать мультимедиа, например анимацию и другое графическое содержимое, разработка которого постепенно прекращается. Flash по-прежнему используется на некоторых платформах, таких как OWL, и требует включения в большинстве браузеров для правильного отображения контента.
Flash по-прежнему используется на некоторых платформах, таких как OWL, и требует включения в большинстве браузеров для правильного отображения контента.
Следующие шаги покажут вам, как включить Flash для определенного веб-сайта в каждом из основных браузеров для просмотра содержимого.
Как включить Flash в Microsoft Edge:
- Перейдите на веб-сайт, на котором вы хотите включить Flash.
- Выберите значок информации рядом с адресом веб-сайта в адресной строке, чтобы открыть раскрывающийся список, как показано, и нажмите Разрешить Adobe Flash .
- Под Разрешения веб-сайта убедитесь, что ползунок для Adobe Flash перемещен в положение «Вкл.», как показано на рисунке.
Как включить Flash в Microsoft Internet Explorer:
- Откройте Internet Explorer.
- Выберите шестеренку Настройки в верхней правой части окна и выберите Управление надстройками в появившемся меню.

- Убедитесь, что Показать: в левом нижнем углу выбрано Все надстройки и выделите Shockwave Flash Player в списке. Затем нажмите Enabled , чтобы включить его.
- Выберите Закройте в правом нижнем углу, чтобы вернуться на веб-страницу, и при необходимости перезагрузите ее. Флэш теперь должен работать!
Как включить Flash в Mozilla Firefox:
- Откройте Mozilla Firefox.
- Перейдите на страницу, использующую Adobe Flash, и значок нового дополнения появится рядом с ним в адресной строке. Щелкните этот значок, чтобы открыть меню. Установите флажок рядом с Запомните это решение , если вы хотите и впредь разрешать запуск Flash на этом сайте. Затем нажмите Разрешить .
Как включить Flash в Google Chrome:
- Откройте веб-сайт, на котором вы хотите включить Flash.

- Щелкните значок информации или значок замка в адресной строке веб-сайта в левом верхнем углу. В появившемся раскрывающемся списке выберите Настройки сайта .
- В появившемся меню рядом с Flash выберите Разрешить .
- Закройте окно Настройки . вам может потребоваться перезагрузить страницу с Flash-контентом, к которому вы пытались получить доступ.
Как включить Flash в Apple Safari:
- Откройте веб-сайт, на котором вы хотите включить Flash.
- В строке меню выберите Safari , а затем Настройки .
- Выберите вкладку Веб-сайты , а затем под Плагины убедитесь, что установлен флажок рядом с Adobe Flash Player .
- После выбора вы увидите список веб-сайтов.
 На веб-сайте, для которого вы хотите включить Flash в списке, измените раскрывающийся список на On .
На веб-сайте, для которого вы хотите включить Flash в списке, измените раскрывающийся список на On . - Закройте окно и вернитесь на предыдущую страницу. При необходимости перезагрузите веб-страницу.
Получить ИТ-помощь
Обратитесь к специалисту службы поддержки ИТ.
Все варианты прямой ИТ-поддержки закрыты в понедельник, 17 апреля, в связи с праздником Дня патриота.
Вы по-прежнему можете подать онлайн-заявку, чтобы получить техническую помощь, когда мы снова откроемся. Спасибо.
Запрос помощи Онлайн-чат
- Поддержка по электронной почте и в чате
8:30–22:00 Понедельник — Пятница
10:00 — 22:00 Суббота и воскресенье - Поддержка по телефону | 413-545-9400
8:30 — 17:00 Понедельник — Пятница - Личная поддержка (Campus Center)
8:30 — 22:00 Понедельник — пятница
Предварительная запись не требуется.
Входы и звонки принимаются за 15 минут до закрытия. - Ремонт компьютеров, телефонов и других устройств
- Чтобы получить помощь в написании диссертации или диссертации, отправьте электронное письмо по адресу [email protected].
Предложения и отзывы
Как включить Adobe Flash Player в Google Chrome
Браузеры
см. шаг за шагом
2 минуты чтения
Вспышка перестала использоваться. В июле 2017 года Adobe объявила, что больше не будет поддерживать ранее вездесущий подключаемый модуль в 2020 году. Это связано с тем, что использование Flash резко сокращается, но однажды он может вам понадобиться, и вы должны знать, как активировать Adobe Flash Player в Google Chrome. , когда возникает такая ситуация.
Как включить Adobe Flash Player в Google Chrome
Шаг 1.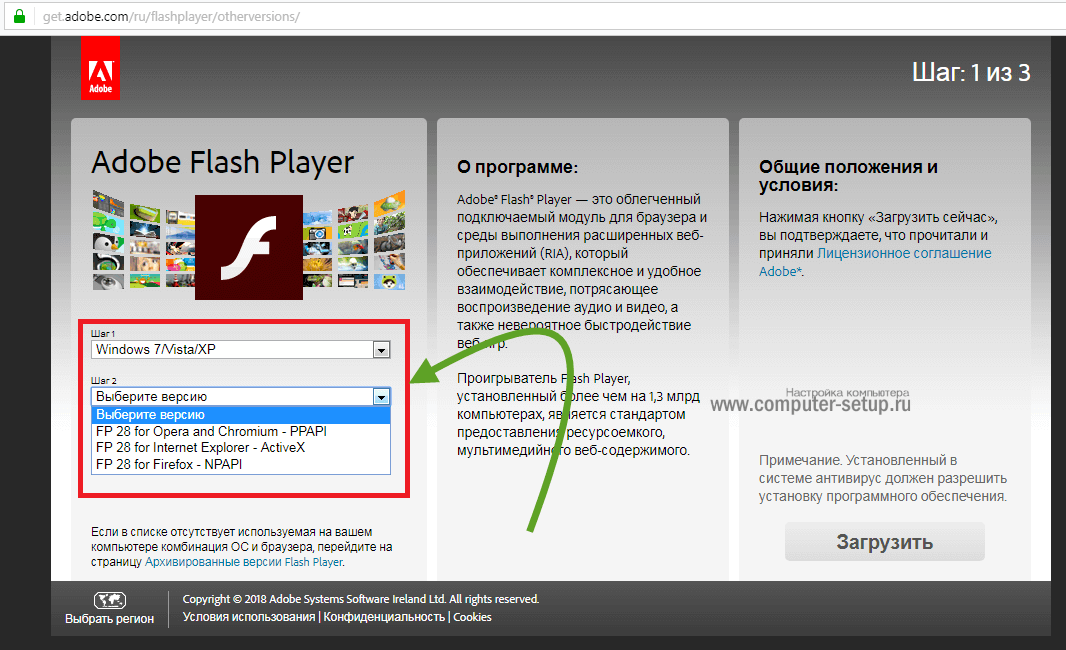 Перейдите к настройкам контента
Перейдите к настройкам контента
Вместо того, чтобы заставлять перемещаться по меню, самый простой способ получить доступ к настройкам Chrome — через адресную строку. введите chrome://settings/content в адресную строку и нажмите Enter.
Шаг 2. Перейдите на вкладку Flash
В нижней части меню «Настройки контента» в JavaScript вы найдете вкладку Flash . Пожалуйста выберите.
Шаг 3: Отключите параметр «Блокировать запуск Flash-сайтов».
После отключения кнопки «Блокировать работающие Flash-сайты» вы заметите, что для этой функции теперь установлено значение «Сначала спрашивать». С этого момента, когда вы найдете подключаемый модуль Flash, вас спросят, хотите ли вы активировать его для этого конкретного веб-сайта.
СВЯЗАННЫЕ
Как включить плагин Flash в Chrome
Шаг 1. Перейдите на сайт, для которого требуется Flash
В старые добрые времена мы собираемся использовать Newgrounds, легендарный сайт флеш-игр, на котором появились такие названия, как Alien hominid и N+.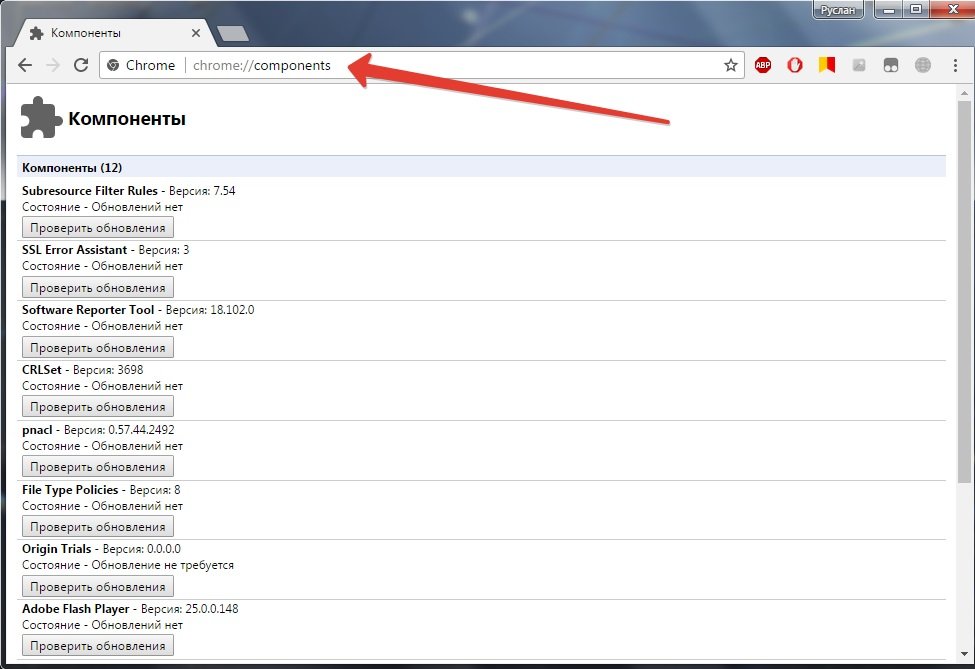 Мы загружаем Duke Dashington Remastered для этого примера.
Мы загружаем Duke Dashington Remastered для этого примера.
Шаг 2: Найдите серое поле с пометкой «Нажмите, чтобы активировать Flash Player».
Когда вы найдете сайт, использующий Flash, с этого момента вы увидите пустое серое поле с надписью «Нажмите, чтобы активировать Adobe Flash Player»И контуром кусочка головоломки. Здесь находится ваш Flash-плагин.
Шаг 3: нажмите кнопку и подтвердите еще раз во всплывающем окне
Когда вы выберете «Нажмите, чтобы активировать Adobe Flash Player», вверху экрана появится всплывающее окно. Выберите кнопку «Разрешить». Это перезагрузит вашу текущую страницу.
Шаг 4: Наслаждайтесь своим контентом
Вам просто нужно разрешить Flash player в Chrome один раз на странице; так что в следующий раз, когда вы посетите Newgrounds, даже если вы играете в другую игру, вы будете готовы.
Не забывайте посещать веб-сайты, с которыми вы не знакомы, чтобы регулярно запускать проверку компьютера на наличие вирусов, чтобы случайно не столкнуться с какими-либо ошибками.

 com/go/chrome. Зайдите на сайт.
com/go/chrome. Зайдите на сайт. 


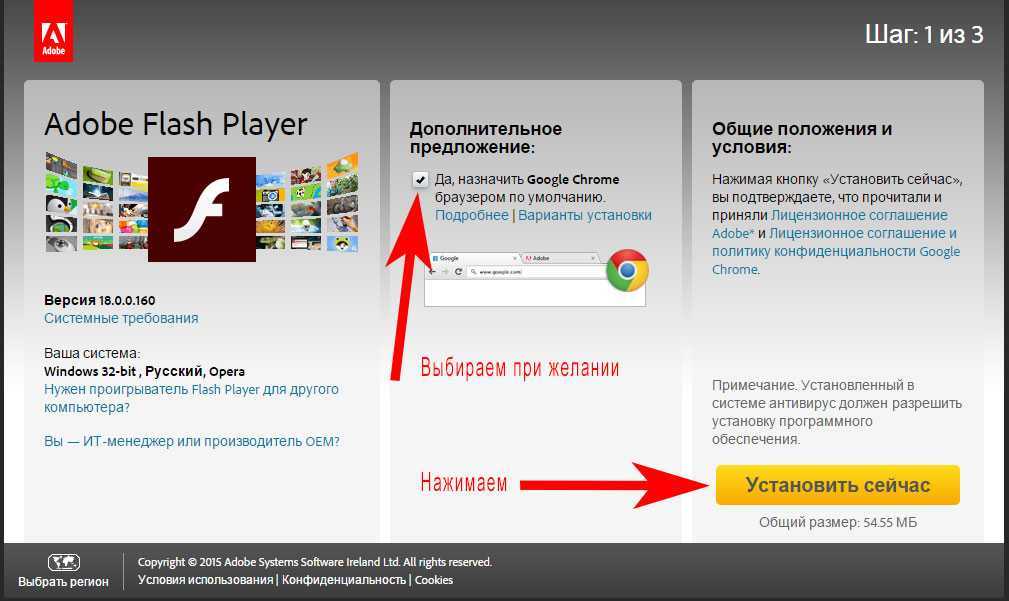

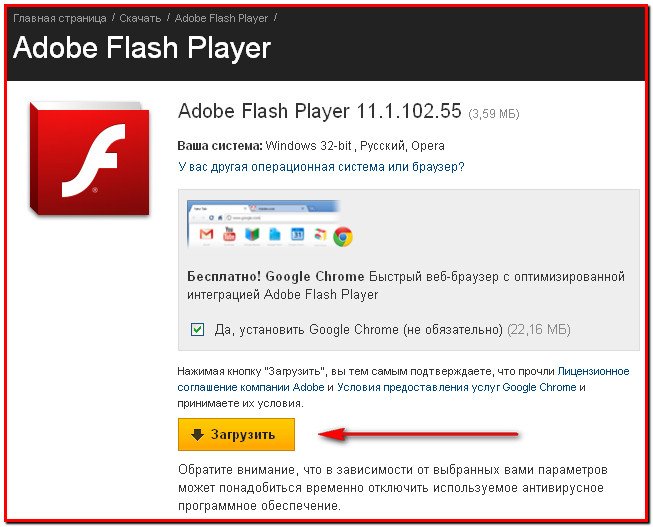 На веб-сайте, для которого вы хотите включить Flash в списке, измените раскрывающийся список на On .
На веб-сайте, для которого вы хотите включить Flash в списке, измените раскрывающийся список на On .