Как включить Siri на iPhone?
На смартфонах младше iPhone 6 (iPhone 5s, iPhone 5 / 5c, iPhone 4s) функция «Привет, Siri» работает только при подключении устройства к зарядке.
На чтение: 3 минОпубликовано: Обновлено: Рубрика: Смартфоны
Функция «Привет, Siri!», вызывающая голосовой ассистент, — одна из относительно немногих фич, которая была нагло подсмотрена у ребят из конкурирующей платформы («О’кей, Google»).
В этом материале мы расскажем на каких устройствах Apple она работает, зачем она нужна и как включить её голосом и произвести некоторые настройки по персонализации. Инструкция для новичков!
Инструкция для новичков!
Благодаря голосовому помощнику Siri, практически каждый владелец iPhone (4s и старше), iPad (третьего поколения и старше, а также всех устройств линейки iPad mini), iPod touch 5g и Apple Watch может голосом вызывать абонентов, заводить будильники, писать сообщения и даже диктовать тексты.
Содержание
- Список команд для работы с будильником
- Как включить Siri голосом на iPhone
- Как активировать функцию «Привет, Siri!» на iPhone, iPod touch и iPad?
Список команд для работы с будильником
- Установи будильник на 9 вечера.
- Разбуди меня через 3 часа.
- Отключи все будильники.
- Отключи будильник на 7 утра.
- Измени будильник с 7 на 11.
Для начала удостоверьтесь, что функция Siri включена на Вашем iPhone. Откройте Настройки —> Основные —> Siri. Одноименный переключатель должен быть активирован.
Вызвать Siri можно длительным нажатием круглой кнопки Домой или, если у Вас iPhone 6s или более новая модель смартфона Apple, то можно просто произнести фразу «Привет, Siri«.![]() Эта опция так же должна быть активирована по пути Настройки —> Основные —> Siri.
Эта опция так же должна быть активирована по пути Настройки —> Основные —> Siri.
На смартфонах младше iPhone 6 (iPhone 5s, iPhone 5 / 5c, iPhone 4s) функция «Привет, Siri» работает только при подключении устройства к зарядке.
- И если раньше для активации функции требовалось зажимать кнопку «Домой» (Home), то теперь достаточно произнести фразу «Привет, Siri!» (функция появилась на iOS 9, а также работает на более поздних версиях прошивки). Правда, и тут есть некоторые нюансы.
Как включить Siri голосом на iPhone
Вызов Siri голосом будет работать на поддерживаемых устройствах в том случае, если они подключены к источнику питания. Исключением стали топовые гаджеты, такие как iPhone 7, iPhone 7 Plus, iPhone 6s, iPhone 6s Plus, iPhone SE и iPad Pro (9,7 дюйма. Кстати, единственный iPad на момент написания материала, который так может), которые готовы практически всегда по запросу «Привет, Siri!» отозваться и выполнить голосовую команду. Почему практически? Да всё дело в том, что если устройство будет находится в кармане пользователя или будет расположено на горизонтальной поверхности дисплеем вниз, то активизируется защита от ложного срабатывания.
Почему практически? Да всё дело в том, что если устройство будет находится в кармане пользователя или будет расположено на горизонтальной поверхности дисплеем вниз, то активизируется защита от ложного срабатывания.
Как активировать функцию «Привет, Siri!» на iPhone, iPod touch и iPad?
- Откройте Настройки → Основные → Siri.
- Активируйте функцию «Привет, Siri!», переключив соответствующий тумблер в активное положение.
- Ассистент предложит нажать кнопку «Настроить» и повторять некоторые простые выражения для лучшего запоминания голоса, чтобы в дальнейшем уменьшить шанс случайной активации Siri на вашем устройстве другими людьми.
После проделанных манипуляций вызывать голосового помощника станет ещё проще.
Ваша оценка
( 2 оценки, среднее 5 из 5 )
1
1 968 views
Понравилась статья? Поделиться с друзьями:
Почему не работает Siri (Сири) Айфоне? Что делать, если iPhone перестал слышать «Hey, Siri»
FAQ🔥
Автор: Александр Устиненко
Бывают случаи, что голосовой помощник Siri (Сири) не работает на iPhone, iPad, iPod Touch, Mac или AirPods. В данной статье вы узнаете, что делать, если Сири перестала работать.
1. Проверьте сетевые подключения
Одной из причин может быть отсутствие подключения к сети Интернет. В таких случаях Сири сообщает: «Извините, у меня проблемы с подключением к сети» или «Попробуйте еще раз через некоторое время». Проверьте устройства на подключение к Интернету, и попробуйте еще раз.
Проверьте устройства на подключение к Интернету, и попробуйте еще раз.
2. Убедитесь, что Siri включен
Как включить Siri (Сири):
- iPhone, iPad или iPod touch: перейдите в раздел «Настройки» > «Siri и Поиск» и убедитесь, что включены функции «Слушать «Привет, Siri»» и «Вызов Siri кнопкой «Домой»» или «Вызов Siri боковой кнопкой».
- Наушники AirPods (2-го поколения): убедитесь, что на устройстве iOS, к которому подключены наушники AirPods, включена функция «Привет, Siri».
- macOS Sierra или более поздних версий: перейдите в меню Apple > «Системные настройки», выберите вариант Siri и убедитесь, что выбран параметр «Включить «Спросите Siri»».
Если такая опция Siri не отображается, убедитесь, что Сири доступна в вашей стране или регионе.
- На iPhone X или более поздних моделях вызвать Siri с помощью боковой кнопки.
- Функция «Привет, Siri» доступна на наушниках AirPods (2-го поколения). Если у вас наушники AirPods (1-го поколения), вам необходимо использовать функцию Siri двойным касанием.

3. Убедитесь, что для Siri нет ограничений
Если вы не можете включить Siri на своем устройстве iOS или Mac, убедитесь, что вы не отключили Siri в разделе «Ограничения».
- На iOS 12 или более поздней версии перейдите в «Настройки»> «Время экрана»> «Содержимое и ограничения конфиденциальности»> «Разрешенные приложения» и убедитесь, что Siri & Dictation не отключен. На iOS 11 или более ранней версии перейдите в «Настройки»> «Основные»> «Ограничения».
- В macOS Sierra или более поздней версии перейдите в меню Apple > «Системные настройки»> «Родительский контроль»> «Прочее» и убедитесь, что параметр «Отключить Siri & Dictation» не выбран.
4. Проверьте микрофон
Если Siri не слышит вас или не отвечает, когда вы задаете вопрос, убедитесь, что все микрофоны работают:
- Снимите на iPhone, iPad или iPod touch защитные пленки и чехлы для микрофонов, а затем задайте вопрос Сири. Если Siri не отвечает, подключите гарнитуру с микрофоном, задайте вопрос Siri и посмотрите будет ли ответ.

- На Mac перейдите в меню Apple > «Системные настройки» > «Звук» > «Вход». Потом выберите микрофон и проверьте уровни входного сигнала.
- Для AirPods используйте подключенное устройство iOS. На устройстве iOS перейдите в «Настройки» > «Bluetooth», нажмите информационный значок рядом с AirPods, затем выберите «Микрофон» и убедитесь, что выбран параметр «Автоматически переключать AirPods». Также убедитесь, что на наушниках нет грязи, покрывающей микрофон.
5. Если Сири не произносит ответы
Siri (Сири) может не отвечать устно, если ваше устройство отключено или голосовая связь отключена. На экране Siri увеличьте уровень громкости. Затем проверьте настройки голосовой связи «Аудиоотзыв»:
- На iPhone, iPad или iPod touch: перейдите в «Настройки» > «Siri & Search» > «Аудиоотзыв». Отсюда вы можете изменить настройки Siri. Например, Сири может отвечать всегда или только при использовании гарнитуры.
- На Mac: перейдите в меню Apple > «Системные настройки» > «Siri» и убедитесь, что включен «Голосовой ответ».

6. Если не работает «Эй, Сири»
На поддерживаемых моделях iPhone, iPad и iPod touch вы можете использовать «Hei Siri», обращаясь к Siri, не нажимая кнопку «Домой» или боковую кнопку. Если «Hey, Siri» не работает, перейдите в «Настройки» > «Siri & Search» и убедитесь, что функция Сири включена.
Обращение «Hey, Siri» не будет работать, если:
- ваше устройство лежит экраном;
- закрыта крышка чехла iPhone или iPad;
- на iPhone включен режим энергосбережения;
- если у вас iPhone 6 или более ранняя версия или iPad или iPod touch не подключены к источнику питания.
Все перечисленные выше действия официально подтверждены поддержкой компании Apple.
Summary
Поделиться в социальных сетях:
МеткиAppleBeats
Александр Устиненко
Создатель и редактор проекта Earphones-Review. Собрал рок-группу и работаю с музыкой и аудиотехникой более 10 лет🎧 Создаю обзоры и составляю рейтинги, также отвечу на любые ваши вопросы! Пишите: earphones-review@yandex. ru, VK, Skype.
ru, VK, Skype.
Посмотреть все записи автора Александр Устиненко →
Apple iPhone 5s — используйте Siri
- Дом
Справка по устройству
Яблоко
айфон 5с
Приложения и медиа
Используйте Сири
- Родительская страница
Шаг 1 из 5
1.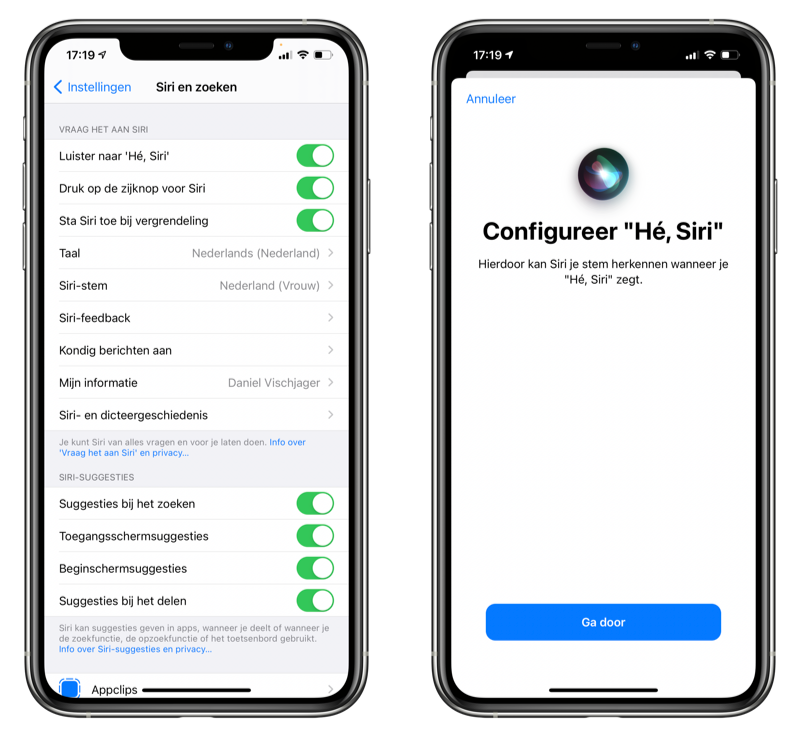 Включите Сири
Включите Сири
Нажмите и удерживайте клавишу «Домой», пока не прозвучит звуковой сигнал.
Если вы включили автоматическую активацию, вы можете активировать голосовое управление, сказав «Привет, Siri».
Шаг 2 из 5
2. Используйте голосовое управление
Скажите своими словами, что бы вы хотели, чтобы ваш телефон делал, например: КАМЕРА, ПОЗВОНИТЕ [контакт], ПОИСК В ИНТЕРНЕТЕ [информация].
Шаг 3 из 5
2. Используйте голосовое управление
Используйте голосовое управление
Если на вашем телефоне открыто приложение, например, Почта, вы также можете использовать доступные здесь функции, например: ОТВЕТИТЬ [текст].
Шаг 4 из 5
2. Используйте голосовое управление
Скажите «Помощь» для получения дополнительных примеров.
Шаг 5 из 5
3. Вернитесь на главный экран
Нажмите клавишу «Домой», чтобы вернуться на главный экран.
1. Включите Сири
Нажмите и удерживайте клавишу «Домой», пока не прозвучит звуковой сигнал.
Если вы включили автоматическую активацию, вы можете активировать голосовое управление, сказав «Привет, Siri».
2. Используйте голосовое управление
Скажите своими словами, что бы вы хотели, чтобы ваш телефон делал, например: КАМЕРА, ЗВОНИТЕ [контакт], ПОИСК В ИНТЕРНЕТЕ [информация].
Если на вашем телефоне открыто приложение, например, Почта, вы также можете использовать доступные здесь функции, например: ОТВЕТИТЬ [текст].
Скажите «Помощь» для получения дополнительных примеров.
3.
 Вернитесь на главный экран
Вернитесь на главный экран
Нажмите клавишу «Домой», чтобы вернуться на главный экран.
Как включить Siri на iPhone (все модели)
С помощью Siri можно звонить кому-либо, быстро диктовать SMS, создавать напоминания и многое другое — функция постоянно совершенствуется и расширяется. Если вы новичок в iPhone или еще не работали (по какой-либо причине) с виртуальным языковым помощником, вы можете не знать, как его использовать. Вот почему мы показываем вам здесь как активировать и включить Siri на вашем iPhone .
Содержание
- 1 Включить Siri на iPhone
- 2 Активировать Siri на iPhone
- 2.1 iPhone X, iPhone XS (Max), iPhone XR
- 2.2 iPhone 8, iPhone 7, iPhone 6s, iPhone 6, iPhone 5s, iPhone 5, iPhone 4s
- 2.3 От iPhone 6s до iPhone XS (Max)
- 3 Изменение настроек с помощью Siri
- 3.
 1 Отображение определенных разделов в настройках
1 Отображение определенных разделов в настройках - 3.2 Отображение предложений для команд настроек
- 3.
Включить Siri на iPhone
Настройки → Siri и Поиск → Нажмите Home для Siri / Нажмите боковую кнопку для Siri
Чтобы использовать Siri, вы должны сначала активировать языковой помощник в настройках:
- Прежде всего откройте приложение Настройки .
- Затем выберите «Siri и поиск» под Спросите Siri .
- Переместите переключатель, кроме «Нажмите кнопку Siri Home» (до iPhone 8) или «Нажмите боковую кнопку Siri» (iPhone X или новее). Подтвердите свой выбор, нажав на «Включить Siri» .
На этом этапе вы также можете активировать «Привет, Siri» , что позволяет запускать Siri с помощью голосовой команды. Нажмите на кнопку справа от «Слушай, Привет, Siri» .
Совет : Знаете ли вы, что вы можете удалить свою историю Siri и предотвратить оценку ваших голосовых данных?
Активировать Siri на iPhone
Есть два способа запустить Siri на iPhone.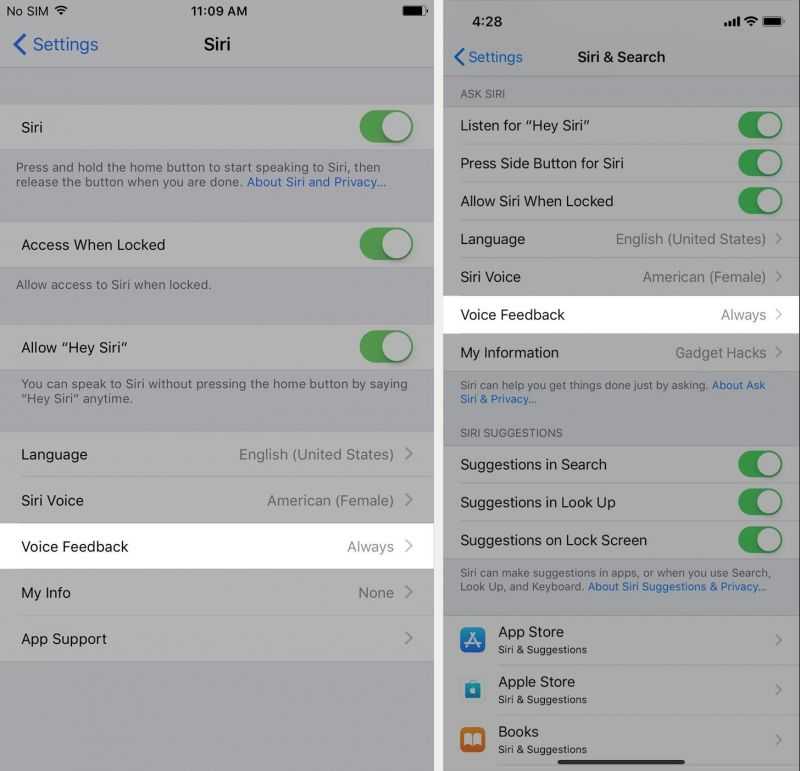 И вот как это работает на отдельных моделях iPhone (включая устройства «Плюс»):
И вот как это работает на отдельных моделях iPhone (включая устройства «Плюс»):
iPhone X, iPhone XS (макс.), iPhone XR
Нажмите и удерживайте правую боковую кнопку на iPhone, пока не появится интерфейс Siri, и снова отпустите кнопку. Теперь вы можете задать Siri свой вопрос или дать команду. Siri автоматически остановит голосовой ввод, когда обнаружит, что вы закончили.
iPhone 8, iPhone 7, iPhone 6s, iPhone 6, iPhone 5s, iPhone 5, iPhone 4s
Нажмите и удерживайте кнопку «Домой» на iPhone, пока не появится интерфейс Siri, и снова отпустите кнопку. Теперь вы можете задать Siri свой вопрос или дать команду. Siri автоматически остановит голосовой ввод, когда обнаружит, что вы закончили.
Совет : Siri может записывать более длинные голосовые вводы, удерживая кнопку «Домой» или Боковую кнопку . Таким образом, вы не будете задушены в середине вашего запроса. Таким образом, вы можете практически заставить Siri слушать!
от iPhone 6s до iPhone XS (макс.
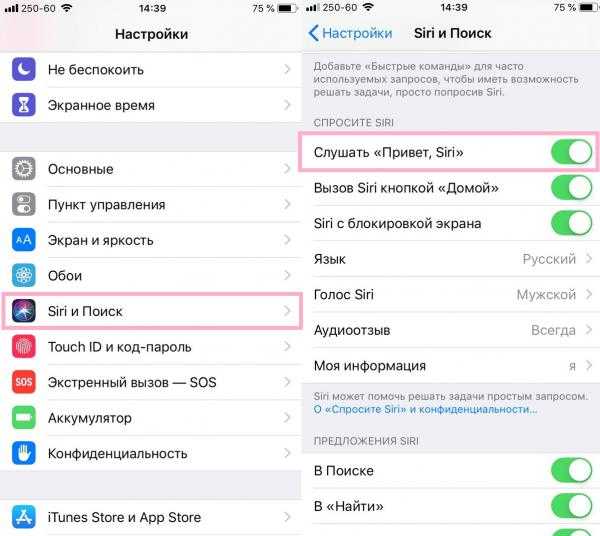 )
)
Просто скажите «Привет, Siri» , чтобы запустить Siri и задать вопросы или отдать команду. Опять же, Siri автоматически остановит голосовой ввод, когда обнаружит, что вы закончили.
Изменить настройки с помощью Siri
Теперь вы можете, например, использовать Siri для управления различными настройками на вашем iPhone. Включите или выключите определенные параметры, для которых вам обычно нужно открыть Настройки .
Следующие параметры можно изменить с помощью Siri. Относительные команды (включить, активировать, деактивировать и т. д.) являются рекомендациями и могут быть заменены аналогичными командами.
- Включение/выключение Wi-Fi
- Активировать/деактивировать Bluetooth
- Увеличение/уменьшение яркость
- Поворот Режим полета вкл/выкл
- Активировать/деактивировать Не беспокоить
- Включение/выключение Мобильные данные (сотовая связь)
- Активировать/деактивировать Режим низкого энергопотребления
- Включение/выключение VoiceOver
- Активировать/деактивировать Инвертировать цвета
- Поворот Ночная смена вкл/выкл
Соответствующие параметры можно снова включить или отключить в интерфейсе Siri.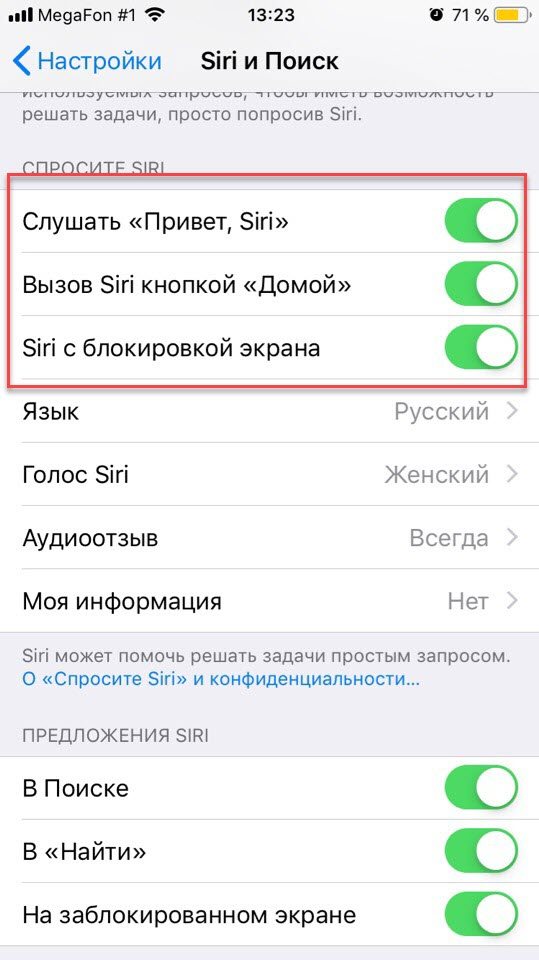


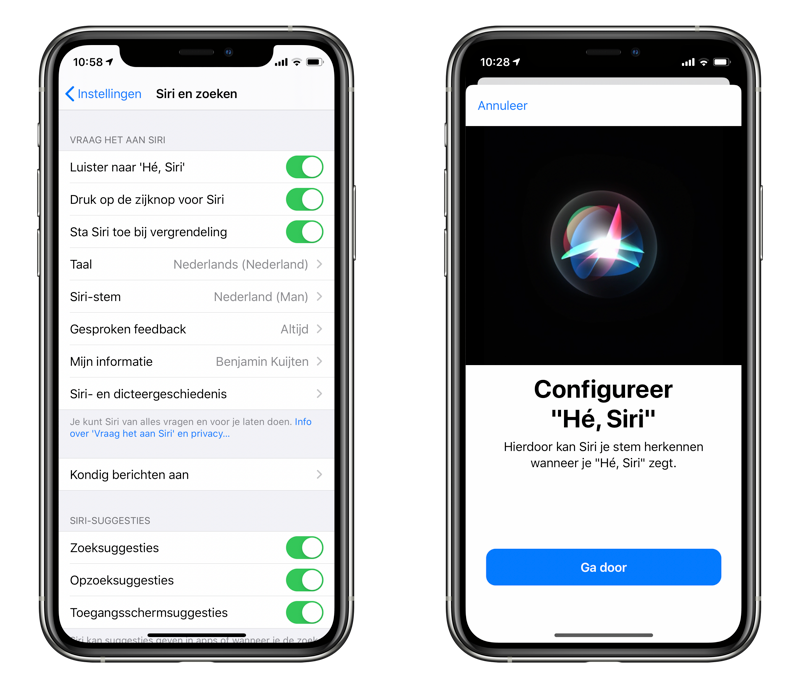
 1 Отображение определенных разделов в настройках
1 Отображение определенных разделов в настройках