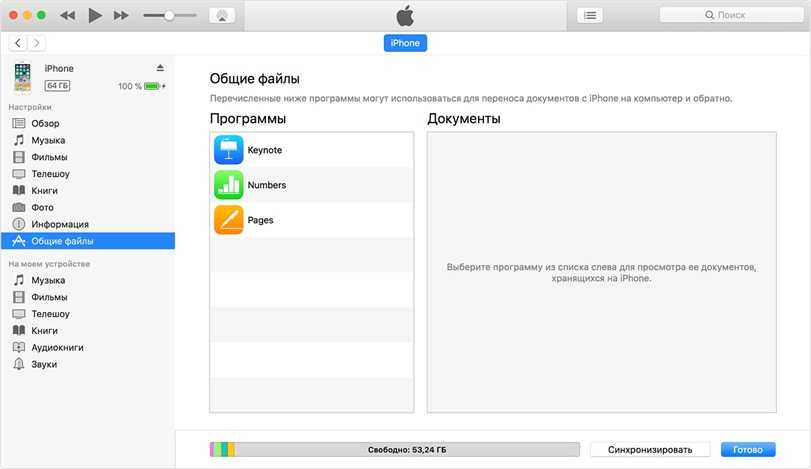Как выгрузить фото из iCloud на iPhone?
Время на чтение: 3 мин
Есть у iOS одна особенность – загружать все фотографии в онлайн-хранилище, на облако iCloud. Подобным образом поступает и iPad. Таким образом обычно хранятся резервные файлы, на случай потери доступа к устройству или случайного удаления. При стандартных настройках iPhone ведет себя немного другим образом, загружая оригинал на сервер, а урезанную версию в низком разрешении – на смартфоне. Однако это можно исправить, если выгрузить фото из iCloud на iPhone частично или полностью.
Как выгрузить фото из iCloud на iPhone?
Если вам нужно выборочно загрузить на фотографию, ранее загруженную с компьютера Mac или планшета iPad на iPhone, вы можете легко скачать определенное количество файлов поштучно. Говоря о всех данных на облаке, сохранять их вручную будет достаточно затруднительно и просто долго. Есть другой путь – перенести их полностью, сделав смартфон от Apple основным хранилищем оригиналов. Мы рассмотрим оба подхода.
Выборочно через браузер
Чтобы извлечь с хранения какие-то отдельные файлы и получить возможность открывать их в высоком разрешении, данный способ выглядит более выгодно. Но только для одиночных скачиваний, для загрузки многочисленных фото это точно не лучший выбор. Зато для тех, у кого осталось мало памяти, такой вариант намного интереснее, чем качать абсолютно все.
Как загрузить фото на iPhone из iCloud:
- Открываем Safari и переходим на сайт icloud.com.
- Вводим свой Apple ID и пароль к нему. Возможно, придется пройти двухфакторную авторизацию, в зависимости от настроек.
- Со стартовой страницы идем в раздел «Фото». Должно отобразиться «Облако медиафайлов».
- Выбираем нужные элементы, которые следует загрузить.
- После нажатия на фото касаемся элемента в виде 3 точек справа внизу.
- Из выпадающего списка выбираем «Загрузить» и подтверждаем начало загрузки.
Все фотографии
Есть функция, которая позволяет сделать iPhone хранилищем оригинальных фотографий. Таким образом они будут храниться на смартфоне в исходном виде. Сюда будут перемещаться фотографии и с других устройств, подключенных к вашему iCloud. Напрашивается вывод, что памяти на смартфоне должно быть достаточно много.
Таким образом они будут храниться на смартфоне в исходном виде. Сюда будут перемещаться фотографии и с других устройств, подключенных к вашему iCloud. Напрашивается вывод, что памяти на смартфоне должно быть достаточно много.
Как скачать все фото из iCloud на iPhone:
- Переходим в «Настройки» и листаем до пункта «Фото».
- Включаем опцию «Сохранение оригиналов» и активируем «Выгрузить в мой Фотопоток».
Загрузка начнется при условии, что есть подключение к Wi-Fi. Также если у вас много фотографий в облаке, iPhone лучше отложить на некоторое время, пока происходит загрузка.
Почему iPhone не выгружает фото из iCloud?
У некоторых пользователей функция выгрузки не работает и это может быть по нескольким банальным причинам, описанным ниже.
Почему iPhone не выгружает фото из iCloud:
- Не вошли в iCloud или подключились не к тому аккаунту. Здесь все понятно, нужно проверить, что вошли в правильную учетную запись.

- Интернет. Помимо того, что он должен быть скоростной, также нужно подключение к Wi-Fi. В противном случае смартфон будет ожидать подключения к беспроводной сети для начала работы.
- Недостаточно памяти. Следует проверить, что свободный объем места превышает тот, который нужен для загрузки фотографий.
- Выгрузка не включилась. Уместно удостовериться, что указанные выше настройки активны.
В результате перечисленных процедур любой пользователь сможет выгрузить фото из iCloud на свой iPhone. При чем это можно сделать как поштучно, так и автоматически все.
Насколько публикация полезна?
Нажмите на звезду, чтобы оценить!
Средняя оценка 3.8 / 5. Количество оценок: 4
Оценок пока нет. Поставьте оценку первым.
Как загрузить фотографии на iPhone
Доброго времени суток, дорогие читатели!
Уверен, что у всех была такая ситуация, когда вы купили себе новую и долгожданную модель iPhone, перенесли все контакты, и уже готовы к работе, но тут вдруг поднимается одно небольшое недоразумение: вы уже скинули все видео и фотографии с предыдущего устройства, думая просто перенести их на девайс через компьютер.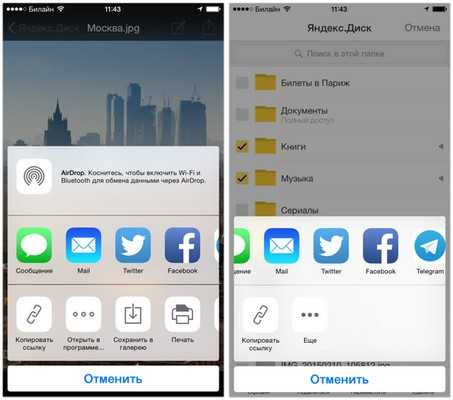
Но не тут-то было — да, телефон понимается компьютером как медиа-устройство, с него можно перенести фото на компьютер, но вот перенести фото в iPhone уже не выйдет — не положено. «Так как же мне перенести все фото или видео в мой новый iPhone?», — спросите вы? Да всё как всегда просто, дорогие друзья, давайте разбираться.
Существует, естественно, не один способ добавления фотографий в iPhone: так называемый «официальный» и «неофициальный». Рассмотрим и тот и другой способ.
Способ 1: официальный
Чтобы загрузить фотографии на iPhone с компьютера можно использовать яблочный медиакомбайн iTunes. Это приложение установлено практически у каждого владельца мобильного устройства от компании Apple. Если нет, то скачайте бесплатно его отсюда: apple.com/ru/itunes/download/
Итак, для начала мы должны подготовить все фото и видео. Но нет, ничего конвертировать не нужно, просто перенесите папку с файлами на рабочий стол или хорошо запомнить путь к той папке, в которой они находятся в вашей системе.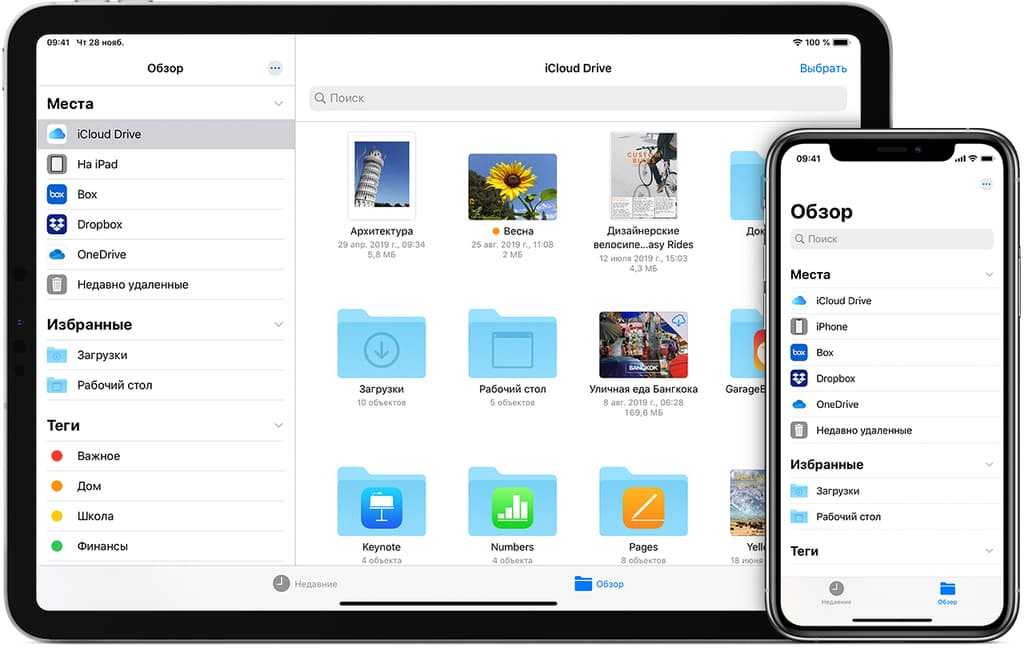 Дело в том, что iTunes может перенести изображения только из одной папки. Сделали? — отлично, тогда начинаем.
Дело в том, что iTunes может перенести изображения только из одной папки. Сделали? — отлично, тогда начинаем.
- Шаг 1. Подключаем мобильное устройство к компьютеру с помощью кабеля.
- Шаг 2. Запускаем iTunes.
- Шаг 3. Переходим на страницу с подключенным гаджетом.
- Шаг 4. В боковой панели нужно выбрать вкладу Фото.
- Шаг 5. Нужно отметить пункт «Синхронизировать» и выбрать папку, из которой iTunes будет копировать изображения.
В случае если в качестве источника изображений будет выступать новое приложение Фото, которое не так давно пришло на замену iPhoto на платформе OS X, пользователи смогут синхронизировать снимки из отдельных альбомов или переносить в память смартфона или планшета только избранные картинки.
- Шаг 6. Нажимаем на кнопку «Применить»
После этих манипуляций в приложении Фото на iPhone появится новый альбом с названием синхронизированной папки. Вот и всё!
Вот и всё!
Недостатком этого способа является то, что приложение позволяет переносить снимки, которые хранятся только в одной папке на компьютере.
Способ 2: облачные хранилища
Кроме iTunes, загрузить фотографии на iPhone можно с помощью различных облачных хранилищ. Например, таких как Dropbox, Google Диск, Яндекс. Диск и другие. У всех популярных сервисов есть свои приложения для iOS, которые позволяют управлять файлами, хранящимися в облаке.
Загрузка фотографий с помощью iCloud
Если вы хотите воспользоваться iCloud, то скачайте приложение для компьютера отсюда apple.com/ru/icloud/setup/pc.html.
- Откройте приложение. Авторизуйтесь под своим Apple ID. Перейдите в раздел Фото, выберите нужные изображения.
- Изображения автоматически переместятся в облачное хранилище.
- Откройте приложение Фото на iPhone. Все Изображения должны быть там. Важно, чтобы в настройках iCloud у вас был подключена функция синхронизации фотографий из iCloud.

Этот способ несколько удобнее, чем загрузка фотографий с помощью iTunes. Во-первых, отпадает необходимость в кабеле. Во-вторых, все изображения хранятся в облаке, благодаря чему доступ к ним можно получить с любого устройства.
Загрузка фотографий с помощью Yandex.Диск
Создайте аккаунт на Yandex.ru, если его у вас еще нет. Откройте в браузере Яндекс Диск, (как вариант, можно также скачать программу-клиент на компьютер). Загрузите нужные фотографии на Диск.
Установите на iPhone мобильное приложение Yandex.Диск. Авторизуйтесь под своим аккаунтом и откройте папку с сохраненными фотографиями.
Откройте нужную и нажмите на значок со стрелочкой в верхнем правом углу экрана. В появившемся меню нажмите «Сохранить в галерею». Фотография сохранится в фотогалерею iPhone.
Теперь откройте приложение Фото. Здесь вы найдете загруженную фотографию.
В Yandex.Диск тоже есть возможность сохранять файлы для офлайнового просмотра, когда интернет не доступен. Но в родном приложении Фото больше возможностей.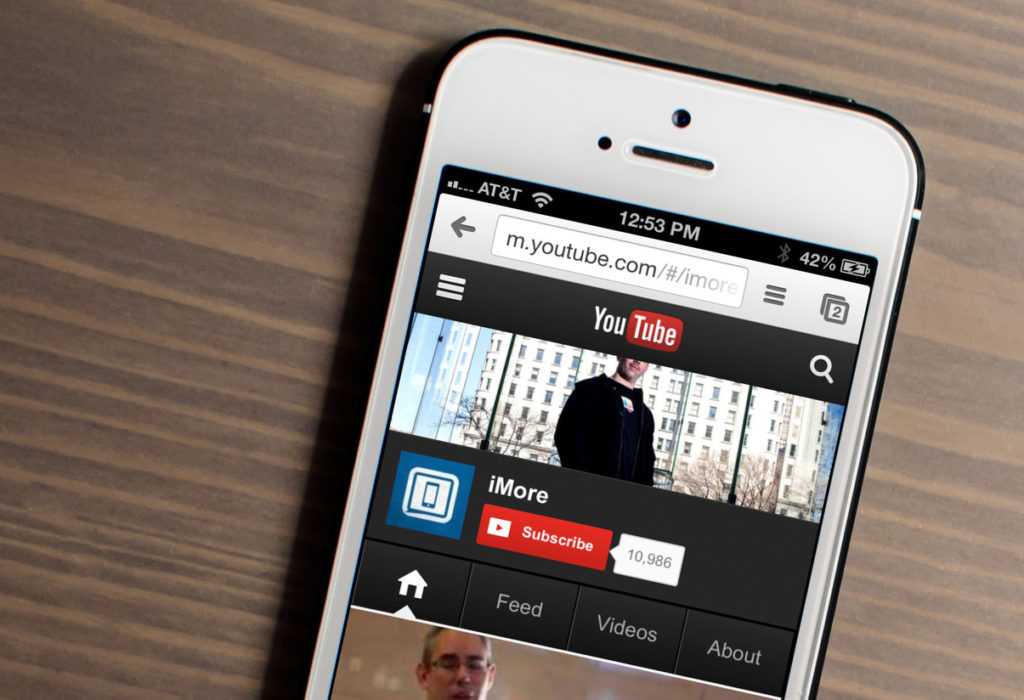
Этот способ я считаю самым удобным.
Через облачный сервис можно не только загружать фото на iPhone, но и в обратном направлении, перенести фото с iPhone на компьютер.
Способ 3, подключаемые флеш-накопители
Кроме всего вышеперечисленного для переноса изображений в память мобильного устройства можно использовать разнообразные аксессуары. Однако сразу стоит приготовиться к тому, что такие решения будут стоить достаточно дорого.
Выбирать можно между двумя классами устройств – относительно компактными флешками и достаточно габаритными гаджетами, которые совмещают в себе функции накопителя и роутера.
Одним из самых известных представителей первой категории является SanDisk iXpand – флешка с USB и Lightning разъемами объемом от 16 до 128 Гб. Благодаря наличию двух портов пользователи могут перемещать достаточно большие объемы данных между разными платформами.
Для того чтобы SanDisk iXpand смог работать с iPhone и iPad пользователям нужно будет установить небольшое приложение.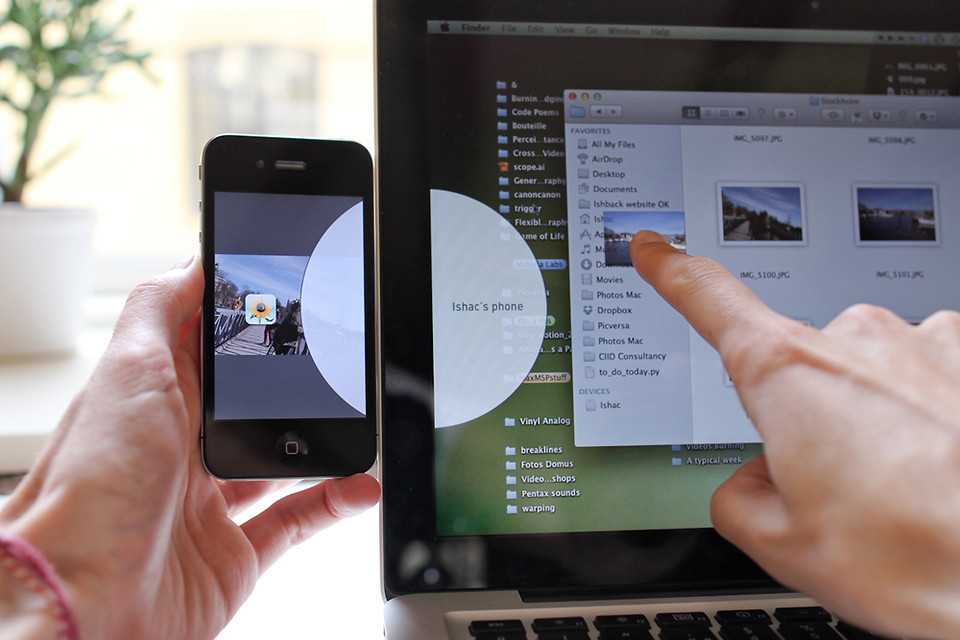 С его помощью владельцы яблочных гаджетов могут просматривать документы, воспроизводить музыкальные файлы, копировать данные и т.д.
С его помощью владельцы яблочных гаджетов могут просматривать документы, воспроизводить музыкальные файлы, копировать данные и т.д.
Цены на SanDisk iXpand стартуют с отметки в 60 долларов.
Способ 4: неофициальный
Для того, чтобы перенести фото на iPhone, не всегда обязателен iTunes. Да, можно достигнуть цели с помощью различных программ, например скачать фото через Facebook, предварительно выложив их в данную социальную сеть.
Но мы посмотрим на это с такой стороны, что у вас под рукой есть только телефон, на который установлен jailbreak, компьютер, провод, фото/видео и желание видеть последние в первом. Нам понадобится один из файлменеджеров, любой на выбор. Я буду показывать на примере iTools, но вы вправе выбрать какой угодно, нам понадобится только базовый функционал.
- Шаг 1. Подключаем телефон к компьютеру, используя USB-шнур.
- Шаг 2. Теперь нам нужно зайти в наш файл менеджер. Делаем это.
- Шаг 3.
 Теперь заходим по пути /var/mobile/Media/DCIM/100APPLE.
Теперь заходим по пути /var/mobile/Media/DCIM/100APPLE. - Шаг 4. Видите там какие-то файлы формата IMG_***/VID_***? Или ничего не видите? В первом случае, вы точно должны видеть файлы, если вы уже делали фото/видео на iPhone, а во втором случае, либо фото/видео не делали, либо не туда зашли — ещё раз всё проверьте. Соответственно все файлы, что вы видите — это наши фото/видео, которые мы успели сделать на iPhone.
- Шаг 5. Теперь просто заходим в нашу папку с фото, выделяем все файлы ( в Windows — CTRL + A, в OS X — CMD + A ) и перетаскиваем в область папки, в которую мы зашли в файл-менеджере.
- Шаг 6. Ждем завершения переноса и радуемся — теперь все желанные фото/видео на телефоне!
Хочу ещё кое-что пояснить. По синхронизации через iTunes, качество фотографий будет ужато. Да, это, к сожалению, никак нельзя отключить. Но можно этого избежать — выбрав второй способ, ведь в нем всё делается на прямую. Но нужен jailbreak. В общем выбор в любом случае за вами.
Но нужен jailbreak. В общем выбор в любом случае за вами.
6 способов переноса фотографий с iPhone на Mac
iPhone теперь поставляется с гигабайтами дискового пространства. Он также может ловко справляться со многими задачами по редактированию изображений, которые вы ему задаете. Но придет время, когда вы захотите перенести фотографии с iPhone на Mac и отредактировать их в более надежном программном обеспечении. Или освободите место на своем iPhone, перенеся фотографии и заархивировав их на своем Mac.
В этой статье показано, как перенести фотографии с iPhone на Mac.
Примечание: Приведенные ниже снимки экрана относятся к iOS 16 и macOS Monterey.
1. Используйте Airdrop
Секрет производительности на устройствах Apple заключается в тесной интеграции между iPhone (или iPad) и Mac. AirDrop — это запатентованная технология Apple для быстрой передачи файлов между устройствами Apple, когда оба находятся в пределах досягаемости (около 30 футов).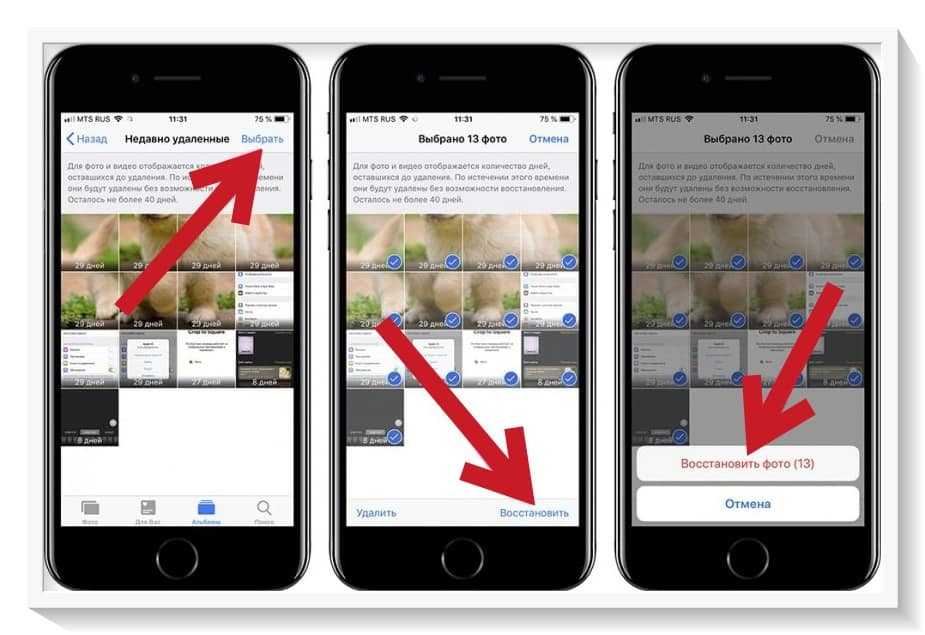 Включите Wi-Fi и Bluetooth на iPhone и Mac, прежде чем выполнять следующие шаги.
Включите Wi-Fi и Bluetooth на iPhone и Mac, прежде чем выполнять следующие шаги.
- Откройте Фото 9Приложение 0008 на вашем iPhone.
- Выберите фотографии, которые вы хотите перенести на компьютер. Затем коснитесь значка «Поделиться » в нижней части экрана.
- Выберите AirDrop, , который является первым значком в меню «Поделиться».
- Выберите имя вашего компьютера.
- iPhone подтверждает успешную передачу с помощью сообщения «Отправлено» под именем вашего компьютера и панелью инструментов Mac.
3 Изображения
Примечание: Для автоматического сохранения фотографий необходимо, чтобы iPhone и компьютер Mac были подключены к одной и той же учетной записи iCloud. Если нет, вам нужно будет нажать Сохраните , когда файл появится на вашем компьютере.
2. Использование фотографий
Приложение Photos на вашем iPhone и Mac — это центральное место для всех фотографий и видео.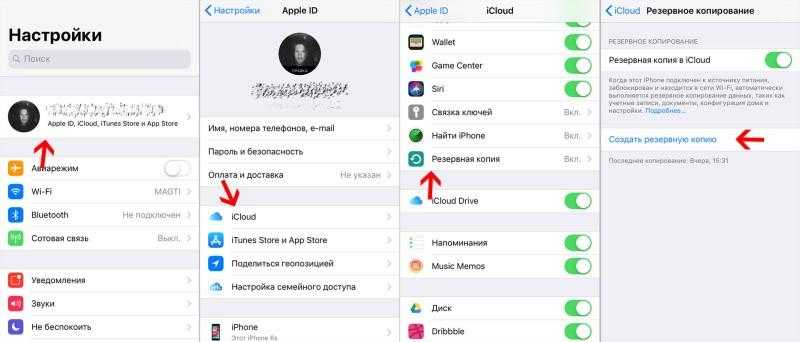 Вот почему приложение является наиболее организованным способом передачи фотографий с iPhone на Mac.
Вот почему приложение является наиболее организованным способом передачи фотографий с iPhone на Mac.
- Подключите iPhone к Mac с помощью кабеля USB или USB-C и откройте приложение «Фотографии».
- Приложение «Фотографии» на Mac отображает экран «Импорт » со всеми фотографиями и видео, которые находятся в приложении «Фотографии» на вашем iPhone. Выберите имя iPhone на боковой панели «Фотографии», если экран «Импорт» не появляется.
- Разблокируйте свой iPhone. iPhone может отображать уведомление Trust This Computer . Нажмите Доверьтесь , чтобы продолжить.
- Нажмите Импортировать выбранные , чтобы перенести определенные фотографии, или нажмите Импортировать все новые фотографии , чтобы перенести всю фотопленку.
3. Используйте приложение «Файлы»
Думайте о приложении «Файлы» как о файловом менеджере на вашем телефоне. Вы можете подключить облачные сервисы, такие как Dropbox, Google Drive и Microsoft OneDrive, и использовать их для передачи файлов между устройствами.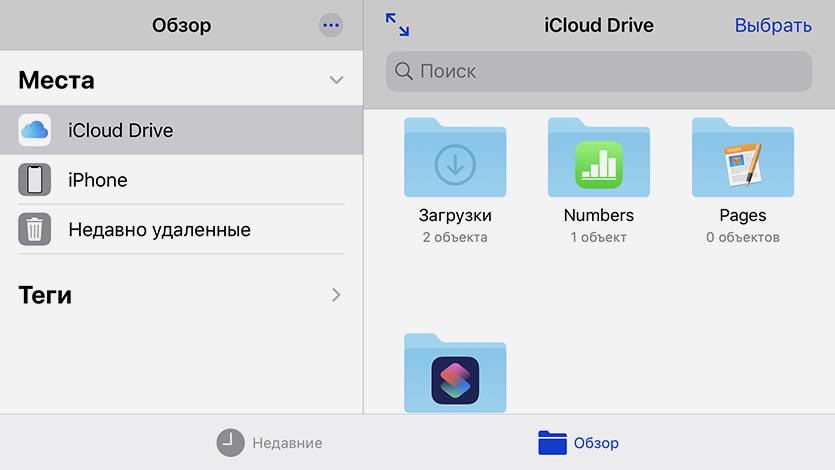 Эта утилита позволяет организовать передачу фотографий, при необходимости сжать их и отправить на Mac, используя любой облачный сервис в качестве моста. Конечно, вы должны сначала подключиться и включить их.
Эта утилита позволяет организовать передачу фотографий, при необходимости сжать их и отправить на Mac, используя любой облачный сервис в качестве моста. Конечно, вы должны сначала подключиться и включить их.
- Откройте приложение Files на вашем iPhone.
- Нажмите на вкладку Обзор , если вы находитесь на другом экране.
- Коснитесь значка с многоточием в правом верхнем углу.
- Нажмите Редактировать .
- В разделе Locations включите стороннюю службу или приложение из списка.
- Нажмите Готово .
3 Изображения
Чтобы перенести фотографии с iPhone на Mac, используйте эти места в приложении «Файлы».
Отправить фотографии через приложение «Файлы»
- Выберите фотографию или фотографии, которые вы хотите передать с вашего iPhone.
- Коснитесь значка «Поделиться», чтобы отобразить лист обмена.

- Выберите Сохранить в файлы .
- Выберите облачный сервис и папку в нем для сохранения фотографий. Создайте новую папку, если хотите. Вы можете переименовать одну фотографию перед ее экспортом.
- Нажмите Сохранить .
- Перейдите на свой Mac и просмотрите фото или видео в iCloud Drive.
3 Изображения
Как видите, вам нужно использовать iCloud не только с приложением «Файлы». Также может быть быстрее отправлять фотографии в общую папку между друзьями и семьей в облаке и даже создавать резервные копии фотографий с iPhone.
4. Используйте «Фото iCloud»
С помощью «Фото iCloud» вы можете синхронизировать и просматривать все свои фотографии на всех принадлежащих вам устройствах Apple. Единственная проблема заключается в бесплатном, но ограниченном хранилище объемом 5 ГБ, которое используется всеми файлами в iCloud. Поскольку iCloud — это служба резервного копирования и синхронизации, можно легко перенести фотографии с iPhone на Mac.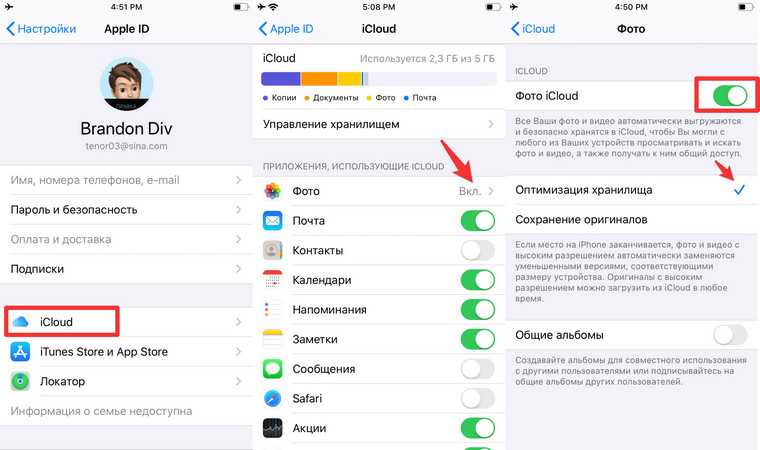 Но прежде чем сделать это, убедитесь, что на всех ваших устройствах включены iCloud Photos.
Но прежде чем сделать это, убедитесь, что на всех ваших устройствах включены iCloud Photos.
- Откройте Настройки на вашем iPhone.
- Прокрутите вниз и нажмите «Фотографии».
- Переключите переключатель «Фото iCloud» в зеленый цвет, если он отключен.
3 изображения
- Запустите приложение «Фотографии» на своем Mac.
- Откройте приложение «Фото» на своем Mac.
- Перейдите в меню Photos > Preferences .
- Щелкните iCloud
- Установите флажок iCloud Photos , чтобы включить его.
Вы можете просматривать все свои фотографии в самом iCloud, но вам следует использовать облачное пространство в качестве моста для передачи фотографий с iPhone. Обратите внимание, что вы также можете использовать iCloud для загрузки фотографий на ПК с Windows.
5. Используйте iCloud Photo Stream
Вы путаетесь между iCloud Photos и iCloud Photo Stream? Вы не одиноки.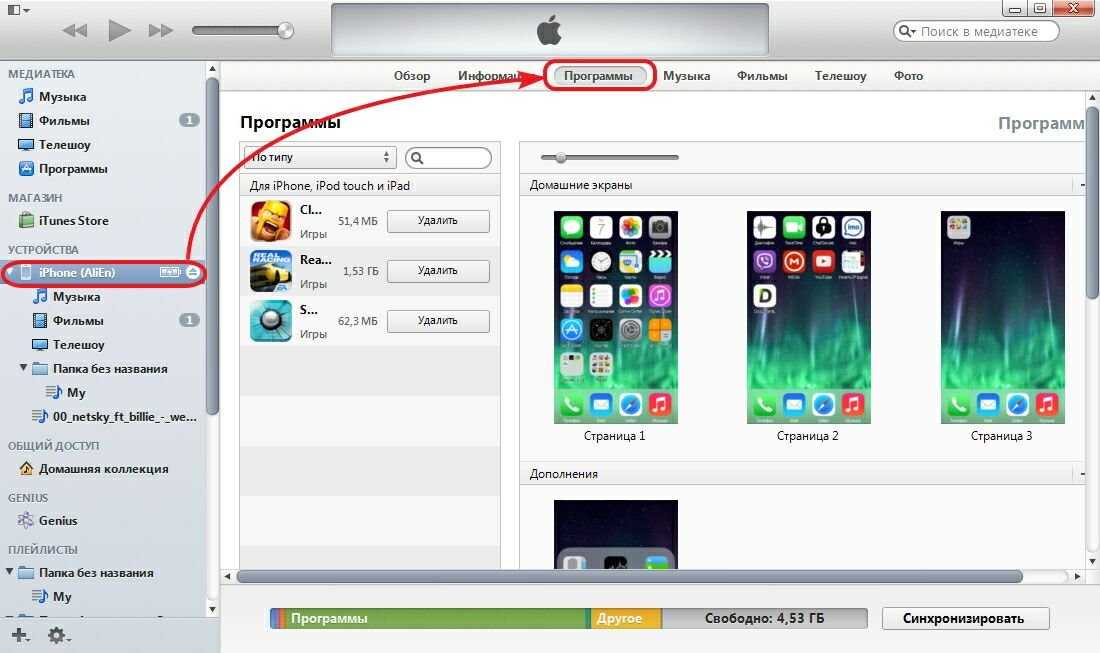 iCloud Photos позволяет хранить все ваши фото и видео в облаке. iCloud Photo Stream загружает только новых фотографий (не видео и Live Photos) на устройствах, на которых включен iCloud Photo Stream. Он хранит только фотографии за последние 30 дней и до 1000 фотографий. Это не учитывается при ограничении вашего хранилища iCloud.
iCloud Photos позволяет хранить все ваши фото и видео в облаке. iCloud Photo Stream загружает только новых фотографий (не видео и Live Photos) на устройствах, на которых включен iCloud Photo Stream. Он хранит только фотографии за последние 30 дней и до 1000 фотографий. Это не учитывается при ограничении вашего хранилища iCloud.
Если вы хотите видеть только самые последние фотографии и передавать их на Mac, используйте iCloud Photo Stream и включите его. В противном случае используйте iCloud Photos для резервного копирования всех ваших фотографий и видео, как описано в предыдущем разделе. Есть и другие отличия, как указано в статье службы поддержки Apple.
- Откройте приложение Settings на iPhone и коснитесь нашего имени вверху.
- Перейдите в iCloud > Фотографии .
- Включить Мой фотопоток с помощью переключателя.
3 Изображения
- Перейдите на Mac и откройте Photos
- Выберите Photos > Preferences > iCloud
- Установите флажок для My Photo Stream , чтобы включить его.

Фотографии будут автоматически синхронизироваться с фотопотоком с вашего iPhone. Если вы не видите эту опцию, снимите флажок «Фото iCloud», перейдя к пункту 9.0007 Фотографии > Настройки > iCloud сначала.
6. Используйте Image Capture на вашем Mac
Приложение Image Capture в macOS предназначено для импорта изображений с цифровых камер и сканеров. Но его также можно использовать для загрузки фотографий и видео с любого устройства, например, с iPhone, подключенного к Mac.
- Подключите iPhone к Mac с помощью кабеля и разблокируйте iPhone при появлении запроса.
- Выберите устройство в Devices или Shared в приложении Image Capture на Mac.
- Выберите изображения, которые вы хотите передать на Mac.
- Откройте всплывающее меню «Импортировать в » в нижней части окна, затем выберите место для сохранения изображений. Вы также можете создать PDF-файл или веб-страницу с этими изображениями.

- Чтобы передать изображения в Фото, выберите Другое , затем Фото .
Какой способ передачи фотографий быстрее?
Проводное соединение может показаться самым быстрым способом передачи фотографий с iPhone на Mac. Но кабели Lightning имеют ту же скорость передачи данных, что и USB 2.0. Массовая загрузка фотографий в iCloud или iCloud Drive может быть ограничена пропускной способностью вашего интернета. Опять же, свободное пространство iCloud ограничено общими 5 ГБ. Конечно, если у вас уже есть фотографии в iCloud, синхронизировать их с Mac будет проще и быстрее всего.
Таким образом, общее эмпирическое правило заключается в том, чтобы использовать AirDrop для меньшего количества фотографий и другие методы в зависимости от ваших потребностей.
Беспрепятственный перенос фотографий с iPhone на Mac
Хранение ценных фотографий на Mac экономит место на iPhone. Возможно, вам не придется покупать дополнительное место в хранилище iCloud, если вы этого не хотите.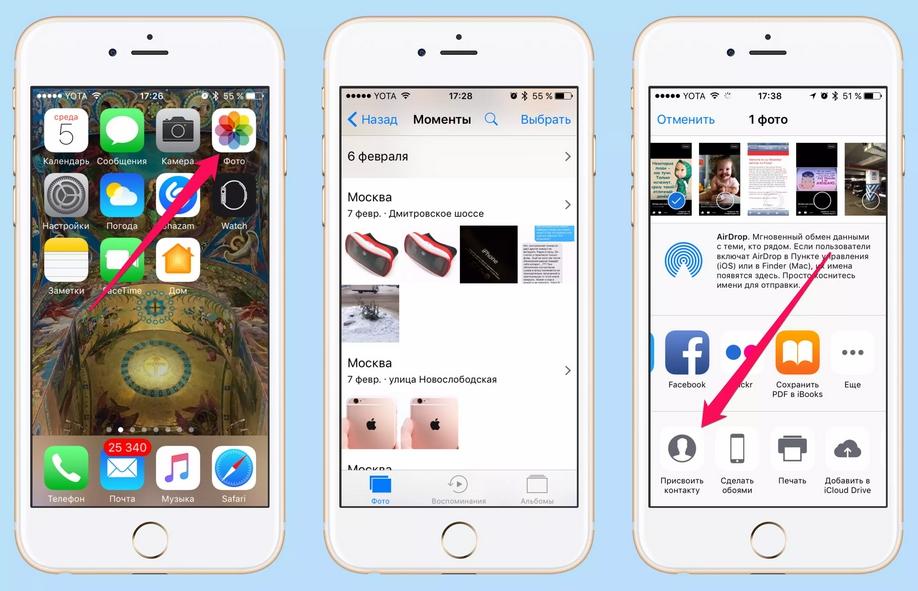 Как видите, существует несколько вариантов импорта фотографий на Mac. Как только вы это сделаете, приступайте к управлению своей библиотекой фотографий на Mac, прежде чем она превратится в беспорядок.
Как видите, существует несколько вариантов импорта фотографий на Mac. Как только вы это сделаете, приступайте к управлению своей библиотекой фотографий на Mac, прежде чем она превратится в беспорядок.
Как быстро загрузить фотографии в iCloud
Как ясно показывает последняя реклама iPhone, iPhone теперь больше похож на камеру, чем на телефон. Мы носим их повсюду и храним на них практически все наши воспоминания.
Мы хотим быть уверены, что наши воспоминания останутся в безопасности. Лучший способ сделать это — создать резервную копию, и Apple предоставляет простой способ резервного копирования ваших фотографий с помощью iCloud.
Как сохранить фотографии в iCloud и обеспечить их синхронизацию на всех других устройствах Apple? Давайте исследовать.
По умолчанию все пользователи iPhone и Mac имеют учетную запись iCloud с 5 ГБ бесплатного хранилища, которое можно расширить до 50 ГБ, 200 ГБ и даже 2 ТБ за дополнительную плату.
Использование пространства iCloud для хранения фотографий — одна из лучших инвестиций, которые вы можете сделать. Если вам интересно, как переместить фотографии в iCloud, есть несколько вариантов на выбор.
Если вам интересно, как переместить фотографии в iCloud, есть несколько вариантов на выбор.
Один из них загружает (или скачивает) фотографии напрямую с icloud.com:
- Посетите icloud.com
- Войдите в систему, используя свои учетные данные Apple ID
- Выберите приложение «Фотографии»
- Перетащите фотографии с Mac, чтобы сохранить их. Вы можете организовывать пространство в iCloud по альбомам, а также добавлять теги и названия к фотографиям.
Что делать, если у вас есть другое облачное хранилище, к которому вы хотите подключиться? Или даже несколько, где вы хотели бы продублировать свою библиотеку для дополнительной безопасности? Самый эффективный способ загрузки на все сразу — это CloudMounter.
CloudMounter — это единая точка доступа ко всем вашим облачным хранилищам. Вы можете подключить его к вашему Dropbox, Google Drive, Backblaze, Box, Amazon S3 или любому FTP-серверу, а затем смонтировать это хранилище как локальный диск на вашем Mac. Таким образом, доступ к вашему Dropbox будет таким же простым, как просмотр папки на вашем Mac, с сохранением всех функций родной папки. Более того, ваши данные остаются зашифрованными на протяжении всего процесса.
Таким образом, доступ к вашему Dropbox будет таким же простым, как просмотр папки на вашем Mac, с сохранением всех функций родной папки. Более того, ваши данные остаются зашифрованными на протяжении всего процесса.
Прежде чем вы начнете загружать фотографии в iCloud или другое облачное хранилище через CloudMounter, имеет смысл убедиться, что они оптимизированы и не занимают слишком много лишнего места. Лучший способ сделать это с Squash.
Squash — это быстрый пакетный процессор изображений, который может изменять размер, добавлять водяные знаки, сжимать фотографии, а также преобразовывать их в файлы других форматов и применять фильтры. Просто поместите свои фотографии в приложение и выберите все применимые настройки. Вы сможете мгновенно превратить свою библиотеку размером 10 ГБ в 5 ГБ, сэкономив место и сократив расходы на хранение!
Как загрузить все фотографии в iCloud
Когда вы делаете много фотографий, вы заметите, что открытие icloud.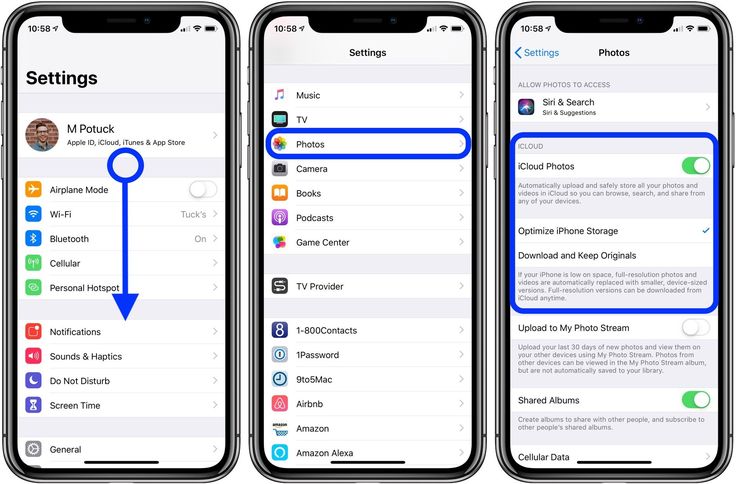 com и перемещение их туда вручную будет громоздким и медленным. Должен быть лучший способ — и он есть!
com и перемещение их туда вручную будет громоздким и медленным. Должен быть лучший способ — и он есть!
Чтобы загрузить фотографии в iCloud с iPhone, вы можете использовать встроенную опцию синхронизации фотографий:
- Перейдите в «Настройки» ➙ «Фотографии»
- Включите «Фото iCloud»
- Выберите «Оптимизировать хранилище iPhone» или «Загрузить и сохранить оригиналы»
Если вы выберете оптимизацию хранилища, фотографии с полным разрешением будут сохранены в iCloud, а фотографии с более низким разрешением — на вашем устройстве. При сохранении оригиналов фотографии самого высокого разрешения будут храниться в обоих местах.
Как загрузить все фотографии в iCloud на Mac
Есть еще один быстрый способ загрузить все свои фотографии на Mac. В отличие от iPhone, вам не нужно хранить фотографии в приложении «Фотографии». Если вы предпочитаете управлять собственной структурой папок, вы можете просто хранить свои папки в iCloud Drive.
Чтобы загрузить фотографии с Mac в облако следующим образом:
- Убедитесь, что ваш iCloud Drive включен в настройках системы
- Откройте iCloud Drive (Command + Shift + I)
- Создайте папку для фотографий
- Перетащите и сбрасывать любые фотографии, в любое время!
Как синхронизировать фотографии iCloud
Компьютеры Mac также могут автоматически синхронизировать фотографии, как и iPhone. Для этого вам нужно хранить свои фотографии в приложении «Фотографии» и включить синхронизацию фотографий iCloud.
В частности, вот как переместить фотографии в iCloud на Mac:
Перейдите в «Настройки системы» ➙ iCloud
Включите «Фотографии»
Перетащите фотографии в приложение «Фотографии». Синхронизация должна произойти автоматически!
Начиная с iOS 16, а также доступная на Mac, функция «Дубликаты» в «Фото». Приложение «Фотографии» автоматически найдет дубликаты фотографий и предложит объединить их, чтобы сэкономить место и уменьшить беспорядок в вашей библиотеке фотографий. Чтобы расширить эту функциональность, вам следует попробовать Gemini.
Чтобы расширить эту функциональность, вам следует попробовать Gemini.
Gemini — это расширенный поиск дубликатов для Mac и iOS. Он не только находит дубликаты фотографий, музыки и видео, но также помогает находить похожие файлы (например, те же варианты селфи), которые занимают место и, вероятно, на самом деле не нужны.
Использование Gemini перед загрузкой фотографий в облако — отличный способ сэкономить место на диске и поддерживать порядок в библиотеке фотографий.
Чтобы использовать Gemini:
- Запустите приложение
- Нажмите + (значок плюса) и выберите папку, которую хотите отсканировать
- Отсканируйте и просмотрите повторяющиеся и похожие изображения
- Удалите ненужные
Почему мои фотографии не загружаются в iCloud с моего iPhone или Mac?
Иногда, настроив всю систему синхронизации фотографий со всех ваших устройств, вы можете обнаружить, что изображений, которые должны были быть синхронизированы, просто нет.
На это может быть несколько причин:
- Возможно, у вас недостаточно места в хранилище iCloud для хранения всех фотографий
- Переключатель «Ваши фотографии» в iCloud может быть не включен (на Mac или iPhone)
- Возможно, ваше устройство не подключено к Интернету
- Возможно, вы вышли из iCloud на своем iPhone или Mac
Чтобы устранить эту проблему проблема:
- Убедитесь, что вы правильно вошли в систему
- Проверьте объем хранилища iCloud
- Подключите свои устройства к WiFi
- Включите переключатель «Фотографии» в iCloud
Кроме того, вы можете использовать такой инструмент, как AnyTrans для iOS чтобы обойти приложение «Фотографии» и синхронизировать фотографии с вашим Mac прямо с iPhone.
AnyTrans для iOS — отличная сторонняя замена iTunes. Это загрузчик мультимедиа, менеджер резервного копирования, переключатель телефонов, менеджер социальных сетей, конвертер и даже средство для создания рингтонов — все в одном.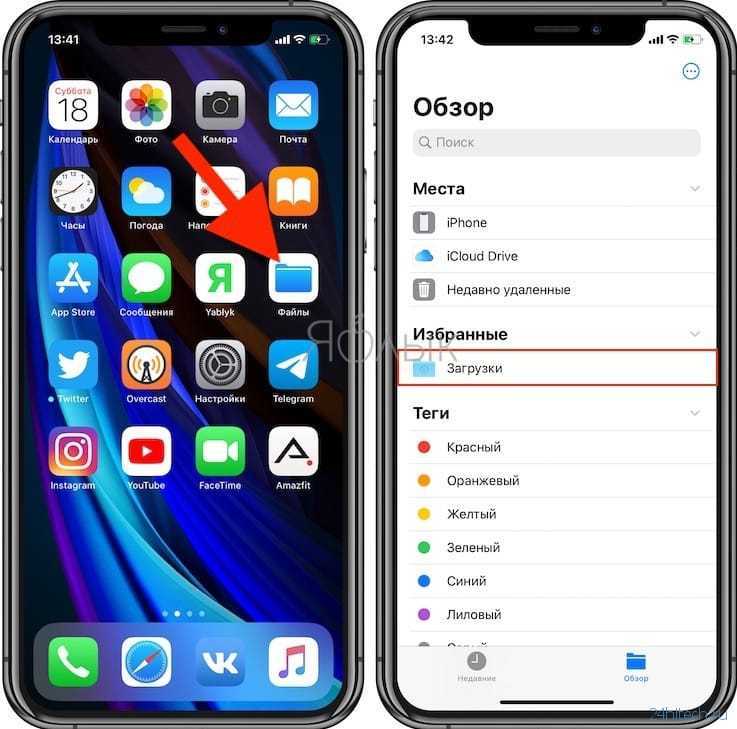
Просто войдите в iCloud через AnyTrans и вручную переместите любые фотографии между iPhone и Mac — спасательное решение, когда стандартная синхронизация фотографий отказывается работать!
Несколько способов загрузки фотографий с Mac в iCloud
Как видите, существует довольно много полезных решений для сохранения фотографий в iCloud. Вы можете использовать icloud.com, простую систему папок на вашем Mac или автоматическую синхронизацию через приложение «Фотографии» на всех ваших устройствах Apple.
Кроме того, попробуйте использовать CloudMounter, чтобы хранить свои облачные диски на Mac, сжимать фотографии за считанные секунды с помощью Squash, находить дубликаты и похожие изображения с помощью Gemini и передавать любые медиафайлы между устройствами с помощью AnyTrans для iOS.
Лучше всего то, что CloudMounter, Squash, Gemini и AnyTrans доступны бесплатно в течение семи дней через пробную версию Setapp. Setapp — это курируемая платформа с более чем 240 высококачественными приложениями для Mac и iOS во всех мыслимых категориях.
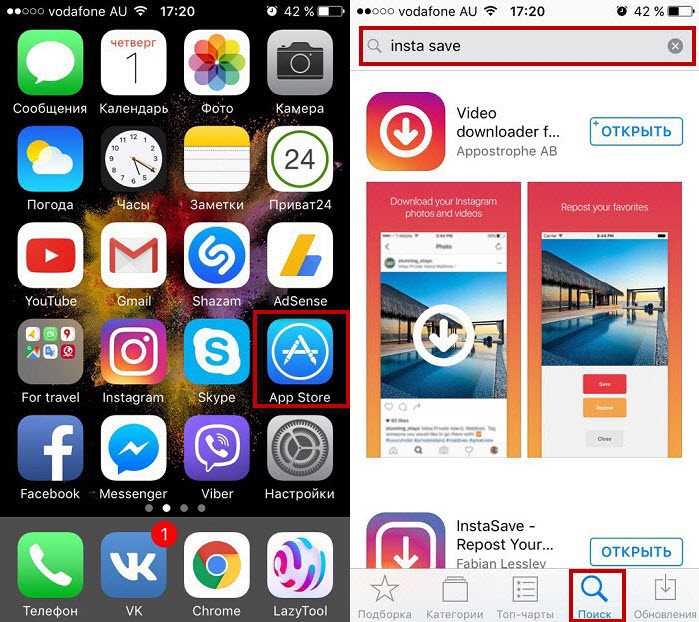
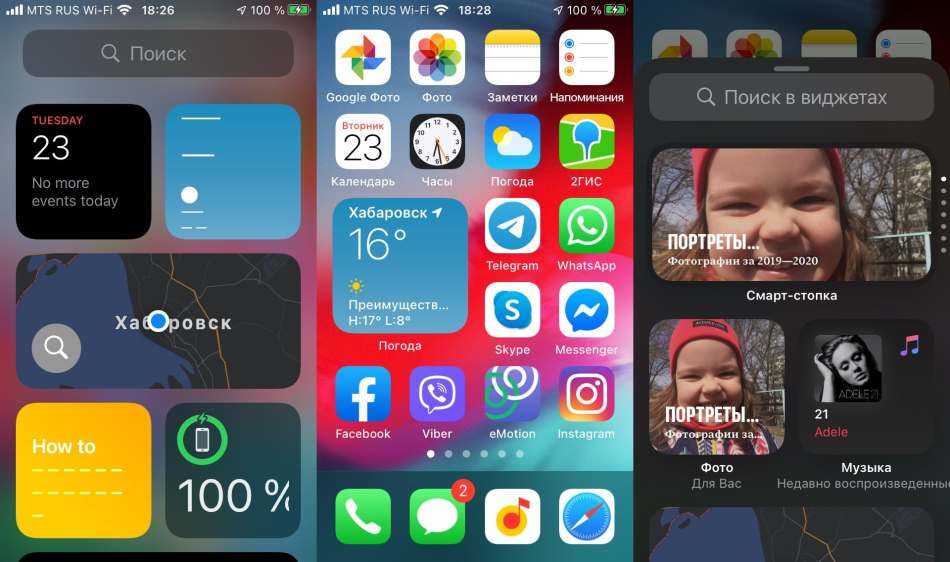
 Теперь заходим по пути /var/mobile/Media/DCIM/100APPLE.
Теперь заходим по пути /var/mobile/Media/DCIM/100APPLE.