Как найти свой IP-адрес в Windows 10 и Windows 7
Если Вы не знаете что такое IP адрес и для чего он нужен, Вам проще представить его как жилой адрес компьютера в прямом смысле этого слова. IP-адрес необходим для двух вещей: идентификация сетевого интерфейса компьютера и адресация адресов других компьютеров.
Причин, по которым Вам может понадобиться найти ip адрес компьютера может быть много. Возможно, вам нужно знать IP-адрес вашего компьютера, потому что возникли какие-либо проблемы с подключением к сети Интернет Вашего провайдера, или может быть ip адрес требуется какому-либо приложению, или Ваш роутер не хочет раздать Вам нужный IP-адрес, и так далее.
Существует два способа найти свой IP-адрес в Windows. Вы можете использовать оболочку Windows и за пару кликов узнать ip адрес, либо зайти в командную строку, и прописав нужную команду, выяснить то же самое. Поехали.
Для Windows 10:
Найти свой IP-адрес с помощью приложения Настройки
Самый простой способ найти свой IP-адрес в Windows 10 включает в себя запуск приложения Настройки:
1.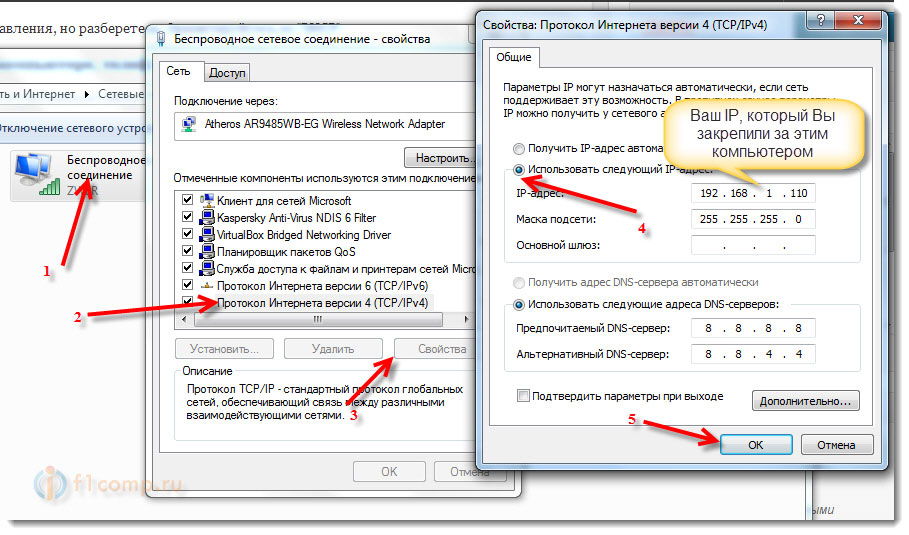 Откройте Пуск и далее Настройки.
Откройте Пуск и далее Настройки.
2. Нажмите Сеть и далее Интернет.
3. В левой панели выберите Wi-Fi или Ethernet, в зависимости от того, какое соединение Вы используете.
4. Нажмите на свою сеть (обычно она единственная в списке) или имя подключения.
5. Прокрутите страницу вниз до адреса IPv4.
6. Номер, который Вы видите, — это ваш IP-адрес.
Найти свой IP-адрес с помощью командной строки
Другой способ поиска вашего IP-адреса в Windows 10 — использование командной строки. Результат будет аналогичен первому способу.
1. Нажмите Пуск, введите cmd и нажмите Enter на клавиатуре.
2. Далее введите команду ipconfig и нажмите Enter.
3. Найдите адрес IPv4 (Ethernet) в разделе Подключение по локальной сети (обычно самые первый в списке), либо адрес IPv4 (Wi-Fi).
Номер, который Вы видите, — это Ваш IP-адрес.
Для Windows 7:
Найти свой IP-адрес с помощью приложения Настройки
Порядок действий несколько отличается от Windows 10.
1. В трее нажмите правой кнопкой мышки по своему соединению и выберите Центр управления сетями и общим доступом.
2. В открывшемся окне в списке Просмотр активных сетей найдите свое соединение и нажмите справа на Подключение по локальной сети.
3. В открывшемся окне Состояние Нажмите на кнопку Сведения.
4. В строке Адрес IPv4 будет прописан IP-адрес Вашего компьютера.
Найти свой IP-адрес с помощью командной строки
Порядок действий для Windows 7 и Windows 10 ничем не отличается. Переходите по ссылке.
Вот такие не хитрые действия позволят Вам в любую минуту узнать свой IP адрес.
Как узнать IP адрес компьютера
В этом уроке я покажу, как узнать IP адрес компьютера. Мы рассмотрим бесплатные способы, научимся определять внутренний и внешний IP.
IP адрес – это личный номер компьютера в сети. Выглядит он как ряд цифр, разделенных точками. Например, 109.35.104.88
Такие адреса нужны, для связи компьютеров (других устройств) между собой и передачи данных. У каждого из них должен быть свой уникальный номер, чтобы отправляющее устройство могло передать данные точно к принимающему.
IP адреса бывают внешними и внутренними. Основное отличие в том, что к внешнему можно подключиться из любой точки земного шара при наличии интернета. К внутреннему можно подключиться только внутри настроенной сети — доступ извне без специальных программ и настроек недоступен.
Как узнать свой IP в Интернете (внешний)
Внешний IP – это номер компьютера в сети, который видят сайты и сервисы. Его выделяет провайдер: Ростелеком, Мегафон, МТС, Вымпелком или другая компания.
Способ 1: при помощи онлайн сервиса
- Открываем сайт yandex.ru/internet
- Смотрим в графу «IPv4-адрес»
Примечание: на картинке указан номер для примера. У вас цифры будут другими.
Еще узнать свой IP можно через сервис 2ip.ru
Или другие онлайн сервисы:
Способ 2: с помощью утилиты IP2
Скачать утилиту можно по адресу keir.net.
После загрузки распакуйте архив «Ip2.zip» и запустите программу «IP2.exe». Нажмите кнопку «Find my IP addresses».
- В поле LAN IP будет показан внутренний адрес.
- В поле WAN IP — внешний.
Способ 3: через параметры Windows
В некоторых случаях для подключения к компьютеру извне интернет кабель подсоединяется прямо к ПК. И настраивается вручную данными, которые были получены от провайдера. Тогда узнать внешний IP можно так же, как внутренний (см. далее).
Как узнать свой IP в локальной сети (внутренний)
Внутренний IP – это номер, который назначен компьютеру в локальной сети.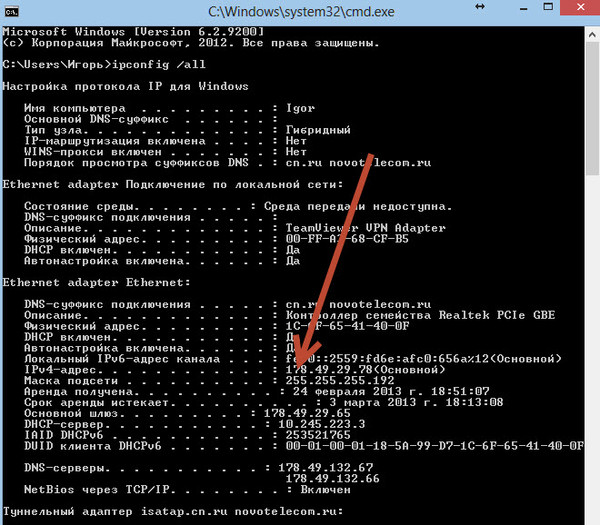 Такие адреса чаще всего настраиваются вручную администратором на роутере и служат для передачи данных только внутри одной физической сети.
Такие адреса чаще всего настраиваются вручную администратором на роутере и служат для передачи данных только внутри одной физической сети.
Если вы рядовой пользователь, внутренний адрес вы получите автоматически при подключении патч корда (кабеля) в сетевую карту или при подключении к беспроводной сети от уже настроенного роутера.
После получения номера вам могут быть доступны следующие возможности (в зависимости от настроек):
- Интернет.
- Сетевой принтер и сканер.
- Папки общего доступа.
- Корпоративный мессенджер, планировщик или аналогичные программы.
- Подключение к удаленному рабочему столу других компьютеров.
- Доступ к видео наблюдению и похожие сетевые инструменты.
Способ 1: через параметры системы
Windows 10
1. Откройте меню Пуск. Нажмите на значок «шестеренки» для входа в настройки.
2. Выберите «Сеть и Интернет».
3. В пункте «Изменение сетевых параметров» перейдите в раздел «Настройка параметров адаптера».
4. Если вы подключены к сети кабелем, будет показан Ethernet, а если по Wi-Fi — будет указан другой адаптер. Щелкните по нему два раза.
Бывает, на компьютере установлены две и более сетевые карты. Тогда вы увидите несколько адаптеров. Узнать их адреса можно аналогичным способом.
5. Нажмите кнопку «Сведения».
6. В пункте «Адрес IPv4» будет показан ваш внутренний IP.
В сетях нового поколения может быть пункт IPv6.
Windows 7
1. Щелкните правой кнопкой мыши по значку или в правой нижней части экрана и выберите из списка «Центр управления сетями и общим доступом».
Или пройдите по пути: Пуск – Панель управления — Центр управления сетями и общим доступом — Изменение параметров адаптера.
2. Откроется окно, внутри которого нажмите на «Подключение по локальной сети».
3. Появится небольшое окошко, где нажмите на кнопку «Сведения…».
4. Далее откроется еще одно окошко с различной информацией, среди которой есть строчка «Адрес IPv4». Это и есть айпи компьютера в локальной сети.
Это и есть айпи компьютера в локальной сети.
Способ 2: через командную строку
1. Откройте Пуск. Прямо в меню напечатайте cmd и запустите программу.
Или в Пуске разверните меню «Служебные – Windows», нажмите на «Командная строка».
2. Напечатайте команду ipconfig и нажмите клавишу Enter.
3. Откроется информация, где в строке IPv4 и IPv6 будут показаны назначенные адреса.
Если в вашем компьютере два и более сетевых адаптера, тогда напечатайте команду ipconfig/all. В ней будет детальная информацию о каждом адресе.
Способ 3: через Диспетчер задач
1. Запустите Диспетчер задач: Пуск – «Служебные — Windows» – Диспетчер задач.
Также его можно вызвать через сочетание клавиш Ctrl + Alt + Delete.
2. Перейдите во вкладку «Производительность» и в ней нажмите на пункт «Ethernet». В нижнем правом углу будет показан айпи.
Способ 4: через «Сведения о системе»
1. Откройте «Пуск» и прямо в меню напечатайте команду msinfo32. Запустите приложение «Сведения о системе».
Откройте «Пуск» и прямо в меню напечатайте команду msinfo32. Запустите приложение «Сведения о системе».
2. Раскройте ветку «Компоненты» нажав значок +. Далее ветку «Сеть» и выберите пункт «Адаптер». В строке «IP-адрес» будет показан внутренний IP адрес.
Способ 5: при помощи программы Speccy
Скачать программу можно с официального сайта: ccleaner.com/speccy.
Бесплатная программа Speccy показывает всю спецификацию компьютера. С ее помощью можно посмотреть и внутренний IP. Для этого в левом меню перейдите в раздел «Сеть». В пункте «IP-адрес» будет показан один или несколько айпи — в зависимости от количества адаптеров.
Также Speccy показывает и внешний адрес.
Как посмотреть IP от провайдера интернета
Зачастую интернет мы получаем от роутера, который маршрутизирует трафик и выдает внутренние IP в сеть. Если вам нужно узнать, какой адрес выдал провайдер, зайдите в веб интерфейсе роутера. Я покажу как это сделать на примере TP-Link.
1. Откройте браузер и напечатайте в адресной строке внутренний айпи роутера.
Его можно узнать в сведениях адаптера в пункте «Шлюз по умолчанию».
2. Напечатайте логин и пароль от роутера. Обычно он указан на задней панели устройства.
3. В пункте «Internet Info» будет показан IP адрес, который выдал провайдер.
Как узнать IP других устройств в сети
Знать IP адреса компьютеров или других устройств нужно, например, для подключения папки общего доступа или общего принтера для печати.
Способ 1: через сетевое окружение
Этот вариант подойдет, если ваш компьютер находится в уже настроенной сети.
1. Откройте «Этот компьютер» (Windows 10) или «Мой компьютер» (Windows 7). Перейдите в раздел «Сеть» в левом меню. Появятся компьютеры и устройства, подключенные с вами в одну сеть.
2. Зайдите в Пуск. Прямо меню напечатайте cmd и запустите программу.
Или в Пуске разверните меню «Служебные – Windows», нажмите на «Командная строка».
3. Напечатайте команду ping и имя компьютера (например, ping Desktop-RS6). Нажмите Enter.
Появится ответ от устройства с его IP адресом.
На заметку. Иногда в сетевом окружении отображаются не все устройства. Это может быть связано с неправильной настройкой сети или подключением в сеть устройств, которые Windows не может опознать.
Способ 2: через командную строку
- Запустите командную строку: Пуск — «Служебные – Windows» — Командная строка.
- Напечатайте команду arp –a и нажмите Enter.
- Отобразятся все найденные IP адреса в вашей сети.
Способ 3: через специальные программы
Просмотр адресов через командную строку не всегда удобен, так как сложно определить, какому устройству принадлежит тот или иной номер. Для упрощения процесса есть бесплатные программы (сетевые сканеры), которые найдут устройства и их айпи в графическом интерфейсе.
Advanced IP scanner
Скачать программу можно с официального сайта advanced-ip-scanner. com.
com.
Запустите программу и нажмите «Сканировать».
После сканирования будут показаны найденные в сети устройства и их айпи.
Еще в этой программе можно посмотреть открытые на компьютере, принтере и другом оборудовании ресурсы для подключения. Нужно просто нажать на стрелочку вниз под названием устройства и появится способ доступа к нему.
Angry IP Scanner
Скачать можно с официального сайта angryip.org
Запустите программу, нажмите «Старт».
Программа просканирует весь диапазон сети, найденные устройства будут подсвечены синим цветом.
Способ 4: через роутер
В меню роутера также можно посмотреть все устройства, которые получили от него IP адреса. Для этого войдите в панель управления роутера через любой браузер и откройте раздел «DHCP».
Как узнать IP адрес телефона
Внешний айпи можно проверить при помощи онлайн сервисов. Для этого в браузере перейдите на сайт yandex. ru/internet (строка «IPv4-адрес») или на 2ip.ru.
ru/internet (строка «IPv4-адрес») или на 2ip.ru.
Внутренний айпи можно узнать через настройки или при помощи приложения. Покажу на примере телефона Андроид.
В настройках телефона
1. Откройте «Настройки» в меню телефона.
2. В разделе «Система» перейдите в «О телефоне».
3. Нажмите на пункт «Общая информация».
В пункте «IP-адрес» будет показаны IP адрес V4 и V6 (если он настроен).
В настройках Wi-Fi подключения
1. Откройте «Настройки» в меню телефона. В разделе «Беспроводные сети» выберите «Wi-Fi».
2. Нажмите на значок «три точки» и выберите пункт «Дополнительные функции».
Внизу будет показана нужная информация.
Через приложение IP Tools для Андроид
Приложение можно скачать и установить из Google Play по ссылке.
В главном окне программы, в пункте «Внутренний IP», будет показан номер. Также приложение показывает внешний адрес в пункте «Хост».
Как узнать IP адреса устройств с телефона
В телефоне намного меньше возможностей для подключения к устройствам, но в некоторых случаях узнать IP устройства может быть полезно. Например, для подключения к сетевому веб ресурсу или внутреннему сайту.
Для этой цели отлично подойдет приложение «Network IP Scanner» для Андроид. Загрузить его можно из Google Play по ссылке.
После запуска программа автоматически просканирует сети и покажет результат поиска в главном окне.
Ответы на частые вопросы
Как подключиться к устройству в сети по IP
К устройствам подключаются разными способами и по разным протоколам. Но чаще всего, чтобы подключиться к общей папке на компьютере или к сетевому принтеру, нужно запустить приложение «Выполнить» ( + R), напечатать команду \\ip_адрес (например, \\192.168.1.1) и нажать ОК.
После этого откроется сетевая папка или сетевой принтер, сканер.
Через браузер чаще всего подключаются к роутеру или другим устройствам, например, к серверу видеонаблюдения.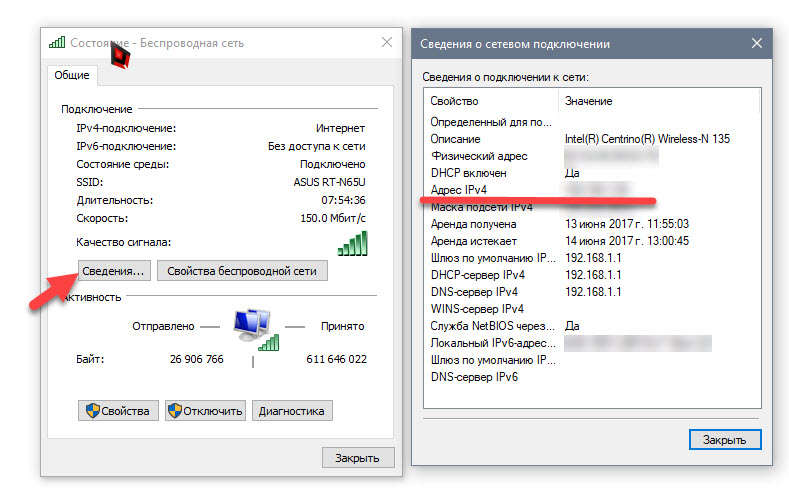 Для этого в браузере нужно напечатать IP и откроется панель управления устройства.
Для этого в браузере нужно напечатать IP и откроется панель управления устройства.
Что такое динамический и статический адрес (в интернете)
Динамический – это временный номер. Он выдается автоматически на ограниченный период, как правило, до завершения сеанса подключения. Большинство интернет провайдеров присваивают своим клиентам именно такие айпи.
Это значит, что при каждом подключении к интернету, пользователю назначается новый номер. Чтобы он стал постоянным (статическим), нужно получить его у провайдера – обычно за дополнительную плату.
Статический – это постоянный фиксированный адрес в интернете. Он либо вручную прописывается в настройках, либо выдается автоматически и не может быть присвоен никакому другому устройству.
Для рядового пользователя такой тип адреса не дает никаких преимуществ, но может быть полезен, если использовать компьютер в качестве сервера (например, игрового).
Как изменить IP
Номер можно изменить в сетевых подключениях: Пуск — Параметры (иконка шестеренки) — Сеть и Интернет — Изменение сетевых параметров — Настройка параметров адаптера.
Затем щелкнуть два раза по адаптеру и нажать кнопку «Свойства».
Выбрать Internet Protocol Version 4 или 6 и нажать кнопку «Свойства».
Установить переключатель на пункт «Использовать следующий IP-адрес» и напечатать номер вручную.
Если вы плохо разбираетесь в настройках сети, лучше самостоятельно ничего не менять. Ведь если назначить не уникальный IP, он будет конфликтовать с другим устройством, что может вызвать сбой в общей сети.
Как скрыть IP в Интернете
Для этого используют специальные сайты анонимайзеры или сервисы VPN. Они автоматически меняют настройки подключения на свои внешние IP адреса.
Автор: Илья Курбанов
Редактор: Илья Кривошеев
Обновлено: 30.04.2020
Новую интернет-профессию можно освоить на онлайн курсах Нетология и Skillbox.
Способы узнать IP-адрес компьютера в Windows 10 S
Если вы используете Windows 10 S, вы можете использовать один из этих четырех методов для определения IP-адреса вашего устройства.
Может быть много сценариев, когда вам может понадобиться узнать IP-адрес компьютера. Например вам нужно разрешить другим пользователям доступ к ресурсам (файлы или принтер), при настройке подключения к Интернету или устранению сетевых проблем.
Какова бы ни была причина, как правило, большинство пользователей Windows 10 просто запускают командную строку и запускают инструмент IPConfig, чтобы узнать текущую конфигурацию TCP / IP. Однако, если у вас есть ноутбук Surface или другое устройство под управлением Windows 10 S, у вас не будет доступа к командной строке, PowerShell или любому другому приложению командной строки.
К счастью, если вы используете Windows 10 S, все еще есть способы найти IP-адрес, назначенный вашему устройству, с помощью приложения «Настройки», диспетчера задач, панели управления и даже системной информации.
В этом руководстве по Windows 10 мы покажем вам четыре быстрых способа найти конфигурацию TCP / IP вашего устройства без использования инструментов командной строки. Я вам покажу как найти IP адрес с помощью:
Я вам покажу как найти IP адрес с помощью:
- Диспетчера задач
- Параметров
- Системной информации
- Панели управления
Как узнать IP-адрес компьютера в диспетчере задач
Самый быстрый способ найти текущий IP-адрес вашего устройства — использовать диспетчер задач.
- Щелкните правой кнопкой мыши панель задач и выберите «Диспетчер задач».
- Нажмите кнопку Подробнее, если вы используете опыт в компактном режиме.
- Перейдите на вкладку «Производительность».
- Выберите сетевой адаптер.
IP-адрес в диспетчере задач
В разделе сетевого адаптера вы найдете текущую конфигурацию устройства IPv4 и IPv6.
Как узнать IP-адрес компьютера в настройках
В Windows 10 S приложение «Настройки» — это еще одно место, которое вы можете использовать для поиска сетевой конфигурации вашего устройства.
WiFi
- Открыть настройки.
- Нажмите «Сеть и Интернет».
- Выберите Wi-Fi.
- Нажмите беспроводную сеть, с которой вы подключены.

IP-адрес в настройках
В разделе «Свойства» вы найдете свой текущий сетевой адрес в поле адреса IPv4. Кроме того, в этом разделе вы найдете другую сетевую информацию, такую как DNS-адрес, протокол беспроводного сигнала и SSID (идентификатор набора услуг), MAC-адрес и многое другое. Однако по какой-то нечетной причине вы не найдете свою текущую информацию IPv6.
Ethernet
- Открыть настройки.
- Нажмите «Сеть и Интернет».
- Выберите Ethernet.
- Щелкните по соединению Ethernet.
В разделе «Свойства» ваш IP-адрес будет отображаться в поле адреса IPv4.
Как узнать IP-адрес компьютера в системной информации
В Windows 10 S вы также можете использовать инструмент «Информация о системе», чтобы узнать IP-адрес и другую сетевую информацию о вашем устройстве.
- Откройте «Пуск».
- Найдите информацию о системе и нажмите на результат, чтобы открыть инструмент.
- Разверните группу «Сеть».

- Выберите Адаптер.
С правой стороны найдите имя вашего адаптера, и вы найдете свой текущий адрес рядом с полем IP-адрес, но обратите внимание, что если ваш адаптер имеет конфигурации IPv4 и IPv6, они оба появятся в поле IP-адрес.
Как узнать IP-адрес компьютера в панели управления
В качестве альтернативы вы можете использовать сетевые параметры на панели управления, чтобы увидеть IP-адрес, назначенный в настоящее время на ваше устройство, а также несколько других сетевых конфигураций.
- Откройте панель управления.
- Нажмите «Сеть» и «Интернет».
- Нажмите «Сеть и общий доступ».
- На левой панели щелкните параметр «Изменить параметры адаптера».
- Дважды щелкните требуемый сетевой адаптер (например, Wi-Fi или Ethernet0).
- На вкладке «Общие» нажмите кнопку «Сведения».
В «Сведения о сетевом подключении» IP-адрес вашего устройства будет отображаться в поле Адрес IPv4. Если вы ищете адрес IPv6 вашего устройства, эта информация будет отображаться в поле Адрес локального IPv6-адреса.
Также обратите внимание, что в этом разделе вы можете найти много дополнительной информации, такой как физический адрес (MAC), DNS-адрес, независимо от того, использует ли ваше устройство DHCP-сервер для его конфигурации TCP / IP и даты истечения срока действия протокола TCP / IP.
Как посмотреть IP-адрес компьютера на Windows 10
При работе в локальной сети для настройки доступа к находящимся в сетевом окружении компьютерам иногда требуется узнать внутренний IP-адрес своего ПК. В Windows 10 есть масса способов сделать это, и несколько из них мы приведем ниже. Повторимся, что речь пойдет именно о локальном IP-адресе компьютера, а не о том, который выдается провайдером для выхода в интернет.
Диспетчер задач
Наиболее быстро получить доступ к IP-адресу в Windows 10 можно через хорошо известный большинству пользователей Диспетчер задач. Для его вызова щелкните правой кнопкой мыши по кнопке Пуск или свободной от значков области панели задач, а потом выберите соответствующий пункт в появившемся меню. В окне Диспетчера переключитесь на вкладку «Производительность» и выберите слева раздел «Ethernet» (или «Wi-Fi», если вы подключились к сети беспроводным способом). Справа под графиком отобразится информация о текущем соединении. Вам необходимо значение параметра «IPv4-адрес».
В окне Диспетчера переключитесь на вкладку «Производительность» и выберите слева раздел «Ethernet» (или «Wi-Fi», если вы подключились к сети беспроводным способом). Справа под графиком отобразится информация о текущем соединении. Вам необходимо значение параметра «IPv4-адрес».
Параметры
Посмотреть свойства сети на Windows 10 позволяет штатная утилита «Параметры». Чтобы быстро зайти в нужный раздел, кликните по значку сетевого подключения на панели задач и выберите в меню «Открыть Параметры сети и Интернет».
Далее на странице «Состояние» найдите ссылку «Просмотр свойств сети» и кликните по ней.
В открывшемся списке доступных подключений отыщите то, которое сейчас активно – у него должно быть состояние «Работает». В блоке параметров будет указан локальный IP-адрес компьютера.
Центр управления сетями и общим доступом
Узнать всю информацию о сети можно через классическую Панель управления. Откройте ее с помощью команды control, введенной в строке «Выполнить», а потом перейдите в раздел «Центр управления сетями и общим доступом».
Откройте ее с помощью команды control, введенной в строке «Выполнить», а потом перейдите в раздел «Центр управления сетями и общим доступом».
Кликните по названию текущего подключения, после чего в окне «Состояние» нажмите на кнопку «Сведения…» Появятся все свойства соединения, включая внутренний IP-адрес.
Утилита Windows PowerShell
Получить любые сведения о локальной сети, разумеется, позволяет системная консоль Windows 10. Запустите Командную строку или инструмент Windows PowerShell от имени администратора.
Далее выполните команду ipconfig. В строке «IPv4-адрес» будет содержаться сетевой адрес вашего компьютера.
Итог
Мы привели несколько способов узнать IP-адрес компьютера в Windows 10. Все они предусматривают ряд простейших действий, не требующих особой подготовки пользователя. Надеемся у вас не возникнет проблем с извлечением нужной информации.
Как узнать IP-адрес компьютера (Windows XP, Vista, 7, 8, 10, Mac)?
При подключении компьютера к сети ему присваивается IP-адрес. Эта статья поможет вам узнать IP-адрес своего компьютера. Есть два способа:
Эта статья поможет вам узнать IP-адрес своего компьютера. Есть два способа:
Способ 1: выберите операционную систему компьютера через панель управления (рекомендуется):
Способ 2: выберите операционную систему компьютера с помощью командной строки:
Способ 1
Windows 10
Вариант 1.
Нажмите сочетание клавиш Windows + X на клавиатуре и выберите пункт Сетевые подключения.
Клавиша Windows выглядит так:
В меню с левой стороны перейдите в пункт Ethernet и нажмите левой кнопкой мыши на появившееся подключение.
Примечание: если вместо сети Ethernet компьютер подключён к беспроводной сети, в меню слева нажмите Wi-Fi.
Открывшуюся страницу пролистайте вниз до пункта Параметры IP, в поле IPv4-адрес будет указан адрес, полученный устройством.
Вариант 2.
В панели задач нажмите левой кнопкой мыши на значок сетевого подключения (может быть в виде компьютера, шкалы сигнала Wi-Fi или значка планеты [если нет доступа в интернет]).
В открывшемся окне нажмите Параметры сети и Интернет.
В открывшемся окне в меню Состояние найдите пункт Настройка параметров адаптера.
Нажмите правой кнопкой мыши на иконку Ethernet, выберите пункт Состояние, затем нажмите кнопку Сведения. Появится окно с IP-адресом.
Примечание. Если вместо сети Ethernet вы подключены к беспроводной сети, выберите Беспроводное подключение.
Windows 8
Шаг 1. Войдите в панель управления.
Есть несколько способов найти панель управления в Windows 8.
1. Нажмите на клавиатуре сочетание клавиш Windows + F , появится окно поиска. Введите Панель управления и нажмите клавишу Enter.
2. Нажмите на клавиатуре сочетание клавиш Windows + R, появится окно Выполнить. Введите control panel и нажмите клавишу Enter.
3. Нажмите на клавиатуре сочетание клавиш Windows + X. Выберите Панель управления.
4. Также можно ввести Панель управления в строке поиска в правой части экрана.
Шаг 2. Нажмите Сеть и Интернет затем Центр управления сетями и общим доступом.
В открывшемся окне нажмите Изменение параметров адаптера в меню слева.
Шаг 3. Нажмите правой кнопкой мыши на Ethernet, выберите Состояние, затем нажмите кнопку Сведения. Появится окно с IP-адресом.
Примечание. Если вместо сети Ethernet вы подключены к беспроводной сети, выберите Беспроводное подключение.
Windows 7
Шаг 1. Нажмите Пуск — Панель управления — Сеть и Интернет — Центр управления сетями и общим доступом.
Шаг 2. В открывшемся окне в меню слева нажмите Изменение параметров адаптера. Нажмите правой кнопкой мыши на Подключение по локальной сети, выберите Состояние, затем нажмите кнопку Сведения. Появится окно с IP-адресом.
Примечание. Если вместо сети Ethernet вы подключены к беспроводной сети, выберите Беспроводное подключение.
Windows Vista
Шаг 1. Нажмите Пуск — Панель управления — Сеть и Интернет — Центр управления сетями и общим доступом.
Шаг 2. В открывшемся окне в меню слева нажмите Изменение параметров адаптера. Нажмите правой кнопкой мыши на Подключение по локальной сети, выберите Состояние, затем нажмите кнопку Сведения. Появится окно с IP-адресом.
Примечание. Если вместо Подключения по локальной сети вы подключены к беспроводной сети, выберите Беспроводное подключение.
Windows XP
Шаг 1. Нажмите Пуск — Панель управления — Сетевые подключения
Шаг 2. Нажмите правой кнопкой мыши на Подключение по локальной сети, выберите Состояние, затем вкладку Поддержка. Появится окно с IP-адресом.
Примечание. Если вместо Подключения по локальной сети вы подключены к беспроводной сети, выберите Беспроводное подключение.
Mac OS
Шаг 1. Нажмите кнопку с иконкой Apple (яблоко) и войдите в Системные настройки. Выберите Сеть.
Шаг 2. В левой части окна нажмите Wi-Fi (если используется беспроводное подключение) или Ethernet (если компьютер подключён по кабелю). Ваш IP-адрес будет отображён под статусом подключения.
Ваш IP-адрес будет отображён под статусом подключения.
Способ 2
Windows OS
Шаг 1. Откройте командную строку.
Вариант 1.
Нажмите на клавиатуре сочетание клавиш Windows + R, появится небольшое окно. Введите в нём cmd и нажмите клавишу Enter, чтобы открыть командную строку.
Вариант 2.
Нажмите на значок поиска в панели задач. Затем в строке поиска наберите Командная строка.
Шаг 2. Введите ipconfig и нажмите клавишу Enter.
Появится информация о вашем сетевом подключении. Ближе к началу списка найдите IPv4-адрес в разделе Wi-Fi (если подключение беспроводное) или в разделе Ethernet (если у вас подключение по кабелю).
Mac OS
Шаг 1. Откройте Терминал.
Нажмите на значок поиска в верхней панели, введите в строке поиска Терминал, затем выберите Терминал в списке найденных программ.
Шаг 2. Используйте команду ifconfig.
После того, как вы выбрали Терминал, введите в открывшемся окне ifconfig и нажмите Return. Ваш IP-адрес будет отображён после надписи inet в разделе en0 или Wi-Fi.
Как увидеть свой IP-адрес в Windows 10
Каждое подключенное к сети устройство (ноутбук, планшет, настольный компьютер, смартфон и т.д.) имеет свой IP-адрес в сети и универсальный MAC-адрес. В Windows 10 есть несколько способов с помощью которых вы можете узнать IP-адрес своего устройства и в сегодняшней статье мы их рассмотрим.
IP-адрес в локальной сети
Узнать IP-адрес в диспетчере задач
1. Откройте диспетчер задач: один из способов – нажмите на панель задач в пустом месте правой клавишей мыши и из открывшегося меню выберите “Диспетчер задач” (также для его открытия вы можете нажать на клавиатуре клавиши Ctrl+Shift+Esc).
2. Если вы открываете диспетчер задач первый раз на этом компьютере – нужно нажать “Подробнее”.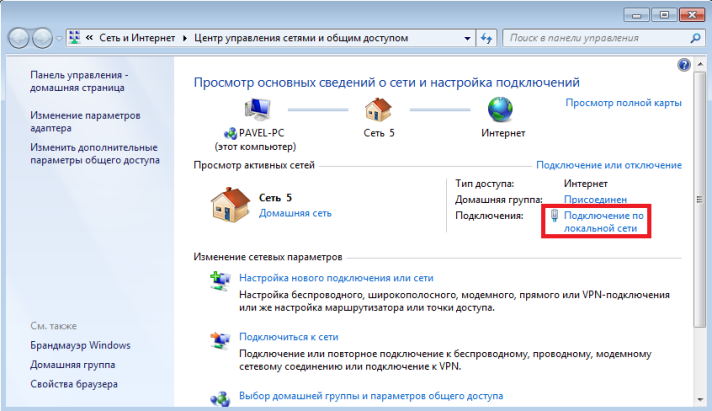
3. Перейдите во вкладку “Производительность”, с левой стороны выберите Wi-Fi или Ethernet (в зависимости от соединения, которое вы используете), с правой стороны вы найдете IPv4 и IPv6, связанные с сетевым адаптером.
Узнать IP-адрес в параметрах системы
1. Зайдите в меню “Пуск” и выберите “Параметры” (также вы можете нажать клавиши Win+I).
2. Откройте “Сеть и интернет” => с левой стороны выберите Wi-Fi (если вы используете беспроводное соединение) или Ethernet (если вы используете проводное соединение) => с правой стороны нажмите левой клавишей мыши на свое соединение.
3. В открывшемся окне вы увидите IP-адрес вашего устройства.
Узнать IP-адрес в центре управления сетями и общим доступом
1. Откройте “Центр управления сетями и общим доступом”: один из способов – в строке поиска или в меню “Выполнить” (выполнить вызывается клавишами Win+r) введите команду control. exe /name Microsoft.NetworkAndSharingCenter и нажмите клавишу Enter.
exe /name Microsoft.NetworkAndSharingCenter и нажмите клавишу Enter.
2. Возле “Подключения” нажмите левой клавишей мыши на сетевой адаптер, IP-адрес которого вы хотите увидеть.
3. Нажмите на “Сведения”, чтобы увидеть IP-адрес текущего соединения.
Узнать IP-адрес в командной строке
1. Откройте командну строку: один из способов – нажмите на меню “Пуск” правой клавишей мыши и выберите ее из открывшегося меню
2. Введите команду ipconfig /all и нажмите клавишу Enter. Найдите в списке активный сетевой адаптер и посмотрите ip-адрес.
Общедоступный или внешний IP-адрес
Самый простой способ быстро проверить внешний IP-адрес – в любом браузере в адресную строку введите http://myexternalip.com/raw и нажмите клавишу Enter.
На сегодня всё, если вы знаете другие способы – пишите в комментариях! Удачи Вам 🙂
Как узнать IP адрес своего компьютера в сети- 192.
 168.0.1
168.0.1
Иногда, при настройке роутера, могут возникнуть сложности с доступом в веб-интерфейс.чтобы правильно определить причину — надо, как минимум, знать как настроен протокол TCP/IP. Чтобы узнать какой IP адрес компьютера в данный момент используется, нужно воспользоваться одним из представленных ниже методов.
Способ 1. Сведения о сетевом подключении
Посмотреть свой IP адрес на компьютере можно через сетевые подключения Windows.
В системном лотке, рядом с часами, находим значок сети и кликаем по нему правой копкой мышки.
Откроется меню. В нём находим пункт Центр управления сетями и общим доступом. Щёлкаем на нём мышкой и попадаем вот в это окно:
Здесь надо в меню из левой стороны окна выбрать пункт Изменить параметры адаптера.
Вот теперь перед нами появились все имеющие сетевые подключения.
Выбираем то, через которое мы подключены к роутеру и кликаем на нём правой кнопкой мыши. Откроется меню:
Откроется меню:
В нём надо кликнуть на строчку «Состояние», чтобы получить информационное окно о состоянии сетевого подключения Windows:
Чтобы узнать IP адрес на компьютере, используемые в данный момент, надо нажать на кнопочку «Сведения». Откроется ещё одно окошко. Вот такое:
В строке Адрес IPv4 Вы можете посмотреть Айпи компьютера, с которым он работает в локальной сети или Интернете в зависимости от того, к какой сети и как подключен.
Способ 2. Команда ipconfig
Ещё один простой и быстрый способ узнать IP адрес компьютера — это воспользоваться командной строкой. Для этого надо выбрать пункт меню «Пуск» -> «Выполнить». В Windows 10 надо нажать комбинацию кнопок Win+R. Этим мы откроем окно «Выполнить»:
В строчке «Открыть» вводим команду cmd и нажимаем на ОК. Таким образом Вы запустите командную строку Windows. Она ещё называется системная консоль. в ней надо набрать простенькую команду:
ipconfig /all
Должно получится так:
Результат выполнения команды будет примерно такой:
Утилита выведет все имеющиеся сетевые подключения (Ethernet, WiFi, PPPoE, L2TP и т. п.) Находим нужный из них. Здесь будет отображена вся имеющаяся информация по подключению и тут же Вы сможете определить ай-пи адрес компьютера в сети.
п.) Находим нужный из них. Здесь будет отображена вся имеющаяся информация по подключению и тут же Вы сможете определить ай-пи адрес компьютера в сети.
Как узнать IP-адрес вашего ПК с Windows 10
IP-адрес вашего компьютера (Интернет-протокол), как следует из названия, представляет собой адрес, который обеспечивает идентификацию вашего устройства в сети. Будь то локальная сеть внутри интрасети на предприятии, у вас дома или в большой сети, такой как Интернет. Каждый веб-сайт, который вы посещаете в Интернете, также использует уникальный IP-адрес. Но, к счастью, для этого мы можем использовать простые имена, такие как Microsoft.com , используя DNS.
Но зачем вам знать свой IP-адрес? Что ж, мы живем в мире, где нас окружает множество устройств, которым необходимо общаться друг с другом.Будь то соединение двух компьютеров в одноранговом режиме для совместного использования ресурсов или для удаленного доступа к другому устройству. Кроме того, если вам нужно устранить неполадки устройств в сети, знание вашего IP-адреса может очень помочь.
Определение IP-адреса ПК с Windows 10
Есть несколько способов узнать свой IP-адрес. Начнем с самого простого метода, который позволяет использовать пользовательский интерфейс, а не командную строку.
Перейдите в Настройки> Сеть и Интернет. Затем выберите Wi-Fi или Ethernet (в зависимости от того, как подключается устройство). В этом примере я подключен к Ethernet.
Затем выберите значок Ethernet Connected. Прокрутите вниз до раздела Properties , и вы увидите информацию о своем IPV4-адресе.
Определение IP-адреса Wi-Fi немного отличается. Вы по-прежнему выбираете Настройки> Сеть и Интернет , но затем выбираете Дополнительные параметры .Затем прокрутите вниз до раздела Properties , чтобы увидеть IP-адрес устройства.
Найдите IP-адрес с помощью командной строки
Щелкните правой кнопкой мыши кнопку Пуск или нажмите Клавиша Windows + X , чтобы открыть скрытое меню быстрого доступа, и выберите Командная строка (администратор) или — выберите Windows PowerShell (Admin) в зависимости от вашей версии Windows 10.
Теперь введите: ipconfig , затем нажмите клавишу Enter.
В этом случае я подключен как к беспроводной, так и к проводной сетям, поэтому у меня отображаются IP-адреса для обеих.
Определение вашего IP-адреса на ПК с Windows не сильно изменилось за последние годы. Но если вы еще не обновились до Windows 10, вам может быть интересно, как найти свой локальный IP-адрес в Windows 7.
Кроме того, если у вас есть несколько устройств в вашей домашней сети, прочтите нашу статью о том, как найти свой локальный IP-адрес. IP всех подключенных устройств в вашей сети простым способом.
Как найти IP-адрес вашего компьютера на ПК с Windows 10: HelloTech How
Ваш IP-адрес (Интернет-протокол) похож на ваш домашний адрес, но для вашей сети Wi-Fi. Без IP-адреса Интернет не знал бы, куда доставить все необходимые данные, например электронную почту и веб-сайты. Вот как узнать свой IP-адрес на компьютере с Windows 10.
Как найти IP-адрес на компьютере с Windows 10
Как узнать свой IP-адрес
на компьютере с Windows 10 зашел в Панель управления > Сеть и
Интернет > Сеть и центр общего доступа> Сменить адаптер
настройки.Щелкните правой кнопкой мыши Ethernet и перейдите к Status > Details .
Примечание. Это руководство предназначено только для ПК с Windows 10. Если вы используете Mac, ознакомьтесь с нашей статьей о том, как найти свой IP-адрес на Mac.
- Щелкните значок увеличительного стекла в нижнем левом углу экрана.
- Затем введите IP-адрес в строку поиска.
- Затем нажмите «Открыть».
- Затем нажмите Изменить параметры адаптера .
- Затем щелкните правой кнопкой мыши свою сеть и выберите «Состояние». Если вы подключены к Интернету через Wi-Fi, щелкните его правой кнопкой мыши. Если вы используете соединение Ethernet, щелкните по нему.
- Затем нажмите Подробнее .
- Наконец, вы увидите IP-адрес вашего компьютера рядом с IPv4-адресом.
В чем разница между частным и общедоступным IP-адресом?
Общедоступный IP-адрес — это
глобально уникальный IP-адрес, присвоенный вашим устройствам вашим интернет-сервисом
провайдер.Частный IP-адрес назначается устройствам в вашем личном
сеть через ваш маршрутизатор. Вот почему вы можете иметь тот же локальный IP-адрес, что и
кто-то другой, но не тот же частный IP-адрес.
Подумайте об этом так: ваш общедоступный IP-адрес похож на адрес вашего многоквартирного дома, а ваш частный IP-адрес похож на номер вашей квартиры. Таким образом, у вас может быть тот же номер квартиры, что и у кого-то в доме на другом конце города, но у вас не будет того же адреса дома.
Последнее обновление 14 мая 2021 г. 5:28 ⓘ
Как использовать CMD для поиска IP | Small Business
IP-адреса позволяют подключенным к сети компьютерам, серверам и другому оборудованию находить друг друга и обмениваться данными.В вашей бизнес-сети IP-адрес вашего сетевого маршрутизатора называется «шлюзом по умолчанию», потому что он действует как центральный концентратор, через который все остальное оборудование подключается и назначает IP-адреса для подключенного оборудования. Используя команды командной строки, вы можете найти шлюз маршрутизатора по умолчанию и IP-адрес, назначенный вашему компьютеру. Если вы не используете маршрутизатор, полученный IP-адрес будет IP-адресом, назначенным вашим интернет-провайдером. Инструмент командной строки также предлагает другие средства поиска IP-адресов, включая поиск IP-адреса сервера, на котором размещен ваш бизнес-сайт, или перечисление IP-адресов каждого сервера между вашим текущим местоположением и веб-сайтом.
Нажмите «Пуск», введите «cmd» и нажмите «Enter», чтобы открыть окно командной строки. Или нажмите «Пуск | Все программы | Стандартные | Командная строка».
Введите «ipconfig» и нажмите «Enter». Найдите «Шлюз по умолчанию» под вашим сетевым адаптером, чтобы узнать IP-адрес вашего маршрутизатора. Найдите «IPv4-адрес» в том же разделе адаптера, чтобы узнать IP-адрес своего компьютера. Если вы используете виртуальную частную сеть для своего бизнеса, ее подключение будет иметь отдельный раздел, а IP-адрес вашего прокси будет указан в разделе «IPv4-адрес».«
Используйте команду« Nslookup », за которой следует ваш бизнес-домен, чтобы найти IP-адрес своего сервера. Если у сервера есть несколько IP-адресов, связанных с именем, команда перечислит все из них. Например, вы можете ввести« nslookup google.com «, чтобы найти список IP-адресов Google.
Используйте команду» Tracert «, за которой следует ваш бизнес-домен, чтобы перечислить все IP-адреса серверов между вашим компьютером и вашим веб-сайтом. Например, вы можете ввести» tracert google .com «, чтобы найти IP-адрес каждого сервера между вашим компьютером и веб-сайтом Google.
IP-адрес — документация Raspberry Pi
Любому устройству, подключенному к локальной сети, назначается IP-адрес.
Чтобы подключиться к Raspberry Pi с другой машины с помощью SSH или VNC, вам необходимо знать IP-адрес Pi. Это легко сделать, если у вас подключен дисплей и существует несколько способов его удаленного поиска с другого компьютера в сети.
Использование Pi с дисплеем
Если вы загружаетесь из командной строки, а не с рабочего стола, ваш IP-адрес должен отображаться в нескольких последних сообщениях перед запросом на вход.
Используя терминал (загрузитесь из командной строки или откройте окно терминала с рабочего стола), просто введите hostname -I , который покажет IP-адрес вашего Pi.
Использование Pi без головы (без дисплея)
Найти IP-адрес вашего Pi без подключения к экрану можно одним из следующих способов:
Список устройств маршрутизатора
В веб-браузере перейдите к IP-адресу вашего маршрутизатора e.грамм. http://192.168.1.1 , который обычно напечатан на этикетке вашего маршрутизатора; это приведет вас к панели управления. Затем войдите в систему, используя свои учетные данные, которые обычно также печатаются на маршрутизаторе или отправляются вам в сопроводительных документах. Перейдите к списку подключенных устройств или аналогичных (все маршрутизаторы разные), и вы должны увидеть некоторые устройства, которые вы узнали. Некоторые устройства обнаруживаются как ПК, планшеты, телефоны, принтеры и т. Д., Поэтому вы должны распознать некоторые и исключить их, чтобы выяснить, какое из них является вашим Raspberry Pi.Также обратите внимание на тип подключения; если ваш Pi подключен к проводу, должно быть меньше устройств на выбор.
Разрешение
raspberrypi.local с mDNS
В ОС Raspberry Pi многоадресный DNS поддерживается службой Avahi из коробки.
Если ваше устройство поддерживает mDNS, вы можете связаться с Raspberry Pi, используя его имя хоста и суффикс .local .
Имя хоста по умолчанию при новой установке Raspberry Pi OS — raspberrypi , поэтому по умолчанию любой Raspberry Pi, работающий под управлением Raspberry Pi OS, отвечает на:
пинг raspberrypi.местный Если Raspberry Pi доступен, ping покажет его IP-адрес:
PING raspberrypi.local (192.168.1.131): 56 байтов данных
64 байта из 192.168.1.131: icmp_seq = 0 ttl = 255 время = 2,618 мс Если вы измените системное имя хоста Raspberry Pi (например, отредактировав / etc / hostname ), Avahi также изменит адрес .local mDNS.
Если вы не помните имя хоста Raspberry Pi, но у вас установлена система с Avahi, вы можете просматривать все хосты и службы в локальной сети с помощью команды avahi-browse .
команда nmap
Команда nmap (Network Mapper) — это бесплатный инструмент с открытым исходным кодом для сетевого обнаружения, доступный для Linux, macOS и Windows.
Для установки на Linux установите пакет
nmap, например.apt install nmap.Чтобы установить на macOS или Windows , посетите страницу загрузки nmap.org.
Чтобы использовать nmap для сканирования устройств в вашей сети, вам необходимо знать подсеть, к которой вы подключены.Сначала найдите свой собственный IP-адрес, другими словами, один из компьютеров, которые вы используете для определения IP-адреса вашего Pi:
- В Linux введите
hostname -Iв окно терминала - В macOS перейдите в Системные настройки
Сетьи выберите активное сетевое подключение, чтобы просмотреть IP-адрес - В Windows перейдите в Панель управления, затем в разделе
Центр управления сетями и общим доступомнажмитеПросмотр сетевых подключений, выберите свое активное сетевое подключение и нажмитеПросмотреть статус этого подключения, чтобы просмотреть IP-адрес
Теперь у вас есть IP-адрес вашего компьютера, и вы просканируете всю подсеть на предмет других устройств.Например, если ваш IP-адрес 192.168.1.5 , другие устройства будут находиться по адресам типа 192.168.1.2 , 192.168.1.3 , 192.168.1.4 и т. Д. Обозначение этого диапазона подсети — 192.168 .1.0 / 24 (это охватывает 192.168.1.0 – 192.168.1.255 ).
Теперь используйте команду nmap с флагом -sn (ping-сканирование) для всего диапазона подсети. Это может занять несколько секунд:
nmap -sn 192.168.1.0 / 24 Ping-сканирование просто проверяет все IP-адреса, чтобы узнать, отвечают ли они. Для каждого устройства, которое отвечает на эхо-запрос, в выходных данных отображается имя хоста и IP-адрес, например:
Запуск Nmap 6.40 (http://nmap.org) в 2014-03-10 12:46 GMT
Отчет о сканировании Nmap для hpprinter (192.168.1.2)
Хост работает (задержка 0,00044 с).
Отчет о сканировании Nmap для Gordons-MBP (192.168.1.4)
Хост работает (задержка 0,0010 с).
Отчет о сканировании Nmap для ubuntu (192.168.1.5)
Хост работает (задержка 0,0010 с).Отчет о сканировании Nmap для raspberrypi (192.168.1.8)
Хост работает (задержка 0,0030 с).
Выполнено Nmap: 256 IP-адресов (4 хоста вверх) просканированы за 2,41 секунды Здесь вы можете увидеть устройство с именем хоста raspberrypi и IP-адресом 192.168.1.8 . Обратите внимание: чтобы увидеть имена хостов, вы должны запустить nmap как root, добавив к команде sudo .
Получение IP-адреса Pi с помощью смартфона
Приложение Fing — это бесплатный сетевой сканер для смартфонов.Он доступен для Android и iOS.
Ваш телефон и Raspberry Pi должны быть в одной сети, поэтому подключите телефон к правильной беспроводной сети.
Когда вы откроете приложение Fing, коснитесь кнопки обновления в правом верхнем углу экрана. Через несколько секунд вы получите список всех устройств, подключенных к вашей сети. Прокрутите вниз до записи с производителем «Raspberry Pi». Вы увидите IP-адрес в нижнем левом углу и MAC-адрес в нижнем правом углу записи.
Дополнительные инструменты
См. Также lsleases
Как найти мой IP-адрес
Обновлено: 30.11.2020 компанией Computer Hope
Знание вашего IP-адреса может быть полезно для устранения многих сетевых проблем, а также проблем с подключением к Интернету. Однако существует два разных типа IP-адреса: локальный и внешний. Информация, содержащаяся на этой странице, показывает вам, как определить ваш локальный IP-адрес . Если вы хотите узнать свой внешний или общедоступный IP-адрес (тот, который виден в Интернете), используйте наш специальный инструмент системной информации.
Определение IP в Microsoft Windows
- Откройте командную строку.
- В командной строке введите ipconfig и нажмите Введите .
- Вы должны увидеть информацию, подобную показанной ниже. Найдите номерную последовательность рядом с IPv4-адресом .
Конфигурация Windows IP
Адаптер Ethernet Подключение по локальной сети:
DNS-суффикс для конкретного соединения. :
IPv4-адрес .. . . . . . . . . . . : 192.168.1.101
Маска подсети. . . . . . . . . . . . : 255.255.255.0
Шлюз по умолчанию. . . . . . . . . . : 192.168.1.1
Примечание
Если ваш компьютер использует IPv6-адрес, вы можете увидеть как IPv6, так и IPv4-адрес.
Графическое представление сетевых настроек
Пользователи
Microsoft Windows 10 могут просматривать сетевые настройки своего компьютера через свойства сети Windows, выполнив следующие действия.
- В поле поиска введите статус сети и нажмите Введите .
- В окне Состояние сети щелкните параметр Просмотр свойств сети .
- В окне Просмотр свойств сети вы можете просмотреть информацию о сети.
Пользователи Microsoft Windows 7 могут просматривать сведения о своей сети через Windows, выполнив следующие действия.
- Щелкните Пуск или нажмите клавишу Windows .
- В поле поиска введите сеть и общий доступ и нажмите Введите .
- В окне Центра управления сетями и общим доступом рядом с Подключения: щелкните свой тип подключения. Например, при проводном подключении вы должны щелкнуть Подключение по локальной сети .
- В окне Status нажмите кнопку Details .
- В окне Сведения о сетевом подключении вы можете увидеть всю информацию о вашей сети.
Пользователи Microsoft Windows XP могут получить представление своей сети в графическом интерфейсе, щелкнув правой кнопкой мыши значок сети в области уведомлений Windows и выбрав Статус .В окне Local Area Connection Status щелкните вкладку Support .
Пользователи
Microsoft Windows 98 могут также получить графическое представление своих сетевых настроек, щелкнув Start , Run и набрав ipconfig в строке выполнения. К сожалению, во всех более поздних версиях Windows эта функция больше не поддерживается.
См. IP в Linux и Unix, BSD 4.2+ и Apple OS X
Для пользователей Linux или Unix, чтобы просматривать свой IP-адрес или информацию о сети, пользователи должны иметь права администратора или root.
- Откройте оболочку Linux или Unix, если вы используете графический интерфейс для вашей машины Linux или Unix.
- В командной строке введите «ifconfig eth0» (без кавычек) и нажмите Введите . После этого должен появиться список сетевой информации, подобный приведенному ниже.
eth0 Link encap: Ethernet HWaddr 00: A0: 24: 72: EB: 0A inet addr: 10.10.10.2 Bcast: 10.0.0.255 Маска: 255.255.255.0 ВВЕРХ ТРАНСЛЯЦИЯ ИСПОЛЬЗУЕТСЯ МУЛЬТИКАСТ MTU: 1500 Метрика: 1 Пакеты RX: 5569799 ошибок: 32 отброшено: 32 переполнения: 0 кадр: 6 TX пакетов: 3548292 ошибок: 0 сброшено: 0 переполнений: 0 несущая: 3 коллизий: 14 прерываний: 18 базовый адрес: 0xda00
Как видно из приведенного выше примера, вы можете увидеть сетевые настройки для всех их сетевых устройств, запустив команду «ifconfig».Во-первых, в приведенном выше примере у нас есть сетевые настройки для «lo» (локальный шлейф). Далее следуют фактические сетевые настройки вашего сетевого адаптера.
Просмотр IP-адреса на Mac
Просмотреть IP-адрес на компьютере Apple Mac можно, выполнив следующие действия.
- На рабочем столе щелкните значок меню Apple в верхнем левом углу экрана.
- В появившемся раскрывающемся меню выберите Системные настройки .
- С левой стороны найдите и щелкните Сеть .
- В левой части экрана щелкните устройство для подключения к Интернету, которое вы используете (обычно обозначается зеленой точкой рядом с ним).
- Ваш IP-адрес в IPv4-адресах .
Примечание
Вы можете увидеть IP-адреса других сетевых контроллеров, выбрав их в разделе «Сеть», описанном выше.
Смартфон или планшет Android
Поскольку существует много разных марок смартфонов и планшетов Android, инструкции для вашего устройства могут отличаться.Однако для большинства устройств процесс обычно схож. Этот набор инструкций был создан с помощью Google Pixel.
- Зайдите в список приложений и коснитесь значка Настройки .
- Прокрутите вниз и выберите О телефоне (или что-то подобное на планшете).
- На экране О телефоне (или что-то подобное на планшете), прокрутите до раздела IP-адресов внизу.
Примечание
Вероятно, вы видите четыре разных IP-адреса.Причина в том, что для вашей сети Wi-Fi и мобильных подключений для передачи данных есть внутренний и внешний IP-адрес.
Apple iPhone и iPad
- На главном экране коснитесь значка.
- Убедитесь, что на вашем Wi-Fi включен и выбрана правильная сеть .
- Нажмите кнопку рядом с вашим подключением Wi-Fi.
- Ваш IP-адрес отображается на следующем экране.
Руководство по поиску вашего IP-адреса в Windows и Mac
IP-адреса также используются для идентификации людей.Так же, как почтовая служба использует ваш домашний адрес для доставки пакетов, серверы веб-сайтов используют ваш уникальный IP-адрес (часто называемый просто «IP») для отправки запрашиваемых вами данных (в форме веб-сайта) на ваше устройство.
Прежде чем мы перейдем к тому, как найти ваш IP-адрес, важно определить, ищете ли вы общедоступный (также называемый внешним) или локальный (также называемый внутренним) IP-адресом. Если вы уже знаете разницу, переходите непосредственно к нашим разделам о том, как найти свой общедоступный IP-адрес и как найти свой локальный IP-адрес сейчас.
Какой у меня публичный IP-адрес?
Ваш публичный IP-адрес назначается вашим интернет-провайдером вашей домашней сети. Именно так они определяют, кто (из всех своих клиентов) запрашивает конкретный веб-сайт, и соответственно отправляют его. Когда вы вводите веб-сайт, который хотите посетить, ваш IP-адрес отправляется вместе с этим запросом.
Какой у меня локальный IP-адрес?
Ваш локальный IP-адрес определяется вашим маршрутизатором, который назначает уникальный локальный IP-адрес каждому устройству в вашей домашней сети, например компьютерам, телефонам, планшетам, интеллектуальным устройствам и т. Д.Ваш локальный IP-адрес более частный, потому что его нельзя увидеть за пределами вашей сети.
Общедоступные или локальные IP-адреса: что безопаснее?
Как уже упоминалось, ваш локальный IP-адрес не виден внешнему миру. Обычно вам нужно знать, что это такое, только если вы что-то делаете в своей домашней сети, например настраиваете локальный игровой сервер или устраняете проблемы с печатью. Так что в целом это безопасно.
Напротив, ваш общедоступный IP-адрес не является безопасным для — он виден каждый раз, когда вы посещаете веб-страницу.Не только это, но и почти все, что вы делаете в Интернете, раскрывает ваш общедоступный IP-адрес: ваша история просмотров, ваши онлайн-покупки и даже ваши электронные письма помечаются вашим IP-адресом.
Подумайте об этом: реклама, которую вы видите, часто привязана к местоположению, верно? Вы видите рекламу местной пиццерии и танцевальной студии, а не рекламы по всей стране. Рекламодатели могут нацеливаться на вас таким образом, потому что ваш общедоступный IP-адрес показывает ваше местоположение.
Если вы хотите вернуть конфиденциальность в Интернете, попробуйте AVG Secure VPN.Благодаря более чем 50 виртуальным местоположениям для подключения к Интернету и 256-битному шифрованию AES военного уровня (тот же стандарт, который используют банки), AVG Secure VPN предлагает непревзойденный уровень конфиденциальности в Интернете. Получите AVG Secure VPN сегодня и начните пользоваться Интернетом бесплатно и конфиденциально.
Найти ваш общедоступный IP-адрес очень просто…
Как узнать свой публичный IP-адрес? Так же, как рекламодатели могут быстро найти ваш общедоступный IP-адрес, вы можете легко найти его самостоятельно.Вы можете найти его в Интернете с помощью такого инструмента, как программа проверки IP HMA, которая покажет ваш IP, а также ваше физическое местоположение и интернет-провайдера.
Еще проще: откройте Google, введите «какой у меня IP-адрес», и Google отобразит результаты прямо здесь, на странице поиска.
Найдите свой локальный IP-адрес в системе Windows
Определение вашего локального IP-адреса требует немного большей детективной работы, но также может быть легко выполнено с помощью наших советов. Процесс немного отличается в зависимости от того, какая у вас система, поэтому в этой статье мы рассмотрим шаги по поиску вашего локального IP-адреса для нескольких разных версий Windows.Нажмите, чтобы перейти к имеющейся у вас версии:
Найдите свой локальный IP-адрес в Windows 10
Есть четыре быстрых шага, чтобы найти ваш локальный (или внутренний) IP-адрес в Windows 10.
Откройте меню «Пуск» Windows и выберите «Настройки ».
Выберите Сеть и Интернет.
Выберите Wi-Fi на левой панели, а затем щелкните Advanced Settings. (Или, для проводных подключений, выберите Ethernet , а затем щелкните Сетевое подключение .) Для обоих ваш локальный IP-адрес появится в следующем окне.
Просмотрите свой локальный IP-адрес: он будет отображаться в разделе «IPv4-адрес».
Примечание: вы, вероятно, увидите IPv4 (IP-адрес версии 4). В конце концов, в версии 4 закончатся используемые IP-адреса, поэтому версия 6 была создана, чтобы разрешить гораздо больше адресов.Так что в конечном итоге мы все будем использовать IPv6, и есть шанс, что вы это увидите. (Хотите узнать больше о IPv4 и IPv6?)
Найдите свой локальный IP-адрес в Windows 8 и 8.1
Если вы используете Windows 8 или 8.1, вы можете узнать, как проверить свой локальный IP-адрес, выполнив три быстрых шага.
Выберите Network Connection с помощью значка, а затем выберите Open Network and Sharing System .
Дважды щелкните Wireless Network Connection или Local Area Connection для проводных подключений.
Выберите Подробности , чтобы увидеть свой IP-адрес.
Найдите свой локальный IP-адрес в Windows 7
Если вы используете Windows 7, вот как узнать свой IP-адрес за три быстрых шага.
Найдите значок Network Connection (который показывает полосы сигналов в правом нижнем углу экрана) и выберите Открыть центр управления сетями и общим доступом .
Дважды щелкните Wireless Network Connection или Local Area Connection для проводных подключений.Затем выберите Подробнее… .
Ваш IP-адрес будет показан на следующем экране.
Найдите свой локальный IP-адрес в Windows Vista
Найти локальный IP-адрес в Windows Vista несложно — просто выполните следующие четыре шага.
В меню «Пуск» Windows щелкните правой кнопкой мыши Сеть .
Выберите Свойства , чтобы открыть центр управления сетями и общим доступом .
Если вы подключены к Wi-Fi, найдите Беспроводное сетевое соединение , а затем выберите Просмотр Состояние .
Если у вас проводное соединение, найдите Подключение по локальной сети , а затем нажмите Просмотр состояния .
Для обоих типов подключений выберите Подробности , после чего ваш локальный IP-адрес будет показан в новом всплывающем окне.
Найдите свой локальный IP-адрес в Windows XP
Вот четыре быстрых шага, чтобы найти свой локальный IP-адрес в Windows XP.
В меню «Пуск» Windows , щелкните правой кнопкой мыши Мое сетевое окружение и выберите Свойства .
Свойства откроются на экране под названием Сетевые подключения .
Если вы используете Wi-Fi, щелкните Беспроводное сетевое соединение . Если вы используете проводное соединение, щелкните Подключение по локальной сети .
Выберите вкладку Support , а затем щелкните Details , чтобы отобразить ваш IP.
Могу ли я использовать командную строку (CMD), чтобы найти свой IP-адрес?
Если вы знакомы с командной строкой (CMD), вы также можете использовать ее для поиска локального IP-адреса в любой системе Windows. Все, что вам нужно сделать, это сделать три простых шага.
Откройте командную строку: если у вас есть меню Пуск в вашей системе Windows, откройте его и введите cmd в строку поиска. Если у вас нет строки поиска, вместо этого нажмите Выполнить .
Введите ipconfig в командную строку (или в поле «Выполнить»).
Найдите свой IP-адрес во всплывающем тексте.
Найдите свой локальный IP-адрес на Mac
Вы можете легко определить свой внутренний IP-адрес на Mac, выполнив несколько простых шагов.
Откройте меню Apple и щелкните Системные настройки… .
Дважды щелкните значок Network или используйте меню View , чтобы выбрать Network .
В настройках сети , выберите Ethernet (для проводных подключений) или Wi-Fi слева, и ваш IP-адрес будет отображаться посередине.
Найдите свой IP-адрес с помощью терминала Mac
Еще один простой способ найти ваш локальный IP-адрес в системе macOS — использовать утилиту командной строки ipconfig на вашем терминале Mac.
Откройте Terminal либо с помощью поиска Spotlight, либо найдите его в Applications >> Utilities .
Введите одну из приведенных ниже команд ipconfig mac, чтобы узнать свой IP.
Для проводных подключений введите ipconfig getifaddr en1 в Терминал, и появится ваш локальный IP-адрес.
Для Wi-Fi введите ipconfig getifaddr en0 , и появится ваш локальный IP-адрес.
Вы также можете увидеть свой публичный IP-адрес в Терминале: просто введите curl ifconfig.мне , и появится ваш публичный IP.
Запретить другим найти ваш IP-адрес
Теперь, когда вы знаете, как определить свой IP-адрес, вы можете увидеть, насколько легко его найти. К сожалению, это очень легко найти и другим людям. Рекламодатели, хакеры и ваш интернет-провайдер могут быть очень заинтересованы в использовании вашего IP-адреса для определения вашего местоположения, истории просмотров и других личных данных, которые вы оставляете во время своих цифровых путешествий.
Маскировка вашего IP-адреса позволяет скрыть вас и вашу личную информацию, и вы можете легко сделать это с помощью VPN.AVG Secure VPN шифрует ваше соединение и скрывает ваш общедоступный IP-адрес. Попробуйте и верните себе конфиденциальность в Интернете.
Как узнать свой IP-адрес
В этом руководстве мы покажем вам, как найти свой IP-адрес. Время от времени вам может понадобиться узнать IP-адрес вашего компьютера, который существует в двух формах.Для непосвященных IP просто означает Интернет-протокол, и это адрес, который представляет местоположение вашего устройства в Интернете (или во внутренней сети). Думайте об этом как о цифровом эквиваленте вашего почтового адреса.
Есть две формы IP-адреса: публичный и частный. Ваш общедоступный IP-адрес представляет собой строку из четырех цифр (во всяком случае, для большинства людей — если вы не перешли на IPv6), и это способ, с помощью которого ваше устройство может быть расположено в Интернете. Без такого адреса невозможно было бы передавать сообщения через Интернет на ваш компьютер.На этой основе функционирует всемирная сеть Интернет, при этом веб-страницы отправляются обратно в ваш браузер по этому адресу.
Что касается вашего частного IP, он идентифицирует ваше устройство в локальной сети, а не в Интернете. Другими словами, это адрес, который позволяет другим устройствам, подключенным к вашему маршрутизатору, связываться с вашим компьютером.
Каждое подключенное к сети устройство получает общедоступный IP-адрес для его идентификации, а любое устройство в локальной сети получает частный IP-адрес того же конца. По какой-то причине вы можете захотеть узнать один или оба этих IP-адреса, и именно об этом вся эта статья.
Следующие шаги относятся к обнаружению обеих этих форм IP-адресов на четырех платформах: Windows, macOS, Linux и Chrome OS (на которой работают Chromebook).
(Изображение предоставлено: Whatismyip.com)
1. Как найти свой общедоступный IP-адрес
Самый простой способ сделать это — просто запустить выбранный веб-браузер и перейти на следующий веб-сайт: https: / /www.whatismyip.com. Как следует из названия, это говорит вам, какой у вас IP-адрес.
Просто посмотрите на верхнюю строку в маленьком сером прямоугольнике, который представляет вам веб-сайт, где написано: «Ваш общедоступный IPv4: xxx.xxx.xxx.xxx ’. Эти четыре числа, перемежаемые точками, и есть публичный IP-адрес вашего компьютера. Если у вас есть (ультрасовременный) IPv6-адрес, представляющий собой более длинную строку шестнадцатеричных символов, он будет отображаться в соответствующем поле ниже.
(Изображение предоставлено Google)
2. Альтернативный метод поиска общедоступного IP-адреса
Указанный выше веб-сайт представляет собой удобный простой метод обнаружения вашего общедоступного IP-адреса, но что делать, если он не работает или вы использовали пятикратный поиск лимит (значит, вам нужно регистрировать учетную запись, а вы не хотите)? Всегда есть резервная копия, и есть альтернативные сайты, которые предоставляют практически те же услуги, например https: // whatismyipaddress.com, или действительно, если вы Google «какой у меня IP», поисковая система скажет вам.
(Изображение предоставлено TP-Link)
3. Подробные сведения об общедоступном IP-адресе также есть в вашем маршрутизаторе.
Если не использовать вышеуказанные онлайн-методы, другой способ узнать ваш общедоступный IP-адрес — это посмотреть в маршрутизатор. Просто войдите в систему на устройстве (обычно через http://192.168.0.1 в своем веб-браузере), и ваш общедоступный IP-адрес обычно будет указан на главной странице сведений об интерфейсе маршрутизатора или в настройках (очевидно, точное местонахождение будет зависеть от ваша модель маршрутизатора — в нашем маршрутизаторе TP-Link,
, он находится на вышеупомянутой главной информационной странице, которая предоставляется пользователю при входе в систему).
(Изображение предоставлено Microsoft)
4. Частный IP-адрес в Windows
Чтобы найти свой частный IP-адрес в системе Windows, просто откройте командную строку. Для этого в Windows 10 введите «cmd» в поле поиска (рядом с кнопкой «Пуск» на панели задач), и вы увидите всплывающее окно соответствующего приложения командной строки в предлагаемых результатах (наилучшее совпадение). Нажмите здесь. (Кстати, вы можете запустить тот же поиск в более старых версиях Windows — просто нажмите на поле поиска).
После открытия командной строки просто введите следующее и нажмите Enter:
ipconfig Ваш локальный IP-адрес будет указан в разделе «IPv4-адрес».
(Изображение предоставлено Apple)
5. Как найти свой IP-адрес в macOS
Если вы пользователь Mac, щелкните логотип Apple, перейдите в «Системные настройки», затем нажмите «Сеть».
Теперь выберите сеть, к которой вы активно подключены (при этом горит зеленый индикатор, помеченный как «Подключено»), и посмотрите в разделе «Статус» справа, где вы увидите частный IP-адрес, указанный ниже, где он ( также) говорит «Подключено».
(Изображение предоставлено в будущем)
6.Как найти свой IP-адрес в Linux (Ubuntu)
Если ваш любимый вариант Linux — Ubuntu — как и многие люди — можно найти свой частный IP-адрес, перейдя в обзор «Действия» (вверху слева), где вы можете ввести «сеть», затем щелкнуть «Сеть». (Мы предполагаем, что вы используете здесь Ubuntu 18.04.3 LTS, но она должна быть такой же, какая бы версия у вас ни была).
Теперь, в зависимости от того, является ли ваше соединение проводным или беспроводным, вы можете нажать кнопку «Настройки» (которая выглядит как маленькое солнце) рядом с этим подключением.Во всплывающем окне на вкладке «Подробности» вы увидите свой IP-адрес («IPv4-адрес»).
7. Как найти свой IP-адрес в других дистрибутивах Linux
Если вы не используете Ubuntu (хотя этот метод также работает для этого дистрибутива), вам необходимо открыть окно терминала: найдите «терминал» и щелкните по нему, или вы можете обнаружить, что сочетание клавиш — это просто сочетание клавиш Ctrl + Alt + T.

