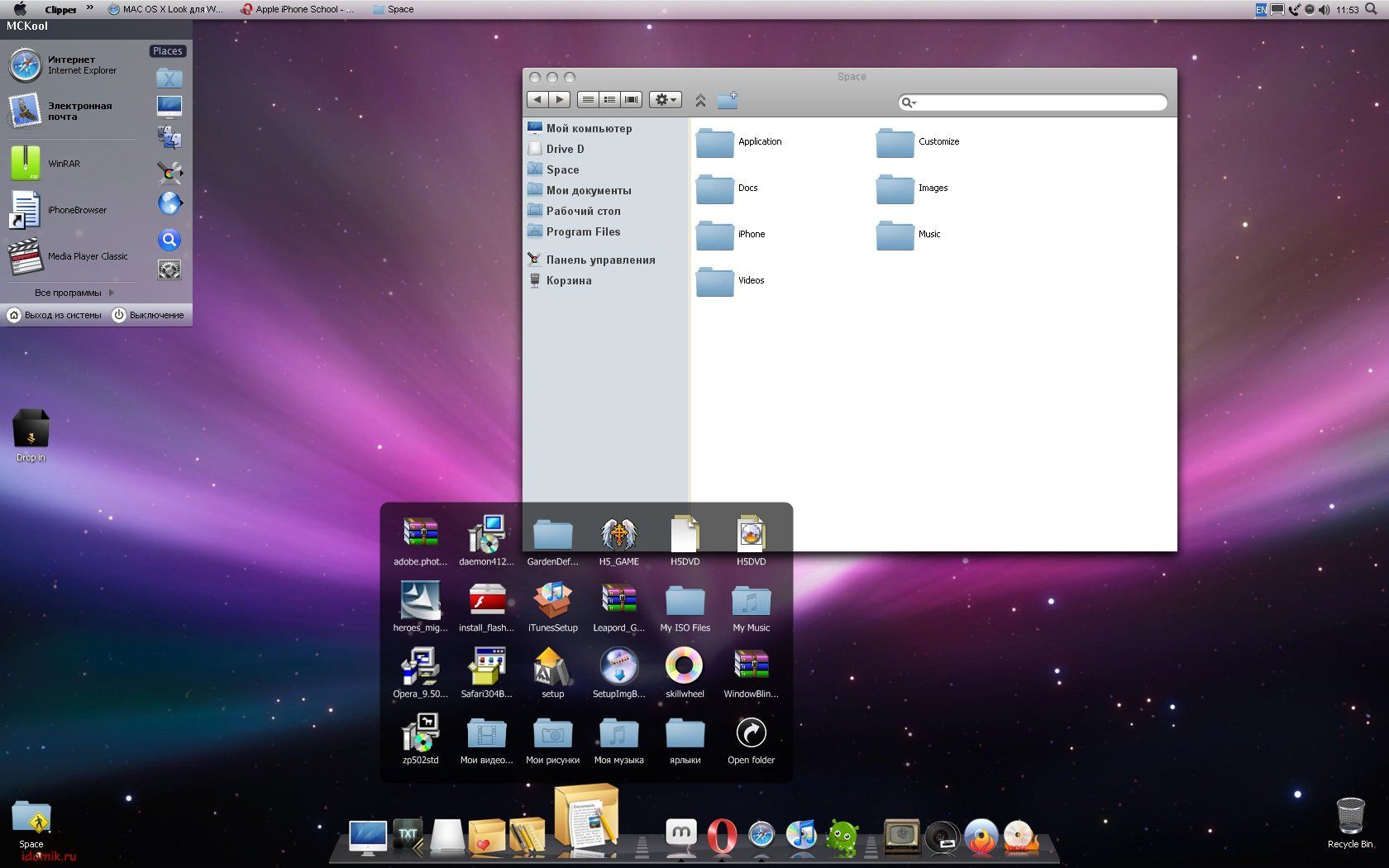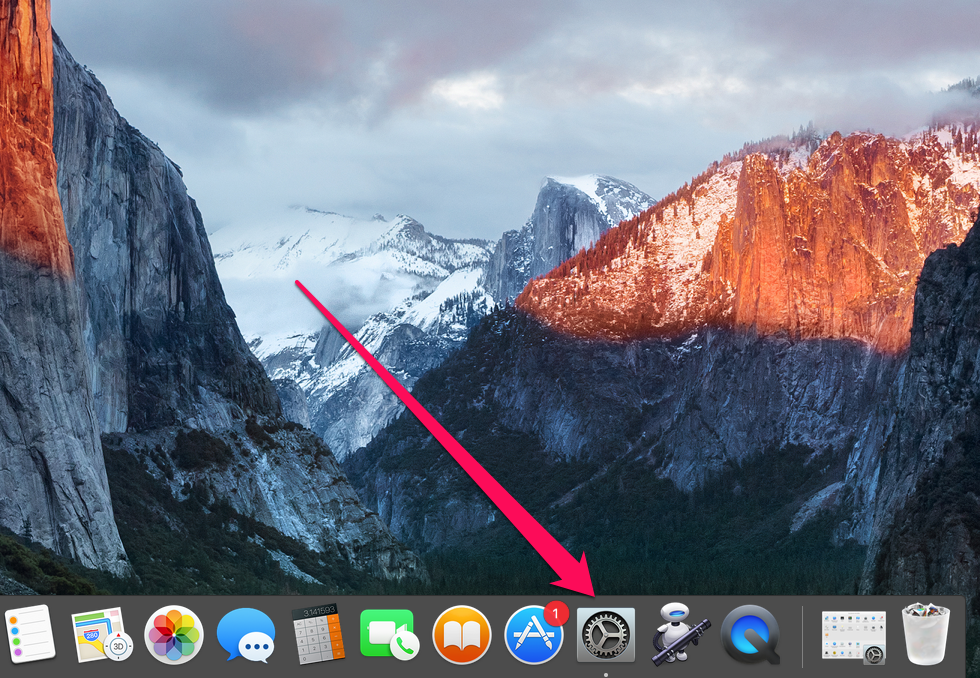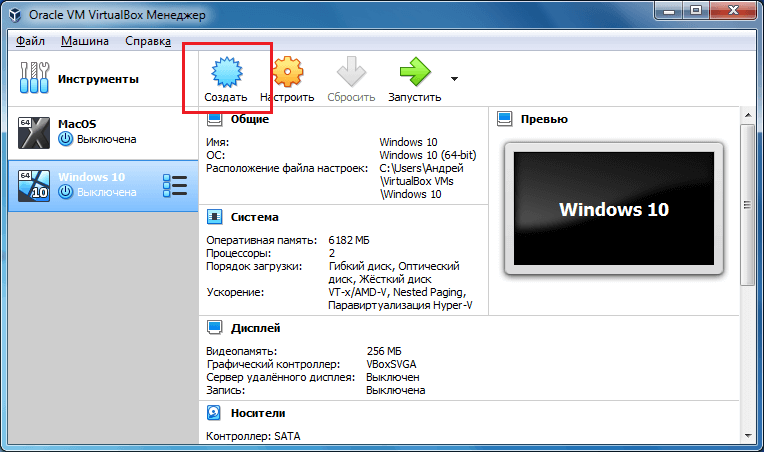Устанавливаем Windows 7 на Macbook Air 2017 / Хабр
С первых же строк надо оправдать цель этой затеи, ответить на три «почему»: почему Windows, и почему именно 7, а также, почему macbook air 2017.
Как бы так зайти, не шибко кружа, к оправданию такого поступка? Windows на macbook это не диковинка, это удобно, надежно и привычно. Ну и позволяет нативно запускать некий специальный софт, который существует исключительно для этой ОС.
Почему Windows 7? Ну есть же люди что увлекаются ретрожелезом? Почему бы не побаловать себя ретро-ОС? Семерка стабильна и очень привычна, всё в ней на местах и не бесит. Пока еще себе можно это позволить, поддержка закончилась сравнительно недавно, и вроде система без обновлений еще не решето.
Теперь о том, что же не так с Macbook air 2017, собственно почему бы просто не поставить «семерку»? Вот тут как раз и суть этой статьи: нельзя просто взять и поставить Windows 7 на свежие макбуки! (боромир.жпг) Настолько нельзя, что на макбуках 2015-2017 годов не запускается даже установщик: висит на черном экране.
Эта статья компиляция личного опыта и перевода удивительно ценной ветки c macrumors. Охватывает позитивный опыт для макбуков с одним видеоядром в до-ретина эпоху. Про более новые модели данных у меня нет.
Проблемы при установке «семерки» сводятся к трем:
клавиатура и трекпад сидят на USB3, USB2 хаба нет;
накопитель с 2013 года nvme;
в EFI макбуков с 2015 года нет ни грамма поддержки legacy BIOS.
Первые две проблемы весьма технически решаются: интегрируются драйвера USB3 и поддержка NVME накопителей. Третьей проблеме стоит уделить больше внимания.
Суть от автора решения вот в чем:
Проблема не в Apple, проблема в Windows, а точнее в таких компонентах:
Предзагрузочная среда из bootmgfw.efi и winload.efi. Для работы требует graphics output protocol (GOP), universal graphics adapter (UGA) или VGA подсистемы EFI для вывода текста для любых не-английских версий ОС, или протокол текстового вывода EFI для английской версии.
 В основном работает.
В основном работает.Далее, среде требуется GOP с разрешением 1024х768 или 800х600 для отображения заставки с анимированным логотипом Windows. Тут поведение Windows идиотское (термин из оригинального поста), т.к. не стоит делать допущений про конкретные разрешения дисплея в будущем. Apple не предусматривает никаких иных разрешений GOP кроме родного для матрицы (для обсуждаемых макбуков это 1440х900). С другой стороны, если загрузка идет и без отображения логотипа, то исправлять это не обязательно (а загрузка идет).
Главное проблемное место: виндовый GUI которому нужны драйвера. В установщике, Windows будет пробовать использовать для видео любой из встроенных драйверов, но на новом железе встроенных драйверов нет и остается только VGA драйвер. А так как протокол VGA основан на подсистеме BIOS, то работать в EFI он не будет без грязных хаков. Допущение о том, что протокол VGA будет работать на любой не-BIOS системе абсолютно дебильное (опять термин оригинала).
 Протокол VGA подразумевает использование прерывания int10h и VGA BIOS. Последний, в свою очередь, подразумевает использование реального режима х86, поддержки которого в 64-х битном EFI нет.
Протокол VGA подразумевает использование прерывания int10h и VGA BIOS. Последний, в свою очередь, подразумевает использование реального режима х86, поддержки которого в 64-х битном EFI нет.
Предположим, мы заставим устанавливаться систему в режиме unattended, и встроим видеодрайвер. Но нет, работать не будет из-за еще одного момента: проблема с регистром VGAE (0x3E) на мосту PCI-E. Даже если драйвера на видеоядро будут установлены, мы ничего на экране не увидим, пока карта не будет в режиме мастера шины PCI Reg (0x04)=7 и в родительском мосту PCI-E регистр VGAE не будет инициализирован значением (0x3E)=8. Если зайти в менеджер устройств по удаленному рабочему столу, то можно увидеть, что видеодрайвер работает нормально, но мониторов в системе нет. Ну и если ДО загрузки Windows установить эти значения в регистрах, а потом передать загрузку bootmgfw.efi, то всё более-менее заработает.
Автор оригинального поста, davidcie написал утилиту, которая:
Разблокирует для записи область памяти
C0000:CFFFFгде обычно находится VGA ROM. Эта область памяти свободна при загрузке, но заблокирована для записи. Для этого используется
Эта область памяти свободна при загрузке, но заблокирована для записи. Для этого используется EFI_LEGACY_REGION_PROTOCOL,EFI_LEGACY_REGION2_PROTOCOLили Memory Type Range Registers в зависимости от того, какой метод доступен.Устанавливается обработчик int10h в область
C0000:CFFFFкоторый обрабатывает основные жизненно необходимые вызовы Windows 7 и сообщает об отсутствии поддержки для менее важных.Заполняет и делает доступной для Windows информацию видео режимов VESA совместимую с используемым адаптером, так ОС получает возможность выводить графику прямо в фреймбуфер, до момента установки полноценного видеодрайвера взамен vgapnp.sys
Блокирует для дальнейшего использования регион памяти
C0000:CFFFFПравит таблицу прерываний чтобы int10h указывал куда надо.
отображает логотип Windows wavy flag или любой другой.
Продолжает загрузку
\efi\microsoft\boot\bootmgfw.если такой файл есть на том же разделе, и таким образом загружается Windows. efi
efi
С теорией всё, перейдем к практике.
Установка может быть выполнена как с флешек (Windows — единственная ОС) так и без флешек вовсе (макось на одном разделе, винда на другом).
Я считаю что удобнее и проще сначала установить MacOS и дальше работать только с встроенным диском, без всяких флешек: это сильно ускоряет все процессы, было бы место. Кстати, о месте: обычный NVME накопитель формата m2 прекрасно устанавливается в macbook с переходником типа такого. Установленная околопоследняя версия MacOS подразумевается.
Шаг 1. Разметка диска.
Утилита Bootcamp весьма успешно разбивает диск на разделы для установки Windows: уменьшает раздел MacOS, создает 10-и гигабайтный ex-Fat раздел для установочного образа и NTFS раздел для Windows. Схема прекрасная, но делать так мы не будем потому, что при первой же загрузке в MacOS этот раздел уничтожается и свободное место присоединяется к разделу MacOS.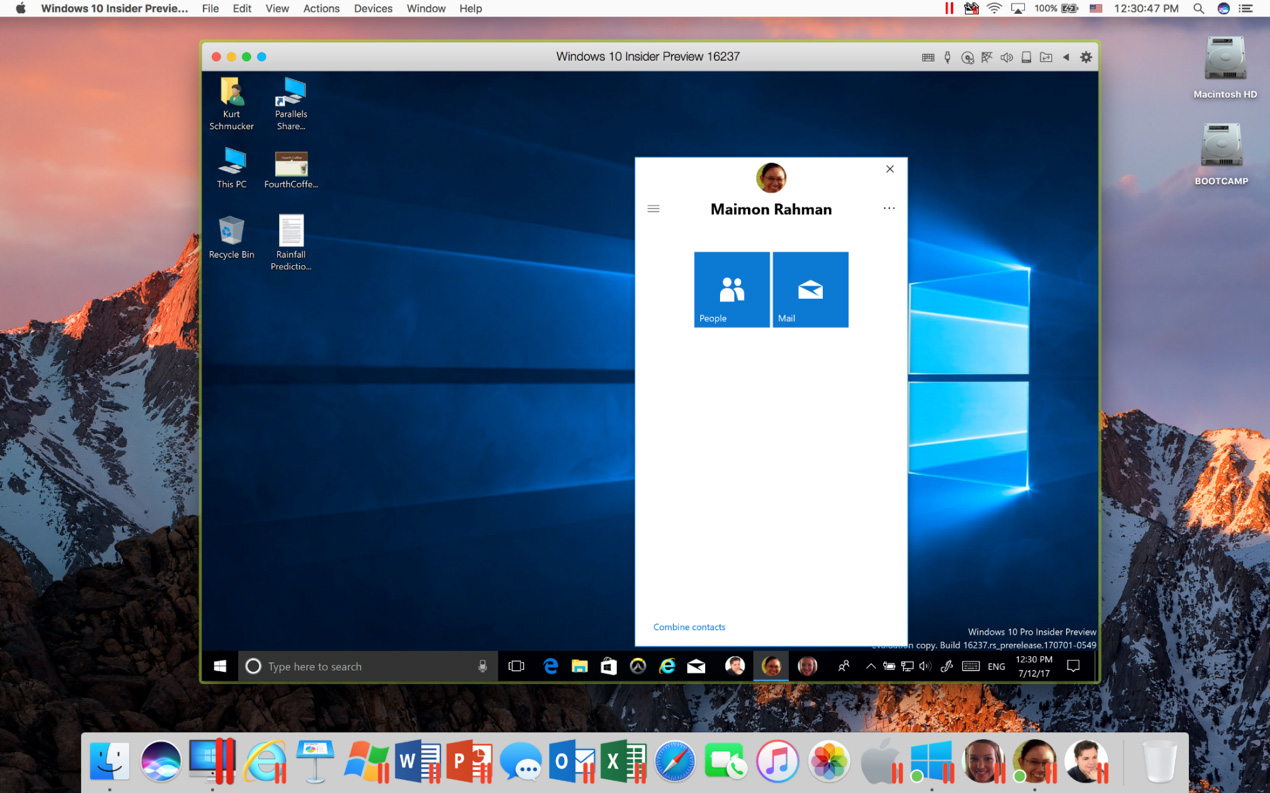 А перезагружаться придется. Потому в Disk Utility уменьшаем основной раздел MacOS до любого разумного значения и на освободившемся месте создаем ExFAT раздел размером гигабайт 10-16 и NTFS раздел на всё оставшееся место. Если под Windows хочется иметь второй раздел для файлов ака диск D: то стоит создать его прямо сейчас. Будущий системный раздел Windows может быть в любом месте жесткого диска: сразу после раздела с макосью, после загрузочного 10-гигабайтного или вовсе в конце — для EFI загрузки и GPT стиля разметки это не важно.
А перезагружаться придется. Потому в Disk Utility уменьшаем основной раздел MacOS до любого разумного значения и на освободившемся месте создаем ExFAT раздел размером гигабайт 10-16 и NTFS раздел на всё оставшееся место. Если под Windows хочется иметь второй раздел для файлов ака диск D: то стоит создать его прямо сейчас. Будущий системный раздел Windows может быть в любом месте жесткого диска: сразу после раздела с макосью, после загрузочного 10-гигабайтного или вовсе в конце — для EFI загрузки и GPT стиля разметки это не важно.
У меня получилось нечто такое:
Шаг 2. Поиск и подготовка дистрибутива Windows 7
Есть большой соблазн сходить на какой-нибудь трекер и утащить подготовленный дистрибутив семерки с уже интегрированными драйверами USB и поддержкой NVME. Однако, у меня не получилось найти ни одного рабочего: самый большой успех — удачная установка системы и невозможность её загрузки (зависание на disk.sys в безопасном режиме). Потому я прошел долгий и тернистый путь ручной подготовки дистрибутива из «чистого» образа. И упс, а на этом пути потребуется еще один Windows для работы с образом. Можно сходить на другой компьютер, а можно накатить десятку на подготовленный раздел, и сделать всё на самом макбуке, разницы нет.
И упс, а на этом пути потребуется еще один Windows для работы с образом. Можно сходить на другой компьютер, а можно накатить десятку на подготовленный раздел, и сделать всё на самом макбуке, разницы нет.
Установить Windows 10 — просто
Ничего проще установки Windows 10 (а то и 11) нет: нужно содержимое установочного ISO как «есть» перебросить на раздел exFat, можно просто перетащить из Finder’а. В меню Bootcamp выбрать «скачать ПО поддержки Macbook» и закинуть на тот же раздел. После перезагрузки жмем левый Alt во время «тадам» и выбираем загрузку с Windows раздела. После установки Windows находим файлы bootcamp на установочном разделе и всё, система готова.
Для дальнейшей работы нужен дистрибутив Windows 7 «чистый SP1» и набор драйверов/исправлений:
Intel USB 3.0 Windows 7 x64 drivers (файлы сейчас бывают пропадают из интернетов, на момент написания статьи рабочая ссылка вот, для поиска по названию можно использовать такую фразу: Intel® USB 3.0 eXtensible Host Controller Driver for Intel® 8/9/100 Series and Intel® C220/C610 Chipset Family
Хотфиксы для поддержки NVME: KB2775511, KB2990941, KB3087873.
 Первый хотфикс содержит много чего, но нам от него надо принятие цифровой подписи Apple bootcamp drivers. Скачать их (хотфиксы) еще тяжелее, на сайте microsoft они уже не доступны, но по названию гуглятся.
Первый хотфикс содержит много чего, но нам от него надо принятие цифровой подписи Apple bootcamp drivers. Скачать их (хотфиксы) еще тяжелее, на сайте microsoft они уже не доступны, но по названию гуглятся.Утилита VgaShim.
Структура папок: в любом удобном месте создать папки
inject,inject\driversиinject\hotfixes. В папку inject положить файлыboot.wimиinstall.wimиз дистрибутива Windows (лежат в папке Sources). Туда же положитьДва скрипта интеграции:
do_boot.wim.bat и do_install.wim.bat
do_boot.wim.bat
@echo off
ECHO Preparing folders...
mkdir mount
mkdir mount\winpe
mkdir mount\setup
mkdir drivers
mkdir hotfixes
ECHO (WinPE) Mounting image
dism /mount-wim /wimfile:boot.wim /index:1 /mountdir:mount\winpe /quiet
ECHO (WinPE) Adding drivers
dism /image:mount\winpe /add-driver /recurse /forceunsigned /driver:drivers
ECHO (WinPE) Adding hotfixes
dism /image:mount\winpe /add-package /packagepath:hotfixes
ECHO (WinPE) Commiting changes
dism /unmount-wim /mountdir:mount\winpe /commit /quiet
ECHO (WinPE) Done!
ECHO (SETUP) Mounting image
dism /mount-wim /wimfile:boot.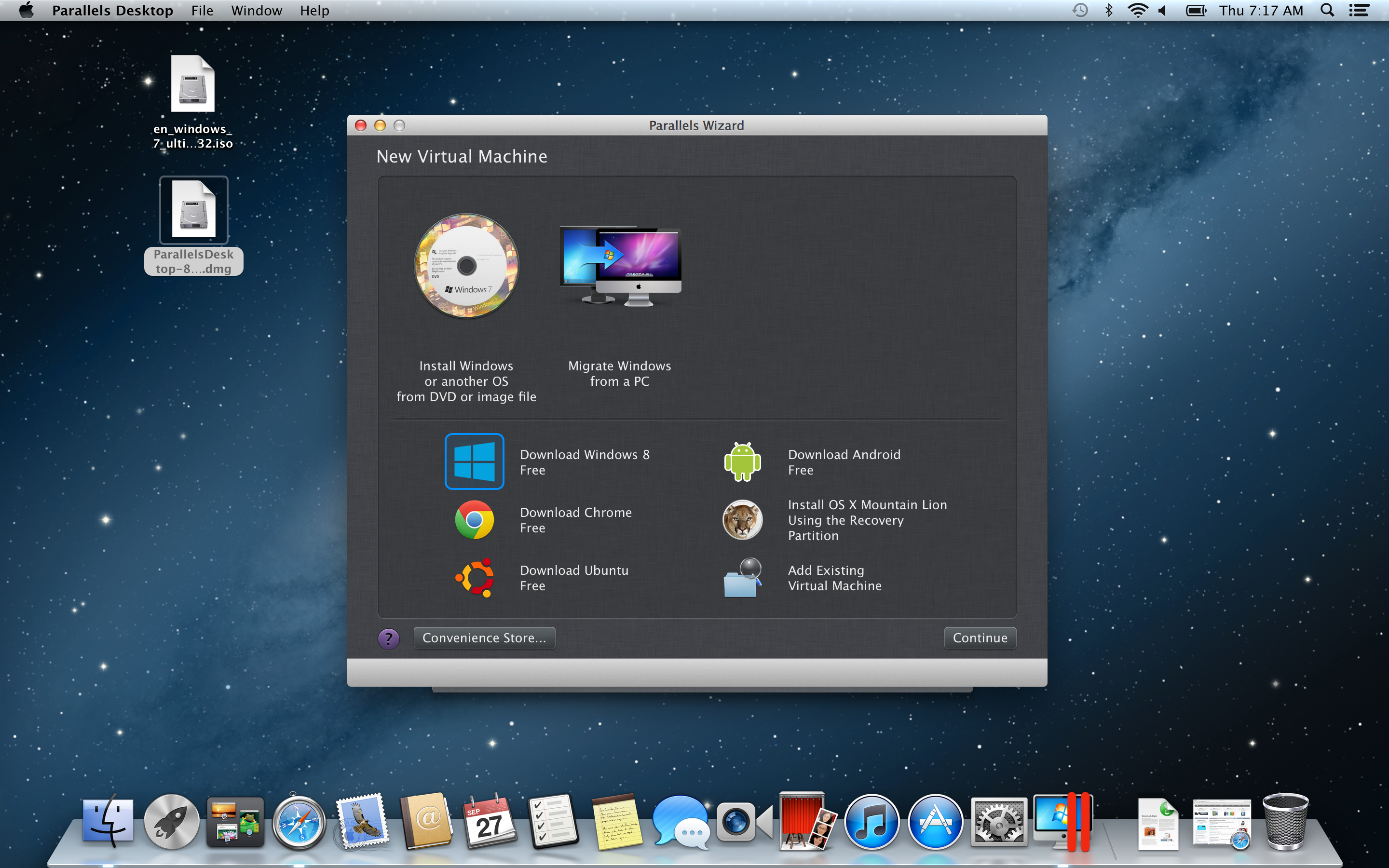 wim /index:2 /mountdir:mount\setup /quiet
wim /index:2 /mountdir:mount\setup /quiet
ECHO (SETUP) Adding drivers dism /image:mount\setup /add-driver /recurse /forceunsigned /driver:drivers
ECHO (SETPUP) Adding hotfixes dism /image:mount\setup /add-package /packagepath:hotfixes
ECHO (SETUP) Commiting changes
dism /unmount-wim /mountdir:mount\setup /commit /quiet
ECHO (SETUP) Done!
PAUSE
do_install.wim.bat
@echo off ECHO Preparing folders...
mkdir mount mkdir mount\system mkdir mount\winre mkdir drivers mkdir hotfixes
ECHO (SYSTEM) Listing install.wim images
dism /get-wiminfo /WimFile:install.wim set /p image_index="Which image do you want to modify? Please give me a number: "
ECHO (SYSTEM) Mounting selected image
dism /mount-wim /wimfile:install.wim /index:%image_index% /mountdir:mount\system
ECHO (SYSTEM) Adding drivers
dism /image:mount\system /add-driver /recurse /forceunsigned /driver:drivers
ECHO (SYSTEM) Adding hotfixes
dism /image:mount\system /add-package /packagepath:hotfixes /quiet
ECHO (WinRE) Mounting Windows Recovery
dism /mount-wim /wimfile:mount\system\Windows\System32\Recovery\winRE. wim /index:1 /mountdir:mount\winre /quiet
wim /index:1 /mountdir:mount\winre /quiet
ECHO (WinRE) Adding drivers to Windows Recovery dism /image:mount\winre /add-driver /recurse /forceunsigned /driver:drivers
ECHO (WinRE) Commiting changes to Windows Recovery
dism /unmount-wim /mountdir:mount\winre /commit /quiet
ECHO (SYSTEM) Copying bootmgfw.efi to your inject folder /y mount\system\Windows\Boot\EFI\bootmgfw.efi
ECHO (SYSTEM) Commiting changes to system
dism /unmount-wim /mountdir:mount\system /commit /quiet
ECHO (SYSTEM) All done!
PAUSE
У меня получился такой минимально работоспособный комплект. В этом комплекте также содержатся скрипты интеграции.
После выполнения скриптов мы получаем модифицированные файлы boot.wim и install.wim, копируем на их место на загрузочном разделе с заменой.
Теперь надо разместить VgaShim на системном EFI разделе. Подмонтировать его в MacOs можно командами:sudo mkdir /Volumes/esp
sudo mount -t msdos /dev/disk0s1 /Volumes/esp
В Windows: mountvol P: /S
В папке EFI/Boot необходимо заменить файл bootx64. efi на VgaShim: файлы VgaShim.efi и VgaShim.bmp переименовать в bootx64.efi и bootx64.bmp соответственно, и ими заменить содержимое папки Boot.
efi на VgaShim: файлы VgaShim.efi и VgaShim.bmp переименовать в bootx64.efi и bootx64.bmp соответственно, и ими заменить содержимое папки Boot.
На установочном разделе (флешка или exFat раздел нашего диска) необходимо создать папку efi\boot и скопировать туда файлы VgaShim bootx64.efi и bootx64.bmp с раздела ESP. В папку efi\microsoft\boot необходимо скопировать файл bootmgfw.efi который возник в папке inject после выполнения скриптов интеграции.
Ну, вроде бы всё готово для загрузки установщика Windows 7. Если на целевом компьютере еще нет установленного Windows, то можно загружаться, удерживая alt: загрузка пойдет с раздела с установщиком. Если уже установлена десятка/одиннадцатая windows, то надо создать запись BCD для установочного раздела. Я использовал утилиту EasyBCD где создается новая запись WIM Image примерно так:
Если всё сделано правильно, то при загрузке с Windows раздела ноутбук ускоренно проиграет анимационную заставку Windows 7. Ура! Для первого запуска стоит использовать безопасный режим VgaShim, когда работает текстовый вывод. Для этого при старте системы с Windows раздела необходимо жать F8. После знакомого прогрессбара «loading files» и минутного ожидания с черным экраном должна возникнуть среда установки с курсором мыши. Если мышь и клавиатура не работают, то что-то пошло не так на этапе интеграции драйверов. Дальше еще один костыль: установщик windows хочет драйвера CD-ROM, и не пускает дальше. Чтобы обойти эту проблему нужно вызвать консоль комбинацией Shift-F10 и выполнить команду
Ура! Для первого запуска стоит использовать безопасный режим VgaShim, когда работает текстовый вывод. Для этого при старте системы с Windows раздела необходимо жать F8. После знакомого прогрессбара «loading files» и минутного ожидания с черным экраном должна возникнуть среда установки с курсором мыши. Если мышь и клавиатура не работают, то что-то пошло не так на этапе интеграции драйверов. Дальше еще один костыль: установщик windows хочет драйвера CD-ROM, и не пускает дальше. Чтобы обойти эту проблему нужно вызвать консоль комбинацией Shift-F10 и выполнить команду setup /installfrom:<your letter>:\sources\install.wim, где <your letter> буква диска с образом установки (может быть любая, найти букву можно перебором или утилитой diskpart командой list volume. Тернисто, правда? Но по идее дальше никаких подводных камней и Windows установится куда прикажете.
Шаг 3. Драйвера.
Теперь пора устанавливать драйвера. Файлы драйверов для семерки приходится собирать из разных выпусков bootcamp, автор поста для macbook Air 2015 собрал пак. Для моего не подошли драйвера клавиатуры и трекпада, их я взял отдельно из BootCamp5.1.5640.
Для моего не подошли драйвера клавиатуры и трекпада, их я взял отдельно из BootCamp5.1.5640.
Ну, вот вроде и победа? До окончательной победы нужно привести Windows в актуальное состояние обновив WindowsUpdateAgent, и потратив вечер-два на самообновление и отключить гибернацию (powercfg -h off).
Итоги таковы: работает всё на 99,99% с легкими неудобствами:
Первое неудобство заключается в том, что любые стартовые сообщения Windows не видны. И, если, например, ОС хочет режим восстановления, то этого не видно за черным экраном. Ситуацию помогает решить нажатие F8 на этапе работы VgaShim.
Второе — не работает толком панель управления Bootcamp, ругается на старте о невозможности сменить загрузочное устройство. Из настроек там (мне) нужно только поведение функциональных кнопок F1-F12, вручную изменить можно в реестре HKEY_CURRENT_USER\Software\Apple Inc.\Apple Keyboard Support\OSXFnBehavior.
В device manager мылит глаза Mobile 5th Generation Intel(R) Core(TM) Premium SKU LPC Controller без драйвера.
Из удобств можно отметить куда как большую отзывчивость системы как по сравнению с MacOS так и с более свежими Windows. Загрузка от нажатия на кнопку питания до состояния «можно работать» секунд 8-15, и это неплохо. Работа от батарей точно не хуже чем в родной ОС или десятке, расход зависит только от прожорливости приложений. Кнопки управления — работают. А собственно, что еще надо?
Данная статья будет полезна не только маководам-ренегатам с новыми макбуками и ностальгией по «семерке», а и всем владельцам относительно нового железа с UEFI — принцип тот же.
Windows 11 pe Mac (Intel)?
Считаю, что мне повезло, что мне удалось установить Windows 11 (Insider Preview) на MacBook Pro (13 дюймов, середина 2012 г.), без использования каких-либо хаков. Я просто установил его изначально Windows 10 через Ассистент Boot Camp, то мне легко удалось перейти на Windows 11.
Установка Windows 11 pe Mac все будет не так просто, когда Micorsoft запустит Windows 11 для широкой публики, и большинство пользователей задаются вопросом «как мы будем устанавливать Windows 11 pe Mac?».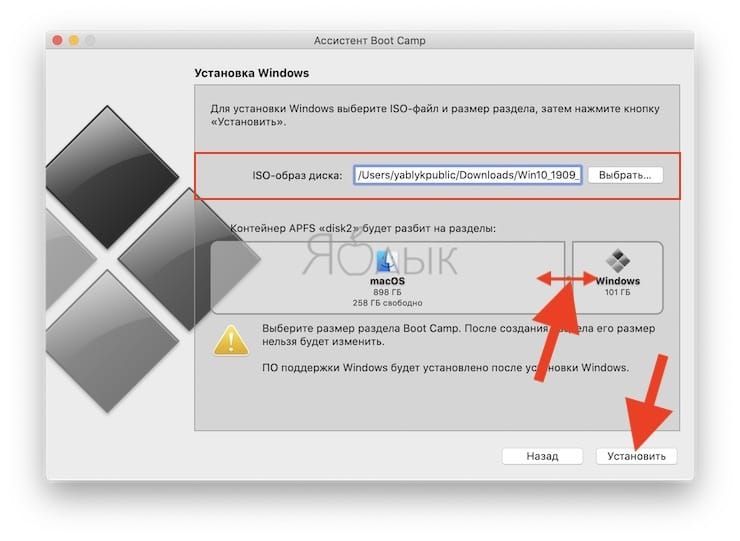
Почему его нельзя установить Windows 11 pe Mac / Intel (теоретический)
Как мы знаем, Apple обеспечивает поддержку при установке Windows pe Mac через Ассистент Boot Camp. Утилита, позволяющая установить Windows в двойной загрузке, полностью независимой от операционной системы macOS, но с драйверами, оптимизированными для типичная архитектура компьютерного оборудования Mac. В скобках на Mac вы не можете установить его отдельно Windows, даже если, как я уже сказал, он независимый. Это должно быть macOS.
В более старых версиях Windows (в том числе Windows 10), пользователи знали, что их можно легко установить на старые компьютеры и ноутбуки, которые они использовали в прошлом. Windows 7, Windows 8 или Windows перспектива или XP. С запуском Windows 11, Microsoft значительно ограничивает модели компьютеров, на которых может быть установлена новая операционная система, и уделяет больше внимания безопасности пользовательских данных, вводя как требования к оборудованию TPM 2. 0 и безопасная загрузка (UEFI).
0 и безопасная загрузка (UEFI).
Кроме того, Windows 11 можно установить только на компьютер с архитектурой не менее 1 ГГц 64-бит, 4 GB RAM, графическая поддержка для DirectX 12 si GB минимальная 64 бесплатно на место для хранения.
По поводу установки Windows pe Mac, есть два фактора, которые будут делать невозможно установить Windows 11 ЧП в Mac. Оборудование и прошивка.
Во-первых, никогда не удастся установить изначально Windows (любая версия) на Mac с чипом M1 или чипом любого другого поколения Apple силикон. Операционные системы Windows разработаны для архитектуры процессоров Intel или AMD.
Пользователи, которые Mac или MacBook с процессорами Intel (независимо от того, нового поколения), они все равно смогут установить на них Windows 10, но требования к оборудованию Windows 11 они не будут ими поддержаны. И здесь мы в первую очередь имеем в виду TPM — Trusted Platform Module — чип для управления и хранения криптографических ключей, для которого Apple не оказывает поддержки./ParallelsWizard-576f016d5f9b585875b92396.jpg) Неважно, насколько он новый Mac (Intel), он не будет поддерживать стандарт TPM 2.0, в отличие от него. несовместима с Windows 11.
Неважно, насколько он новый Mac (Intel), он не будет поддерживать стандарт TPM 2.0, в отличие от него. несовместима с Windows 11.
Apple может сделать шаг назад и предложить обновление прошивки, чтобы включить поддержку TPM 2.0, это вряд ли произойдет, учитывая, что Apple быстро откажитесь от процессоров Intel Mac, MacBook si iMac, в пользу собственных чипов (M1, в настоящее время) Apple кремний.
Особенно с Apple чтобы как-то позволить операционной системе Windows альтернатива через подсистему безопасности Безопасный анклав.
Пользователи, которым удалось установить Windows 11 pe Mac будет продолжать использовать эту операционную систему до тех пор, пока она не будет выпущена для широкой публики, после чего ей необходимо будет снова переключиться на Windows 10.
Windows 11 Программа предварительной оценки
Ваш ПК не соответствует минимальным требованиям к оборудованию для Windows 11. Ваше устройство может продолжать получать сборку Insider Preview до Windows 11 общедоступен, в это время рекомендуется чистым install в Windows 10.
Для многих пользователей Mac Я не думаю, что это большая трагедия не Windows 11 не будет присутствовать на Mac, но для многих владельцев компьютеров и ноутбуков, приобретенных после 2018 г. на незначительную сумму, которые не поддерживают TPM 2.0 и не соответствуют требованиям к оборудованию Windows 11. Многие ноутбуки HP находятся в такой ситуации, но проблема также возникает с Asus, Acer и Lenovo.
Требуется ли установка Windows на Macbook? 💻
Компьютеры от компании Apple безусловно очень качественные и составляют прямую конкуренцию «обычным» персональным компьютерам. Но операционная система Mac OS X+ не всегда удобна. Рассмотрим наиболее распространенные ситуации, в которых пользователю лучше установить Windows 7/10.
Вы привыкли работать исключительно с Windows
И что же Вам может мешать работать на компьютере Apple?
Программы
Многие программы, которыми Вы привыкли пользоваться, не запускаются на Mac. Чтобы решить эту проблему, в принципе, можно воспользоваться одним из приложений для OS X, которые позволяют запускать программы, разработанные для Microsoft Windows. Но тут могут возникать проблемы совместимости, сбои и ошибки в процессе функционирования. Это будет происходить потому что подобные эмуляторы ограничены функционально и не могут гарантировать стабильную работу абсолютно всех программ. В таком случае оптимальным выходом станет установка Windows, которая будет работать параллельно, без выхода из OS X, что облегчает работу.
Но тут могут возникать проблемы совместимости, сбои и ошибки в процессе функционирования. Это будет происходить потому что подобные эмуляторы ограничены функционально и не могут гарантировать стабильную работу абсолютно всех программ. В таком случае оптимальным выходом станет установка Windows, которая будет работать параллельно, без выхода из OS X, что облегчает работу.
Недостаток игр
Вы являетесь заядлым геймером, а Macbook не может предложить Вам того разнообразия приложений, которые доступны для пользователей виндовс. Утилиты, которые позволяют устанавливать и запускать несовместимые приложения, зачастую, не оправдывают ожиданий из-за нестабильной работы. Выход опять тот же, но без специальных знаний самому трудно правильно установить вторую операционную систему.
Сложности привыкания
OS X имеет ряд принципиальных отличий от Windows, которая более привычна для отечественных пользователей. В частности, есть серьёзные отличия в интерфейсе, в администрировании и настройке, а управление программами и файлами зачастую вызывает сложности у неопытного пользователя. Разумеется, со временем, привыкнуть можно ко всему, но намного целесообразней поставить Windows и комфортно работать в знакомом интерфейсе до тех пор, пока не будут изучены все нюансы OS X.
Разумеется, со временем, привыкнуть можно ко всему, но намного целесообразней поставить Windows и комфортно работать в знакомом интерфейсе до тех пор, пока не будут изучены все нюансы OS X.
Если вы привыкли пользоваться Mac OS X
У многих может возникнуть вопрос: «Зачем устанавливать другую ОС, если с OS X нет сложностей?». В этом есть некоторые преимущества:
- Расширение кругозора. Вполне понятное желание разобраться с интерфейсом и возможностями Microsoft Windows.
- Расширение возможностей ПК. Ни для кого не секрет, что Windows на сегодняшний день – самая распространенная в мире. Для неё уже написаны программы на любые случаи жизни. И, если раньше приходилось несколько ограничивать возможности компьютера, то использование Windows позволит исправить эту ситуацию. Безусловно, найдётся куча софта, который приглянется Вам и окажется незаменимым в повседневной работе.
- Оказание помощи близким. Возможно, что Вы заядлый «маковод», а у Ваших родных, друзей или коллег по работе установлена оболочка от Microsoft.
 И не проходят дня, чтобы кто-то не попросил Вас помочь решить какую-нибудь проблему или разобраться с настройкой винды. В этом случае Вы на своём опыте сможете познать все тонкости и премудрости работы с этой операционной системой и прослыть специалистом в своём окружении.
И не проходят дня, чтобы кто-то не попросил Вас помочь решить какую-нибудь проблему или разобраться с настройкой винды. В этом случае Вы на своём опыте сможете познать все тонкости и премудрости работы с этой операционной системой и прослыть специалистом в своём окружении. - Экономия на софте. Поскольку программ для Windows намного больше, чем для маков, их стоимость ниже по причине высокой конкуренции среди разработчиков и продавцов программного обеспечения. Кроме того, есть куча бесплатных аналогов платных программ.
- Совместимость оборудования. Некоторые устройства могут работать исключительно в среде Windows, и установка двух ОС сможет решить проблемы совместимости.
Два варианта инсталляции Windows на Mac
1. В качестве отдельной ОС. При реализации данного варианта установки, при включении будет предложено выбрать операционную систему для загрузки. Запуск «неродной» операционной системы не повлияет на работоспособность Вашего компьютера: видеокарта, процессор и другие комплектующие будут использованы на все 100% от своей мощности.
Ваш ноутбук или компьютер будут полноценно функционировать. Данный способ оптимален для ресурсоемких игр или приложений, которые не идут в OS X. Установка Windows 7/8/10 на Mac Pro, MacBook или Mac-Mini в качестве отдельной ОС осуществляется при помощи утилиты Boot camp, которая входит в стандартный набор Macintosh.
2. Установка Microsoft Windows внутри OS X при помощи виртуальной машины. При выборе этого варианта, сначала Вам нужно будет выбрать специальную программу для OS X внутри которой, грубо говоря, будет работать вторая ОС. Наиболее популярными платными программами для этого являются Parallels Desktop, VMware Fusion. Существует также их бесплатный аналог VirtualBox.
Полноценная операционка будет запускаться и работать в отдельном окне. Это удобно, потому что в этом случае нет необходимости перезагружаться чтобы загрузить вторую ОС. Единственным недостатком является то, что мощность ПК распределяется между двумя системами, т.е. требовательные к ресурсам приложения будут работать медленнее, чем если бы ОС была загружена отдельно, без эмулятора.
Данный способ установки достаточно надежный и позволяет получить две среды вместо одной. А это позволяет обеспечить комфортную работу, особенно если Вы раньше не сталкивались с OS X. Таким образом, если надо работать в ресурсоёмких приложениях или играть, то Вам оптимально подойдет первый вариант с полноценной установкой, но если Вы заинтересованы в стандартных офисных приложениях – работа в отдельном окне может стать для Вас лучшим выходом.
В любой ситуации Вы ничего не теряете, кроме нескольких гигабайт на жестком диске и оплаты стоимости лицензии. Однако важно помнить, что неправильные действия во время установки Windows могут привести к потере всей информации на жёстком диске, поэтому не рекомендуется выполнять подобные работы самостоятельно.
Как запускать программы Windows на Маках без перезагрузки
Существует специальный софт, который позволяет пользоваться Windows-приложениями на Маке, но основной их минус в том, что для начала работы требуется перезагрузка системы, не говоря уже о не полной совместимости и глюках.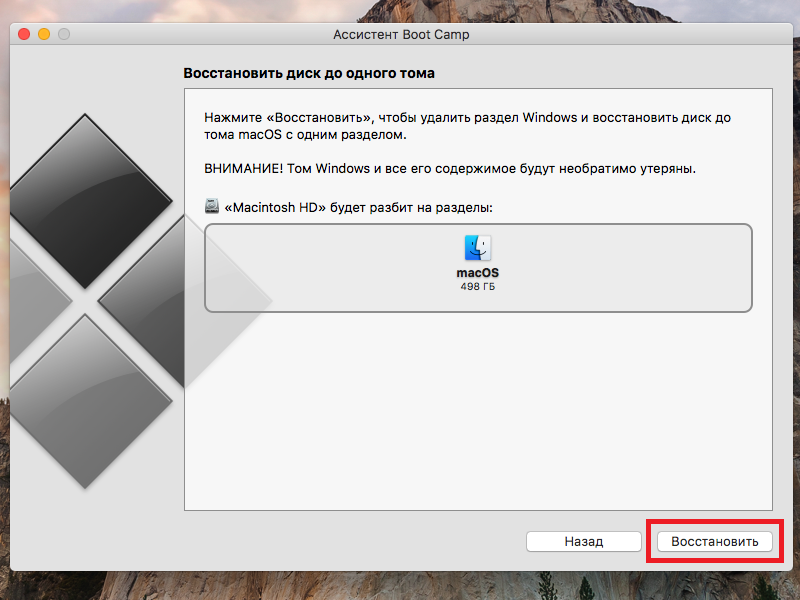 Разработчики из Parallels, Inc создали приложение, лишённое этого недостатка — Parallels Desktop для Mac. Правда, оно платное, но зато это самая мощная, удобная и безглючная программа на сегодняшний день. А лучше посмотрите видео и сами всё поймёте:
Разработчики из Parallels, Inc создали приложение, лишённое этого недостатка — Parallels Desktop для Mac. Правда, оно платное, но зато это самая мощная, удобная и безглючная программа на сегодняшний день. А лучше посмотрите видео и сами всё поймёте:
Устанавливаем Windows 7 на Mac через Boot Camp
1.Запустите программу «Ассистент Boot Camp», которая находится в папке Программы > Утилиты.
2. Нажимаем Продолжить», и на следующем шаге программа предложит скачать драйвера, или отказаться от этого шага если драйвера у нас уже есть. Выберите «Загрузить ПО».
3. Когда драйвера загружены, программа предложит – записать их на оптический диск или сохранить на флешку.
4. Boot Camp запишет необходимые файлы
5. Указать, какую часть жесткого диска мы будем использовать для Windows. Будет создан логический раздел этого размера в формате FAT32.
Процесс разбиения диска на разделы может оказаться длительным, и во время этого компьютер может «подвиснуть» и перестать реагировать на действия пользователя.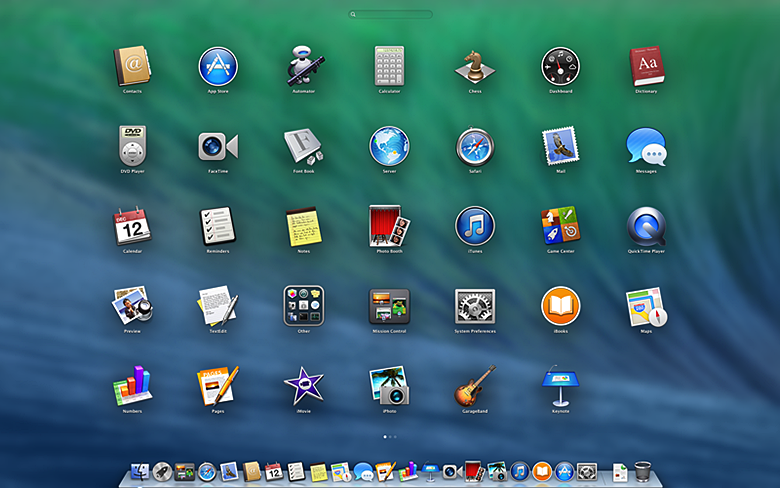 Не торопите его, просто оставьте в покое на некоторое время, обычно процесс проходит успешно, иногда долго, главное не волноваться.
Не торопите его, просто оставьте в покое на некоторое время, обычно процесс проходит успешно, иногда долго, главное не волноваться.
6. Когда все подготовительные работы будут сделаны, Boot Camp попросит вставить диск с Windows и нажать кнопку «Начать установку»
ВАЖНО! Если вы пытаетесь установить Windows на MacBook Air, в котором нет CD-привода, там Boot Camp предложит записать установочный образ оригинального диска с Windows на «флешку» и потом устанавливаться с нее.
7. После перезагрузки компьютер загрузится с вставленного DVD диска с Windows. После некоторых подготовительных процессов вы увидите приглашение начать установку
8. Выберите желаемый регион, язык как правило, выбирать нет смысла – там обычно только русский. На следующем шаге вы увидите кнопку «Установить».
9. На этапе выбора раздела диска для установки, Windows откажется устанавливаться в созданный для нее раздел BOOTCAMP. Это нормально, потому что раздел BOOTCAMP автоматически создается в формате FAT32. Это легко исправить. Выделите раздел BOOTCAMP и щелкните «Настройка диска»
Это легко исправить. Выделите раздел BOOTCAMP и щелкните «Настройка диска»
10. Выберите «Форматировать», отформатировать нужно в NTFS, будьте внимательны и не отформатируйте свой основной раздел диска на котором находится Mac OS X и все ваши личные файлы и информация!
11. Раздел уже не будет называться BOOTCAMP, нажимаем«Далее» и Windows начинает устанавливаться
12. После установки, чтобы правильно работал трекпад, функциональные клавиши, видеокарта, и множество другого Apple-специфичного оборудования, нужно поставить драйвера, которые мы в самом начале скачивали из интернета.
Открываем содержимое «флешки» или если вы записали драйвера на CD диск то вставляем его и запускаем файл setup
Теперь Windows полноценно работает на вашем Маке!
ВАЖНО!!!ОС Windows 7 можно установить на все компьютеры Mac с процессором Intel с помощью программы Boot Camp 3.1, кроме тех, которые указаны в списке ниже:
iMac (17 дюймов, начало 2006 г.)
iMac (17 дюймов, конец 2006 г. )
)
iMac (20 дюймов, начало 2006 г.)
iMac (20 дюймов, конец 2006 г.)
MacBook Pro (15 дюймов, начало 2006 г.)
MacBook Pro (17 дюймов, конец 2006 г.)
MacBook Pro (15 дюймов, конец 2006 г.)
MacBook Pro (17 дюймов, начало 2006 г.)
Mac Pro (середина 2006 г., с двуядерным процессором Intel Xeon частотой 2,66 ГГц или 3 ГГц)
Установка Windows на Mac — 35 руб
Многие пользователи попросту не могут использовать оригинальную Mac OS. По той причине, что в профессиональной сфере есть такие моменты как, налоги, бухгалтерия и прочее.
Еще может быть так, что, например, программным обеспечением обязательно должен быть Windows, по требованиям игры или клиент-банка. Или это может потребоваться для привычного интерфейса такого как:
-1C:бухгалтерия
-AutoCad, Adobe Creative Suite
Может быть еще так, что пользователь после покупки MacBook, MacBook Pro, MacBooc Air, Mac Mini, iMac не успел найти время для адаптации в работе с оригинальной OS Apple.
Наш сервисный центр в Минске без сомнений установит Windows и настроит ПО. Также подготовит ваш MacBook Apple или iMac к работе с любыми приложениями Windows.
Все это делается так, что разделы с оригинальной Mac OS не будут тронуты. Если у вас появится необходимость восстановить Mac OS к исходному состоянию, то это можно сделать в течение часа.
Одна из особенностей этой настройки является то, что есть возможность выбора. Вы можете выбрать оригинальную систему Macintosh или Windows 7 перед самым началом загрузки в boot-menu.
Теперь немного подробнее. На компьютере будут установлены и доступны сразу две полноценные системы. Они могут попеременно работать и при этом не мешать друг другу.
Установка Windows на Mac. Цены
Наши мастера выполняют два типа установки, через BootCamp и через программу Parallels Desktop. Каждый тип хорош по-своему. Например, с помощью BootCamp можно получить максимально быструю систему с прямым доступом к ресурсам. А установка через Parallels Desktop позволяет нам работать с программами виндовс из среды Mac OS X.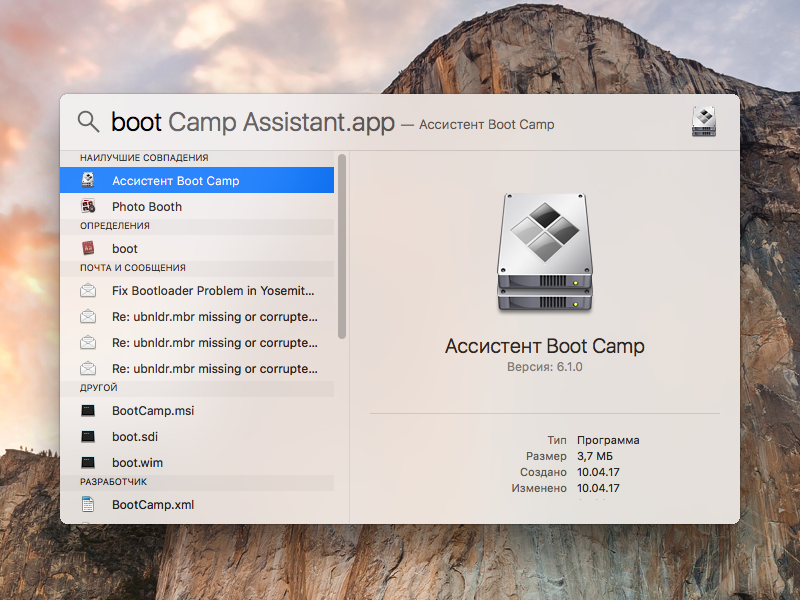
Инсталляция ПО пользователя
Установка, настройка драйверов
Настройка сети Интернет и Wi-Fi
Сохранение данных (файлы, папки)
Удаленная поддержка
При установке Виндоус на Mac в нашем сервисе в Минске, нужны такие компоненты как:
—установка Windows OS 64 bit на ноутбук Apple
-драйвера для устройств, например, видеокарты, тачпада, звукового адаптера, камеры, driver Wi-Fi
-пользовательские приложения для работы и развлечения, также программы для чтения в формате fb2. Браузеры, антивирусные программы
Если вы хотите использовать на своем Mac операционную систему Windows, тогда обращайтесь в нашу мастерскую. Наши опытные и самые лучшие мастера города Минск с радостью сделают желаемое реальным!
Установка Виндовс на MacBook, MacBooc Air, MacBook Pro, Mac Mini, iMac в Минске просто и актуально. Не забывайте про бесплатный выезд мастера и невысокие цены. За качество выполненных работ мы несем полную ответственность, которая для нас важна.
Как установить Windows 11 на Mac
Недавно было объявлено о выпуске Windows 11, новейшей операционной системы, разработанной Microsoft, и время выпуска назначено на эту осень. Среди другой информации о грядущей ОС было также ясно, что Windows 11 не будет официально доступна для компьютеров Mac. Причиной этого является требование поддержки TPM 2.0, которое потребуется центральному процессору компьютера для запуска Windows 11. Большинство компьютеров Mac не имеют микросхемы TPM 2.0 на своих процессорах, и даже те, у которых она есть. есть официальная поддержка со стороны Apple.По сути, это означает, что ни один Mac официально не сможет запускать ОС Windows 11. Однако, если вам действительно нужно иметь возможность установить и использовать Windows 11 на вашем Mac после выпуска ОС, это может быть окольный способ. В этом посте мы расскажем вам больше об этом обходном пути.
Требования для Windows 11 на Mac
Прежде чем мы продолжим, мы должны сначала сказать, что, хотя вы можете обойти требование поддержки TPM 2.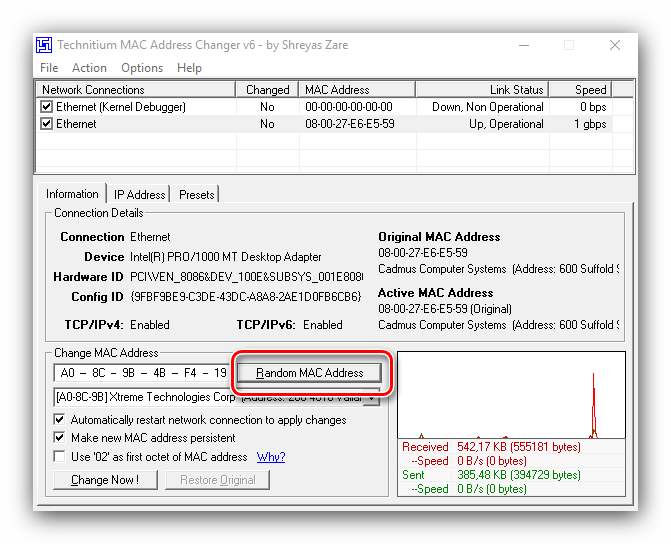 0, вашему Mac все равно должны потребоваться другие требования, которые есть в Windows 11 .Наиболее важные из них:
0, вашему Mac все равно должны потребоваться другие требования, которые есть в Windows 11 .Наиболее важные из них:
- 4 ГБ ОЗУ
- 64 ГБ свободного места для хранения
- 64-разрядный процессор как минимум с двумя ядрами и тактовой частотой не менее 1 ГГц для каждого ядра
- Графический процессор, поддерживающий DirectX 12
Если какое-либо из этих требований не выполнено, даже окольный метод, который мы собираемся показать вам, не позволит вам запустить Windows 11 на вашем Mac.
Кроме того, мы должны сделать еще одно замечание: если ваш Mac соответствует только минимальным требованиям (перечисленным выше) и не выходит за их пределы, вероятно, лучше не пытаться установить на нем Windows 11, потому что производительность компьютера почти наверняка пострадает от этого, и вы не сможете эффективно использовать машину.
Как установить Windows 11 на Mac
Перед тем, как начать, вот вещи, которые вам понадобятся для выполнения этой работы:
- Mac, который соответствует всем требованиям Windows 11, кроме TPM 2.
 0 один.
0 один. - Файл ISO для Windows 10
- Файл ISO для Windows 11
- Приложение для создания файлов
Создание собственного файла ISO для Windows 11
После того, как у вас все на месте, пора начинать:
- Щелкните правой кнопкой мыши файл Windows 11 ISO , выберите / наведите курсор на Открыть с помощью и в подменю выберите параметр DiskImageMounter .
- Скопируйте все с установочного носителя, содержащегося в файле ISO, создайте новую папку на рабочем столе и поместите в нее скопированные файлы.
- После того, как файлы будут скопированы в новую папку, щелкните правой кнопкой мыши ISO-файл Windows 11 и выберите опцию «Извлечь».
- Теперь таким же образом откройте файл Windows 10 ISO и перейдите в папку Sources .
- Скопируйте файл install.wim и вставьте его на рабочий стол.

- Закройте окно DiskImageMounter, щелкните правой кнопкой мыши ISO-файл Windows 10 и выберите Eject .
- Щелкните правой кнопкой мыши файл install.wim , который вы скопировали на рабочий стол, и выберите Get Info .
- Перейдите к Имя и расширение и измените имя файла на Install.esd .
- Откройте новую папку на рабочем столе, в которую вы скопировали содержимое ISO-файла Windows 11.
- Перейдите в папку Sources и удалите из нее файл Install.esd .
- Переместите файл Install.esd , который находится на рабочем столе, в папку Sources .
- Загрузите любое приложение для создания файлов из Mac App Store, а затем используйте его для преобразования новой папки на рабочем столе, содержащей файлы Windows 11, в файл ISO.
Установка Windows 11 на Mac
- Откройте Finder> Applications> Utilities и запустите утилиту Boot Camp Assistant .

- Когда приложение откроется, щелкните Продолжить и дождитесь его загрузки.
- Щелкните Выберите , найдите новый файл ISO для Windows 11 (тот, который вы создали с помощью средства создания файлов), выберите его и щелкните Далее .
- Затем выберите размеры раздела, перетащив точку и убедитесь, что вы предоставили разделу Windows достаточно места для хранения (напоминаем, что для ОС Windows 11 требуется не менее 64 ГБ свободного места). Мы советуем вам предоставить разделу Windows 11 не менее 100 ГБ свободного места для хранения. Естественно, для начала вы должны убедиться, что на вашем Mac достаточно свободного места.
- Теперь нажмите Установить и дождитесь перезагрузки Mac.
- После перезагрузки компьютера выберите предпочтительный язык, страну и режим ввода с клавиатуры.
- На следующем экране, когда вас попросят ввести ключ продукта, нажмите У меня нет ключа продукта , чтобы продолжить.

- Далее рекомендуется выбрать версию Windows 11 Home , но при желании вы можете выбрать другую.
- Нажмите Далее , примите Условия и положения и снова нажмите Далее, чтобы запустить установку.
- Терпеливо дождитесь завершения процесса, и когда он завершится и ваш Mac перезагрузится, вам будет предложено войти в свою учетную запись Microsoft — если у вас ее нет, пропустите этот шаг.Если вы хотите создать учетную запись Microsoft, вы можете сделать это на этой странице.
- После загрузки Windows на вашем мониторе должен появиться мастер установки драйвера Bootcamp — следуйте инструкциям в нем, чтобы завершить установку драйверов, необходимых для работы Windows 11.
- После завершения установки драйвера перезагрузите Mac, и он должен загрузитесь в Windows 11.
Переключение между разными разделами
Наконец, мы должны рассказать вам, как переключаться между Windows 11 и петициями macOS на вашем Mac.
- Выключите Mac, нажмите кнопку питания , а затем сразу нажмите и удерживайте кнопку Option .
- Подождите, пока не появится экран, на котором вы можете выбрать между различными разделами, и с помощью клавиш со стрелками переключитесь на тот, который вы хотите использовать.
- Нажмите Введите , чтобы загрузить Mac в выбранный раздел (и ОС, которая на нем установлена).
Установите Windows 11 на Mac с помощью Parallels
Чтобы установить Windows 11 на Mac с помощью Parallels, вам сначала нужно зарегистрироваться в бесплатной программе Windows Insider и загрузить файл Windows 11 ARM ISO.После этого вы можете загрузить Parallels и использовать его для установки Windows 11 на свой Mac.
Ниже приводится подробное руководство о том, как выполнить этот процесс, но прежде чем приступить к выполнению шагов, обратите внимание на следующие моменты:
- Информация, которую вы найдете ниже, относится к Parallels 17 — последней версии программы.

- Parallels — это не бесплатная программа, а платная с 14-дневной бесплатной пробной версией. Мы рекомендуем использовать эту бесплатную пробную версию, чтобы протестировать программу на вашем Mac с Windows 11 и посмотреть, соответствует ли она вашим требованиям, чтобы вы могли решить, покупать ли в конечном итоге полную версию продукта.
- Parallels можно использовать для игры в игры Windows на вашем Mac через виртуальную машину Windows 11, но вы должны иметь в виду, что, поскольку это обходной метод игры в Windows, он не всегда может идеально работать для каждой игры. Опять же, воспользуйтесь предлагаемой бесплатной пробной версией, чтобы понять, что игра, в которую вы хотите играть, может работать плавно и без проблем на виртуальной машине.
- Убедитесь, что ваш Mac соответствует минимальным системным требованиям для Parallels и значительно превышает их, если вы собираетесь использовать виртуальную машину Windows 11 для игр.На изображении ниже показаны системные требования программы согласно разработчикам Parallels.

Если вы все прочитали и готовы продолжить установку Windows 11 на свой Mac с помощью Parallels, вот наши инструкции о том, как это сделать:
- Сначала вам нужно перейти на эту страницу, прокрутите вниз к Познакомьтесь с программой предварительной оценки Windows и щелкните Register .
- Теперь нажмите Войти сейчас и войдите в свою текущую учетную запись Microsoft.Если у вас нет учетной записи, вы должны создать ее и использовать для входа в систему.
- Нажмите Зарегистрируйте на следующей странице, а после этого нажмите Начать полет / Перелет сейчас .
- Перейдите по этой ссылке, щелкните значок Войти в правом верхнем углу и войдите в свою учетную запись Microsoft.
- Затем нажмите кнопку Windows Client ARM64 , чтобы начать загрузку файла Windows 11 ARM ISO. Это довольно большой файл, поэтому его загрузка займет некоторое время.
- А пока перейдите по этой ссылке на сайт Parallels и нажмите кнопку Загрузить бесплатную пробную версию .
- Затем нажмите кнопку Загрузить сейчас , чтобы загрузить установочный файл для Parallels.
- Откройте загруженный файл ( Install Parallels Desktop.dmg ) и дважды щелкните кнопку Install Parallels Desktop .
- Если / когда macOS спросит, действительно ли вы хотите открыть программу, нажмите Открыть .
- Подождите, пока загружаются необходимые данные, а затем введите свой пароль администратора, если это необходимо.
- Подождите еще пару секунд, а затем предоставьте необходимые разрешения, требуемые Parallels.
- Затем, если вы видите экран Загрузите и установите Windows 10 в Parallels, нажмите Пропустить .
- Теперь щелкните значок Установить Windows или другую ОС с DVD-диска или файла образа и выберите Продолжить .
- (Продолжайте этот шаг только в том случае, если файл ARM ISO уже был загружен) На следующем экране Parallels выберите Найти автоматически , и программа выполнит поиск загруженного файла ISO Windows 11 и использует его для создания файла Виртуальная машина Windows 11.Если по какой-либо причине программа не может найти файл, вы можете перейти в каталог, в который вы загрузили файл, и вручную перетащить его в центр окна Parallels, после чего вы можете нажать Продолжить , чтобы начать установку. .
- Теперь Parallels предоставит вам возможность оптимизировать виртуальную машину для игр, если вы собираетесь ее использовать в первую очередь. Щелкните Games Only , чтобы оптимизировать виртуальную машину для игр.
- Затем, если хотите, отметьте опцию Customize — это позволит вам вносить изменения в аппаратные ресурсы, к которым виртуальная машина будет иметь доступ.Если вы хотите использовать Parallels для игр, мы рекомендуем использовать этот параметр, чтобы выделить виртуальной машине больше памяти и ядер ЦП для повышения производительности.
- Щелкните Create , чтобы начать установку — если вы отметили Customize на предыдущем шаге, теперь вам будет предоставлена возможность внести изменения в настройки виртуальной машины после закрытия окна настройки, и начнется создание виртуальной машины.
- Терпеливо дождитесь завершения установки — знайте, что процесс может занять некоторое время, поэтому лучше держать Mac подключенным к источнику питания, чтобы не рисковать, что он разрядится и отключится. .
- После завершения установки и входа в Windows 11 через виртуальную машину мы предлагаем открыть меню «Пуск», перейти в Центр обновления Windows и установить все доступные обновления Windows 11.
- Далее необходимо перезапустить виртуальную машину. После перезапуска, вероятно, потребуется переустановить Parallels Tools. Процесс должен запуститься автоматически, и вам не нужно будет ничего делать, кроме как дождаться завершения установки. После переустановки Parallels Tools ваша виртуальная машина с Windows 11 должна быть готова к использованию.
Пара полезных примечаний:
- Думайте о виртуальной машине Parallels Windows 11 как о другом приложении (хотя и очень ресурсоемком) — вы можете легко переключаться между ним и другими приложениями на вашем Mac, просто проводя тремя пальцами. пальцами на трекпаде или с помощью комбинации клавиатуры Command + Tab .
- Вы можете приостановить Parallels вместо выхода, переключившись на интерфейс macOS, выбрав значок Parallels в строке меню, щелкнув Действия , а затем выбрав Пауза .Чтобы возобновить работу программы, вы можете сделать это из того же меню или просто переключиться на интерфейс Parallels / Windows 11 и щелкнуть большой значок паузы в центре экрана.
- Чтобы выйти из виртуальной машины, вы можете сделать это из меню Parallels в строке меню macOS или выбрав меню «Пуск» в виртуальной машине Windows 11, нажав Power , а затем выбрав Shut Down .
Установите Windows Vista на свой Mac с помощью Boot Camp
С тех пор, как Apple перешла на процессоры Intel, те же самые процессоры, которые используются в некоторых ПК, появилась возможность запускать Windows на оборудовании Apple.Зачем тебе это нужно? Хотя OS X — красивая ОС, приложения Windows на ней работать не будут. Единственный способ запускать приложения Windows на Mac — запускать Windows на виртуальной машине. С компьютерами Mac на базе Intel все изменилось. Теперь можно выполнять двойную загрузку OS X и Windows, так что вы можете просто перезагрузиться и запустить Windows. Устранение необходимости в виртуальной машине за счет встроенного запуска Windows дает большое преимущество в производительности. Это также позволяет делать то, что было невозможно с программным обеспечением для виртуализации, например, с 3D-играми.
Для двойной загрузки Windows Vista и OS X без разрушения OS X вам необходимо использовать Boot Camp, который включен только в OS X 1.5 Leopard. Чтобы начать работу, вам нужно будет выполнить следующие действия на вашем Mac:
- Используя Finder, перейдите по разделам «Приложения», «Утилиты» и запустите Ассистент Boot Camp.
- Нажмите «Продолжить» на экране «Введение».
- Затем вам нужно будет указать, как вы хотите разделить жесткий диск для Windows. Будет создан отдельный раздел, который будет использовать Windows.Перетащите разделитель, чтобы настроить размер для Windows, как показано ниже. Я рекомендую не менее 15 ГБ для ОС и некоторых приложений. Когда вы будете готовы, нажмите «Разделить», и ваш диск будет подготовлен.
- Пора начинать установку Windows. Вставьте установочный DVD-диск Windows Vista и нажмите «Начать установку». Ваш Mac автоматически перезагрузится и загрузится с установочного DVD.
- Установите Windows Vista, как обычно. Когда вас спросят, где установить, выберите раздел под названием BOOTCAMP.Вам потребуется отформатировать этот раздел в NTFS.
- После установки Windows Vista извлеките установочный DVD-диск Windows Vista и вставьте установочный DVD-диск OS X 10.5 Leopard. Запустите установщик Boot Camp, и все драйверы Windows для вашего оборудования Apple будут установлены автоматически.
- Если вы хотите переключиться на OS X или Windows, просто перезагрузитесь и, удерживая клавишу Option, выберите раздел для загрузки.
Наслаждайтесь!
Как установить Windows на Mac с VirtualBox
Здесь я объясняю, как установить Windows на Mac с помощью (бесплатного) программного обеспечения виртуализации VirtualBox.
VirtualBox — это бесплатное программное обеспечение, которое позволяет устанавливать на ваш компьютер различные операционные системы. Используя VirtualBox, вы можете установить Windows на свой Mac. Это позволяет запускать на Mac приложения только для Windows.
Вот основные этапы установки Windows на Mac:
- Загрузите и установите VirtualBox
- Создание виртуальной машины
- Загрузите и установите Windows
Вот они поподробнее.
Загрузите и установите VirtualBox
Для запуска Windows на Mac необходимо использовать программное обеспечение виртуализации, такое как VirtualBox. Хотя доступны и другие варианты (например, Parallels и VMware Fusion), VirtualBox бесплатен. И хотя Bootcamp также является бесплатным вариантом, он не позволяет запускать macOS и Windows одновременно (вам нужно перезагружать компьютер каждый раз, когда вы хотите переключиться на другую операционную систему). Таким образом, с VirtualBox вы получаете лучшее из обоих миров — это бесплатно и позволяет запускать как Windows, так и macOS одновременно, так что вы можете переключаться между ними по мере необходимости без перезагрузки.
Скачать VirtualBox
Перейдите на страницу загрузки VirtualBox и щелкните Хосты OS X .
Установите VirtualBox
Дважды щелкните значок VirtualBox.pkg , чтобы установить VirtualBox. Это позволит вам запускать VirtualBox из папки приложений.
Создание виртуальной машины
Теперь, когда вы установили VirtualBox, вы можете создать виртуальную машину. На этой виртуальной машине вы установите Windows.
Запустите VirtualBox
Запустите VirtualBox из папки Applications (как и любое другое приложение).
Запустить мастер
Щелкните New , чтобы начать процесс создания новой виртуальной машины.
Имя и операционная система
Введите имя виртуальной машины (сделайте ее описательной, например Windows 10 или аналогичной).
Также выберите Microsoft Windows и выберите 64-разрядную версию (если у вас нет причин выбрать 32-разрядную версию).
Нажмите Продолжить .
Установить распределение памяти
Используйте ползунок, чтобы указать, сколько памяти выделено виртуальной машине. Я выбрал 4 ГБ (4000 МБ), которых должно хватить для запуска SQL Server в Windows. Если на вашем Mac намного больше оперативной памяти, вы можете выделить больше для виртуальной машины.
Нажмите Продолжить .
Жесткий диск
Оставьте значение по умолчанию и нажмите Создать .
Тип файла жесткого диска
Оставьте значение по умолчанию и нажмите Продолжить .
Хранение на физическом жестком диске
Оставьте значение по умолчанию и нажмите Продолжить .
Расположение и размер файла
Оставьте значение по умолчанию и нажмите Создать .
Готово!
Ваша новая виртуальная машина создана.Он появляется на левой панели главного экрана VirtualBox.
Здесь вы запускаете свою виртуальную машину всякий раз, когда вам нужно использовать Windows.
Загрузите и установите Windows
Загрузите образ диска Windows
Перейдите на страницу загрузки Windows и выберите последнюю версию Windows. Следуйте инструкциям, чтобы загрузить файл ISO на свой Mac.
Или перейдите в Центр оценки Microsoft и загрузите бесплатную пробную версию.Это вариант, который я использовал в этом уроке. В этом руководстве используется ознакомительная версия Windows 10 Enterprise (которую можно использовать бесплатно в течение 90 дней).
Загрузите файл в папку виртуальных машин VirtualBox (например, / Users / Dave / VirtualBox VMs / ) или переместите его туда после загрузки.
Начать установку
Дважды щелкните виртуальную машину, которую вы создали ранее.
Выберите образ диска Windows
Используйте интерфейс, чтобы найти и выбрать загруженный файл Windows ISO.
Щелкните Start .
Выберите язык и т. Д.
Выберите свой язык и другие настройки, затем нажмите Далее .
Начать установку
Нажмите Установить сейчас .
Лицензионное соглашение
Выберите Я принимаю условия лицензии и нажмите Далее .
Тип установки
Выберите Выборочная: установка только Windows (дополнительно) .
Выберите диск
Здесь уже должен быть выбран диск на 50 ГБ (который вы создали при создании виртуальной машины ранее). Если нет, выберите его.
Нажмите Далее .
Выбрать регион
Выберите свой регион и нажмите Да .
Выбрать раскладку клавиатуры
Выберите желаемую раскладку клавиатуры и нажмите Да .
Добавить другую клавиатуру?
Щелкните Пропустить (если вы не хотите добавить еще одну клавиатуру, в этом случае щелкните Добавить макет и следуйте инструкциям).
Присоединиться к домену
Microsoft хочет, чтобы вы вошли в систему, но для целей данного руководства мы этого делать не будем.
В этом руководстве нажмите Присоединение к домену вместо .
Если у вас есть учетная запись в Office 365 или других бизнес-службах, вы можете войти в систему, используя эту учетную запись.
Добавить имя
Добавьте свое имя (или псевдоним) и нажмите Далее .
Создать пароль
Введите пароль и нажмите Далее .
Подтвердите пароль
Введите пароль еще раз для подтверждения и нажмите Далее .
Подсказка пароля
Добавьте подсказку для пароля и нажмите Далее .
Кортана?
Щелкните Да или Нет в зависимости от того, хотите ли вы использовать личного помощника Кортаны. (В данном случае я выбрал № .)
Настройки конфиденциальности
Отключите любые настройки конфиденциальности, которые вы хотите, затем нажмите Принять .
Наконец-то … Готово!
Windows установлена. Отображается рабочий стол Windows, и теперь вы можете начать использовать Windows на своем Mac!
Подобные вопросы
Ответ: Вы можете легко установить операционную систему Microsoft Windows 10 на свой Mac с помощью Boot Camp.После установки Windows на MacBook вам придется переключаться между macOS и Windows при перезагрузке Mac. Системные требования для установки Windows 10 на MacНиже приводится список некоторых системных требований, необходимых для установки Windows на Mac:
Примечание. Иногда запуск Windows на Mac может вызывать конфликты программного обеспечения. Поэтому перед использованием Windows на Mac рекомендуется удалить ненужные и устаревшие фоновые приложения.Установить Windows 10 на MacДля установки Windows 10 на Mac выполните следующие действия: Сделайте резервную копию вашего MacПрежде всего, вы должны сделать резервную копию вашего Mac, чтобы избежать ошибок. Хотя это случается очень редко, всегда рекомендуется делать резервную копию важных данных, прежде чем начинать какие-либо операции, связанные с ОС. Откройте Ассистент Boot Camp и создайте раздел Windows.
Отформатируйте раздел BOOTCAMP
Установить Windows 10
Откройте Windows и используйте программу установки Boot Camp
Переключение между Windows и macOS на Mac
|
Как запустить Windows 11 на Mac
Windows 11 — это следующее поколение ОС Windows, самой популярной операционной системы для настольных ПК в мире. Мы рады видеть, что Windows 11 была супер крутой и принесла много новых функций, таких как запуск приложений Android с ПК.
В этом посте мы поделимся четырьмя различными подходами, которые помогут вам запустить экземпляр Windows 11 на компьютере Mac, что сложнее, чем сделать то же самое на ПК.Перед началом работы убедитесь, что ваше оборудование соответствует минимальным требованиям для работы с Windows 11.
Требования к оборудованию для Windows 11
Не все Mac могут работать с Windows 11, поскольку она имеет более строгие требования к оборудованию, чем Windows 10. Только следующие требования полностью выполнены, тогда вы сможете использовать Windows 11 на своем Mac.
- 64-битный процессор с 2+ ядрами и тактовой частотой 1 ГГц
- 4 ГБ или больше ОЗУ
- 64 ГБ или больше дискового пространства
- Совместимость с UEFI и безопасной загрузкой
- TPM (доверенный платформенный модуль) версии 2.0
- DirectX 12 или выше графическая карта
- Активное интернет-соединение
Уведомление : Windows 11 может быть установлена только на Mac с чипом Intel.
Подготовка:
Чтобы установить Windows 11 на ваш Mac, нужно подготовиться к нескольким вещам:
- Windows 11 ISO-образ
- USB-накопитель (предпочтительно USB 3.0)
- Программа резервного копирования для Mac (машина времени)
- Рабочий компьютер Mac
Пожалуйста, продолжайте, когда все вышеперечисленное будет готово.
Метод 1. Запустите Windows 11 на Mac с Boot Camp (двойная загрузка)
Boot Camp — это собственное приложение Apple, позволяющее создавать загрузку Windows вместе с macOS на одном жестком диске. Это рекомендуемый способ запуска Windows 11 на Mac, поскольку это приложение по умолчанию поставляется с macOS. Это означает, что для выполнения этой задачи нет необходимости загружать или устанавливать другое программное обеспечение. Кроме того, никаких дополнительных настроек при этом не требуется. Обо всех технических деталях заботится приложение Boot Camp.
Чтобы установить Windows 10 на Mac, откройте Launchpad и выполните поиск «boot camp». Теперь запустите приложение Boot Camp Assistant из результатов поиска. После этого на экране появится приложение Boot Camp. В macOS Big Sur вам необходимо удалить внешнее запоминающее устройство, подключенное к компьютеру в данный момент. Это означает, что вам сначала нужно скопировать Windows 11 ISO на свой Mac.
Нажмите кнопку Продолжить , чтобы продолжить.В это время Boot Camp проверяет информацию о системе, чтобы убедиться, что этот Mac полностью совместим с установкой Windows 11. Убедитесь, что на этом Mac есть не менее 42 ГБ свободного места. В противном случае вы получите эту ошибку.
Когда все пойдет нормально, откроется экран установки Windows. Теперь выберите ISO-файл Windows 11 и загрузите его в приложение Boot Camp. Затем вы увидите, что текущий диск разделен на два раздела. Один предназначен для macOS, а другой — для Windows 11.Пожалуйста, освободите больше места для раздела Windows, если вы будете широко использовать Windows на этом Mac. После того, как размер раздела создан, изменить его невозможно.
Наконец, нажмите кнопку Установить внизу, чтобы начать установку Windows 11 на вашем Mac. Вам нужно подождать некоторое время, пока эта задача будет завершена. После установки Windows 11 Boot Camp установит программное обеспечение поддержки Windows, чтобы убедиться, что все оборудование работает нормально при использовании Windows 11 на этом Mac.
Метод 2: установить Windows 11 на Mac и запустить без Boot Camp
Boot Camp великолепен, но у него есть много ограничений при использовании этого приложения. Если Boot Camp не работает должным образом, мы все равно можем установить Windows 11 на Mac без Boot Camp. Однако сначала нам нужно создать загрузочный USB-накопитель Windows 11.
Для начала создайте резервную копию важных файлов на вашем Mac. Это очень важно!
Затем вставьте USB-накопитель и установите UUByte ISO Editor на свой Mac.Откройте приложение UUByte и щелкните вкладку Burn на экране приветствия.
В следующем окне импортируйте ISO-образ Windows 11 и выберите имя USB-накопителя. После этого нажмите кнопку Записать , чтобы начать создание загрузочного USB-накопителя Windows 11 на Mac. Вы увидите сообщение в конце, когда запись будет успешно завершена.
Теперь откройте приложение Disk Utility и выберите Apple SSD. Вам необходимо создать новый раздел для установки Windows 11.Щелкните меню Partition в правой строке меню и выберите Partition во всплывающем окне.
Затем перейдите на пустое место Apple SSD и щелкните значок «+», чтобы добавить новый раздел. Дайте имя новому разделу и установите формат раздела MS-DOS (FAT) . Вы заметите, что поле «Размер» затенено, оно по умолчанию присвоено номеру и не редактируется.Если вы хотите изменить размер раздела Windows, перетащите маленький кружок, чтобы изменить размер. Нажмите Применить , чтобы создать новый раздел Windows на основе заданных вами параметров.
После того, как два вышеуказанных шага выполнены правильно, пора установить Windows 11 на ваш Mac. Вставьте загрузочный USB в Mac и перезагрузите Mac. Удерживайте нажатой клавишу Option при перезапуске Mac. Щелкните имя USB-накопителя, и появится экран установки Windows 11.
В это время просто следуйте подсказкам на экране, чтобы установить Windows 11 на Mac. Единственное, на что следует обратить внимание, — это выбрать раздел для установки Windows 11. Вам необходимо выбрать раздел MS-DOS (FAT) , который вы создали ранее. APFS Раздел предназначен для macOS.
[Советы]: если вы получаете сообщение об ошибке «Этот компьютер не может запустить Windows 11», следуйте советам, описанным в этом посте, чтобы обойти проверку оборудования Windows 11.В таком случае вам необходимо изменить реестр.
Когда процесс установки будет завершен, вы сможете запустить Windows 11 прямо на Mac. Однако, если какое-то оборудование не работает должным образом во время установки, вам необходимо загрузить и установить Windows Support Software на USB-накопитель с помощью приложения Boot Camp Assistant. После завершения загрузки вы увидите папку WindowSupport на USB-накопителе.
После этого переключитесь на Windows 11 и дважды щелкните программу установки.exe в папке WindowsSupport \ BootCamp для установки отсутствующих драйверов для ОС Windows 11.
Метод 3. Запуск виртуальной машины Windows 11 на Mac
Что ж, это два трудных способа запустить Windows 11 с Mac. Это позволит максимально увеличить мощность оборудования Mac. Это означает, что запуск Windows 11 таким способом выполняется намного быстрее. Однако это слишком сложно настроить и гораздо более рискованно! Если вы хотите использовать Windows 11 только изредка, мы рекомендуем вместо этого создать виртуальную машину с Windows 11.Это намного проще и совсем не рискованно. Единственный недостаток — производительность! Некоторые из крупных приложений или игр могут работать некорректно.
Чтобы создать виртуальную машину Windows 11 на Mac, вы можете использовать Parallels Desktop или VMware Fusion. Эти два являются одними из лучших программ для виртуальных машин для Mac. И процесс настройки довольно прост.
Сначала установите программное обеспечение виртуальной машины и импортируйте Windows 11 ISO. После этого настройте ядро процессора, память и жесткий диск для этой виртуальной машины.Затем следуйте варианту по умолчанию, чтобы завершить процесс. После создания виртуальной машины Windows 11 вы можете запускать Windows 11 вместе с macOS без перезагрузки.
Метод 4. Запустите Windows 11 на Mac с внешнего SSD
На бюджетном Mac, у которого есть только 128 ГБ встроенной памяти, ни один из вышеперечисленных методов не приветствуется, потому что Windows требуется не менее 70 ГБ для бесперебойной работы. Таким образом, для этих пользователей альтернативный выбор — установить Windows 11 на внешний USB-накопитель, подключить его к Mac и запустить с него.
Для этого нам понадобится программа UUByte WintoUSB Pro, идеальный инструмент для установки Windows на внешний диск. Однако вам понадобится ПК с Windows или виртуальная машина Windows, поскольку WintoUSB Pro — это приложение только для Windows.
Сначала подключите внешний SSD к ПК и отформатируйте диск в FAT32 (не NTFS).
Затем загрузите и установите UUByte WintoUSB Pro и щелкните второй вариант (для устройства Mac) на главном экране.
На этом шаге добавьте в программу ISO-образ Windows 11 и выберите версию Windows.
Затем вам будет предложено выбрать диск для установки Windows 11. Пожалуйста, выберите подключенный SSD-накопитель на этом ПК.
Наконец, вы должны выбрать режим загрузки и настройки. Просто оставьте настройки по умолчанию и нажмите кнопку Пуск , чтобы установить ОС Windows на внешний SSD.
Когда вышеуказанная задача будет выполнена, подключите диск к Mac и удерживайте клавишу Option во время перезапуска.Возьмите SSD в диспетчере запуска Mac, и вы увидите, что Windows 11 загружается на ваш Mac.
Итог
Выше представлены четыре популярных способа запустить Windows 11 на Mac. Если приложение Boot Camp нормально работает на вашем Mac, оно должно быть лучшим выбором. UUByte ISO Editor может быть лучшей альтернативой Boot Camp, когда он загружается с ошибками.
Виртуальная машина
может быть большим подспорьем при нешироком использовании Windows 11 на вашем Mac.А для бюджетного Mac с меньшим объемом хранилища рекомендуется установить Windows 11 на внешний SSD и загрузить его с Mac после установки.
Автор Петти Мэдисон | Опубликовать в Windows 11 Тема
Петти, главный редактор UUByte, пишет различные темы о Windows и Mac, чтобы помочь людям максимально использовать современные технологии.
Как установить Windows 7 на Mac с Boot Camp
Несмотря на то, что Mac доминируют в области графического дизайна и творчества, ПК с Windows по-прежнему доминируют на большинстве предприятий, и Microsoft заблокировала свой пакет Office для профессиональных пользователей. Вот почему, если вы или ваша компания используете Mac, рекомендуется установить на них Windows 7. Таким образом вы сможете получить лучшее из обоих миров.
Может показаться удивительным, если исходить от конкурента Microsoft, но Apple позволит вам установить отдельный раздел на вашем Mac с Windows 7 и Mac OS X / OS X Lion.Все, что вам нужно сделать, это иметь Mac на базе Intel, которым должен быть любой современный Mac, и иметь последнюю версию операционной системы Mac, например Snow Leopard или Lion, с Boot Camp. Boot Camp — это помощник по установке, который создает для вас раздел Windows 7.
Возможность использовать Mac OS и Windows в одной системе — отличный вариант по многим причинам. Вы сможете воспользоваться всеми преимуществами программных пакетов для творчества, например, от Adobe и Apple, а также от более традиционных корпоративных пакетов от Microsoft.Вы сможете сделать это, не занимая больше офисного помещения с несколькими размещенными системами.
Еще одно преимущество заключается в том, что если у вас несколько разделов, и один из них получает вредоносное ПО или выходит из строя по какой-либо причине, вы все равно можете настроить свою систему из другого раздела и использовать его для исправления неисправного.
У компьютеров Mac есть много других преимуществ, помимо того, что они полезны с программным обеспечением для творчества. Операционная система предлагает другой опыт, особенно Lion OS X, что может сделать ее более привлекательной для начинающих пользователей ПК или тех, кто не хочет постоянно выполнять поиск по множеству имен файлов.Вот шаги, которые вам необходимо предпринять для установки Windows 7 на вашем Mac:
Шаг 1:
Убедитесь, что у вас установлена Mac OS X v10.7 Lion или Mac OS X 10.6 Snow Leopard для любой современной версии Boot. Camp — да, поддержка предыдущих операционных систем Mac существует с предыдущими версиями Boot Camp, но это руководство будет сосредоточено на современных операционных системах Mac и версиях Boot Camp.
Вы можете обновить Snow Leopard до Lion через Mac App Store при покупке Lion.Имейте в виду, что вы должны быть в OS X 10.6.6 как пользователь Snow Leopard, прежде чем вы сможете перейти на Lion. Если вы являетесь пользователем Snow Leopard и следили за стандартными обновлениями программного обеспечения из меню Apple, у вас должна быть версия 10.6.8. Вы можете прочитать об этом обновлении здесь, прямо с веб-сайта Apple и обновления. Последнее обновление Lion на момент написания этой статьи — 10.7.4. Вы можете зайти сюда, чтобы прочитать об этом и обновить прямо с веб-сайта Apple.
Шаг 2:
Убедитесь, что у вас установлена последняя версия Boot Camp, то есть версия 4.0 для Lion и 3,2 для Snow Leopard. Boot Camp — это приложение-помощник, и вы можете прочитать руководство на веб-сайте Apple. Если у вас установлен Snow Leopard или Lion, Boot Camp уже должен быть включен, но убедитесь, что он обновлен.
Если у вас Mac без оптического привода, например Macbook Air, убедитесь, что у вас есть внешний привод с диском Windows 7; или, если вы хотите выполнить обновление с ISO-образа через USB-накопитель, убедитесь, что вы обновили из Boot Camp 4.0 и OS X Lion.
Шаг 3:
Подготовьте установочный диск Windows 7. Вы можете использовать 32-битную или 64-битную версию, хотя для лучшей производительности рекомендуется 64-битная версия. Кроме того, Boot Camp Assistant поможет вам записать образ ISO на USB-накопитель, если у вас установлен Lion. Это также упоминается в руководстве Apple по Boot Camp 4.0 для Lion. Apple также перечисляет точные модели Mac, совместимые с Windows 7 (64-разрядная версия). Apple также упоминает версии Windows 7, которые вам понадобятся, если вы хотите установить 64-битную ОС:
«Компьютеры с Mac OS X v10.6 или более поздние версии работают с 32-разрядными версиями Microsoft Windows XP, Windows Vista и Windows 7 Home Premium, Windows 7 Professional или Windows 7 Ultimate. Единственная 64-битная версия Windows, поддерживаемая на этих компьютерах, — это 64-битная Windows 7 Home Premium, Windows 7 Professional или Windows 7 Ultimate ».
Шаг 4:
Перейдите в Ассистент Boot Camp и запустите процесс установки. Чтобы сделать это из Snow Leopard, вам нужно щелкнуть по приложениям в Dock. Затем щелкните по утилитам.Он должен располагаться ближе к середине второго ряда сверху. Из Lion вы можете перейти к утилитам прямо из Launchpad. Отсюда нажмите на Ассистента Boot Camp.
Шаг 5:
Следуйте инструкциям и загрузите дополнительное программное обеспечение, необходимое для поддержки Windows на вашем Mac. Обновления драйверов позволят вашим периферийным устройствам Apple, таким как клавиатуры, мыши и камеры, работать с разделом Windows. Кроме того, вы можете вставить установочный диск Mac, чтобы загрузить эти драйверы (это может зависеть от того, поставлялся ли ваш Mac с Lion или Snow Leopard, а также от типа вашего Mac).
Шаг 6:
После установки программного обеспечения драйвера совместимости с Windows создайте раздел Windows. Вас спросят, хотите ли вы сначала создать раздел Windows. Вы хотите это сделать. Раздел Windows позволит вам выбрать, сколько места на жестком диске вы хотите выделить для Windows по сравнению с операционной системой Mac. Вы можете установить 50% для каждого экземпляра, разделив таким образом разделы. В качестве альтернативы, если вы вряд ли планируете использовать Windows, выберите меньшее значение для раздела Windows.
Шаг 7:
Затем вы хотите запустить установщик. Вам будет предложено вставить диск Windows 7 или USB-накопитель с программным обеспечением, после чего начнется процесс установки. Меню будет похоже на то, что было на шаге 6 выше. Оно появится после того, как вы закончите выбирать размер раздела Windows. Вы также можете использовать другой диск, если на вашем Mac установлено несколько жестких или твердотельных дисков. Однако имейте в виду, что внешние диски не могут использоваться для размещения раздела Windows, как упоминает здесь Apple.
Шаг 8:
Перезагрузите Mac и загрузите его в Windows. В конце концов ваш Mac перезагрузится, и вы сможете запустить на нем Windows 7 или предустановленную Mac OS. Если у вас есть Snow Leopard, вы можете нажать клавишу Option (Alt) на клавиатуре, чтобы перейти в меню, где Apple спросит вас, какую операционную систему вы хотите использовать. Кроме того, вы можете использовать панель управления загрузочным диском, чтобы выбрать стартовую операционную систему по умолчанию.
Когда вы загружаетесь в Windows, вам нужно будет выполнить процесс обновления драйверов и убедиться, что ваши периферийные устройства Apple, такие как мыши и клавиатуры, работают правильно.
Заключение
Макинтоши становятся все более распространенными на рабочем месте в MBS и даже на крупных предприятиях. Однако, несмотря на то, что Microsoft предлагает часть своего программного обеспечения в виде Office для Mac, многие компании по-прежнему полагаются на программное обеспечение, эксклюзивное для Windows. Вот почему возможность разместить обе операционные системы в одной системе может спасти жизнь. Office для Mac включает Excel, Outlook, PowerPoint и Word. Однако в версии для Windows, на которую вы можете положиться, отсутствует OneNote.Если вы хотите получить лучшее из обоих миров, вы можете это сделать с помощью этого руководства по двойной загрузке.
TrainSignal теперь предлагает неограниченное ИТ-обучение всего за 49 долларов в месяц! Подпишитесь сейчас на 3-дневную бесплатную пробную версию, чтобы получить доступ ко всем нашим курсам.
Как установить Windows 11 на M1 Mac
Microsoft анонсировала Windows 11 в июне 2021 года. Помимо предложения множества отличных функций, таких как предстоящая поддержка приложений Android, центральная панель задач, интеграция команд и т. Д., Windows 11 теперь будет поддерживаться некоторыми старыми аппаратными устройствами, которые ранее считались таковыми. быть непригодным для использования.
Хотя полная версия станет доступна только 5 октября, Microsoft уже некоторое время выпускает предварительные сборки для своих участников Insider Preview. Это позволяет энтузиастам Windows, таким как вы, опробовать новую версию или обновление, прежде чем они станут общедоступными. Если вы пользователь Mac M1, вы также можете запустить Windows 11 в своей системе.
Как установить Windows 11 на M1 Mac
Стремясь повысить скорость, время автономной работы и общее впечатление от MacBook, год назад Apple представила Mac M1.Это новое поколение ноутбуков Apple, M1 Mac, работает на собственном чипсете Apple, разработанном специально для компьютеров Mac и ноутбуков; существенное изменение, призванное отвести Apple от старых процессоров на базе Intel.
Вы можете легко установить и запустить Windows 11 на Mac M1 с Parallels Desktop, приложением виртуализации для компьютеров под управлением MacOS, как показано ниже. Вкратце, он работает путем запуска различных новых механизмов виртуализации, которые будут поддерживать операционные системы на базе ARM на виртуальных машинах.
В этом методе мы загрузим установочный образ на базе ARM, а затем откроем его на Parallels Desktop, что на самом деле является лишь одним из многих способов запустить Windows 11 на неподдерживаемых компьютерах.
Установка Parallels Desktop и настройка Windows 11 на ARM
Parallels Desktop — это быстрый и эффективный способ запустить Windows 11 на компьютерах Intel или M1 Mac. Он доступен в качестве бесплатной пробной версии в течение двух недель, после чего вам придется приобрести его на официальном сайте.Начнем с его установки и настройки вашей операционной системы, начиная с установки пробной версии Parallels.
- Перейдите на официальный сайт и установите оттуда Parallels Desktop.
- Теперь, чтобы загрузить ISO-файл Windows 11, перейдите на веб-сайт предварительной версии Windows Insider и войдите в свою учетную запись Microsoft. Если у вас не было учетной записи раньше, вам придется создать ее сейчас.
- После входа в систему перейдите на страницу загрузок Windows Insiders Preview и загрузите Windows Client ARM64 Insider Preview.
- Когда загрузка будет завершена, откройте ее с помощью Parallels Desktop.
- Выберите предпочтительный вариант использования и нажмите Продолжить , чтобы начать установку.
Таким образом, ваш Mac будет работать под управлением Windows 11 на ARM в качестве виртуальной машины.
Кроме того, убедитесь, что вы выделили не менее 4 ГБ ОЗУ Mac и два процессора на виртуальной машине, чтобы соответствовать минимальным требованиям к оборудованию для Windows 11.
 В основном работает.
В основном работает.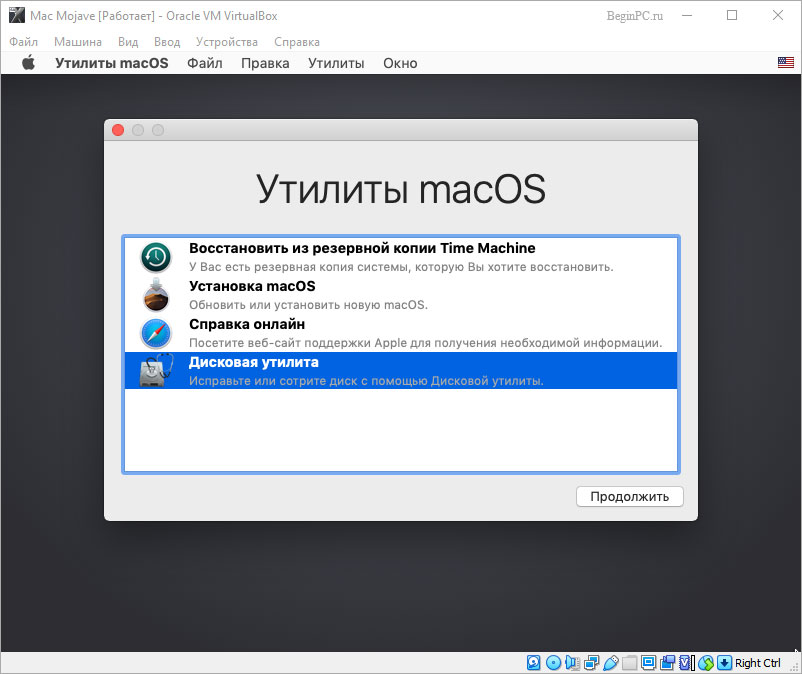 Протокол VGA подразумевает использование прерывания int10h и VGA BIOS. Последний, в свою очередь, подразумевает использование реального режима х86, поддержки которого в 64-х битном EFI нет.
Протокол VGA подразумевает использование прерывания int10h и VGA BIOS. Последний, в свою очередь, подразумевает использование реального режима х86, поддержки которого в 64-х битном EFI нет. Эта область памяти свободна при загрузке, но заблокирована для записи. Для этого используется
Эта область памяти свободна при загрузке, но заблокирована для записи. Для этого используется  efi
efi Первый хотфикс содержит много чего, но нам от него надо принятие цифровой подписи Apple bootcamp drivers. Скачать их (хотфиксы) еще тяжелее, на сайте microsoft они уже не доступны, но по названию гуглятся.
Первый хотфикс содержит много чего, но нам от него надо принятие цифровой подписи Apple bootcamp drivers. Скачать их (хотфиксы) еще тяжелее, на сайте microsoft они уже не доступны, но по названию гуглятся. И не проходят дня, чтобы кто-то не попросил Вас помочь решить какую-нибудь проблему или разобраться с настройкой винды. В этом случае Вы на своём опыте сможете познать все тонкости и премудрости работы с этой операционной системой и прослыть специалистом в своём окружении.
И не проходят дня, чтобы кто-то не попросил Вас помочь решить какую-нибудь проблему или разобраться с настройкой винды. В этом случае Вы на своём опыте сможете познать все тонкости и премудрости работы с этой операционной системой и прослыть специалистом в своём окружении.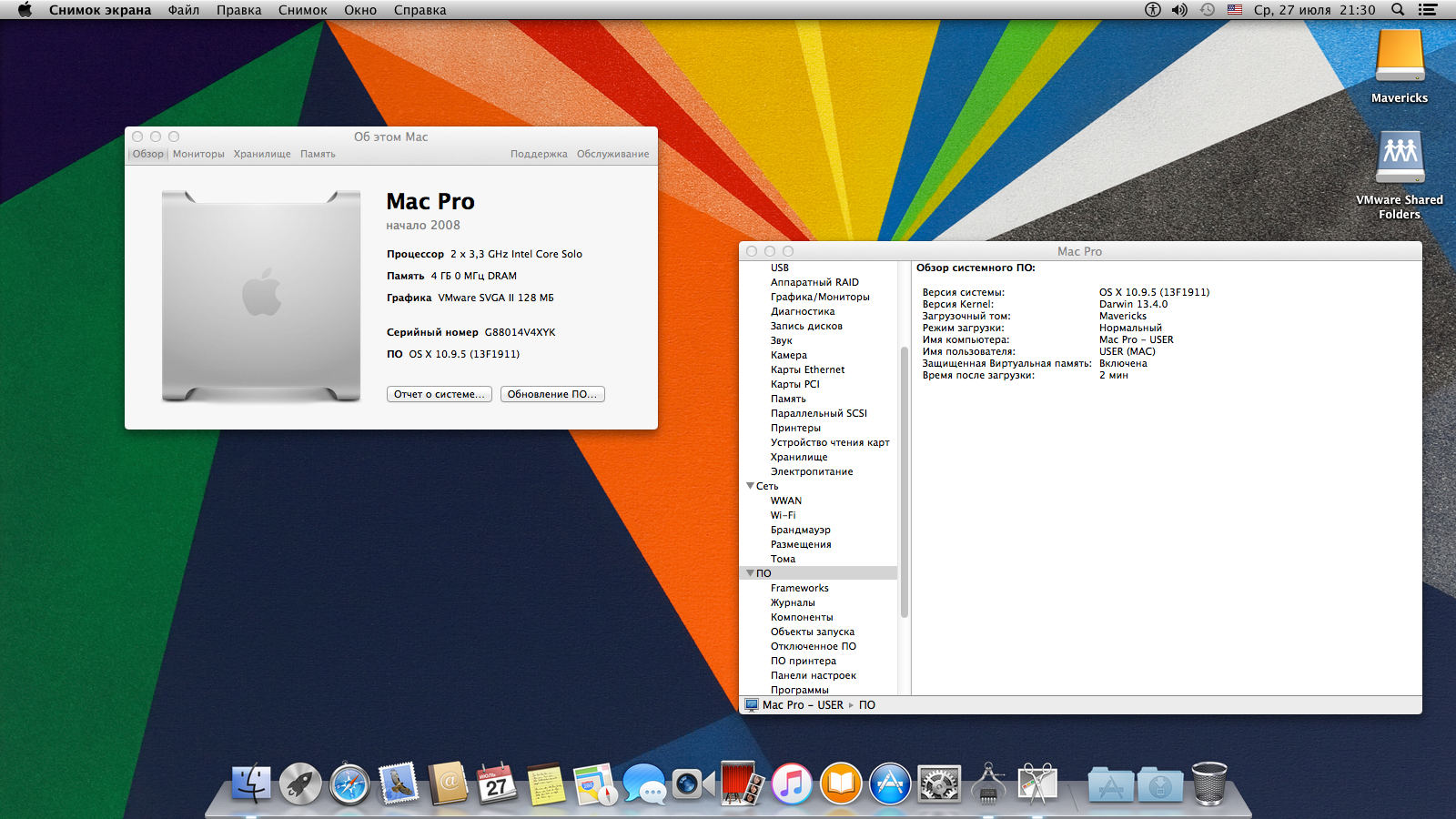 0 один.
0 один.