Определение модели iMac — Служба поддержки Apple (RU)
Информация в этой статье поможет вам определить свою модель компьютера iMac и ее место в соответствующем семействе компьютеров.
Компьютер Mac оснащен рядом средств, помогающих определить его модель. Самое простое средство — окно «Об этом Mac», которое можно открыть в меню Apple в левом верхнем углу экрана. Еще одно — приложение «Информация о системе». Узнайте, как использовать эти инструменты для определения модели компьютера Mac.
Если компьютера Mac нет под рукой или он не запускается, воспользуйтесь одним из следующих решений.
- Найдите серийный номер, напечатанный на нижней панели Mac, рядом с маркировкой о соответствии стандартам. Он также указан на оригинальной упаковке, рядом с наклейкой со штрихкодом. Чтобы определить модель компьютера, введите этот серийный номер на странице проверки права на сервисное обслуживание.
- На оригинальной упаковке также может быть напечатан артикул Apple, например MMQA2xx/A, где xx — код страны или региона.
 Чтобы узнать модель компьютера, найдите соответствующий артикул Apple в приведенном ниже списке.
Чтобы узнать модель компьютера, найдите соответствующий артикул Apple в приведенном ниже списке.
Модели упорядочены по году выпуска, от более старых к более новым. Модели, выпущенные в 2017 г. или позднее, поддерживают последнюю версию macOS. Для более старых моделей указывается последняя совместимая операционная система.
2021 г.
iMac (24 дюйма, чип M1, 2021 г.)
Порты: два порта Thunderbolt/USB 4, два порта USB 3
Цвета: серебристый, розовый, синий, зеленый, фиолетовый, оранжевый, желтый
Идентификатор модели: iMac21,1
Артикулы: MGPC3xx/A, MGPD3xx/A, MGPF3xx/A, MGPG3xx/A, MGPh4xx/A, MGPJ3xx/A, MGPK3xx/A, MGPL3xx/A, MGPM3xx/A, MGPN3xx/A, MGPP3xx/A, MGPQ3xx/A, MGPR3xx/A, MGPT3xx/A
Технические характеристики: iMac (24 дюйма, M1, 2021 г.)
Руководство пользователя: iMac (24 дюйма, M1, 2021 г.)
iMac (24 дюйма, чип M1, 2021 г.)
Порты: два порта Thunderbolt/USB 4
Цвета: серебристый, розовый, синий, зеленый
Идентификатор модели: iMac21,2
Артикулы: MGTF3xx/a, MJV83xx/a, MJV93xx/a, MJVA3xx/a
Технические характеристики: iMac (24 дюйма, M1, 2021 г.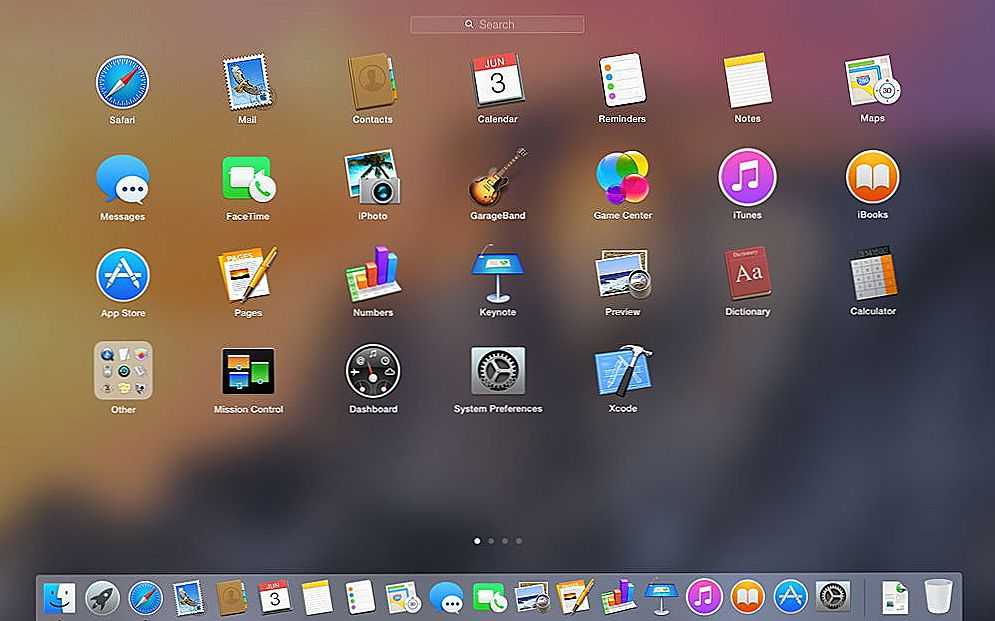 )
)
Руководство пользователя: iMac (24 дюйма, M1, 2021 г.)
2020 г.
iMac (с дисплеем Retina 5K, 27 дюймов, 2020 г.)
Идентификатор модели: iMac20,1, iMac20,2
Артикулы: MXWT2xx/A, MXWU2xx/A, MXWV2xx/A
Технические характеристики: iMac (с дисплеем Retina 5K, 27 дюймов, 2020 г.)
Руководство пользователя: iMac (с дисплеем Retina 5K, 27 дюймов, 2020 г.)
2019 г.
iMac (с дисплеем Retina 5K, 27 дюймов, 2019 г.)
Идентификатор модели: iMac19,1
Артикулы: MRQYxx/A, MRR0xx/A, MRR1xx/A
Технические характеристики: iMac (с дисплеем Retina 5K, 27 дюймов, 2019 г.)
Руководство пользователя: iMac (с дисплеем Retina 5K, 27 дюймов, 2019 г.)
iMac (с дисплеем Retina 4K, 21,5 дюйма, 2019 г.)
Идентификатор модели: iMac19,2
Артикулы: MRT3xx/A, MRT4xx/A, MHK23xx/A
Технические характеристики: iMac (с дисплеем Retina 4K, 21,5 дюйма, 2019 г.)
Руководство пользователя: iMac (с дисплеем Retina 4K, 21,5 дюйма, 2019 г.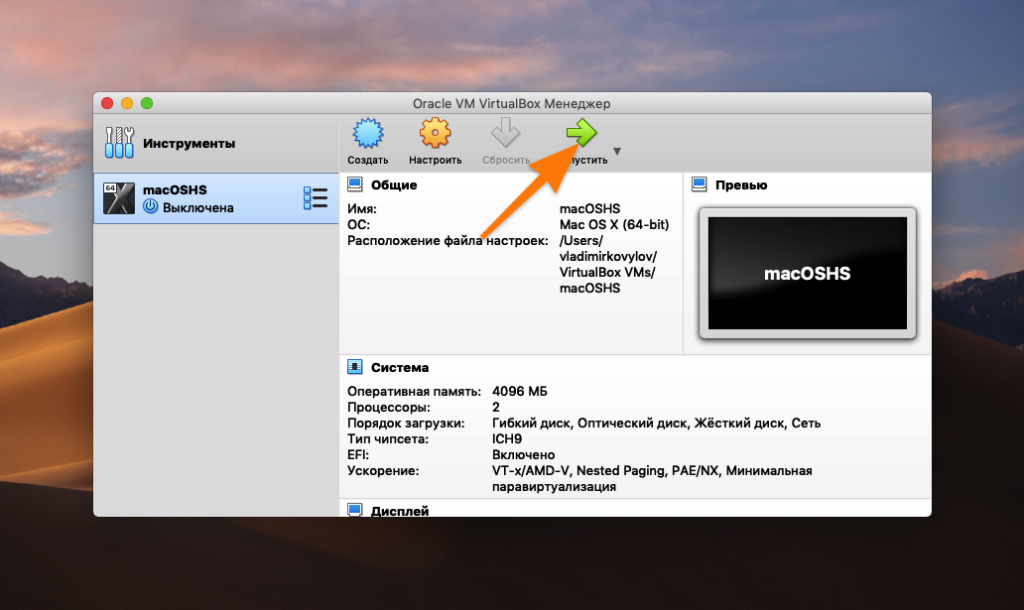 )
)
2017 г.
iMac Pro
Идентификатор модели: iMacPro1,1
Артикулы: MQ2Y2xx/A, MHLV3xx/A
Технические характеристики: iMac Pro (2017 г.)
Руководство пользователя: iMac Pro (2017 г.)
iMac (с дисплеем Retina 5K, 27 дюймов, 2017 г.)
Идентификатор модели: iMac18,3
Артикулы: MNE92xx/A, MNEA2xx/A, MNED2xx/A
Технические характеристики: iMac (с дисплеем Retina 5K, 27 дюймов, 2017 г.)
Руководство пользователя: iMac (с дисплеем Retina 5K, 27 дюймов, 2017 г.)
iMac (с дисплеем Retina 4K, 21,5 дюйма, 2017 г.)
Идентификатор модели: iMac18,2
Артикулы: MNDY2xx/A, MNE02xx/A
Технические характеристики: iMac (с дисплеем Retina 4K, 21,5 дюйма, 2017 г.)
Руководство пользователя: iMac (с дисплеем Retina 4K, 21,5 дюйма, 2017 г.)
iMac (21,5 дюйма, 2017 г.)
Идентификатор модели: iMac18,1
Артикулы: MMQA2xx/A, MHK03xx/A
Технические характеристики: iMac (21,5 дюйма, 2017 г.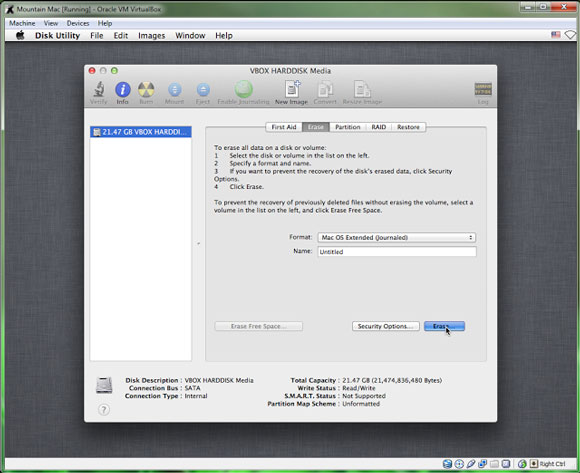 )
)
Руководство пользователя: iMac (21,5 дюйма, 2017 г.)
2015 г.
iMac (с дисплеем Retina 5K, 27 дюймов, конец 2015 г.)
Идентификатор модели: iMac17,1
Артикулы: MK462xx/A, MK472xx/A, MK482xx/A
Последняя совместимая версия операционной системы: macOS Monterey
Технические характеристики: iMac (с дисплеем Retina 5K, 27 дюймов, конец 2015 г.)
Руководство пользователя: iMac (с дисплеем Retina 5K, 27 дюймов, конец 2015 г.)
iMac (с дисплеем Retina 4K, 21,5 дюйма, конец 2015 г.)
Идентификатор модели: iMac16,2
Артикул: MK452xx/A
Последняя совместимая версия операционной системы: macOS Monterey
Технические характеристики: iMac (с дисплеем Retina 4K, 21,5 дюйма, конец 2015 г.)
Руководство пользователя: iMac (с дисплеем Retina 4K, 21,5 дюйма, конец 2015 г.)
iMac (21,5 дюйма, конец 2015 г.)
Идентификатор модели: iMac16,1
Артикулы: MK142xx/A, MK442xx/A
Последняя совместимая версия операционной системы: macOS Monterey
Технические характеристики: iMac (21,5 дюйма, конец 2015 г. )
)
Руководство пользователя: iMac (21,5 дюйма, конец 2015 г.)
iMac (с дисплеем Retina 5K, 27 дюймов, середина 2015 г.)
Идентификатор модели: iMac15,1
Артикул: MF885xx/A
Последняя совместимая версия операционной системы: macOS Monterey
Технические характеристики: iMac (с дисплеем Retina 5K, 27 дюймов, середина 2015 г.)
Руководство пользователя: iMac (с дисплеем Retina 5K, 27 дюймов, середина 2015 г.)
2014 г.
iMac (с дисплеем Retina 5K, 27 дюймов, конец 2014 г.)
Идентификатор модели: iMac15,1
Артикул: MF886xx/A
Последняя совместимая операционная система: macOS Big Sur
Технические характеристики: iMac (с дисплеем Retina 5K, 27 дюймов, конец 2014 г.)
Руководство пользователя: iMac (с дисплеем Retina 5K, 27 дюймов, конец 2014 г.)
iMac (21,5 дюйма, середина 2014 г.)
Идентификатор модели: iMac14,4
Артикулы: MF883xx/A, MG022xx/A
Последняя совместимая операционная система: macOS Big Sur
Технические характеристики: iMac (21,5 дюйма, середина 2014 г.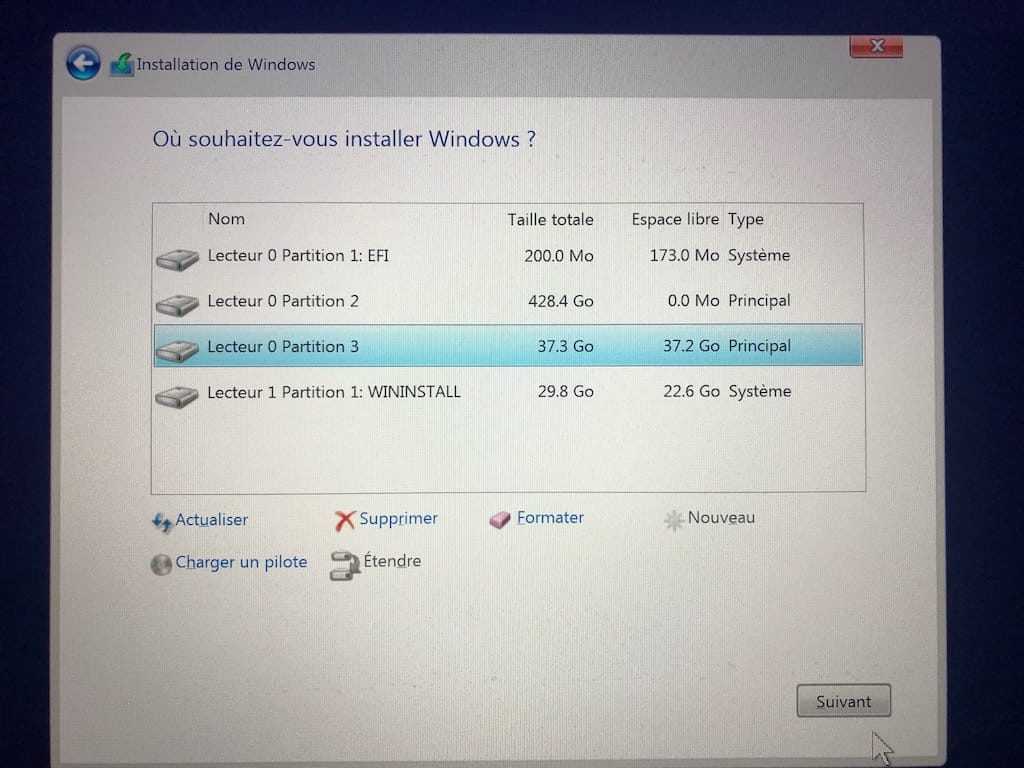 )
)
Руководство пользователя: iMac (21,5 дюйма, середина 2014 г.)
2013 г.
iMac (27 дюймов, конец 2013 г.)
Идентификатор модели: iMac14,2
Артикулы: ME086xx/A, ME088xx/A
Последняя совместимая версия операционной системы: macOS Catalina 10.15.7
Технические характеристики: iMac (27 дюймов, конец 2013 г.)
Руководство пользователя: iMac (27 дюймов, конец 2013 г.)
iMac (21,5 дюйма, конец 2013 г.)
Идентификатор модели: iMac14,1
Артикулы: ME086xx/A, ME087xx/A
Последняя совместимая версия операционной системы: macOS Catalina 10.15.7
Технические характеристики: iMac (21,5 дюйма, конец 2013 г.)
Руководство пользователя: iMac (21,5 дюйма, конец 2013 г.)
2012 г.
iMac (27 дюймов, конец 2012 г.)
Идентификатор модели: iMac13,2
Артикулы: MD095xx/A, MD096xx/A
Последняя совместимая версия операционной системы: macOS Catalina 10.15.7
Технические характеристики: iMac (27 дюймов, конец 2012 г. )
)
Руководство пользователя: iMac (27 дюймов, конец 2012 г.)
iMac (21,5 дюйма, конец 2012 г.)
Идентификатор модели: iMac13,1
Артикулы: MD093xx/A, MD094xx/A
Последняя совместимая версия операционной системы: macOS Catalina 10.15.7
Технические характеристики: iMac (21,5 дюйма, конец 2012 г.)
Руководство пользователя: iMac (21,5 дюйма, конец 2012 г.)
2011 г.
iMac (27 дюймов, середина 2011 г.)
Идентификатор модели: iMac12,2
Артикулы: MC813xx/A, MC814xx/A
Последняя совместимая версия операционной системы: macOS High Sierra 10.13.6
Технические характеристики: iMac (27 дюймов, середина 2011 г.)
Руководство пользователя: iMac (27 дюймов, середина 2011 г.)
iMac (21,5 дюйма, середина 2011 г.)
Идентификатор модели: iMac12,1
Артикулы: MC309xx/A, MC812xx/A
Последняя совместимая версия операционной системы: macOS High Sierra 10.13.6
Технические характеристики: iMac (21,5 дюйма, середина 2011 г. )
)
Руководство пользователя: iMac (21,5 дюйма, середина 2011 г.)
2010 г.
iMac (27 дюймов, середина 2010 г.)
Идентификатор модели: iMac11,3
Артикулы: MC510xx/A, MC511xx/A
Последняя совместимая версия операционной системы: macOS High Sierra 10.13.6
Технические характеристики: iMac (27 дюймов, середина 2010 г.)
Руководство пользователя: iMac (27 дюймов, середина 2010 г.)
iMac (21,5 дюйма, середина 2010 г.)
Идентификатор модели: iMac11,2
Артикулы: MC508xx/A, MC509xx/A
Последняя совместимая версия операционной системы: macOS High Sierra 10.13.6
Технические характеристики: iMac (21,5 дюйма, середина 2010 г.)
Руководство пользователя: iMac (21,5 дюйма, середина 2010 г.)
2009 г.
iMac (27 дюймов, конец 2009 г.)
Идентификатор модели: iMac10,1
Артикулы: MB952xx/A, MB953xx/A
Последняя совместимая версия операционной системы: macOS High Sierra 10.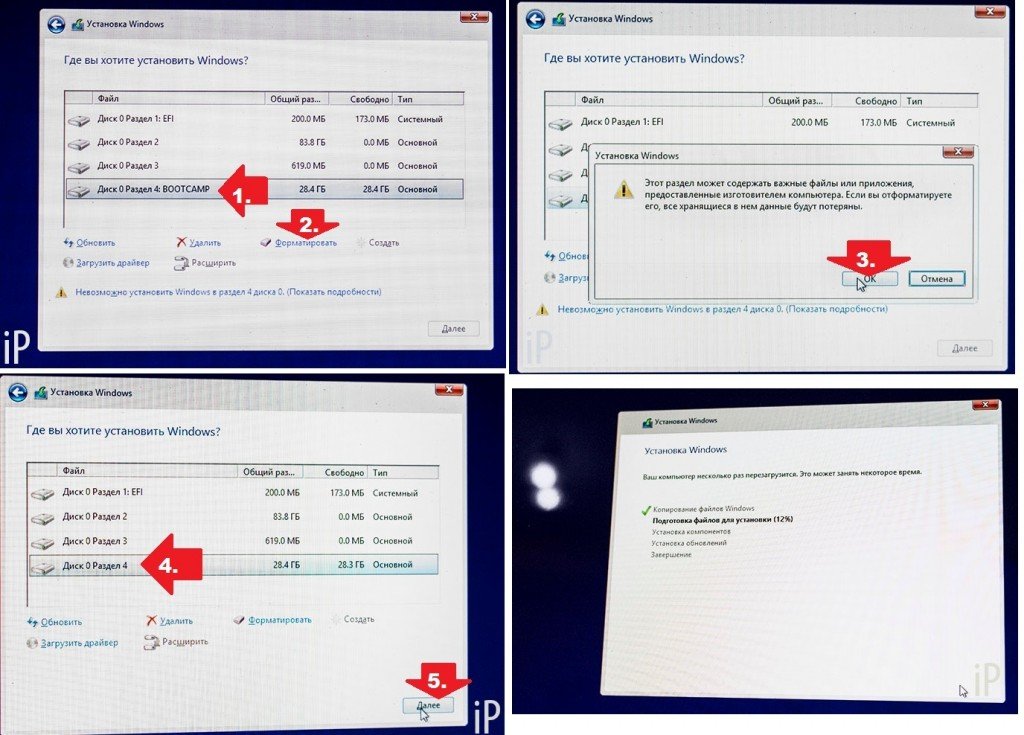 13.6
13.6
Технические характеристики: iMac (27 дюймов, конец 2009 г.)
Руководство пользователя: iMac (27 дюймов, конец 2009 г.)
iMac (21,5 дюйма, конец 2009 г.)
Идентификатор модели: iMac10,1
Артикулы: MB950xx/A, MB413xx/A
Последняя совместимая версия операционной системы: macOS High Sierra 10.13.6
Технические характеристики: iMac (21,5 дюйма, конец 2009 г.)
Руководство пользователя: iMac (21,5 дюйма, конец 2009 г.)
iMac (24 дюйма, начало 2009 г.)
Идентификатор модели: iMac9,1
Артикулы: MB418xx/A, MB419xx/A
Последняя совместимая версия операционной системы: OS X El Capitan 10.11.6
Технические характеристики: iMac (24 дюйма, начало 2009 г.)
Руководство пользователя: iMac (24 дюйма, начало 2009 г.)
iMac (20 дюймов, начало 2009 г.)
Идентификатор модели: iMac9,1
Артикулы: MB417xx/A, MC019xx/A
Последняя совместимая версия операционной системы: OS X El Capitan 10. 11.6
11.6
Технические характеристики: iMac (20 дюймов, начало 2009 г.)
Руководство пользователя: iMac (20 дюймов, начало 2009 г.)
Дата публикации:
Установка Windows 10 на Mac: простые способы
Если вы недавно перешли на macOS и еще не готовы полностью расстаться с Windows, то ее можно установить параллельно с системой Apple. Рассказываю, как это можно сделать через Virtual Box и BootCamp.
В этой статье способ с установкой Виндоус через Parallels Desktop не рассматривается, так как его сложно назвать установкой системы ввиду специфики работы виртуальной машины.
Готовимся к установке Windows 10 на Mac
Для подготовки нужно всего две вещи:
Как установить Windows 10 через VirtualBox
Загрузка VirtualBox
Свежую версию VirtualBox качаем на официальном сайте.
Настройка VirtualBox
Первый этап: установка дополнений
На том же сайте скачиваем пакет дополнений для VirtualBox (без него macOS не «заведется»). В блоке VirtualBox 6.0.8 Oracle VM VirtualBox Extension Pack кликаем по пункту «All supported platforms».
В блоке VirtualBox 6.0.8 Oracle VM VirtualBox Extension Pack кликаем по пункту «All supported platforms».
Загружаем дополнение
Затем:
Второй этап: указание параметров
- Открываем VirtualBox и нажимаем на кнопку «Создать».
Пока здесь пустовато, но скоро добавим первую виртуальную машину
- Вводим имя виртуальной машины (любое на свой вкус. Я просто написал Windows 10, чтобы VirtualBox автоматически указал тип и версию).
- Указываем место, где будет расположена виртуальная машина (можно оставить неизменным).
- Выбираем тип системы, если требуется.
- Выбираем версию системы Windows 10, если требуется.
Большая часть введется автоматически. Да и в целом тут все интуитивно понятно
- Указываем объем памяти. Сотрудники Microsoft утверждают, что для запуска Windows 10 достаточно одного гигабайта оперативной памяти. На мой взгляд, этого критически мало, и вам придется расщедриться на 2-4 гигабайта минимум.
Если у вас Mac с большим объемом памяти (больше 16 гигабайт), лучше выделить сразу половину для повышенной производительности.

- На следующем этапе создаем новый виртуальный жесткий диск.
Вряд ли у вас он уже есть
- Выбираем тип VDI (Virtual Disk Image).
Это стандартный тип. Нам подходит
- Выбираем «Фиксированный виртуальный жесткий диск».
Если хотите пользоваться системой долго, можно выбрать динамический тип, и тогда он будет разрастаться
- Выделяем пространство под виртуальную машину. Для тестирования хватит 20 гигабайт. Больше можно, меньше нежелательно.
Рекомендуемые параметры сильно завышены по умолчанию
- Снова открываем главный экран VirtualBox и нажимаем на кнопку «Настроить».
Скорректируем некоторые параметры перед установкой
- Открываем вкладку «Система» и указываем максимальное количество ядер.
С одним ядром далеко не уедешь, установка будет долгой, да и сама система начнет нещадно тормозить
- Затем переходим во вкладку «Дисплей», настраиваем объем памяти на свой вкус и закрываем настройки.

Чем больше памяти выделите, тем меньше будет тормозов в интерфейсе
- На главном экране выбираем нашу виртуальную машину и нажимаем «Запустить».
Запускаем…
- При запуске VirtualBox потребует указать, где расположен ISO-образ с системой. Для этого нажимаем на пиктограмму в виде папки и в открывшемся файловом менеджере ищем загруженный ранее образ.
Вот, собственно, пиктограмма
Так выглядит загруженный официальный образ
- Переходим к следующей части, к установке Windows 10.
Процесс установки Windows 10
После того как мы подключим образ к нашей виртуальной машине, процесс установки запустится автоматически.
- Сначала нас встретит окно с выбором языка. Выбираем русский, естественно.
Тут не так много выбора
- Далее Windows 10 потребует ввести лицензионный ключ. Если есть, то вводим его, чтобы версия системы буыла выбрана автоматически. Если нет — переходим к следующему этапу.
Регистрация сейчас необязательна
- Я решил устанавливать Windows 10 с последующей регистрацией, поэтому выбрал пункт «У меня нет ключа продукта».

Игнорируем этот процесс
- В этом случае всплывает окно, в котором нам предлагают выбрать версию системы. О том, какую сборку лучше выбрать, мы уже писали в одной из статей.
Здесь отображаются не все редакции, но их должно хватить
- Следом за этим нам предлагают ознакомиться с лицензионным соглашением. Ставим галочку напротив «Я принимаю условия лицензии» и нажимаем «Далее».
Кто-то их вообще читает?
- Теперь нужно выбрать: обновляем ли мы старую систему или ставим новую. Так как мы работает с пустым жестким диском, выбираем второй пункт.
Так будет больше вариантов настройки
- Далее делаем разметку диска. Я выбираю весь виртуальный диск и нажимаю «Далее».
При желании можно создать отдельные разделы под системные и личные файлы
- После Windows 10 начнет распаковывать и записывать файлы на диск.
Сидим и ждем…
- В процессе установки Windows 10 может несколько раз перегрузиться и долго готовиться.

Это может затянуться
- Выбираем регион.
Нельзя не отметить специфичный перевод «Это правильно?»
- То же самое с раскладкой клавиатуры. Добавить дополнительные раскладки можно и после установки.
Windows задает слишком много вопросов
- Входим в учетную запись или создаем новую. Я создаю новую.
Если вы ранее уже пользовались Windows 10, то профиль у вас наверняка есть. Можете войти с помощью него
- Во время создания профиля можно указать электронную почту или номер телефона. Я ввел почту.
Почтовый адрес или телефон у вас точно есть
- Вводим дату рождения. Кликаем по блоку с надписью мм/дд/гггг и в выпавшем списке указываем свои данные. Затем нажимаем «Далее»
При желании можно указать другой формат даты
Не забудьте кликнуть по галочке
- Вежливо отказываемся от рассылки, сняв галочку с пункта «Я хочу получать сведения, советы и предложения по продуктам и службам Майкрософт» и нажав кнопку «Далее».

Ничего полезного они не присылают. Зачем вам лишний спам?
- Создаем цифровой пин-код для входа в систему, нажав «Создать ПИН-код».
Пин-код нужен для быстрого входа, чтобы каждый раз не вводить длинный пароль от учетной записи Microsoft
- На следующем этапе система предложит привязать к компьютеру смартфон с помощью специальной программы. Нам это не нужно, нажимаем «Отложить».
Эту программу можно скачать позже
- Указываем последние параметры. Я предлагаю оставить только «Местоположение», «Поиск устройства» и «Защиту Smart-Screen».
Все параметры в этом окне можно изменить после установки в программе «Параметры»
- Ждем, пока Windows загрузится.
Еще один процесс, который может затянуться
- Все!
Вот и готовая система
Как установитьWindows 10 через Boot Camp
В остальном отличий нет. После установки Boot Camp скачает все необходимые драйвера, заработает интернет, подсветка клавиатуры и все остальное.
Готово! Windows 10 установлена на ваш Mac.
Также вы можете установить Windows 10 на Mac с помощью платной программы Parallels Desktop, которую вы можете скачать с официального сайта. Установка системы проходит в автоматическом режиме, вам лишь нужно будет выбирать предпочтительные настройки. Windows при запуске через Parallels работает в оконном режиме, т.е. программы для Windows будут запускаться как обычные окна macOS.
Post Views: 1 200
Как установить Windows 10 на Mac? [Совершенно бесплатно]
Резюме: В этом посте сравниваются основные способы — Boot Camp Assistant и программное обеспечение виртуальной машины — для установки Windows на Mac и рассказывается, как использовать Boot Camp Assistant для установки Windows 10 на Mac и переключения между Windows и macOS. .
Можно спорить, что лучше, Mac или Windows, но хорошая новость заключается в том, что вы можете получить лучшее от обеих сторон, приложив некоторые усилия.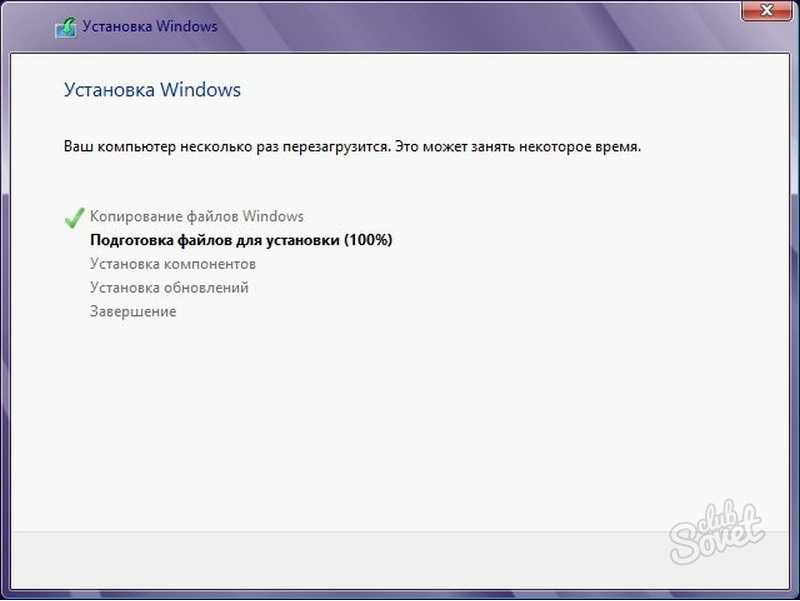 Вы даже можете бесплатно установить Windows 10 на Mac. Установив Windows на Mac, вы можете открывать файлы MSG на Mac, запускать приложения Windows на Mac и т. д.
Вы даже можете бесплатно установить Windows 10 на Mac. Установив Windows на Mac, вы можете открывать файлы MSG на Mac, запускать приложения Windows на Mac и т. д.
Лучший бесплатный способ установить Windows на Mac — использовать встроенный помощник Apple Boot Camp. Если вы ищете бесплатное решение для запуска программ Windows на Mac, которое с меньшей вероятностью будет иметь проблемы с производительностью, этот пост для вас.
Руководство по установке Windows на Mac:
- 1. Помощник Boot Camp vs. Программное обеспечение виртуальной машины
- 2. Шаг 1. Подготовка перед установкой Windows 10 на Mac с помощью Boot Camp Assistant
- 3. Шаг 2. Загрузка ISO-файла Windows
- 4. Шаг 3. Запустите Ассистент Boot Camp для установки Windows на Mac
- 5. Шаг 4. Установите программу установки Boot Camp в раздел Windows.
- 6. Шаг 5: Обновите программное обеспечение Apple и Windows (необязательно).
- 7. Шаг 6.
 Переключитесь на macOS с Windows 10
Переключитесь на macOS с Windows 10 - 8. Часто задаваемые вопросы об установке Windows 10 на Mac
Помощник Boot Camp по сравнению с. Программное обеспечение виртуальной машины
Вы можете установить Windows 10 на Mac тремя способами:
- Использовать Boot Camp Assistant
- Используйте стороннюю виртуальную машину для программного обеспечения Mac
- Используйте эмуляторы, такие как Wine или CrossOver Mac
Первые два метода являются основными, используемыми пользователями Mac, а Boot Camp Assistant — лучший способ, предоставляемый Apple. Поскольку Boot Camp Assistant — это оригинальная утилита для вашего Mac, ее использование сравнительно безопаснее.
В отличие от сторонних приложений для виртуальных машин, он позволяет полностью установить Windows на Mac, чтобы вы могли запускать macOS или Windows на своем Mac с максимальной производительностью. Как и в случае с macOS, ваш Mac будет выделять все ресурсы приложениям Windows. Таким образом, Boot Camp Assistant — лучшая идея для игр и требовательных к оперативной памяти программ, таких как видеоредактор и 3D-графика.
Таким образом, Boot Camp Assistant — лучшая идея для игр и требовательных к оперативной памяти программ, таких как видеоредактор и 3D-графика.
Виртуальные машины имитируют среду Windows для установки ОС Windows и приложений только для Windows в ОС. Это позволяет вам одновременно запускать macOS и Windows, но это повлияет на производительность ваших приложений Windows.
Единственным недостатком Boot Camp Assistant является то, что вы не можете использовать macOS и Windows одновременно, как программное обеспечение виртуальной машины, но для переключения между ними требуется перезагрузка.
Шаг 1. Подготовка перед установкой Windows 10 на Mac с помощью Boot Camp Assistant
Прежде чем мы начнем, просмотрите следующий контрольный список, чтобы убедиться, что ваш Mac готов установить на него Windows 10.
1. Убедитесь, что ваш Mac совместим с Windows 10.
Модели Mac, совместимые с Windows 10:
MacBook (2015 г. и новее)
MacBook Pro (2012 г.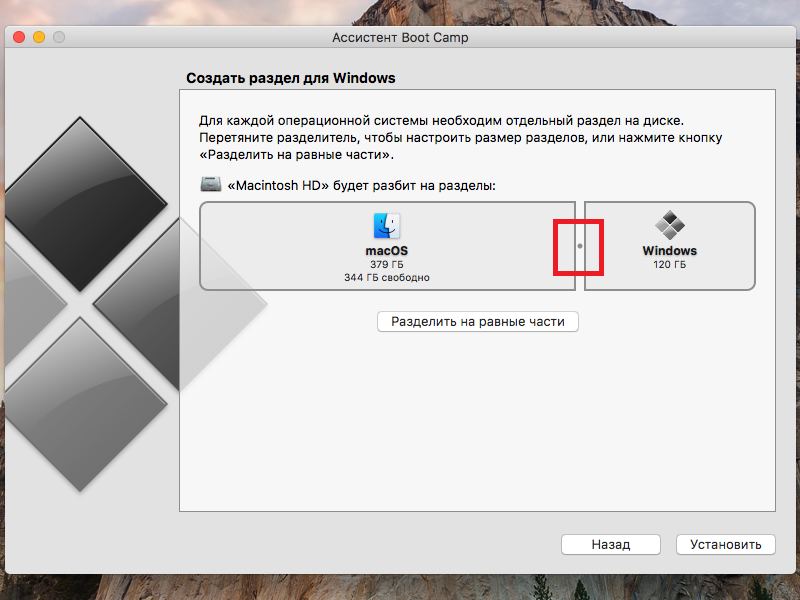 и новее)
и новее)
MacBook Air (2012 и новее)
iMac Pro (все модели)
iMac (2012 г. и новее)
Mac mini (2012 г. и новее)
Mac Pro (2013 г. и новее)
2. Если ваша модель попадает в этот список, вам потребуется дополнительный USB-накопитель с объемом свободной памяти не менее 16 ГБ для установки Windows.
Модели Mac, требующие флэш-накопителя USB: (до OS X El Capitan)
MacBook (до 2015 г.)
MacBook Pro (до 2015 г.)
MacBook Air (до 2017 г.)
iMac (до 2015 г.) 90
Mac Pro (до 2013 г.)
3. Обновите операционную систему Mac до последней доступной версии. Вы можете проверить обновления macOS, выбрав «Лого Apple» > «Системные настройки» > «Обновление ПО» > «Проверить обновления».
4. Убедитесь, что ваш Mac основан на процессоре Intel. Ассистент Boot Camp нельзя использовать на компьютерах Mac с чипами M1 Max/Pro. Если вы не знаете, на каком чипе работает ваш Mac, нажмите «Журнал Apple» > «Об этом Mac», чтобы просмотреть информацию.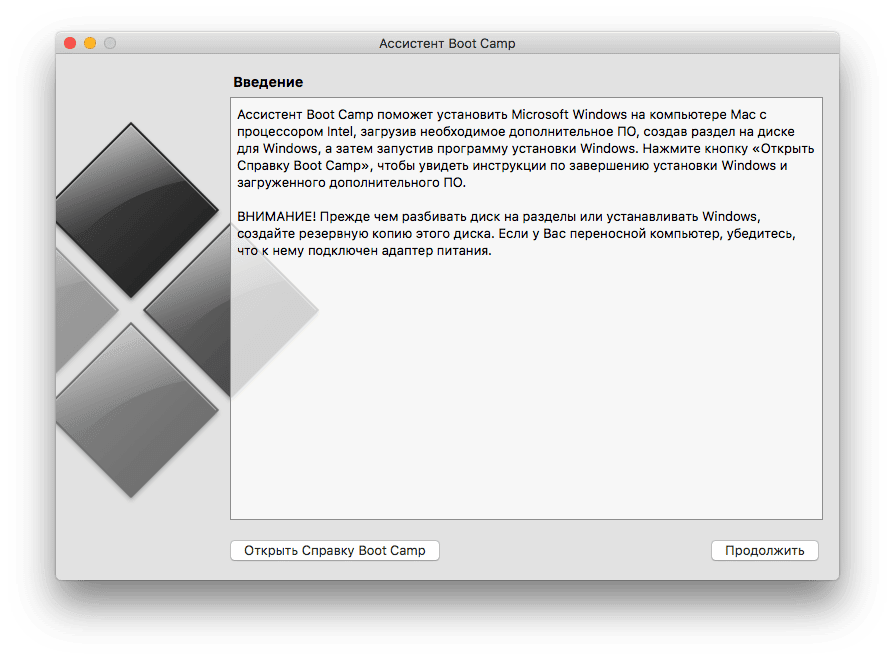
5. Подготовьте не менее 64 ГБ свободного места (Apple рекомендует 128 ГБ для максимальной производительности) на жестком диске Mac для установки Windows. Вы можете удалить ненужные файлы, чтобы освободить место на Macintosh HD.
6. Установка Windows на Mac с помощью Ассистента Boot Camp не приведет к потере данных при соблюдении правильных инструкций. Но вы можете сделать резервную копию важных файлов на случай, если что-то пойдет не так.
Шаг 2. Загрузите ISO-файл Windows
Вам необходимо загрузить ISO-файл Windows 10 с официального сайта Microsoft. Если вы не хотите настраивать внешний вид, вам не нужно активировать Windows 10 с помощью ключа продукта, чтобы использовать его.
Шаги для загрузки Windows 10:
- Посетите страницу загрузки Windows 10.
- Прокрутите вниз до раздела «Выбрать выпуск», щелкните раскрывающееся меню, чтобы выбрать Windows 10, и нажмите «Подтвердить».
- В разделе «Выберите язык продукта» выберите предпочтительный язык.
 Нажмите Подтвердить.
Нажмите Подтвердить. - Нажмите 64-битная загрузка, а затем Сохранить.
- Идет загрузка файла ISO.
Шаг 3. Запустите Ассистент Boot Camp для установки Windows на Mac
После успешной загрузки файла ISO выполните следующие действия.
Установка Windows на Mac с помощью Ассистента Boot Camp :
- Откройте Ассистент Boot Camp, нажав Панель запуска > Другое > Ассистент Boot Camp.
- Нажмите «Продолжить». Boot Camp автоматически найдет файл ISO на вашем Mac. Если нет, нажмите «Выбрать», чтобы найти загруженный файл.
- Нажмите и перетащите ползунок, чтобы определить размер раздела Windows. Опять же, оставьте не менее 64 ГБ для Windows. (Файл ISO займет 5,4 ГБ.) Думая о том, сколько памяти вам понадобится для приложений Windows, не забудьте оставить достаточно места для macOS.
- Щелкните Установить. Теперь Ассистент Boot Camp начнет создавать раздел Windows и загружать программное обеспечение поддержки Windows.

- Введите пароль и нажмите OK. Затем ваш Mac перезагрузится и покажет вам экран установки Windows 10.
- Выберите язык и нажмите «Установить сейчас».
- Нажмите «У меня нет ключа».
- Нажмите Windows 10 Home, если вы похожи на большинство пользователей, которым не нужны функции Windows 10 Pro, нажмите Далее и следуйте указаниям мастера.
- Нажмите «Настроить», чтобы задать персональные настройки, затем нажмите «Далее». Повторите процесс, чтобы завершить настройку.
- Определите имя и пароль для вашего Mac.
- Нажмите «Далее» и выберите, использовать или не использовать Кортану. Затем подождите некоторое время, пока Windows загрузится.
Примечание. Тщательно выбирайте размер раздела, потому что вы не сможете изменить его после установки Windows.
Шаг 4. Установите программу установки Boot Camp в раздел Windows.
- При появлении окна установщика Boot Camp нажмите «Далее», чтобы установить необходимый драйвер для работы Windows на вашем Mac.

- Принимайте любое всплывающее окно, пока не увидите Готово. Нажмите Готово для перезагрузки. Ваш Mac автоматически войдет в учетную запись Windows, которую вы настроили ранее.
Шаг 5. Обновите программное обеспечение Apple и Windows (необязательно).
- Подключение по Wi-Fi. Затем нажмите кнопку «Пуск» > «Обновление программного обеспечения Apple» и установите любые другие дополнительные обновления, предлагаемые вашим Mac.
- Нажмите «Да», чтобы перезагрузить Mac.
- Чтобы обеспечить эффективную работу Windows, вы можете обновить Windows до последней версии, доступной на вашем Mac. Щелкните меню «Пуск» > «Параметры» > «Обновления и безопасность» > «Центр обновления Windows». Windows проверит обновления и автоматически загрузит их, если они доступны. 9в правой части панели задач Windows, затем коснитесь значка Boot Camp.
- Нажмите «Перезагрузить» в macOS во всплывающем окне. Ваш Mac перезагрузится и сразу загрузится в macOS.

Если вы хотите вернуться к Windows, вы можете перезагрузить Mac и удерживать нажатой клавишу Option, когда экран станет черным. Отпустите клавишу Option, когда в меню загрузки появится запрос на выбор загрузочного раздела. Выберите Windows.
Читайте также:
- Как исправить «Не удалось загрузить загрузочный том macOS» в Bootcamp?
- Как удалить раздел Windows 10/Boot Camp с Mac
- Пошаговое руководство по использованию Linux на Mac
Часто задаваемые вопросы об установке Windows 10 на Mac
А
Стоит установить Windows 10 на Mac, если использование программ только для Windows на Mac является обязательным. С помощью Boot Camp Assistant Windows, установленная на Mac, будет работать так же хорошо, как и на ПК, или даже лучше, если на Mac достаточно места для запуска программ Windows.
А
Ассистент Boot Camp недоступен на M1 Mac.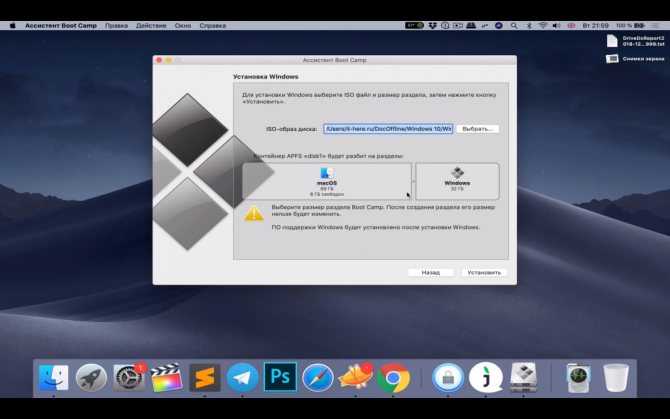 До сих пор вы можете установить Windows 10 только на M1 Mac с помощью стороннего программного обеспечения для виртуальных машин — Parallels.
До сих пор вы можете установить Windows 10 только на M1 Mac с помощью стороннего программного обеспечения для виртуальных машин — Parallels.
Другим вариантом, не требующим установки Windows на Mac для использования приложений Windows, является CrossOver Mac, который переводит основные коды программного обеспечения только для Windows на языки, понятные Mac. Однако предоставляемые им приложения ограничены и могут плохо работать на Mac.
А
Boot Camp вообще не замедляет Mac. Он работает как любой другой раздел Mac, поэтому занимает только часть вашего дискового пространства.
А
Если вы используете M1 Mac, вы не можете использовать Ассистент Boot Camp. Но вы можете установить Windows 10 без Ассистента Boot Camp, используя программное обеспечение виртуальной машины или эмуляторы, такие как Wine или CrossOver Mac.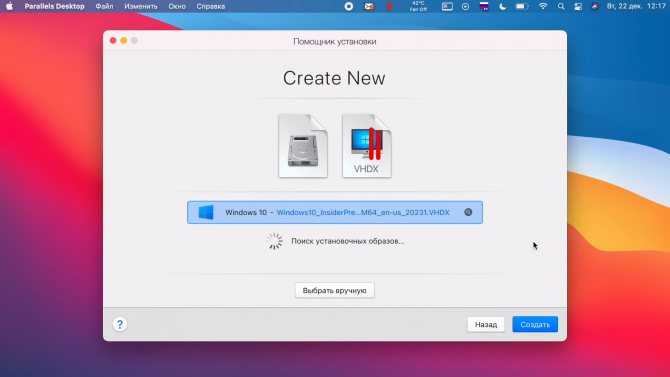
Способ установки Windows на macOS 10.15
Одри Гудвин
2022-06-22 17:59:50 • Подано в: macOS 10.15 • Проверенные решения
Лучшее в Windows10 — это то, что вы можете установить на макОС 10.15. Таким образом, вы можете запускать игры и приложения только для Windows в любое время. Просто загрузите Windows 10 на macOS 10.15 за считанные минуты и наслаждайтесь Mac еще больше.
Любые компьютеры Mac, выпущенные после 2012 года, могут работать под управлением Windows. Так что, если у вас есть какие-то приложения и игры, которые работают только в Windows, не стесняйтесь загружать Windows 10 на macOS 10.15 за считанные минуты.
Эта статья содержит необходимую информацию и, следовательно, поможет вам установить Windows 10 на macOS 10.15. В нем будут рассмотрены два надежных метода установки.
Они включают в себя, как установить Windows 10/8/7 на macOS 10.15 без Boot Camp или с помощью виртуализации. У обоих разные процедуры, поэтому убедитесь, что вы внимательно следуете инструкциям. У них тоже разные требования.
У них тоже разные требования.
Как установить Windows на macOS 10.15
Установка Windows через BootCamp
Если вы предпочитаете использовать Boot Camp, необходимо выполнить определенные требования.
- По крайней мере, у вас должно быть 64 ГБ свободного места на внутреннем жестком диске Mac для установки Windows.
- На карте памяти должно быть 16 ГБ для хранения драйверов, необходимых для Windows. Эти драйверы позволяют управлять такими компонентами, как клавиатура Mac, мышь, монитор и камера.
- Вам следует приобрести полностью оплаченную копию Windows, которая должна иметь номер лицензии. Обратите внимание, что последние модели Mac позволяют устанавливать Windows 10 только на macOS 10.15.
Ниже описана процедура установки Windows 10 на macOS 10.15.
1. Запустите Ассистент Boot Camp
Если Ассистент Boot Camp запускается впервые, вам будет предложено несколько вариантов. Первый — подтверждение; «Создайте установочный диск Windows 7 или более поздней версии». При этом ISO-файл Windows копируется на USB-накопитель для установки Windows.
При этом ISO-файл Windows копируется на USB-накопитель для установки Windows.
Следовательно, это способ установить Windows на Mac с USB.
2. Загрузите программное обеспечение драйвера
Чтобы установить Windows на Mac с USB-накопителя, Boot Camp Assistant сообщит вам, что он загрузит программное обеспечение драйвера Windows на USB-накопитель. Однако он будет загружать только драйверы для Windows 8.1 и Windows 10, а не для Windows 7.
Итак, если вам нужна Windows 7, вернитесь на веб-сайт Apple, чтобы найти таблицы совместимости и найти соответствующее программное обеспечение драйвера. Обязательно следуйте инструкциям для успешного копирования драйверов на USB-накопитель.
3. Разметка диска
При первом использовании Ассистента Boot Camp вам необходимо выбрать вариант «Установить Windows 7 или более позднюю версию», чтобы продолжить и установить Windows на Mac с USB-накопителя. Этот параметр позволяет разделить жесткий диск Mac на 2 отдельных раздела, называемых разделами.
macOS остается в одном разделе, а другой занят Windows и ее приложениями и программным обеспечением.
4. Настройка размера раздела
Ассистент Boot Camp по умолчанию предназначен для создания небольшого раздела Windows. Его размер составляет всего 32 ГБ, но его можно отрегулировать с помощью ползунка до необходимого размера. Вы также можете найти кнопку, которая может разделить диск на два равных раздела.
5. Установите Windows
После завершения создания разделов Boot Camp выключит компьютер Mac для запуска программы установки Windows, которая находится на USB-накопителе. Чтобы загрузить Windows 10 на macOS 10.15 за считанные минуты, следуйте инструкциям на экране.
При запуске Windows появится другое приглашение. Вам потребуется установить дополнительные драйверы Boot Camp, которые хранятся на карте памяти.
6. Запустите Windows
После установки Windows на Mac с USB становится легко запускать Windows, поскольку вы можете выполнять двойную загрузку между Windows и macOS. Просто нажмите «Alt» или «Option» на клавиатуре, когда Mac включается.
Просто нажмите «Alt» или «Option» на клавиатуре, когда Mac включается.
На экране появятся два раздела с Windows и macOS, что даст вам возможность выбрать операционную систему, которую вы хотите использовать.
Как установить Windows 10/8/7 на macOS 10.15 без BootCamp
Существует еще один способ установить Windows 10/8/7 на macOS 10.15 без Boot Camp. Это предполагает использование программ виртуализации, таких как VMware Fusion или Parallels Desktop.
При их использовании у вас нет раздела на жестком диске Mac для установки Windows 10 на macOS 10.15. Вместо этого эти программы создают виртуальную машину (ВМ) — приложение, которое запускается на вашем Mac, но действует как ПК.
Позволяет установить Windows 10 на macOS 10.15 и другие приложения и программное обеспечение Windows. VM отлично работает вместе с приложениями Mac, такими как Apple Mail и Safari.
Таким образом, вам не нужно переключаться туда и обратно, например, при установке Windows на Mac с USB-накопителя с помощью Boot Camp.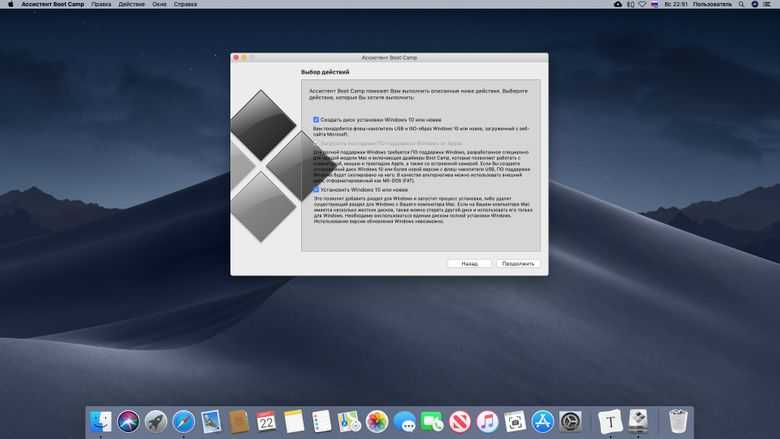
К сожалению, программы виртуализации не бесплатны. Итак, купите копию нужной вам программы, а также копию Windows.
Использование Parallels
Parallels и программное обеспечение VM используют один и тот же базовый подход. Однако рабочий стол первого имеет более красочный графический интерфейс, чем второй. Оба создают несколько вариантов создания новой виртуальной машины с использованием файла ISO или установочного диска.
Вы можете подключить ПК с Windows к Mac, чтобы создать виртуальную машину, которая является точной копией ПК. Он будет иметь полную Windows и ее приложения.
Использование VMware Fusion
VMare усложняет задачу, отображая Windows с множеством настроек. В результате это может быть трудным выбором для начинающих пользователей. Новичкам рекомендуется использовать Parallels, так как это упрощает работу.
Он предоставляет ряд предварительно заданных параметров, которые подходят для таких программ, как Microsoft Office, программ для проектирования или запуска тяжелых 3D-игр.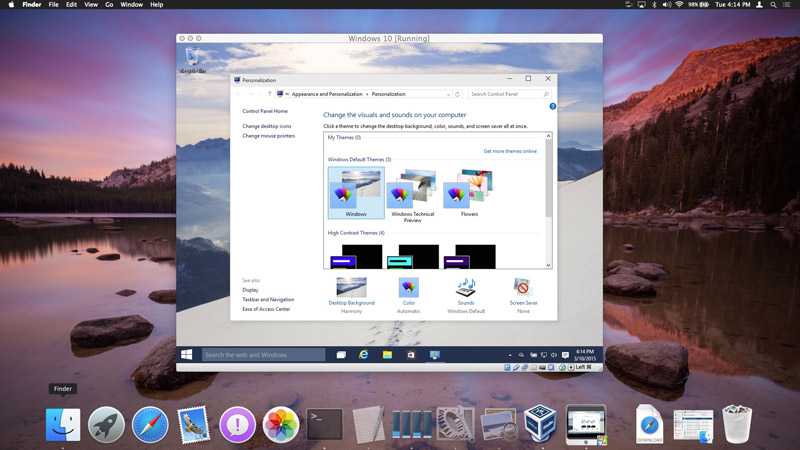
VM: Hardware
При установке Windows 10/8/7 на macOS 10.15 без Boot Camp здесь. VMware Fusion и Parallels не запрещают вам при необходимости изменять аппаратную конфигурацию виртуальных машин. Это становится так же просто, как выбрать физическое оборудование для настоящего ПК или Mac.
Если у вас многоядерный процессор Mac, рекомендуется выделить несколько ядер для вашей виртуальной машины, поскольку это повышает производительность. Вы также должны выделять больше дискового пространства и памяти по мере увеличения объема видеопамяти, чтобы у виртуальной машины было достаточно для обработки 3D-графики в играх и игровом программном обеспечении.
Другие варианты от Parallels и VMware включают возможность подключения внешних устройств, таких как динамики Bluetooth и жесткий диск, к виртуальной машине Windows.
ВМ: Программное обеспечение
Вы также можете установить Windows 10 на macOS 10.15, запустив Windows в программном обеспечении ВМ. То, как виртуальная машина выглядит при работе на рабочем столе Mac, является ключевым аспектом того, как она работает в той же macOS. Обе программы запускают виртуальную машину в окне.
То, как виртуальная машина выглядит при работе на рабочем столе Mac, является ключевым аспектом того, как она работает в той же macOS. Обе программы запускают виртуальную машину в окне.
Таким образом, вы, вероятно, столкнетесь с окном Windows, отображаемым на рабочем столе Windows. Он будет плавать в отдельном окне, которое будет над рабочим столом Mac.
К счастью, вы можете развернуть рабочий стол Windows на весь экран, чтобы Mac выглядел как обычный ПК.
Большинство людей предпочитают скрывать рабочий стол Windows, чтобы его приложения отображались на рабочем столе Mac в одиночестве, делая их похожими на обычные приложения Mac.
Лучший редактор PDF для macOS 10.15
Надежность важна для программного обеспечения, особенно для любого, которое занимается управлением PDF. PDFelement для Mac всегда зарекомендовал себя как надежная программа PDF, поскольку она гарантирует получение качественных документов. Он удовлетворит ваши потребности по разумной и доступной цене.
ПОПРОБУЙТЕ БЕСПЛАТНО ПОПРОБУЙТЕ БЕСПЛАТНО
Одним из действий, которые выполняет PDFelement для Mac, является редактирование PDF, которое разнообразно. Он позволяет редактировать страницы, изображения и тексты. Редактировать тексты легко, так как наиболее распространенные действия включают изменение шрифта, размера и цвета шрифта.
Это также упрощает редактирование изображений, благодаря чему вы можете извлекать, заменять, добавлять, удалять, поворачивать и копировать/вставлять любые изображения по вашему выбору в документы PDF. Вы также можете увеличить важные аспекты изображения с помощью обрезки.
Таким образом, PDFelement для Mac предоставляет пользователям свободу настройки различных аспектов в соответствии со своими потребностями. Он также обеспечивает защиту, так что никакие другие изменения не могут быть сделаны, как только вы будете удовлетворены созданными вами документами.
Это заслуживающая доверия программа, которая никогда не разочаровывает, учитывая, что она дает вам право определять, кто может иметь доступ к вашим документам.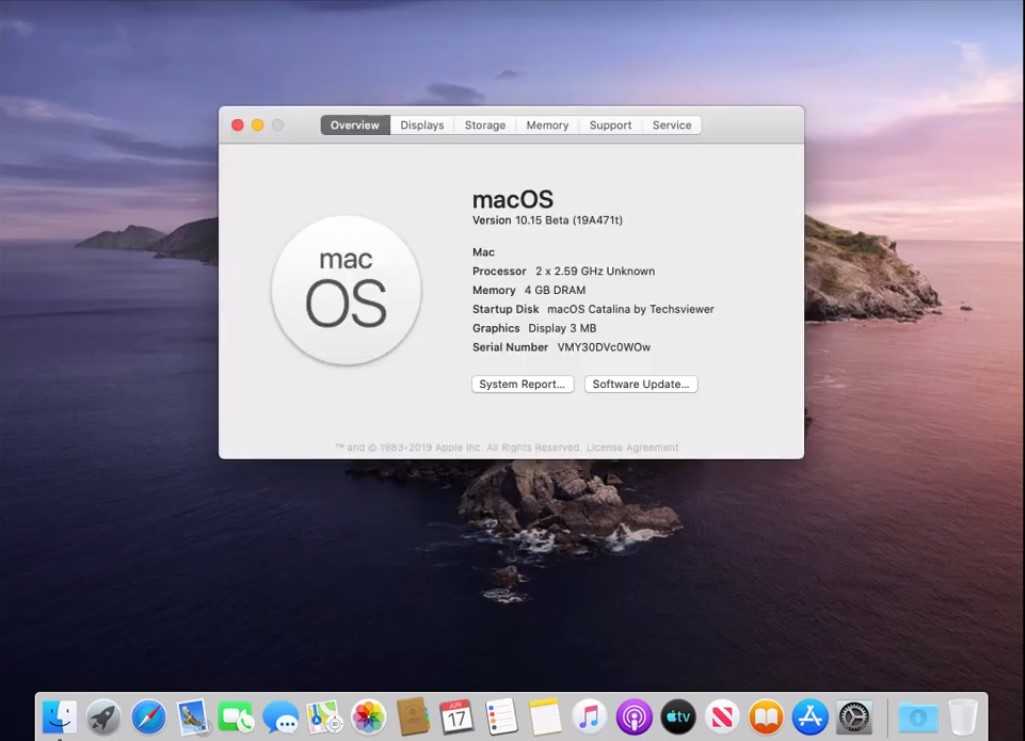
 Чтобы узнать модель компьютера, найдите соответствующий артикул Apple в приведенном ниже списке.
Чтобы узнать модель компьютера, найдите соответствующий артикул Apple в приведенном ниже списке.




 Переключитесь на macOS с Windows 10
Переключитесь на macOS с Windows 10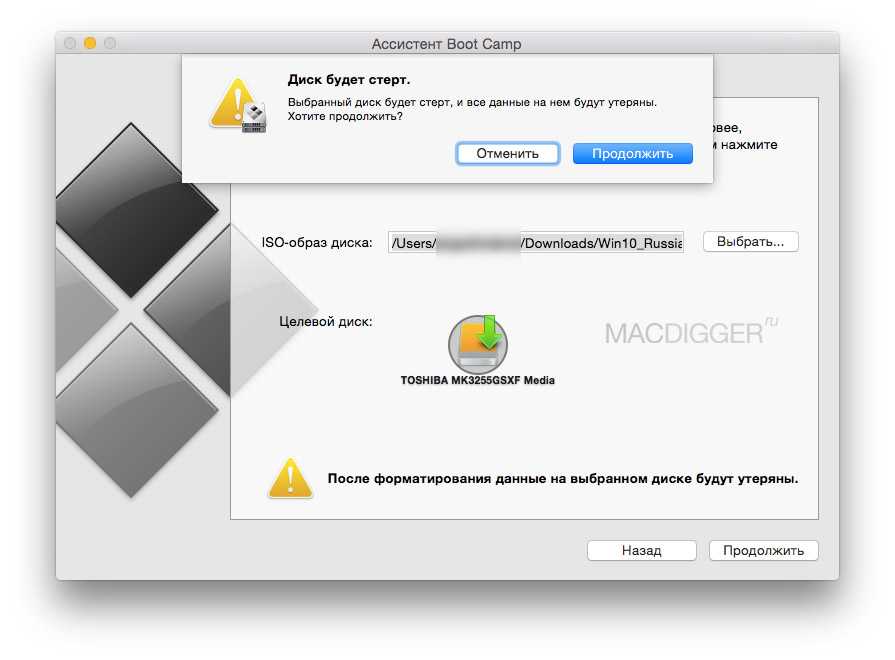 Нажмите Подтвердить.
Нажмите Подтвердить.

